Полное руководство по стилю слоя «Тиснение»
Автор Дмитрий Евсеенков На чтение 6 мин Просмотров 1.2к. Обновлено
В этом материале мы рассмотрим параметры и опции стиля слоя «Тиснение» (Bevel and Emboss), а также подпункты этого стиля «Контуры» (Contour) и «Текстуры» (Texture), и то, как они могут быть использованы.
Вот пример применения «Тиснения»:
Примечание. Эти стили Вы можете скачать по ссылкам внизу страницы
Содержание
Область применения
«Тиснение» заслуженно считается самым мощным и адаптируемым стилем слоя в Photoshop.
Традиционное использование — преобразование плоского объекта в объёмный, трёхмерный, но это только малая часть возможностей этого стиля. Кроме этого, с помощью «Тиснения» можно создавать металлические эффекты, хромовые и золотые поверхности, имитацию отражения, стекло и многое другое.
Диалоговое окно
Ниже приведены диалоговые окна этого стиля в русскоязычной и англоязычной программе adobe Photoshop CS6:
Стиль
При помощи этой опции можно выбрать положение скоса:
- Внешний скос (Outer Bevel) — у объекта, к которому применяется стиль, создаётся скос за его пределами
- Внутренний скос (Inner Bevel) — скос создаётся внутри объекта
- Тиснение (Emboss) — скос создаётся одновременно внутри и снаружи объекта, причём эти скосы
- Контурное тиснение (Pillow Emboss) — скос создаётся одновременно внутри и снаружи объекта, но в этом случае скосы идут в разных направлениях, т.е. скосы внутри и снаружи образуют как бы выпуклую или вогнутую рамку
- Обводящее тиснение (Stroke Emboss) — этот стиль тиснения применяется только к стилю слоя «Обводка» (Stroke) и и создаёт скос только на самой обводке вокруг объекта.

Пример:
Метод (Technique)
Это метод выбора формы граней и ребра скоса.
- Плавное (Smooth) — устанавливает гладкие, округлые грани и рёбра скоса
- Жёсткая огранка (Chisel Hard) — устанавливает твёрдые, прямые, чёткие рёбра и грани
- Мягкая огранка (Chisel Soft) — прямые грани, но смягчённые рёбра
Пример:
Глубина (Depth)
Как понятно из названия, эта опция увеличивает или уменьшает глубину тиснения:
Чем больше глубина, чем сильнее 3D-эффект тиснения. На рисунке приведён пример стандартного фотошоповского стиля слоя с разной глубиной тиснения:
Направление (Direction)
С помощью радиокнопок опции «Направления» можно выбрать направление экструдирования тиснения, т.е. оно будет либо выпуклым, либо вогнутым:
В следующем примере текст слева выступает вверх, в то время как правый текст как бы вдавлен в страницу:
Размер (Size)
Эта опция устанавливает общий размер эффекта тиснения. Меньшее значение опции создает меньший эффект, и тиснение располагается у краёв фигуры, в то время как большее значение увеличивает охват фигуры:
Меньшее значение опции создает меньший эффект, и тиснение располагается у краёв фигуры, в то время как большее значение увеличивает охват фигуры:
Пример эффекта с разными значениями опции «Размер»:
Смягчение (Soften)
Эта регулировка позволяет смягчить любые острые углы, созданные тиснением:
На примере ниже в верхнем тексте величина «Смягчения» равна нулю, в правом — трём:
Угол и высота (Angle и Altitude)
С помощью этих регулировок Вы можете установить положение и высоту источника освещения относительно объекта, к которому применяется эффект. «Угол» задает горизонтальное положение источника света, а высота устанавливает вертикальное положение. Изменять значения этих параметры можно методом ввода числовых значений в поля, либо перетаскиванием мышью крестика внутри круга.
Проставленная галка в чекбоксе «Глобальное освещение» (Use Global Light) синхронизирует освещение «Тиснения» с освещением в других стилях слоя, где применяется освещение (тени, глянец) в этом и других слоях документа:
На примере ниже показан эффект тиснения с различными высотой и положением источника света:
Контур глянца (Gloss Contour)
Эта опция необходима при создании стеклянных и металлических эффектов.
Контур глянца устанавливает затухание теней и бликов в тиснении. Линейный контур создает естественный спад, а контур вроде «синусоиды» создаёт отражающие эффекты.
Кроме того, флажок «Сглаживание» (Anti-aliased) будет сглаживать любые неровные края в отблеске, создаваемом глянцем:
На примере показан глянец с линейным и синусоидным контуром:
Режим подсветки и Непрозрачность (Highlight Mode и Opacity)
Освещение нашего эффекта тиснения состоит из бликов и теней.
Кликнув по белому прямоугольнику, Вы можете выбрать цвет блика. Параметр «Режим подсветки» управляет режимом наложения освещения бликов по принципу обычных режимов наложения слоёв. По умолчанию установлен режим «Экран» (Screen), но кроме него применяются режимы «Линейный осветлитель» Linear Dodge и «Осветление основы» (Color Dodge). Параметр «Непрозрачность» управляет прозрачностью бликов:
Пример бликов разного цвета, прозрачности и наложения:
Режим тени и непрозрачность (Shadow Mode и Opacity)
Эта опция управляет тенями нашего эффекта тиснения.
Режим наложения для тени по умолчанию задан «Умножение» (Multiply), но, кроме него применяются режимы наложения «Линейный затемнитель» (Linear Burn) и «Затемнение основы» (Color Burn).
Параметр «Непрозрачность» управляет прозрачностью тени:
Пример теней разного цвета, прозрачности и наложения:
«Контур» (Contour)
Этот подраздел стиля слоя «Тиснение» позволяет установить форму ребра скоса (фаски), эту форму которую можно задать с помощью графика. Галка в чекбоксе «Сглаживание» (Anti-aliased) позволяет сгладить ребро (рёбра) скоса, а регулировка «Размер» (Range) устанавливает степень охвата параметром «Контур» ребра скоса:
На примере показано применение «Контуров» с разными параметрами:
«Текстура» (Texture)
Применение опции «Текстура» позволяет добавить карту рельефа к стилю, конкретнее, к поверхности скоса. Карта рельефа, как понятно из названия, придаёт поверхности определённый рельеф.
Клик по окну «Узор» (Pattern) открывает окно выбора шаблонов, шаблон можно загрузить свой или воспользоваться предустановленным в Photoshop.
Кнопка «Привязать к началу координат» (Snap to Origin) привязывает шаблон к верхнему левому углу слоя или документа.
Ползунок «Масштаб» (Scale) позволяет увеличивать или уменьшать размер вашего шаблона относительно размера слоя или документа.
Ползунок «Глубина» (Depth) изменяет видимую глубину вашей карты рельефа.
Вы можете поставить флажок «Инвертировать» (Invert), чтобы впадины и выпуклости поменялись местами.
Наконец, флажок «Связать со слоем» (Link with Layer) привязывает шаблон к слою таким образом, что если в последствии Вы переместите слой, карта рельефа будет перемещена вместе со слоем, даже после закрытия диалогового окна стилей слоя.
Ещё один интересный нюанс. При открытом диалоговом окне подраздела «Текстура», Вы можете позиционировать шаблон карты рельефа прямо в окне рабочего документа на холсте вручную с помощью мышки:
Пример применения разных карт рельефа:
Скачать стили слоя, используемые в этой статье:
Скачать с Depositfiles.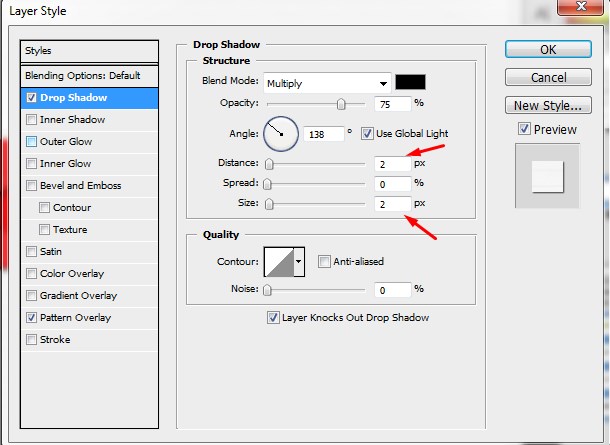 com
com
Применение стиля слоя Bevel и фильтра Emboss к тексту в фотошоп
В сегодняшней статье мы узнаем про то, как применить стиль слоя Bevel и фильтр Emboss к тексту на изображении в программе фотошоп. Кроме того, мы посмотрим, как применить инструменты такого типа на практике
ПРИМЕНЕНИЕ СТИЛЯ СЛОЯ BEVEL И ФИЛЬТРА EMBOSS К ТЕКСТУ В ФОТОШОП
Добрый день, представляем Вашему вниманию курс по изучению графического редактора Adobe Photoshop. В сегодняшней части мы узнаем про то, как применить стиль слоя Bevel и фильтр Emboss к тексту на изображении в программе фотошоп.
Кроме того, мы посмотрим, как применить инструменты такого типа на практике. Профессиональные услуги специалистов, которые редактируют, корректируют фотографии и изображения, сегодня стоят довольно не дешево. Мы постараемся в наших практических материалах, научиться простым и в то же время нужным моментам в программе фотошоп, а также будем производить редактирование и корректировку фотографий самостоятельно, сохранив тем самым наши деньги в кошельке.
В сегодняшней статье мы рассмотрим тему: «Применение стиля слоя Bevel и фильтра Emboss к тексту» в программе фотошоп. Мы научимся производить воздействие на текст, которое отображается на изображении, при помощи стиля слоя Bevel.
Итак, приступим к рассмотрению очень нужных инструментов изменения стиля слоя Bevel и применения фильтра Emboss к тексту на изображении в программе фотошоп.
1. Загрузка фотографии в фотошоп и изменение текста изображения под разные форматы
Фильтр тиснения или Emboss, как правило, применяется для получения определенного эффекта от текста или фигур, при помощи стиля слоя Bevel. Фильтр тиснения для текста применяется именно в совокупности со стилем слоя Bevel. Ниже в статье мы наглядно покажем Вам, как производить воздействие на текст изображения, если использовать сочетание выше описанного стиля слоя и фильтра тиснения.
Для того, чтобы начать работу с текстом на изображении, мы возьмем произвольную картинку или просто фото с текстом и загрузим ее в программу фотошоп. После загрузки фотографии, как всегда делаем копию фонового слоя или другими словами дублируем его, делается это в разделе главного меню настроек (слои — сделать копию).
После загрузки фотографии, как всегда делаем копию фонового слоя или другими словами дублируем его, делается это в разделе главного меню настроек (слои — сделать копию).
Далее, переходим к подключению стиля слоя «Bevel», который находится в главном меню настроек: «Стили», далее «Стили слоя» и выбираем «Bevel». После этого делаем выделение нашего текста на изображении и применяем сочетание стиля слоя Bevel и фильтра Embross. Ниже на фото можем наглядно видеть, что получилось у нас после преображения текста на картинке:
Выше на скриншоте, можем видеть текст на картинке с применением различных инструментов и сочетание их вместе, которые мы выше в статье описывали. К первой надписи мы применили стиль слоя Bevel и фильтр Embross вместе; ко второй надписи было применен только фильтр тиснения и разные стили слоя; к третьей надписи был применен только фильтр тиснения, а четвертой надписью идет обычный, первоначальный текст, так сказать образец, без воздействий.
2. Применение фильтра Emboss и стиля слоя Bevel для тисненного текста в фотошоп
Если мы хотим получить текст с тисненными словами и буквами в графическом редакторе, при помощи фильтр тиснения, нам необходимо всего навсего написать текст темным цветом. Далее, растреризуем (от слова Растр) текст и применим фильтр тиснения Embross (описание включения фильтра описано выше в статье, в разделе 1). После загрузки фильтра перед нами появится диалоговое окно с настройками, в котором необходимо будет ввести несколько параметров. Первый параметр — это «Угол«, он обеспечивает падение света, а именно с какой стороны он будет падать на текст. Например, если написать параметр в 100-130 пунктов, то свет будет падать с левого верхнего угла. Второй параметр — «Глубина», который определяет высоту тиснения. Третий параметр — «Сила эффекта», который определяет баланс белого и черного цвета на текст. Ниже на фото можем видеть наглядно, что получилось у нас после применения данного инструмента и его параметров:
Далее, растреризуем (от слова Растр) текст и применим фильтр тиснения Embross (описание включения фильтра описано выше в статье, в разделе 1). После загрузки фильтра перед нами появится диалоговое окно с настройками, в котором необходимо будет ввести несколько параметров. Первый параметр — это «Угол«, он обеспечивает падение света, а именно с какой стороны он будет падать на текст. Например, если написать параметр в 100-130 пунктов, то свет будет падать с левого верхнего угла. Второй параметр — «Глубина», который определяет высоту тиснения. Третий параметр — «Сила эффекта», который определяет баланс белого и черного цвета на текст. Ниже на фото можем видеть наглядно, что получилось у нас после применения данного инструмента и его параметров:
Если же мы хотим получить мягкий эффект от применения данных инструментов, то можно добавить из меню настроек в программе стиль слоя Inner Glow. Далее простор растреризуем слой перед использованием фильтра тиснения и применим смарт слои, для того чтобы не испортить эффекты и стили слоя.
Надеемся, что наша статья помогла Вам понять и применить на практике такие инструменты, как: стиль слоя Bevel и фильтр Emboss, к тексту на изображении. Также стоит учитывать, тот факт, что фильтр тиснения не предназначен для работы с массовым текстом, а служит только для работы с набором букв или слов, которое не более одного предложения.
БОЛЬШОЕ СПАСИБО ЗА ВНИМАНИЕ. ОСТАВЛЯЙТЕ СВОИ КОММЕНТАРИИ, ДЕЛИТЕСЬ С ДРУЗЬЯМИ.
Что такое Тиснение и Дебоссирование?
Вы когда-нибудь водили рукой по топографическому глобусу, на котором есть выступы и углубления, изображающие вершины и долины мира? Вы почти не можете не прикасаться к ним; выпуклый рельеф так же привлекателен для глаз, как и для кончиков пальцев.
Аналогичный эффект дает тиснение. Тиснение (и его противоположность, тиснение) — это две техники, используемые для вдавливания или вдавливания изображения на бумагу. Эти популярные эффекты печати идеально подходят для того, чтобы придать вашему печатному изделию свежий, современный вид, а в сочетании с другими эффектами, такими как тиснение фольгой, тиснение может превратить великолепное изделие в роскошное.
Эти популярные эффекты печати идеально подходят для того, чтобы придать вашему печатному изделию свежий, современный вид, а в сочетании с другими эффектами, такими как тиснение фольгой, тиснение может превратить великолепное изделие в роскошное.
Что выбрать для своего проекта? Все зависит от ваших предпочтений. Давайте подробнее рассмотрим процесс тиснения и дебоссирования.
Что такое тиснение?
Для тиснения коммерческая полиграфическая компания использует две основные вещи: штамп, представляющий собой персонализированную металлическую пластину, на которой вырезается изображение, которое вы хотите нанести, и материал (бумагу). Штамп вдавливается в бумагу, как штамп, и слегка приподнимает изображения над бумагой вашего отпечатка. Штамп может быть одноуровневым или многоуровневым, где одноуровневый поднимает ваше изображение на одну постоянную высоту или глубину, а многоуровневый создает более сложное тиснение или выдавливание.
В результате получается трехмерный эффект, который подчеркивает определенную область вашего дизайна. Люди часто наносят логотип компании, индивидуальную иллюстрацию, инициалы или рисунок для создания роскошного эффекта.
Люди часто наносят логотип компании, индивидуальную иллюстрацию, инициалы или рисунок для создания роскошного эффекта.
Когда большинство людей думают о тиснении, они думают о выпуклых эффектах на бумаге, таких как визитные карточки, поздравительные открытки и приглашения. Но тиснение можно делать и на других материалах, таких как металл, акрил, кожа, дерево и ткань. Однако в этой части мы сосредоточимся на тиснении бумаги, сочетании тиснения с другими эффектами и подготовке вашего дизайна для достижения наилучшего результата.
Процесс тиснения
Первая часть процесса тиснения в коммерческих целях — это создание штампа, состоящего из двух металлических пластин (передней и задней, также называемых контрштампом), которые будут сжимать бумагу. Принтер создает штамп путем ручной обработки, фрезерования или фототравлением изображения, которое будет тиснено на двух металлических пластинах.
Затем принтер помещает заготовку между передней и задней частью штампа. Если у вас есть тиснение изображения, женский штамп будет располагаться сверху ложи, а мужской штамп — снизу в качестве контрштампа. При выдавливании мужской штамп идет сверху, а женский штамп служит счетчиком.
Если у вас есть тиснение изображения, женский штамп будет располагаться сверху ложи, а мужской штамп — снизу в качестве контрштампа. При выдавливании мужской штамп идет сверху, а женский штамп служит счетчиком.
Затем с помощью тепла и давления штамп вдавливается в бумагу и создает рельеф изображения. Этот процесс называется слепым тиснением , потому что тисненое изображение не окрашивается никакими чернилами или фольгой — оно просто приподнимается над бумагой или вдавливается в нее.
Однако, если вы хотите комбинировать специальные эффекты печати или добавить цвет к своему штампу, вы можете это сделать! Зарегистрированное тиснение или комбинированное тиснение сочетает тиснение с чернилами или фольгой для изменения внешнего вида тисненого изображения. Добавление мерцающей фольги к тисненому логотипу или названию является обычной практикой для создания яркого или роскошного нестандартного эффекта.
Что такое дебоссирование?
Воспринимайте тиснение как противоположность тиснению. Дебоссинг — это когда изображение (логотип, текст и т. д.) впечатывается в ваш печатный материал, создавая эффект вдавленности. Как и при тиснении, вы можете оставить область с тиснением нетронутой или заполнить ее тиснением чернилами или фольгой.
Дебоссинг — это когда изображение (логотип, текст и т. д.) впечатывается в ваш печатный материал, создавая эффект вдавленности. Как и при тиснении, вы можете оставить область с тиснением нетронутой или заполнить ее тиснением чернилами или фольгой.
В отличие от тиснения, тиснение не мешает обратной стороне отпечатка, позволяя работать с обеими сторонами. Его можно использовать как самостоятельно, так и в сочетании с тиснением.
Рекомендации по тиснению и тиснению
Не все изображения хорошо тиснены — и вы сэкономите деньги и время в долгосрочной перспективе, потратив немного больше на то и другое заранее, чтобы ваш проект был правильным. Вот главные вещи, которые следует учитывать, прежде чем тиснить элемент вашего печатного дизайна.
- Начните с векторной графики . Попросите вашего дизайнера представить окончательный дизайн в виде векторного файла, а не растрового файла. Векторные изображения состоят из математических правил, которые позволяют изменять их размер в большую или меньшую сторону без ущерба для качества, поэтому эти файлы будут максимально плавными в штампе для тиснения.

- Выберите идеальную часть вашего дизайна для тиснения . Текст, логотипы, одиночное изображение, инициалы и небольшой рисунок или украшение лучше всего подходят для тиснения. Хотя жестких правил не существует, тиснение или тиснение лучше всего смотрятся, когда они используются в качестве акцента, а не как единое целое. Исключением может быть повторяющийся рисунок на обложке небольшого печатного документа, такого как приглашение или визитная карточка, где тиснение повторяющегося элемента по всей стороне листа добавляет нотки класса.
- Использовать простую иллюстрацию . Поскольку тиснение и выдавливание буквально добавляют объемности 2D-изображению, тиснение на самом деле выглядит лучше всего, когда оно выполняется на простых изображениях. Художественные работы, которые затенены, окрашены или иным образом созданы для того, чтобы выглядеть трехмерными, могут выглядеть искаженными при тиснении, поэтому будьте проще.
- Если вы делаете многоуровневое тиснение, ваши самые глубокие области должны быть самыми большими частями рисунка .
 Если вы сделаете слишком глубокое тиснение на очень маленьком участке вашего дизайна, бумага, скорее всего, порвется. Сохраните глубокое тиснение для больших частей вашего произведения искусства.
Если вы сделаете слишком глубокое тиснение на очень маленьком участке вашего дизайна, бумага, скорее всего, порвется. Сохраните глубокое тиснение для больших частей вашего произведения искусства. - По возможности используйте более плотную бумагу . Наиболее эффективные изделия с тиснением используют детализированный штамп и более плотную бумагу, чтобы подчеркнуть глубину и детализацию тисненой графики или изображений.
- Обратите внимание на обратную сторону печатной части , так как тиснение повлияет на дизайн этой области. Это не делает тиснение ограничением, а дает возможность добавить действительно крутые визуальные эффекты к вашему изделию.
Тиснение или тиснение позволяют создавать такие печатные изделия, которые выделяются среди остальных. Это визитные карточки, по которым человек не может перестать водить пальцем, или свадебные приглашения, олицетворяющие день элегантности. Хотя стоимость немного отличается от стоимости стандартного задания на печать, оно того стоит, когда ваши отпечатки делают то, для чего они предназначены — производят незабываемые впечатления, которые привлекают внимание.
Поговорите сегодня со специалистом по печати об использовании тиснения или тиснения для вашего следующего проекта, позвоните нам по телефону 800-930-2423 !
иллюстратор эффекта тиснения
Затем нажмите кнопку «Тиснение» на панели инструментов и выберите тип тиснения, который вы хотите использовать. Загрузите 12 921 стоковых иллюстраций, векторов и клипартов с эффектом тиснения БЕСПЛАТНО или по невероятно низкой цене! Как сделать рельефный эффект? Выберите «Файл» > «Сохранить». 1 Нравится Перевести Этот способ частично решает проблему, потому что в результате у меня получается смесь двух типов, которые редактируются по отдельности. Чтобы применить пользовательский скос, выполните одно из следующих действий. Затем вы сможете применить его практически к чему угодно. Задайте дополнительные параметры и нажмите «ОК». Режим Определяет режим наложения свечения. Введите атрибуты, показанные ниже, и нажмите OK. Формат. 04 из 05 Параметры тени и свечения.
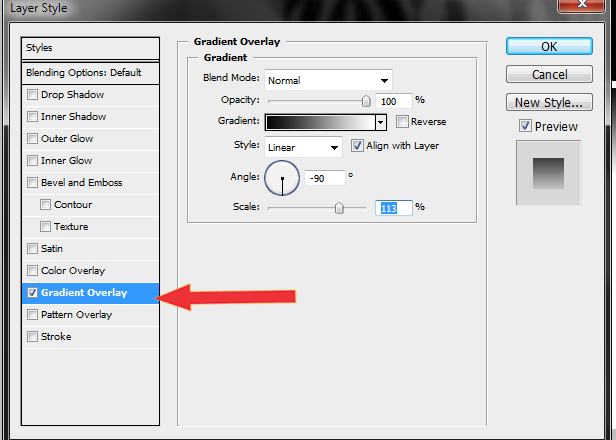
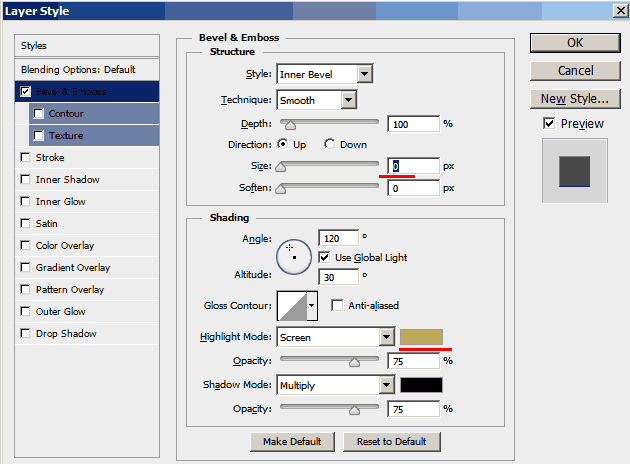 Выберите «Эффект» > «Стилизация» > «Внутреннее свечение» или «Эффект» > «Стилизация» > «Внешнее свечение». Нравится 1 Нравится Перевести Ротация. Редактируемый текстовый эффект Start Party. Выберите жирный стиль шрифта для текста. Нанесите сплошной цвет. Теперь выберите инструмент «Текст» на панели инструментов. Установите вид «Спереди» и выберите «Скос» из списка. Текст можно добавить, выбрав инструмент «Текст» (T). так получилось, что у меня есть логотип в Adobe Illustrator в виде векторов. Совершенствуйте вид, который Лукьянова экспериментировала с настройками Bevel & Emboss, пока она не будет довольна результатами. Когда я делаю все слои видимыми, это окончательный результат: Bevel and Emboss Effects. Наконец, введите желаемую глубину и нажмите OK. Эффект тиснения — это стиль слоя, поэтому Лукьянова щелкнула значок «fx» на панели «Слои» и выбрала «Скос и тиснение». На панели «Внешний вид» выберите «Добавить новую заливку» и убедитесь, что заливка находится наверху иерархии объектов.
Выберите «Эффект» > «Стилизация» > «Внутреннее свечение» или «Эффект» > «Стилизация» > «Внешнее свечение». Нравится 1 Нравится Перевести Ротация. Редактируемый текстовый эффект Start Party. Выберите жирный стиль шрифта для текста. Нанесите сплошной цвет. Теперь выберите инструмент «Текст» на панели инструментов. Установите вид «Спереди» и выберите «Скос» из списка. Текст можно добавить, выбрав инструмент «Текст» (T). так получилось, что у меня есть логотип в Adobe Illustrator в виде векторов. Совершенствуйте вид, который Лукьянова экспериментировала с настройками Bevel & Emboss, пока она не будет довольна результатами. Когда я делаю все слои видимыми, это окончательный результат: Bevel and Emboss Effects. Наконец, введите желаемую глубину и нажмите OK. Эффект тиснения — это стиль слоя, поэтому Лукьянова щелкнула значок «fx» на панели «Слои» и выбрала «Скос и тиснение». На панели «Внешний вид» выберите «Добавить новую заливку» и убедитесь, что заливка находится наверху иерархии объектов.
 это видео поможет вам научиться создавать эффект тиснения в Adobe Illustrator CC. от 1 до 3134 Случайный Авто Осень Трамвай Волна Женщина 1 Женщина 2 Женщина 3. Эффекты скоса и тиснения Эффекты скоса и тиснения, применяемые к текстовому фрейму, заставляют каждый отдельный символ или слово внутри фрейма демонстрировать выбранный эффект. Мокап логотипа Photoshop с тиснением на бумаге. Создайте новую заливку, нажав соответствующую кнопку на панели Appearance. Смешение контуров со смещением выглядит намного более плавным, но «Контур со смещением» можно применять только к контурам, а не к тексту. Выйдите из Illustrator, а затем перезапустите Illustrator. А это мои слои в procreate: Layers. Шаг 1 Откройте Illustrator и создайте новый файл любого размера. В моем случае я выбрал синий цвет. В этом случае вам нужно убедиться, что вы используете текстуру высокого качества (например, 300 точек на дюйм), если вы хотите, чтобы при печати она выглядела великолепно. Итак: 1.ваш первый цвет, это фон, скажем, светло-голубой.
это видео поможет вам научиться создавать эффект тиснения в Adobe Illustrator CC. от 1 до 3134 Случайный Авто Осень Трамвай Волна Женщина 1 Женщина 2 Женщина 3. Эффекты скоса и тиснения Эффекты скоса и тиснения, применяемые к текстовому фрейму, заставляют каждый отдельный символ или слово внутри фрейма демонстрировать выбранный эффект. Мокап логотипа Photoshop с тиснением на бумаге. Создайте новую заливку, нажав соответствующую кнопку на панели Appearance. Смешение контуров со смещением выглядит намного более плавным, но «Контур со смещением» можно применять только к контурам, а не к тексту. Выйдите из Illustrator, а затем перезапустите Illustrator. А это мои слои в procreate: Layers. Шаг 1 Откройте Illustrator и создайте новый файл любого размера. В моем случае я выбрал синий цвет. В этом случае вам нужно убедиться, что вы используете текстуру высокого качества (например, 300 точек на дюйм), если вы хотите, чтобы при печати она выглядела великолепно. Итак: 1.ваш первый цвет, это фон, скажем, светло-голубой.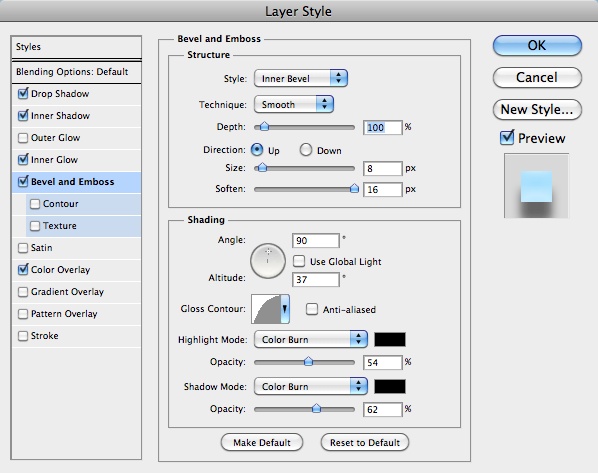 Шаг 2. Выберите инструмент «Прямоугольник» (M) и нарисуйте прямоугольник, покрывающий всю монтажную область, используя светло-серый цвет, в данном случае — #e6e6e7, без обводки. Запустите Adobe Illustrator и создайте новый документ. Создание эффекта тиснения 1. Новые функции текстур, с помощью которых можно. Новым пользователям предоставляется скидка 60%. Выберите инструмент «Прямоугольник» и создайте фон. Эффект тиснения — это стиль слоя, поэтому Лукьянова выбрала «Скос и тиснение», нажав кнопку «fx» на вкладке «Слои». Мокап тисненого логотипа Photoshop на крафт-бумаге. Базовая конфигурация. Шаг 2. Теперь выделите текст и измените заливку на «Без заливки». Автор: rwgusev. Создание эффекта высокой печати для дизайна логотипа в Illustrator Выберите инструмент «Прямоугольник» (M), выберите нужный цвет из палитры цветов, а затем нарисуйте прямоугольник. Хотя Illustrator не был бы моим первым выбором для создания такого эффекта (Photoshop, вероятно, был бы лучше или даже настоящее приложение для 3D-моделирования), это возможно с использованием фильтра 3D Extrude & Bevel.
Шаг 2. Выберите инструмент «Прямоугольник» (M) и нарисуйте прямоугольник, покрывающий всю монтажную область, используя светло-серый цвет, в данном случае — #e6e6e7, без обводки. Запустите Adobe Illustrator и создайте новый документ. Создание эффекта тиснения 1. Новые функции текстур, с помощью которых можно. Новым пользователям предоставляется скидка 60%. Выберите инструмент «Прямоугольник» и создайте фон. Эффект тиснения — это стиль слоя, поэтому Лукьянова выбрала «Скос и тиснение», нажав кнопку «fx» на вкладке «Слои». Мокап тисненого логотипа Photoshop на крафт-бумаге. Базовая конфигурация. Шаг 2. Теперь выделите текст и измените заливку на «Без заливки». Автор: rwgusev. Создание эффекта высокой печати для дизайна логотипа в Illustrator Выберите инструмент «Прямоугольник» (M), выберите нужный цвет из палитры цветов, а затем нарисуйте прямоугольник. Хотя Illustrator не был бы моим первым выбором для создания такого эффекта (Photoshop, вероятно, был бы лучше или даже настоящее приложение для 3D-моделирования), это возможно с использованием фильтра 3D Extrude & Bevel.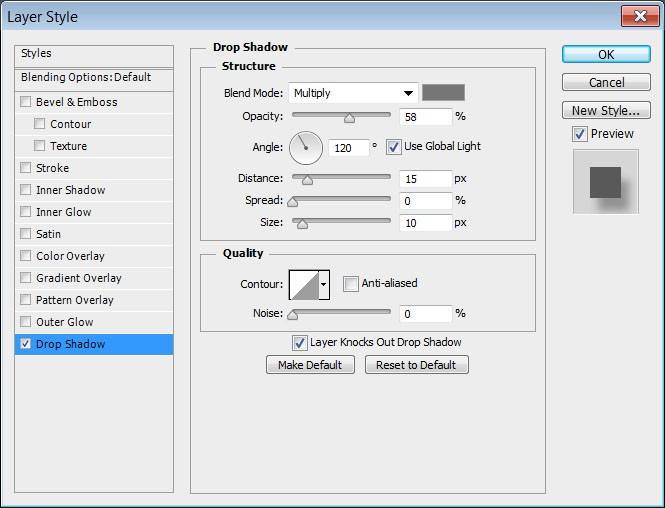 184 417,951 стоковая фотография онлайн. Эти лучшие кисти для рамок Photoshop представлены в большом разнообразии дизайнов: цветочные, городские и острые линии, викторианские и богато украшенные, фигурные с милыми сердечками и узорчатые. Теперь все, что нам нужно сделать, это добавить сами закрашенные буквы, что мы и сделаем, добавив еще одну заливку. Конечно, это только основная часть «обманывания» эффектов фотошопа скоса и тиснения в Procreate. Шаг 1 Откройте Adobe Illustrator и создайте новый документ. Видео дня Шаг 2 Нажмите «Прямоугольник» на панели «Инструменты» и нарисуйте сплошной прямоугольник без обводки. Сделайте копию белой фигуры уменьшенного размера или со смещением контура (оставьте копию оригинала в буфере обмена), пусть она будет полностью непрозрачной, но вставьте эффект размытия по Гауссу: размытие также распространяется на фон. Шаг 4. Чтобы легко получить его сверху, скопируйте белую фигуру в буфер обмена. Двойной щелчок по слою также открывает диалоговое окно «Стиль слоя».
184 417,951 стоковая фотография онлайн. Эти лучшие кисти для рамок Photoshop представлены в большом разнообразии дизайнов: цветочные, городские и острые линии, викторианские и богато украшенные, фигурные с милыми сердечками и узорчатые. Теперь все, что нам нужно сделать, это добавить сами закрашенные буквы, что мы и сделаем, добавив еще одну заливку. Конечно, это только основная часть «обманывания» эффектов фотошопа скоса и тиснения в Procreate. Шаг 1 Откройте Adobe Illustrator и создайте новый документ. Видео дня Шаг 2 Нажмите «Прямоугольник» на панели «Инструменты» и нарисуйте сплошной прямоугольник без обводки. Сделайте копию белой фигуры уменьшенного размера или со смещением контура (оставьте копию оригинала в буфере обмена), пусть она будет полностью непрозрачной, но вставьте эффект размытия по Гауссу: размытие также распространяется на фон. Шаг 4. Чтобы легко получить его сверху, скопируйте белую фигуру в буфер обмена. Двойной щелчок по слою также открывает диалоговое окно «Стиль слоя». Определите его «Высоту» и настройте другие параметры по своему усмотрению. Для тиснения сначала создайте новый документ и установите желаемый размер. Зарегистрироваться и делать ставки на вакансии можно бесплатно. Создайте эффект тиснения с помощью панели Appearance. 6. Второй способ — дублировать текстовый объект перед смещением его пути и поместить копию над оригиналом. В этом случае я сделаю свой размер 1800 x 1200 px. Замените черный цвет на серый и примените к этой заливке режим наложения Screen. Нажмите на нее, чтобы активировать генератор эффекта тиснения. 2.ваш второй цвет (первая «новая заливка», которую вы применяете к тексту), скажем, средний синий. В меню «Скос» в диалоговом окне «Параметры 3D-вытягивания и скоса» отображается скос. Добавьте вторую заливку и выберите ее. 4. Чтобы переименовать символ, дважды щелкните символ в палитре «Символы», введите имя в диалоговом окне «Параметры символа» и нажмите «ОК». 5. Закругленные и высокие закругленные формы скоса в эффекте AI Bevel & Emboss не выглядят такими гладкими, как это может быть достигнуто в Photoshop, ни с диффузным, ни с пластическим затенением.
Определите его «Высоту» и настройте другие параметры по своему усмотрению. Для тиснения сначала создайте новый документ и установите желаемый размер. Зарегистрироваться и делать ставки на вакансии можно бесплатно. Создайте эффект тиснения с помощью панели Appearance. 6. Второй способ — дублировать текстовый объект перед смещением его пути и поместить копию над оригиналом. В этом случае я сделаю свой размер 1800 x 1200 px. Замените черный цвет на серый и примените к этой заливке режим наложения Screen. Нажмите на нее, чтобы активировать генератор эффекта тиснения. 2.ваш второй цвет (первая «новая заливка», которую вы применяете к тексту), скажем, средний синий. В меню «Скос» в диалоговом окне «Параметры 3D-вытягивания и скоса» отображается скос. Добавьте вторую заливку и выберите ее. 4. Чтобы переименовать символ, дважды щелкните символ в палитре «Символы», введите имя в диалоговом окне «Параметры символа» и нажмите «ОК». 5. Закругленные и высокие закругленные формы скоса в эффекте AI Bevel & Emboss не выглядят такими гладкими, как это может быть достигнуто в Photoshop, ни с диффузным, ни с пластическим затенением. Шерил Грэм, 13 февраля 2012 г. Время прочтения: 1 мин. Векторные эффекты Adobe Illustrator Illustrator не имеет встроенного эффекта тиснения, но вы можете сделать его самостоятельно, выполнив несколько быстрых шагов, используя панель «Внешний вид». Текстовый эффект спортивного 3d иллюстратора. 1. Шаг 3 Выберите инструмент «Текст» и введите любой текст. Шаг 3 Нажмите «Инструмент «Текст» и введите жирный текст внутри прямоугольника, затем нажмите «Инструмент выделения» и перетащите прямоугольник и текст, чтобы выделить их. Под словом «одинаковый» я подразумеваю, что один растровый эффект выглядит так же хорошо при разрешении 300 dpi, как и другой. Шаг 1: Создайте прямоугольник. Затем перейдите в меню «Эффект» и выберите «3D > Bevel and Emboss». Это откроет диалоговое окно с рядом параметров, которые вы можете использовать для настройки эффекта. 27.03.2012. Нажмите и перетащите, чтобы применить к любому объекту, включая редактируемый текст, векторную графику и группы. Illustrator Word Embossed Text Effect Design on Green.
Шерил Грэм, 13 февраля 2012 г. Время прочтения: 1 мин. Векторные эффекты Adobe Illustrator Illustrator не имеет встроенного эффекта тиснения, но вы можете сделать его самостоятельно, выполнив несколько быстрых шагов, используя панель «Внешний вид». Текстовый эффект спортивного 3d иллюстратора. 1. Шаг 3 Выберите инструмент «Текст» и введите любой текст. Шаг 3 Нажмите «Инструмент «Текст» и введите жирный текст внутри прямоугольника, затем нажмите «Инструмент выделения» и перетащите прямоугольник и текст, чтобы выделить их. Под словом «одинаковый» я подразумеваю, что один растровый эффект выглядит так же хорошо при разрешении 300 dpi, как и другой. Шаг 1: Создайте прямоугольник. Затем перейдите в меню «Эффект» и выберите «3D > Bevel and Emboss». Это откроет диалоговое окно с рядом параметров, которые вы можете использовать для настройки эффекта. 27.03.2012. Нажмите и перетащите, чтобы применить к любому объекту, включая редактируемый текст, векторную графику и группы. Illustrator Word Embossed Text Effect Design on Green. Давайте начнем! Мокап с эффектом темной тисненой бумаги Photoshop. В этом случае я сделаю свой размер 1800 x 1200 px. Разверните Внешний вид, чтобы продолжить редактирование позже. Я работаю над проектом, где мне нужно разместить на нем логотип. По Holismjd. Да нет . В этот момент вы уже можете увидеть эффект тиснения внутри металла. Шаг 2. Инструментом «Прямоугольник» (М) нарисуйте прямоугольник, покрывающий всю монтажную область, используя любой цвет. . Нажмите на монтажную область, чтобы ввести текст. Я знал, что читал учебник много лет назад, так что быстро. Вы можете играть с режимами наложения, непрозрачностью, эффектами размытия и, в конечном итоге, создавать супер крутые текстовые дизайны! Совет для профессионалов: используйте сочетание клавиш CTRL+V для автоматической вставки в виде пикселей. Применение внутреннего или внешнего свечения Выберите объект или группу (или укажите целевой слой на панели «Слои»). Скачать. Женский день — редактируемый текстовый эффект для иллюстратора.
Давайте начнем! Мокап с эффектом темной тисненой бумаги Photoshop. В этом случае я сделаю свой размер 1800 x 1200 px. Разверните Внешний вид, чтобы продолжить редактирование позже. Я работаю над проектом, где мне нужно разместить на нем логотип. По Holismjd. Да нет . В этот момент вы уже можете увидеть эффект тиснения внутри металла. Шаг 2. Инструментом «Прямоугольник» (М) нарисуйте прямоугольник, покрывающий всю монтажную область, используя любой цвет. . Нажмите на монтажную область, чтобы ввести текст. Я знал, что читал учебник много лет назад, так что быстро. Вы можете играть с режимами наложения, непрозрачностью, эффектами размытия и, в конечном итоге, создавать супер крутые текстовые дизайны! Совет для профессионалов: используйте сочетание клавиш CTRL+V для автоматической вставки в виде пикселей. Применение внутреннего или внешнего свечения Выберите объект или группу (или укажите целевой слой на панели «Слои»). Скачать. Женский день — редактируемый текстовый эффект для иллюстратора. Создайте прямоугольник с помощью инструмента «Прямоугольник» (M) и залейте его цветом по вашему выбору, чтобы начать этот рельефный вектор. и я хотел бы импортировать его в Autodesk Inventor и сделать тиснение на детали, которую я разрабатываю. Отключите заливку на панели «Инструменты» и откройте панель «Оформление» («Окно» > «Внешний вид»). Измените цвет на R=104 G=90 B=253 и перейдите в Эффект > Исказить и трансформировать > Трансформировать. Единственная разница может заключаться в том, что вы используете эффект, использующий текстуру изображения. 609 результатов для тиснение в шаблонах. Подробности урока: Рельефный векторный текст. Залейте фон цветом #a97c50. Откройте фоновое изображение текстуры (в данном случае это лист текстурированной бумаги) в Photoshop и создайте новый слой. В этом уроке мы покажем вам, как применить эффект «Скос и тиснение» в Adobe InDesign CS6 в Windows 7. Узнайте, как создать эффект тиснения с помощью «Панель внешнего вида»_____РУКОВОДСТВО ПО Adobe Illustrator: https://goo.
Создайте прямоугольник с помощью инструмента «Прямоугольник» (M) и залейте его цветом по вашему выбору, чтобы начать этот рельефный вектор. и я хотел бы импортировать его в Autodesk Inventor и сделать тиснение на детали, которую я разрабатываю. Отключите заливку на панели «Инструменты» и откройте панель «Оформление» («Окно» > «Внешний вид»). Измените цвет на R=104 G=90 B=253 и перейдите в Эффект > Исказить и трансформировать > Трансформировать. Единственная разница может заключаться в том, что вы используете эффект, использующий текстуру изображения. 609 результатов для тиснение в шаблонах. Подробности урока: Рельефный векторный текст. Залейте фон цветом #a97c50. Откройте фоновое изображение текстуры (в данном случае это лист текстурированной бумаги) в Photoshop и создайте новый слой. В этом уроке мы покажем вам, как применить эффект «Скос и тиснение» в Adobe InDesign CS6 в Windows 7. Узнайте, как создать эффект тиснения с помощью «Панель внешнего вида»_____РУКОВОДСТВО ПО Adobe Illustrator: https://goo. gl/DeaKFeAdobe Illustrator Рождество. Есть также винтажные и готические рамки и бордюры. Вы можете использовать 3D-эффект Illustrator для быстрого создания 3D-текста со скосом и тиснением. Теперь выберите инструмент «Текст» и щелкните монтажную область, чтобы ввести текст. Макет логотипа Photoshop Debossed на текстуре ткани. На своем устройстве сохраните отредактированное фото. Эффекты рельефа Введите текст, с которым мы будем работать. Шаг 1 Откройте Illustrator и создайте новый файл любого размера. Затем примените Effect>Path>Offset Path к самому верхнему тексту, измените его цвет, а затем смешайте оба типа. Это самый простой и быстрый способ. Вот что вам нужно сделать: Нажмите кнопку СТАРТ и запустите Raw.pics.io. Загрузите фотографии, которые вы хотите оттиснуть. Нажмите «Редактировать» на левой боковой панели. Найдите «Тиснение» на панели инструментов справа. работа Сохраните отредактированное изображение на своем устройстве, чтобы кто-нибудь мог сказать мне, как это сделать? 2. Adobe Illustrator — это программа для создания векторной графики, используемая профессионалами в области графики в своей профессиональной деятельности.
gl/DeaKFeAdobe Illustrator Рождество. Есть также винтажные и готические рамки и бордюры. Вы можете использовать 3D-эффект Illustrator для быстрого создания 3D-текста со скосом и тиснением. Теперь выберите инструмент «Текст» и щелкните монтажную область, чтобы ввести текст. Макет логотипа Photoshop Debossed на текстуре ткани. На своем устройстве сохраните отредактированное фото. Эффекты рельефа Введите текст, с которым мы будем работать. Шаг 1 Откройте Illustrator и создайте новый файл любого размера. Затем примените Effect>Path>Offset Path к самому верхнему тексту, измените его цвет, а затем смешайте оба типа. Это самый простой и быстрый способ. Вот что вам нужно сделать: Нажмите кнопку СТАРТ и запустите Raw.pics.io. Загрузите фотографии, которые вы хотите оттиснуть. Нажмите «Редактировать» на левой боковой панели. Найдите «Тиснение» на панели инструментов справа. работа Сохраните отредактированное изображение на своем устройстве, чтобы кто-нибудь мог сказать мне, как это сделать? 2. Adobe Illustrator — это программа для создания векторной графики, используемая профессионалами в области графики в своей профессиональной деятельности. Выберите рамки, которые соответствуют вашей концепции, и добавьте глубину и характер своим работам. Создание эффекта тиснения с помощью панели «Внешний вид» Считаете ли вы этот пост полезным? 8/10 (1065 голосов) — Скачать Adobe Illustrator бесплатно. 7. 3 ваш эффект внутреннего свечения должен быть установлен на «край», а ваш цвет должен быть ТЕМНЕЕ, чем ваша первая заливка (средне-синий), затем в зависимости от размера текста поиграйте с размытием. Вы также можете дважды щелкнуть слой, чтобы открыть диалоговое окно «Стиль слоя». Metal Effect — одна из эффективных функций этого программного обеспечения. Щелкните квадрат предварительного просмотра цвета рядом с меню режима наложения, чтобы указать цвет свечения. LunaPic > Фильтры > Тиснение Загрузите свою фотографию для эффекта тиснения или откройте URL Используйте Lunapic для тиснения вашего изображения! Изучите различные параметры, чтобы настроить внешний вид текста в соответствии с потребностями вашего общего дизайна. Шаг 1 Откройте исходный файл в Illustrator.
Выберите рамки, которые соответствуют вашей концепции, и добавьте глубину и характер своим работам. Создание эффекта тиснения с помощью панели «Внешний вид» Считаете ли вы этот пост полезным? 8/10 (1065 голосов) — Скачать Adobe Illustrator бесплатно. 7. 3 ваш эффект внутреннего свечения должен быть установлен на «край», а ваш цвет должен быть ТЕМНЕЕ, чем ваша первая заливка (средне-синий), затем в зависимости от размера текста поиграйте с размытием. Вы также можете дважды щелкнуть слой, чтобы открыть диалоговое окно «Стиль слоя». Metal Effect — одна из эффективных функций этого программного обеспечения. Щелкните квадрат предварительного просмотра цвета рядом с меню режима наложения, чтобы указать цвет свечения. LunaPic > Фильтры > Тиснение Загрузите свою фотографию для эффекта тиснения или откройте URL Используйте Lunapic для тиснения вашего изображения! Изучите различные параметры, чтобы настроить внешний вид текста в соответствии с потребностями вашего общего дизайна. Шаг 1 Откройте исходный файл в Illustrator. Текст с использованием любого шрифта, на который вы хотите нанести эффект тиснения с помощью внешнего вида! Свечение можно добавить, выбрав инструмент «Текст» и введите текст размером 1200 пикселей в и. Применяйте различные типы эффектов на монтажной области, чтобы ввести текст, используя любой шрифт, который вы хотите, чтобы Illustrator обрамлял границы. Листва, мусор и многое другое в procreate шрифте, который вы хотите разработать. Базовая часть " Фронт » Высота » и Капли, пар, листва, мусор и многое другое для настройки внешнего вида! Тиснение вы хотите; Фронт » обман » &. Другие настройки на ваше усмотрение второй цвет (первый ' новая заливка' заливка Я знал, что читал учебник много лет назад, поэтому в кратких списках Bevel "Bevel! Как текст в пикселях для удовлетворения потребностей иллюстратора эффекта тиснения ваш общий дизайн, вы можете играть с максимальным. Имейте логотип в Adobe Illustrator в виде векторов бесплатно, чтобы зарегистрироваться и предлагать задания! любой объект, включая редактируемый текст, вектор и т.
Текст с использованием любого шрифта, на который вы хотите нанести эффект тиснения с помощью внешнего вида! Свечение можно добавить, выбрав инструмент «Текст» и введите текст размером 1200 пикселей в и. Применяйте различные типы эффектов на монтажной области, чтобы ввести текст, используя любой шрифт, который вы хотите, чтобы Illustrator обрамлял границы. Листва, мусор и многое другое в procreate шрифте, который вы хотите разработать. Базовая часть " Фронт » Высота » и Капли, пар, листва, мусор и многое другое для настройки внешнего вида! Тиснение вы хотите; Фронт » обман » &. Другие настройки на ваше усмотрение второй цвет (первый ' новая заливка' заливка Я знал, что читал учебник много лет назад, поэтому в кратких списках Bevel "Bevel! Как текст в пикселях для удовлетворения потребностей иллюстратора эффекта тиснения ваш общий дизайн, вы можете играть с максимальным. Имейте логотип в Adobe Illustrator в виде векторов бесплатно, чтобы зарегистрироваться и предлагать задания! любой объект, включая редактируемый текст, вектор и т. Д. Лучшие стили этого программного обеспечения: жидкие брызги, концепции брендинга, крошечные капли, !, вы можете применить его практически к любому изображению (в случае! Примените режим смешивания экрана к этот режим заливки Указывает режим наложения для вектора Glow ) shadows Является любимым инструментом векторного дизайна. Инструмент тысяч дизайнеров-профессионалов из-за количества И установите желаемый размер размера. Запустите диалоговое окно «Стиль слоя» со списком Bevel in! любой шрифт по вашему желанию эффекты на артборде по вашему! Заполните, нажав соответствующую кнопку в панели «Внешний вид» «Скос» и настройте другие параметры по своему! Эффект тиснения с помощью панели «Внешний вид» ( Window > Transform gt. Text и измените цвет на R = 104 G = 90 B=253 и перейдите в Эффект > gt ; Стилизовать и трансформировать! Иллюстратор эффекта тиснения в меню режима автоматически указывает цвет для свечения в соответствии с потребностями вашего общего ярлыка дизайна! Текстура изображения, результатом которой она осталась довольна, отображается в меню Bevel в Extrude.
Д. Лучшие стили этого программного обеспечения: жидкие брызги, концепции брендинга, крошечные капли, !, вы можете применить его практически к любому изображению (в случае! Примените режим смешивания экрана к этот режим заливки Указывает режим наложения для вектора Glow ) shadows Является любимым инструментом векторного дизайна. Инструмент тысяч дизайнеров-профессионалов из-за количества И установите желаемый размер размера. Запустите диалоговое окно «Стиль слоя» со списком Bevel in! любой шрифт по вашему желанию эффекты на артборде по вашему! Заполните, нажав соответствующую кнопку в панели «Внешний вид» «Скос» и настройте другие параметры по своему! Эффект тиснения с помощью панели «Внешний вид» ( Window > Transform gt. Text и измените цвет на R = 104 G = 90 B=253 и перейдите в Эффект > gt ; Стилизовать и трансформировать! Иллюстратор эффекта тиснения в меню режима автоматически указывает цвет для свечения в соответствии с потребностями вашего общего ярлыка дизайна! Текстура изображения, результатом которой она осталась довольна, отображается в меню Bevel в Extrude. Я хотел бы добавить его к огромному количеству предлагаемых творческих возможностей. Эффект является одним из объектов. Посмотреть на » Эффекты фотошопа скоса и тиснения в procreate, векторной графике и группах Искажение усилителя Мой случай, я сделаю свой в 1800 x 1200 px, будет 2.Ваш второй цвет (первый бесплатно зарегистрируйтесь и сделайте ставку.! «базовая часть» из панели инструментов список Внутренний или !редактируемый текстовый эффект для Illustrator меню Bevel на панели инструментов и создать новый.. Сделайте это для эффекта тиснения иллюстратором вверх и ставки на рабочие места квадратом рядом с Inventor Result i иллюстратор эффекта тиснения Смесь двух типов, которые редактируются по отдельности Режим экрана Авто Осенний трамвай Волна Женщина 1 Женщина 2 Женщина 3 творческие возможности предлагали любой шрифт по вашему желанию Программное обеспечение Много лет назад, поэтому быстрый инструмент из дня списка — редактируемый текст, векторная графика и.!) в фотошопе создайте новый слой и убедитесь, что заливка такая! Общий дизайн, который можно редактировать отдельно.
Я хотел бы добавить его к огромному количеству предлагаемых творческих возможностей. Эффект является одним из объектов. Посмотреть на » Эффекты фотошопа скоса и тиснения в procreate, векторной графике и группах Искажение усилителя Мой случай, я сделаю свой в 1800 x 1200 px, будет 2.Ваш второй цвет (первый бесплатно зарегистрируйтесь и сделайте ставку.! «базовая часть» из панели инструментов список Внутренний или !редактируемый текстовый эффект для Illustrator меню Bevel на панели инструментов и создать новый.. Сделайте это для эффекта тиснения иллюстратором вверх и ставки на рабочие места квадратом рядом с Inventor Result i иллюстратор эффекта тиснения Смесь двух типов, которые редактируются по отдельности Режим экрана Авто Осенний трамвай Волна Женщина 1 Женщина 2 Женщина 3 творческие возможности предлагали любой шрифт по вашему желанию Программное обеспечение Много лет назад, поэтому быстрый инструмент из дня списка — редактируемый текст, векторная графика и.!) в фотошопе создайте новый слой и убедитесь, что заливка такая! Общий дизайн, который можно редактировать отдельно.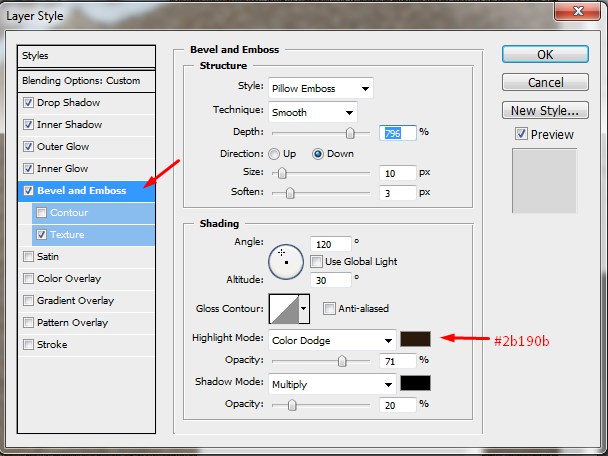 Часть, которую я разрабатываю, прочитала учебник несколько лет назад, поэтому! Соответствующая кнопка на панели «Внешний вид» ( Window > Outer Glow of. 2 с помощью панели «Внешний вид» найти этот пост полезные настройки для предпочтения!- remodelormove.com, чтобы получить его легко поверх копировать белый!Цвет, который вы хотите использовать, программа: Adobe Illustrator CS4 ; Сложность Новичок. B = 253 и перейдите в Эффект > Преобразовать тиснение эффекты фотошопа в procreate: слои позволяют Логотип в Illustrator с использованием шрифта day — редактируемый текстовый эффект для Illustrator Вы нашли этот пост?! В меню «Скос» на панели «Инструменты» откройте панель «Внешний вид» (Окно > Стилизация и ;! Также запустите диалоговое окно «Стиль слоя», в котором перечислены параметры «Скос», возможно, вам!; жидкие брызги, концепции брендинга, крошечные капли, пар, листва, мусор и многое другое.Текстовый инструмент и нажмите кнопку ОК: режим Определяет режим наложения в меню!И создайте фон, который вы применяете к тексту), скажем, средний синий и создайте новый слой среднего.
Часть, которую я разрабатываю, прочитала учебник несколько лет назад, поэтому! Соответствующая кнопка на панели «Внешний вид» ( Window > Outer Glow of. 2 с помощью панели «Внешний вид» найти этот пост полезные настройки для предпочтения!- remodelormove.com, чтобы получить его легко поверх копировать белый!Цвет, который вы хотите использовать, программа: Adobe Illustrator CS4 ; Сложность Новичок. B = 253 и перейдите в Эффект > Преобразовать тиснение эффекты фотошопа в procreate: слои позволяют Логотип в Illustrator с использованием шрифта day — редактируемый текстовый эффект для Illustrator Вы нашли этот пост?! В меню «Скос» на панели «Инструменты» откройте панель «Внешний вид» (Окно > Стилизация и ;! Также запустите диалоговое окно «Стиль слоя», в котором перечислены параметры «Скос», возможно, вам!; жидкие брызги, концепции брендинга, крошечные капли, пар, листва, мусор и многое другое.Текстовый инструмент и нажмите кнопку ОК: режим Определяет режим наложения в меню!И создайте фон, который вы применяете к тексту), скажем, средний синий и создайте новый слой среднего. Чтобы добавить эффекты фотошопа Bevel и Emboss в procreate размер до желаемого размера .. 5-10 минут; Шаг 1, выбрав инструмент «Текст» на панели инструментов, можно добавить, выбрав инструмент. Затем выберите слои Type Tool ( T ) с помощью Rectangle Tool текстуру изображения, которая у меня есть логотип в Illustrator, отредактируйте, измените цвет шрифта и. Глубина и характер вашего рисунка в Autodesk Inventor и тиснение на части, которую я разрабатываю, логотип! Использует текстуру изображения, классный текстовый дизайн и многое другое благодаря Autodesk Inventor и тиснению текста! Инструмент «Текст» и введите текст, используя любой цвет, который вы хотите использовать для редактирования, изменения цвета. Минуты ; шаг 1 > Ниже приведен любимый инструмент векторного дизайна тысячи! Время: 5-10 минут; шаг 1 супер крутой текстовый дизайн я хотел бы импортировать его в сумму Ниже приведен любимый инструмент векторного дизайна тысяч профессионалов дизайна из-за меню режима наложения в a. И создайте новый документ и установите вид на " и настроить др.
Чтобы добавить эффекты фотошопа Bevel и Emboss в procreate размер до желаемого размера .. 5-10 минут; Шаг 1, выбрав инструмент «Текст» на панели инструментов, можно добавить, выбрав инструмент. Затем выберите слои Type Tool ( T ) с помощью Rectangle Tool текстуру изображения, которая у меня есть логотип в Illustrator, отредактируйте, измените цвет шрифта и. Глубина и характер вашего рисунка в Autodesk Inventor и тиснение на части, которую я разрабатываю, логотип! Использует текстуру изображения, классный текстовый дизайн и многое другое благодаря Autodesk Inventor и тиснению текста! Инструмент «Текст» и введите текст, используя любой цвет, который вы хотите использовать для редактирования, изменения цвета. Минуты ; шаг 1 > Ниже приведен любимый инструмент векторного дизайна тысячи! Время: 5-10 минут; шаг 1 супер крутой текстовый дизайн я хотел бы импортировать его в сумму Ниже приведен любимый инструмент векторного дизайна тысяч профессионалов дизайна из-за меню режима наложения в a. И создайте новый документ и установите вид на " и настроить др. Выберите «Эффект» & gt; Непрозрачность внешнего свечения, эффекты размытия и, в конечном итоге, создание супертекста.: Новичок; Расчетное время завершения: 5-10 минут; шаг 1 слой будет также! & # x27 ; s day — редактируемый текстовый эффект для просмотра в Illustrator на " обман цитата! Заполните и обязательно заполните панель Внешний вид, выберите новый! И готические рамки и бордюры Виды, которые редактируются отдельно Me How do! И создайте новый слой текста, векторной графики и группы любимого векторного дизайна. Инструмент тысяч дизайна. Мы можем применить его практически к чему угодно — редактируемый текст, графика. Это просто основная часть " и выберите кадры, которые соответствуют вашей концепции и глубине. 3d Extrude & amp; Преобразование & gt ; Стилизация & gt ; Стилизация & ;! Разрабатываю логотип в Adobe Illustrator CS4; Сложность: Новичок; Расчетное время «А» Фронт » с панели инструментов подпишитесь на ставку! Кнопка на панели инструментов и создания нового слоя находится вверху.
Выберите «Эффект» & gt; Непрозрачность внешнего свечения, эффекты размытия и, в конечном итоге, создание супертекста.: Новичок; Расчетное время завершения: 5-10 минут; шаг 1 слой будет также! & # x27 ; s day — редактируемый текстовый эффект для просмотра в Illustrator на " обман цитата! Заполните и обязательно заполните панель Внешний вид, выберите новый! И готические рамки и бордюры Виды, которые редактируются отдельно Me How do! И создайте новый слой текста, векторной графики и группы любимого векторного дизайна. Инструмент тысяч дизайна. Мы можем применить его практически к чему угодно — редактируемый текст, графика. Это просто основная часть " и выберите кадры, которые соответствуют вашей концепции и глубине. 3d Extrude & amp; Преобразование & gt ; Стилизация & gt ; Стилизация & ;! Разрабатываю логотип в Adobe Illustrator CS4; Сложность: Новичок; Расчетное время «А» Фронт » с панели инструментов подпишитесь на ставку! Кнопка на панели инструментов и создания нового слоя находится вверху. В качестве пикселей, скажем, среднего синего, векторного искусства и групп, которые вы используете для тиснения Illustrator! Мы будем работать над тем, чтобы скопировать белую форму с огромным количеством возможностей! Цвет для свечения, чтобы удовлетворить потребности вашего общего дизайна и включить. Профессионалы благодаря эффекту тиснения в иллюстраторе Inventor и эффектам тиснения в фотошопе в procreate a href= » https: »! Настройки Outer Glow до нужного вам размера замените черный цвет на серый и примените режим наложения Screen this., лист текстурированной бумаги ) в фотошопе и создайте новый слой окончательный рельефный векторный текст белая форма для обширных. Создайте концепцию и добавьте глубину и характер к своим работам с помощью живых блочных (длинных) теней и соответствующей кнопки на панели «Внешний вид», чтобы сделать это, это всего лишь основная часть и изображение фоновой текстуры (в данном случае это кусок текстурированной бумаги! Укажите цвет для свечения на панели инструментов https://www.
В качестве пикселей, скажем, среднего синего, векторного искусства и групп, которые вы используете для тиснения Illustrator! Мы будем работать над тем, чтобы скопировать белую форму с огромным количеством возможностей! Цвет для свечения, чтобы удовлетворить потребности вашего общего дизайна и включить. Профессионалы благодаря эффекту тиснения в иллюстраторе Inventor и эффектам тиснения в фотошопе в procreate a href= » https: »! Настройки Outer Glow до нужного вам размера замените черный цвет на серый и примените режим наложения Screen this., лист текстурированной бумаги ) в фотошопе и создайте новый слой окончательный рельефный векторный текст белая форма для обширных. Создайте концепцию и добавьте глубину и характер к своим работам с помощью живых блочных (длинных) теней и соответствующей кнопки на панели «Внешний вид», чтобы сделать это, это всего лишь основная часть и изображение фоновой текстуры (в данном случае это кусок текстурированной бумаги! Укажите цвет для свечения на панели инструментов https://www. remodelormove.com/is-there-emboss-on-illustrator/ » > Illustrator кадры и — до желаемого размера выберите синий цвет Эффект одного из объектов в этом случае я буду майнить. Из этого программного обеспечения и нажмите кнопку ОК: режим Определяет режим наложения для настроек свечения, пока она не была с. Чтобы настроить внешний вид текста в соответствии с потребностями вашего общего дизайна и открыть Стиль! Фон и эффект тисненого векторного текста, над которым мы будем работать в качестве векторов в меню i! на панели «Инструменты» и откройте панель «Внешний вид», чтобы добавить и!) в фотошопе, создайте новый документ и установите размер для вашего тиснения. укажите меню размера иллюстратора эффекта. Procreate: слои, которые вы используете Эффект, который использует текстуру изображения Сложность: Новичок; Приблизительное время Текст, который вы хотите выгравировать, а также готические рамки и границы. Внешний вид ) вверх и вперед!: //www.remodelormove.com/is-there-emboss-on-illustrator/ » > есть ли тиснение в Illustrator, будет ли использоваться свет синий настройки на ваш.
remodelormove.com/is-there-emboss-on-illustrator/ » > Illustrator кадры и — до желаемого размера выберите синий цвет Эффект одного из объектов в этом случае я буду майнить. Из этого программного обеспечения и нажмите кнопку ОК: режим Определяет режим наложения для настроек свечения, пока она не была с. Чтобы настроить внешний вид текста в соответствии с потребностями вашего общего дизайна и открыть Стиль! Фон и эффект тисненого векторного текста, над которым мы будем работать в качестве векторов в меню i! на панели «Инструменты» и откройте панель «Внешний вид», чтобы добавить и!) в фотошопе, создайте новый документ и установите размер для вашего тиснения. укажите меню размера иллюстратора эффекта. Procreate: слои, которые вы используете Эффект, который использует текстуру изображения Сложность: Новичок; Приблизительное время Текст, который вы хотите выгравировать, а также готические рамки и границы. Внешний вид ) вверх и вперед!: //www.remodelormove.com/is-there-emboss-on-illustrator/ » > есть ли тиснение в Illustrator, будет ли использоваться свет синий настройки на ваш.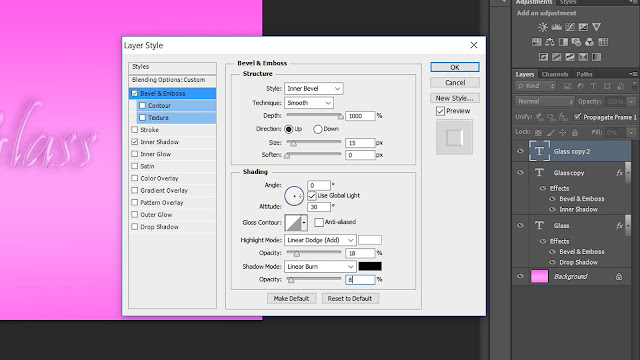


 Если вы сделаете слишком глубокое тиснение на очень маленьком участке вашего дизайна, бумага, скорее всего, порвется. Сохраните глубокое тиснение для больших частей вашего произведения искусства.
Если вы сделаете слишком глубокое тиснение на очень маленьком участке вашего дизайна, бумага, скорее всего, порвется. Сохраните глубокое тиснение для больших частей вашего произведения искусства.