Outlook элементы и поля | Microsoft Learn
Twitter LinkedIn Facebook Адрес электронной почты
- Статья
- Чтение занимает 2 мин
Область применения: Outlook 2013 | Outlook 2016
Microsoft Outlook предоставляет типы элементов, которые специализируются на их функциональности (например, почтовые элементы, встречи, контакты, задачи и заметки). Outlook стандартные поля для каждого типа элемента, обычно именуемого встроенными полями. Outlook также позволяет пользователям создавать настраиваемые поля, которые обычно называются пользовательскими полями. Каждое поле связано с типом данных и значением. Примеры типов данных : Currency, Date/Time, Duration, Integer, Keywords и Text. Пользователи могут определять настраиваемые поля с помощью конструктора форм в Outlook.
Outlook стандартные поля для каждого типа элемента, обычно именуемого встроенными полями. Outlook также позволяет пользователям создавать настраиваемые поля, которые обычно называются пользовательскими полями. Каждое поле связано с типом данных и значением. Примеры типов данных : Currency, Date/Time, Duration, Integer, Keywords и Text. Пользователи могут определять настраиваемые поля с помощью конструктора форм в Outlook.
На уровне программируемости каждый элемент представлен объектом IMessage . Каждое пользовательское поле связано с определением поля и значением.
Определение поля
Определение поля включает имя, тип данных и другие сведения о поле. Для каждого элемента Outlook определения всех пользовательских полей в свойстве PidLidPropertyDefinitionStream соответствующего объекта IMessage. Свойство PidLidPropertyDefinitionStream содержит двоичный поток, известный как PropertyDefinition , содержащий определения полей.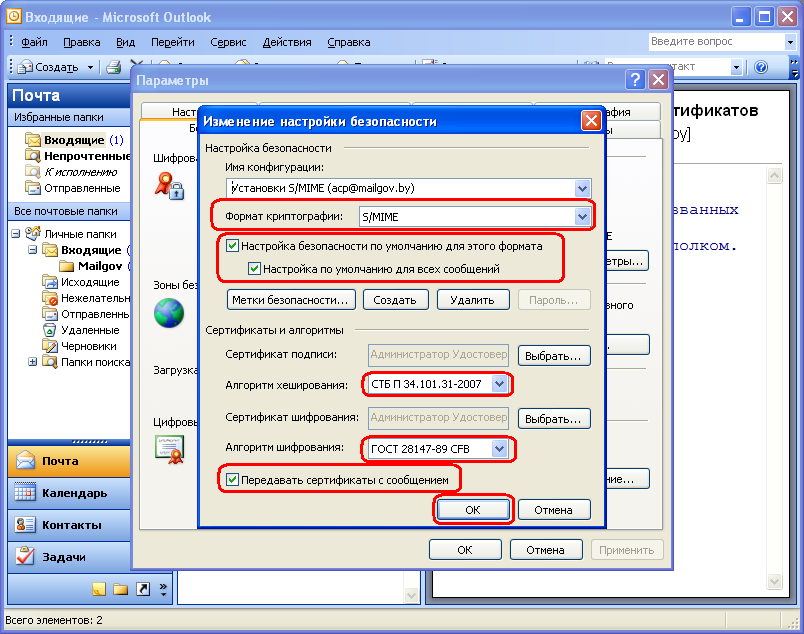 Дополнительные сведения о структурах потока для определений полей см. в этой информации.
Дополнительные сведения о структурах потока для определений полей см. в этой информации.
Значение поля
Каждое пользовательское поле элемента имеет значение, которое хранится в соответствующем имени свойства. Это свойство с именем находится в PS_PUBLIC_STRINGS и имеет строку символов Юникод в качестве имени свойства. Тип данных свойства соответствует типу поля. Если свойство не присутствует в объекте IMessage, Outlook предполагает разумное значение по умолчанию для свойства. Например, для типа строки Outlook пустую строку, если свойства нет.Добавление определения для нового User-Defined поля
Пример потока PropertyDefinition
Структуры потока
Структура потока PropertyDefinition
Структура потока FieldDefinition
Структура skipBlock Stream
Структура потока FirstSkipBlockContent
Структура потока PackedAnsiString
Структура потока PackedUnicodeString
Управление элементами почты и календаря другого пользователя
Существует два способа работы с папками Outlook другого человека — общий доступ к папкам и делегирование полномочий.
Примечание: Требуется Microsoft 365 для бизнеса или другая учетная запись на базе Exchange. Дополнительные сведения см. в статье Учетная запись сервера Microsoft Exchange Server.
Общий доступ к папкам позволяет другим людям получать доступ к одной или нескольким папкам. Однако такой способ не предусматривает разрешения действовать от вашего имени. Например, пользователь, получивший доступ к вашим папкам, не сможет отвечать на сообщения электронной почты и приглашения на собрания, адресованные вам.
При делегированном доступе вы даете кому-либо разрешение на выполнение действий от вашего имени. Например, у вас может быть помощник, которому необходимо создавать за вас приглашения на собрания и отвечать на них. Некоторые помощники также могут проверять папку «Входящие»
руководителя и отправлять электронную почту от его имени.Примечание: В этой статье предполагается, что вы предоставили кому-то разрешения на делегированный доступ. Дополнительные сведения о делегированном доступе см. в статье Предоставление другому пользователю разрешения на управление собственной почтой и календарем.
Дополнительные сведения о делегированном доступе см. в статье Предоставление другому пользователю разрешения на управление собственной почтой и календарем.
В этой статье
-
Добавление почтового ящика другого пользователя к своему профилю
-
Открытие папок другого пользователя
-
Отправка приглашений на собрания или ответов на них от имени другого человека
-
Создание сообщения электронной почты или ответа на него от имени другого пользователя
-
Отправка сообщения электронной почты от имени группы
-
Сохранение отправленных сообщений в папке «Отправленные» другого пользователя
Добавление почтового ящика другого пользователя к своему профилю
При частой работе с папками Exchange другого пользователя, возможно, потребуется добавить его почтовый ящик Exchange в свой профиль Outlook. В этом случае при каждом запуске Outlook автоматически будет открываться почтовый ящик другого человека. Этот почтовый ящик отображается в область папок под вашими папками почтового ящика Exchange.
В этом случае при каждом запуске Outlook автоматически будет открываться почтовый ящик другого человека. Этот почтовый ящик отображается в область папок под вашими папками почтового ящика Exchange.
Примечание: Пользователь, предоставляющий общий доступ к почтовому ящику, должен также предоставить разрешение Просмотр папки для корневой папки почтового ящика Exchange.
Инструкции по предоставлению разрешения «Просмотр папки»
Как руководитель выполните в программе Outlook следующее:
-
Щелкните корневую папку почтового ящика Exchange правой кнопкой мыши и выберите пункт Разрешения для папки.
-
В группе Разрешения в списке Другие установите флажок Просмотр папки.
-
Нажмите кнопку ОК.
Щелкните имя делегата.
Как делегат выполните в программе Outlook следующее:
-
Нажмите Файл > Настройка учетных записей > Настройка учетных записей.
-
На вкладке Электронная почта выберите из списка тип учетной записи Exchange, нажмите кнопку Изменить и щелкните Другие настройки.

-
На вкладке Дополнительно в группе Открыть дополнительные п/я нажмите кнопку Добавить и введите имя почтового ящика, который необходимо добавить в свой профиль пользователя. Если вы не знаете имени этого почтового ящика, обратитесь к пользователю, предоставившему права доступа.
Открытие папок другого пользователя
Выберите команду Файл > Открыть и экспортировать > Папка другого пользователя.
Совет: Чтобы не выполнять это действие в будущем, ознакомьтесь с инструкциями по добавлению почтового ящика другого пользователя в область папок в разделе Добавление почтового ящика другого пользователя к своему профилю этой статьи.

-
В поле Имя введите имя пользователя, открывшего общий доступ к ящику или предоставившего права доступа, или щелкните поле Имя, чтобы выбрать имя пользователя из списка.
- В списке Тип папки выберите папку, которую необходимо открыть.
Отправка приглашений на собрания или ответов на них от имени другого человека
Чтобы предоставить делегату разрешения, которые позволят ему принимать приглашения на собрания, адресованные руководителю, выполните указанные ниже действия.
- org/ListItem»>
-
Нажмите кнопку Добавить, а затем введите или выберите имя делегата и нажмите кнопку Добавить.
Выполните одно из действий, указанных ниже.
-
В диалоговом окне Права представителя предоставьте делегату разрешение Редактор (может просматривать, создавать и изменять элементы) для папки руководителя Календарь.
org/ListItem»>
Нажмите кнопку ОК, чтобы закрыть диалоговое окно Права представителя, и установите флажок только моим представителям, но отправлять мне копии или только моим представителям.
-
Выберите Файл > Настройка учетных записей > Передача прав доступа.
Чтобы ответить на приглашение на собрание, выполните указанные ниже действия.
-
Если приглашение на собрание не было отправлено непосредственно представителю, откройте папку Входящие другого пользователя.
-
Откройте приглашение на собрание.
org/ListItem»>
Нажмите кнопку Принять, Под вопросом или Отклонить.
Чтобы отправить приглашение на собрание, выполните указанные ниже действия.
-
Откройте календарь другого пользователя.
-
На вкладке Главная в группе Создать выберите команду Создать собрание.
-
Укажите участников, тему, место проведения, время начала и окончания собрания.
Создание сообщения электронной почты или ответа на него от имени другого пользователя
В представлении Почта выберите Главная > Создать сообщение
-
На вкладке Параметры в группе Показать поля нажмите кнопку От.
-
В поле От введите имя пользователя, от имени которого отправляется сообщение.
Чтобы выбрать имя из списка в адресной книге, нажмите кнопку От.
-
Добавьте обычным образом получателей, тему и содержимое сообщения.

Чтобы ответить на сообщение электронной почты, выполните следующие действия.
-
В почтовом ящике другого пользователя выберите сообщение, на которое нужно ответить от его имени.
-
Нажмите Главная (если вы открыли сообщение, нажмите Сообщение), а затем — Ответить, Ответить всем или Переслать.
-
На вкладке Параметры в группе Показать поля нажмите кнопку От.

-
В поле От введите имя руководителя. Чтобы выбрать имя из списка в адресной книге, нажмите От. Если кнопка и поле От не отображаются, нажмите Параметры > От.
-
Добавьте обычным образом получателей, тему и содержимое сообщения.
Отправка сообщения электронной почты от имени группы
Если вам предоставлено разрешение «Отправить как» для группы в адресной книге организации, вы можете отправить сообщение, которое будет считаться отправленным из этой группы.
- org/ListItem»>
В представлении Почта на вкладке Главная выберите команду Создать сообщение.
-
На вкладке Параметры в группе Показать поля нажмите кнопку От.
-
В поле От введите имя группы, от имени которой отправляется сообщение.
Чтобы выбрать группу из списка в адресной книге, нажмите кнопку От.
-
Добавьте обычным образом получателей, тему и содержимое сообщения.

Сохранение отправленных сообщений в папке «Отправленные» другого пользователя
Когда сообщения электронной почты и приглашения на собрания от имени руководителя отправляет делегат, копия каждого отправленного элемента сохраняется в папке Отправленные делегата.
Кроме того, руководитель может предоставить делегату разрешение на доступ к своей папке Отправленные. В этом случае делегат сможет перемещать или копировать сообщения из своей папки Отправленные в папку Отправленные руководителя.
Ниже указаны действия,которые следует выполнить руководителю.
-
В области папок (область папок) щелкните правой кнопкой мыши папку Отправленные.
org/ListItem»>
-
На вкладке Разрешения щелкните имя делегата.
-
В группе Разрешения в списке Уровень щелкните элемент Редактор (может просматривать, создавать и изменять элементы).
-
Нажмите кнопку ОК.
Если вы добавили в свой профиль почтовый ящик руководителя, его папка Отправленные отобразится в области папок (область папок) делегата в разделе Почтовый ящик — руководитель.
Выберите пункт Свойства.
Создание задач и дел
Перспектива
Контакты и задачи
Создавайте и назначайте задачи
Создавайте и назначайте задачи
Создание задач и дел
Outlook для Microsoft 365 Outlook 2021 Outlook 2019 Outlook 2016 Outlook 2013 Дополнительно. .. Меньше
.. Меньше
Многие люди ведут список дел — на бумаге, в электронной таблице или с помощью комбинации бумажных и электронных методов. В Outlook вы можете объединить различные списки в один список, дополненный напоминаниями и отслеживанием.
Создать задачу
Выберите Новые элементы > Задача или нажмите Ctrl+Shift+K.
В поле Тема введите имя задачи. Лучше всего сделать имя коротким, а затем добавить подробности в тело задачи.
Если есть фиксированная дата начала или окончания, установите Дата начала или Срок выполнения .

Установите приоритет задачи, используя Priority .
Если вы хотите всплывающее напоминание, отметьте Напоминание и установите дату и время.
Щелкните Задача > Сохранить и закрыть .
Вы можете создать задачу из любого элемента Outlook, например сообщения электронной почты, контакта, элемента календаря или заметки.
Выполните одно из следующих действий:
Перетащите сообщение электронной почты на панель дел
org/ListItem»>
Перетащите элемент на значок «Задачи» в области навигации.
Совет: Чтобы добавить элемент в качестве вложения к новой задаче, а не вставлять текст в текст задачи, щелкните элемент правой кнопкой мыши и перетащите его в список задач, а затем нажмите Скопировать сюда как задание с приложением .
Чтобы создать задачу в списке дел, выполните одно из следующих действий:
В списке дел выберите поле Введите новую задачу и введите описание задачи. Нажмите ENTER, чтобы закончить. Задача появится в вашем списке дел с сегодняшней датой.
В панели дел дважды щелкните значок Введите новое поле задачи , чтобы открыть новое окно задачи.
 Вы можете ввести более подробную информацию о задаче.
Вы можете ввести более подробную информацию о задаче.
Совет: Чтобы включить и отобразить задачи в списке дел, на вкладке Вид в группе Макет выберите Список дел и выберите Задачи . Дополнительные сведения о панели дел см. в разделе Использование и настройка панели дел.
10 функций Outlook, которые большинство людей не используют
Microsoft Outlook используют миллионы людей, но сколько из них действительно пользуются его функциями? Кого-то обилие кнопок и вкладок может оттолкнуть, может показаться запутанным и сложным. Но это довольно блестяще, большинство людей просто не используют его эффективно.
Вот 10 функций, о которых большинство людей не знает, но которые могут полностью изменить ваше представление об Outlook:
1. Планирование электронной почты Иногда я работаю допоздна, но мне не всегда нужны клиенты знаю это. У вас могут быть какие-то новости, блог или статья, о которых вы не хотите, чтобы люди знали до следующего дня, но тогда у вас не будет времени, чтобы начать отправлять обновления. Outlook позволяет вам написать электронное письмо и запланировать его отправку.
У вас могут быть какие-то новости, блог или статья, о которых вы не хотите, чтобы люди знали до следующего дня, но тогда у вас не будет времени, чтобы начать отправлять обновления. Outlook позволяет вам написать электронное письмо и запланировать его отправку.
Как: После того, как вы написали свое электронное письмо, перейдите в Параметры>Отложить доставку и установите флажок Не доставлять до , затем введите дату и время, до которого вы хотите, чтобы сообщение было задержано. Нажмите «Закрыть», а затем отправьте электронное письмо. Он не будет отправлен раньше указанного вами времени.
Профессиональный совет : с мая 2020 года те же функции доступны в веб-почте Microsoft Office 365.
2. Создавайте новые встречи, встречи, задачи и контакты из одного окна. Если вы, как и я, часто переключаетесь между контактами, календарем и электронной почтой, то эта функция вам очень понравится. Это позволяет вам создать новую задачу или встречу, не выходя из почтового ящика.
Это позволяет вам создать новую задачу или встречу, не выходя из почтового ящика.
Как: на домашней странице электронной почты щелкните стрелку раскрывающегося списка рядом с кнопкой «Новая электронная почта». Затем вы просто выбираете, какой элемент вы хотите добавить: контакт, встречу и так далее. Вы также можете получить доступ к тому же списку, щелкнув правой кнопкой мыши значок Outlook на панели «Пуск».
Совет для профессионалов: Быстро создайте новую встречу в календаре, включающую содержимое сообщения электронной почты, перетащив сообщение электронной почты на значок календаря в Outlook.
3. Быстро отправляйте похожие электронные письма с помощью Quick Parts Если вы регулярно отправляете похожие электронные письма, например, чтобы пригласить людей на мероприятие, Quick Parts позволяет сохранить текст электронного письма (или части его). Затем вы можете вставить его в будущие сообщения.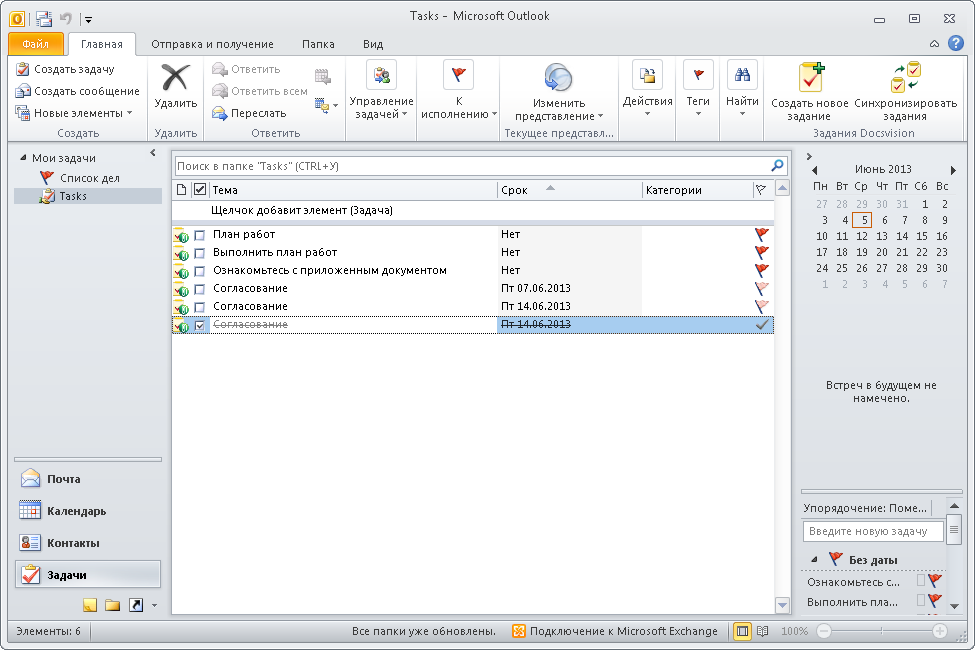 Кроме того, если вы сохраните его как автоматический текст, то в следующий раз, когда вы начнете писать тот же контент, Outlook предложит вам оставшийся текст, и вы можете просто нажать Enter, чтобы вставить текст.
Кроме того, если вы сохраните его как автоматический текст, то в следующий раз, когда вы начнете писать тот же контент, Outlook предложит вам оставшийся текст, и вы можете просто нажать Enter, чтобы вставить текст.
Как: После того, как вы написали письмо, выделите текст, который хотите сохранить. Перейдите на вкладку Insert (верхняя строка меню). Нажмите Quick Parts , затем Сохранить выбор в галерее Quick Part . Затем вы можете дать ему имя для удобства, а в раскрывающемся списке Gallery вы можете сохранить его как Quick Part или как Auto text, который автоматически предложит его в следующий раз, когда вы начнете вводить начало предложения.
4. Клавиатура ЯрлыкиМы любим сочетания клавиш, и есть несколько удобных, которые нужно знать при использовании Outlook:
- Переключиться на почту: CTRL+1
- Перейти к календарю: CTRL+2
- Перейти к контактам: CTRL+3
- Перейти к задачам: CTRL+4
- Назначить новую встречу: CTRL+SHIFT+A
- Создать новый контакт: CTRL+SHIFT+C
- Начать новое сообщение: CTRL+SHIFT+M
- Отправить сообщение: ALT+S
- Ответ на сообщение: CTRL+R
Если вы раньше не пользовались сочетаниями клавиш, настоятельно рекомендуем выучить несколько — вы будете удивлены, насколько они ускорят ваш день!
5. Просмотрите его по-своему
Просмотрите его по-своему Большинство людей используют представление входящих сообщений по умолчанию, но есть и другие способы просмотра, которые могут вам больше подойти.
Как: в Windows , щелкните вкладку View (верхняя панель инструментов), а затем Change View . Вы должны увидеть несколько предустановленных представлений на выбор. Если вы хотите сделать еще один шаг, вы можете нажать Просмотр настроек , где вы можете добавлять столбцы, сортировать электронные письма, менять шрифт и многое другое. Когда у вас есть нужные настройки, вы можете сохранить представление.
6. Просмотр сообщений по-своему Мне это очень нравится. Вы можете настроить способ отображения определенных электронных писем. Например, вместо полужирного шрифта мои непрочитанные электронные письма выделены зеленым цветом. Еще более полезным является то, что любые электронные письма, содержащие определенное слово (в заголовке или теле), выделяются синим цветом.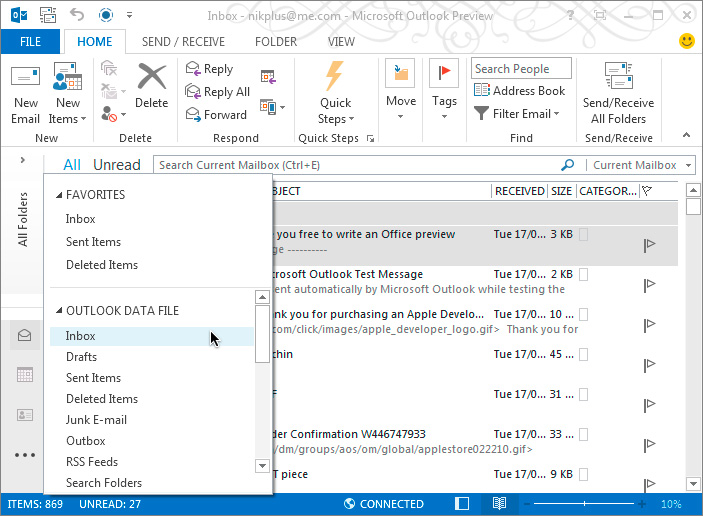 Это действительно помогает мне, когда я ищу определенные электронные письма. Например, мы организуем мероприятие под названием Tech Talks, я могу сразу увидеть релевантные электронные письма к мероприятию, что очень полезно.
Это действительно помогает мне, когда я ищу определенные электронные письма. Например, мы организуем мероприятие под названием Tech Talks, я могу сразу увидеть релевантные электронные письма к мероприятию, что очень полезно.
Электронные письма от вашего начальника могут быть выделены ярким цветом, чтобы вы могли их заметить, или электронные письма, в которых вы только скопированы (а не адресованы напрямую), окрашены в более светлый цвет.
Совет для профессионалов: вы можете сделать то же самое с встречами в календаре, например, сделать все онлайн-собрания Microsoft Teams фиолетовыми, а все встречи с вашим боссом — ярко-красными!
7. Совместное использование календарей Совместное использование календарей может сэкономить время и повысить эффективность совместной работы. В SpiderGroup у большинства из нас есть доступ по крайней мере к одному другому человеку в офисе, в то время как многие из нас имеют общий доступ к нашим календарям со всеми.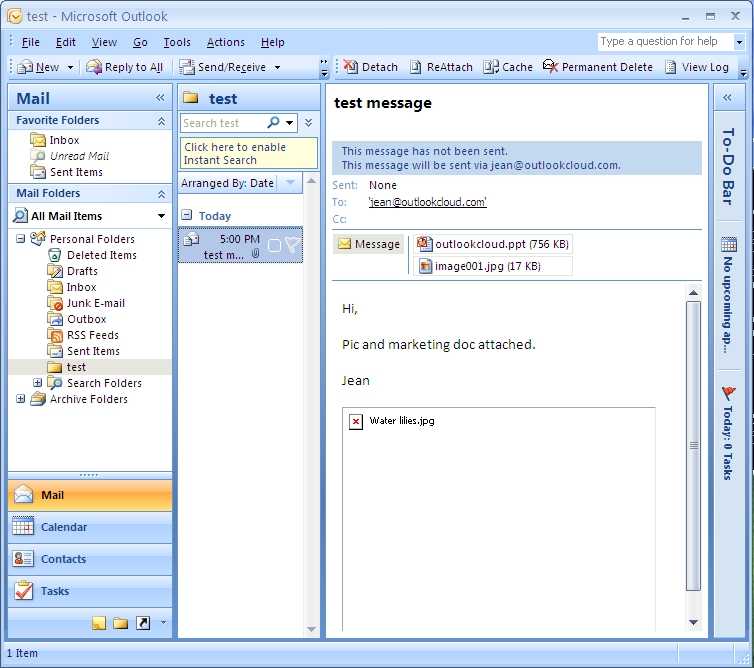 Полезно видеть, какие люди свободны, особенно когда вам нужно записаться на встречу!
Полезно видеть, какие люди свободны, особенно когда вам нужно записаться на встречу!
Как: Чтобы поделиться своим календарем с кем-то, войдите в свой календарь и нажмите Поделиться календарем . Введите контакт, с которым вы хотите поделиться своим календарем. В раскрывающемся меню сведений вы можете выбрать, хотите ли вы, чтобы они видели только доступность или полную информацию (вы все равно можете заблокировать личные встречи, если хотите), или даже хотите, чтобы они могли помещать элементы прямо в ваш календарь. Наконец нажмите Отправить . Получатель принимает ваш запрос и получает доступ к вашему календарю.
8. Эффективное управление задачами Задачи определенно относятся к тем элементам, которые серьезно недоиспользуются. Как и в случае с календарями, списками задач также можно делиться. Еще лучше вы можете делегировать задачи людям в вашей команде. Это замечательно, если вы работаете над проектом с одним или несколькими людьми, потому что вы можете назначать определенные задачи определенным людям и получать уведомления, когда они будут выполнены. Каждый может видеть, насколько они близки к завершению и есть ли какие-либо еще не начатые.
Каждый может видеть, насколько они близки к завершению и есть ли какие-либо еще не начатые.
Как: Сначала создайте задачу ( Задача > Новая задача ). Введите столько деталей, сколько хотите: тему, дату начала, дату выполнения, статус и так далее. В строке меню выберите Назначить задачу , введите имя того, кому вы хотите назначить задачу, и нажмите Отправить. Получатель может принять или отклонить задачу, и вы получите уведомление об их ответе. Если вы также установите оба флажка при отправке задачи, вы сохраните обновленную копию задачи в своем списке задач, а также получите отчет о состоянии, когда задача будет завершена.
Совет для профессионалов: Microsoft Office 365 включает приложение «To Do», которое автоматически включает все задачи, которые есть в Outlook, а также помеченные электронные письма и Планировщик! Все ваши задачи в одном представлении с возможностью планировать и систематизировать их.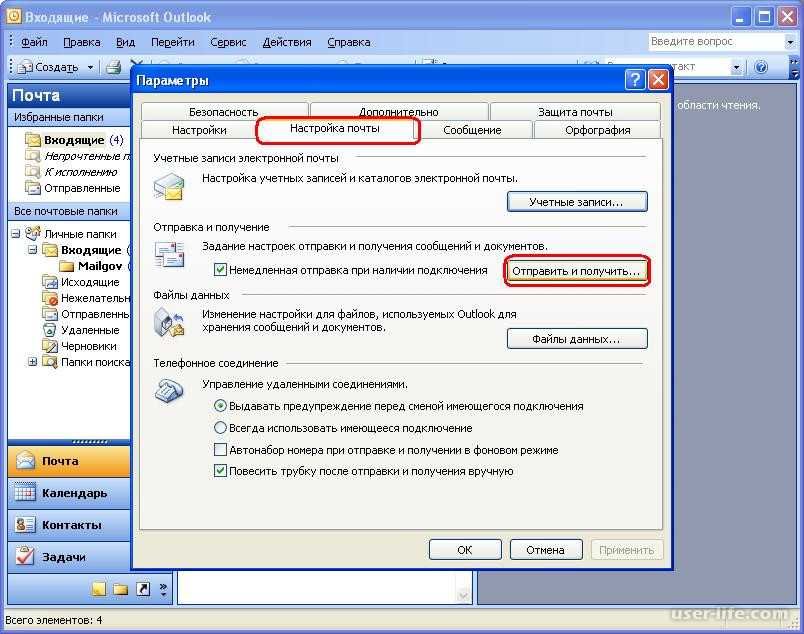
Элемент правил Outlook помогает расставлять приоритеты и упорядочивать электронные письма в соответствии с вашими потребностями. Примеры того, что вы можете сделать, включают в себя: размещение электронных писем от определенного человека в отдельной папке. Вы можете захотеть, чтобы информационные бюллетени отправлялись в папку «Читать позже», когда у вас есть время побыть в тишине. Возможно, вы захотите навсегда удалить электронные письма от определенного человека (возможно, от этого определенного человека, который отправляет общие электронные письма, от которых вы не можете отказаться). Вы можете пересылать определенные электронные письма кому-то еще в команде или иметь папки, специфичные для определенных проектов. Вы также можете отправить уведомление на свой телефон, например, если вы ждете чего-то срочного.
Как: Для управления и создания новых правил выберите Правила > Управление правилами и предупреждениями > Новое правило . Здесь вы можете выбрать тип правила, которое хотите применить, затем нажмите Далее , чтобы добавить дополнительные сведения, например, является ли это правилом для определенных людей или субъектов, снова нажмите Далее и добавьте сведения о том, что вы хотите сделать. эти электронные письма. Вы можете изменить правила в любое время, выполнив тот же процесс без нажатия Новое правило .
Здесь вы можете выбрать тип правила, которое хотите применить, затем нажмите Далее , чтобы добавить дополнительные сведения, например, является ли это правилом для определенных людей или субъектов, снова нажмите Далее и добавьте сведения о том, что вы хотите сделать. эти электронные письма. Вы можете изменить правила в любое время, выполнив тот же процесс без нажатия Новое правило .
Совет для профессионалов: Используя функцию Microsoft Power Automate в Office 365 (AKA Flow), вы можете добавить умную автоматизацию к своим электронным письмам, например, если вы получаете ежедневный выбор тортов в свой почтовый ящик, вы можете создать некоторую автоматизацию, чтобы поделиться это с остальной частью вашего офиса через Microsoft Teams.
10. Поиск Прошли те времена, когда вам приходилось разбивать все ваши электронные письма на отдельные папки, чтобы у вас была надежда найти их снова.

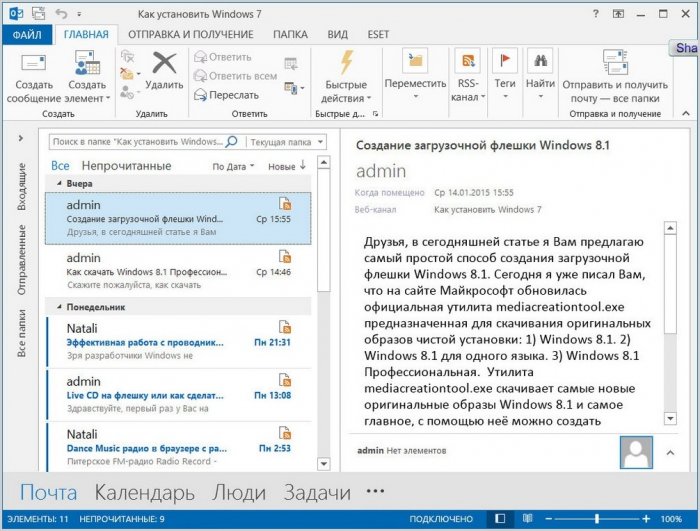


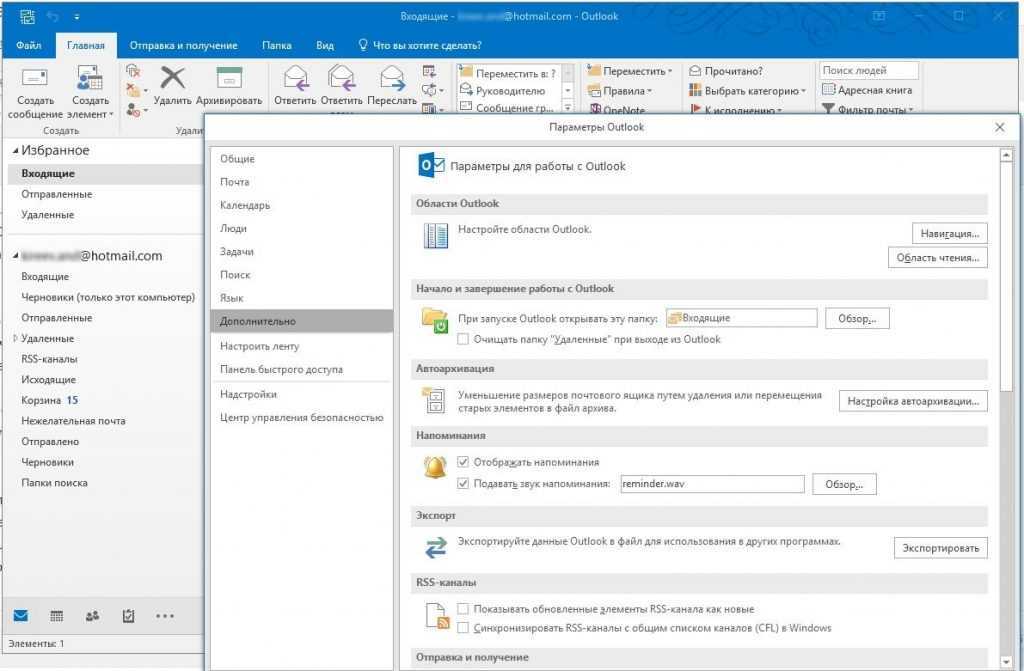
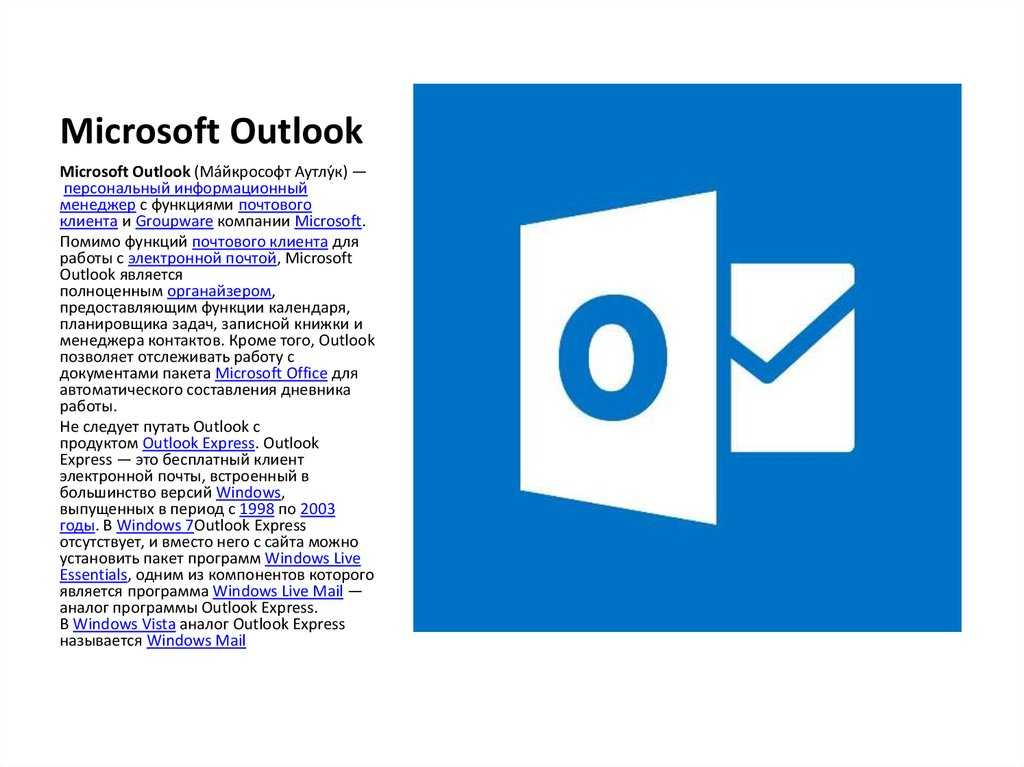
 Вы можете ввести более подробную информацию о задаче.
Вы можете ввести более подробную информацию о задаче.