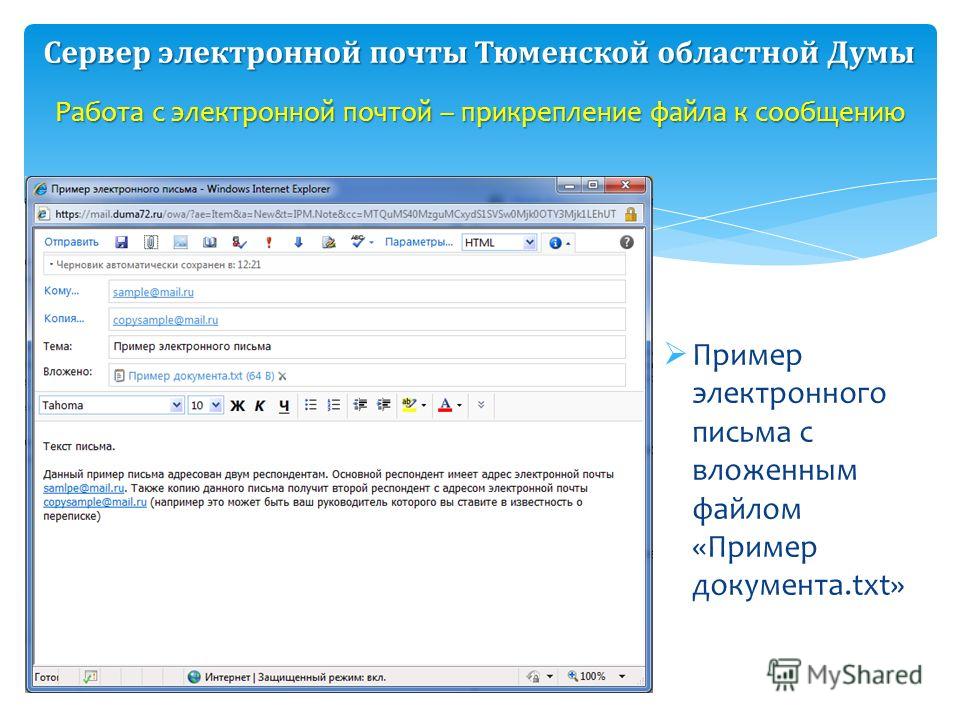Начало работы с электронной почтой На этой страницеЭлектронная почта (E-mail — сокращение от electronic mail) является удобным и быстрым средством связи с другими людьми. Электронную почту можно использовать для различных целей.
Электронная почта оказывается удобнее телефонной связи и обычной переписки. Можно послать сообщение в любое время дня и ночи. Если в момент отправки сообщения получатели не сидят у компьютеров и не находятся в сети (не подключены к Интернету), они найдут сообщения позднее, когда будут проверять свою почту. Если они подключены к Интернету, ответ от них можно получить через несколько минут. Отправка электронной почты к тому же бесплатна. По сравнению с обычной почтой, не нужны ни марка, ни оплата, а также не имеет значения, где живет получатель. Приходится платить только за подключение к сети Интернет и, иногда, за используемую программу электронной почты. Что нужно для работы с электронной почтой?Для работы с электронной почтой нужно три вещи.
Создание и отправка сообщений электронной почтыПример сообщения электронной почтыНа рисунке показано, как заполнять окно сообщения в большинстве программ электронной почты. Эти шаги могут изменяться в зависимости от используемой программы электронной почты или почтовой службы с веб-интерфейсом.
Создание сообщения закончено! Чтобы отправить сообщение, нажмите кнопку Отправить. Письмо отправится через Интернет получателям. Примечание
Чтение сообщений электронной почтыБольшинство программ электронной почты и почтовых служб с веб-интерфейсом используют папку «Входящие», в которой можно прочитать полученные сообщения. Чтобы получить новые сообщения, может понадобиться нажать кнопку Отправить/получить или аналогичную. Чтобы увидеть список полученных писем, щелкните пункт Входящие в списке Папки своей почтовой программы. Сообщения электронной почты должны появиться в виде списка сообщений. Список обычно содержит следующие данные: отправитель сообщения, тема сообщения и время его получения. Щелкните в списке сообщение, которое нужно прочитать. Чтобы ответить на сообщение, нажмите кнопку Ответить. Правила этикета при работе с электронной почтойПодобно телефонным разговорам и личным встречам, переписка по электронной почте подразумевает определенные правила поведения. Эти правила называются сетевым этикетом или сэтикетом (комбинация слов «сеть» и «этикет»). Для эффективного взаимодействия придерживайтесь следующих рекомендаций.
Кроме того, в официальной или деловой переписке избегайте орфографических и грамматических ошибок. Письмо с ошибками создает впечатление непрофессионализма. Проверяйте сообщения перед отправкой и используйте средства проверки правописания, если почтовая программа поддерживает их применение. Использование смайликовИз-за трудности передачи эмоций, намерений и интонации простым текстом первые пользователи Интернета изобрелисмайлики — последовательности символов, обозначающие разные выражения лица. Например, 🙂 выглядит как улыбка, если посмотреть сбоку. Ниже приводятся примеры смайликов.
Работа с нежелательными сообщениямиПоскольку по электронной почте могут приходить непрошеные реклама, афиши и каталоги, вероятно, придется столкнуться с получением нежелательных сообщений (иначе — спама). Нежелательные сообщения могут содержать рекламу, предложения мошеннических сделок, порнографию или не противоречащие закону предложения. Рассылка нежелательных сообщений обходится рекламным службам очень дешево, поэтому люди часто сталкиваются с получением большого количества спама. Многие программы электронной почты и почтовые службы с веб-интерфейсом содержат фильтры нежелательной почты, также называемые фильтрами спама. Они анализируют содержание присланных сообщений и перемещают подозрительные сообщения в папку нежелательной почты, позволяя просмотреть их или удалить в любой момент времени. Если нежелательное сообщение все же проходит в папку «Входящие», минуя фильтр, можно указать, чтобы в будущем все сообщения от данного отправителя автоматически помещались в папку для нежелательных сообщений. Чтобы избежать получения нежелательных сообщений, выполните следующие действия.
|
Отправка и получение сообщений электронной почты
Подробное руководство по Outlook Express не входит в круг задач этого курса, но вам стоит самостоятельно опробовать основные возможности этой программы. Работая с Outlook Express, вы можете отправлять и получать профессионально оформленные сообщения электронной почты с использованием большинства средств, доступных в более мощных программах, таких как Microsoft Outlook. Например, вы можете использовать определенный бланк (stationery), настраивать шрифты, создавать личные подписи, запрашивать «расписки о прочтении» (read receipts) и проверять орфографию ваших сообщений. Вы можете отправлять форматированные сообщения, используя язык гипертекстовой разметки HTML (Hypertext Markup Language), или простые сообщения в обычном текстовом формате (plain-text format). Вы можете также отправлять и получать файлы, которые передаются вместе с сообщениями как
Совет. В случае использования учетной записи IMAP Outlook Express загружает сначала на ваш
компьютер только заголовок направленного вам сообщения. |
Каждое сообщение электронной почты, отображаемое в Outlook Express, представлено значком, указывающим тип этого сообщения, а также его приоритет и состояние. В большинстве случаев используются следующиезначки.
Категория | Значок | Представляет | Значок | Представляет |
Непрочитанные сообщения | Стандартные неоткрытые сообщения | С цифровой подписью | ||
Шифрованные | С цифровой подписью и шифрованнные | |||
Прочитанные сообщения | Стандартные открытые сообщения | С ответом | ||
С цифровой подписью | Пересланные | |||
Шифрованные | С цифровой подписью и шифрованные | |||
Дополнительная маркировка | Вложение | Высокий приоритет | ||
Необходимость дальнейших действий | Низкий приоритет |
Полный
список значковможно найти в файлеСправка (Help)Outlook Express.
В этом упражнении вам предстоит отправлять и получать сообщения электронной почты, отвечать на сообщения и удалять сообщения.
Для этого упражнения не требуется никаких учебных файлов. Вы должны иметь активное сетевое соединение или соединение с Интернет, и Outlook Express должна быть установлена на вашем компьютере, как используемая по умолчанию программа электронной почты.
Выполните следующие шаги.
Если вы еще не вошли в Windows, сделайте это.
В меню Пуск (Start) выберите пункт Электронная почта (E-mail).
Совет. Если Outlook Express не является используемой по умолчанию программой электронной почты, вы должны щелкнуть на
Появится окно Outlook Express, как это показано ниже.
увеличить изображение
Щелкните на Outlook Express в панели папок, чтобы появился список имеющихся папок.
Щелкните на папке Входящие (Inbox) для вашей учетной записи электронной почты. Панель Список папок (Folder List) закроется.
На панели инструментов щелкните на кнопке Создать сообщение (Create Mail) . Появится форма сообщения с пустым фоном.
В поле Кому (To) введите свой адрес электронной почты (который вы использовали для конфигурирования этой учетной записи).
В поле Тема (Subject) введите Тестовое сообщение. Когда вы набираете текст в поле темы, он повторяется в линейке заголовка.
В теле сообщения введите Это тест отправки нового сообщения электронной почты. Ваше сообщение будет представлено шрифтом, который выделен и показан над телом сообщения, что является установкой по умолчанию для всех сообщений.

В панели инструментов формы сообщения щелкните на кнопке Отправить (Send). Outlook Express отправит новое сообщение и затем получит его в вашей папке Входящие (Inbox).
Совет. Чтобы проверить наличие новых сообщений электронной почты, щелкните на кнопке Отправить/Получить (Send/Recv) в панели инструментов
Дважды щелкните на сообщении, чтобы открыть его.
увеличить изображение
В панели инструментов окна сообщения щелкните на кнопке Ответить (Reply) .
Совет. Всегда проверяйте, указан ли кто-то еще в поле Кому (To) и в поле Копия (Cc) получаемых вами сообщений электронной почты. Если нужно, чтобы ваш ответ был отправлен всем, кто получил исходное сообщение, щелкните на кнопке Ответить всем (Reply All) панели инструментов в окне сообщения вместо кнопки Ответить (Reply).
Откроется форма для нового сообщения электронной почты, причем все поля будут установлены таким образом, чтобы вы могли ответить на полученное вами сообщение. Отправитель исходного сообщения будет указан в поле Кому (To), а в полеТема (Subject)перед текстом исходной темы будет вставлен префикс RE:, указывающий, что это ответ на сообщение.
В теле сообщения введите Это тест ответа на сообщение электронной почты.
Щелкните на кнопке Отправить (Send). Outlook Express отправит ваш ответ и затем получит его в вашей папке Входящие (Inbox).
Щелкните на исходном сообщении электронной почты, чтобы выделить его, и затем, удерживая клавишу (Ctrl), щелкните на ответном сообщении электронной почты, чтобы добавить его в список выбора.

Щелкните на кнопке Удалить (Delete) впанели инструментов. Эти сообщения электронной почты будут удалены из папки Входящие (Inbox)
Если у вас используется учетная запись IMAP, щелкните на двойной стрелке на правом конце панели инструментов, чтобы появились все кнопки, и затем щелкните на кнопке Purge. Удаленные сообщения электронной почты будут окончательно удалены из списка вашей папки Входящие (Inbox).
Щелкните на кнопке Закрыть окна программы Outlook Express, чтобы закрыть эту программу.
Электронная почта | Справка Blackboard
Электронная почта в Blackboard Learn
Вам непривычно? Перейдите к разделу справки, посвященному электронной почте, в интерфейсе Ultra.
Blackboard Learn не сохраняет записи о полученных или отправленных сообщениях. Любое полученное от Blackboard Learn письмо оказывается в вашем внешнем почтовом ящике. Мы рекомендуем хранить копии важных сообщений на случай, если они понадобятся вам позднее.
Сообщение электронной почты можно отправить следующим пользователям:
- Всем пользователям. Всем пользователям на вашем курсе.
- Всем группам. Всем группам на вашем курсе.
- Всем пользователям-учащимся. Всем учащимся на вашем курсе.
- Всем пользователям-помощникам преподавателей. Всем помощникам преподавателей на вашем курсе.
- Всем пользователям-преподавателям. Всем преподавателям на вашем курсе.
- Всем пользователям-наблюдателям. Всем наблюдателям на вашем курсе.
- Выбрать пользователей. Выберите пользователей из списка
- Выбрать группы. Выберите группы из списка
- Одному или выбранным пользователям-наблюдателям. Отправьте сообщение электронной почты одному наблюдателю или выберите наблюдателей на вашем курсе
Получатели каждого письма не будут видеть адреса электронной почты других получателей.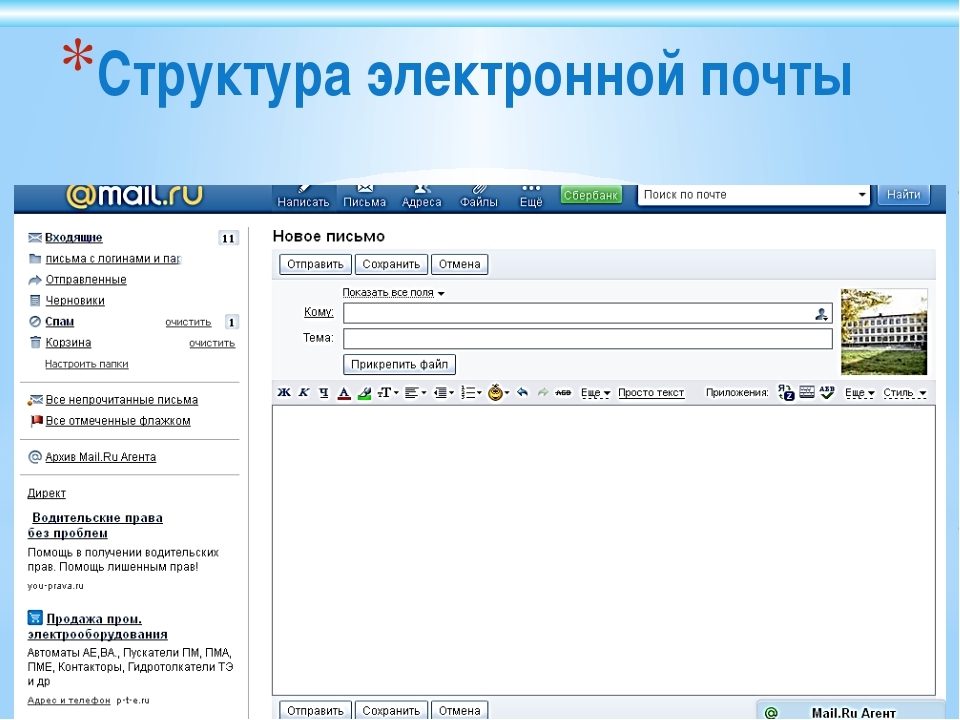
Работа с электронной почтой
Blackboard Learn не распознает адреса электронной почты и имена файлов, если в них есть пробелы или специальные символы, такие как ?, !, #, &, % или $.
Для успешной отправки сообщения не забудьте указать тему. Если вы оставите поле темы незаполненным, сообщение может быть не доставлено или помечено как спам.
- Средство отправки электронных сообщений Blackboard можно открыть в следующих областях:
- В меню курса выберите Средства > Отправить сообщение по электронной почте.
- На панели управления выберите Средства курса > Отправить сообщение по электронной почте.
- На вкладке Мое учреждение выберите Средства > Отправить сообщение по электронной почте, после чего выберите курс.
- На странице Отправить сообщение по электронной почте выберите ссылку, например Всем пользователям.
- Чтобы выбрать пользователей или группы, выберите получателей в поле Доступно для выбора и щелкните стрелку вправо, чтобы переместить их в поле Выбранные. Удалить пользователя из списка получателей можно с помощью стрелки влево. Выберите Обратить выбор, чтобы поменять выбранных и невыбранных пользователей местами.
Чтобы выбрать группу пользователей из списка на компьютере Windows, выберите имя первого и последнего пользователей, удерживая клавишу Shift. Чтобы выбрать пользователей в произвольном порядке, нажмите и удерживайте клавишу Ctrl и выделяйте каждого требуемого пользователя. На компьютерах Mac вместо Ctrl удерживайте клавишу Command. Можно также использовать функцию Выбрать все, чтобы отправить сообщение по электронной почте всем пользователям.
- Введите тему. Сообщение без темы не будет доставлено.
- Напишите сообщение.
- Выберите Прикрепить файл, чтобы найти файл на своем компьютере. К сообщению можно прикрепить несколько файлов.
- Нажмите кнопку Отправить.
Уведомление об отправке сообщения электронной почты отображается в верхней части страницы Отправить сообщение по электронной почте, где перечислены все получатели. Это уведомление не гарантирует получение сообщения пользователями, а лишь подтверждает его отправку.
Это уведомление не гарантирует получение сообщения пользователями, а лишь подтверждает его отправку.
Добавление ссылки на электронную почту в меню курса
Вы можете добавить ссылку в меню курса и обеспечить себе и всем учащимся быстрый доступ к средству электронной почты. Кроме того, текст ссылки можно изменить.
- Измените значение параметра Режим редактирования на Включено и выберите знак «+» над меню курса. Отобразится список Добавить элемент меню.
- Выберите пункт Ссылка на средство.
- Введите имя ссылки.
- In the Type list, select Email.
- Установите флажок Доступно пользователям.
- Нажмите кнопку Сохранить.
Новая ссылка будет добавлена в конец меню курса. Нажмите и перетащите значок со стрелками, чтобы переместить ссылку в новое положение. Откройте меню ссылки, чтобы переименовать, удалить ссылку или скрыть ее от учащихся.
Устранение неполадок
- Ваш адрес электронной почты будет невидим, пока вы не сделаете его видимым для участников курса. Нажмите стрелку рядом со своим именем в верхнем колонтитуле, чтобы открыть меню Настройки > Личные сведения > Определить параметры конфиденциальности. На этой странице можно выбрать сведения, которые будут видеть участники курса.
- Вы можете изменить свой внешний адрес электронной почты, используемый на курсе. Нажмите стрелку рядом со своим именем в верхнем колонтитуле, чтобы открыть меню Настройки > Личные сведения > Редактировать личные сведения. Введите предпочтительный адрес электронной почты и выберите Сохранить. В некоторых учреждениях пользователям запрещается изменять свои зарегистрированные адреса электронной почты. За дополнительными сведениями обращайтесь в свое учреждение.
- Поставщики услуг электронной почты (Gmail, Hotmail, Yahoo и другие) могут определять письма от Blackboard как нежелательные и автоматически удалять их или перемещать в папку для спама. При возникновении проблем проверьте параметры нежелательной почты.

- Вы можете контролировать отправку электронной почты учащимися, чтобы предотвратить нежелательные сообщения в курсе.
Подробнее о параметрах в разделе Настройки электронной почты курса
Отправка и получение документов по эл. почте
Система документооборота «Наш документооборот 3.0» содержит средства интеграции с электронной почтой. Кроме автоматического мониторинга почтовых ящиков и автоматического создания документов на основе полученных писем (данная тема подробно рассмотрена здесь) возможна и ручная отправка, а также получение документов по электронной почте.
Отправка документов по электронной почте
СЭД «Наш документооборот 3.0» позволяет отправлять корпоративные документы и их содержимое как обычное электронное письмо. Для отправки корпоративного документа выберите документ в форме «Навигатор», либо в другой форме списка документов (например, из личной папке пользователя) и нажмите кнопку . Данную кнопку можно нажать и из открытой формы корпоративного документа, как показано на рисунке ниже.
Нажмите на картинку для увеличения
Открывшаяся форма нового электронного письма включает в себя текст содержимого корпоративного документа дополненного подписью учетной записи отправки электронной почты, а также автоматически сгенерированный блок с описанием вложенных файлов.
Список вложенных файлов содержит те же файлы, что и корпоративный документ системы документооборота. Список вложений приведен на закладке «Дополнительно» формы отправки письма. На этой же закладке указана ссылка на отправляемый корпоративный документ и ссылка на учетную запись, используемую для отправки. Обратите внимание на то, что в учетной записи должен быть отмечен флажок «Использовать для отправки». Для пользователей без полных прав доступа будут доступны только те учетные записи, в которых они указаны в реквизите «Ответственный». Пример закладки «Дополнительно» приведен на рисунке ниже.
При изменении файлов в списке на закладке «Дополнительно», блок описания вложений в тексте письма автоматически изменяется.
Перед отправкой письма из СЭД «Наш документооборот 3.0» можно отредактировать состав получателей письма. По-умолчанию в него включены адресаты из справочника «Контрагенты» и «Контактные лица» указанные в корпоративном документе на закладке «Принадлежность».
Открыть список адресатов можно нажав на ссылку «Копии» верхней части формы отправки.
Список адресатов письма включает в себя основного получателя (выделен жирным шрифтом), а также получателей копии данного письма. Обратите внимание на то, список можно дополнить и изменить вручную. Вы также можете изменить основного получателя письма. Для этого переместите нужного адресата стрелкой «вверх» до первой строки.
Отправка почты происходит после нажатия на кнопку «Отправить письмо» в верхней панели формы.
В случае, если в учетной записи не включен флажок «Запомнить пароль» перед отправкой почты будет выведена форма для ввода пароля.
Получение документов по электронной почте
СЭД «Наш документооборот 3.0» содержит средства загрузки документов из электронной почты. Для загрузки документов нажмите на клавиатуре сочетание клавиш «Alt+M» или выберите в подсистеме «Актуальные документы» пункт «Получить эл. почту».
Загрузка входящей электронной почты происходит с помощью специальной формы, приведенной на рисунке ниже.
В форме загрузки документов необходимо указать учетную запись электронной почты, с которой будет производиться загрузка писем, а также ссылку на шаблон корпоративных документов. По данному шаблону будут сформированы новые корпоративные документы. Рекомендуется также отметить флажок «Дополнять данные шаблона данными из писем». На данный день осуществляется дополнение данных шаблона ссылками на элементы справочника контрагентов и контактных лиц контрагентов найденных в базе данных по обратному адресу электронной почты.
Прием почты разделен на два этапа. На первом этапе происходит загрузка заголовков электронных писем. Для загрузки заголовков нажмите кнопку «Проверить почту на сервере».
Для загрузки заголовков нажмите кнопку «Проверить почту на сервере».
После получения данных с почтового сервера произойдет формирование таблицы с автоматическим определением принадлежности письма (по адресу отправителя) контрагенту или контактному лицу контрагента. В случае, если определить принадлежность письма контрагенту не удалось, то можно вручную заполнить значение в колонке «Связь с базой данных». Указанное в колонке «Связь с базой данных» значение будет размещено в строке «Контрагенты» закладки «Принадлежность» созданного корпоративного документа.
После формирования таблицы заголовков вы можете выбрать (установив нужную отметку) те письма, которые необходимо загрузить (импортировать) в базу данных и нажать кнопку «Сформировать корпоративные документы».
Сформированные корпоративные документы будут размещены в системе документооборота СЭД «Наш документооборот 3.0» согласно указанным в шаблоне документов настройкам корпоративных папок, видов и типов документов.
Смотрите также:
Электронная почта — урок. Информатика, 5 класс.
В мире насчитывается более \(200\) млн активных почтовых ящиков, которые не только обеспечивают пересылку сообщений между пользователями сети (абонентами), но и служат в качестве своеобразной базы данных документов, записей назначенных встреч, новостей.
К преимуществам электронной почты относится следующее.
1. Высокая скорость пересылки сообщений.
На обмен информацией затрачиваются несколько минут, в то время как при использовании обычной авиапочты на пересылку корреспонденции затрачивается не менее недели.
2. Экономичность.
Одна страница текста передаётся за доли секунды, а при передаче информации по телефону необходимо затратить несколько минут.
3. Возможность работать с текстом, а не со звуком (голосом).
Это позволяет обдумать и отредактировать ответ во время обмена информацией, особенно на иностранном языке, не требуется мгновенная реакция.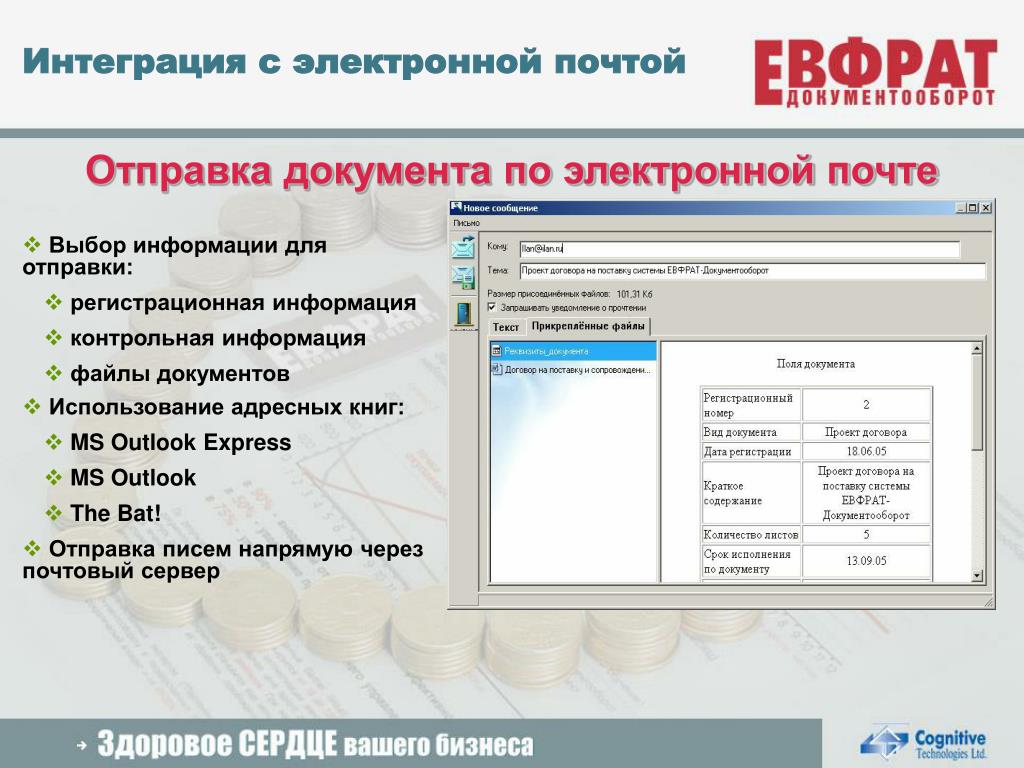
4. Одновременная пересылка по нескольким адресам.
Очень удобный способ для передачи приглашений, рекламных сообщений и т. п.
5. Передача файлов вместе с письмом.
С помощью электронных писем можно передавать текстовые документы, рисунки, фотографии, звуковые файлы и др.
Электронная почта является мощным маркетинговым инструментом и просто незаменима при решении целого ряда практических задач.
Однако активная реклама и маркетинг с помощью электронной почты могут нести с собой и отрицательные последствия для получателей писем.
Их почтовые ящики замусориваются рассылками навязчивой рекламы (spamming).
Поставщики почтовых услуг предлагают различные средства для борьбы со spam-письмами.
А в почтовых программах можно установить специальные фильтры на запрет получения писем от определённых адресатов.
Для того чтобы сообщение было получено, необходимо указывать адрес электронный почты получателя.
Адрес электронной почты состоит из двух частей — условного имени корреспондента и адреса сервера, на котором зарегистрирован его почтовый ящик:
корреспондент@сервер.
Что означает возврат моих электронных писем?
Если отправленное сообщение не может быть доставлено, оно возвращается с сообщением об ошибке (bounceback), в котором описывается, что произошло, включая причину сбоя доставки. Если ваше сообщение не доставлено, найдите сообщение об ошибке ниже, чтобы узнать, что вызвало проблему и как ее решить.
Причина возврата письма будет указана в полученном сообщении. Так может выглядеть ошибка в Outlook. Ваше сообщение об ошибке может выглядеть по-разному в зависимости от того, какой провайдер электронной почты отклоняет сообщение.
Для поиска ключевых слов нажмите Ctrl+F (Windows) или Cmd+F (macOS).
Примечание. Домен coolexample.com и электронный адрес holly@coolexample. com указываются ниже только для примера. Замените их своими данными.
com указываются ниже только для примера. Замените их своими данными.
Вот самые распространенные сообщения об ошибке:
Сообщения о возврате писем
| Ошибка отправки сообщения | Причина ошибки | Разрешение |
|---|---|---|
| Ошибка 421. Сервер временно недоступен. Повторите попытку позже. IB101 | В очереди почты наблюдается больший, чем обычно, объем почтовых сообщений. | Повторите попытку позже. |
Возвраты, связанные с аккаунтом получателя
| Ошибка отправки сообщения | Причина ошибки | Разрешение |
|---|---|---|
| Предельный объем хранилища для аккаунта | Хранилище в аккаунте получателя переполнено. Сейчас он не может принимать письма. | Получатель должен очистить принимающую папку, чтобы освободить место для почты. |
| Аккаунт не существует | Почта отправлена на несуществующий адрес. | Проверьте, правильно ли указан адрес получателя. |
| Аккаунт отключен | Аккаунт получателя существует, но функция получения писем отключена. | Как правило, такие аккаунты отключены постоянно, но можно попробовать отправить почту в другое время. |
| Тайм-аут доставки | Ошибка могла произойти по нескольким причинам. | Повторите попытку позже. |
| Это сообщение зациклено: в нем уже есть строка «Доставлено для». (#5.4.6) | Учетная запись получателя пересылает сообщение циклически. | Обычно это вызвано тем, что у получателя есть два адреса, которые настроены на взаимную переадресацию. Нужно исправить настройки переадресации. Нужно исправить настройки переадресации. |
Возвраты из-за неправильного получателя
| Ошибка отправки сообщения | Причина ошибки | Разрешение |
|---|---|---|
| Ошибка 550. Получатель не найден. | Недействительный адрес электронной почты получателя. | Удалите недействительного получателя из сообщения. |
| Ошибка 451. К сожалению, мне не удалось установить соединение через SMTP. Я не буду пробовать снова. Это сообщение слишком долго находилось в очереди. | Адрес электронной почты получателя был написан с ошибкой Или провайдер электронной почты получателя заблокировал отправку с этого адреса. | Проверьте электронный адрес на наличие ошибок. Если вы отправляете письмо сразу нескольким пользователям, вам нужно написать каждому из них по отдельности. Это позволит определить, с каким адресом связана ошибка. |
Возвраты, связанные с отправителем
| Ошибка отправки сообщения | Причина ошибки | Разрешение |
|---|---|---|
| Ошибка 535. Проверка подлинности на серверах IBSMTP не разрешена. IB401 | Проверка подлинности для входящей почты не разрешена. | Не пытайтесь выполнять проверку подлинности при отправке почты на этот сервер. |
| Ошибка 550, [email protected]. Поле «От кого» должно быть заполнено. Укажите действительный адрес в поле «От кого:». IB501 | Пустой адрес «От» в сообщении. | Добавьте действительный адрес «от» и попробуйте отправить почту снова. |
| Ошибка 550, [email protected]. В поле «От кого» нельзя указывать: адрес. Укажите действительный адрес в поле «От кого:». IB502 | В качестве отправителя нельзя указывать IP-адрес. | Добавьте действительный адрес «от» и попробуйте отправить почту снова. |
| Ошибка 550, coolexample.com. В поле «От кого»: Указан недействительный домен. Укажите действительный адрес в поле «От кого:» IB506 | В домене нет действительных записей MX, IP-адреса, или имелись проблемы при DNS-поиске во время отправки письма. | Убедитесь, что письмо отправлено из действительного домена. Затем с помощью внешнего сервиса проверьте записи DNS для домена. Если окажется, что эти записи указаны неверно, исправьте их и попробуйте отправить письмо еще раз. |
| Ошибка 550, [email protected]. Недействительная запись SPF. Проверьте настройки SPF и повторите попытку. IB508 | Домен адреса отправителя содержит запись SPF, которая не разрешает серверу исходящей почты данного адреса отправлять почту из домена. | Добавьте в запись SPF сервер, с которого вы пытаетесь отправить письма, или удалите ее из домена. |
| Ошибка 421. Временно отклонено. Обратный DNS для этого IP не прошел. IB108 | IP-адрес, который пытается отправить почту, не имеет настройки обратного DNS, или DNS-поиск не выполняется. | Перед повторной отправкой почты убедитесь, что у отправляющего IP-адреса есть настройка обратного DNS. |
Возвраты, связанные с контентом
| Ошибка отправки сообщения | Причина ошибки | Разрешение |
|---|---|---|
Ошибка 552. Сообщение не удалось отправить, так как интернет-сообщество расценило его как спам. IB212 IB212 | Сообщение электронной почты содержит ссылку, вложение или элемент, определенные нашими фильтрами как спам. | Добавьте возможность отказаться от получения ваших писем. После этого проверьте списки рассылок и убедитесь, что вы отправляете письма только тем пользователям, которые дали на это согласие. Если вы считаете, что письмо было случайно распознано как спам, сообщите нам об этом. Не забудьте прикрепить письмо, которое не получилось отправить. |
| Ошибка 552. Отклонено сообщение, зараженное вирусом. IB705 | Сообщение электронной почты, содержащее ссылку, вложение или элемент, определенные нашими фильтрами как возможный вирус. | Добавьте возможность отказаться от получения ваших писем. После этого проверьте списки рассылок и убедитесь, что вы отправляете письма только тем пользователям, которые дали на это согласие. Если вы считаете, что письмо было случайно распознано как спам, сообщите нам об этом. Не забудьте прикрепить письмо, которое не получилось отправить. |
Возвраты из-за превышения норм
| Ошибка отправки сообщения | Причина ошибки | Разрешение |
|---|---|---|
| Ошибка 452. Для письма указано слишком много получателей. Уменьшите их количество и повторите попытку. IB605 | Попытка разослать сообщение слишком большому числу получателей. | Уменьшите количество получателей и повторите попытку. |
| Ошибка 421. Подключение отклонено: с этим IP-адресом связано слишком много сеансов. Уменьшите количество одновременных сеансов. IB007 | Этот IP-адрес сейчас имеет слишком много открытых сеансов. | Уменьшите количество запущенных сеансов и повторите попытку. |
| Ошибка 554. Этот IP-адрес был временно заблокирован за попытку отправить слишком много сообщений, содержимое которых Интернет-сообщество признало спамом. IB110 | Попытка отправить с этого IP-адреса слишком много сообщений, содержимое которых признано спамом. IP-адрес заблокирован на час. | Если вы не рассылаете спам, обратитесь к своему интернет-провайдеру и выясните, почему с вашего IP-адреса отправляется так много писем. Вам необходимо определить причину и устранить ее. C3. Чтобы определить и подтвердить владельца IP-адреса, вы можете выполнить поиск IP-адреса через DNSstuff или IP-реестры, такие как arin.net (США и Канада), pale.net (Европа), lacnic.net (Центральная и Южная Америка), afrinic.net (Африка) и apnic.net (Азиатско-Тихоокеанский регион) |
| Ошибка 554. Этот IP-адрес был заблокирован за попытку отправить слишком много сообщений, содержимое которых Интернет-сообщество признало спамом. IB111 | Попытка отправить с этого IP-адреса слишком много сообщений, содержимое которых признано спамом. IP-адрес заблокирован до конца дня. | Проверьте содержимое письма и повторите попытку позже. |
| Ошибка 554. Этот IP-адрес был временно заблокирован за попытку отправки сообщений слишком многим недействительным получателям. IB112 | Попытка отправить с этого IP-адреса сообщения слишком многим недействительным получателям. IP-адрес заблокирован на час. | Проверьте список получателей и повторите попытку позже. |
| Ошибка 554. Этот IP-адрес был заблокирован на день за попытку отправки сообщений слишком многим недействительным получателям. IB113 | Попытка отправить с этого IP-адреса сообщения слишком многим недействительным получателям. IP-адрес заблокирован до конца дня. IP-адрес заблокирован до конца дня. | Проверьте список получателей и повторите попытку позже. |
| Ошибка 550. С этого IP-адреса в последний час рассылалось слишком много писем. IB504 | Этот IP-адрес достиг максимально разрешенного количества сообщений за данный час. | Повторите попытку позже. |
| Ошибка 550. Превышено максимальное количество писем за сеанс. Начните новый сеанс и повторите попытку. IB510 | Этот IP-адрес достиг максимально разрешенного количества сообщений за данный сеанс. | Повторите попытку позже. |
| Ошибка 550. Превышен количество сообщений пользователям с этого IP-адреса за последний час. IB607 | Этот IP-адрес достиг максимально разрешенного количества получателей за данный час. | Повторите попытку позже. |
Возвраты, связанные с RBL
| Ошибка отправки сообщения | Причина ошибки | Разрешение |
|---|---|---|
| Ошибка 554. RBL отклонен. | Этот IP-адрес был заблокирован из нашего внутреннего RBL. | Перейдите по ссылке, указанной, в возвращенном сообщении, чтобы подать запрос на удаление этого IP-адреса. |
| Ошибка 554. Соединение отклонено. У этого IP-адреса плохая репутация в Cloudmark Sender Intelligence (CSI). IB103 | У этого IP-адреса плохая репутация в Cloudmark Sender Intelligence (CSI). | Узнайте в Cloudmark Sender репутацию отправляющего IP-адреса. |
| Ошибка 554. Соединение отклонено. Этот IP-адрес внесен в список блокировки Spamhaus (SBL). IB104 | Этот IP-адрес внесен в список блокировки Spamhaus.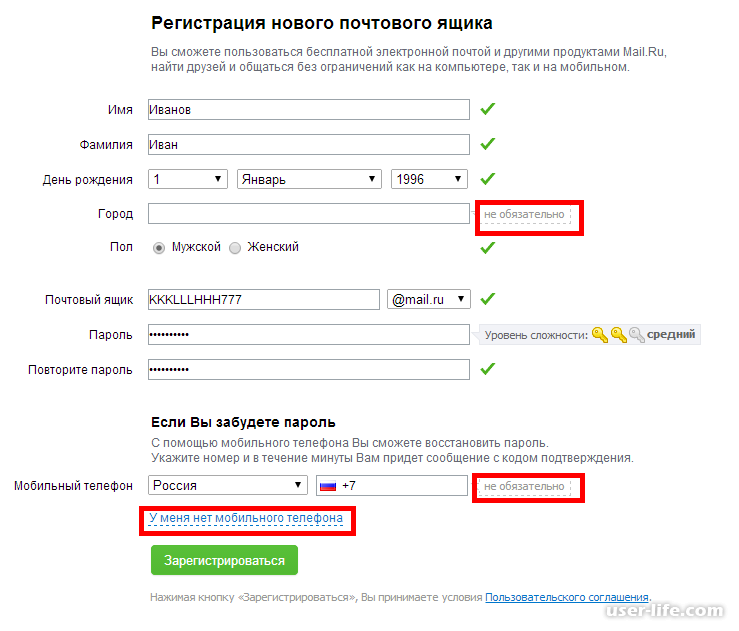 | Проверьте, не внесен ли IP-адрес в список блокировки Spamhaus. |
| Ошибка 554. Соединение отклонено. Этот IP-адрес внесен в список блокировки Spamhaus Exploits (XBL). IB105 | Этот IP-адрес внесен в список блокировки Spamhaus Exploits. | Проверьте, не внесен ли IP-адрес в список блокировки Spamhaus Exploits. |
| Ошибка 554. Соединение отклонено. Этот IP-адрес внесен в список блокировки Spamhaus Policy (PBL). IB106 | Этот IP-адрес внесен в список блокировки Spamhaus Policy. | Проверьте, не внесен ли IP-адрес в список блокировки Spamhaus Policy. |
Распространенные причины возврата писем (Microsoft 365)
| Ошибка отправки сообщения | Причина ошибки | Разрешение |
|---|---|---|
| IMCEAEX-_O= CHOST_OU=EX CHANGE+20AD MINISTRATIVE +20GROUP+20+28F YDIBOHF23SPDLT +29_CN=RECIPIENTS_ CN =coolexample@ex2. secureserver.net #550 5.1.1 RESOLVER.ADR. ExRecipNot Найдено; не найдено ## | Имеются кэшированные элементы из списка псевдонимов, или файл кэша псевдонимов удален. | Попробуйте почистить кэшированные элементы из списка псевдонимов удалить файл кэша псевдонимов. |
| Ошибка 550 5.4.1 Адрес получателя отклонен: Нет доступа. AS(201806281) | Адрес не распознается системой получателя, например, электронное письмо поступает на неверный сервер из-за проблемы с DNS, или адрес получателя не настроен для получения электронной почты. | Убедитесь, что вы ввели корректный электронный адрес. Проверьте, правильно ли сконфигурирован домен получателей и записи MX для Microsoft 365. Подробную информацию вы найдете в статье
Как проверить записи MX. Подробную информацию вы найдете в статье
Как проверить записи MX. |
| Ошибка 550 5.1.8 Ошибка доступа, учетная запись заблокирована из-за отправки большого количества спама. | Учетная запись заблокирована из-за отправки большого количества спама — Сообщения, отправленные из учетной записи Microsoft 365, могут нарушать политику Microsoft по борьбе со спамом. | Проверьте, были ли сообщения намеренно отправлены с этого электронного адреса, а затем отправьте запрос на разблокировку электронной почты. |
| Ошибка 550 5.7.705 Услуга недоступна. Доступ запрещен, клиент превысил допустимый порог. | Клиент превысил допустимый порог — С адреса Microsoft 365 отправлены сообщения, которые могут нарушать политику защиты от спама Microsoft. | Проверьте, были ли сообщения намеренно отправлены с этого электронного адреса, а затем отправьте запрос на разблокировку электронной почты. |
| В вашей организации не разрешена внешняя пересылка. | По умолчанию Microsoft не разрешает пересылку на внешние адреса электронной почты. | Измените политику фильтрации исходящего спама. |
Статьи по теме
| Ошибка | Описание и способ решения |
| Connecting to: smtp.server.ru:25 Disconnected. Disconnected. Socket Error # 10051 Network is unreachable | Причин проблемы может быть две: 1 — соединение блокируют защитные программы 2 — порт 25 закрыт интернет-провайдером. В первом случае — отключите защитные программы и повторите отправку пробного письма, во втором — свяжитесь с вашим интернет-провайдером и попросите либо открыть этот порт, либо используйте альтернативные порты для этого SMTP-сервера, с которыми он может работать и который не закрыты вашим интернет-провайдером.  |
| HELO/HELO rejected | Вам необходимо открыть «Настройки»/ «Общие настройки»/
«Соединение»/ «Значение HELO» и нажать «Определить». После этого скопируйте ваше значение HELO и вставьте в соответствующее поле. |
| mail.ru блокирует как спам | Вашу рассылку приняли за спам на сервере mail.ru.
Наиболее часто такое случается когда вы шлете пустое
письмо. Вам необходимо пройти по ссылке «https://mail.ru/notspam/» для получения деталей, или написать письмо на «[email protected]». Свяжитесь с mail.ru и объясните, что ваша рассылка не спам и потребуйте объяснить, по какой причине они блокируют ее. Или используйте другой SMTP-сервер |
| «Отправка…» очень долго | Если статус «Отправка…» висит уже достаточно долго
(более минуты), просьба проверить следующее: 1. Подготовленное сообщения имеет большой размер и для ePochta Mailer надо больше времени, чтобы его отправить. 2. ePochta Mailer полностью заблокирован от доступа в Интернет антивирусом или сетевым экраном. Установите исключение для ePochta Mailer. |
| Ошибка 450: Requested mail action not taken: mailbox unavailable. | Сервер не может получить доступ к почтовому ящику для доставки сообщения. Это может быть вызвано процессом чистки мертвых адресов на сервере, почтовый ящик может быть поврежден, или почтовый ящик может находиться на другом сервере, который в настоящее время не доступен. Также сетевое соединение могло быть разорвано во время отправки, или удаленный почтовый сервер не хочет принимать почту с вашего сервера по некоторым причинам (IP-адрес, черные списки и т. д.). Повторная попытка отправки письма на этот почтовый ящик может оказаться успешной. |
Ошибка 451: Requested action aborted: local error
in processing. | Эта ошибка, как правило, возникает из-за перегрузки вашего Интернет провайдера или через ваш SMTP-релей отправлено слишком много сообщений. Следующая попытка отправить письмо может оказаться успешной. |
| Ошибка 500: Syntax error, command unrecognized. | Ваш антивирус/брандмауэр блокирует входящие/исходящие соединения SMTP. Вам следует настроить антивирус/брандмауэр для решения проблемы. |
| Ошибка 501: Syntax error in parameters or arguments. | Недопустимые адреса электронной почты или доменное имя почтового адреса. Иногда указывает на проблемы соединения. |
| Ошибка 503: Bad sequence of commands or this mail server requires authentication. | Повторяющая ошибка 503 может свидетельствовать о проблемах соединения. Отклик 503 SMTP-сервера чаще всего является показателем того, что SMTP-сервер требует аутентификации, а Вы пытаетесь отправить сообщение без аутентификации (логин + пароль). Проверьте Общие настройки, чтобы убедиться в правильности настроек SMTP-сервера. |
| Ошибка 512: The host server for the recipient’s domain name cannot be found (DNS error). | У одного из серверов на пути к серверу назначения есть проблема с DNS-сервером либо адрес получателя не верный. Проверьте адрес получателя на правильность доменного имени (орфографические ошибки в доменном имени или несуществующее доменное имя). |
| Ошибка 513: Address type is incorrect or authentication required. | Убедитесь, что адрес электронной почты получателя верный,
не содержит ошибок. Затем попробуйте повторно отправить
сообщение. Другой причиной может быть то, что
SMTP-сервер требует аутентификации,
а Вы пытаетесь отправить сообщение без аутентификации
(обычно аутентификация ESMTP, логин + пароль). Проверьте Общие
настройки, чтобы убедиться в правильности настроек
SMTP-сервера. |
| Ошибка 523: The Recipient’s mailbox cannot receive messages this big. | Размер сообщения (сообщение + все его вложения) превышает ограничения по размеру на сервере получателя. Проверьте размер сообщения, которое Вы подготовили для отправки, в частности, размер вложений, возможно, стоит разбить сообщения на части. |
| Ошибка 530: Access denied. | SMTP-сервер вашего провайдера, требует аутентификации, а Вы пытаетесь отправить сообщение без аутентификации (логин + пароль). Проверьте Общие настройки, чтобы убедиться в правильности настроек SMTP-сервера. Другой причиной может быть то, что ваш SMTP-сервер находится в черном списке сервера получателя. Или почтовый ящик получателя не существует. |
| Ошибка 535: Username and Password not accepted. | Проверьте настройки SMTP-сервера. Убедитесь
в том, что логин и пароль введены правильно. Откройте «Настройки»/ «Общие Настройки»/ «SMTP», там
двойной клик по адресу SMTP сервера, и в появившемся
окне исправьте имя пользователя и пароль. Примечание 1: Убедитесь, что CAPS LOCK выключен — это важно! Примечание 2: Некоторые SMTP сервера требуют в качестве логина «[email protected]» вместо просто «user», уточните эти моменты. |
| Ошибка 541: Recipient Address Rejected — Access denied. | Этот ответ почти всегда отправляется Антиспам фильтром на стороне получателя. Проверьте ваше сообщение со спам-чекером или попросите получателя добавить вас в белый список. |
| Ошибка 550: Mailbox unavailable. | Отклик 550 SMTP-сервера означает, что
емейл-адреса получателя нет на сервере. Свяжитесь
с получателем устно, чтобы получить его
емейл-адрес. Ошибка 550 иногда может быть отправлена
Антиспам фильтром. Другим случаем возврата отклика 550 может
быть, когда сервер получателя не работает. |
| Ошибка 552: Requested mail action aborted: exceeded storage allocation or size of the incoming message exceeds the incoming size limit. | Почтовый ящик получателя достиг своего максимально допустимого размера. Другим случаем возврата отклика 552 может быть, когда размер входящего сообщения превышает лимит указанный администратором сети. |
| Ошибка 553:Requested action not taken — Mailbox name invalid. | Неверный адрес электронной почты получателя. Отклик 553 SMTP-сервера иногда возвращает почтовый сервер вашего Интернет провайдера. Это происходит, если у Вас нет подключения к Интернету у этого провайдера. |
| Ошибка 554: Transaction failed. | Отклик 554 SMTP-сервера возвращает антиспам-фильтр в случае, если не нравится емейл-адрес отправителя, или IP-адрес отправителя, или почтовый сервер отправителя (к примеру, они находятся в RBL). Вам нужно либо попросить отправителя добавить Вас в белый список, либо Вы должны принять меры, чтобы Ваш IP-адрес или ISP сервер был удален из RBL (Realtime Blackhole List). |
Как работает электронная почта в Интернете
В этой теме
Для администрирования почтового сервера в Интернете требуется знание того, как работает электронная почта. Важно знать, как доставляются и отправляются сообщения, как почтовые серверы связываются друг с другом и как пользователи получают свою электронную почту. Это поможет диагностировать проблемы, отслеживать неисправности и знать, к кому обращаться, если что-то пойдет не так. Информация в этом разделе не относится к MailEnable; это относится ко всем почтовым серверам.Эту информацию необходимо знать для правильного администрирования почтового сервера в Интернете.
Почтовый клиент — это программное приложение, которое используется для отправки, получения, хранения и просмотра электронной почты.
Некоторые примеры почтовых клиентов включают
Сервер электронной почты хранит и распространяет сообщения электронной почты для клиентов электронной почты. Почтовый клиент подключается к почтовому серверу и получает сообщения. Сервер электронной почты может также называться почтовым сервером или сервером почтового обмена.
Для отправки электронной почты в Интернете требуется подключение к Интернету и доступ к почтовому серверу. Стандартный протокол, используемый для отправки электронной почты в Интернете, называется SMTP (Simple Mail Transfer Protocol). Протокол SMTP используется как для отправки , так и для получения сообщений электронной почты через Интернет.
Когда сообщение отправлено, почтовый клиент отправляет сообщение на SMTP-сервер. Если получатель электронного письма является локальным (то есть в том же домене, что и электронное письмо), сообщение хранится на сервере для доступа через POP, IMAP или другие почтовые службы для последующего извлечения.
Если получатель удален (то есть в другом домене), SMTP-сервер связывается с сервером доменных имен (DNS), чтобы найти соответствующий IP-адрес для домена, на который отправляется. После определения IP-адреса SMTP-сервер подключается к удаленному SMTP-серверу, и почта доставляется на этот сервер для обработки.
Если SMTP-сервер, отправляющий почту, не может подключиться к удаленному SMTP-серверу, то сообщение помещается в очередь. Сообщения в этой очереди будут периодически повторяться.Если сообщение все еще не доставлено по прошествии определенного времени (30 часов по умолчанию), оно будет возвращено отправителю как недоставленное.
Создание, отправка и получение электронной почты
На прошлой неделе мы начали изучение приложения Apple Mail. Прочитав этот урок, вы знакомы с устройством окна Почты. На этой неделе мы перейдем от географии к общению — созданию, отправке и получению электронной почты. Принимая это сверху…
Принимая это сверху…
Окно нового сообщения
Нажмите на панели инструментов кнопку Новое сообщение или нажмите Command-N, откроется окно «Новое сообщение». У него есть собственная панель инструментов, которая по умолчанию содержит следующие кнопки: «Отправить сообщение», «Прикрепить документ», «Показать панель формата», «Показать / скрыть браузер фотографий» и «Показать / скрыть панель бланков». Как и панель инструментов Mail, эту панель также можно настраивать. Просто щелкните панель инструментов, удерживая нажатой клавишу Control (щелкните правой кнопкой мыши), выберите Настроить панель инструментов и с появившегося листа перетащите нужные инструменты на панель инструментов.С этого момента эти кнопки будут появляться в каждом окне нового сообщения (или, по крайней мере, до тех пор, пока вы, удерживая нажатой клавишу Command, перетащите их наружу). Мы рассмотрим эти кнопки подробнее позже в уроке.
Верхняя часть окна нового сообщения.Под панелью инструментов находятся поля Кому, Копия и Тема. Так они вытряхиваются.
Поле «Кому»: Здесь вы вводите адреса электронной почты тех, кому хотите отправить сообщение. Вы можете сделать это двумя способами.Во-первых, просто щелкните поле и введите адрес, например, [email protected] . Чтобы ввести несколько адресов электронной почты вручную, поставьте запятую после каждого получателя (кроме последнего, конечно).
Поле Кому также поддерживает автозаполнение, что означает, что если человек, которому вы собираетесь отправить сообщение, находится в вашем списке контактов или вы получили сообщение от этого человека в недалеком прошлом, все, что вам нужно нужно начать вводить их имя, и появится список подходящих контактов.Выберите тот, который вам нужен, нажмите Return, и полный адрес появится в поле.
В качестве альтернативы вы можете открыть панель «Адрес» (выберите «Окно »> «Панель адреса » или нажмите Command-Option-A) и дважды щелкните контакты, которые хотите добавить. (Если у контакта более одного адреса электронной почты, дважды щелкните тот, который хотите использовать.) Если вы хотите добавить группу, идея та же — дважды щелкните группу, чтобы добавить всех ее участников, у которых есть адреса электронной почты в поле Кому.(Следите за новостями, чтобы узнать, почему вы, возможно, не захотите этого делать.) Чтобы удалить получателя из поля «Кому», просто выберите адрес электронной почты и нажмите клавишу «Удалить» на Mac.
(Если у контакта более одного адреса электронной почты, дважды щелкните тот, который хотите использовать.) Если вы хотите добавить группу, идея та же — дважды щелкните группу, чтобы добавить всех ее участников, у которых есть адреса электронной почты в поле Кому.(Следите за новостями, чтобы узнать, почему вы, возможно, не захотите этого делать.) Чтобы удалить получателя из поля «Кому», просто выберите адрес электронной почты и нажмите клавишу «Удалить» на Mac.
Поле «Копия»: Опытные читатели будут знать, что «Копия» означает Предоставленная копия (некоторые также называют ее Копия ) и является способом электронной почты, указывающим: «Это сообщение на самом деле не адресовано вам, но оно то, о чем вам следует знать ». Например, вы можете использовать поле «Кому» для людей, с которыми вы работаете над рабочим проектом, и «Копия» начальнику, чтобы она знала о ваших успехах.
Прежде чем мы перейдем к полю Тема, вот обещанный совет о полях Кому и Копия. Будут времена, когда и то и другое использовать неразумно. Предположим, например, что вы составили несколько деликатное сообщение для 25 получателей. Если вы поместите эти 25 адресов в поле «Кому» (или разделите некоторые из них в поле «Копия»), каждый, кто получит это сообщение, теперь будет знать каждый адрес электронной почты, который вы указали. Это может быть плохо, потому что некоторые люди предпочитают, чтобы такой адрес не был доступен всем Том, Дику и Мэри, которых вы знаете.
Поле скрытой копии: Именно по этой причине существует поле скрытой копии (скрытая копия). Любые адреса, помещенные в поле Bcc, не видны вашим получателям. Полезный метод, который используют многие люди, — это поместить свой собственный адрес в поле «Кому» (потому что вы должны указать здесь или ) и поместить все остальные адреса в поле «Скрытая копия».
А где это предполагаемое поле? Просто выберите View> Bcc Address Field (или нажмите Command-Option-B), и он появится под полем Cc. После включения этой опции скрытая копия будет отображаться в каждом создаваемом вами окне нового сообщения.
После включения этой опции скрытая копия будет отображаться в каждом создаваемом вами окне нового сообщения.
Поле «Тема»: В каждом отправляемом вами сообщении должно быть поле «Тема». И, как следует из названия, в это поле вы помещаете слово или короткую фразу, описывающую, о чем ваше сообщение.
При создании темы старайтесь избегать общих слов и фраз, таких как «Привет!» «Как дела?» или «Вы выиграли 8 миллионов долларов !!!!» Отчасти это просто вежливость. Некоторые люди получают много писем по электронной почте, и им полезно знать, стоит ли читать ваше сообщение немедленно или нет.Кроме того, наименее разборчивые спам-фильтры часто помечают такие сообщения как нежелательные из-за их часто используемых спамерами тем. (Более качественные спам-фильтры также будут проверять текст сообщения, поэтому вы не всегда потеряете такие сообщения.)
Меню «От»: Если у вас есть несколько учетных записей электронной почты, настроенных в «Почте», вы можете выбрать, из какой учетной записи отправлять сообщения через это меню. Почему? Предположим, на вашем Mac настроены как рабочая, так и личная учетная запись электронной почты. Сообщения, связанные с работой, которые вы хотите отправлять со своего рабочего адреса.Для сообщений друзьям о вашей работе вы будете использовать свой личный адрес.
Меню «Настройка»: Слева от всплывающего меню «От» находится меню «Настройка». Щелкните его, и у вас появятся варианты отображения или скрытия полей «Копия», «Скрытая копия», «Ответить» и «Приоритет». Как я объяснил при обсуждении скрытой копии, как только вы активируете одно из этих полей, оно будет отображаться в каждом окне нового сообщения. Когда вы выбираете «Настроить» в этом меню, верхняя часть окна «Новое сообщение» расширяется и показывает все возможные поля.Установите флажки рядом с теми полями, которые вы всегда хотите видеть при составлении нового сообщения.
Поле ответа: Как и скрытая копия, это еще одно поле, которое по умолчанию скрыто. Бывают случаи, когда вы хотите отправить сообщение из одной учетной записи, но получать ответы на него из другой учетной записи. Например, вы отправили сообщение из своей учетной записи iCloud, но хотите, чтобы ответы приходили в свою учетную запись Gmail. Поместите адрес своей учетной записи Gmail в поле «Ответить», и когда люди, получившие ваше сообщение, нажмите «Ответить», их сообщения будут отправлены на эту учетную запись Gmail.
Бывают случаи, когда вы хотите отправить сообщение из одной учетной записи, но получать ответы на него из другой учетной записи. Например, вы отправили сообщение из своей учетной записи iCloud, но хотите, чтобы ответы приходили в свою учетную запись Gmail. Поместите адрес своей учетной записи Gmail в поле «Ответить», и когда люди, получившие ваше сообщение, нажмите «Ответить», их сообщения будут отправлены на эту учетную запись Gmail.
Меню приоритета: С помощью этого меню можно пометить создаваемые сообщения как низкий, нормальный или высокий. Получатели увидят ваше сообщение, помеченное двумя восклицательными знаками (!!), если оно отправлено с высоким приоритетом.
Предупреждение о назначении приоритета сообщениям. Если все ваши сообщения имеют высокий приоритет, ни одно из них не имеет. Под этим я подразумеваю, что вы должны сохранять высокий приоритет только для тех случаев, когда что-то действительно, действительно важно — например, нас всех уволят, если вы не ответить немедленно или Тимми упал в колодец важно.Отметьте каждое объявление вашего ребенка об игре в софтбол или совершенно неинтересный пресс-релиз как высокий приоритет, и люди, с которыми вы общаетесь, научатся игнорировать ваши сообщения. Короче: не плачь, волк.
Отправка и получение сообщений на Thunderbird
Как только вы настроите учетную запись электронной почты, вы будете готовы начать отправлять и получать сообщения в Thunderbird. Вот как это сделать.
Отправка нового сообщения
- На панели инструментов Thunderbird нажмите кнопку «Запись».Откроется окно Запись .
-
- В поле « Кому » введите адрес электронной почты, на который нужно отправить сообщение.
-
Подробную информацию об адресации см. В статье «Адресация по электронной почте». Совет : Thunderbird автоматически сохраняет в адресной книге адреса электронной почты, на которые вы ранее отправляли сообщения.
 После этого Thunderbird автоматически заполняет известные адреса по мере их ввода.Просто нажмите Tab, как только появится правильный адрес — адрес будет введен, и вы уже перейдете к следующему шагу.
После этого Thunderbird автоматически заполняет известные адреса по мере их ввода.Просто нажмите Tab, как только появится правильный адрес — адрес будет введен, и вы уже перейдете к следующему шагу.
-
- В поле Тема введите тему сообщения.
-
- Введите свое сообщение на панели сообщений.
-
- Совет : Если HTML-форматирование составленного текста разрешено в настройках учетной записи, вы можете настроить внешний вид своего сообщения с помощью функций обработки текста Thunderbird на панели форматирования над панелью сообщений.Смайлы включены!
-
- Нажмите кнопку «Отправить».
-
Примечание : Thunderbird сохраняет копии всех отправленных вами сообщений в папке Sent .
Прием сообщений
По умолчанию Thunderbird проверяет наличие новых сообщений каждый раз, когда вы открываете приложение. Он также будет автоматически проверять каждые 10 минут, пока приложение работает. Это поведение для обоих действий можно настроить (см. Ниже.)
Чтобы проверить наличие сообщений в любое другое время, нажмите кнопку Получить сообщения Получить почту на панели инструментов.
Настройка способа отправки и получения сообщений
Заставьте Thunderbird летать так, как вы хотите! Многие настройки можно легко настроить.
Автоматическая проверка новых сообщений
Установите, как часто Thunderbird должен автоматически проверять сообщения:
- Щелкните меню и щелкните или щелкните кнопку меню приложения и выберите и в подменю.
- На панели учетных записей щелкните Параметры сервера под своей учетной записью.
- Выберите временной интервал для проверки в Проверять новые сообщения каждые настроек. Если вы не хотите, чтобы Thunderbird проверял автоматически, снимите этот флажок.

- Чтобы включить или отключить автоматическую проверку новых сообщений при запуске, установите или снимите флажок Проверять наличие новых сообщений при запуске .
- Нажмите кнопку ОК, чтобы закрыть окно Параметры учетной записи и сохранить настройки.
Автосохранение
Когда вы пишете новое сообщение, ваша работа автоматически сохраняется каждые пять минут, но вы можете делать это чаще или реже:
- В верхней части окна Thunderbird щелкните меню и выберите. В строке меню щелкните меню и выберите. В верхней части окна Thunderbird щелкните меню и выберите или нажмите кнопку меню и выберите.
- Щелкните панель Композиция .
- Щелкните вкладку Общие .
- Выберите временной интервал для автосохранения в настройке « Автосохранение каждые ». Если вы не хотите, чтобы Thunderbird сохранял автоматически, снимите этот флажок.
- Нажмите кнопку ОК, чтобы закрыть окно Параметры Параметры и сохранить настройки. Закройте окно Параметры , чтобы сохранить настройки.
Звуковое оповещение о новых сообщениях
Выберите свой собственный звуковой сигнал для новых сообщений:
- В верхней части окна Thunderbird щелкните меню и выберите. В строке меню щелкните меню и выберите. В верхней части окна Thunderbird щелкните меню и выберите или нажмите кнопку меню и выберите.
- Щелкните панель Общие .
- Нажмите Используйте следующий звуковой файл вариант.
- Нажмите кнопку «Обзор…».
- Выберите звуковой файл и нажмите кнопку «Открыть».
- Вы можете предварительно просмотреть звуковой файл, нажав кнопку «Воспроизвести».
- Нажмите кнопку ОК, чтобы закрыть окно Параметры Параметры и сохранить настройки.
 Закройте окно Параметры , чтобы сохранить настройки.
Закройте окно Параметры , чтобы сохранить настройки.
Пометка сообщений как прочитанных
Thunderbird отображает непрочитанное сообщение жирным шрифтом, помечая сообщение как прочитанное и обычным шрифтом, как только вы нажимаете на сообщение. Если вам не нравится такое поведение, вы можете изменить временной интервал до того, как Thunderbird помечает сообщения как прочитанные:
- В верхней части окна Thunderbird щелкните меню и выберите. В строке меню щелкните меню и выберите. В верхней части окна Thunderbird щелкните меню и выберите или нажмите кнопку меню и выберите.
- Щелкните панель AdvancedDisplay .
- Щелкните вкладку Reading & DisplayAdvanced .
- Щелкните параметр « После отображения для » и установите, как долго Thunderbird должен задерживаться перед тем, как пометить сообщение как прочитанное.
- Нажмите кнопку ОК, чтобы закрыть окно Параметры Параметры и сохранить настройки. Закройте окно Параметры , чтобы сохранить настройки.
Настройка учетных записей электронной почты
Когда Thunderbird загружает сообщения, он использует конфигурацию на странице Настройки сервера каждой учетной записи электронной почты.Каждый адрес электронной почты соответствует одному серверу входящей почты (POP или IMAP). Чтобы изменить настройки сервера учетных записей:
- Щелкните меню и щелкните или щелкните кнопку меню приложения и выберите и в подменю.
- На панели учетных записей щелкните Параметры сервера под своей учетной записью.
Thunderbird отправляет сообщения на SMTP-сервер, который назначен выбранной учетной записи электронной почты:
- Щелкните меню и щелкните или щелкните кнопку меню приложения и выберите и в подменю.
- На панели учетных записей прокрутите список учетных записей вниз.
 Последний элемент — это Сервер исходящей почты (SMTP) . Щелкните этот элемент.
Последний элемент — это Сервер исходящей почты (SMTP) . Щелкните этот элемент. - Выберите сервер из списка и нажмите кнопку «Изменить…».
- Внесите изменения в окно SMTP-сервер и нажмите OK, чтобы сохранить изменения и закрыть окно.
Далее каждой учетной записи назначается исходящий SMTP-сервер:
- Щелкните учетную запись и выберите нужный сервер из раскрывающегося списка Сервер исходящей почты (SMTP) .
- Сохраните настройки, нажав кнопку ОК.
Каждая учетная запись электронной почты указана на панели «Все папки» в левой части интерфейса Thunderbird:
Информацию о настройке учетных записей электронной почты вручную см. В разделе «Настройка учетной записи вручную». Для получения информации об автоматической настройке новых учетных записей электронной почты см. Автоматическая настройка учетной записи.
Загрузка входящих сообщений
По умолчанию Thunderbird будет проверять ваш почтовый сервер на наличие новых сообщений при запуске приложения, а затем автоматически , как описано ранее в этой статье.В дополнение к этому, вы можете проверить наличие новых сообщений вручную, в любое время, используя несколько методов, описанных ниже.
Чтобы получать новые сообщения для текущего аккаунта :
- С помощью кнопки меню приложения:
- Щелкните кнопку меню приложения.
- Выберите, затем и в подменю.
- Нажмите кнопку «Получить сообщения» Получить почту в верхнем левом углу главного окна Thunderbird.
- Используйте сочетание клавиш.
- Щелкните правой кнопкой мыши учетную запись на панели папок и выберите.
- Из строки меню:
- Щелкните меню.
- Выберите и щелкните в подменю (где «Текущая учетная запись» — это учетная запись, выделенная на панели папок).
Чтобы получать новые сообщения для всех учетных записей :
- С помощью кнопки меню приложения:
- Щелкните кнопку меню приложения.

- Выберите, затем и в подменю.
- Щелкните кнопку меню приложения.
- В строке меню Thunderbird щелкните стрелку раскрывающегося списка кнопки «Получить сообщения» ⇓ «Получить почту», а затем выберите.
- Используйте сочетание клавиш.
- Из строки меню:
- Щелкните меню.
- Выберите и щелкните в подменю.
Составление нового сообщения
Чтобы написать новое сообщение:
- С помощью кнопки меню приложения:
- Щелкните кнопку меню приложения.
- Выберите и в подменю.
- Нажмите кнопку «Запись» на панели инструментов Thunderbird.
- В строке меню Thunderbird щелкните меню и выберите.
- Используйте сочетание клавиш.
Если учетная запись электронной почты (или группы новостей) выделена на панели Все папки , адрес сообщения От по умолчанию будет выбран для выбранной учетной записи. Если учетная запись не указана, в качестве адреса From по умолчанию будет использоваться первая учетная запись, настроенная в настройках учетной записи .Щелкните раскрывающийся список Из , чтобы выбрать другую учетную запись.
Укажите по одному получателю сообщения в каждой строке. Щелкните стрелку в поле слева от имени получателя, чтобы указать тип получателя (например, «Кому», «Копия» и т. Д.).
Чтобы вставить адреса из адресной книги, введите некоторые символы из имени человека в поле Кому . В раскрывающемся списке будут показаны все записи адресной книги, в которых имя или фамилия начинается с введенного вами символа (ов), или записи, в которых существует введенная вами строка.Например, если вы введете «se», в раскрывающемся списке отобразится любой человек в адресной книге с фамилией «Серрано», или «Кейси», или именем «Шон», или «Джесси». .
Вы также можете перетащить адреса из адресной книги в новое сообщение. Просто откройте адресную книгу, выберите нужную запись и перетащите ее в область получателя нового сообщения.
Ответ на сообщение
Чтобы ответить на сообщение:
- С помощью кнопки меню приложения:
- Щелкните кнопку меню приложения.
- Выберите, а затем или при отображении сообщения.
- Нажмите кнопку «Ответить» или «Ответить всем» на панели инструментов Thunderbird, когда отображается сообщение.
- Щелкните правой кнопкой мыши сообщение в списке сообщений и выберите (CtrlCommand + R), (CtrlCommand + Shift + R) или (CtrlCommand + Shift + L).
Проблемы
Outlook 2010: отправка и получение электронной почты
Урок 2: Отправка и получение электронной почты
/ ru / outlook2010 / getting-to-know-outlook-2010 / content /
Введение
Представление почты — это представление по умолчанию для Outlook 2010, которое вы будете использовать для управления сообщениями электронной почты .
В этом уроке вы узнаете об использовании представления «Почта» для отправки и получения сообщений электронной почты . Мы также объясним, как использовать окно создания , добавить подпись, установить автоматический ответ и многое другое . Если у вас нет большого опыта работы с электронной почтой, посетите наш учебник по электронной почте 101, прежде чем продолжить этот урок.
Просмотр почты
Просмотр почты выбирается по умолчанию всякий раз, когда вы открываете Outlook 2010. Скорее всего, вы будете проводить много времени в Outlook, поэтому важно ознакомиться с интерфейсом .
Нажмите кнопки в интерактивном меню ниже, чтобы узнать больше об использовании представления «Почта» в Outlook 2010.
Маркеры, категории и флаги
Если у вас много писем, вы можете пометить свои сообщения , чтобы упорядочить их . Вы можете пометить сообщения как прочитанных или непрочитанных , включить их в разные категории или добавить флаг .
Вы можете пометить сообщения как прочитанных или непрочитанных , включить их в разные категории или добавить флаг .
Параметры перемещения и правила
Команда Move переместит текущее выбранное сообщение в папку .
Правила позволяют создать новое правило для входящих сообщений электронной почты. Правила могут помочь вам организовать электронных писем по мере их поступления. Например, если вы всегда перемещаете электронные письма от определенного человека в папку, вы можете создать правило, которое будет делать это автоматически .
Быстрые действия
Если вы обнаружите, что часто выполняете ту же команду в представлении почты — например, отправляя групповое электронное письмо определенной команде — вы можете создать ярлык для этой команды в Quick Steps .
Ответить, ответить всем и переслать
Щелкните Ответить или Ответить всем , чтобы ответить на текущее выбранное сообщение . Щелкните Переслать , чтобы отправить сообщение другому пользователю.
Удалить
Команда Delete переместит выбранное сообщение в папку Deleted Items .
Новый адрес электронной почты
Щелкните команду New Email , чтобы открыть окно Compose .Отсюда вы можете писать и отправлять сообщения электронной почты.
Область чтения
Текущее выбранное сообщение появится в правой части области просмотра, также известной как область чтения .
Текущие сообщения
Сообщения электронной почты в выбранной папке появятся в центре панели Просмотр .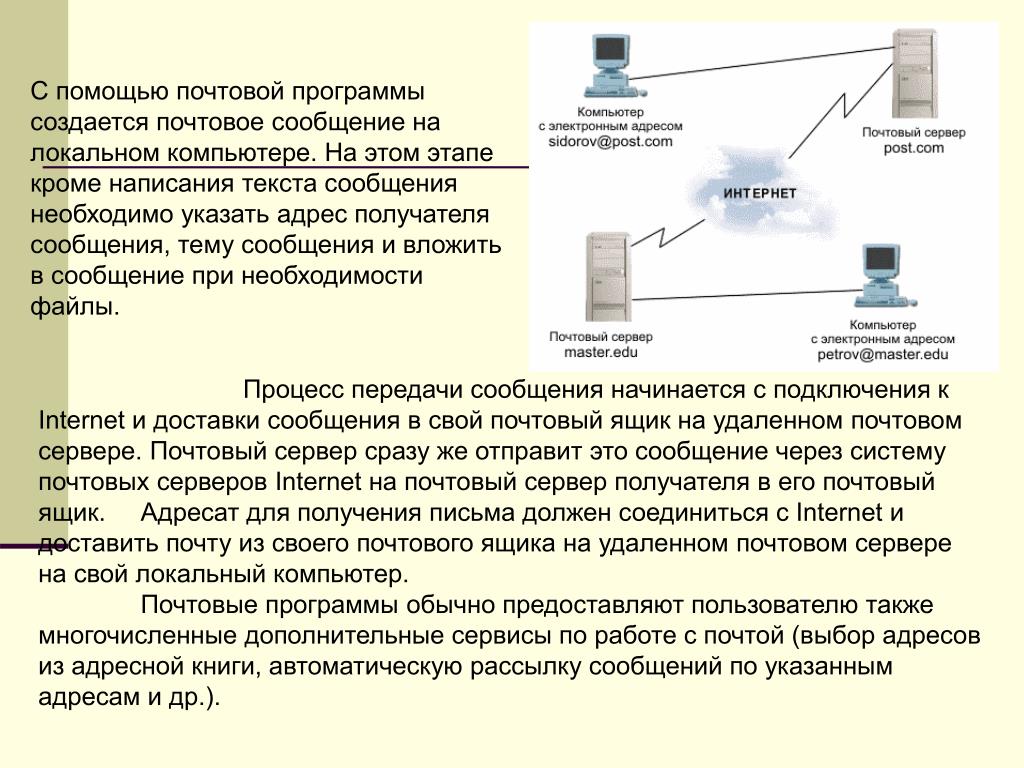
Непрочитанные сообщения будут выделены жирным шрифтом.
Щелкните сообщение, чтобы просмотреть его в области чтения .
Папки
Щелкните для перехода между различными папками на панели навигации .
Количество непрочитанных сообщений будет отображаться рядом с каждой папкой.
Фильтр электронной почты
Вы можете использовать фильтры , чтобы найти конкретный адрес электронной почты.
Например, если вы искали электронное письмо с вложением, вы можете применить фильтр Имеет вложения .
Избранные
Вы можете сохранить наиболее часто используемые папки как Избранное , которое будет отображаться в верхней части панели навигации .
Отправить / получить все папки
Щелкните команду Отправить / получить все папки на панели инструментов быстрого доступа, чтобы проверить наличие новых сообщений электронной почты .
Панель поиска
Если вы ищете определенный адрес электронной почты, вы можете найти его с помощью строки поиска .
Отправка писем
Когда вы пишете электронное письмо, вы будете использовать Окно создания . Здесь вы добавите адрес электронной почты получателя (ов) , тему и тело сообщения электронной почты, которое является самим сообщением. Вы также сможете добавить различные типы форматирования текста , а также вложений .
Чтобы отправить электронное письмо:
- Щелкните команду Новый адрес электронной почты на ленте .Откроется окно Создание сообщения .
 Создание нового сообщения электронной почты
Создание нового сообщения электронной почты
Нажмите кнопки в интерактивном меню ниже, чтобы ознакомиться с окном создания сообщения.
Исходный текст сообщения
Если вы отвечаете на сообщение или пересылаете его кому-то другому, исходное сообщение будет скопировано в окно создания под текстом вашего сообщения.
Кузов
Тело — это фактический текст сообщения электронной почты.
Вложения
Здесь будут отображаться все файлы, которые вы прикрепили к письму .
Субъект
Тема должна указывать на то, о чем идет речь.
Держите тему кратко , но дайте получателям разумное представление о том, что в сообщении.
Копия: Поле
CC означает «точная копия». Используется, когда вы хотите отправить электронное письмо кому-то, кто не является основным получателем.Это помогает держать этого человека «в курсе» , давая ему понять, что ему, вероятно, не нужно отвечать на сообщение.
Вы можете добавлять получателей в поле Копия: так же, как и в поле Кому :.
Кому: Поле
Каждый раз, когда вы отправляете электронное письмо, вы добавляете получателей в поле Кому: . Получатели — это люди, которым вы отправляете электронное письмо. Вам нужно будет ввести адрес электронной почты для каждого получателя, разделенный точкой с запятой.
Вы также можете щелкнуть команду Кому … , чтобы выбрать контакты из списка контактов .
Откуда: Поле
Поле От: указывает, кто отправляет сообщение.
Если у вас несколько учетных записей в Outlook, щелкните команду Из , чтобы выбрать, какую учетную запись вы будете использовать для отправки сообщения.
Отправить
Когда вы будете удовлетворены своим сообщением, нажмите Отправить , чтобы отправить его получателям.
Язычки ленты
Окно Compose включает специальные вкладки на ленте, в том числе Message , Insert , Options и Format Text .
Вкладка «Сообщение» содержит наиболее часто используемые команды для окна «Создание».
Параметры форматирования
Форматирование позволяет изменить вид вашего сообщения. Например, вы можете изменить стиль шрифта , размер и цвет , а также включить ссылок .
Если вы знакомы с Microsoft Word, эти параметры форматирования должны показаться вам очень знакомыми. Щелкните вкладку Формат текста на ленте, чтобы просмотреть дополнительные параметры форматирования.
Адресная книга
Щелкните команду Адресная книга , чтобы выбрать получателей из списка контактов .
Включить группу
Команды в группе Include позволяют быстро вложить файл , отправить календарную встречу или добавить пользовательскую подпись к вашему сообщению.
Флаги
Если электронное письмо имеет номер срочное , вы можете пометить его флагом , чтобы получатели знали, что нужно быстро ответить.
Обязательно используйте флаги осторожно . Многие люди склонны злоупотреблять флагами в Outlook, что значительно снижает их эффективность.
Больше возможностей с почтой
После того, как вы познакомитесь с основами просмотра почты, вы можете начать использовать его наиболее полезных функций с этими дополнительными советами.
Чтобы создать подпись электронной почты:
Подпись — это дополнительный блок текста, который появляется в конце каждого отправляемого вами электронного письма. Если вы отправляете много сообщений электронной почты, подписи могут сэкономить вам много времени. Они также являются хорошим способом поделиться своим заголовком и дополнительной контактной информацией , например номером телефона, с новыми контактами.
- В окне Создание найдите и выберите команду Подпись на ленте , затем выберите Подписи… в раскрывающемся меню. Нажатие подписи …
- Откроется диалоговое окно Подписи и бланки . Щелкните New . Добавление новой подписи
- Появится диалоговое окно New Signature . Введите имя для подписи, затем нажмите OK . Добавление имени подписи
- Введите желаемую подпись . Подпись обычно включает ваше имя и некоторую контактную информацию , например номер телефона или адрес электронной почты.Вы также можете включить базовое форматирование и гиперссылки .
- Когда подпись удовлетворительна, нажмите ОК. Сохранение новой подписи
- Откроется окно создания . Найдите и выберите команду Подпись , затем выберите новую подпись из раскрывающегося меню. Добавление настраиваемой подписи
- Подпись появится в теле окна создания. Добавленная подпись
Чтобы установить автоматический ответ:
Если вы не можете отвечать на свои сообщения в течение нескольких дней, легко настроить автоматический ответ (также известный как ответ об отпуске ), который будет автоматически отвечать на любые полученные сообщения. Ответ на отпуск обычно включает дату , которую вы планируете вернуть, и контактную информацию , пока вы недоступны.
Ответ на отпуск обычно включает дату , которую вы планируете вернуть, и контактную информацию , пока вы недоступны.
- Щелкните вкладку File на ленте . При нажатии на вкладку File
- появится представление Backstage . Найдите и выберите Автоматические ответы . Щелчок Автоматические ответы
- Появится диалоговое окно Автоматические ответы . Отсюда вы можете выбрать несколько вариантов ответа, включая временной диапазон и правила .
- Включите сообщение для ответа, затем нажмите OK .Настройка автоматического ответа
- Ваш ответ будет автоматически отправляться на все получаемые вами сообщения.Автоматический ответ
- На отключите автоматические ответы , перейдите к Backstage , просмотрите и выберите Отключить . Отключение автоматических ответов
Вы не сможете использовать эту функцию без учетной записи Microsoft Exchange , которая обычно используется только на рабочем месте.
Чтобы использовать проверку орфографии:
- Каждый раз, когда вы составляете электронное письмо, важно убедиться, что ваше сообщение не содержит орфографических и грамматических ошибок . Некоторые орфографические ошибки будут обнаружены автоматически при написании сообщения, что должно быть вам знакомо, если вы когда-либо использовали функцию Проверка орфографии в Microsoft Word. Ознакомьтесь с нашим руководством по этикету и безопасности электронной почты, чтобы узнать больше о передовых методах использования электронной почты для общения на рабочем месте.Исправление орфографических ошибок в окне создания
Для печати сообщений электронной почты
Если вам нужно сослаться или задокументировать важное сообщение вне компьютера, можно легко распечатать сообщение электронной почты.
- Щелкните вкладку File на ленте . При нажатии на вкладку File
- появится представление Backstage . Найдите и выберите Печать . Щелкните Печать в представлении Backstage
- Появится панель Печать .Выберите настройки , затем щелкните Печать . Печать сообщения электронной почты
Задача!
- Используйте окно создания , чтобы написать сообщение электронной почты.
- Добавьте к сообщению форматирование текста .
- Создайте подпись электронной почты и добавьте ее в сообщение.
- Распечатайте сообщение электронной почты.
/ ru / outlook2010 / organization-and-management-email / content /
Установка и настройка Gmail для отправки и получения почты
В этой статье описывается, как настроить Gmail для безопасной отправки и получения почты с использованием учетной записи электронной почты, связанной с другим почтовым сервером.
В приведенных ниже инструкциях предполагается, что вы входите в Gmail с компьютера. Если вы входите в Gmail в мобильном браузере, расположение и внешний вид параметров могут немного отличаться.
Добавьте внешнюю учетную запись электронной почты, чтобы Gmail мог получать почту для этой учетной записи
Если вы проводите много времени в веб-интерфейсе Gmail и хотите проверять всю свою почту из одного места, можно добавьте свои другие учетные записи в Gmail, чтобы вы могли получать
- Войдите в свою учетную запись Gmail в веб-браузере.Это должна быть учетная запись, из которой вы хотите проверить свою внешнюю электронную почту.
- Прямо над экраном входящих сообщений электронной почты в Gmail справа есть небольшой значок шестеренки. Щелкните по нему и выберите в раскрывающемся меню Settings .

- Вы попадете на экран настроек Общие . В верхней части экрана нажмите «Учетные записи » и «Импортировать », чтобы перейти на этот экран.
- Просмотрите список опций на этом экране и найдите Проверить почту из других учетных записей: , а затем нажмите Добавить учетную запись электронной почты .
- В большинстве случаев выскакивает новое окно, и в этом окне вы должны ввести полный адрес электронной почты учетной записи, которую вы хотите добавить в Gmail, а затем нажать кнопку Далее .
- Gmail имеет возможность более полно интегрировать учетную запись удаленной почты в стандартный интерфейс Gmail с некоторыми крупными поставщиками электронной почты, но большинство автономных служб удаленной почты не поддерживаются, поэтому вам нужно будет выбрать Импортировать электронные письма из моего другая учетная запись (POP3) и нажмите кнопку Далее .
- На следующем экране вы должны ввести данные для доступа к учетной записи удаленной почты. Эти данные учетной записи должны быть такими же, как и при настройке учетной записи в новом почтовом клиенте.
- Под областью, в которой вы вводите данные для доступа к учетной записи удаленной почты, есть несколько флажков, которые управляют тем, как Gmail отображает и обрабатывает почту из этой учетной записи.
- Оставить копию полученных сообщений на сервере : Если этот флажок установлен, Gmail будет получать и отображать почту из этой учетной записи, но не удаляет сообщения после их загрузки.Если этот флажок не установлен, вы не сможете просматривать это письмо в других почтовых клиентах после того, как Gmail получит это письмо.
Всегда использовать безопасное соединение (SSL) при получении почты. : Если этот пункт отмечен, Gmail будет пытаться установить безопасное соединение с вашим удаленным почтовым сервером для загрузки почты.
 Это поможет гарантировать, что вашу почту нельзя будет прочитать во время передачи в Gmail. Если вы не установите этот флажок, Gmail будет получать вашу электронную почту, используя обычный текст в незашифрованном виде.
Это поможет гарантировать, что вашу почту нельзя будет прочитать во время передачи в Gmail. Если вы не установите этот флажок, Gmail будет получать вашу электронную почту, используя обычный текст в незашифрованном виде.Мы рекомендуем использовать безопасное соединение, если ваш почтовый сервер его поддерживает.Убедитесь, что вы изменили Порт в раскрывающемся меню в соответствии с ожиданиями вашего сервера. Обычно безопасные соединения POP3 происходят через порт 995.
- Обозначение входящих сообщений : если вы выберете ярлык, все сообщения, импортируемые Gmail, будут отображаться с этим ярлыком. Это упрощает фильтрацию этих сообщений, а также упрощает визуальный поиск этих сообщений в списке всей вашей электронной почты.
- Архивировать входящие сообщения : если вы хотите, чтобы вся полученная почта направлялась непосредственно в архив Gmail, установите этот флажок.
- Нажмите кнопку Добавить учетную запись , чтобы отправить эти данные учетной записи в Gmail. Gmail начнет проверку этой учетной записи (при условии, что данные о подключении верны) в ближайшее время.
- Далее вас спросят, хотите ли вы настроить для Gmail возможность отправки почты с этой учетной записи. Если вы ответите «нет», вы вернетесь в область настроек Gmail. Если вы хотите настроить это позже, вам нужно будет отредактировать только что настроенное входящее электронное соединение и щелкнуть, пока не вернетесь к этому шагу.Выберите Да и нажмите Далее .
- Введите имя, которое вы хотите использовать, в поле От: сообщений, которые вы отправляете из этой учетной записи. Это влияет только на отправку почты через эту учетную запись удаленной почты, а не на саму учетную запись Gmail. Вы также можете выбрать, будет ли исходящая учетная запись действовать как псевдоним учетной записи Gmail или нет. В качестве дополнительной опции вы также можете установить заголовок Reply-to на другой адрес электронной почты.
 Если вы это сделаете, когда люди ответят на ваше сообщение, их ответ будет отправлен на указанный вами адрес электронной почты, а не на тот же адрес, с которого было отправлено сообщение.Это удобно, если вы не ведете активный мониторинг учетной записи, с которой отправляете почту. Когда вы будете готовы, нажмите Next Step .
Если вы это сделаете, когда люди ответят на ваше сообщение, их ответ будет отправлен на указанный вами адрес электронной почты, а не на тот же адрес, с которого было отправлено сообщение.Это удобно, если вы не ведете активный мониторинг учетной записи, с которой отправляете почту. Когда вы будете готовы, нажмите Next Step . - Затем вам нужно будет ввести данные для входа в учетную запись исходящей почты (SMTP). Вы настраиваете это так же, как если бы вы настраивали учетную запись в своем почтовом клиенте. Вам нужно будет выбрать, какой тип безопасного соединения вы хотите использовать Gmail при подключении к вашему удаленному почтовому серверу. TLS используется по умолчанию, и вы должны сначала попробовать это. Переходите на SSL, только если TLS не работает.Порт 587 — это типичный порт для защищенных исходящих почтовых подключений, но вы можете выбрать другой порт в раскрывающемся меню Порт: , если хотите. Наконец, нажмите Добавить учетную запись .
- В целях безопасности Gmail попытается перейти на адрес электронной почты, который вы пытаетесь настроить. Найдите это электронное письмо и либо нажмите на предоставленную ссылку, либо скопируйте и вставьте код из электронного письма в это окно и нажмите Проверить . Аккаунт не будет добавлен в настройки Gmail, пока этот шаг не будет завершен.
На этом настройка завершена. Протестируйте отправку и получение почты из этой учетной записи, чтобы убедиться, что она работает должным образом.
Я получаю электронное письмо нормально, но я не могу отправлять сообщения.
Иногда вы открываете свой почтовый клиент, и ваше письмо приходит в ваш почтовый ящик, но когда дело доходит до отправки сообщения, вы получаете сообщение об ошибке. Вот шаги, которые необходимо выполнить для Outlook, Thunderbird и т. Д., Чтобы исправить это. Все указанные настройки предназначены для пользователей GreenNet. (Если вы пришли сюда из веб-поиска и используете почтовую службу, отличную от GreenNet, имена серверов будут отличаться в зависимости от вашего почтового провайдера и, возможно, некоторых номеров портов тоже.)
(Если вы пришли сюда из веб-поиска и используете почтовую службу, отличную от GreenNet, имена серверов будут отличаться в зависимости от вашего почтового провайдера и, возможно, некоторых номеров портов тоже.)
Это особенно вероятно, когда вы путешествуете и подключаетесь через другого провайдера, отличного от обычного, потому что он может блокировать исходящие порты в качестве защиты от использования их соединений для рассылки спама.
Инструкции по смене порта (а иногда и того, какой порт использовать) могут различаться в зависимости от конкретной версии используемой программы электронной почты, но ниже описаны наиболее распространенные из них. Другие причины невозможности отправки включают неверный адрес получателя: обычно стоит записывать любое сообщение об ошибке, которое вы видите на экране, каким бы загадочным оно ни было.
Thunderbird
Обычным признаком является то, что Thunderbird будет пытаться отправить в течение примерно 20 секунд, прежде чем отказаться от сообщения «Отправка сообщения не удалась. Сообщение не может быть отправлено, поскольку истекло время ожидания подключения к SMTP-серверу smtp.gn.apc.org ».
- Нажмите «Настройки учетной записи» (обычно в меню «Инструменты»)
- Справа внизу в списке учетных записей слева должно быть «Сервер исходящей почты (SMTP)». Щелкните это.
- В правом верхнем углу диалогового окна «Параметры учетной записи» вы должны увидеть один или несколько серверов исходящей почты.Вы, вероятно, захотите использовать значение по умолчанию, в котором может упоминаться «smtp.gn.apc.org». Нажмите на нее и «Изменить».
- Имя сервера должно быть smtp.gn.apc.org . Если в имени сервера указано , а не end gn.apc.org или greennet.org.uk, возможно, вы не отправляете рассылку через GreenNet и можете либо связаться с используемой службой, либо переключиться на GreenNet. Убедитесь, что у «Использовать имя и пароль» стоит галочка; имя пользователя обычно представляет собой бит перед знаком @ в вашем адресе электронной почты или имя пользователя, которое вы используете для входа в GreenNet Webmail.
 При первой отправке Thunderbird может запросить у вас пароль GreenNet.
При первой отправке Thunderbird может запросить у вас пароль GreenNet. - Если номер порта в списке — «25», попробуйте изменить его на «2525», и вы можете попробовать «none» для «безопасности соединения», пока вы пытаетесь заставить его работать (безопасность не является обязательной для 2525). Нажмите «ОК» и попробуйте отправить еще раз.
- Если это не сработает, вы также можете попробовать порт 587, который требует безопасности STARTTLS. Фактически, это предпочтительный вариант по соображениям безопасности.
Если у вас по-прежнему возникают проблемы, дайте нам знать, сообщив о любом сообщении об ошибке и о программном обеспечении, которое вы используете.
Outlook Express и Windows Mail
- Перейдите в настройки учетной записи (Инструменты> Учетные записи)
- Щелкните вкладку «Почта»
- Выделите свою учетную запись электронной почты GreenNet, а затем нажмите «Свойства».
- На вкладке «Серверы» убедитесь, что вы используете SMTP-сервер GreenNet. Исходящая почта (SMTP) должна иметь вид «smtp.gn.apc.org» .
- Убедитесь, что в поле «Мой сервер требует аутентификации» стоит галочка («Настройки» должны быть «такими же, как входящие»).
- Затем перейдите на вкладку «Дополнительно», в разделе «Номера портов сервера» измените порт сервера исходящей почты с 25 на 2525 (или наоборот, в зависимости от того, какой порт у вас уже есть. Вы также можете попробовать 465 с шифрованием).
- Сохраните изменения и попробуйте отправить электронное письмо еще раз.
Outlook 2007, 2010 и 2013 (и Outlook 2003 SP2 и выше)
- Перейдите в меню «Инструменты»> «Настройки учетной записи».
- Выберите соответствующую учетную запись электронной почты GreenNet и нажмите кнопку «Изменить» (третья слева над этой строкой)
- Убедитесь, что в поле «Сервер исходящей почты (SMTP)» указано «smtp.gn.apc.org », если это учетная запись GreenNet. (Если у вас есть «smtp.
 greennet.org.uk», стоит изменить его на «smtp.gn.apc.org».)
greennet.org.uk», стоит изменить его на «smtp.gn.apc.org».) - Щелкните кнопку «Дополнительные настройки…» в правом нижнем углу.
- Щелкните вторую вкладку «Сервер исходящей почты» и убедитесь, что «Мой сервер исходящей почты (SMTP) требует аутентификации» отмечен галочкой. Выберите «Использовать те же настройки, что и мой сервер входящей почты». «Требовать безопасную аутентификацию по паролю» следует отметить галочкой , а не .
- Щелкните вкладку справа, «Дополнительно».
- Для «Сервер исходящей почты (SMTP)» удалите «25», если это то, что у вас есть, и сначала попробуйте ввести 587. В этом случае измените «Использовать следующий тип зашифрованного соединения» на TLS . Нажмите «ОК» и далее.
- Отмените отправку всех сообщений и попробуйте отправить еще раз.
- Если вы по-прежнему получаете сообщение об ошибке, вы можете попробовать использовать «2525» «Сервер исходящей почты (SMTP)» без какого-либо шифрования (небезопасный) или, возможно, «465» с шифрованием SSL (безопасный).
Другая причина, по которой Outlook может не отправлять, заключается в том, что в папке «Исходящие» застряло большое сообщение, а Outlook продолжает отправлять повторно.Сначала попробуйте File> Offline и удалите сообщение, или, если это не сработает, используйте Windows Пуск> Искать «исходящие», подождите, щелкните правой кнопкой мыши сообщение и выберите «Удалить» (спасибо Дайане Поремски. Не работает на Windows 8.)
Outlook 2003
Более старые версии Outlook 2003 используют порт 465 для безопасного соединения и не используют порт 587. Поэтому сначала мы попробуем 465, а если что-то будет возражать, вернемся к порту 2525.
- Перейдите в Инструменты> Учетные записи электронной почты
- Выберите «Просмотреть или изменить существующие учетные записи электронной почты» и нажмите «Далее».
- Выберите соответствующий адрес электронной почты GreenNet и нажмите кнопку «Изменить…».

- Убедитесь, что в поле «Сервер исходящей почты (SMTP)» указано «smtp.gn.apc.org », если это учетная запись GreenNet. (Если у вас есть «smtp.greennet.org.uk», стоит изменить его на «smtp.gn.apc.org».)
- Щелкните кнопку «Дополнительные настройки…» в правом нижнем углу.
- Щелкните вторую вкладку «Сервер исходящей почты» и убедитесь, что «Мой сервер исходящей почты (SMTP) требует аутентификации» отмечен галочкой. Выберите «Использовать те же настройки, что и мой сервер входящей почты». «Требовать безопасную аутентификацию по паролю» следует отметить галочкой , а не .
- Щелкните вкладку справа, «Дополнительно».
- Для «Сервер исходящей почты (SMTP)» удалите «25», если это то, что у вас есть, и сначала попробуйте ввести 465. Если у вас есть флажок «Этот сервер требует безопасного соединения (SSL)», отметьте его. (Если вместо этого у вас есть вопрос о «зашифрованном» соединении с выбором «TLS», выберите его и порт «587», как указано выше.)
- Нажмите «ОК», затем «Готово».
- Отмените отправку всех сообщений и попробуйте отправить еще раз.
- Если вы по-прежнему получаете сообщение об ошибке, вы можете попробовать использовать «2525» «Сервер исходящей почты (SMTP)» без шифрования (небезопасно).
Windows Live Mail 2009 и более поздних версий
Это программа электронной почты, которая поставляется с «Microsoft Live Essentials» для Windows 7 и 8 (не то же самое, что программа «Почта Windows 8»). (Техническое примечание: Microsoft теперь предпочитает STARTTLS, как и весь остальной мир, но только на портах 587 и 25.)
- Щелкните правой кнопкой мыши свою учетную запись электронной почты GreenNet и выберите «Свойства…»
- Щелкните вторую вкладку «Серверы».
- Убедитесь, что «мой сервер требует аутентификации» отмечен галочкой.(Если вы нажмете «Дополнительные настройки…», должно появиться сообщение «Использовать те же настройки, что и мой сервер входящей почты»)
- Щелкните вкладку «Дополнительно» в правом верхнем углу.

- В верхнем поле «Сервер исходящей почты (SMTP)» попробуйте 587 и отметьте «Этот сервер требует безопасного соединения (SSL)».
- Нажмите «ОК» и «Закрыть».
- Попробуйте отправить почту еще раз. Если у вас возникли проблемы, попробуйте порт 465 (с SSL) или, в крайнем случае, 2525 (с отключенным SSL).
Почта Windows 8
Рекомендуется перейти на более совершенную почтовую программу, например Thunderbird.Если у вас нет другого варианта:
- Запустить почту Windows 8
- Наведите указатель мыши на правый нижний угол экрана, чтобы открыть «очаровательное меню».
- Выберите «Настройки», затем «Учетные записи».
- Выберите учетную запись GreenNet
- Прокрутите вниз до «Сервер исходящей (SMTP) электронной почты» и
- В более ранних версиях порт 587 может работать неправильно, поэтому используйте порт 465 и отметьте «Сервер исходящей почты требует SSL».
- Отметьте «требуется аутентификация» и «использовать те же настройки» под этими полями и нажмите «Подключиться».
Apple Mail (Mac OS X)
Более поздние версии Mac Mail могут автоматически выбирать между 465, 587 или 25, что должно работать в большинстве случаев. Помимо проблем с портами, обратите внимание, что Mail хранит исходящие учетные данные (имя пользователя и пароль) отдельно от входящих, и поэтому, если исходящий пароль не был обновлен, это может объяснить, почему вы не можете отправить.
- Откройте меню «Почта»> «Настройки»
- Щелкните значок «Учетные записи» «@» в верхней части страницы.
- Выберите учетную запись GreenNet
- Если у вас OS X 10.9 или новее, выберите вкладку «Дополнительно». Если верхний параметр — «Автоматически определять и поддерживать настройки учетной записи» отмечен, снимите флажок и закройте окно «Настройки». Нажмите «Да» в ответ на сохранение настроек (может потребоваться пароль), а затем снова откройте окно «Настройки».

- Выберите вкладку «Информация об учетной записи»
- Внизу должно быть «Сервер исходящей почты (SMTP)». Справа от него щелкните список и выберите «Редактировать список SMTP-серверов».
- Старая версия Apple Mail: если списка нет, может быть кнопка с пометкой «Сервер исходящей почты», которую нужно щелкнуть, и настройка порта, скорее всего, будет актуальной.См. «Примечание для старых версий» ниже. В противном случае продолжайте сразу ниже.
- Более новая версия: щелкните «Информация об учетной записи» и убедитесь, что имя сервера — smtp.gn.apc.org. Нажмите «Дополнительно» и отметьте «Использовать SSL». Также нажмите «Аутентификация» и измените на «Пароль». Ваше имя пользователя обычно является частью перед знаком «@», а не полным адресом.
- Если вы изменили их, скорее всего, это проблема, а не порт, поэтому убедитесь, что вы используете порты по умолчанию (25, 465 и 587). Нажмите «ОК», сохраните и повторите попытку.
- Если это по-прежнему не помогает, вернитесь в раздел «Информация об учетной записи»> «Список SMTP»> «Дополнительно», попробуйте порт 587 и повторите попытку. Если это не удается, попробуйте изменить порты по умолчанию, используйте порт 2525 и отключите параметр «Использовать SSL» (без шифрования).
Примечание для старых версий: у вас должно быть поле с пометкой «Параметры SMTP-сервера». Убедитесь, что «Сервер исходящей почты» — «smtp.gn.apc.org», измените порт сервера на 587, отметьте «Использовать протокол защищенных сокетов (SSL)», аутентификацию = пароль, а также имя пользователя и пароль, как указано выше.
Периодическая ошибка аутентификации в Mac Mail под OS X Yosemite
Периодические сбои при отправке, обычно приводящие к появлению таких сообщений, как «сбой подключения SMTP к серверу smtp.gn.apc.org», много раз сообщалось с октября 2014 года. Похоже, что ошибка затрагивает разные учетные записи в разное время и по-прежнему сообщается по состоянию на февраль 2015 г.
Сначала попробуйте выполнить процедуру из предыдущего раздела, убедившись, что для аутентификации SMTP задано значение «Пароль», и повторно введите свой пароль.Если он иногда работал с использованием того же подключения (например, Wi-Fi, широкополосный доступ), вам, вероятно, не нужно менять номер порта. Также в этих расширенных настройках SMTP-сервера и других настройках сервера, если есть опция «Автоматически определять и поддерживать настройки» (кажется, есть в OS X 10.10.1), пожалуйста, снимите этот флажок. Если вы что-то изменили, попробуйте отправить сообщение еще раз.
Если проблема не устранена, снова перейдите в раздел «Почта»> «Настройки»> «Учетные записи»> «Изменить список SMTP-серверов»> «Дополнительно» и убедитесь, что установлен флажок «Разрешить небезопасную аутентификацию» (этот параметр, если он доступен, разрешает аутентификацию по простому паролю, хотя он все еще прерван. Зашифрованное соединение SSL / TLS и так безопасно).Попробуй еще раз. Если это снова перестает работать, предлагается следующая процедура.
- Закрыть письмо
- В Finder выберите «Перейти»> «Перейти в папку», введите ~ / Library / Mail / V2 / MailData / или перейдите в папку MailData другим способом.
- Выберите файл Accounts.plist и скопируйте его на рабочий стол в качестве резервной копии
- Вернитесь в папку MailData, дважды щелкните ее, чтобы открыть в TextEdit, или воспользуйтесь другим текстовым редактором
- Для каждой учетной записи есть строка с надписью UserAllowsInsecureAuthentication
- под этой строкой — измените это на
- Закройте текстовый редактор и сохраните файл
- Запустите Почту и попробуйте еще раз
Указанный выше обходной путь основан на публикации на форумах Apple.Здесь перечислены другие распространенные проблемы Йосемити. Вы также можете сообщить о своей проблеме в Apple.
Outlook 2011 для Mac
- Запустить Outlook
- Перейдите в меню «Инструменты», затем выберите «Учетные записи».

- У вас, вероятно, только одна учетная запись слева. Если у вас
более одного, выберите учетную запись GreenNet. - Внизу у вас должен быть «Сервер исходящей почты», который должен быть smtp.gn.apc.org. Под этим убедитесь, что отмечены флажками «Переопределить порт по умолчанию» и «Использовать SSL для подключения».В поле справа от «исходящего сервера» «:» должно быть указано «587».
- Затем нажмите «Дополнительные параметры».
- нажмите «Аутентификация» и выберите «Использовать информацию о сервере входящей почты».
- Нажмите «ОК» и закройте окно «Учетные записи».
iPhone / iPad и т. Д.
Как и в случае с Apple Mail, вероятные причины невозможности отправки: (а) блокировка порта; или (б) изменить свой пароль и обновить его только в настройках сервера входящей почты.
- Перейти к настройкам
- Нажмите «Почта, Контакты, Календарь» или «Почта» (в зависимости от версии устройства).
- Нажмите «Учетные записи»
- Выберите свой аккаунт
- Прокрутите вниз до заголовка «Сервер исходящей почты» и нажмите «SMTP smtp.gn.apc.org> ‘
- В разделе «Основной сервер» нажмите «smtp.gn.apc.org»
- Убедитесь, что настройки установлены на:
Имя хоста: smtp.gn.apc.org
Имя пользователя: (Ваше имя пользователя электронной почты GreenNet)
Пароль: (Ваш пароль электронной почты GreenNet)
Использовать SSL: Вкл. Аутентификация
: Пароль Порт сервера
: 587 - Нажмите «Готово».
Дополнительная информация и альтернативы
Эта проблема обычно возникает из-за того, что интернет-провайдеры или сеть, в которой вы находитесь, блокируют нормальный доступ к порту 25 из-за рассылки спама через их сеть.Хотя это очень неудобно, когда он заблокирован, описанные выше действия помогут вам обойти проблему. Альтернативный вариант, когда вы работаете в таком учреждении, как университет, — это обратиться в их службу поддержки ИТ и попросить снять блокировку для вас. Рекомендуется использовать безопасное соединение (TLS), когда оно доступно, поскольку оно не только усложняет подслушивание ваших сообщений, но и защищает ваш пароль при использовании беспроводной сети.
Рекомендуется использовать безопасное соединение (TLS), когда оно доступно, поскольку оно не только усложняет подслушивание ваших сообщений, но и защищает ваш пароль при использовании беспроводной сети.
Информацию о программе электронной почты Eudora и дополнительную информацию о том, как диагностировать проблему, если это также может быть антивирусное программное обеспечение, см. В разделе Диагностика проблем отправки или получения в Eudora.Если у вас по-прежнему возникают проблемы, дайте нам знать, сообщив о любых сообщениях об ошибках и программном обеспечении, которое вы используете.
На короткое время вы можете довольствоваться веб-почтой.
Как отправить электронное письмо с помощью текстового сообщения (и текст по электронной почте)
Привет, пока вы здесь: хотите, чтобы Smith.ai преобразовал вашу деловую электронную почту в текстовые сообщения? Подпишитесь на электронную почту в SMS, чтобы превратить больше потенциальных клиентов в клиентов, и мы даже ответим, когда ваши клиенты ответят на SMS. Узнайте, как Смит.Агенты круглосуточного онлайн-чата ai могут помочь вам привлечь больше клиентов, отправив текстовые сообщения .
Если вы занятый владелец бизнеса, вам необходимо поддерживать связь со своими сотрудниками и клиентами в течение дня. Но если вы находитесь вдали от компьютера, может быть сложно оставаться в курсе, и не всегда возможно или целесообразно отправить текст, когда электронное письмо — лучший способ передать ваше сообщение получателю. Или, возможно, вы ведете список дел в Evernote и хотите отправлять содержимое по электронной почте в Evernote.
Итак, что вы будете делать, если у вас нет тарифного плана на передачу данных на вашем телефоне или вы находитесь в районе, где вы получаете только сотовую связь, а не данные или LTE? К счастью, сотовые телефоны предоставляют пользователям неожиданные ресурсы в их руках: вы можете отправлять электронные письма с помощью текстовых сообщений. А если у вас обратная проблема, и вы оказались без сотовой связи? Это просто: вы также можете получать текстовые сообщения из учетных записей электронной почты. Вот как.
А если у вас обратная проблема, и вы оказались без сотовой связи? Это просто: вы также можете получать текстовые сообщения из учетных записей электронной почты. Вот как.
Как отправить электронное письмо с помощью текстового сообщения (SMS или MMS)
Чтобы отправить электронное письмо с помощью текстового сообщения на свой телефон:
- Откройте текстовое приложение на своем телефоне.
- В поле получателя введите адрес электронной почты, на который вы обычно вводите номер телефона.
- Напишите свое сообщение как обычно и отправьте его. Ваш оператор сотовой связи преобразует ваше сообщение в электронное письмо.
Примечание. Когда вы отправляете электронное письмо в виде текстового сообщения, оно будет отображаться как обычное электронное письмо с текстом в теле письма и с вложенным файлом .txt. Если вы отправили фотографии, видео или аудиофайлы, они также будут прикреплены.
В поле «От» будет указан номер мобильного телефона с привязанным к нему доменом. Отображаемый домен зависит от вашего оператора сотовой связи. Вот несколько примеров того, как будет выглядеть ваша электронная почта «отправителя», если вы используете одного из наиболее распространенных операторов связи:
- AT&T: [email protected]
- T-Mobile: phonenumber @ tmomail. net
- Sprint: [email protected]
- Verizon: [email protected] или phonenumber @ vzwpix.com
- Virgin Mobile: [email protected]
Как отправить текстовое сообщение (SMS или MMS) по электронной почте
Так же, как вы можете отправить электронное письмо с текстовым сообщением, вы также можете отправить текст по электронной почте. Это полезно, когда у вас есть только данные, а не сотовая связь, что иногда происходит в мертвых зонах сотовых телефонов или в самолетах. Вот как отправить текст по электронной почте:
- Откройте приложение электронной почты на телефоне, планшете или компьютере.

- В поле «Кому» введите 10-значный номер телефона, по которому вы хотите отправить текст, и добавьте соответствующий домен электронной почты в его конец (указан выше).Например, если вы отправляете на номер T-Mobile, вы должны ввести номер телефона плюс @ tmomail.net (например, [email protected]). Не включайте тире.
- Введите тему и составьте сообщение.
- Как только вы нажмете «Отправить», получатель получит текстовое сообщение. Ответы на текст придут на вашу электронную почту с той же темой, которую вы указали.
Примечание. Текстовые сообщения с номера, начинающегося с «10101», были отправлены с адреса электронной почты.
Какой метод лучше использовать?
При использовании метода «текст на электронную почту» вы не можете изменить строку темы, поэтому она будет отправлена с «(без темы).»В некоторых случаях это нормально, но когда вы пытаетесь отслеживать текущий список, это не идеально. Вам нужно иметь возможность находить свои тексты по одной теме. Чтобы избежать этого, используйте второй метод, «электронное письмо в текст».
Протестируйте: Отправьте себе текст из своего электронного письма с желаемой строкой темы, например «Список дел для мобильных», а затем отвечайте на него с помощью текста каждый раз, когда у вас появляется новый -do элемент для добавления в список. Все текстовые сообщения будут отображаться в одной цепочке писем для упрощения отслеживания.
Как использовать текст-в-электронную почту для общения со служащими Smith.ai
Иногда вы находитесь вне офиса и оказываетесь без доступа к данным сотового телефона или LTE, но вам нужны ваши администраторы Smith.ai, чтобы звоните от вашего имени. Просто отправьте этот запрос, отправив текстовое сообщение на адрес электронной почты [email protected]. Вы можете попросить нас перезвонить клиенту, назначить встречу, связаться с новым потенциальным клиентом и многое другое.
Устали от рутинных действий по электронной почте и SMS?
Владельцы бизнеса обращаются к Смиту.


 Содержание сообщения может появляться под списком сообщений в области просмотра. В этом случае дважды щелкните сообщение в списке, чтобы прочитать его в отдельном окне.
Содержание сообщения может появляться под списком сообщений в области просмотра. В этом случае дважды щелкните сообщение в списке, чтобы прочитать его в отдельном окне.

 В
результате вы не увидите, содержится
ли вложение в этом сообщении, пока не выберете
сообщение для просмотра.
В
результате вы не увидите, содержится
ли вложение в этом сообщении, пока не выберете
сообщение для просмотра.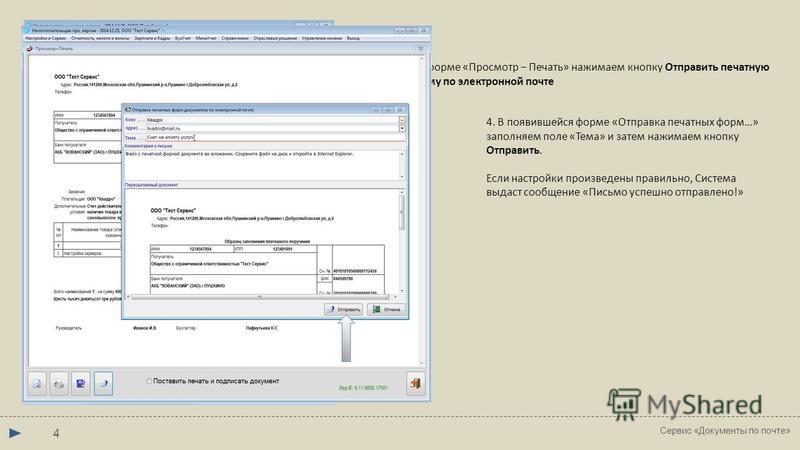
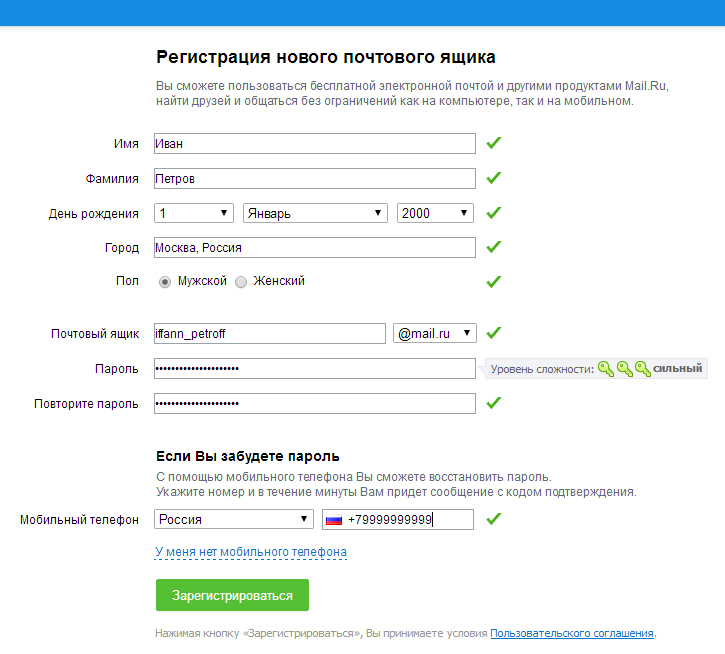

 После этого Thunderbird автоматически заполняет известные адреса по мере их ввода.Просто нажмите Tab, как только появится правильный адрес — адрес будет введен, и вы уже перейдете к следующему шагу.
После этого Thunderbird автоматически заполняет известные адреса по мере их ввода.Просто нажмите Tab, как только появится правильный адрес — адрес будет введен, и вы уже перейдете к следующему шагу.
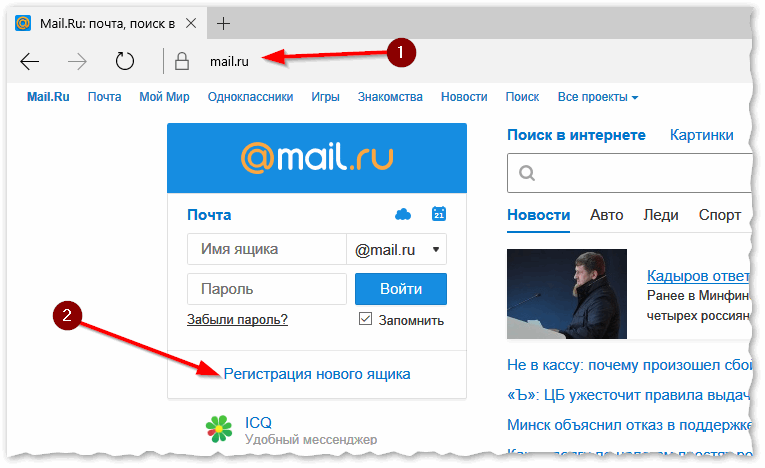 Закройте окно Параметры , чтобы сохранить настройки.
Закройте окно Параметры , чтобы сохранить настройки. Последний элемент — это Сервер исходящей почты (SMTP) . Щелкните этот элемент.
Последний элемент — это Сервер исходящей почты (SMTP) . Щелкните этот элемент.
 Создание нового сообщения электронной почты
Создание нового сообщения электронной почты
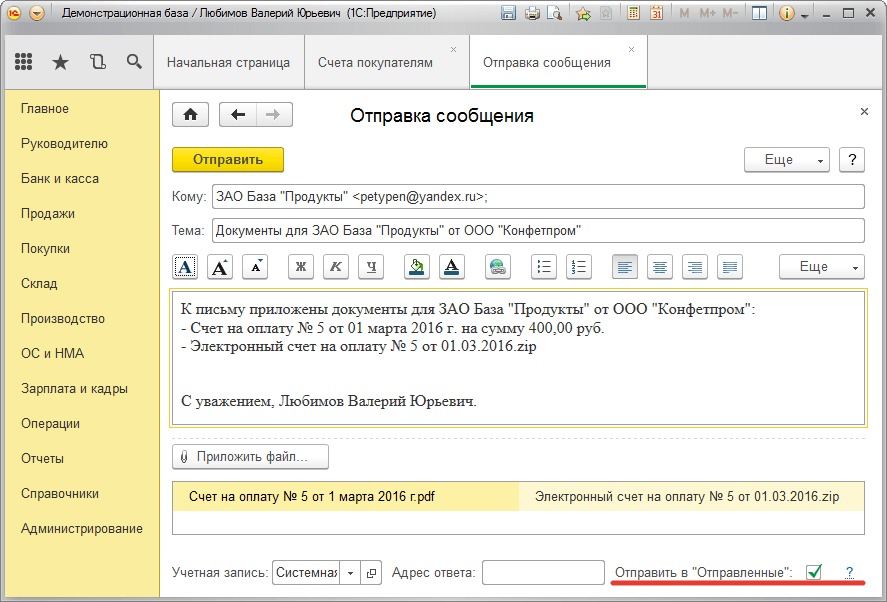 Это поможет гарантировать, что вашу почту нельзя будет прочитать во время передачи в Gmail. Если вы не установите этот флажок, Gmail будет получать вашу электронную почту, используя обычный текст в незашифрованном виде.
Это поможет гарантировать, что вашу почту нельзя будет прочитать во время передачи в Gmail. Если вы не установите этот флажок, Gmail будет получать вашу электронную почту, используя обычный текст в незашифрованном виде.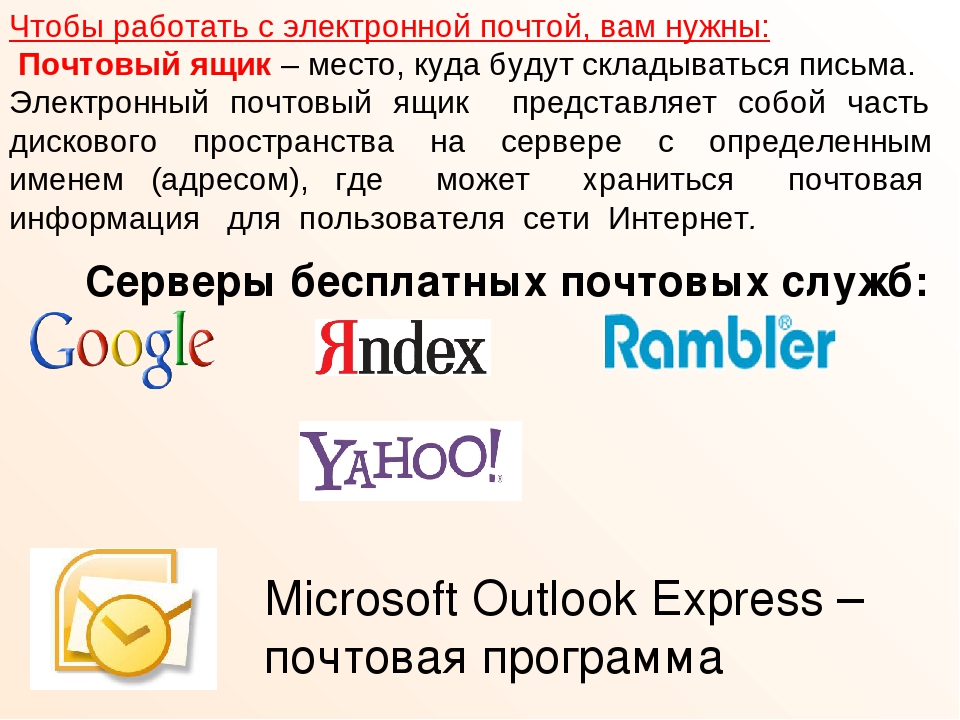 Если вы это сделаете, когда люди ответят на ваше сообщение, их ответ будет отправлен на указанный вами адрес электронной почты, а не на тот же адрес, с которого было отправлено сообщение.Это удобно, если вы не ведете активный мониторинг учетной записи, с которой отправляете почту. Когда вы будете готовы, нажмите Next Step .
Если вы это сделаете, когда люди ответят на ваше сообщение, их ответ будет отправлен на указанный вами адрес электронной почты, а не на тот же адрес, с которого было отправлено сообщение.Это удобно, если вы не ведете активный мониторинг учетной записи, с которой отправляете почту. Когда вы будете готовы, нажмите Next Step .  При первой отправке Thunderbird может запросить у вас пароль GreenNet.
При первой отправке Thunderbird может запросить у вас пароль GreenNet. greennet.org.uk», стоит изменить его на «smtp.gn.apc.org».)
greennet.org.uk», стоит изменить его на «smtp.gn.apc.org».)