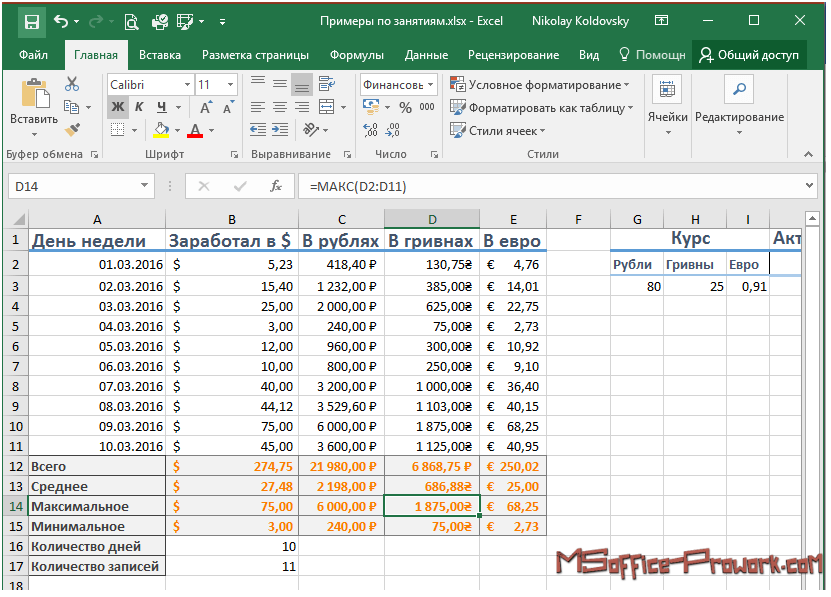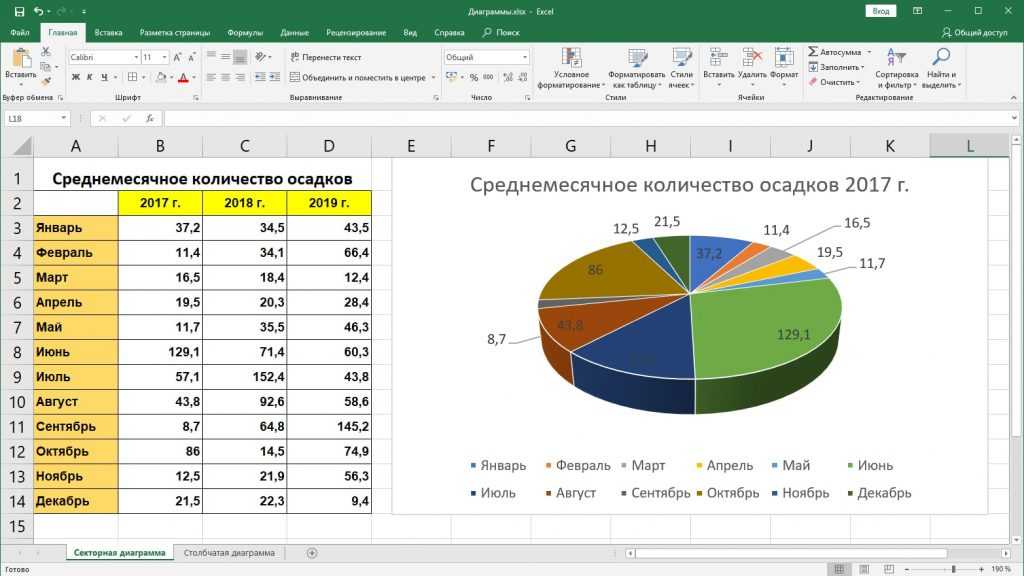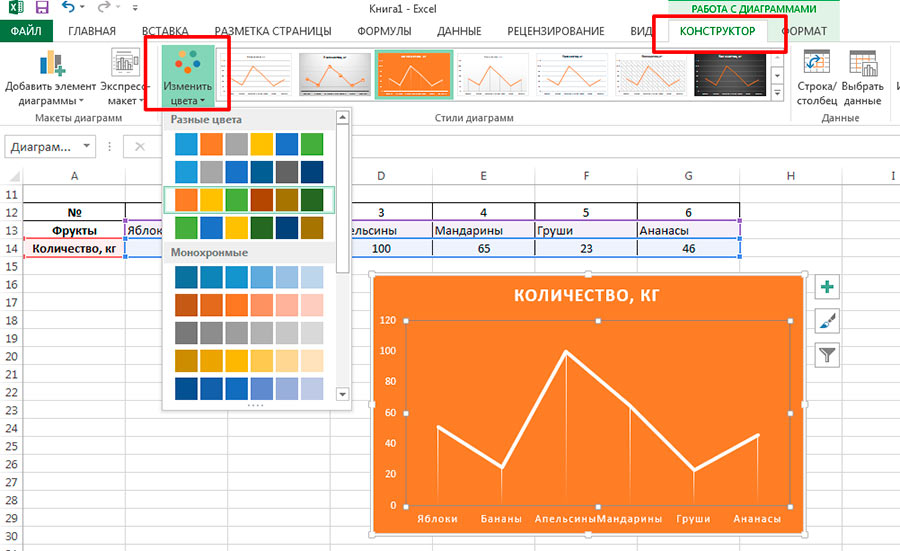Стили ячеек в Excel и средства управления ими
Стили в Excel – это инструмент, который позволяет существенно упростить и ускорить процесс форматирования документа. Стилям форматирования можно дать определение как сохраненные под определенным названием готовых настроек форматов. Их можно легко присвоить одной или множеству ячеек.
Присвоение стилей форматирования ячейкам
В каждом стиле определены следующие настройки:
- Шрифт (тип, размер, цвет и т.п.).
- Формат отображения чисел.
- Границы ячеек.
- Заливка и узоры.
- Защита ячеек.
Благодаря стилям все листы легко и быстро отформатировать. А если мы вносим изменение в стиль, то эти изменения автоматически присваиваются всем листам, которые им отформатированы.
В Excel предусмотрена библиотека из готовых тематических стилей, а так же присутствует возможность создавать собственные пользовательские стили.
Чтобы воспользоваться библиотекой встроенных стилей необходимо:
- Виделите в указанной на рисунке таблице не отформатированную область ячеек, но без заголовка.

- Выберите инструмент: «Главная»-«Стили»-«Стили ячейки»
- Из выпадающего списка миниатюр предварительного просмотра стиля, выберите понравившейся Вам.
Создание пользовательского стиля по образцу
Теперь создадим свой пользовательский стиль, но по образцу уже готового:
- Выделите первую строку таблицы, чтобы отформатировать ее заголовок.
- Отобразите выпадающий список встроенных стилей и щелкните правой кнопкой мышки по «Заголовок 2». А из контекстного меню выберите опцию «Дублировать».
- В диалоговом окне, укажите имя стиля «Новый заголовок» и, не изменяя настроек жмите на кнопку «Формат».
- В появившемся окне «Формат ячеек» внесите свои изменения. На вкладке шрифт укажите темно-зеленый цвет. А шрифт измените на «курсив». Далее ОК и снова ОК.
- Присвойте Ваш стиль на главной панели: «Стили ячейки»-«Пользовательские»-«Новый заголовок».
Таким образом, на основе встроенного стиля мы создали дубликат, который изменили под свои потребности.
Можно ли изменять стиль в Excel? В принципе можно было и не создавать дубликат, а в контекстном меню сразу выбрать «Изменить». Все изменения любого встроенного стиля по умолчанию, сохранились бы только в текущей книге. На настройки программы они не влияют. И при создании новой книги библиотека стилей отображается стандартно без изменений.
Можно ли удалить стиль в Excel? Конечно можно, но только в рамках одной книги. Например, как удалить пользовательские стили в Excel?
Выбираем желаемый стиль на главной панели: «Стили ячейки» и в разделе «Пользовательские» щелкаем правой кнопкой мышки. Из появившегося контекстного меню выберем опцию «Удалить». В результате ячейки очистятся от форматов заданных соответствующим стилем.
Точно так же можно удалить стили в Excel встроенные по умолчанию в библиотеке, но данное изменение будет распространяться только на текущую книгу.
Создать стиль по формату ячейки
Но что если нужно создать стиль на основе пользовательского формата ячеек, который задан обычным способом.
- Задайте пустой ячейке формат с изменением заливки и цвета шрифта.
- Теперь выделите эту исходную ячейку и выберите инструмент на главной панели: «Стили ячейки»-«Создать стиль ячейки».
- В окне «Стиль» укажите имя стиля «Как в ячейке1» и нажмите ОК.
Теперь у Вас в разделе стилей «Пользовательские» отображается имя «Как в ячейке1». Принцип понятен.
Все выше описанные стилевые форматы сохраняются в рамках файла текущей книги Excel. Поэтому для дальнейших действий сохраните эту книгу под названием «Урок о стилях.xlsx».
Копирование стиля в другие книги
Иногда возникает необходимость использовать текущие стили и в других книгах. Для этого можно просто скопировать их:
- Создайте новую книгу, в которой будем использовать пользовательский стиль «Как в ячейке1».
- Откройте книгу «Урок о стилях.xlsx» из сохраненным исходным требуемым нам стилем.
- Выберите инструмент на главной закладке: «Стили ячейки»-«Объединить». И в окне «Объединение стилей» укажите на нужную нам книгу и ОК.

Теперь все пользовательские или измененные форматы из исходной книги скопированы в текущую.
Если Вам нужно будет часто использовать один стиль в разных книгах, тогда есть смысл создать специальную книгу со своими стилями и сохранить ее как шаблон. Это будет значительно удобнее чем каждый раз копировать… А все преимущества шаблонов подробнее рассмотрим на следующих уроках.
Форматирование в Excel – это очень утомительное, но важное задание. Благодаря стилям мы можем существенно ускорить и упростить данный рабочий процесс. Сохраняя при этом точную копию форматов ячеек в разных листах и книгах.
все уроки
Применение, создание и удаление стиля ячейки
Excel для Microsoft 365 Excel 2021 Excel 2019 Excel 2016 Excel 2013 Excel 2010 Excel 2007 Еще…Меньше
Чтобы применить несколько форматов за один шаг и убедиться в том, что форматирование ячеек согласовано, можно использовать стиль ячейки. Стиль ячейки — это определенный набор характеристик форматирования, таких как шрифты и размеры шрифтов, форматы номеров, границы ячеок и затенение ячеок. Чтобы запретить внесение изменений в определенные ячейки, можно также использовать стиль ячейки, который блокирует ячейки.
Чтобы запретить внесение изменений в определенные ячейки, можно также использовать стиль ячейки, который блокирует ячейки.
Microsoft Office Excel есть несколько встроенных стилей ячеок, которые можно применять и изменять. Вы также можете изменить или продублировать стиль ячейки, чтобы создать собственный пользовательский стиль ячейки.
Важно: Стили ячеок основаны на теме документа, которая применяется во всей книге. При переключении на другую тему документа стили ячеок обновляются в соответствие с новой темой документа.
-
Выделите ячейки, которые нужно отформатировать. Дополнительные сведения см. в статье Выбор ячеек, диапазонов, строк и столбцов на сайте.
org/ListItem»>
На вкладке Главная в группе Стили щелкните стрелку «Дополнительные» в коллекции стилей и выберите стиль ячейки, который вы хотите применить.
-
На вкладке Главная в группе Стили щелкните стрелку в группе Дополнительные стили в коллекции стилей и в нижней части коллекции выберите новый стиль ячейки.
-
В поле Имя стиля введите соответствующее имя для нового стиля ячейки.
org/ListItem»>
Нажмите кнопку Формат.
-
На различных вкладках в диалоговом окне Формат ячеек выберите нужное форматирование и нажмите кнопку ОК.
-
В диалоговом окне Стиль в области Стили (по примеру)сберите флажки для форматирования, которое не нужно включать в стиль ячейки.
-
Нажмите кнопку ОК.
На вкладке Главная в группе Стили щелкните стрелку стрелки «Еще» в коллекции стилей.
Выполните одно из указанных ниже действий.
-
Чтобы изменить существующий стиль ячейки, щелкните его правой кнопкой мыши и выберите изменить.
-
Чтобы создать дубликат существующего стиля ячейки, щелкните его правой кнопкой мыши и выберите дублировать.

В поле Имя стиля введите соответствующее имя для нового стиля ячейки.
Примечание: В список пользовательских стилей ячеев добавляются повторяющиеся стили ячеев и переименованные. Если не переименовать встроенный стиль ячейки, он будет обновляться с внесением изменений.
На различных вкладках в диалоговом окне Формат ячеек выберите нужное форматирование и нажмите кнопку ОК.
В диалоговом окне Стиль в области Стили : ,выберите или сберите флажки для форматирования, которые вы или не хотите включать в стиль ячейки.
Стиль ячеек можно удалить из данных в выбранных ячейках, не удаляя стиль ячеек.
-
Вы можете выбрать ячейки, отформатированные с помощью стиля ячейки, который вы хотите удалить. Дополнительные сведения см. в статье Выбор ячеек, диапазонов, строк и столбцов на сайте.
org/ListItem»>
-
В области Хорошее, Плохое и Нейтральныйвыберите обычный.
На вкладке Главная в группе Стили щелкните стрелку стрелки «Еще» в коллекции стилей.
Вы можете удалить предопределенный или пользовательский стиль ячеок, чтобы удалить его из списка доступных стилей ячеев. При удалении стиля ячейки он также удаляется из всех ячеек, отформатированные с ним.
-
На вкладке Главная в группе Стили щелкните стрелку стрелки «Еще» в коллекции стилей.

-
Чтобы удалить готовый или пользовательский стиль ячеек и удалить его из всех отформатированной ячейки, щелкните правой кнопкой мыши стиль ячеек и выберите удалить .
Примечание: Удалить стиль ячейки «Обычный» невозможно.
-
Выделите ячейки, которые нужно отформатировать. Дополнительные сведения см. в статье Выбор ячеек, диапазонов, строк и столбцов на сайте.
org/ListItem»>
-
Выберите стиль ячейки, который вы хотите применить.
На вкладке Главная в группе Стили нажмите кнопку Стили ячеек.
Совет: Если вы не видите кнопку Стили ячеок, щелкните Стили инажмите кнопку Дополнительные рядом с полем стили ячеок.
-
На вкладке Главная в группе Стили нажмите кнопку Стили ячеек.
Совет: Если вы не видите кнопку Стили ячеок, щелкните Стили инажмите кнопку Дополнительные рядом с полем стили ячеок.

-
Выберите команду Создать стиль ячейки.
-
В поле Имя стиля введите соответствующее имя для нового стиля ячейки.
-
Нажмите кнопку Формат.
-
На различных вкладках в диалоговом окне Формат ячеек выберите нужное форматирование и нажмите кнопку ОК.
org/ListItem»>
В диалоговом окне Стиль в области Стили (по примеру)сберите флажки для форматирования, которое не нужно включать в стиль ячейки.
-
На вкладке Главная в группе Стили нажмите кнопку Стили ячеек.
Совет: Если вы не видите кнопку Стили ячеок, щелкните Стили инажмите кнопку Дополнительные рядом с полем стили ячеок.
-
Выполните одно из указанных ниже действий.

-
Чтобы изменить существующий стиль ячейки, щелкните его правой кнопкой мыши и выберите изменить.
-
Чтобы создать дубликат существующего стиля ячейки, щелкните его правой кнопкой мыши и выберите дублировать.
-
-
В поле Имя стиля введите соответствующее имя для нового стиля ячейки.
Примечание: В список пользовательских стилей ячеев добавляются повторяющиеся стили ячеев и переименованные.
 Если не переименовать встроенный стиль ячейки, он будет обновляться с внесением изменений.
Если не переименовать встроенный стиль ячейки, он будет обновляться с внесением изменений. -
Чтобы изменить стиль ячейки, нажмите кнопку Формат.
-
На различных вкладках в диалоговом окне Формат ячеек выберите нужное форматирование и нажмите кнопку ОК.
-
В диалоговом окне Стиль в области Стили : ,выберите или сберите флажки для форматирования, которые вы или не хотите включать в стиль ячейки.
Стиль ячеек можно удалить из данных в выбранных ячейках, не удаляя стиль ячеек.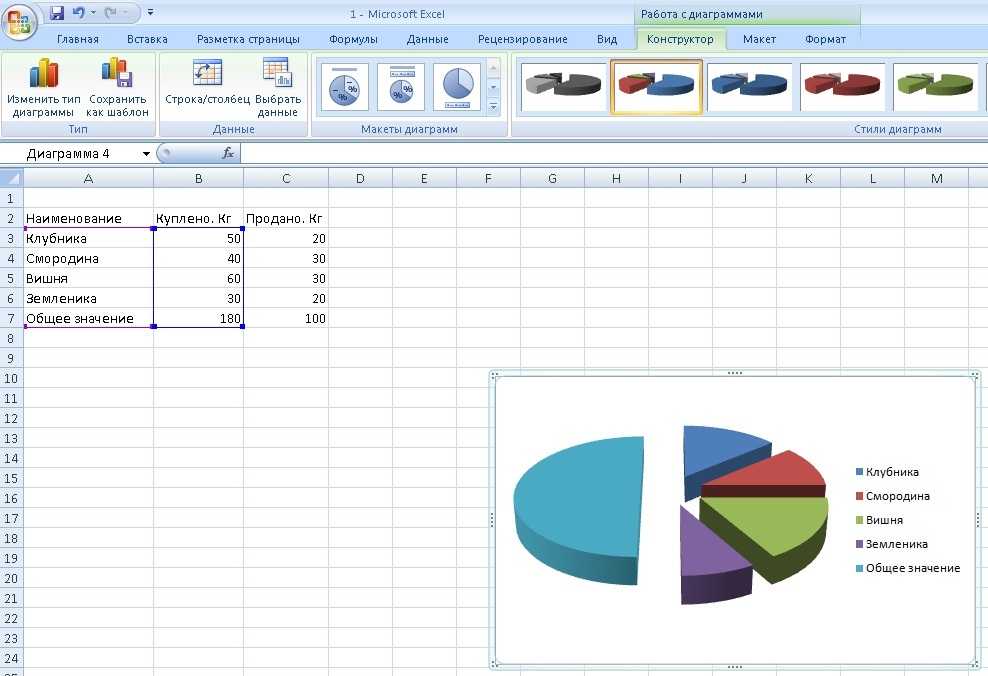
-
Вы можете выбрать ячейки, отформатированные с помощью стиля ячейки, который вы хотите удалить. Дополнительные сведения см. в статье Выбор ячеек, диапазонов, строк и столбцов на сайте.
-
На вкладке Главная в группе Стили нажмите кнопку Стили ячеек.
Совет: Если вы не видите кнопку Стили ячеок, щелкните Стили инажмите кнопку Дополнительные рядом с полем стили ячеок.
org/ListItem»>
В области Хорошее, Плохое и Нейтральныйвыберите обычный.
Вы можете удалить предопределенный или пользовательский стиль ячеок, чтобы удалить его из списка доступных стилей ячеев. При удалении стиля ячейки он также удаляется из всех ячеек, отформатированные с ним.
-
На вкладке Главная в группе Стили нажмите кнопку Стили ячеек.
Совет: Если вы не видите кнопку Стили ячеок, щелкните Стили инажмите кнопку Дополнительные рядом с полем стили ячеок.
org/ListItem»>
Чтобы удалить готовый или пользовательский стиль ячеек и удалить его из всех отформатированной ячейки, щелкните правой кнопкой мыши стиль ячеек и выберите удалить .
Примечание: Удалить стиль ячейки «Обычный» невозможно.
Дополнительные сведения
Вы всегда можете задать вопрос специалисту Excel Tech Community или попросить помощи в сообществе Answers community.
Применение, создание или удаление стиля ячейки
Чтобы применить несколько форматов за один шаг и убедиться, что ячейки имеют единообразное форматирование, можно использовать стиль ячейки. Стиль ячейки — это определенный набор характеристик форматирования, таких как шрифты и размеры шрифтов, числовые форматы, границы ячеек и затенение ячеек. Чтобы никто не мог вносить изменения в определенные ячейки, вы также можете использовать стиль ячейки, который блокирует ячейки.
Чтобы никто не мог вносить изменения в определенные ячейки, вы также можете использовать стиль ячейки, который блокирует ячейки.
Microsoft Office Excel имеет несколько встроенных стилей ячеек, которые можно применять или изменять. Вы также можете изменить или дублировать стиль ячейки, чтобы создать свой собственный стиль ячейки.
Важно! Стили ячеек основаны на теме документа, которая применяется ко всей книге. При переключении на другую тему документа стили ячеек обновляются в соответствии с новой темой документа.
Выберите ячейки, которые вы хотите отформатировать. Дополнительные сведения см. в разделе Выбор ячеек, диапазонов, строк или столбцов на листе.
org/ListItem»>
На вкладке Главная в группе Стили щелкните стрелку раскрывающегося списка Дополнительно в галерее стилей и выберите стиль ячейки, который требуется применить.
На вкладке Главная в группе Стили нажмите кнопку Дополнительно стрелку раскрывающегося списка в галерее стилей и в нижней части галереи щелкните Новый стиль ячейки .
В поле Имя стиля введите соответствующее имя для нового стиля ячеек.
org/ListItem»>На различных вкладках диалогового окна Формат ячеек выберите нужное форматирование и нажмите OK .
Вернувшись в диалоговое окно Стиль , в разделе Стиль включает (по примеру) снимите флажки для любого форматирования, которое вы не хотите включать в стиль ячейки.
Щелкните OK .
Щелкните Формат .
На вкладке Главная в группе Стили щелкните стрелку раскрывающегося списка Дополнительно в галерее стилей.
Выполните одно из следующих действий:
Чтобы изменить существующий стиль ячеек, щелкните этот стиль правой кнопкой мыши и выберите Изменить .
Чтобы создать дубликат существующего стиля ячеек, щелкните этот стиль правой кнопкой мыши и выберите Дублировать .

В поле Имя стиля введите соответствующее имя для нового стиля ячеек.
Примечание. В список настраиваемых стилей ячеек добавлены повторяющиеся стили ячеек и переименованные стили ячеек. Если вы не переименуете встроенный стиль ячейки, встроенный стиль ячейки будет обновлен с учетом любых внесенных вами изменений.
Чтобы изменить стиль ячейки, щелкните Формат .
На различных вкладках диалогового окна Формат ячеек выберите нужное форматирование и нажмите OK .
В стиле 9В диалоговом окне 0010 в разделе Стиль включает установите или снимите флажки для любого форматирования, которое вы хотите или не хотите включать в стиль ячейки.
Вы можете удалить стиль ячейки из данных в выбранных ячейках, не удаляя стиль ячейки.
Выберите ячейки, отформатированные с использованием стиля ячейки, который вы хотите удалить. Дополнительные сведения см. в разделе Выбор ячеек, диапазонов, строк или столбцов на листе.
org/ListItem»>В разделе Good, Bad и Neutral щелкните Normal .
На вкладке Главная в группе Стили щелкните стрелку раскрывающегося списка Дополнительно в галерее стилей.
Вы можете удалить предопределенный или пользовательский стиль ячейки, чтобы удалить его из списка доступных стилей ячеек. Когда вы удаляете стиль ячейки, он также удаляется из всех ячеек, отформатированных с его помощью.
На вкладке Главная в группе Стили щелкните стрелку раскрывающегося списка Дополнительно в галерее стилей.

Чтобы удалить предопределенный или пользовательский стиль ячеек и удалить его из всех ячеек, отформатированных с его помощью, щелкните стиль ячейки правой кнопкой мыши и выберите Удалить .
Примечание. Вы не можете удалить стиль ячеек Обычный .
Выберите ячейки, которые вы хотите отформатировать. Дополнительные сведения см. в разделе Выбор ячеек, диапазонов, строк или столбцов на листе.
org/ListItem»>Щелкните стиль ячейки, который вы хотите применить.
На вкладке Главная в группе Стили щелкните Стили ячеек .
Совет: Если вы не видите кнопку Стили ячеек , нажмите Стили , а затем нажмите кнопку Еще рядом с полем стилей ячеек.
На вкладке Главная в группе Стили щелкните Стили ячеек .
Совет: Если вы не видите кнопку Стили ячеек , нажмите Стили , а затем нажмите кнопку Еще рядом с полем стилей ячеек.

Щелкните Новый стиль ячейки .
В названии стиля введите соответствующее имя для нового стиля ячеек.
Щелкните Формат .
На различных вкладках диалогового окна Формат ячеек выберите нужное форматирование и нажмите OK .
org/ListItem»>
В диалоговом окне Стиль в разделе Стиль включает (по примеру) снимите флажки для любого форматирования, которое вы не хотите включать в стиль ячейки.
На вкладке Главная в группе Стили щелкните Стили ячеек .
Совет: Если вы не видите кнопку Стили ячеек , нажмите Стили , а затем нажмите кнопку Еще рядом с полем стилей ячеек.
Выполните одно из следующих действий:
- org/ListItem»>
Чтобы изменить существующий стиль ячеек, щелкните его правой кнопкой мыши и выберите Изменить .
Чтобы создать дубликат существующего стиля ячеек, щелкните этот стиль правой кнопкой мыши и выберите Дублировать .
В Имя стиля Введите соответствующее имя для нового стиля ячеек.
Примечание. В список настраиваемых стилей ячеек добавлены повторяющиеся стили ячеек и переименованные стили ячеек. Если вы не переименуете встроенный стиль ячейки, встроенный стиль ячейки будет обновлен с учетом любых внесенных вами изменений.

Чтобы изменить стиль ячейки, щелкните Формат .
На различных вкладках диалогового окна Формат ячеек выберите нужное форматирование и нажмите OK .
В диалоговом окне Стиль в разделе Стиль включает установите или снимите флажки для любого форматирования, которое вы хотите или не хотите включать в стиль ячейки.
Вы можете удалить стиль ячейки из данных в выбранных ячейках, не удаляя стиль ячейки.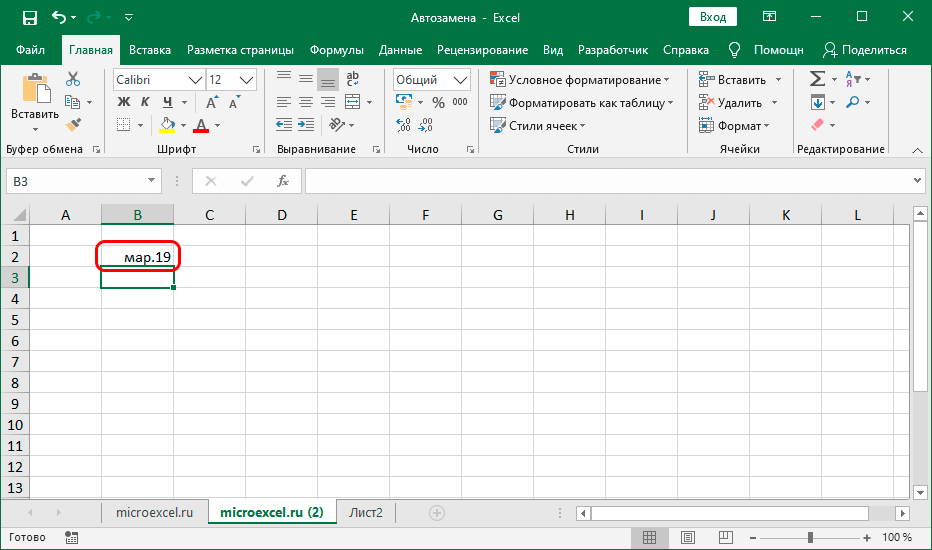
Выберите ячейки, отформатированные с использованием стиля ячейки, который вы хотите удалить. Дополнительные сведения см. в разделе Выбор ячеек, диапазонов, строк или столбцов на листе.
На вкладке Главная в группе Стили щелкните Стили ячеек .
Совет: Если вы не видите кнопку Стили ячеек , нажмите Стили , а затем нажмите кнопку Еще рядом с полем стилей ячеек.
org/ListItem»>
В разделе Good, Bad и Neutral щелкните Normal .
Вы можете удалить предопределенный или пользовательский стиль ячейки, чтобы удалить его из списка доступных стилей ячеек. Когда вы удаляете стиль ячейки, он также удаляется из всех ячеек, отформатированных с его помощью.
На На вкладке Главная в группе Стили щелкните Стили ячеек .
Совет: Если вы не видите кнопку Стили ячеек , нажмите Стили , а затем нажмите кнопку Еще рядом с полем стилей ячеек.
org/ListItem»>
Чтобы удалить предопределенный или настраиваемый стиль ячейки и удалить его из всех ячеек, форматированных с его помощью, щелкните стиль ячейки правой кнопкой мыши и выберите Удалить .
Примечание. Вы не можете удалить стиль ячеек Обычный .
Нужна дополнительная помощь?
Вы всегда можете обратиться к эксперту в техническом сообществе Excel или получить поддержку в сообществе ответов.
Применить, создать или удалить стиль ячеек в Excel для Mac
Стиль — это набор характеристик форматирования, таких как имя шрифта, размер, цвет, выравнивание и интервал. Если вы хотите применить более одного формата одновременно к ячейке или диапазону ячеек, проще всего применить стиль. Стили также помогают поддерживать единообразие форматирования во всей книге.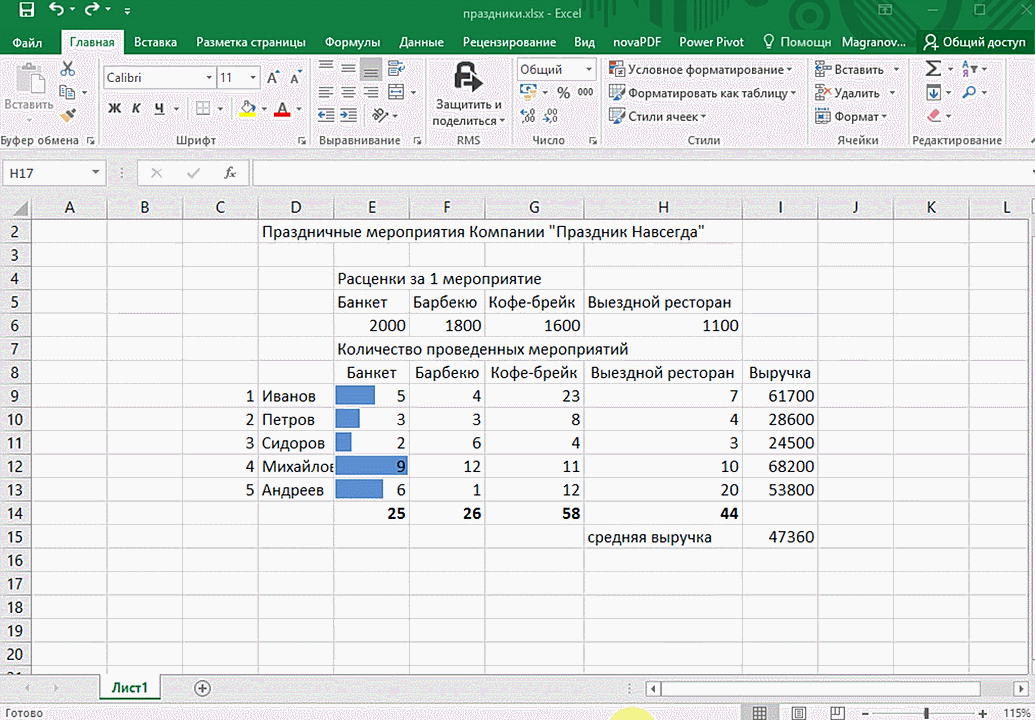
Excel включает несколько встроенных стилей, которые можно применять или изменять. Вы также можете создавать свои собственные стили.
Применение стиля ячейки
Выберите ячейки, которые вы хотите отформатировать.
На вкладке Home щелкните Стили ячеек и выберите нужный стиль.
Создание пользовательского стиля ячейки
Встроенные стили в Excel не могут удовлетворить все потребности в форматировании, но легко создать специальный драматический стиль, подходящий для просроченной суммы, или удобный стиль для списка домашних дел.
На вкладке Главная щелкните Стили ячеек , а затем щелкните Новый стиль ячеек .
Щелкните Новый стиль ячейки .
В поле Имя стиля введите имя нового стиля.
Щелкните Формат .
org/ListItem»>В диалоговом окне Новый стиль ячейки в разделе Свойство стиля установите или снимите флажки, чтобы выбрать форматирование стиля, а затем нажмите OK .
Щелкните каждую вкладку, выберите нужное форматирование и нажмите OK .
Создание пользовательского стиля ячейки на основе существующего стиля
На вкладке Главная щелкните Стили ячеек .
org/ListItem»>В поле Имя стиля введите имя нового стиля.
Щелкните Формат .
Откройте каждую вкладку, выберите нужное форматирование и нажмите 9.0009 ОК .
В диалоговом окне Изменить стиль ячейки в разделе Свойство стиля установите или снимите флажки, чтобы выбрать форматирование стиля, а затем нажмите OK .

Удерживая нажатой клавишу CONTROL , щелкните нужный стиль, а затем щелкните Дубликат .
Изменение существующего стиля ячейки
Изменение стиля ячейки влияет на все ячейки, которые имеют этот стиль и находятся в книге, где вы меняете стиль. Для изменения стиля ячейки нет команды отмены. Однако вы можете вернуть исходное форматирование.
На вкладке Главная щелкните Стили ячеек .
Удерживая нажатой клавишу CONTROL , щелкните стиль, который вы хотите изменить, а затем щелкните Изменить .
org/ListItem»>Щелкните каждую вкладку, выберите нужное форматирование и нажмите OK .
В диалоговом окне Изменить стиль ячейки в разделе Свойство стиля установите или снимите флажки, чтобы выбрать форматирование стиля, а затем нажмите ОК .
Щелкните Формат .
Удаление стиля ячейки из ячейки
Выберите ячейку, отформатированную в стиле, который вы хотите удалить.

На вкладке Главная выберите Стили ячеек , а затем выберите Обычный .
Удаление стиля ячейки
Вы можете удалить встроенные и пользовательские стили из списка доступных стилей для конкретной книги.
Важно: При удалении стиля этот стиль удаляется из всех ячеек, отформатированных с его помощью.
На вкладке Главная выберите Стили ячеек .
org/ListItem»>
Удерживая нажатой клавишу CONTROL , щелкните стиль, а затем щелкните Удалить .
Примечание. Вы не можете удалить Обычный стиль .
Применение стиля ячейки
Выберите ячейки, которые вы хотите отформатировать.
На вкладке Главная в разделе Формат выберите нужный стиль.
Чтобы просмотреть другие стили, наведите указатель на стиль и нажмите .

Создание пользовательского стиля ячейки
Встроенные стили в Excel не могут удовлетворить все потребности в форматировании, но легко создать специальный драматический стиль, подходящий для просроченной суммы, или удобный стиль для списка домашних дел.
На вкладке Главная в разделе Формат укажите любой стиль и щелкните .
Щелкните Новый стиль ячейки .
org/ListItem»>Щелкните Формат .
Щелкните каждую вкладку, выберите нужное форматирование и нажмите OK .
В диалоговом окне Новый стиль ячейки в разделе Свойство стиля установите или снимите флажки, чтобы выбрать форматирование стиля, а затем нажмите OK .
В поле Имя стиля введите имя нового стиля.
Создание пользовательского стиля ячейки на основе существующего стиля
На вкладке Главная в разделе Формат укажите любой стиль и щелкните .
Удерживая нажатой клавишу CONTROL , щелкните нужный стиль, а затем щелкните Дублировать .
В поле Имя стиля введите имя нового стиля.
Щелкните Формат .
Щелкните каждую вкладку, выберите нужное форматирование и нажмите OK .
В диалоговом окне Изменить стиль ячейки в разделе Свойство стиля установите или снимите флажки, чтобы выбрать форматирование стиля, а затем нажмите ОК .
Изменение существующего стиля ячейки
Изменение стиля ячейки влияет на все ячейки, которые имеют этот стиль и находятся в книге, где вы меняете стиль. Для изменения стиля ячейки нет команды отмены. Однако вы можете вернуть исходное форматирование.
На На вкладке Главная в разделе Формат укажите любой стиль и щелкните .

Удерживая нажатой клавишу CONTROL , щелкните стиль, который вы хотите изменить, а затем щелкните Изменить .
Нажмите Формат .
Щелкните каждую вкладку, выберите нужное форматирование и нажмите OK .
В диалоговом окне Изменить стиль ячейки в разделе Свойство стиля установите или снимите флажки, чтобы выбрать форматирование стиля, а затем нажмите OK .

Удаление стиля ячейки из ячейки
Выберите ячейку, отформатированную в стиле, который вы хотите удалить.
На вкладке Home в разделе Format щелкните Normal .
Удалить стиль ячейки
Вы можете удалить встроенные и пользовательские стили из списка доступных стилей для конкретной книги.
Важно: При удалении стиля этот стиль удаляется из всех ячеек, отформатированных с его помощью.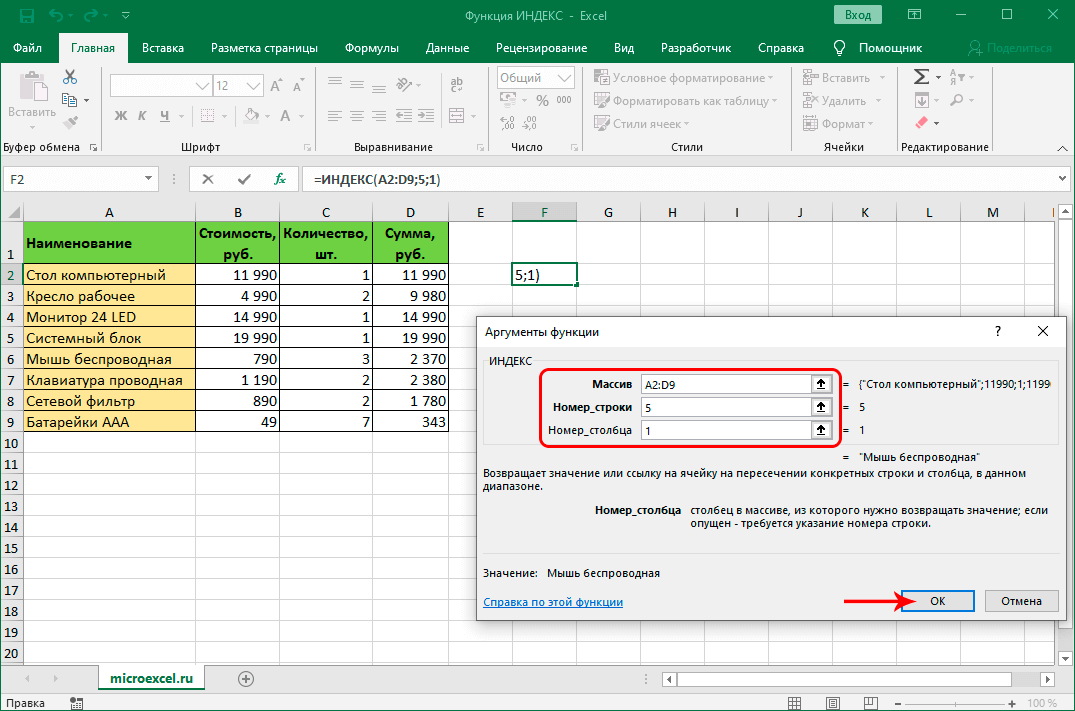

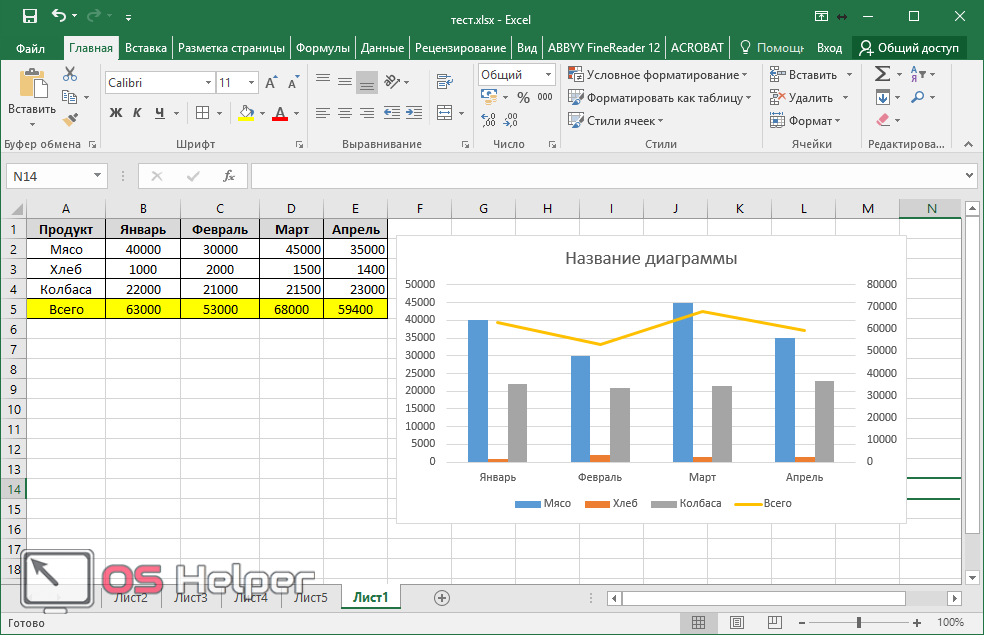
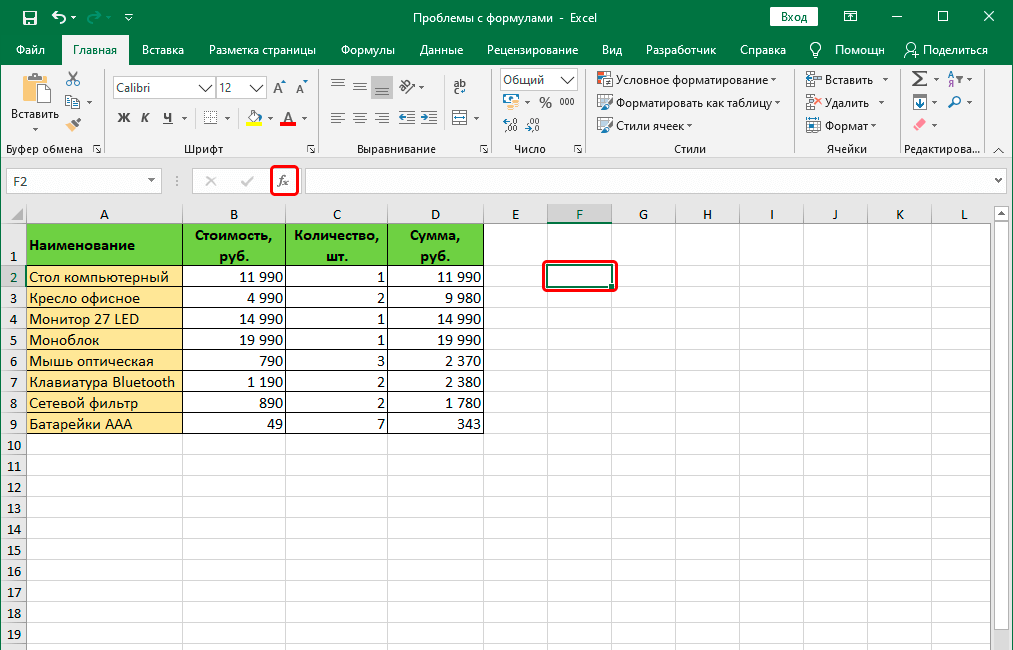

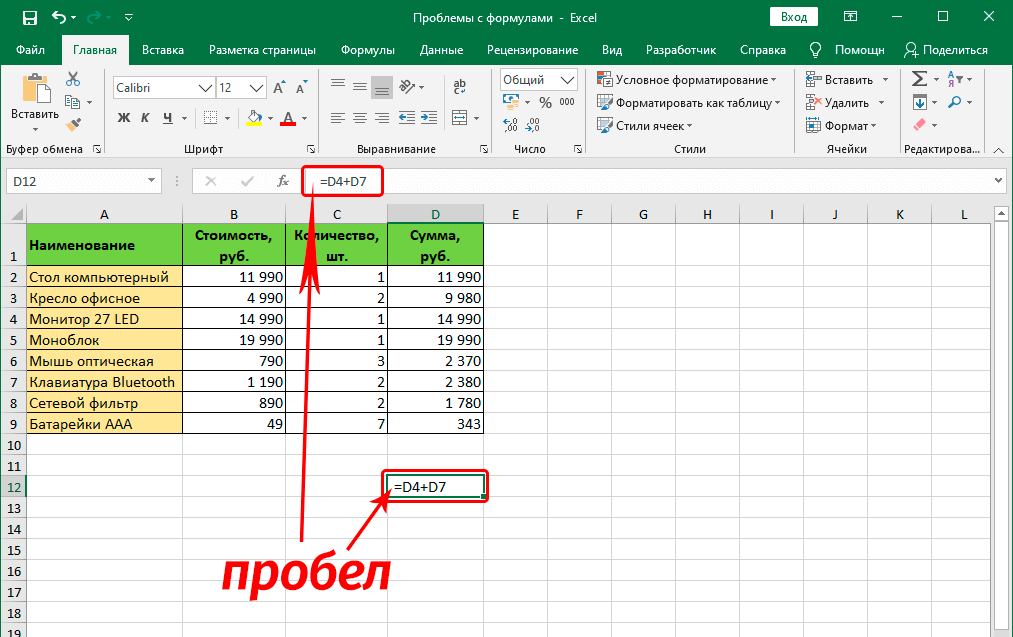
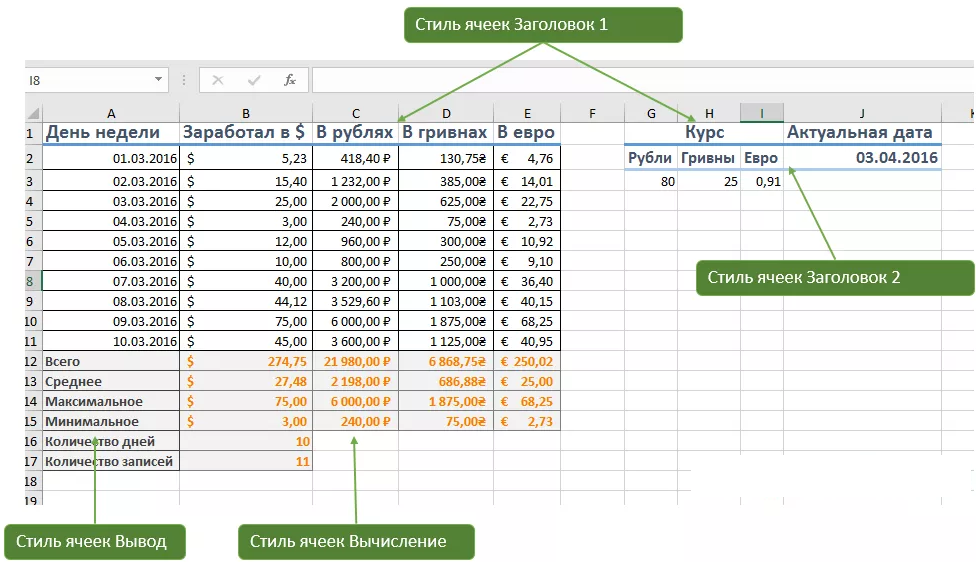
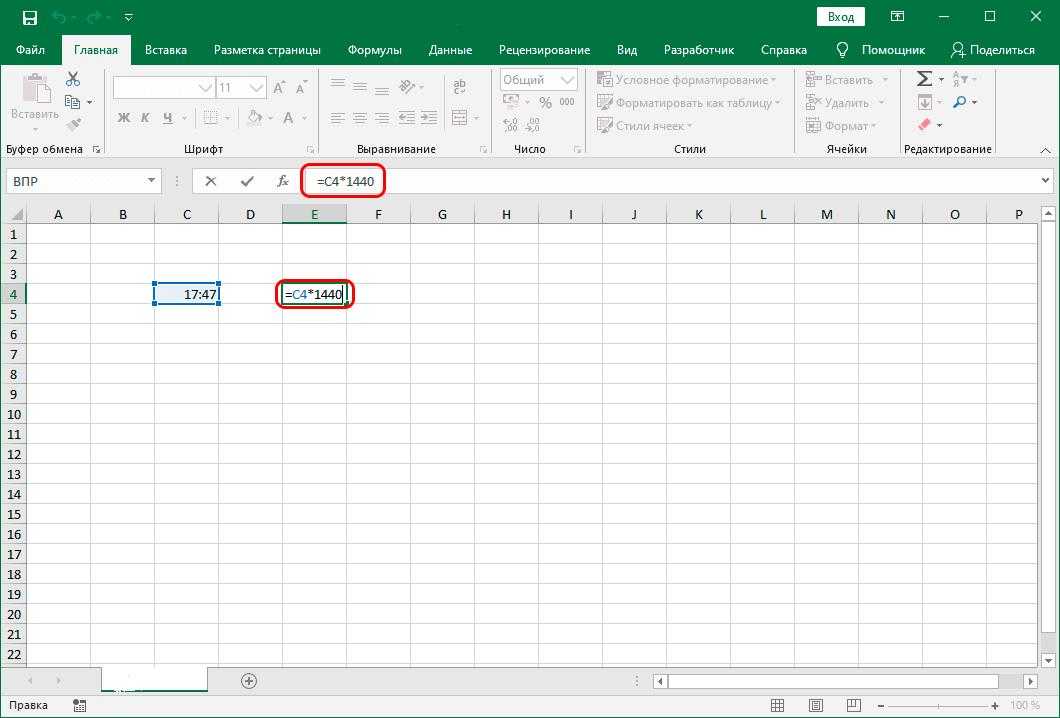 Если не переименовать встроенный стиль ячейки, он будет обновляться с внесением изменений.
Если не переименовать встроенный стиль ячейки, он будет обновляться с внесением изменений.