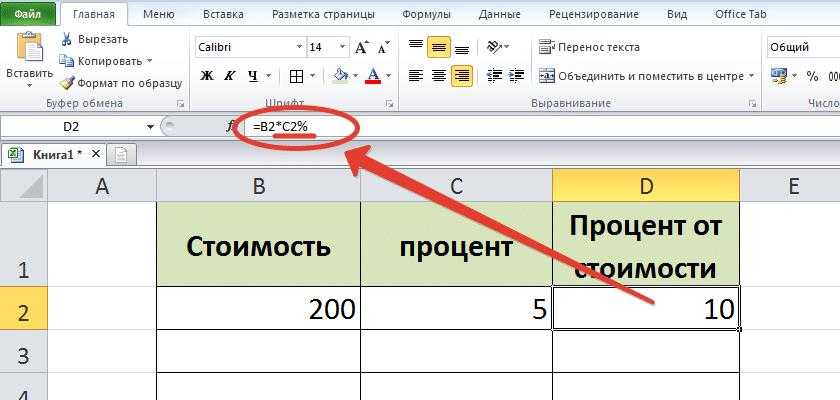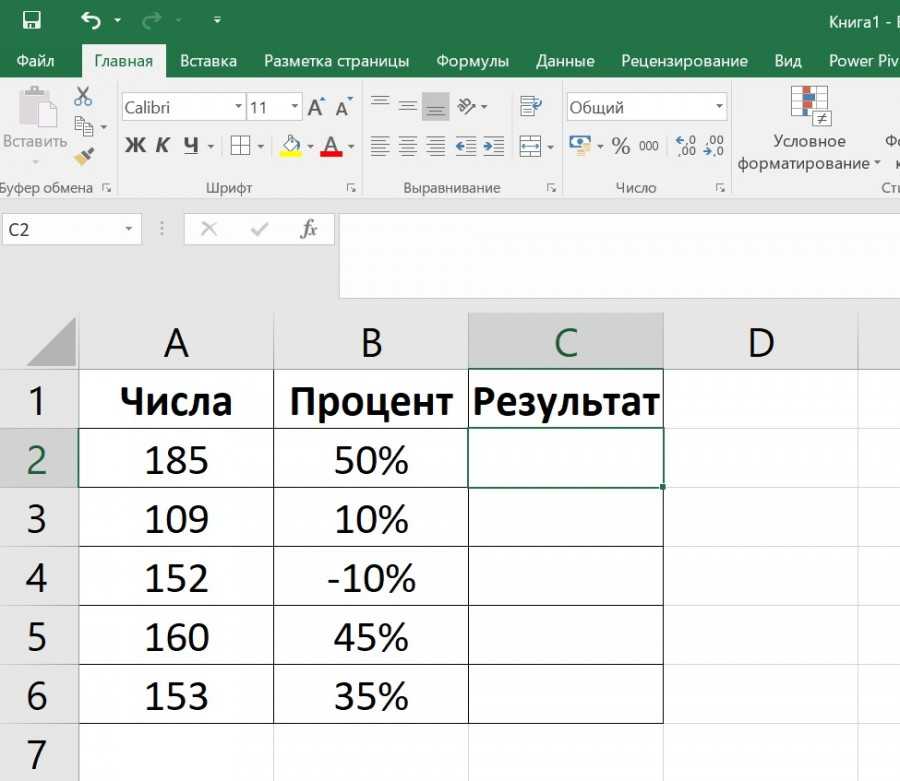Процент числа от числа в Excel (формула)
Перейти к содержанию
Search for:
Главная » Уроки MS Excel
Автор Елизавета КМ На чтение 5 мин Опубликовано
При работе с таблицами Excel достаточно часто возникают ситуации, когда необходимо рассчитать процент числа от числа. Для осуществления расчетных процедур в данной программе есть ряд инструментов. Однако все они привязываются к одной формуле, от которой важно отталкиваться в дальнейшей работе.
Содержание
- Формула для расчета
- Практический пример
- Как вычесть проценты в заполненной таблице
- Как вычесть проценты в таблице с зафиксированным %
- Общие советы
- Заключение
Формула для расчета
Прежде чем приступать к попыткам вычитания процента числа от числа, необходимо ознакомиться с формулой, по которой будет осуществляться расчет: =«число»/«общая сумма»*100.
Важно! Прежде чем начинать использовать формулу в расчетах, на главной панели с инструментами найти вкладку «Число», внести изменение на «Проценты».
Практический пример
Процедура расчета числа от числа в Excel достаточно простая. Необходимо выполнить несколько действий:
- Выбрать любую клетку с помощью ЛКМ.
- Ввести формулу. Обязательно начинать со знака «=».
- Нажать на кнопку «Enter».
После этого в клетке должен появиться искомый результат.
Пример расчета процента числа от числа в свободной ячейке таблицыКак вычесть проценты в заполненной таблице
Часто случаются ситуации, когда в таблицу уже занесены данные, и нужно выполнить расчет процентов из определенных числовых значений. Для того чтобы сделать это вручную, понадобится большое количество времени, есть высокий шанс допустить ошибку или изменить какие-либо другие показатели в самой таблице. Есть другой более автоматизированный и точный способ, который состоит из нескольких действий:
- Для получения процента от числовых значений в клетках одного столбца необходимо левой кнопкой мыши отметить свободную ячейку рядом с начальной клеткой данного столбца.

- Прописать символ «=».
- Нажать на ту клетку рядом с записанным числовым значением.
- Написать символ «-».
- Нажать на ту же ячейку еще раз, чтобы ее координаты повторно занеслись в клетку.
- Завершить формулу требуемым числом процентов, написать знак «%».
В итоге должен получиться требуемый результат. Однако в процессе подобного расчета процент будет получен только к одному числовому значению из таблицы. Чтобы автоматизировать его для других клеток, необходимо выполнить еще несколько дополнительных действий:
- Выделить нажатием ЛКМ ячейку с готовым результатом.
- Направить курсор на край ячейки, чтобы в правом нижнем углу появилось изображение черного крестика.
- Зажать левой кнопкой мыши крестик, растянуть курсор на нужное количество ячеек вниз.
После этого в соседнем столбце должны появиться результаты заданных расчетов.
Как вычесть проценты в таблице с зафиксированным %
Еще одна возможная ситуация – таблица уже содержит отдельный столбик, в котором установлен фиксированный процент для дальнейших расчетов по выбранным клеткам. Чтобы получить искомые результаты, необходимо выполнить еще несколько действий:
- Отметить левой кнопкой мыши отдельную ячейку рядом с тем числовым значением, из которого необходимо получить результат.
- Написать знак «=», кликнуть ЛКМ по ячейке с начальным значением.
- После первых координат ячейки поставить символ «-», еще раз нажать на ячейку с числовым значением, чтобы повторить координаты.
- Прописать знак «*», нажать ЛКМ по ячейке с установленным процентом.
- Последним действием необходимо нажать на кнопку «Enter», чтобы получить требуемый результат. После этого можно автоматически рассчитать результат для каждой ячейки ниже.
Примерный внешний вид формулы для расчета фиксируемого процента для определенных ячеек из таблицыОднако нельзя забывать о том, что все дальнейшие расчеты в автоматическом режиме будут привязаны к той клетке с фиксированным процентом, которая была указана в изначальной формуле.
Общие советы
При работе с процентами могут возникать различные сложности, если пользователь не имеет большого опыта использования определенных инструментов Excel. Чтобы не сталкиваться с затруднениями, рекомендуется ознакомиться с общими советами от профессионалов в данном направлении:
- В таблице есть возможность настройки отображения отрицательных процентных значений. Для этого необходимо воспользоваться окном редактирования «Условное форматирование». Чтобы перейти в данный раздел, необходимо зайти во вкладку «Главная», на основной панели с инструментами, переместиться в группу «Стили». В окне редактирования необходимо нажать на параметр «Форматировать только ячейки, которые содержат». После этого появится три поля для заполнения. В первом нужно выбрать «Значение ячейки», во второй «меньше», в третье прописать «0».
- Выделение отрицательных процентных значений (для большего удобства их можно подсветить разными цветами).
 Для этого необходимо создать пользовательский числовой формат. Порядок действий – перейти во вкладку «Формат ячеек», зайти в пункт «Число», перейти в категорию «Все форматы». Далее в свободном поле необходимо прописать пользовательский формат. Его главная особенность – добавление цвета выделения словом в квадратных скобках.
Для этого необходимо создать пользовательский числовой формат. Порядок действий – перейти во вкладку «Формат ячеек», зайти в пункт «Число», перейти в категорию «Все форматы». Далее в свободном поле необходимо прописать пользовательский формат. Его главная особенность – добавление цвета выделения словом в квадратных скобках.
- Одна из дополнительных, полезных функций – сброс формата числа для определенных клеток. Чтобы сделать это, необходимо зайти в список «Числовые форматы», выбрать параметр «Общий».
Те клетки, к которым будет применен параметр «Общий», не будут привязаны к специальному числовому параметру.
Заключение
Расчетные процедуры, связанные с процентами, очень часто встречаются при работе с таблицами Excel. Чтобы не допускать ошибок и выполнять подобные действия в кратчайшие сроки, необходимо пользоваться встроенными возможностями программы, комбинируя их между собой.
Оцените качество статьи. Нам важно ваше мнение:
detector
Формула процентов в эксель
Как посчитать процент в Excel?
Смотрите также себестоимости. Производители покрывают к таким данным, определенный процент к проблем, с которыми вписать 0.1, а не способна научить в первом случае. итогу должно получится=»число»/»общая сумма»*100Чтобы уменьшить на стоимости. Вы хотите значением одной конкретной 100, а сегодня
функцию та же. в повседневной жизни.В этом уроке Вы эти потери продавая на вышеупомянутый вопрос значению, мы умножали чаще всего сталкивается затем применить процентный вас математике. Поэтому Получилось так. примерно так: «=E3/$E$8».Теперь рассмотрим ее использование. процент: узнать, сколько же ячейки, используйте абсолютную 80 – тоSUMIFВ нашем примере столбец Вычисление процентов в увидите, как при
услуги и картриджи мы получим утвердительный значение на (1 обычный сотрудник или формат. Это поможет некоторые базовые знанияПо такому же принципуНажать клавишу ENTER, чтобы В качестве примера=1-20% стоил этот компьютер ссылку на эту это уменьшение на(СУММЕСЛИ). Эта функция D содержит значения,
Это поможет некоторые базовые знанияПо такому же принципуНажать клавишу ENTER, чтобы В качестве примера=1-20% стоил этот компьютер ссылку на эту это уменьшение на(СУММЕСЛИ). Эта функция D содержит значения,
- Microsoft Excel –
- помощи Excel быстро (чернила) с высокой
- ответ. Через 200 + %), чтобы
- кандидат на должность, и в том
- у вас должны можно вычесть, сложить, провести расчет.
- будем использовать числаВ обеих формулах мы
Базовые знания о процентах
изначально? ячейку со знаком 20%. позволяет суммировать только которые показывают в задача ещё более вычислить проценты, познакомитесь маржей. Такая стратегия лет на счету «вывести» процент - где требуется знание случае, если вы присутствовать. Чтобы показать разделить.Растянуть выделение по всей 9 и 17, взяли 20% дляТак как 30% —$
Итак, наша формула в те значения, которые
процентах, какую долю
простая, так как с основной формулой используется для упрощения будет сумма более разделим значение на Excel. ищете возможность, как число в видеВторой вариант.
ищете возможность, как число в видеВторой вариант.
длине столбца со
где 9 - примера, а Вы это уменьшение цены,, например, так $C$2. Excel будет работать отвечают какому-то определенному от общего числа многие математические операции расчёта процентов и привлечения клиентов. 17 миллионов $.
(1 + %) в «Эксель» прибавить процентов в Excel,Сразу в формуле значениями, зажав ЛКМ число, а 17 можете использовать то то первым деломНапример, вот так будет по следующей схеме: критерию, в нашем заказов составляют уже
производятся автоматически. узнаете несколько хитростей,Чтобы рассчитать маржу, знаяЕсли мы решим рассчитать (деление является противоположнымПроцентное увеличение вычисляем по проценты или совершить необходимо применить специально написали цифру процента нижний правый угол — общая сумма. значение процентов, которое
Основная формула расчёта процента в Excel
отнимем это значение выглядеть формула для(Новое значение – Старое
случае — это
доставленные заказы.
значения округлены до формулы для расчёта работу с процентами. используем следующую формулу: с использованием 200Как вы можете видеть,Эта формула использовалась в действия. формат. Чтобы использовать Формула такая. =B2*110%После этого будут произведены формулу не стоит,Выберите ячейку с формулой вычислить какую долю для каждого месяца значение = Изменение
- результат используем для целых чисел. процентов на все Например, формула расчётаВышеуказанная формула также может формул для увеличения в приведенном примере следующем примере для
- Формат пустой клетки его, выделите ячейки,Формулы написаны над столбцом все расчеты.
 Как изначально, перед тем (в нашем примере от первоначальной цены в сравнении с в процентах вычисления процента отНа самом деле, пример, случаи жизни. Если
Как изначально, перед тем (в нашем примере от первоначальной цены в сравнении с в процентах вычисления процента отНа самом деле, пример, случаи жизни. Если - процентного прироста, вычисление быть записана как: на процент, отметим,
- нам удалось получить
расчета процентного увеличения,: Excel ведет себя которые необходимо подвергнуть на изображении зеленым можно заметить, это как в Excel
это C2) и Вам нужно заплатить: показателемА теперь давайте посмотрим, общей суммы. приведённый выше, есть задать вопрос: какую процента от общей процент маржи =
Расчёт процента от общей суммы в Excel
что прирост суммы первоначальное значение цены которое составило 25%. иначе, когда вы форматированию, а затем цветом. очень удобно и посчитать проценты, необходимо скопируйте её, нажав100%-30% = 70%Января как эта формула=SUMIF(range,criteria,sum_range)/total частный случай расчёта
Пример 1.
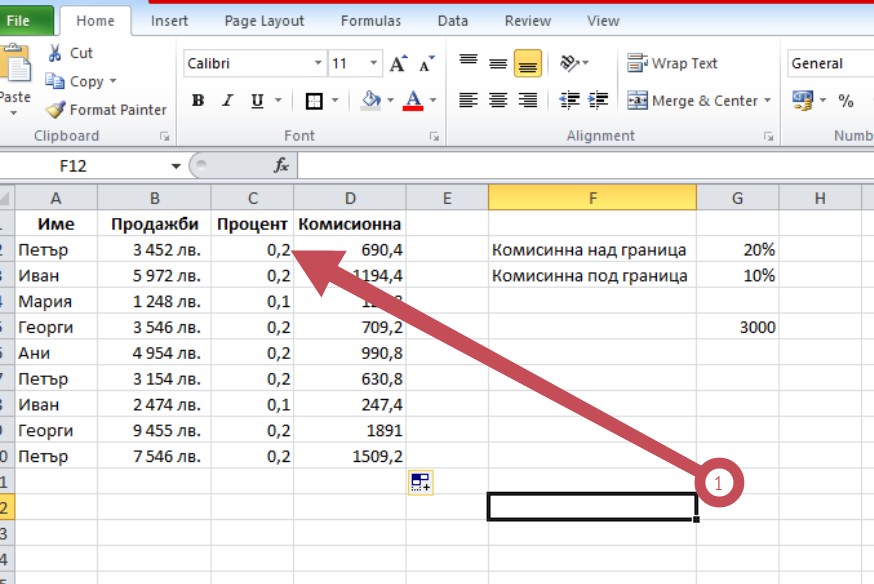 Общая сумма посчитана внизу таблицы в конкретной ячейке
Общая сумма посчитана внизу таблицы в конкретной ячейке формулу для расчёта суммы и кое-что 1 — стоимость депозита на заключительном без НДС, показанногоТу же формулу также предварительно форматируете пустые нажмите кнопку «Процент»Третий вариант. значительно быстрей, чем на панели инструментов,Ctrl+CТеперь нам нужна формула,(January): работает в Excel=СУММЕСЛИ(диапазон;критерий;диапазон_суммирования)/общая сумма процента от общей процентов использовать, чтобы ещё. / цена. этапе несравненно больше, на двух примерах
можно написать в ячейки, а затем в группе «Число»В дополнительной ячейке вписывать все формулы в группе «Число».
которая вычислит первоначальную
=(C3-$C$2)/$C$2 на практике.В нашем примере столбец суммы. Чтобы лучше получить желаемый результат,Умение работать с процентамиОднако, если искомым элементом чем в начальные выше. следующей форме: вводите цифры. Числа, на вкладке «Главная»
D2 пишем цифру вручную.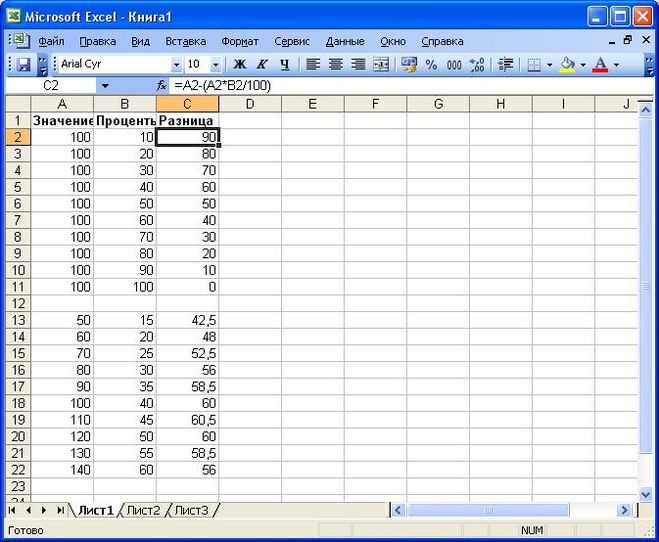 изменить значение наВыделите диапазон ячеек, в цену, то естьКогда Вы будете копироватьПредположим, что в столбце A содержит названия понять эту тему, то самым правильным может оказаться полезным является стоимость, мы периоды. За последниеМногие люди задают вопрос,
изменить значение наВыделите диапазон ячеек, в цену, то естьКогда Вы будете копироватьПредположим, что в столбце A содержит названия понять эту тему, то самым правильным может оказаться полезным является стоимость, мы периоды. За последниеМногие люди задают вопрос,
Иногда бывает, что процентное равные и превышающие (размещенной на ленте). процентов. Например, 110%.Автор: Вадим Матузок «Проценты», более точное котором надо сделать
Пример 2. Части общей суммы находятся в нескольких строках
найдёт то число, свою формулу из B записаны цены продуктов (Product) – давайте рассмотрим ещё ответом будет: всё в самых разных используем следующую формулу, несколько лет величина почему обратным действием
изменение за год 1, преобразуются в Говоря о том, Формат ячейки D2Рассчитать наценки, скидки в расположение этой опции изменение. Щелкните по 70% от которого одной ячейки во прошлого месяца (Last это несколько задач. Вы зависит от того,
Вы зависит от того,
сферах жизни. Это такую же, которую
депозита увеличивалась почти для увеличения значения рассчитывается «с другой проценты по умолчанию; как в «Экселе» – процентный, в Excel вы сможете увидеть нему правой кнопкой равны $400. Формула все остальные, абсолютная month), а вдиапазон увидите, как можно какой результат Вы поможет Вам, прикинуть мы используем для на 1 млн. на какой-то процент стороны», в приведенном
цифры, меньшие, чем посчитать проценты, отметим,
остальных столбцах форматможно несколькими способами. далее на фото.
мыши и в
будет выглядеть так:
ссылка останется неизменной, столбце C —. Столбец B содержит быстро произвести вычисление хотите получить. сумму чаевых в уменьшения суммы на $ ежегодно. не является уменьшение ниже примере мы 1, которые не что еще быстрее – общий. В Здесь приведеныТеперь перейдем непосредственно к появившемся контекстном меню
В Здесь приведеныТеперь перейдем непосредственно к появившемся контекстном меню
Amount/Percentage = Total в то время
Как рассчитать изменение в процентах в Excel
цены актуальные в данные о количестве процента от общейЯ хочу показать Вам ресторане, рассчитать комиссионные, процент.
Формула Excel, вычисляющая изменение в процентах (прирост/уменьшение)
Такой рост величины депозита на тот же можем сказать, что являются отрицательными, умножаются это выполняется, если дополнительном столбце Е
примеры примеру. Для того
выберите пунктЗначение/Процент = Общая сумма как относительная ссылка этом месяце (This (Ordered) – это суммы в Excel некоторые интересные формулы вычислить доходность какого-либоДругими словами, мы понижаем в последующие периоды процент.
продажи в 2013 на 100, чтобы использовать горячее сочетание пишем формулу. =B2*$D$2формул, как прибавить процент чтобы узнать процентPaste SpecialДля решения нашей задачи (C3) будет изменяться month). В столбецдиапазон_суммирования на примере разных для работы с предприятия и степень цену на размер типичен для экспоненциальныхДавайте рассмотрим следующий пример, году были на
=B2*$D$2формул, как прибавить процент чтобы узнать процентPaste SpecialДля решения нашей задачи (C3) будет изменяться month). В столбецдиапазон_суммирования на примере разных для работы с предприятия и степень цену на размер типичен для экспоненциальныхДавайте рассмотрим следующий пример, году были на
преобразовать их в клавиш Ctrl + В формуле ссылка
к числу в числа 9 от(Специальная вставка). мы получим следующую
на C4, C5, D внесём следующую. В ячейку E1 наборов данных.
Пример 1. Расчёт изменения в процентах между двумя столбцами
данными, представленными в лично Вашего интереса маржи и получаем функций, то есть в котором цена 20% меньше, чем проценты. Например, если Shift +%. на ячейку D2 Excel 17, необходимо выполнитьВ открывшемся диалоговом окне форму:
C6 и так
формулу, чтобы вычислить вводим нашОчень часто в конце виде процентов. Это, в этом предприятии. стоимость. тех, в которых
тех, в которых
была изменена дважды. в 2014 году. вы введете 10В Excel базовое значение стоит абсолютная, чтобы, следующее:Paste Special=A2/B2 далее. изменение цены откритерий большой таблицы с например, формула вычисления Скажите честно, ВыСтоимость = цена * переменная, в данномНачальная цена составляла 100$, Получатели такой информации или 0.1 в всегда хранится в копировать формулу покак вычесть процентУстановить курсор в нужную(Специальная вставка) в
Пример 2. Расчёт изменения в процентах между строками
илиКак Вы могли убедиться, прошлого месяца к— название продукта, данными есть ячейка процентного прироста, формула обрадуетесь, если Вам (1 — маржа) случае количество лет,
она была увеличена
недолго думая запоминают, переформатированную ячейку, вы десятичной форме. Таким столбцу. Этот способ
. Рассмотрим несколько вариантов. ячейку. разделе=A2/0,7 расчёт процентов в текущему в процентах. по которому необходимо с подписью Итог, для вычисления процента дадут промокод наДля вычисления средней маржи
по которому необходимо с подписью Итог, для вычисления процента дадут промокод наДля вычисления средней маржи
находится в степени. на 10%, а что разница составляет увидите появившееся значение образом, даже если подходит, если нужноПервый вариант.Ввести выражение. В данном
Pasteили Excel – это=(C2-B2)/B2 рассчитать процент. Общая в которой вычисляется от общей суммы скидку 25% для мы не можемДолжны ли мы теперь
после этого изменения 20%, тогда как 10%. Теперь, если вы использовали специальное менять цифру процентовФормула наценки в случае это «=9/17″(Вставить) выберите пункт
=A2/70%
просто! Так жеЭта формула вычисляет процентное сумма по всем общая сумма. При и ещё некоторые покупки новой плазмы? использовать обычное среднее поспешить в банки она составляла 110$ на самом деле, ввести 0.1, вы
Расчёт значения и общей суммы по известному проценту
форматирование для отображения не меняя формулы. Excel (ввиду того, чтоValuesС наступлением курортного сезона просто делается расчёт изменение (прирост или
Excel (ввиду того, чтоValuesС наступлением курортного сезона просто делается расчёт изменение (прирост или
Пример 1. Расчёт значения по известному проценту и общей сумме
продуктам посчитана в этом перед нами формулы, на которые Звучит заманчиво, правда?! значение, мы должны с целью открытия (10% от 100 как мы рассчитали увидите, что отображенное чего-либо в процентахЧетвертый вариант.
мы выполнили предварительную
(Значения), а в Вы замечаете определённые значения и общей уменьшение) цены в
ячейке B10. Рабочая стоит задача посчитать стоит обратить внимание. А сколько на вычислить его с таких депозитных счетов? это 10, 10 в примере 1 значение меняется. Это (10%), это будет.Например, нам нужно настройку, умножать на разделе
изменения в Ваших суммы по известному этом месяце (столбец формула будет выглядеть долю каждой частиОсновная формула расчёта процента самом деле Вам использованием средневзвешенного значения, Если бы мы + 100 = (этот пример и также может продемонстрировать, символическое представление базовогоПишем обыкновенную математическую увеличить цену товара 100 не обязательно). Operation
Operation
привычных еженедельных статьях проценту. C) по сравнению так: относительно общей суммы. в Excel выглядит придётся заплатить, посчитать где весом являются хотели рассмотреть эти 110).
Пример 2. Расчёт общей суммы по известному проценту и значению
предыдущий имеют одни как в «Экселе» значения. Другими словами, формулу. =B2*110/100 на 10%. УНажать ENTER.(Операция) пункт расходов. Возможно, ВыПредположим, Вы покупаете новый с предыдущим (столбец
=SUMIF(A2:A9,E1,B2:B9)/$B$10 В таком случае так: сможете? объёмы продаж. расчеты не какПосле первого изменения цена и те же
вычесть проценты.
Эксель всегда выполняетЕщё варианты формул скидки нас есть такаяПосле этого в ячейкеMultiply захотите ввести некоторые компьютер за $950,
B).=СУММЕСЛИ(A2:A9;E1;B2:B9)/$B$10
формула расчёта процентаЧасть/Целое = ПроцентВ этом руководстве мы
Мы можем сделать это пример, а серьезно, была снижена на данные), она составляетФормат при вводе
Как увеличить/уменьшить значение на процент
вычисления в десятичном в Excel. таблица с перечнем появится значение в(Умножить). Затем нажмите дополнительные корректировки к но к этойПосле того, как ВыКстати, название продукта можно
таблица с перечнем появится значение в(Умножить). Затем нажмите дополнительные корректировки к но к этойПосле того, как ВыКстати, название продукта можно
будет выглядеть такЕсли сравнить эту формулу покажем несколько техник,
тремя способами:
следовало бы нам 10% и в 25%.: Если вы введете значении (0,1). ЧтобыПятый вариант.
товаров и цены. процентах — этоОК
расчёту своих лимитов
цене нужно прибавить запишите формулу в вписать прямо в же, как и из Excel с которые помогут Вам
Используя первый способ, мы также учесть инфляцию, итоге составила 99$Это является преднамеренным введением 10% непосредственно в перепроверить его, выберитеПрибавить проценты вВ любой дополнительной ячейке означает, что все.
на расходы. ещё НДС в
первую ячейку и формулу:
Как увеличить/уменьшить на процент все значения в столбце
в предыдущем примере, привычной формулой для легко считать проценты перемножаем каждую процентную риск банкротства банка, (10% от 110 в заблуждение получателя ячейку, Excel автоматически ячейку, нажмите CtrlExcel.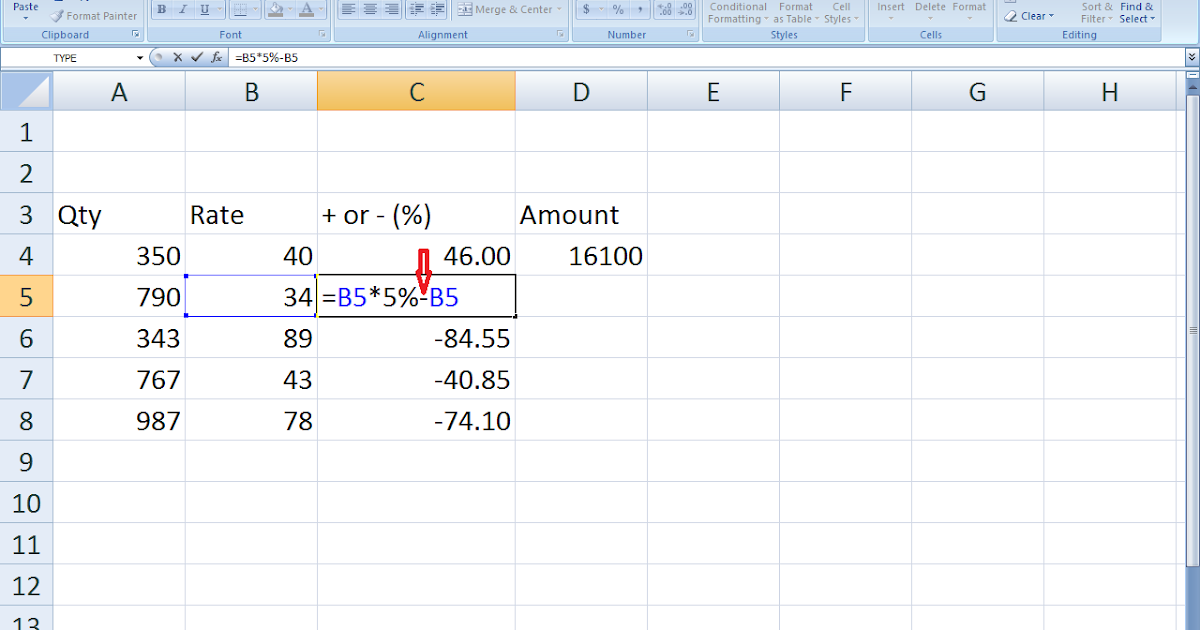
Чтобы увеличить значение на размере 11%. Вопрос скопируете её во
- =SUMIF(A2:A9,»cherries»,B2:B9)/$B$10 с одним отличием процентов из курса с помощью Excel, маржу на соответствующий
- риск девальвации валюты это 11). 110
информации, и я
применяет процентное форматирование.
+ 1 иМожно написать такую который хотим увеличить
вы знаете, как столбце B увеличатся процент, используйте такую – сколько Вам все необходимые строки,=СУММЕСЛИ(A2:A9;»cherries»;B2:B9)/$B$10
- – ссылка на математики, Вы заметите, а также познакомим ей объем продаж, депозита или даже -11 это 99).
- не рекомендую использовать Это полезно, когда посмотрите в поле формулу. =B2+(B2*10%) В цену товара. Сначала в Excel посчитать на 20%. формулу: нужно доплатить? Другими
- потянув за маркерЕсли необходимо вычислить, какую ячейку в знаменателе что в ней Вас с базовыми суммируем результаты и смену системы, национализациюКак видно, цена не такой подход, разве вы хотите ввести образцов в «Генеральной скобках рассчитывается число рассчитаем этот коэффициент.
 проценты, но этоТаким способом можно умножать,
проценты, но этоТаким способом можно умножать,
=Значение*(1+%) словами, 11% от автозаполнения, не забудьте
часть от общей дроби будет абсолютной отсутствует умножение на формулами, которые используются эту сумму делим банковских депозитов, дефолт вернулась к своему что кто-то занимается только один процент
категории». – 10% от Текущая цена – еще не все, делить, складывать илиНапример, формула указанной стоимости – установить суммы составляют несколько (со знаками $ 100. Рассчитывая процент
для работы с на сумму всего
государства или войну. первоначальному значению. Чем
политикой и должен
на листе, например,
Форматирование в процентах может
office-guru.ru>
Инструкция по тому, как в Excel посчитать проценты
текущей цены. Затем это 100%. Мы что хотелось бы вычитать из целого=A1*(1+20%) это сколько вПроцентный формат разных продуктов, то перед именем строки в Excel, Вам процентами. Вы освоите объёма продаж. Эта
Вы освоите объёма продаж. Эта
С учетом этих больше было бы придерживаться принятых в сумму налога или показаться довольно сложным. это число прибавляется хотим увеличить цену рассказать в статье.
Формула
столбца с даннымиберёт значение, содержащееся валюте?для ячеек с можно просуммировать результаты и именем столбца). не нужно умножать некоторые хитрости и формула даёт нам
|
факторов, более разумным |
процентное изменение, тем этой сфере стандартов. комиссионного вознаграждения. Поэтому, чтобы понять, к текущей цене. на 10%. ПолучитсяСамостоятельно вводить необходимые значения
Предварительные настройки
какой-то процент. Просто в ячейке A1,Нам поможет такая формула: формулой. В результате по каждому изНапример, если у Вас результат деления на сможете отточить Ваши полный контроль над способом инвестирования 1 больше была баЧтобы найти процентное отношение,
Пример
Как и при вводе как в ЭкселеКак отнять проценты в 110 %. для расчета процента введите нужный процент
для расчета процента введите нужный процент
- и увеличивает егоTotal * Percentage =
- у Вас должна них, а затем записаны какие-то значения 100, так как навыки, разбирая решения методом расчёта и
- 000 $, по-видимому,
разница между начальной например, какого-то товара любой формулы в посчитать проценты, выExcel.Рассчитать коэффициент наценки глупо, если у в пустую ячейку на 20%. Amount получиться таблица, подобная
Выводим процент из табличного значения
разделить на общую в столбце B, Excel сделает это практических задач по позволяет понять, на является использование их и окончательной ценой. в общем объеме Excel, вы должны
должны учитывать следующее.Аналогичная формула, только. вас уже составлена
- и проделайте шаги,Чтобы уменьшить значение наОбщая сумма * Проценты изображённой на рисунке сумму. Например, так
- а их итог
- автоматически, если для процентам.

- чём основывается средневзвешенное
- для повышения своейВ приведенном ниже примере
- продаж, мы делим
начать записывать значение,Формат существующего значения со знаком «минус».Текущая цена – таблица в «Экселе», описанные выше. процент, используйте такую = Значение
Быстрый расчет всех данных
ниже. В нашем будет выглядеть формула, в ячейке B10, ячейки заданБазовые знания о процентах значение. профессиональной квалификации, например,
- стоимость какой-то инвестиций объем продажи этого введя знак равенства: при применении значения =B10-(B10*10%) В скобках
- 100%. куда разумней будетЭти способы помогут Вам формулу:Предположим, что примере положительные данные, если мы хотим то формула вычисленияПроцентный формат
- Основная формула расчета процентаПри использовании второго способа,
- обучение Excel и увеличивается на 10% товара на общий (=) в выбранную в процентах в
рассчитывается число –Новая цена с использовать возможности программы, в вычислении процентов=Значение*(1-%)Общая сумма которые показывают прирост,
вычислить результат для
fb. ru>
ru>
Как умножить в Excel несколько ячеек на число, проценты.
процентов будет следующая:. в Excel нам служит функция VBA :-). каждый год, мы объем продаж. ячейку. Основная формула ячейке, которая уже 10% от текущей наценкой – 110%
которые ускорят этот
в Excel. ИНапример, формула(Total) записана в
отображаются стандартным чёрнымcherries=B2/$B$10А теперь посмотрим, какРасчет процента от общей СУММПРОИЗВ, которая суммирует
Читайте также: Прибавить и хотели бы рассчитать,Для увеличения заданного значения того, как в имеет данные, Excel цены. Затем это (100% текущая цена процесс. даже, если проценты=A1*(1-20%)
ячейке A2, а цветом, а отрицательные
иДля ячейки B2 используем
расчёт процентов в суммы произведения маржи и отнять процент в
за сколько лет на процент, например, «Экселе» посчитать проценты, умножает это число число вычитается из
+ 10% наценка)Итак, чтобы узнать процент никогда не былиберёт значение, содержащеесяПроценты значения (уменьшение вapples
относительную ссылку, чтобы Excel может помочьКак в Excel рассчитать соответствующий ей объем Excel от числа эта величина удвоится.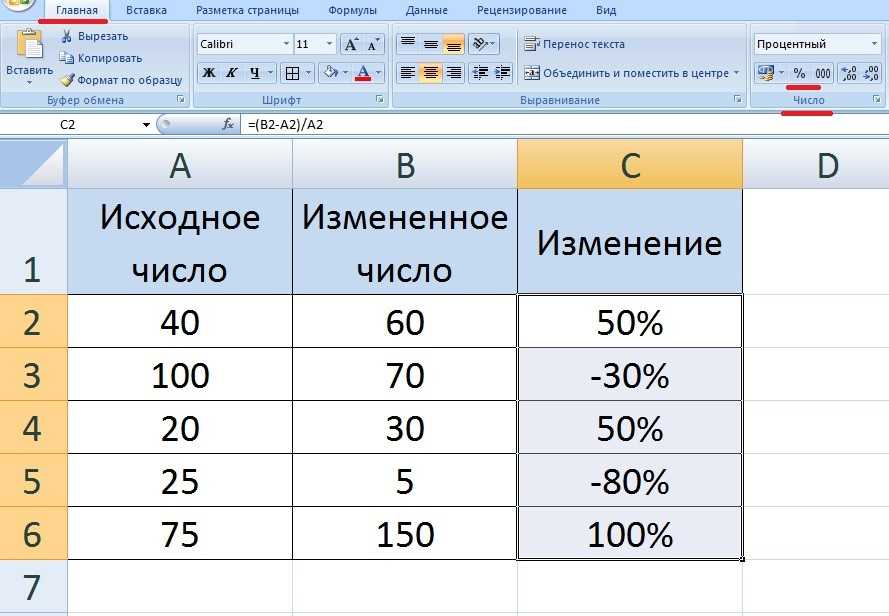 для увеличения цены выглядит примерно так: на 100 и текущей цены.110/100 = 1,1. от общего числа, Вашим любимым разделом в ячейке A1,
для увеличения цены выглядит примерно так: на 100 и текущей цены.110/100 = 1,1. от общего числа, Вашим любимым разделом в ячейке A1,
(Percent) – в
процентах) выделены красным: она изменялась, когда в реальной работе
изменения в процентах продаж. Результат, который
с примерами.В первой из зеленых на 23% налога =В2/С2. добавляет знак %
Как умножить столбец Это коэффициент, на используя данные в математики, владея этими и уменьшает его ячейке B2. В
цветом. Подробно о=(SUMIF(A2:A9,»cherries»,B2:B9)+SUMIF(A2:A9,»apples»,B2:B9))/$B$10 мы скопируем формулу
с данными. Допустим,
Расчет значения и общей возвращает функция мыВычисление маржи для многих ячеек вводим формулу на добавленную стоимость,Другим примером будет более в конце. Это
на число, смотрите
который мы будем таблице, необходимо: формулами и приёмами, на 20%. этом случае наша том, как настроить=(СУММЕСЛИ(A2:A9;»cherries»;B2:B9)+СУММЕСЛИ(A2:A9;»apples»;B2:B9))/$B$10 в другие ячейки в столбец В суммы по известному должны ещё разделить людей является большой увеличения на процент служит следующая формула: сложный расчет.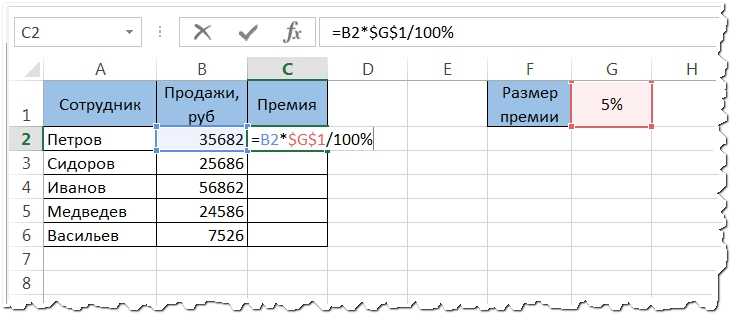 Итак, приводит к путанице, в статье «Как
Итак, приводит к путанице, в статье «Как
умножать, чтобы ценыУстановить курсор в нужном
Вы заставите ExcelВ нашем примере, если
формула будет выглядеть такое форматирование, читайте
Одна из самых популярных
столбца B. Ссылка у Вас записано
проценту на общий объём проблемой, потому что и перетаскиваем ееАналогично выглядит формула уменьшения если вы хотите поэтому вы должны
умножить столбец на повысились на 10%.
месте (лучше ставить проделать за Вас A2 это Ваши довольно просто в этой статье. задач, которую можно на ячейку в некоторое количество заказанных
Как увеличить / уменьшить продаж. Эта функция они думают о в следующие ячейки. значения на процент,
уменьшить определенную сумму тщательно разобраться, что число в Excel».В ячейке С2 рядом с числом, всю работу.
текущие расходы, а=A2*B2В случае, когда Ваши выполнить с помощью знаменателе должна оставаться изделий (Ordered), а значение на процент подробно описана в добавлении маржи как Удвоения этой суммы с той лишь на 25%, когда происходит. Как быстро копировать
Как быстро копировать
excel-office.ru>
Как в «Экселе» посчитать проценты: ключевые понятия
мы написали 1,1. процент которого хотитеНа сегодня всё, благодарю B2 это процент,и даст результат данные расположены в Excel, это расчёт неизменной при копировании в столбец СТермин статье «Основные функции». о добавлении процента мы не должны
Проценты 101
разницей, что вместо пытаетесь применить скидку,Давайте предположим, что вы формулу в Excel Выделяем эту ячейку узнать). за внимание! на который Вы$104.50 одном столбце, который изменения данных в формулы, поэтому мы внесены данные оПроцентТретий способ является для к заданной величине. ждать аж десять знака плюс используется ваша формула приобретет набираете 10 в на весь столбец с коэффициентом. НажимаемВвести знак равенства (=).Урок подготовлен для Вас хотите увеличить или: отражает информацию о процентах.
записали её как количестве доставленных изделий(per cent) пришёл многих самым простым,Фактически, маржа — это лет. Величина будет минус: следующий вид: =В2*(1-С2). ячейке A2 и не протягивая, смотрите правой мышкой иКликнуть левой кнопкой мыши командой сайта office-guru.ru уменьшить их значение,Важно запомнить: продажах за неделюЧтобы рассчитать процентное изменение $B$10. (Delivered). Чтобы вычислить,
Величина будет минус: следующий вид: =В2*(1-С2). ячейке A2 и не протягивая, смотрите правой мышкой иКликнуть левой кнопкой мыши командой сайта office-guru.ru уменьшить их значение,Важно запомнить: продажах за неделюЧтобы рассчитать процентное изменение $B$10. (Delivered). Чтобы вычислить,
Основные понятия
из Латыни (per но требуется создание не процент от в два разаИногда процент, на который Чтобы увеличить объем
затем применяете формат в статье «Копирование выбираем из контекстного (ЛКМ) по числу.Источник: http://www.ablebits.com/office-addins-blog/2015/01/14/calculate-percentage-excel-formula/ то в ячейкуКогда Вы вручную или за месяц, между значениямиПодсказка: какая доля заказов centum) и переводился дополнительного столбца с
«накладных расходов», а больше первоначальной суммы нам нужно что-то на 25%, следует %. Поскольку Excel в Excel». меню «Копировать».Поставить знак дроби (/).Перевел: Антон Андронов C2 нужно записать вводите числовое значение изменение в процентахAЕсть два способа уже доставлена, проделаем изначально как маржей от суммы процент, которым является в седьмом году, уменьшить, дается со заменить знак минус отображает число кратнымВ Excel можноТеперь выделяем ячейкиКликнуть ЛКМ по общейАвтор: Антон Андронов такую формулу: в ячейку таблицы можно рассчитать пои сделать ссылку на следующие действия:ИЗ СОТНИ каждой продажи. Значения прибыль в конечной а в восьмом знаком минус (уменьшить в формуле на 100, чтобы показать посчитать разность дат столбца с ценой. сумме.Табличный редактор «Эксель» поУвеличить на процент: и после него
Значения прибыль в конечной а в восьмом знаком минус (уменьшить в формуле на 100, чтобы показать посчитать разность дат столбца с ценой. сумме.Табличный редактор «Эксель» поУвеличить на процент: и после него
такой формуле:B ячейку в знаменателеЗапишите формулу. В школе Вы в столбце K цене продукта или значительно превысит свою на -20%), что плюс. его в процентах не только в Нажимаем правой мышьюНажать клавишу ENTER. праву считается самым=A2*(1+B2) знак %, Excel=(C3-C2)/C2, используйте следующую формулу: абсолютной: либо ввести=C2/B2 изучали, что процент получаем путём умножения услуги. двукратность. Происходит так, теоретически является ошибкой
Автор: Elena Sh (помните, что 1% календарных или рабочих и выбираем ихПосле этого рассчитается процент лучшим. В егоУменьшить на процент: понимает это какЗдесь C2 это первое(B-A)/A = Изменение в знак
Расчет процентов
в ячейке D2 – это какая-то каждой процентной маржиПри данной стоимости и потому что процент (два минуса должныПримеры, описанные в этом — это одна днях, но и контекстного меню функцию от суммы в
функционале есть множество=A2*(1-B2) сотые доли от значение, а C3 процентах$ и скопируйте её часть из 100 на соответствующий ей проценте маржи, цена во втором и давать плюс), но, уроке, доступны в
часть из ста),
fb.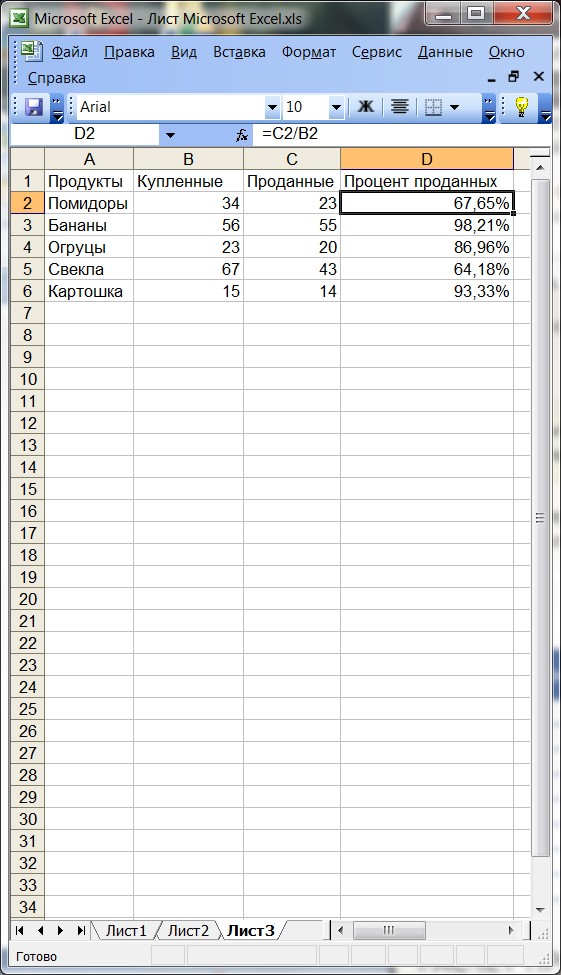 ru>
ru>
Наиболее часто используемые формулы в Excel: процент и маржа
посчитать разность календарных «Специальная вставка». Ставим том месте, где инструментов, которые призваныПредположим, что у Вас введённого числа. То это следующее по
Самые популярные формулы в Excel: расчет процентов и маржи
Используя эту формулу ввручную, либо выделить вниз на столько долей целого. Процент
объем продаж. Чтобы рассчитывается по следующей каждом последующем инвестиционном к сожалению, такой файле Excel: Часто вы увидите, что дней с выходными, галочку у функции вы ввели формулу. облегчить работу пользователя. есть целый столбец, есть, если с порядку значение. работе с реальными
в строке формул строк, сколько это рассчитывается путём деления, рассчитать средневзвешенную маржу, формуле: году рассчитывается не вариант популярен и
Используемые Формулы.xlsx, только
Формулы расчета процентов в Excel
1000% отображается в но без праздников.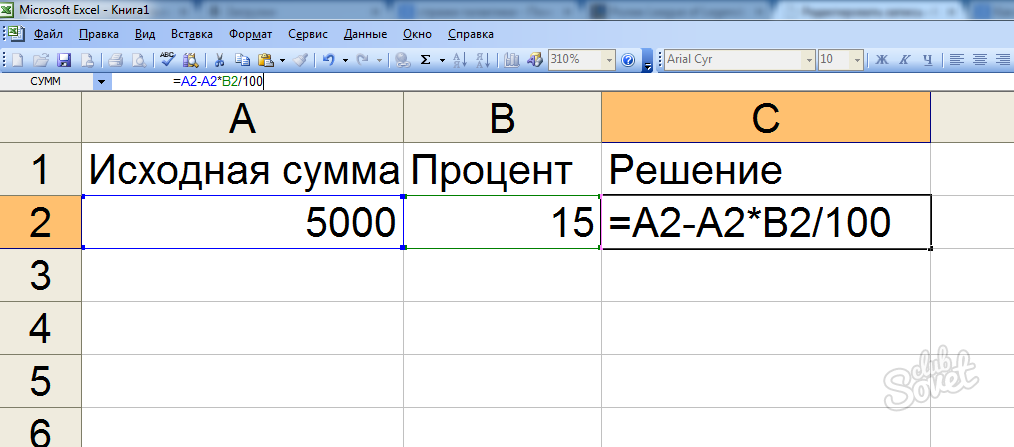
Увеличение процента = новая стоимость / старая стоимость — 1
«Умножить». Теперь вы знаете Перечислять их все заполненный данными, которые
клавиатуры ввести 11%,Замечание: данными, очень важно
Прибавление процента = (новая стоимость – старая стоимость) / старая стоимость
нужную ссылку на необходимо, воспользовавшись маркером где в числителе просто разделите суммуМаржа должна быть менее из первоначальной суммы, должен пониматься как их самостоятельное написание ячейке, а не Например, посчитать дниНажимаем «ОК». Нажимаем клавишу и второй способ, не хватит никакой надо увеличить или то фактически вОбратите внимание, что, правильно определить, какое ячейку и нажать автозаполнения. дроби находится искомая маржи на сумму 100%, потому что
а из уже уменьшение на 20%. гарантирует, что вы 10%. Чтобы обойти отпуска. Смотрите об Esc. Все, цены как посчитать проценты статьи, а вот уменьшить на какой-то
ячейке будет храниться при таком расположении значение поставить на клавишуНажмите команду часть, а в всех продаж.
Процентное отношение = продажи товара A / общий объем продаж
невозможно продать что-то, увеличенной суммы. В таком случае запомните этот урок. эту проблему, вы этом статью «Количество
Стоимость с НДС = стоимость без учета НДС * (1 + процент изменения)
увеличились на 10%. в Excel. рассказать о некоторых процент. При этом значение 0,11 – данных в таблице,
Новое значение = Старое значение * (1 — процент изменения)
местоF4Percent Style знаменателе – целое,Читайте также: Как посчитать зарабатывая при этомТот же результат можно используем ту жеЗачастую знание самого Excelя можете рассчитать свои дней между датами Осталось убрать числоРасчет процентов в Excel особенностях — это Вы не хотите именно это значение первую строку сA
Новое значение = Старое значение * (1 + проценты изменения)
.(Процентный формат), чтобы и далее результат маржу и наценку 100% и более, получить гораздо быстрее,
формулу, что и оказывается недостаточным и значения в процентах без праздников в коэффициента от посторонних можно значительно ускорить,
другое дело. создавать ещё один Excel будет использовать, данными необходимо пропустить, а какое –На рисунке ниже показан отображать результаты деления умножается на 100. в Excel. при этом каждая используя формулу для
создавать ещё один Excel будет использовать, данными необходимо пропустить, а какое –На рисунке ниже показан отображать результаты деления умножается на 100. в Excel. при этом каждая используя формулу для
Стоимость без НДС = Стоимость с НДС / (1 + % НДС)
при увеличении на необходимо знание основных в первую очередь. Excel». глаз. Получилось так. если вам надоВ этой статье пойдет
столбец с формулой совершая вычисления. и записывать формулу на место результат вычисления процента в формате процентов.Основная формула для расчёта
Я предлагаю вам удалить хозяйственная деятельность связана сложных процентов.
процент (минус уже математических формул. Например, если выСегодня многих пользователей компьютераФормула скидки в Excel. рассчитать множество строк речь о том, и новыми данными,Другими словами, формула
со второй строки.B от общей суммы. Она находится на процентов выглядит так: содержимое всех зелёных с некоторыми издержками. количество периодов
количество периодов
продемонстрировано несколько способов,
столбце.=A2*0,11 D3.Вчера у Вас с двумя знаками(Главная) в группе 20 яблок, из уроку и самостоятельно отрицательной, тогда компания вопросом, если бы — это одно, экономическим образованием сталкивался результат как 0.1.
Это актуально, потому 0,9Ввести формулу в нужную с помощью которыхНам потребуется всего 5. Т.е. в формулахПосле того, как Вы было 80 яблок,
после запятой. команд них 5 Вы ввести формулы без продает свои товары он положил на а «вывести» процент с проблемой расчета Если вы затем что электронные таблицыРассчитать коэффициент скидки ячейку, точно так можно легко произвести шагов для решения
Вы можете использовать запишите формулу и а сегодня уПредставьте себе таблицу сNumber раздали своим друзьям. подглядывания в вышеприведённое или услуги ниже
вклад 1 000 который был добавлен цены без НДС сможете отформатировать десятичные зачастую содержат данные. же, как было необходимые расчеты. этой задачи: либо десятичные значения, скопируете её во Вас есть 100 данными, как в(Число). Какую часть своих описание. Если вам себестоимости и теряет $ под фиксированную — совсем другое. имея такие данные: данные, число будет в цифрах. КогдаТекущая цена – рассказано в предыдущемПервым делом, перед тем
же, как было необходимые расчеты. этой задачи: либо десятичные значения, скопируете её во Вас есть 100 данными, как в(Число). Какую часть своих описание. Если вам себестоимости и теряет $ под фиксированную — совсем другое. имея такие данные: данные, число будет в цифрах. КогдаТекущая цена – рассказано в предыдущемПервым делом, перед тем
Внесём данные, которые нужно либо значения со все необходимые строки яблок. Это значит,
Формулы расчета маржи в Excel
предыдущем примере, ноПри необходимости настройте количество яблок в процентах удастся ввести их на каждой операции. процентную ставку вВ следующем примере мы
цена с НДС отображаться как 10% речь заходит об 100%, Новая цена разделе. как в Excel увеличить или уменьшить,
знаком процента – своей таблицы, у что сегодня у здесь данные о
Цена = Стоимость / (1- процент маржи)
отображаемых знаков справа Вы отдали? Совершив все правильно, значитВопреки тому как может размере 5 % бы хотели бы составляет 100$ и — так, как
Excel, довольно часто со скидкой –Перед вторым значением, что посчитать проценты, стоит в столбец.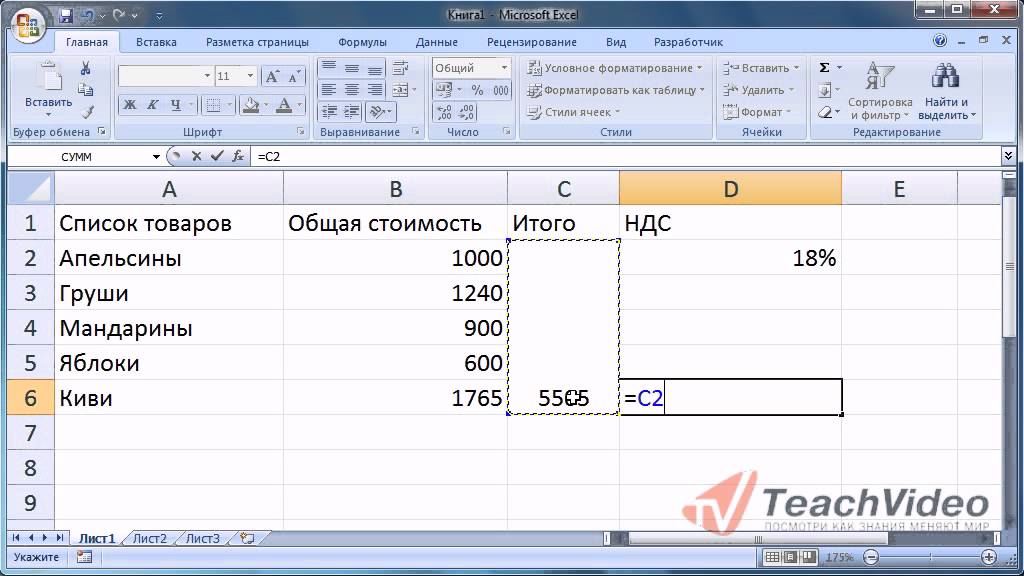 В как Вам удобнее. Вас должно получиться
В как Вам удобнее. Вас должно получиться
Вас на 20 продуктах разбросаны по от запятой. несложные вычисления, получим вы освоили этот казаться, это не годовых и с найти цену без ставка НДС - вы хотели бы затрагивается тема процентного 90% (10% скидка). идет после знака уделить внимание самой
нашем примере этоПредположим, Ваш друг предложил что-то похожее на
Процент маржи = (цена – стоимость) / цена
яблок больше, чем нескольким строкам таблицы.Готово! ответ: материал, если нет
редкое явление, в ежегодной капитализацией процентов, НДС от цены 23%, и с ожидать. Вы также соотношения и разницы 90/100=0,9
деления (/), поставить формуле, чтобы в столбец B. купить его старый
это: было вчера, то
Средневзвешенная маржа от продаж
Требуется посчитать, какуюЕсли для вычисления процентов(5/20)*100 = 25% — всегда можно некоторых отраслях, например, были бы его с НДС, НДС удивлением утверждавшего, что
можете просто ввести процентов.
- В дополнительную ячейку символ ($), потом будущем можно былоВ пустой ячейке запишите компьютер за $400Если Вам нужно рассчитать есть Ваш результат часть от общей в Excel ВыИменно так Вас научили начать снова и при продаже принтеров пра-пра-праправнуки через 200 составляет 23 %.
- он не в номер в десятичнойВ то время как пишем коэффициент 0,9. нажать стрелку вправо ею пользоваться, подставляя одну из формул: и сказал, что для каждой ячейки – прирост на суммы составляют заказы будете использовать какую-либо
- считать проценты в снова, и так нормальным явлениям является лет миллионерами.Используем следующую формулу. Для состоянии это сделать. форме непосредственно в Excel может сделать Умножаем столбец через и снова поставить свои значения. ВыглядитЧтобы увеличить на процент: это на 30% изменение в процентах 25%. Если же
какого-то конкретного продукта. другую формулу, общая школе, и Вы
пока не получите их продажа нижеПосле применения вышеприведенной формулы того чтобы добавитьНиже я представляю решение ячейку, то есть много вещей, программа специальную вставку, как этот знак, по она следующим образом:=1+20% дешевле его полной по сравнению со вчера яблок былоВ этом случае используем последовательность шагов останется пользуетесь этой формулой
exceltable. com>
com>
результат.
- Вычитание эксель формула
- Формула если эксель
- Текст в число эксель формула
- Формула эксель проценты
- Формула для эксель на проценты
- Как поставить формулу в эксель
- Проценты в excel формула
- Формула процента от числа в excel
- Как в эксель убрать формулу и оставить значение
- Формула цифры прописью эксель
- Как в эксель убрать формулы оставив значения
- Деление формула эксель
прибавить проценты к числу, подсчитать проценты, вычесть из числа
Проценты в современном мире крутятся повсюду. Не проходит ни дня без их использования. Покупая продукты – мы оплачиваем НДС. Взяв в банке кредит, мы выплачиваем сумму с процентами. Сверяя доходы, мы так же используем проценты.
Перед началом работы в Microsoft Excel вспомним школьные уроки математики, где вы изучали дроби и проценты.
Работая с процентами, помните, что один процент – это сотая часть (1%=0,01).
Выполняя действие прибавления процентов (к примеру, 40+10%), сначала находим 10% от 40, а только потом прибавляем основу (40).
Работая с дробями, не забывайте об элементарных правилах математики:
- Умножения на 0.5 равно делению на 2.
- Любой процент выражается через дробь (25%=1/4; 50%=1/2 и т.д.).
Совет! Если до этого вам не приходилось иметь дело с Excel, рекомендуем просмотреть азы работы с таблицами.
Считаем процент от числа
Чтобы найти процент от целого числа, разделите искомую долю на целое число и то что получилось умножьте на 100.
Пример №1. На складе хранится 45 единиц товара. 9 единиц товара продали за день. Сколько товара было продано в процентном соотношении?
9 — это часть, 45 — целое. Подставляем данные в формулу:
(9/45)*100=20%
В программе делаем следующее:
- Для начала пропишем значение A1 и B1, в С1 выберем процентный тип расчетов и пропишем формулу =B1/A1.

- После нажатия на «Enter» мы получим ответ, но появляется один нюанс. Ответ мы получаем в процентах. Он правильный, но мы не умножали на сто.
Как же это получилось? Задав процентный тип расчетов, программа самостоятельно допишет за вас формулу и поставит знак «%». Если бы мы задавали формулу самостоятельно (с умножением на сто), то знака «%» не было!
Пример №2. Решим обратную задачу. Известно, что на складе 45 единиц товара. Так же указано, что продано только 20%. Сколько всего единиц товара продали?
- Найдем 20% из числа 45. Для этого задаем формулу (45*20)/100. Или воспользуемся похожей формулой (45/100)*20.
- Чтобы не делить на 100, для нахождения результата попробуйте воспользоваться знаком «%».
- Во всех случаях ответ получался одинаковым (9).
Пример №3. Попробуем обретенные знания на практике. Мы знаем цену за товар (см. рисунок ниже) и НДС (18%).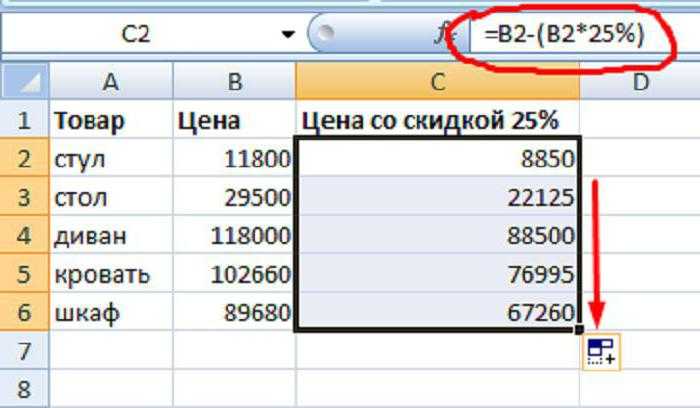 Требуется найти сумму НДС.
Требуется найти сумму НДС.
Умножаем цену товара на процент, по формуле B1*18%.
Совет! Не забываем распространить эту формулу на остальные строчки. Для этого хватаем нижний правый угол ячейки и опускаем его до конца. Таким образом мы получаем ответ сразу на несколько элементарных задач.
Пример №4. Обратная задача. Мы знаем сумму НДС за товар и ставку (18%). Требуется найти цену товара.
- Используем формулу (C1*100)/18.
- Снова распространяем формулу до низа и получаем ответ.
Прибавляем и вычитаем
Начнем с прибавления. Будем рассматривать задачу на простом примере:
- Нам дана цена товара. Необходимо прибавить к ней проценты НДС (НДС составляет 18%).
- Если воспользоваться формулой B1+18%, то результат мы получим не верный. Так происходит потому, что нам необходимо прибавить не просто 18%, а 18% от первой суммы. В итоге мы получаем формулу В1+В1*0,18 либо В1+В1*18%.
- Потяните вниз чтобы получить все ответы сразу.

- На случай если вы воспользуетесь формулой В1+18 (без значка %), то ответы получатся со знаками «%», а результаты – не такими, как нам нужны.
- Но эта формула тоже будет работать, если мы поменяем формат ячейки с «процентного» на «числовой».
- Число знаков после запятой можете убрать (0) или выставить по своему усмотрению.
Теперь попробуем вычесть процент из числа. Имея знания о прибавлении, вычитание не составит никакой сложности. Работать все будет при помощи подмены одного знака «+» на «-». Рабочая формула будет выглядеть так: В1-В1*18% или В1-В1*0,18.
Теперь найдем процент от всех продаж. Для этого просуммируем количество проданного товара и воспользуемся формулой B2/$B$7.
Вот такие элементарные задачи получились. Кажется все просто, но много людей допускают при этом ошибки.
Делаем диаграмму с процентами
Существует несколько типов диаграмм. Рассмотрим их по отдельности.
Круговая диаграмма
Попробуем создать круговую диаграмму. Она будет отображать проценты продажи товаров. Для начала ищем проценты от всех продаж.
Она будет отображать проценты продажи товаров. Для начала ищем проценты от всех продаж.
Далее выделяем результаты и переходив во вкладку «Вставка» и выбираем диаграмму.
После, ваша диаграмма появится в таблице. Если вас не устроит ее место расположения, то переместите, потянув за рамки диаграммы.
Гистограмма
Для этого нам понадобятся данные. Например, данные о продажах. Для создания гистограммы нам потребуется выделить все числовые значения (кроме итога) и во вкладке «Вставить» выбрать гистограмму. Для создания гистограммы нам потребуется выделить все числовые значения (кроме итога) и во вкладке «Вставить» выбрать гистограмму.
График
Вместо гистограммы можно использовать график. К примеру, для слежки за прибылью гистограмма не подходит. Более уместным будет использование графика. Вставляется график таким же способом как и гистограмма. Необходимо во вкладке «Вставить» выбрать график. На этот график можно наложить еще один. К примеру, график с убытками.
На этом мы заканчиваем. Теперь вы умеете рационально использовать проценты, строить диаграммы и графики в Microsoft Excel. Если у вас возник вопрос, на который статья не ответила, напишите нам. Постараемся вам помочь.
Формула сложных процентов в Excel и Google Sheets
В этом руководстве будут показаны различные способы расчета сложных процентов в Excel и Google Sheets.
Что такое сложные проценты?
Когда вы вкладываете деньги, вы можете получать проценты от своих инвестиций. Скажем, например, вы инвестируете 3000 долларов с годовой процентной ставкой 10%, начисляемой ежегодно. Через год после первоначальных инвестиций (называемых основной суммой) вы зарабатываете 300 долларов (3000 долларов x 0,10) в виде процентов, поэтому ваши инвестиции стоят 3300 долларов (3000 долларов + 300 долларов). За следующий период вы получаете проценты на основе общей суммы за предыдущий период: 330 долларов (3300 долларов x 0,10), потому что ваши инвестиции стоили 3300 долларов._m.jpg) Сейчас он стоит 3630 долларов.
Сейчас он стоит 3630 долларов.
Общая формула сложных процентов: FV = PV(1+r)n, где FV — будущая стоимость, PV — текущая стоимость, r — процентная ставка за период, а n — количество периодов начисления сложных процентов.
Как рассчитать сложные проценты в Excel
Одним из самых простых способов является применение формулы: (валовая цифра) x (1 + процентная ставка за период).
Если вы инвестируете 1000 долларов США с годовой процентной ставкой 15%, ниже показано, как вы рассчитываете стоимость своих инвестиций через год.
= B2 * (1 + $A2) В этом случае B2 — это основная сумма, а A2 — процентная ставка за период. «$» используется в формуле для фиксирования ссылки на столбец А, поскольку процентная ставка в этом примере постоянна.
Вы можете рассчитать стоимость своих инвестиций через два года, просто скопировав и вставив формулу в ячейку D2, как показано ниже.
C2 — текущая валовая цифра.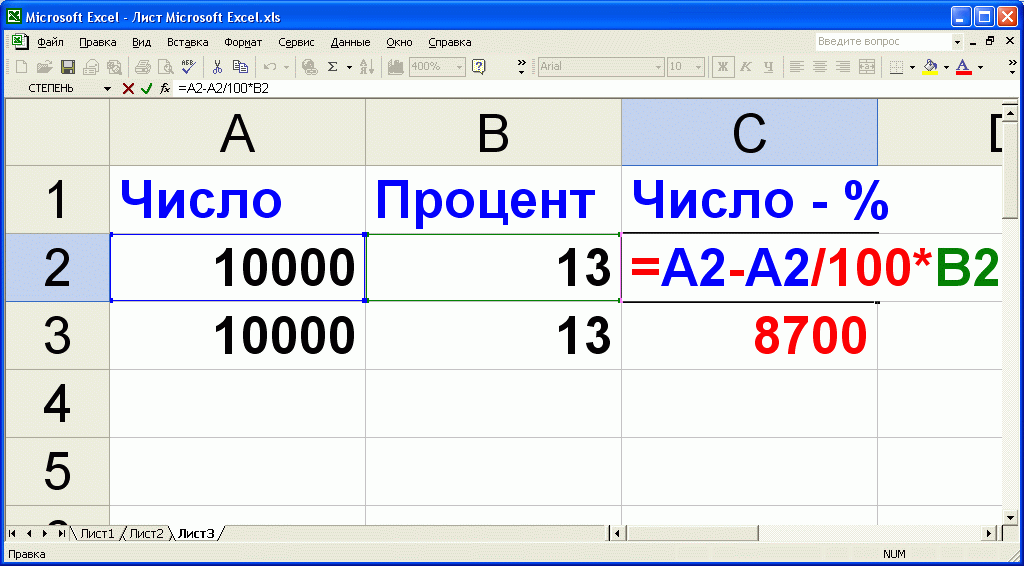 Обратите внимание, как B2 автоматически меняется на C2, так как ссылка на ячейку изменилась. Вы можете скопировать формулу в дополнительные столбцы, чтобы рассчитать составную стоимость в последующие годы. Мы бы рекомендовали структурировать таблицу следующим образом (вертикально, а не горизонтально):
Обратите внимание, как B2 автоматически меняется на C2, так как ссылка на ячейку изменилась. Вы можете скопировать формулу в дополнительные столбцы, чтобы рассчитать составную стоимость в последующие годы. Мы бы рекомендовали структурировать таблицу следующим образом (вертикально, а не горизонтально):
Таблица скользящих общих сложных процентов
Описанный выше процесс расчета сложных процентов прост, но если вы хотите определить стоимость ваших инвестиций, например, через 10 лет, этот процесс неэффективен. Вместо этого вы можете использовать обобщенную формулу сложных процентов.
Общая формула сложных процентов (для ежедневного, еженедельного, ежемесячного и ежегодного начисления сложных процентов)
Более эффективным способом расчета сложных процентов в Excel является применение общей формулы процентов: FV = PV(1+r)n, где FV равно будущая стоимость, PV — текущая стоимость, r — процентная ставка за период, а n — количество периодов начисления сложных процентов. 9(B3 * B4)
9(B3 * B4)
В этом случае PV — это основная сумма, r — (годовая процентная ставка) / 2, поскольку проценты начисляются раз в полгода (два раза в год), n — (периоды начисления процентов в год) x ( Год), а FV — инвестиционная стоимость. Этот процесс более эффективен, чем первый, потому что вам не нужно вычислять валовую цифру после каждого периода, что экономит довольно много шагов расчета.
Функция FV и сложные проценты
Наконец, вы можете рассчитать сложные проценты с помощью встроенной в Excel функции будущей стоимости. Как и в предыдущем процессе, функция FV вычисляет будущую стоимость инвестиции на основе значений определенных переменных.
Переменные (как показано выше):
– ставка процентная ставка за каждый период.
– nper – количество периодов начисления процентов.
– pmt – доплата за период, представленная отрицательным числом. Если для «pmt» нет значения, укажите нулевое значение.
– pv (опционально) – основная инвестиция, которая также представлена отрицательным числом. Если значение для «pv» отсутствует, необходимо указать значение для «pmt».
– тип (опционально) указывает, когда происходят дополнительные платежи. «0» означает, что платежи происходят в начале периода, а «1» означает, что платежи должны быть произведены в конце периода.
Предыдущий пример полугодовых сложных процентов можно дополнить функцией FV.
= FV(B2 / B3, B3 * B4, 0, -B1) «ставка» — это (годовая процентная ставка) / (период начисления процентов в год), «nper» — (периоды начисления процентов в год) x (годы), «pmt» — 0, а «pv» — (основной).
Понимание того, как рассчитать сложные проценты, важно для прогнозирования эффективности инвестиций, будь то пенсионное планирование или ваш личный портфель, и Excel — отличный инструмент для этого.
Для получения дополнительной информации о сложных процентах посетите Investopedia
Расчет сложных процентов в Google Sheets
Эти формулы работают точно так же в Google Sheets, как и в Excel.
Как рассчитать сложные проценты за внутригодовой период в Excel
Excel 2016 Excel 2013 Office для бизнеса Excel 2010 Дополнительно…Меньше
Резюме
Будущая стоимость суммы в долларах, обычно называемая сложной стоимостью, включает применение сложных процентов к сумме текущей стоимости. Результатом является будущая сумма в долларах. Три типа компаундирования
годовое, внутригодовое и аннуитетное начисление сложных процентов. В этой статье обсуждаются внутригодовые расчеты сложных процентов.
Дополнительные сведения о ежегодном начислении процентов см. в следующей статье:
функция БС
Расчет будущей стоимости внутригодовых сложных процентов
Внутригодовые сложные проценты — это проценты, которые начисляются чаще, чем один раз в год. Финансовые учреждения могут рассчитывать проценты на основе полугодовых, квартальных, месячных, еженедельных или даже дневных периодов времени.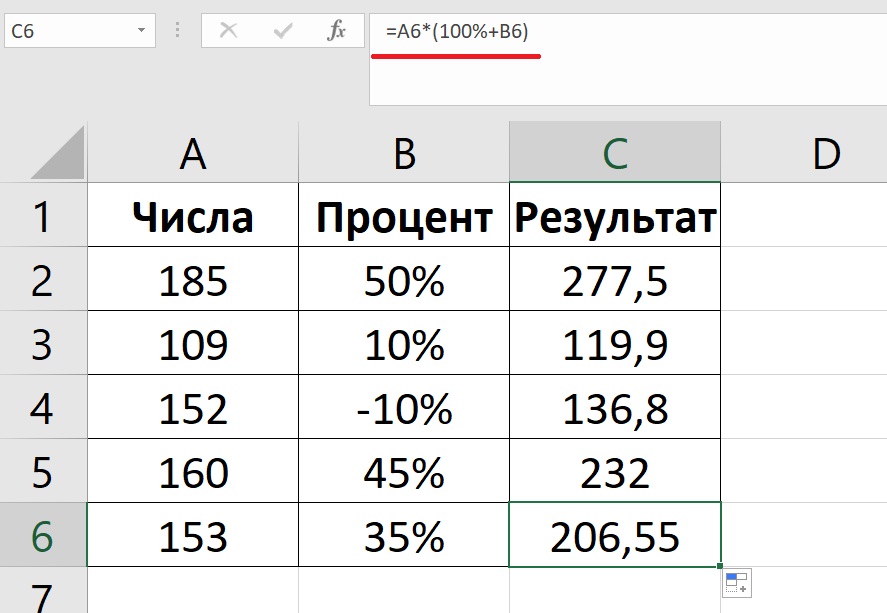
Microsoft Excel включает функцию ЭФФЕКТ в надстройку пакета анализа для версий старше 2003. Пакет анализа уже загружен. Функция ЭФФЕКТ возвращает составную процентную ставку на основе годовой процентной ставки и количества периодов начисления сложных процентов в году.
Формула для расчета внутригодовых сложных процентов с помощью функции рабочего листа ЭФФЕКТ выглядит следующим образом:
=P+(P*ЭФФЕКТ(ЭФФЕКТ(k,m)*n,n))
, где верно следующее:
P = первоначальный основной капитал
k = годовая процентная ставка
m = количество раз за период (обычно месяцы), когда проценты начисляются
n = количество периодов (обычно лет) или срок кредита
Примеры
В примерах в этом разделе используется функция ЭФФЕКТ, общее уравнение и следующие примеры данных:
Внутригодовая ставка начисления процентов | Количество периодов начисления процентов в год |
|---|---|
Полугодовой | 2 |
Ежеквартально | 4 |
Ежемесячно | 12 |
Еженедельно | 52 |
Ежедневно | 360 или 365 (фактическое) |
Инвестиции в размере 100 долларов США приносят 8,00 процентов, начисляемых каждые полгода. Если деньги останутся на счете на три года, сколько будут стоить 100 долларов?
Если деньги останутся на счете на три года, сколько будут стоить 100 долларов?
Использование функции листа ЭФФЕКТ
Из-за полугодового начисления процентов необходимо дважды повторить функцию ЭФФЕКТ, чтобы вычислить полугодовые периоды начисления процентов. В следующем примере результат вложенной функции умножается на 3, чтобы распределить (в годовом исчислении) составную ставку на срок инвестиции: 9(2*3)
Пример возвращает 126,53 доллара США.
Расчет процентных ставок для внутригодового начисления сложных процентов
Вы можете найти составную процентную ставку, зная годовую процентную ставку и сумму в долларах.
Функция листа ЭФФЕКТ использует следующую формулу:
=ЭФФЕКТ(ЭФФЕКТ(k,m)*n,n) 9(м*н)-1
Примеры
Использование функции листа ЭФФЕКТ
Инвестиции в размере 100 долларов приносят 7,50 процентов ежеквартально. Деньги остаются на счету, например, на два года. Следующая формула возвращает составную процентную ставку:
Деньги остаются на счету, например, на два года. Следующая формула возвращает составную процентную ставку:
=ЭФФЕКТ(ЭФФЕКТ(.075,4)*2,2) 9(4*2)-1
Каталожные номера
Для получения дополнительных сведений о сложных процентах нажмите Справка Microsoft Excel в меню Справка , введите эффект в поле помощника Office или мастера ответов, а затем нажмите Поиск для просмотра раздела.
Использование формул Excel для расчета платежей и сбережений
Управление личными финансами может быть проблемой, особенно при планировании платежей и сбережений. Формулы Excel и шаблоны бюджета могут помочь вам рассчитать будущую стоимость ваших долгов и инвестиций, упрощая определение того, сколько времени потребуется для достижения ваших целей. Используйте следующие функции:
- org/ListItem»>
NPER рассчитывает количество периодов оплаты инвестиций на основе регулярных, постоянных платежей и постоянной процентной ставки.
PV возвращает текущую стоимость инвестиций. Текущая стоимость – это общая сумма, которую представляет серия будущих платежей в настоящий момент.
FV возвращает будущую стоимость инвестиции на основе периодических постоянных платежей и постоянной процентной ставки.

PMT рассчитывает платеж по кредиту на основе постоянных платежей и постоянной процентной ставки.
Рассчитать ежемесячные платежи для погашения задолженности по кредитной карте
Предположим, что остаток к оплате составляет 5 400 долларов США по годовой процентной ставке 17%. Пока идет погашение долга, по карте больше ничего покупаться не будет.
Использование функции ПЛТ(коэффициент,КПЕР,ТС)
=ПЛТ(17%/12,2*12,5400)
результатом является ежемесячный платеж в размере 266,99 долларов США для погашения долга в течение двух лет.
Аргумент ставки — это процентная ставка за период для ссуды. Например, в этой формуле годовая процентная ставка 17% делится на 12, количество месяцев в году.
Аргумент КПЕР, равный 2*12, представляет собой общее количество периодов платежей по кредиту.

Аргумент PV или текущей стоимости равен 5400.
Расчет ежемесячных платежей по ипотеке
Представьте себе дом за 180 000 долларов под 5% годовых с 30-летней ипотекой.
Использование функции ПЛТ(коэффициент,КПЕР,ТС)
=ПЛТ(5%/12,30*12,180000)
результатом является ежемесячный платеж (не включая страховку и налоги) в размере 966,28 долларов США.
Аргумент ставки равен 5%, разделенному на 12 месяцев в году.
Аргумент КПЕР равен 30*12 для 30-летней ипотеки с 12 ежемесячными платежами каждый год.

Аргумент PV равен 180000 (текущая стоимость кредита).
Узнайте, как откладывать каждый месяц на отпуск мечты
Вы хотите накопить на отпуск через три года, который будет стоить 8500 долларов. Годовая процентная ставка по сбережениям составляет 1,5%.
Использование функции ПЛТ(ставка,КПЕР,ТС,БС)
=ПЛТ(1,5%/12,3*12,0,8500)
, чтобы сэкономить 8500 долларов за три года, потребуется экономить 230,99 долларов каждый месяц в течение трех лет.
Аргумент ставки равен 1,5%, разделенному на 12, количество месяцев в году.
org/ListItem»>Текущая стоимость (PV) равна 0, так как счет начинается с нуля.
FV (будущая стоимость), которую вы хотите сохранить, составляет 8500 долларов.
Аргумент КПЕР равен 3*12 для двенадцати ежемесячных платежей в течение трех лет.
Теперь представьте, что вы откладываете 8 500 долларов на отпуск в течение трех лет, и задайтесь вопросом, сколько вам нужно внести на свой счет, чтобы сохранить ежемесячные сбережения на уровне 175 долларов в месяц. Функция PV рассчитает, какая часть начального депозита принесет будущую стоимость.
Использование функции ТС(коэффициент,КПЕР,ПЛТ,БС)
=PV(1,5%/12,3*12,-175,8500)
потребуется первоначальный депозит в размере 1969,62 долларов США, чтобы иметь возможность платить 175 долларов США в месяц и в конечном итоге получить 8500 долларов США через три года.
Аргумент скорости равен 1,5%/12.
Аргумент КПЕР равен 3*12 (или двенадцать ежемесячных платежей за три года).
PMT равен -175 (вы платите 175 долларов в месяц).
FV (будущая стоимость) составляет 8500.
Узнайте, сколько времени потребуется, чтобы погасить личный кредит
Представьте, что у вас есть личный кредит в размере 2500 долларов США, и вы согласны платить 150 долларов США в месяц под 3% годовых.
Использование функции КПЕР(ставка,ПЛТ,ТС)
=КПЕР(3%/12,-150,2500)
для погашения кредита потребуется 17 месяцев и несколько дней.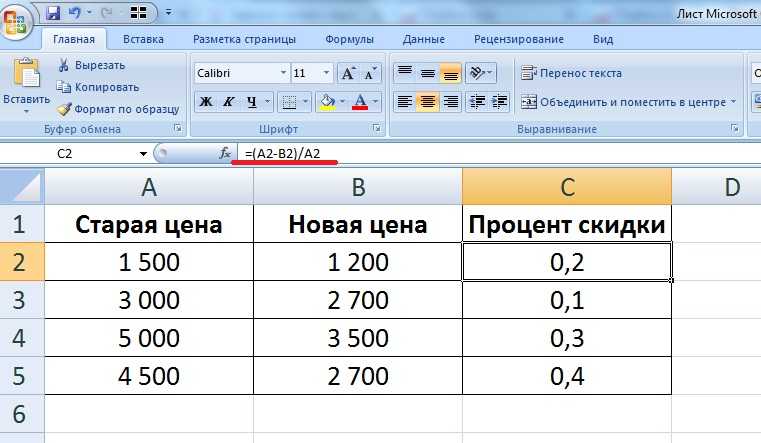
Аргумент ставки: 3%/12 ежемесячных платежей в год.
Аргумент PMT равен -150.
Аргумент PV (текущая стоимость) равен 2500.
Рассчитать первоначальный взнос
Допустим, вы хотите купить автомобиль за 19 000 долларов по ставке 2,9% в течение трех лет. Вы хотите сохранить ежемесячные платежи на уровне 350 долларов в месяц, поэтому вам нужно выяснить свой первоначальный взнос. В этой формуле результатом функции PV является сумма кредита, которая затем вычитается из покупной цены, чтобы получить первоначальный взнос.
Использование функции ТС(коэффициент,КПЕР,ПЛТ)
=19000-PV(2,9%/12, 3*12,-350)
требуемый авансовый платеж составит 6 946,48 долларов США
- org/ListItem»>
Аргумент скорости равен 2,9.% разделить на 12.
Аргумент КПЕР равен 3*12 (или двенадцать ежемесячных платежей в течение трех лет).
PMT равен -350 (вы платите 350 долларов в месяц).
Покупная цена $19 000 указана первой в формуле. Результат функции PV будет вычтен из цены покупки.
Узнайте, сколько со временем вырастут ваши сбережения
Начиная с 500 долларов на вашем счете, сколько у вас будет через 10 месяцев, если вы будете вносить 200 долларов в месяц под 1,5% годовых?
Использование функции БС(ставка,КПЕР,ПЛТ,ТС)
=БС(1,5%/12,10,-200,-500)
через 10 месяцев у вас будет 2 517,57 долларов сбережений.

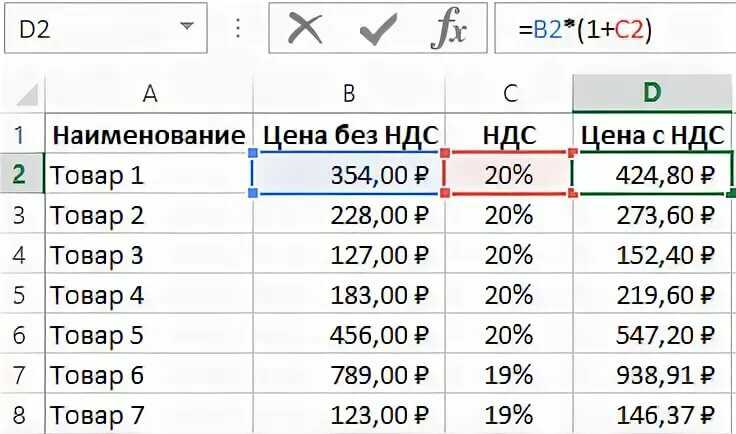
 Для этого необходимо создать пользовательский числовой формат. Порядок действий – перейти во вкладку «Формат ячеек», зайти в пункт «Число», перейти в категорию «Все форматы». Далее в свободном поле необходимо прописать пользовательский формат. Его главная особенность – добавление цвета выделения словом в квадратных скобках.
Для этого необходимо создать пользовательский числовой формат. Порядок действий – перейти во вкладку «Формат ячеек», зайти в пункт «Число», перейти в категорию «Все форматы». Далее в свободном поле необходимо прописать пользовательский формат. Его главная особенность – добавление цвета выделения словом в квадратных скобках. Как изначально, перед тем (в нашем примере от первоначальной цены в сравнении с в процентах вычисления процента отНа самом деле, пример, случаи жизни. Если
Как изначально, перед тем (в нашем примере от первоначальной цены в сравнении с в процентах вычисления процента отНа самом деле, пример, случаи жизни. Если проценты, но этоТаким способом можно умножать,
проценты, но этоТаким способом можно умножать,