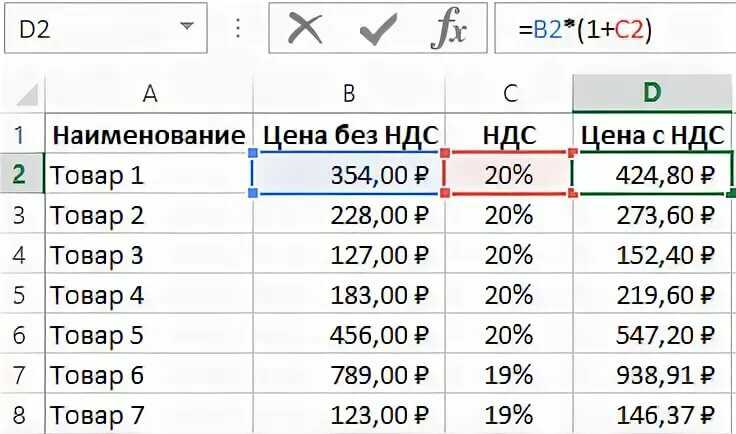Как увеличить число на процент в Excel тремя способами • BUOM
8 апреля 2022 г.
Вы можете использовать Microsoft Excel, чтобы найти различные значения, которые могут быть сложными для вычисления с ручкой и бумагой. Одна из функций, для которой вы можете использовать этот инструмент для работы с электронными таблицами, — это вычисление нового значения числа, увеличенного на процент. Понимание того, как сделать этот расчет, может помочь вам обнаружить изменение цен и других переменных при определенных увеличениях. В этой статье мы расскажем, как увеличить число на процент в Excel, используя три разных метода, обсудим, когда это важно сделать, и предложим несколько дополнительных советов.
Когда важно увеличить число на процент в Excel?
Важно увеличить число на процент в Excel, если вы хотите узнать, как определенные ситуации, такие как повышение цен на продукты или применение налогов с продаж, влияют на конечные цены на товары. Врачу или фармацевту также может потребоваться увеличить число на определенный процент, если они регулируют дозировку лекарства для пациента. Бухгалтеры могут выполнить этот расчет, чтобы увидеть, насколько увеличится счет, если они будут увеличивать процент сбережений каждый год.
Бухгалтеры могут выполнить этот расчет, чтобы увидеть, насколько увеличится счет, если они будут увеличивать процент сбережений каждый год.
Этот расчет также полезен при работе с рецептами, которые вы хотите удвоить или изменить, чтобы сделать большие порции. Например, пекарь может захотеть узнать, сколько муки ему нужно для шоколадного торта лава, если он утроит рецепт. Точно так же тем, кто работает в пищевой промышленности, также может потребоваться выполнить расчеты, чтобы определить, сколько покупать, когда они увеличивают количество людей, которых они обслуживают для мероприятия, такого как свадьба.
Программы для Windows, мобильные приложения, игры — ВСЁ БЕСПЛАТНО, в нашем закрытом телеграмм канале — Подписывайтесь:)
Как увеличить число на процент в Excel с помощью формулы
Ниже приведены некоторые шаги, которые необходимо предпринять, чтобы увеличить число на процент в Excel с помощью формулы:
1. Введите число в первую ячейку
Чтобы увеличить число на процент в Excel с помощью формулы, откройте существующую электронную таблицу или создайте новую.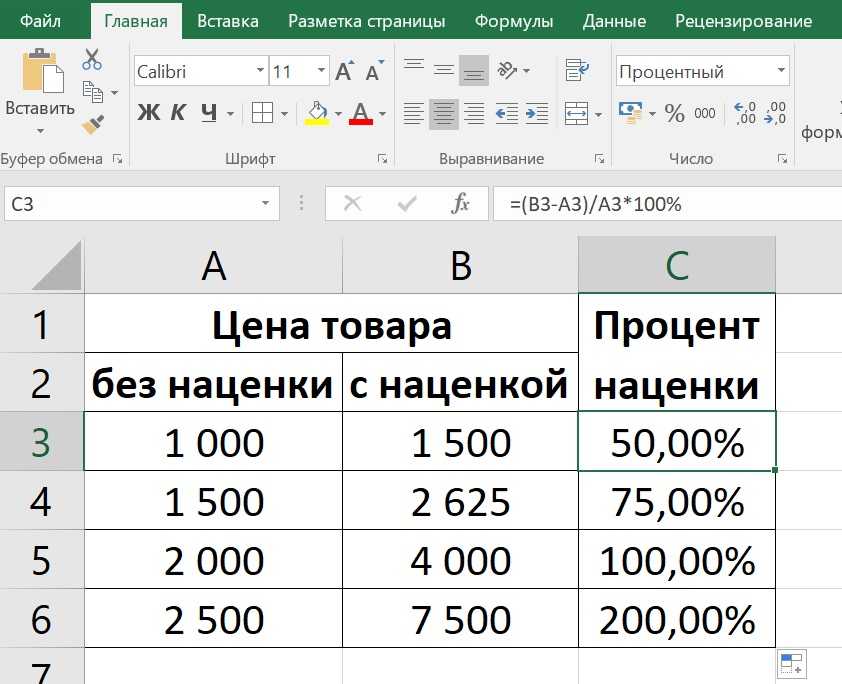 В первой ячейке введите значение, представляющее число, которое вы хотите увеличить на определенный процент. Например, если вы хотите изменить цену вашего продукта в 100 долларов на 10%, введите 100 в ячейку A2.
В первой ячейке введите значение, представляющее число, которое вы хотите увеличить на определенный процент. Например, если вы хотите изменить цену вашего продукта в 100 долларов на 10%, введите 100 в ячейку A2.
2. Поместите процент в следующую ячейку.
Во второй ячейке поместите процентное значение, которое вы используете для увеличения числа. Используя предыдущий пример, поместите 10% в ячейку B2. Это второе значение, используемое в формуле при расчете значения увеличения в процентах.
3. Введите формулу процентного увеличения
После того, как вы введете свое числовое и процентное значения, умножьте число на единицу плюс процентное увеличение по формуле «=A2*(1+B2)». Для этого введите формулу в ячейку рядом с вашей процентной ячейкой и нажмите клавишу «Ввод», чтобы вычислить ее. Например, это будет = 100 * (1 + 10%), что соответствует скорректированной цене 110 долларов США.
Как увеличить число на процент в Excel путем умножения на десятичные дроби
Используйте следующие шаги, чтобы увеличить число на процент в Excel, используя метод умножения с десятичными дробями:
1.
 Введите исходный номер
Введите исходный номерКак и в других методах, чтобы найти увеличенное число в процентах путем умножения на десятичные дроби, вы вводите исходное число в пустую ячейку. Итак, если начальное число было 100 долларов, поместите 100 в ячейку A2. Это дает значение для использования в формуле умножения.
2. Выберите ячейку рядом с исходным номером.
После ввода исходного номера выберите ячейку рядом с ним. В примере выберите ячейку B2, так как это ячейка справа от ячейки A2. Это ячейка, в которую вы можете ввести формулу, чтобы найти увеличенное значение.
3. Введите формулу умножения
В выбранной ячейке введите знак равенства, ячейку, в которой находится ваше исходное число, и число один с десятичным знаком, за которым следует число, на которое вы увеличиваете. Поскольку в примере нужно найти, что такое 10%-ное увеличение на 100 долларов, вы должны использовать 1,1, а единица после запятой соответствует 10%-му увеличению. Используемая формула будет «=A2*1,1», что равняется 110 долларам.
Как увеличить число на процент в Excel с помощью специальной вставки
Вот несколько шагов, которые нужно предпринять, чтобы увеличить число на процент с помощью специальной функции вставки Excel:
1. Введите исходный номер
Если вы хотите увеличить число на процент в Excel с помощью функции «Специальная вставка», сначала откройте существующую электронную таблицу или создайте новую. Затем введите свой стартовый номер в ячейку слева. Для предыдущего примера это будет сумма в 100 долларов.
2. Введите единицу плюс десятичную дробь и процентное значение.
В ячейку справа введите число один с десятичной точкой. Число после запятой представляет процент, который вы хотите увеличить. Используя тот же пример, это будет 10% или число один, что делает значение в этой ячейке 1,1.
3. Скопируйте и вставьте специальную ячейку с процентами.
После ввода значения в процентную ячейку скопируйте его в Excel. Для этого нажмите клавиши «Ctrl» и «C» или щелкните правой кнопкой мыши по ячейке. Затем выберите в меню параметр «Специальная вставка» и выберите «Специальная вставка» в нижней части списка параметров, которые Excel предоставляет вам в диалоговом окне.
Затем выберите в меню параметр «Специальная вставка» и выберите «Специальная вставка» в нижней части списка параметров, которые Excel предоставляет вам в диалоговом окне.
4. Выберите опцию «Умножить».
В диалоговом окне «Специальная вставка» выберите параметр «Умножить». Это в разделе «Эксплуатация». Выбрав эту опцию, нажмите кнопку «ОК», чтобы увеличить номер ячейки на введенный процент. Вы также можете выбрать диапазон при копировании ячеек, к которым хотите применить параметр «Умножение», например «B2: B6».
Советы по увеличению числа на процент в Excel
Используйте следующий совет, чтобы увеличить число на процент в Excel:
Перетащите маркер заполнения, чтобы применить формулу к другим ячейкам. Чтобы применить формулу к оставшимся ячейкам и не вводить ее каждый раз, дважды щелкните маленький зеленый квадрат в зеленом поле в правом нижнем углу ячейки с результатами.
Используйте круглые скобки для ваших формул. При вводе формул для расчета процентного увеличения важно использовать круглые скобки, чтобы Excel знал, что эти операции следует выполнять в первую очередь, а умножать в последнюю, в отличие от порядка операций по умолчанию.

Загрузите надстройку Excel. Некоторые надстройки Excel, такие как Kutools, позволяют вам увеличить выбранный список номеров ячеек на определенный процент.
Обратите внимание, что ни одна из компаний, упомянутых в этой статье, не связана с компанией Indeed.
Как умножить число на процент в Excel
Опубликовано: Автор: Артём Чёрный
Проводя различные вычисления может потребоваться умножить число на определённый процент от него самого или на процент от какого-то другого числа. Часто это может требоваться, чтобы сделать надбавку к цене товара, например, указать цену с учётом фиксированного налога на добавочную стоимость для конкретной категории товаров. К счастью, современный Excel позволяет минимизировать «возню» с формулами и не требует досконально вспоминать уроки математики старших классов.
Большая часть таких операций выполняется в автоматическом режиме и не требует использование специализированных формул. Очень лёгкая в выполнении. Подробно рассмотрим, как это сделать ниже. Инструкция будет актуальна для версий Excel 2007 года и выше.
Очень лёгкая в выполнении. Подробно рассмотрим, как это сделать ниже. Инструкция будет актуальна для версий Excel 2007 года и выше.
Как мы помним из школьного курса – процент – это сотая часть любого числа. Например, 13% от 1 – это 0,13. В алгоритмах Excel данное правило уже заложено по умолчанию и вызывается следующим образом:
- Предположим, у нас есть цена товара и надбавка в виде налога, которую нужно рассчитать отдельно. Пускай в качестве цены выступает число 18, а в качестве налоговой ставки число 13. То есть мы ищем 13% от 18. При необходимости впишите эти данные в ячейки, хотя это необязательно.
- Нажмите два раза левой кнопкой мыши по той ячейке, где вам нужно получить результат вычислений. Она станет доступна для редактирования и ввода формул. Формулу можно вводить как в саму ячейку, так и в специальную строку в верхней части.
- Сама формула в нашем случае будет выглядеть так: «=18*13%». Или «=(число)*(процент)». В последней части обязательно нужно делать припуску «%», иначе программа просто перемножит представленные числа.

В случае, если у вас есть уже какая-то заполненная таблица и вам там нужно подсчитать надбавки и итоговую сумму, то воспользуйтесь следующей инструкцией:
- Надбавку на цену можно посчитать с помощью инструкции, представленной выше, правда, её придётся немного адаптировать под реалии таблицы, с которой вы работаете. Нажмите два раза левой кнопкой мыши, где вам нужно вывести итоговый результат надбавки.
- Туда начните вводить формулу по аналогии с предыдущей. Скорее всего первоначальная цена уже записана в какой-то из ячеек, поэтому после знака «=» нужно будет поставить номер этой ячейки в таблице. Вы можете просто нажать левой кнопкой мыши по нужной ячейке и её номер будет вставлен автоматически.
- Затем поставьте знак умножения * и введите номер ячейки, где написана процентная ставка. Если таковой нет, то придётся вводить значения вручную. Не забывайте приписать в конце знак процента.
- Нажмите Enter или просто переключитесь на другую ячейку, чтобы был выполнен расчёт.

Читайте также:
Как работать с формулами в Excel: пошаговая инструкция
Умная таблица в Excel (Эксель): создание и использование
Функция модуль Эксель (Excel) — инструкция как пользоваться
Операторы в Эксель (Excel) — инструкция как пользоваться
Примечание. Если вы используете данные из ячеек в качестве процентной ставки, то придётся проследить, чтобы данные в этой ячейки были помечены как проценты. Если это не так, то формат чисел можно легко изменить на нужный:
- Выделите ячейку или ячейки с процентной ставкой. Нажмите правой кнопкой мыши по выделению.
- Из контекстного меню перейдите в раздел «Формат ячеек».
- По умолчанию там должна открыться вкладка «Число» в верхней части. Если это не так, то откройте её.
- Обратите внимание на графу «Числовые форматы». Здесь нужно выбрать пункт «Процентный».
- Далее нужно будет настроить отображение чисел. Например, важно выставить количество цифр после запятой.
 По умолчанию программа ставит две цифры. Если в документе фигурируют нецелые ставки, то лучше установить одну и более цифр после запятой.
По умолчанию программа ставит две цифры. Если в документе фигурируют нецелые ставки, то лучше установить одну и более цифр после запятой. - Нажмите «Ок», чтобы применить формат.
Теперь осталось подсчитать итоговую сумму со всеми надбавками. Делается это так:
- Скорее всего в таблице у вас будет представлено несколько товаров и у каждого будет известна цена. Чтобы рассчитать надбавку на каждый товар, нужно будет выделить ячейку, где она уже рассчитана и потянуть её за угол. Угол должен быть помечен иконкой квадратика или чем-то в этом роде.
- Растяните область подсчёта напротив каждого товара. Ставка для них должна быть рассчитана автоматически. В формулу будут просто подставлены параметры нужных ячеек.
- Теперь подсчитаем итоговую сумму. В соответствующей ячейке у самого верхнего товара введите формулу, которая выглядит так: «=(номер ячейки с начальной ценой)+(номер ячейки с суммой надбавки)». Нужные ячейки можно вставлять в формулу просто нажимая по ним в рабочей области Excel.

- Получив готовый результат, растяните его по аналогии с суммой надбавки по всем остальным ячейкам.
Как видите, процесс перемножения чисел в табличном редакторе Excel на процент достаточно прост в своём исполнении. От вас не требуется пользоваться большими формулами и/или самостоятельно высчитывать сложные числа. Всё происходит автоматически.
Понравилась статья? Поделиться с друзьями:
Формула расчета процентов в Excel
Вы можете выполнять различные числовые операции, в том числе вычислять процентное значение в MS Excel. Независимо от того, рассчитываете ли вы прибыль-убыток, вероятность или общий балл студента, вы можете использовать MS Excel для быстрого расчета процента. Вы можете просто ввести процентную формулу в одну ячейку и использовать Flash Fill для заполнения оставшихся ячеек.
Формула для расчета процентов в MS Excel: =(полученное число/общее число)*100 . Например, у нас есть документ Excel процентного расчета 12 студентов.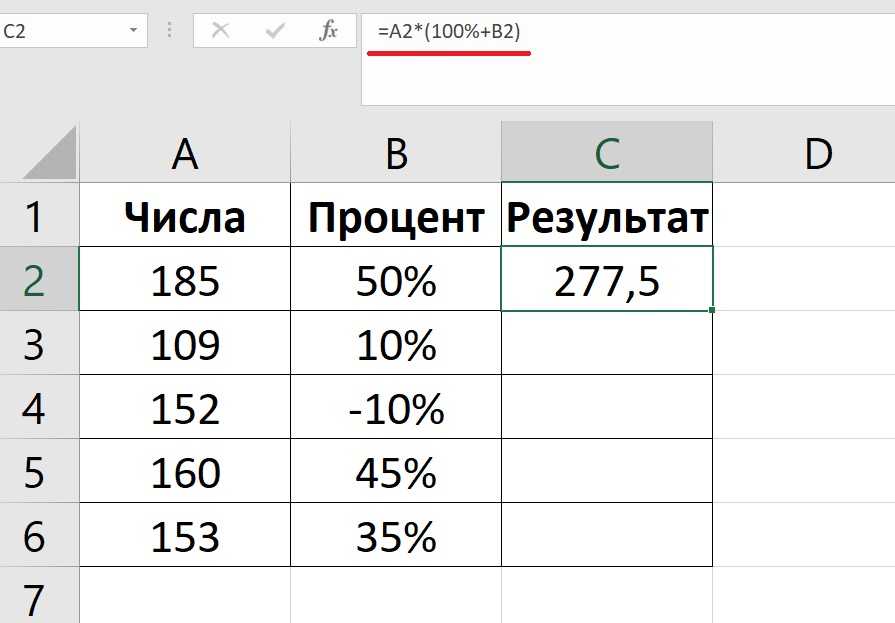
Сначала мы подсчитали общее количество, полученное каждым учеником, из общего достижимого числа, 300. Затем мы использовали процентную формулу для расчета процента, полученного Хьюго.
=E2/F2*100
Чтобы применить ту же формулу ко всем остальным ячейкам, мы поместили курсор в правый нижний угол ячейки G2 и перетащили его на G13 . Excel использует искусственный интеллект для обнаружения шаблона в формуле и автоматизации результата. Этот метод называется Flash Fill .
Существует несколько других процентных формул для расчета различных результатов в Excel.
Содержание
Расчет разницы в значениях в процентах
Допустим, вы рассчитываете процент прибыли за 2022 год и хотите увидеть разницу между процентом прибыли, полученным в декабре, и прибылью, полученной в январе. Вы можете использовать формат =(значение1-значение2)/общая прибыль*100
В этом примере процент прибыли кажется одинаковым для января и декабря. Для расчета разницы между январем и декабрем мы использовали следующую формулу:
Для расчета разницы между январем и декабрем мы использовали следующую формулу:
=((B2-B12)/C2)*100
Процент прибыли за декабрь больше, чем за январь на 0,382%
Вычислить сумму, используя процентное соотношение и общую стоимость
Если вы получили скидку в размере 20% при покупке сумочки стоимостью 15 долларов, вам может быть интересно узнать общую сумму скидки от общей цены. Вы можете рассчитать сумму скидки, используя формулу в =Общая цена*скидка процентный формат.
Здесь мы ввели общую стоимость сумки и цену со скидкой в следующую формулу для расчета суммы со скидкой:
=A2*B2
Общая полученная скидка составляет 3 доллара.
Расчет общей стоимости с использованием процентов и суммы
Подобно расчету суммы, вы можете рассчитать общую стоимость с помощью суммы и процента. Например, вы потратили 20 долларов на покупку картофеля на сумму x после 2-процентной скидки. Вы можете использовать формулу в = сумма/процент для расчета общей стоимости.
Мы ввели эти значения в таблицу Excel и рассчитали общую сумму, которую вам придется заплатить до скидки.
Увеличить или уменьшить сумму, используя проценты
Если вы хотите создать новую сумму, увеличивая процент, вам нужно ввести другую формулу. Допустим, вы хотите повысить зарплату каждого из ваших сотрудников на 15% в качестве бонуса. Вам нужно ввести процентную формулу в = существующая зарплата * (1+процент) формат .
В этой электронной таблице мы ввели заработную плату сотрудников в столбец B. В следующем столбце мы использовали формулу и использовали мгновенное заполнение для заполнения оставшихся ячеек.
=B2*(1+15%)
Аналогичным образом, если вы хотите уменьшить определенный процент от общей суммы, вам нужно будет использовать формулу в формате = существующая сумма *(1-процент) для создания новой суммы.
Мы использовали те же значения, что и выше, но уменьшили заработную плату на 15%
=B2*(1-15%)
Это сводка неопределенных связанных операций и вопросов
- Дом
- Популярный
- столбец процентной формулы excel
1000 результатов для Столбец процентной формулы excel
- Все руководства
- Видеоуроки
- Краткие руководства
- Все
- Электронная таблица
- Презентация
- Писатель
1000 результатов для столбец процентной формулы excel
Как в excel вставить формулу столбца для всего столбца
Сердцем и душой электронной таблицы Excel являются ее формулы. Кроме того, обычно не требуется формула только в одной или нескольких ячейках. Формулу часто нужно применять ко всему столбцу (или к большому диапазону ячеек в столбце). Двойным щелчком по маркеру автозаполнения в Excel Online, 2016 и 2019 гг.: Использование этого базового метода двойного щелчка мыши — один из самых простых способов применить формулу ко всему столбцу. 1. Рассмотрим следующий набор данных, где вы хотите определить….
Кроме того, обычно не требуется формула только в одной или нескольких ячейках. Формулу часто нужно применять ко всему столбцу (или к большому диапазону ячеек в столбце). Двойным щелчком по маркеру автозаполнения в Excel Online, 2016 и 2019 гг.: Использование этого базового метода двойного щелчка мыши — один из самых простых способов применить формулу ко всему столбцу. 1. Рассмотрим следующий набор данных, где вы хотите определить….
xls Электронная таблица 2,8 К просмотров
Как перевести числа в проценты
01:08Как перевести числа в проценты
Мы можем напрямую узнать отношения между частью и целым в нашей повседневной работе со статистическими значениями, показанными в процентах. Возьмите эту таблицу в качестве примера. Мы хотим рассчитать процент январских продаж в годовых продажах, чтобы мы могли применить здесь процентный формат. Сначала выберите ячейку D2 и введите формулу «= B2/C2». Затем используйте ручку заполнения, чтобы потянуть вниз, и мы сможем получить продажи каждого сотрудника в январе этого года. Затем выбираем ячейки D2-D15. Нажмите Н….
Мы хотим рассчитать процент январских продаж в годовых продажах, чтобы мы могли применить здесь процентный формат. Сначала выберите ячейку D2 и введите формулу «= B2/C2». Затем используйте ручку заполнения, чтобы потянуть вниз, и мы сможем получить продажи каждого сотрудника в январе этого года. Затем выбираем ячейки D2-D15. Нажмите Н….
Электронная таблица 5.0К просмотров
Добавить формулу в Excel для всего столбца
Формула добавления Excel без проблем. Если вы хотите использовать Excel для вычисления числовой информации, вы узнаете, как формула добавления Excel в этой программе позволяет вычитать, складывать, делить и умножать значения в вашей рабочей книге. Вы также узнаете несколько способов, где вы можете использовать ссылку на ячейку, чтобы вы могли легко работать с формулами. Важно, чтобы вы понимали функции Excel, чтобы знать, как быстро и быстро добавить формулу Excel.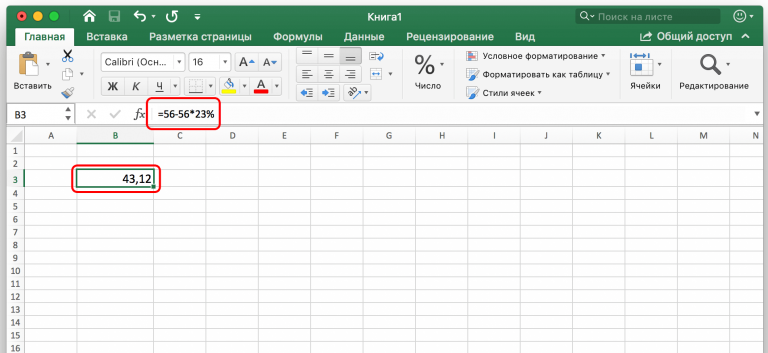
xls Электронная таблица 1,7 тыс. просмотров
Формула ТЕКСТ в электронной таблице WPS
03:09Формула ТЕКСТ в электронной таблице WPS
Формула ТЕКСТ в Excel обычно используется для преобразования числа в текст в определенном формате, и ее также можно использовать в Microsoft Office Excel и Openoffice. Обычно формула ТЕКСТ используется для настройки ячеек формата с точки зрения фактических потребностей. Чтобы реализовать это, нам нужно настроить второй параметр формулы, который означает, что тексты форматирования должны быть установлены. В этом примере в ячейку A2 вошло число 2.012584, которое имеет шесть знаков после запятой. Как мы можем преобразовать его в v.
Электронная таблица 8.0К просмотров
Как добавить в excel столбец с формулой
Как добавить столбец в excel. Возможно, вам придется научиться добавлять столбец Excel в Интернете для работы, и именно поэтому вы провели исследование по этому вопросу. Однако у вас могут возникнуть проблемы с поиском того, как добавить столбец Excel, потому что информация очень разнообразна. Но пришло время вам узнать два простых метода, которые помогут вам понять, как добавлять столбцы в Excel. Вы можете посмотреть процедуры добавления в столбец Excel и сделать вывод, эффективны ли они. Зная, как добавить столбец….
xls Электронная таблица 1,2 К просмотров
Как прибавить процент к числу в excel по формуле
Латинское слово «процент» (которое означает «сотню» или «на сто») для «процента» — это per centum.
xls Электронная таблица 6,3 К просмотров
Формула Excel: как добавить процент в Excel (4 самых простых способа)
Вы можете вычислять проценты в Excel различными способами. Excel можно использовать, например, для определения процента правильных ответов в тесте, снижения цен с использованием различных процентных допущений и расчета процентного изменения между двумя числами.
xls Электронная таблица 21,1 тыс. просмотров
Как сложить столбец в excel (простая формула)
Как добавить столбец в Excel? Существует возможность добавления столбцов в Excel с использованием быстрых и эффективных методов во всей вашей работе. Этот инструмент является одним из самых простых в применении в Excel; хотя может показаться, что добавление столбцов не отнимет у вас времени. Если вы хотите узнать, как сложить столбец в Excel, этот пост покажет вам, как вы можете сделать это без труда. Как вы хорошо знаете, Excel является одной из наиболее часто используемых программ в мире, поскольку с ее помощью вы можете выполнять различные работы.
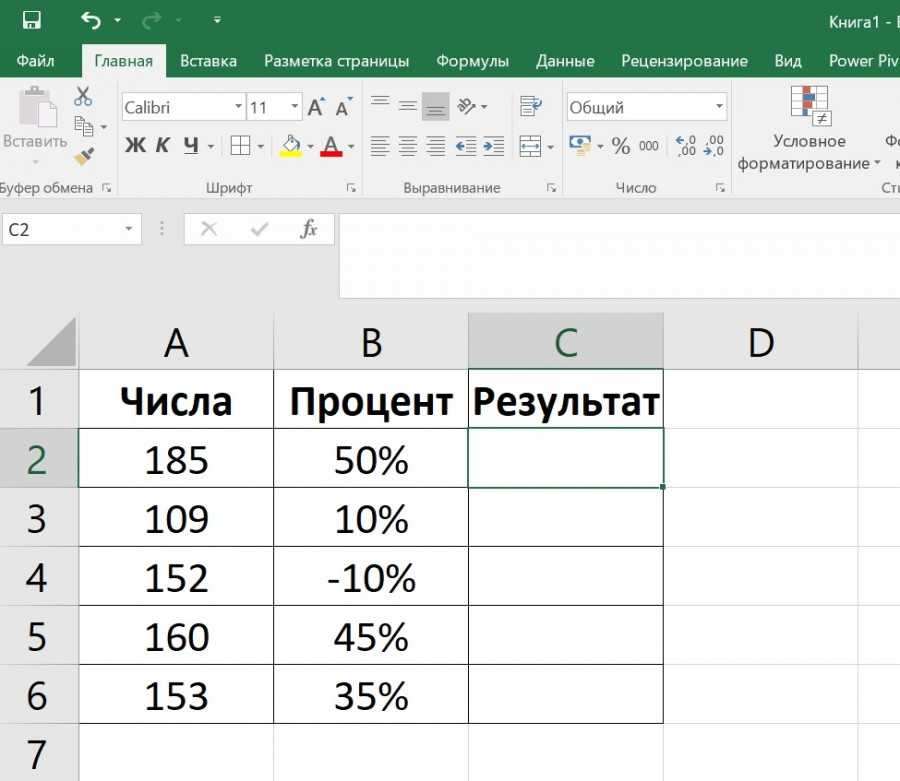


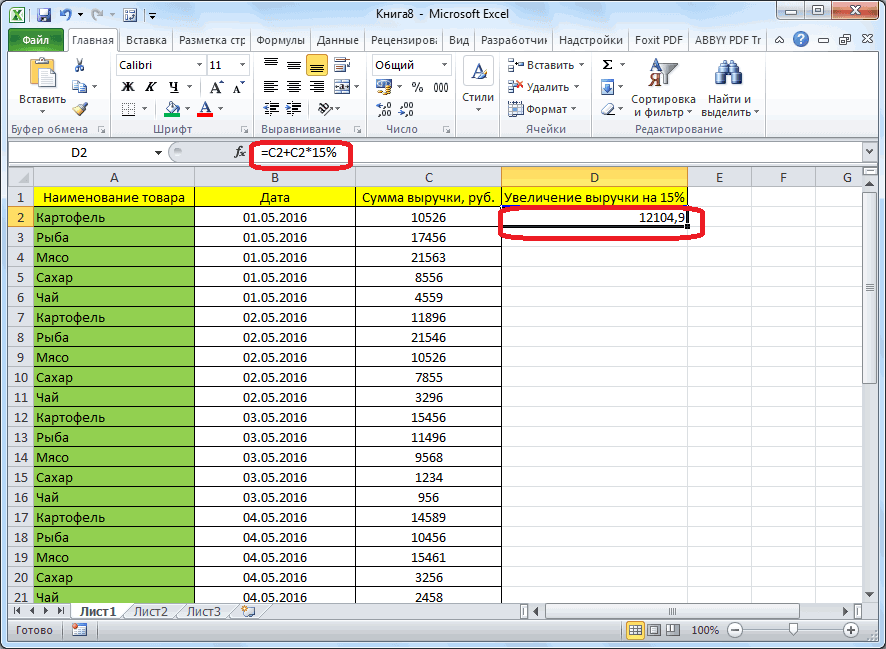 По умолчанию программа ставит две цифры. Если в документе фигурируют нецелые ставки, то лучше установить одну и более цифр после запятой.
По умолчанию программа ставит две цифры. Если в документе фигурируют нецелые ставки, то лучше установить одну и более цифр после запятой.