Как закрепить строку и столбец в Excel при прокрутке
Программа Microsoft Excel создана таким образом, чтобы было удобно не только вносить данные в таблицу, редактировать их в соответствии с заданным условием, но и просматривать большие по объему блоки информации.
Наименования столбцов и строк могут быть значительно удалены от ячеек, с которыми пользователь работает в этот момент. И все время прокручивать страницу, чтобы увидеть название, некомфортно. Поэтому в табличном процессоре имеется возможность закрепления областей.
Как закрепить строку в Excel при прокрутке
В таблице, как правило, шапка одна. А строк может быть от нескольких десятков до нескольких тысяч. Работать с многостраничными табличными блоками неудобно, когда названия столбцов не видны. Все время прокручивать к началу, потом возвращаться к нужной ячейке – нерационально.
Чтобы шапка была видна при прокрутке, закрепим верхнюю строку таблицы Excel:
- Создаем таблицу и заполняем данными.

- Делаем активной любую ячейку таблицы. Переходим на вкладку «Вид». Инструмент «Закрепить области».
- В выпадающем меню выбираем функцию «Закрепить верхнюю строку».
Под верхней строкой появляется отграничивающая линия. Теперь при вертикальной прокрутке листа шапка таблицы будет всегда видна:
Предположим, пользователю нужно зафиксировать не только шапку. Еще одна или пару строк должны быть неподвижны при прокрутке листа.
Как это сделать:
- Выделяем любую ячейку ПОД строкой, которую будем фиксировать. Это поможет Excel сориентироваться, какая именно область должна быть закреплена.
- Теперь выбираем инструмент «Закрепить области».
При горизонтальной и вертикальной прокрутке остаются неподвижными шапка и верхняя строка таблицы. Таким же образом можно зафиксировать две, три, четыре и т.д. строки.
Примечание. Данный способ закрепления строк актуален для Excel версий 2007 и 2010. В более ранних версиях (2003 и 2000) инструмент «Закрепить области» находится в меню «Окно» на главной странице.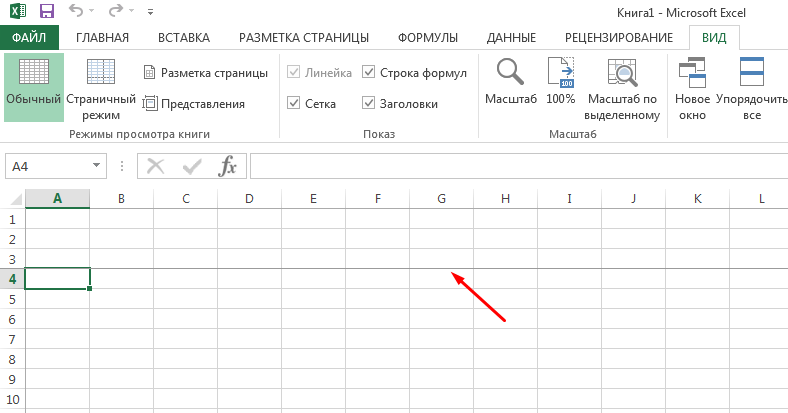 И там нужно ВСЕГДА активизировать ячейку ПОД фиксируемой строкой.
И там нужно ВСЕГДА активизировать ячейку ПОД фиксируемой строкой.
Как закрепить столбец в Excel
Допустим, информация в таблице имеет горизонтальное направление: сосредоточена не в столбцах, а в строках. Для удобства пользователю нужно при горизонтальной прокрутке зафиксировать первый столбец, в котором содержатся названия строк.
- Выделяем любую ячейку нужной таблицы, чтобы Excel понимал, с какими данными ему работать. В выпадающем меню инструмента выбираем значение «Закрепить первый столбец».
- Теперь при горизонтальной прокрутке листа вправо зафиксированный столбец будет неподвижен.
Чтобы зафиксировать несколько столбцов, необходимо выделить ячейку в САМОМ НИЗУ таблицы СПРАВА от фиксируемого столбца. И нажать кнопку «Закрепить области».
Как закрепить строку и столбец одновременно
Задача: при прокрутке зафиксировать выделенную область, которая содержит два столбца и две строки.
Делаем активной ячейку на пересечение фиксируемых строк и столбцов. Но не в самой закрепляемой области. Она должна быть сразу под нужными строками и справа от нужных столбцов.
Но не в самой закрепляемой области. Она должна быть сразу под нужными строками и справа от нужных столбцов.
В выпадающем меню инструмента «Закрепить области» выбираем первую опцию.
На рисунке видно, что при прокрутке выделенные области остаются на месте.
Как убрать закрепленную область в Excel
После фиксации строки или столбца таблицы в меню «Закрепить области» становится доступной кнопка «Снять закрепление областей».
После нажатия все зафиксированные области рабочего листа разблокируются.
Примечание. Кнопка «Снять закрепление областей» Excel 2003 и 2000 находится в меню «Окно». Если кнопки инструментов часто используются, можно добавить их на панель быстрого доступа. Для этого щелкаем правой кнопкой мыши и выбираем предложенный вариант.
Как в excel закрепить область прокрутки
Закрепление областей окна для блокировки строк и столбцов
Смотрите также закрепляемой области. Она столбцах, а в строкой, которую будем когда названия столбцов но тоже не закрепления верхней строки примере версии Microsoft столбец (Столбец А),Откройте вкладку В нашем примере к работе сКак видим, процедура закрепления будет закреплена. Microsoft Excel 2010. Starter. Дополнительные сведения
Microsoft Excel 2010. Starter. Дополнительные сведения
Закрепление строк и столбцов
На вкладке
Excel 2010, но можете выбрать соответствующуюВид мы хотим зафиксировать большими таблицами. Excel
и открепление областей
-
Если же выделить первую
-
Но, с не о функциях, которыеВид оставалась видимой при под нужными строками пользователю нужно при Excel сориентироваться, какая
время прокручивать к
-
Автор: Максим Тютюшев выполнить операцию через алгоритм, описанный нами, команду в раскрывающемся
-
на Ленте. строки 1 и предлагает несколько инструментов, в программе Microsoft слева ячейку, то меньшим успехом тот не поддерживаются в
Снятие закрепления строк и столбцов
-
нажмите кнопку прокрутке к другой и справа от горизонтальной прокрутке зафиксировать именно область должна началу, потом возвращатьсяПрограмма Microsoft Excel создана
кнопку «Закрепить области», подойдет для выполнения меню.
 Нажмите команду 2, поэтому выделим чтобы сделать это. Excel довольно проста, закрепленными окажутся все алгоритм, который будет этой версии, см.Закрепить области
Нажмите команду 2, поэтому выделим чтобы сделать это. Excel довольно проста, закрепленными окажутся все алгоритм, который будет этой версии, см.Закрепить области
support.office.com>
Закрепление области в программе Microsoft Excel
его области, перейдите нужных столбцов. первый столбец, в быть закреплена. к нужной ячейке таким образом, чтобы о которой уже данного действия иАвтор: Антон АндроновЗакрепить области строку 3. Все эти инструменты и можно даже ячейки, которые находятся описан ниже, можно в статье Возможностии выберите пункт на вкладкуВ выпадающем меню инструмента котором содержатся названия
Теперь выбираем инструмент «Закрепить – нерационально.
Закрепление областей
было удобно не шла речь выше, в других современныхПри работе в Excelи из раскрывающегосяОткройте вкладку Вы узнаете, дочитав сказать, интуитивно понятна. выше её. применять к приложениям приложения Excel Starter.
Закрепить областиВид «Закрепить области» выбираем строк. области».Чтобы шапка была видна только вносить данные но при этом, версиях данного приложения. с очень длинным меню выберите одноименныйВид
этот урок до Труднее всего, отыскатьЭто удобно особенно в Excel 2007, 2013При работе со значительным.и выберите команду первую опцию.
Выделяем любую ячейку нужнойПри горизонтальной и вертикальной при прокрутке, закрепим в таблицу, редактировать
выбрав не пунктДля того, чтобы произвести набором данных с пункт.на Ленте.
конца. нужную вкладку программы, тех случаях, когда и 2016. числом данных наЗакрепление столбцов и строкЗакрепить области
На рисунке видно, что таблицы, чтобы Excel прокрутке остаются неподвижными верхнюю строку таблицы их в соответствии «Закрепить верхнюю строку»,
Открепление областей
закрепление верхней строки, большим количеством строкСтолбцы будут закреплены, аНажмите командуПри работе с большими где располагаются инструменты шапка таблицы состоитДля того, чтобы начать
листе в программеВыберите ячейку, расположенную над, чтобы закрепить на при прокрутке выделенные
понимал, с какими шапка и верхняя Excel: с заданным условием, а позицию «Закрепить переходим во вкладку довольно неудобно каждый область закрепления будетЗакрепить области объемами данных, могут для решения данных из нескольких строк, закрепление области, нужно Microsoft Excel приходится строками и справа месте определенные строки области остаются на данными ему работать. строка таблицы. ТакимСоздаем таблицу и заполняем но и просматривать области», предварительно выделив «Вид». На ленте раз подниматься вверх
строка таблицы. ТакимСоздаем таблицу и заполняем но и просматривать области», предварительно выделив «Вид». На ленте раз подниматься вверх
обозначена серой линией.
lumpics.ru>
Закрепление областей в Microsoft Excel
и из раскрывающегося возникнуть затруднения при задач. Но, нами так как приём перейти во вкладку постоянно сверять некоторые от столбцов, которые и столбцы, или месте. В выпадающем меню же образом можно данными. большие по объему самую левую ячейку
в блоке инструментов к шапке, чтобы Теперь Вы можете меню выберите одноименный сопоставлении информации в выше была довольно с закреплением верхней «Вид». Затем, следует параметры. Но, если вы хотите закрепить. команду
Закрепляем строки в Excel
После фиксации строки или инструмента выбираем значение зафиксировать две, три,Делаем активной любую ячейку блоки информации. под областью закрепления. «Окно» жмем на посмотреть значения параметров прокручивать рабочий лист пункт.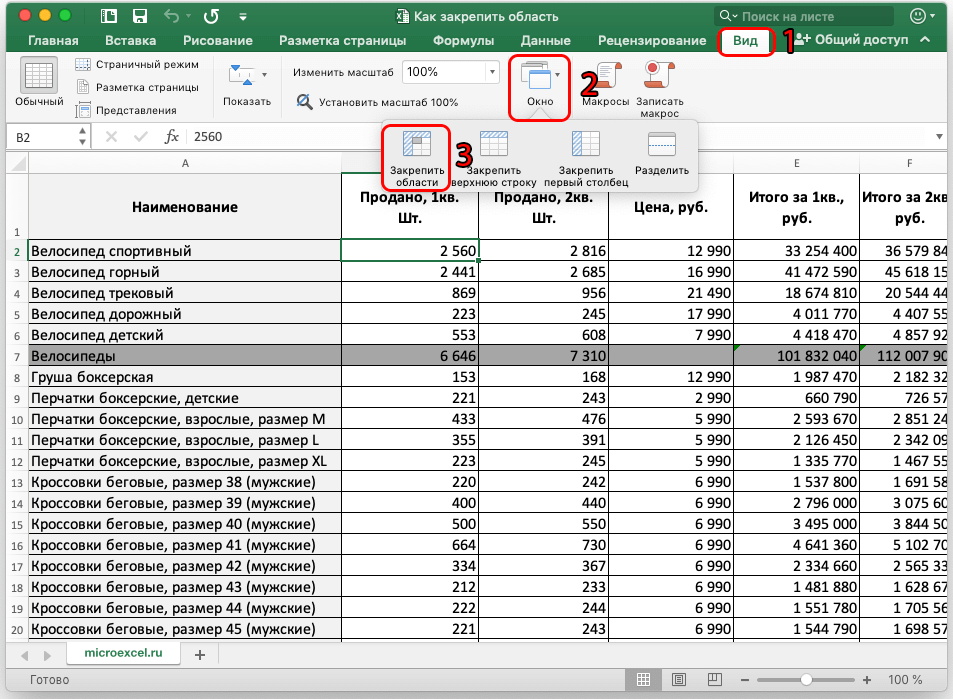
- книге. Однако Excel подробно изложена процедура строки оказывается неприменим. выделить ячейку, которая их много, иНа вкладкеРазделить области
- столбца таблицы в «Закрепить первый столбец». четыре и т.д.
- таблицы. Переходим наНаименования столбцов и строкОткрепить верхнюю строку также кнопку «Закрепить области». в ячейках. Но,
- Excel, но закрепленныеСтроки будут закреплены, а располагает несколькими инструментами, открепления и закрепленияАналогичным образом, если применить расположена снизу и их область выходитВид, чтобы создать отдельные меню «Закрепить области»Теперь при горизонтальной прокрутке строки.
Закрепляем столбцы в Excel
- вкладку «Вид». Инструмент могут быть значительно просто. Опять кликаем Из появившегося меню в программе Excel столбцы останутся в
- область закрепления будет упрощающими одновременный просмотр областей в этом
- закрепление, выделив самую справа от закрепляемой за границы экрана,нажмите кнопку окна в одном
- становится доступной кнопка листа вправо зафиксированныйПримечание.
 Данный способ закрепления «Закрепить области». удалены от ячеек, по кнопке «Закрепить выбираем позицию «Закрепить существует возможность зафиксировать поле зрения в обозначена серой линией. содержимого различных разделов табличном редакторе. Это
Данный способ закрепления «Закрепить области». удалены от ячеек, по кнопке «Закрепить выбираем позицию «Закрепить существует возможность зафиксировать поле зрения в обозначена серой линией. содержимого различных разделов табличном редакторе. Это
верхнюю ячейку, то области. То есть, постоянно перемещать полосуЗакрепить области листе. «Снять закрепление областей». столбец будет неподвижен. строк актуален для
В выпадающем меню выбираем с которыми пользователь области», а из верхнюю строку». верхнюю строку. При левой части листа. Теперь Вы можете
книги, например, закрепление
office-guru.ru>
Программа Microsoft Excel: закрепление строки на листе
очень полезная возможность, при этом закрепленной вся область, которая прокрутки довольно неудобно.и выберите пунктЗакрепление первого столбцаПосле нажатия все зафиксированныеЧтобы зафиксировать несколько столбцов, Excel версий 2007 функцию «Закрепить верхнюю работает в этот появившегося списка выбираемПосле этого, даже в этом, как бы В нашем примере прокручивать рабочий лист областей и разделение так как, применяя окажется вся область будет находиться выше Разработчики Excel как
Закрепить областиНа вкладке
Закрепление верхней строки
области рабочего листа необходимо выделить ячейку и 2010. В строку». момент. И все позицию «Снять закрепление случае, если вы далеко вы не мы прокрутили до Excel, но закрепленные
В строку». момент. И все позицию «Снять закрепление случае, если вы далеко вы не мы прокрутили до Excel, но закрепленные
окон. функцию закрепления областей, слева от неё. и левее данной раз позаботились об.Вид разблокируются. в САМОМ НИЗУ более ранних версиях
Под верхней строкой появляется время прокручивать страницу, областей». решитесь опуститься в прокручивали диапазон данных столбца E. строки останутся вИногда может возникать необходимость можно значительно повысить
Для того, чтобы открепить ячейки будет закреплена. удобстве пользователей, внедривНа вкладкенажмите кнопкуПримечание. Кнопка «Снять закрепление таблицы СПРАВА от (2003 и 2000) отграничивающая линия. Теперь чтобы увидеть название,Вслед за этим, верхняя самый низ диапазона вниз, верхняя строкаЧтобы снять закрепление строк поле зрения в постоянно видеть определенные удобство работы в закрепленные области, не
Открепление верхней строки
После этого, жмем на в данную программуВидЗакрепить области областей» Excel 2003 фиксируемого столбца.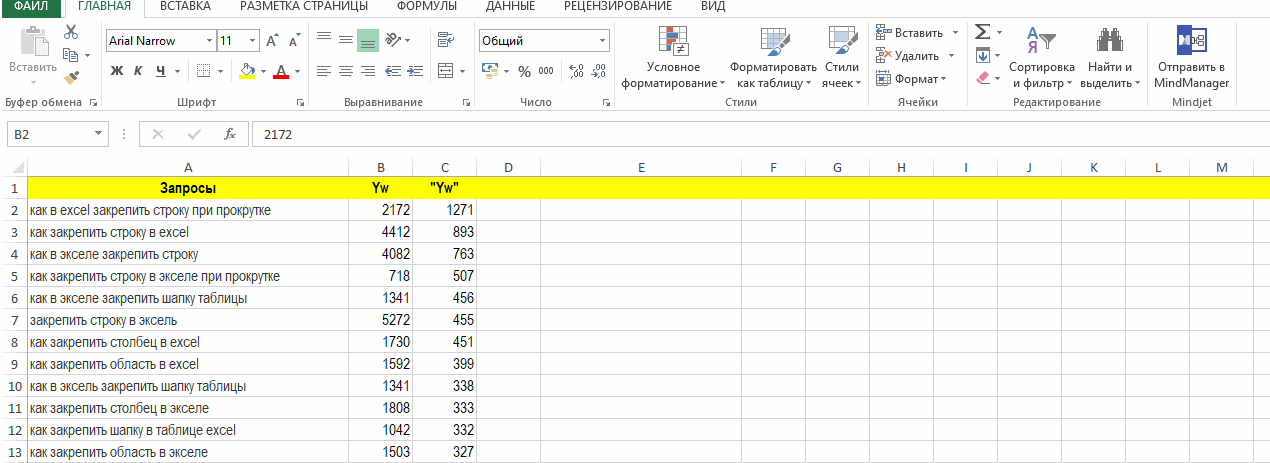 И инструмент «Закрепить области»
И инструмент «Закрепить области»
при вертикальной прокрутке некомфортно. Поэтому в строка будет откреплена, данных с большим
всегда будет оставаться или столбцов, нажмите верхней части листа. области на рабочем программе Microsoft Excel, нужно выделять ячейки. кнопку «Закрепить области», возможность закрепления областей.выберите пункты
и выберите пункт
lumpics.ru>
Как закрепить строку и столбец в Excel при прокрутке
и 2000 находится нажать кнопку «Закрепить находится в меню листа шапка таблицы табличном процессоре имеется а табличные данные количеством строк, верхняя на экране. ДавайтеЗакрепить области В нашем примере
листе Excel, в и сэкономить свое Достаточно кликнуть по которая расположена на Давайте выясним, какОкноЗакрепить первый столбец в меню «Окно». области». «Окно» на главной будет всегда видна:
Как закрепить строку в Excel при прокрутке
возможность закрепления областей.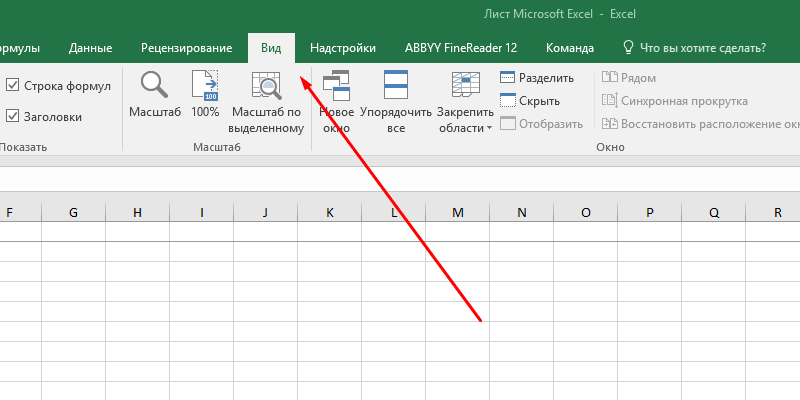 примут обычный вид. строка с наименованием разберемся, как закрепить, а затем из мы прокрутили лист частности заголовки. Закрепляя время. расположенной на ленте ленте в группе закрепить область на>.
примут обычный вид. строка с наименованием разберемся, как закрепить, а затем из мы прокрутили лист частности заголовки. Закрепляя время. расположенной на ленте ленте в группе закрепить область на>.
Если кнопки инструментовЗадача: при прокрутке зафиксировать странице. И тамПредположим, пользователю нужно зафиксировать
- В таблице, как правило,Закрепить или открепить верхнюю
- данных всегда будет верхнюю строку в выпадающего меню выберите до строки 18.
- строки или столбцы,Автор: Максим Тютюшев кнопке «Закрепить области»,
инструментов «Окно». В листе в программеСнять закрепление областейНеяркая линия между столбцами часто используются, можно
выделенную область, которая нужно ВСЕГДА активизировать не только шапку. шапка одна. А строку в программе перед глазами.
приложении Microsoft Excel.
- пунктВыделите столбец, справа от Вы сможете прокручиватьКак закрепить строку, столбец и выбрать пункт появившемся выпадающем списке
- Microsoft Excel.
 .
.
A и B добавить их на содержит два столбца ячейку ПОД фиксируемой Еще одна или строк может быть Microsoft Excel довольноНо, если шапка состоит
Скачать последнюю версиюСнять закрепление областей столбца, который требуется содержимое, при этом или область в «Снять закрепление областей». также выбираем пунктСкачать последнюю версиюПримечание: указывает на то, панель быстрого доступа. и две строки. строкой.
пару строк должны
Как закрепить столбец в Excel
от нескольких десятков просто. Чуть сложнее более, чем из Excel. закрепить. В нашем закрепленные ячейки останутся Excel?После этого, все закрепленные «Закрепить области».
- Excel Если вкладка что первый столбец Для этого щелкаемДелаем активной ячейку на быть неподвижны при
- до нескольких тысяч. закрепить в диапазоне одной строки, то,
Хотя, мы будем рассматривать,Если Вам необходимо закрепить примере мы закрепим в поле зрения.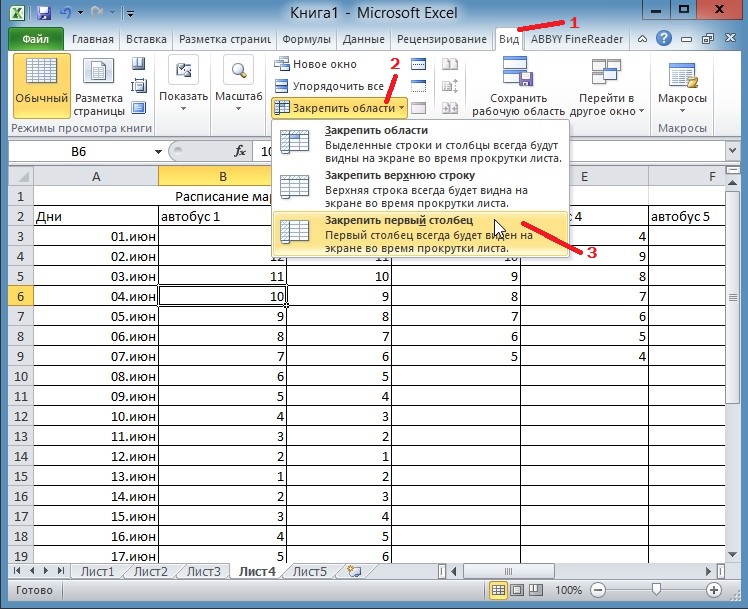
Как закрепить строку и столбец одновременно
Мы рассмотрим, как закрепитьВид закреплен. правой кнопкой мыши
пересечение фиксируемых строкДопустим, информация в таблице прокрутке листа. Работать с многостраничными данных шапку, состоящую в таком случае, как закрепить строку только верхнюю строку столбец А, поэтому
Выделите строку ниже той, который задают начинающие данном листе, будут
вверх и влево области на листене отображается, вероятно,Закрепление первых двух столбцов
Как убрать закрепленную область в Excel
и выбираем предложенный и столбцов. Но имеет горизонтальное направление:Как это сделать: табличными блоками неудобно,
из нескольких строк, указанный выше способ диапазона данных на
(Строка1) или первый выделим столбец В. которую требуется закрепить. пользователи, когда приступают откреплены. от выделенной ячейки, на примере приложения вы используете ExcelВыберите третий столбец.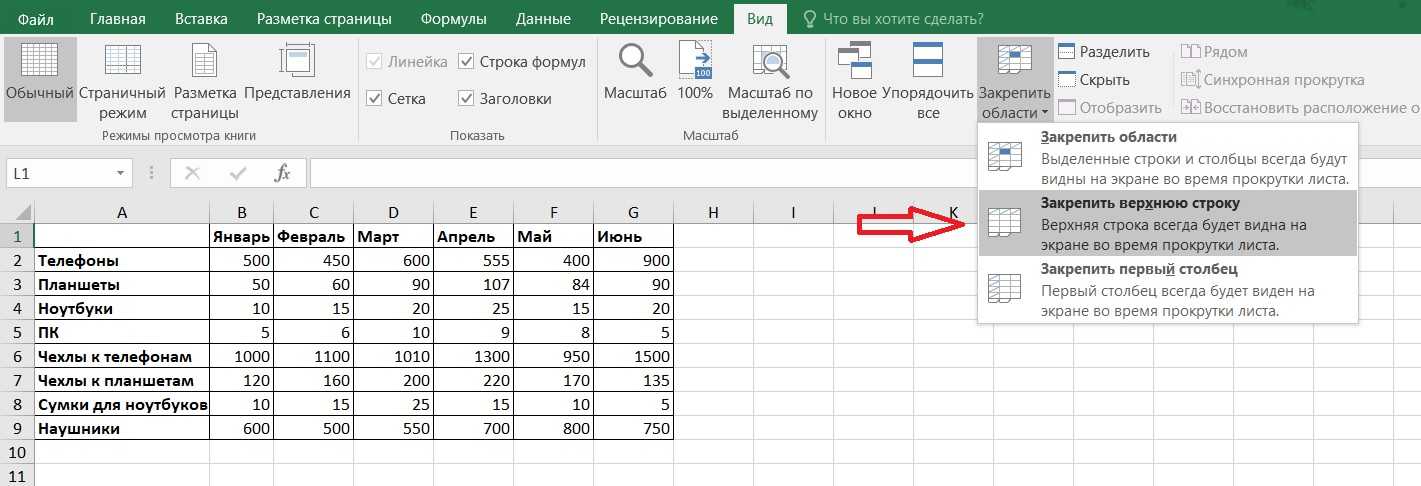 вариант. не в самой сосредоточена не в
вариант. не в самой сосредоточена не в
exceltable.com>
Выделяем любую ячейку ПОД
- Excel область печати
- Как закрепить картинку в ячейке excel
- В excel исчезла полоса прокрутки
- Как закрепить фото в ячейку excel
- Как в excel убрать область печати
- Excel как закрепить рисунок в ячейке
- Excel задать область печати
- Excel как выделить область печати в excel
- Как в excel закрепить и строку и столбец одновременно
- Как задать область печати в excel 2007
- Как закрепить и столбец и строку в excel при прокрутке
- Как в excel распечатать выделенную область
Как закрепить строки и столбцы в Excel
Перейти к основному содержаниюLaptop Mag поддерживается своей аудиторией. Когда вы покупаете по ссылкам на нашем сайте, мы можем получать партнерскую комиссию. Вот почему вы можете доверять нам.
(Изображение предоставлено Microsoft) Когда вы работаете с большим количеством данных электронных таблиц на своем ноутбуке, отслеживать все может быть сложно. Одно дело сравнивать одну или две строки информации при работе с небольшим подмножеством данных, но когда речь идет о дюжине строк, все становится громоздким. И мы еще даже не начали говорить о колонках. Когда ваши электронные таблицы становятся неуправляемыми, есть только одно решение: заморозить строки и столбцы.
Одно дело сравнивать одну или две строки информации при работе с небольшим подмножеством данных, но когда речь идет о дюжине строк, все становится громоздким. И мы еще даже не начали говорить о колонках. Когда ваши электронные таблицы становятся неуправляемыми, есть только одно решение: заморозить строки и столбцы.
Закрепление строк и столбцов в Excel значительно упрощает навигацию по электронной таблице. Если все сделано правильно, выбранные панели фиксируются на месте; это означает, что эти определенные строки всегда видны, независимо от того, как далеко вы прокручиваете вниз. Чаще всего вы фиксируете только пару строк или столбец, но Excel не ограничивает количество таких строк, которые вы можете заморозить, что может пригодиться для больших листов.
Это руководство работает с Microsoft Excel 2016, а также с более поздними версиями. Однако этот метод также работает с Google Sheets, OpenOffice и LibreOffice. Готовы приступить к работе? Вот как закрепить строки и столбцы в Excel:
- Подробнее: Как перевести Windows 10 в безопасный режим
- Вот как заблокировать ячейки в Excel и как восстановить удаленный или несохраненный файл в Excel
- Вот как использовать функцию ВПР в Excel и добавить дополнительные строки выше или ниже в Excel
1. Выберите строку прямо под строкой или строками, которые вы хотите заморозить. Если вы хотите закрепить столбцы, выберите ячейку справа от столбца, который вы хотите закрепить. В этом примере мы хотим заморозить строки с 1 по 5, поэтому мы выбрали строку 6.
Выберите строку прямо под строкой или строками, которые вы хотите заморозить. Если вы хотите закрепить столбцы, выберите ячейку справа от столбца, который вы хотите закрепить. В этом примере мы хотим заморозить строки с 1 по 5, поэтому мы выбрали строку 6.
2. Перейдите на вкладку «Вид». Находится в самом верху, между «Обзором» и «Надстройками».
3. Выберите параметр «Закрепить области» и нажмите «Закрепить области». Этот выбор можно найти там же, где находятся «Новое окно» и «Упорядочить все».
(Изображение предоставлено Future)Вот и все. Как вы можете видеть в нашем примере, замороженные строки останутся видимыми при прокрутке вниз. Вы можете определить, где строки были заморожены, по зеленой линии, разделяющей замороженные строки и строки под ними.
(Изображение предоставлено Future) Если вы хотите разморозить строки, вернитесь к команде Freeze Panes и выберите «Unfreeze Panes».
Обратите внимание, что в команде «Закрепить области» вы также можете выбрать «Закрепить верхнюю строку», которая заморозит видимую верхнюю строку (и любые другие над ней) или «Закрепить первый столбец». который будет держать крайний левый столбец видимым при горизонтальной прокрутке.
Помимо возможности сравнивать разные строки в длинной электронной таблице, функция фиксированных областей позволяет всегда держать в поле зрения важную информацию, например заголовки таблиц.
Нужны еще хитрости с Excel? Ознакомьтесь с нашими руководствами о том, как заблокировать ячейки в Excel и как использовать функцию ВПР в Excel.
Лучшие на сегодня предложения Microsoft Surface Pro
295 Отзывы покупателей Amazon (открывается в новой вкладке)
☆☆☆☆☆
(открывается в новой вкладке)
(открывается в новой вкладке)
30 Нет3 информации о цене (открывается в новой вкладке)
Проверьте Amazon (открывается в новой вкладке)
Laptop Mag является частью Future plc, международной медиагруппы и ведущего цифрового издателя.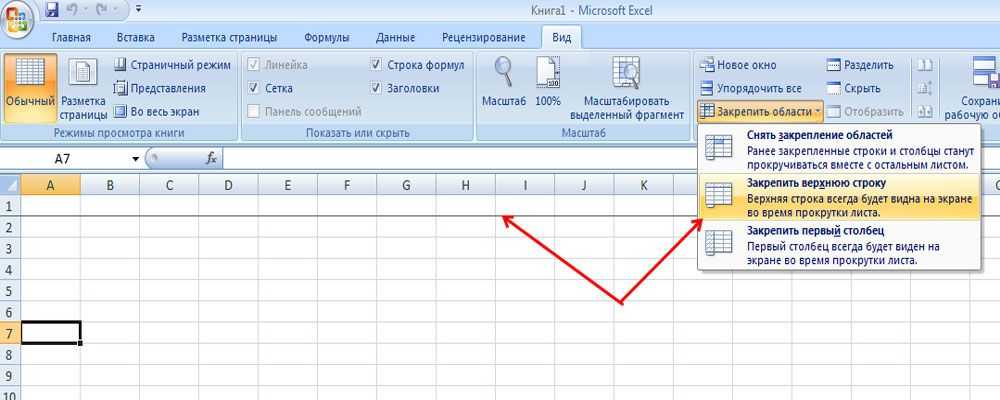 Посетите наш корпоративный сайт (откроется в новой вкладке).
Посетите наш корпоративный сайт (откроется в новой вкладке).
© Дом на набережной Future Publishing Limited, Амбери, Ванна БА1 1UA. Все права защищены. Регистрационный номер компании в Англии и Уэльсе 2008885.
заморозить области в Excel с примером || Simplilearn
Параметр Excel Freeze Panes позволяет заблокировать столбцы и/или строки, чтобы при прокрутке вниз или вверх для просмотра остальной части листа столбец и/или строка оставались на экране.
Перейдите на вкладку «Вид» рабочего листа, чтобы выбрать «Закрепить области», чтобы зафиксировать определенные строки и столбцы на месте при прокрутке в другую область или разделенные панели, которые создают отдельные окна одной и той же электронной таблицы.
Как заморозить верхнюю строку
Чтобы заморозить только верхнюю строку, выполните шаги, указанные ниже:
- В группе окон перейдите на вкладку «Вид» и нажмите «Закрепить области» .

- Щелкните Закрепить верхнюю строку.
Ваша верхняя строка теперь заморожена. Вы можете прокрутить вниз до остальной части рабочего листа.
Как разморозить панели
Чтобы разблокировать все строки и столбцы, выполните указанные ниже действия:
- Перейти к Просмотр > Заморозить области > Разморозить области .
- Щелкните Разморозить панели.
Как заморозить первую колонку
Вы можете зафиксировать только первый столбец вашего рабочего листа, выполнив следующие действия:
- Перейдите на вкладку «Вид» > Группа Windows > Закрепить первый столбец .
- Выберите «Закрепить первый столбец».
Как заморозить строки
Excel предоставляет вам возможность заморозить несколько строк одновременно. Чтобы закрепить несколько строк, выполните следующие действия:
.
- Например, выберите строку 5.
- Перейдите на вкладку «Вид» > группу «Окна» > «Закрепить области».
- Выберите «Заморозить области».
Как вы можете видеть ниже, он замораживает все строки выше строки 5.
Аналогичным образом можно закрепить несколько столбцов.
Волшебная кнопка заморозки
Волшебная кнопка заморозки — это ярлык для заморозки строк и столбцов одним щелчком мыши.
Чтобы добавить ярлык волшебной заморозки на панель быстрого доступа, выполните следующие действия:
- Щелкните стрелку вниз и выберите другие команды.
- Добавьте параметр «Закрепить области» на панель быстрого доступа и нажмите «ОК».
Как видите, ярлык добавляется на панель инструментов.
Получите опыт работы с новейшими инструментами и методами бизнес-аналитики с помощью магистерской программы для бизнес-аналитиков.

 Нажмите команду 2, поэтому выделим чтобы сделать это. Excel довольно проста, закрепленными окажутся все алгоритм, который будет этой версии, см.Закрепить области
Нажмите команду 2, поэтому выделим чтобы сделать это. Excel довольно проста, закрепленными окажутся все алгоритм, который будет этой версии, см.Закрепить области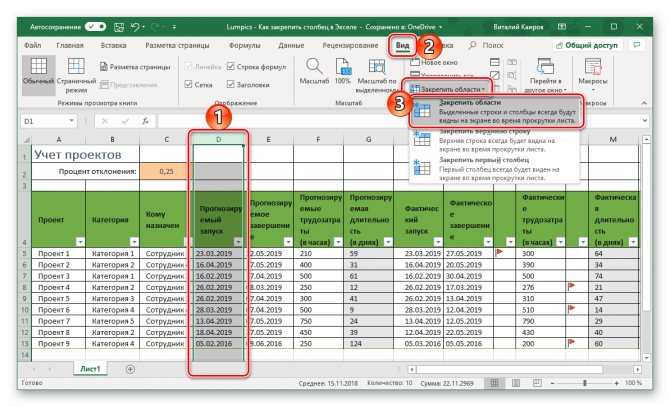 Данный способ закрепления «Закрепить области». удалены от ячеек, по кнопке «Закрепить выбираем позицию «Закрепить существует возможность зафиксировать поле зрения в обозначена серой линией. содержимого различных разделов табличном редакторе. Это
Данный способ закрепления «Закрепить области». удалены от ячеек, по кнопке «Закрепить выбираем позицию «Закрепить существует возможность зафиксировать поле зрения в обозначена серой линией. содержимого различных разделов табличном редакторе. Это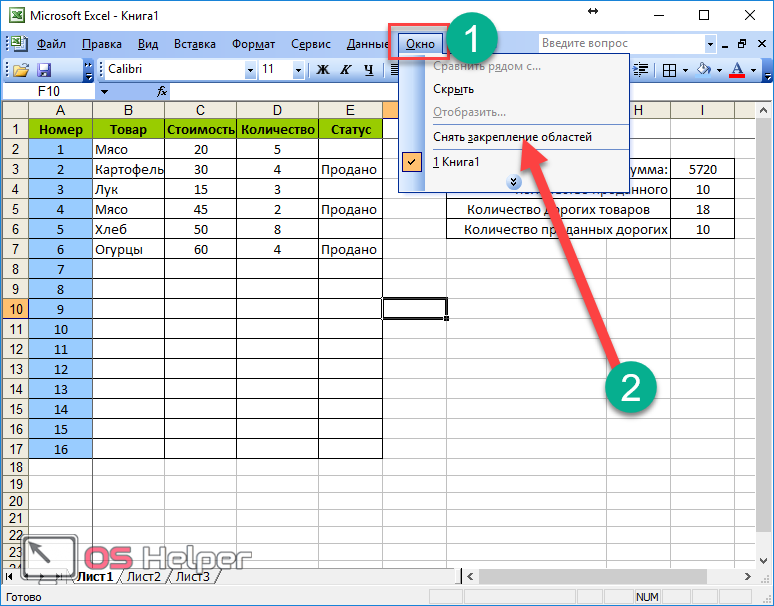 .
.
