Советы Для Работы в Таблицах
Знания возможностей Excel необходимы для продуктивной работы с программой. Обычно она используется как таблица и/или в качестве вычислительного сервиса.
Большая часть пользователей имеет некоторые общие представления по применению определенных знаний в процессе работы с Excel.
Однако, с точки зрения оптимизации рабочего и личного времени важно знать и внедрять дополнительные функциональные приемы.
💡Обучение Excel и Гугл Таблицам. ТОП 20 Онлайн-курсов +5 Бесплатных 👈
Содержание
- №1 Создать таблицу
- №2 Выделить все ячейки одним нажатием
- №3 Открыть два и более файла Excel одновременно
- №4 Добавить новые кнопки на панель быстрого доступа
- №5 Сделать диагональную линию в одной или нескольких ячейках
- №6 Копировать и перемещать ячейки, данные
- №7 Удалить пустые ячейки
- №8 Осуществление поиска и расширенного поиска
- №9 Создать выборку
- №10 Транспортировать данные
- №11 Скрыть информацию в Excel
- №12 Объединить текст при помощи знака &
- №13 Изменить регистр всего текста
- №14 Внести нули в начало числового ряда
- №15 Ускорить ввод частых слов – заменить
- №16 Автоподбор по столбцу
- №17 Маркер
- №18 Выпадающий список
- №19 Расцепить
- №20 Формат дат
- №21 Фото в примечании
- №22 Как быстро посчитать день рождения
- №23 Подставить значения
- №24 Листы
- №25 Копирование листа
- Заключение
№1 Создать таблицу
Возможно вы не знали, но ячейки в программе не являются сами по себе таблицей. Можно использовать ячейки для написания данных, затем оформить их в единое целое.
Можно использовать ячейки для написания данных, затем оформить их в единое целое.
Другой вариант предполагает создание таблицы, потом ее заполнение.
То есть, чтобы создать таблицу на базе заполненной информации, надо:
1Создать текст по аналогии с таблицей (рисунок ниже).
Текст в Excel2Далее на верхней панели надо найти вкладку «вставка» и нажать на нее. Откроется всплывающее окно, где среди прочего будет располагаться «таблица».
3Теперь важно поставить курсор на одну из тех ячеек, которые будут элементом таблицы.
4Клацнуть на пункт меню «таблица», после чего на экране отобразится окошко с данными таблицы, а сама она выделится в рамку. После этого кликаем по кнопке «Ок».
Преобразование данных в таблицу5Во вкладке «конструктор» на верней панели можно выбрать оформление таблицы и настройки.
6В том числе посередине всплывающего меню располагается надпись «строка итогов». Нажав на нее, пользователь выводит строку вниз таблицы и с помощью выпадающей стрелки регулирует ее назначение (сумма, среднее значение и т.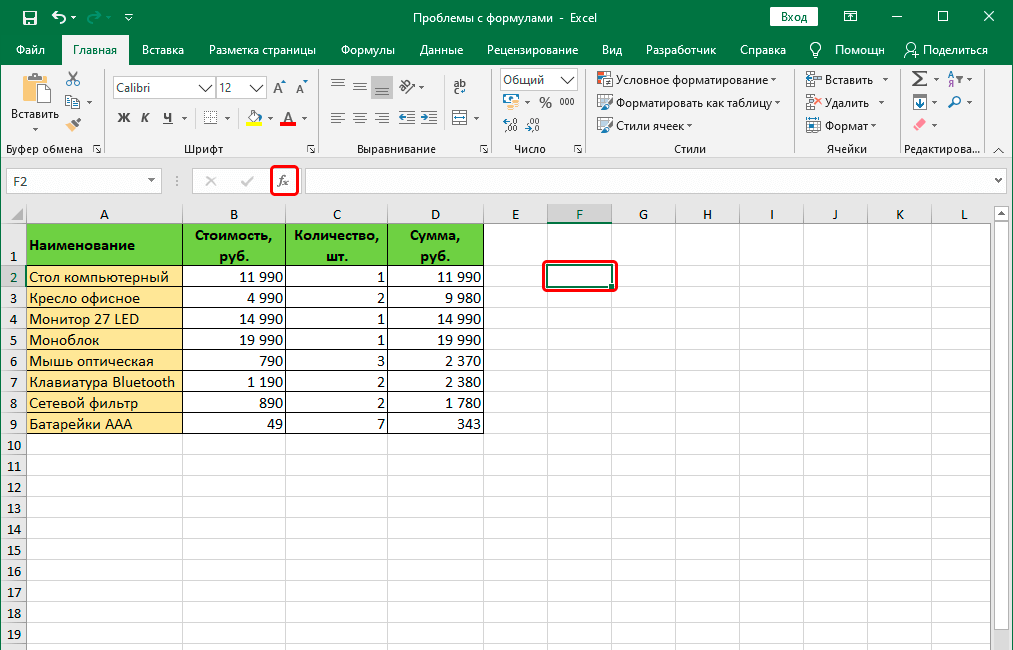 д.).
д.).
Создание таблицы значительно упрощает задачу переноса данных в другой документ. И работать с информацией так, чаще всего, гораздо проще.
Читайте также: Самые популярные видеоредакторы в 2021 году№2 Выделить все ячейки одним нажатием
Выделяются все ячейки двумя способами:
- можно кликнуть на значок треугольника, располагающийся в углу над левым числовым столбцом и слева от буквенных значений;
- можно использовать комбинацию клавиш Ctrl и A.
Эти варианты равнозначны, а юзер сам выбирает более близкий ему путь выделения ячеек.
Кнопка для выделения всех ячеек Читайте также: Как настроить кнопки мыши — Самые легкие варианты№3 Открыть два и более файла Excel одновременно
Читайте также: [Инструкция] Как удалить пустую страницу, разрыв страницы и номер страницы в Ворде (Microsoft Word)
В рабочей практике нередко происходит ситуация, когда для сравнения документов или использования данных необходимо открыть два и более файла.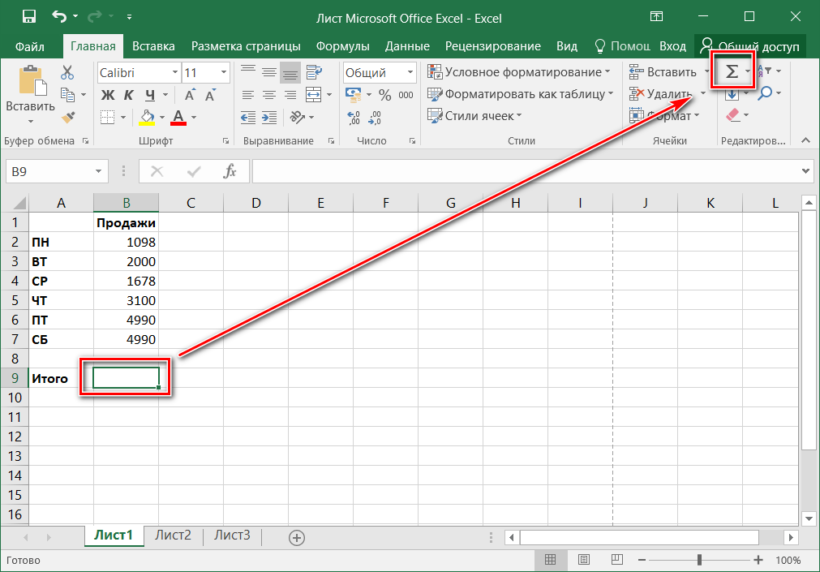
Можно упростить этот процесс и не кликать дважды на каждый из них для открытия.
Для этого все нужные файлы выделяют (с помощью одной мышки или с зажатием Control) и нажимают Enter.
Как результат, автоматически открываются файлы.
Для поиска нужного достаточно навести курсор на нижнюю панель и клацнуть на искомое окошко.
Для быстрого перехода с одного окошка к другому можно использовать Control+Tab.
Открыть два и более файла сразу Читайте также: Самые продаваемые товары на AliExpress: хиты продаж 2019 года№4 Добавить новые кнопки на панель быстрого доступа
Изначально на панели быстрого доступа располагается до трех значков.
Но при постоянной потребности в использовании каких-нибудь труднодоступных значков можно их туда добавить.
Панель быстрого доступаДля этого нажимают «файл» (располагается чуть ниже самой панели). Появляется окно, где в нижней части левой колонки имеется пункт «параметры».
Нажатие на него приводит к появлению двух колонок — одна отображает возможные варианты значков, а другая – уже имеющиеся на ней.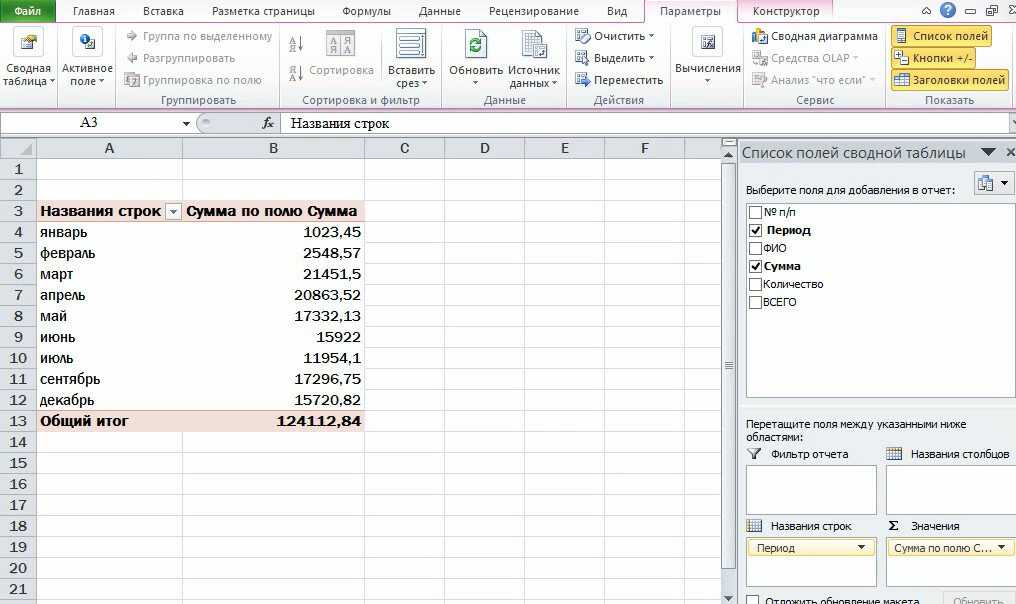
Для окончательного выбора выбираются необходимые пункты и жмется «добавить».
Теперь значок на панели быстрого доступа.
Читайте также: ТОП-10 Бесплатных программ для работы (просмотра/чтения) с PDF (ПДФ) файлами +Отзывы№5 Сделать диагональную линию в одной или нескольких ячейках
Читайте также: [Инструкция] Как сделать скриншот на компьютере: Все возможные способы
При некоторых видах деятельности бывает необходимо вставить диагональную линию.
Это может разделить показатели времени и даты, а также вертикальные и горизонтальные шапки в таблицах.
Чтобы сделать это по отношению к одной ячейке, надо поставить курсор на нее и клацнуть правой кнопкой мыши.
В списке надо остановить выбор на «формат ячеек», где во вкладке «границы» надо будет выбрать значок диагональной линии.
Затем жмем «Ок».
Окно формата ячеек Читайте также: Биржи фриланса | ТОП-200+ Лучших для новичков и профи№6 Копировать и перемещать ячейки, данные
Часто также необходимо быстро переместить информацию в другое место документа.
Как это сделать с одной ячейкой — знают многие постоянные юзеры.
А вот группу ячеек или информацию из них сместить в нужную локацию не каждый сможет.
Итак, для смещения группы ячеек надо их выделить курсором и найти на границе место, где курсор станет знаком для перемещения (две пересекающиеся стрелки).
Используя этот значок, нужно перемещать ячейки до места назначения.
Выделение таблицы с информациейПри желании перенести информацию в изначальном виде можно путем выделения ячеек, где она располагается.
Последующие действия — по предыдущей схеме перемещения (+ зажать Control) — переносим до нужной локации.
При этом информация скопируется — будь она изначально в таблице или просто в ячейках.
№7 Удалить пустые ячейки
Нередко пустые ячейки оказываются настоящей проблемой для пользователей.
Если не знать этого приема, то можно потерять много времени и усилий на исправление пропуска.
Для избавления от пустых ячеек в Excel надо:
1Сначала выделить один или несколько столбцов, где есть пропущенные клетки.
2Потом на верхней панели надо открыть вкладку «данные», где расположен пункт меню «фильтр».
3Нажав на фильтр, пользователь увидит появление вверху каждого выделенного столбца стрелку вниз.
4Нужно кликнуть на нее, открыв список, позволяющий отфильтровать ненужные ячейки. Чтобы какие-то ячейки не появлялись — надо снять выделение напротив них в списке.
Процесс удаления пустых ячеек№8 Осуществление поиска и расширенного поиска
Для осуществления стандартного поиска по документу достаточно использовать комбинацию Control + F и ввести искомое слово (фразу).
А вот для расширенного поиска необходимы дополнительные знания. То есть, при неуверенности пользователя в каком-то символе можно поставить знак вопроса.
Если надо найти сам знак вопроса, то перед ним ставится знак «⁓».
При необходимости осуществить поиск слова или фразы, где неизвестных символов несколько, то используется знак «*».
При необходимости найти сам знак «*» надо перед ним поставить «⁓».
№9 Создать выборку
Читайте также: ТОП-10 Лучших сервисов для демонстрации экрана: обзор приложений, инструкция как сделать трансляцию
Выборка создается — когда необходимо сортировать участников опроса или другого мероприятия.
Можно поставить ограничение по половой принадлежности, возрастной категории, виду деятельности, взглядам на жизнь и т.д.
Для этого надо перейти во вкладку «Данных» на верхней панели и клацнуть на «проверку данных», и из списка снова жмем на «проверку данных».
Там будет возможность делать настройки и способ сообщения не подходящему участнику об ошибке.
Окно настроек проверки вводимых значенийЭто полезный навык, потому что при созданиях опросов необходимо проделать большую работу по подготовке. Нажатие нескольких кнопок обеспечит больше свободного времени для других деталей.
№10 Транспортировать данные
Лайфхаки Excel включают в себя и транспортировку данных.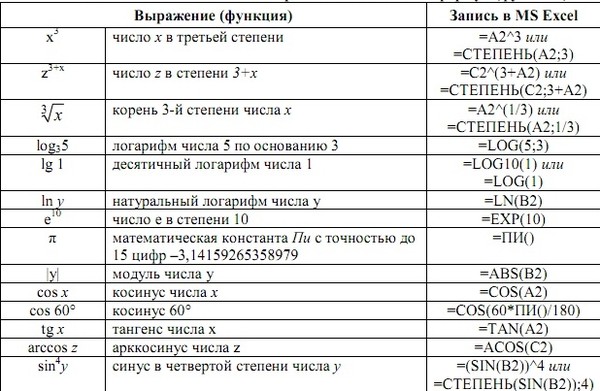
Преимущество этого метода в исключительной скорости и простоте применения.
Транспортировка – это перенос данных из столбца в строку.
Для этого выделяется и копируется (Control +C) определенное количество строк в столбце. Затем выбирается ячейка, с которой будет начинаться строка с этими данными, на нее надо клацнуть правой кнопкой мыши.
Появится список, вверху него иконки, надо выбрать ту, что транспортирует (см. рисунок ниже).
Теперь информация полностью перенесена в строку.
Транспортировка данных из столбца в строку№11 Скрыть информацию в Excel
Иногда нужно на время скрыть определенную часть текста для полноты и последовательности объяснения или других целей.
Для этого можно выделить объект, который пользователь желает скрыть.
Затем во вкладке на верхней панели необходимо найти «формат» (на рисунке справа). При его выборе появится список, где стоит навести курсор на пункт «скрыть и отобразить».
В списке по стрелочке предлагается: скрыть, строки, столбцы или лист (точно так же можно отобразить их заново здесь).
По выбору юзера нажимается нужный пункт, в результате нежелательная информация скрыта.
Как скрыть строки, столбцы или лист№12 Объединить текст при помощи знака &
Для объединения ячеек не обязательно действовать по старинке.
Можно просто поставить знак «=» в той ячейке, с которой объединение начнется, затем последовательно нажимать следующие клетки, ставя перед каждой знак «&».
Так можно поступать и со столбцами, в любой продолжительности и количестве последовательных окошек.
Объединяется несколько ячеек с помощью «&»№13 Изменить регистр всего текста
Это делают с помощью вкладки под названием «формулы» на верхней панели экрана.
Там надо клацнуть на пункт со стрелочкой «текстовые».
Вкладка «формулы» пункт «текстовые»Здесь появится предлагаемый список текстовых формул, также в нижнем пункте можно вставить свою функцию. Так, «ПРОПИСН» настроит программу на преобразование текста прописными буквами, а «СТРОЧН» — строчными.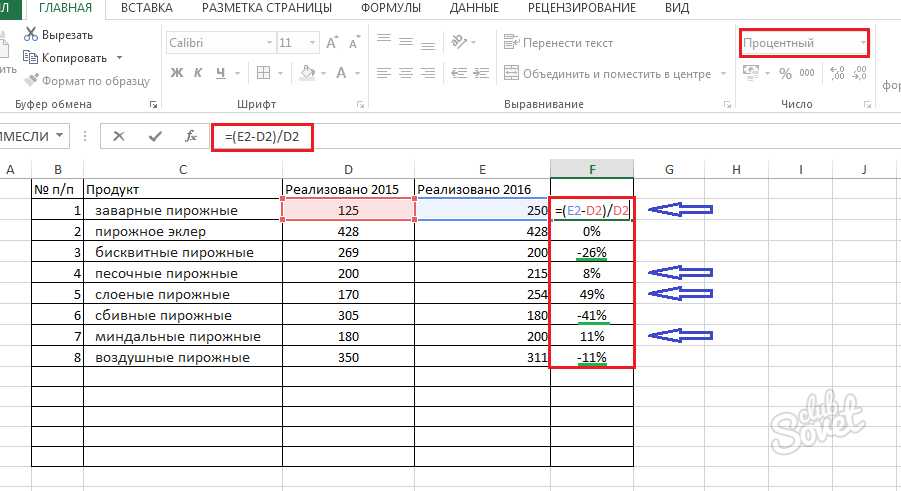
Если же включить пункт «ПРОПНАЧ», то начало каждого слова будет написано с заглавной буквы.
В эксель секреты работы касаются, как постоянных случаев в работе с программой, так и частных ситуаций.
№14 Внести нули в начало числового ряда
Многие пользователи программы уже отметили, что при вводе нуля или нескольких нолей перед числовым рядом, остается только ряд цифр.
Это удобно при обычном наборе числовых значений, выражений и других способов.
Но при необходимости оставить ноль(и) непосредственно перед цифрами можно поставить знак апострофа «’».
Примеры ввода нулей перед числовым рядом с апострофом и без него№15 Ускорить ввод частых слов – заменить
При постоянной работе с длинными значениями, сложными словами или словосочетаниями много времени тратится на их набор.
Есть возможность оптимизировать эту часть монотонной работы.
Замена символов происходит после преодоления следующего пути:
1Вверху слева на странице располагается вкладка «файл».
2Там в левой колонке надо найти «параметры».
3Нажав на параметры, пользователь переходит к окну с настройками, где будет окно «параметры автозамены».
4Открывается окно автозамены, там есть окошко для ввода слова, словосочетания и т.д., есть окно для записи значений, заменяющих символы в первом окне.
5Для подтверждения жмем «Ок».
Окно автозамены№16 Автоподбор по столбцу
Решетки в ячейкеОчень часто бывает, что содержимое ячейки не умещается по заданной ширине, и пользователь видит решетки в ячейке.
Значения там уже есть, поэтому приходится вручную регулировать строку, чтобы открыть символы.
Но гораздо проще и быстрее сделать это при помощи автоматического подбора.
Надо всего лишь дважды клацнуть по линии между столбцами в самом верху.
Это приведет к автоматическому расширению ячейки под заданный размер ее содержимого.
То же самое можно сделать с группой ячеек или столбцов.
Для этого выделяется необходимый диапазон и дважды нажимается курсор на месте пересечения каких-то столбцов в шапке ячеек. Теперь ячейки расширены достаточно.
Теперь ячейки расширены достаточно.
№17 Маркер
Часто получается, что надо ввести формулу, пользователь при помощи маркера заполнения тянет результаты вниз (как показано на рисунке выше).
Это удобно при небольшом количестве значений, легко выделить и не думать о других способах.
Но при большом объеме таких выражений будет сложнее выделять столбец в тысячу и больше строк.
Поэтому есть вариант, после заполнения первого выражения, навести курсор на последнюю клетку с символом и нажать на правый нижний угол левой кнопкой мыши.
Это приведет к автоматическому аналогичному заполнению выделенного пространства.
Здесь действует принцип того, что программа видит значение слева.
Если слева нет символов (пробел), то на этой строке процесс и остановится.
То есть, такая протяжка срабатывает до последней пустой ячейки.
Тянется результат выражений№18 Выпадающий список
Нередко получается, что пользователь заносит в таблицу какие-то аналогичные значения.
Можно оптимизировать процесс и не делать этого постоянно.
Выпадающие списки создаются в качестве своеобразного шаблона.
Он заполняется только изменяющимися данными.
Итак, чтобы создать такой список, надо выделить изменяющийся столбец и дать им имя в строке, где находится адрес.
Теперь осуществляем переход ко второй таблице, к которой будет применяться выпадающий список. Надо открыть вкладку «данные» на верхней панели и выбрать пункт «проверка данных».
Появится окошко, где надо будет ввести данные. «Тип данных» предполагает в данном случае название «список».
А там, где источник, обязательно через знак равно пишется имя, которое было дано диапазону. Жмем «Ок».
Теперь появляется во второй таблице выпадающий список. Он выглядит как стрелочка на шапке таблицы.
Нажимая на нее, пользователь выбирает подходящее значение.
№19 Расцепить
Бывает, что надо собрать из нескольких ячеек в строке информацию в одну или наоборот. Это называется сцепить и расцепить.
Это называется сцепить и расцепить.
Многие юзеры знают, что в программе есть такие значки. Сцепить можно еще с помощью знака равно и последовательно соединять ячейки знаком «&».
Сцепление информации с помощью знака равноДля расцепления необходимо выделить объем информации, который надо расцепить. Затем во вкладке «данные» на верхней панели найти пункт «таблицы по столбцам».
Открывается окно, в котором за три шага надо указать, что хочешь сделать:
1Указать формат данных. Он может быть с разделителями (значения полей разделяются знаками-разделителями) или фиксированной ширины (поля имеют заданную ширину). Чаще применяется первый вариант.
2Нажать «далее».
3Теперь надо выбрать символ разделителя (при выборе первого варианта в первом пункте): знак табуляции, точка с запятой, запятая, пробел, другой
4Жмем «далее». Обычно потом еще раз «далее» нажимают, затем «Ок».
Теперь информация из одной ячейки разбита на несколько.
№20 Формат дат
Обычный формат предполагает наличие в дате числа, месяца и года.
Часто при этом надо видеть день недели, но пользователь его не увидит в обычном формате.
Тогда приходится каким-то образом вычислять или искать эту информацию.
Можно применить особый формат даты. Ввести дату в одну из ячеек и клацнуть по ней кнопкой мыши, что находится справа.
Из списка надо выбрать «формат ячеек». Справа будет располагаться колонка, где нужно нажать не на «дату», а на «все форматы».
В строке под словом «тип» есть надпись, впереди которой дописываем «ДДД.», тем самым изменяем формат.
Вверху окна отображается результат. А вот «ДДДД.» дало бы результат в виде полного названия дня недели впереди даты. Жмем «Ок».
Изменение формата даты№21 Фото в примечании
Если представить, что пользователь хочет сделать примечание, но вставить туда не текст, а фотографию.
Можно сделать так:
выбрать ячейку, нажать на нее правой кнопкой и в списке выбрать «вставить примечание».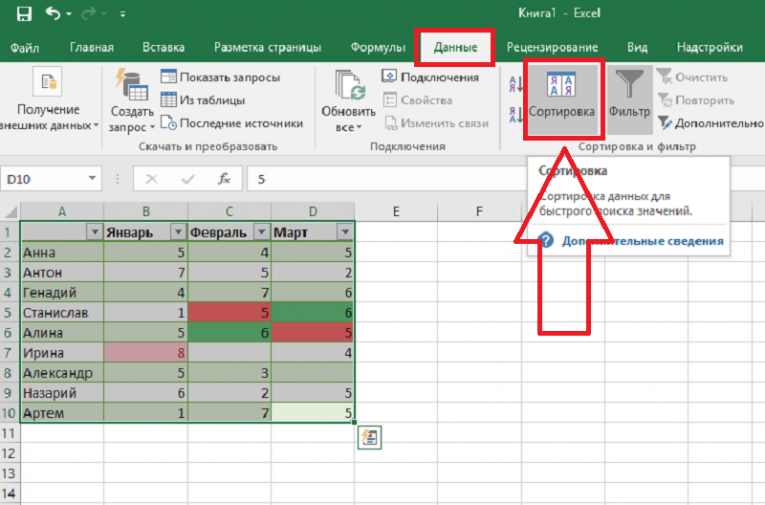
Появится бесцветное окно, по периметру которого надо нажать правой кнопкой мышки. Тогда появляется возможность выбрать «формат примечания». В диалоговом окне надо выбрать «цвета и линии».
Теперь вверху надо нажать на стрелочку около слова «цвет», а внизу появившегося окошка – «способы заливки».
В способах заливки уже выбирается вкладка «рисунок».
Уже тут можно найти через «рисунок» картинку, которую пользователь хочет вставить в примечание.
Это делается с помощью того файла, где располагается рисунок, жмем на него мышкой и «открыть».
Теперь рисунок появился в окошке с заливкой, осталось нажать «Ок».
Можно делать меньше или больше рисунок, в зависимости от нужного размера.
№22 Как быстро посчитать день рождения
Существует встроенная функция, называется ДОЛЯ ГОДА.
ДОЛЯ ГОДА функцияЧтобы высчитать день рождения — надо взять начальную дату в ячейке 1 и конечную дату в ячейке 2 (то есть, последнюю существующую).
Далее необходимо выбрать базис «фактический».
Третья колонка покажет фактическую цифру, означающую возраст.
№23 Подставить значения
Бывает, что в работе появляются значения, которые были выгружены с точками. Для того, чтобы превратить эти значения в понятные для сервиса, необходимо подставить их.
При помощи функции «подставить» мы можем заменить точку на запятую.
Надо в ячейке поставить знак равно. Далее слово ПОДСТАВИТЬ, после того уже нажать на ячейку со значением, выбираем текст.
Дальше мы выделяем и копируем старый текст, а в строку функций в кавычках мы должны его вставить «.».
А через точку с запятой надо ввести в кавычках новый текст, то есть, «,».
Таким образом, состоялась подстава, вместо точки теперь запятая и программа сможет правильно распознать текст.
Но этот текст все еще не является значением.
Поэтому между знаком равно и самой функцией надо вставить ЗНАЧЕН.
Теперь это стало значением и можно протянуть такой результат, если такие казусы есть во всем столбце.
№24 Листы
Листы легко создавать, но если их слишком много — то становится проблематичным их искать, потому что они скрываются за границей листа.
Справа от них располагается стрелка вправо, которая позволяет листать их один за другим.
Стрелки для пролистывания листов в программеА если на эту стрелку нажать правой кнопкой мыши, то появится окошко со списком всех имеющихся листов и можно быстро выбрать нужный.
№25 Копирование листа
Скопирован лист 2 в третийЗдесь очень простой трюк, как можно скопировать один лист в другой.
Для этого надо нажать правой кнопкой мыши на открытый лист и одновременно зажать клавишу Control.
Теперь можно свободно перемещать его на другой лист, о перемещении будет свидетельствовать соответствующий значок.
Заключение
Существует множество лайфхаков в плане оптимизации работы с данной программой.
Многие из них значительно помогают в процессе, некоторые просто незаменимы.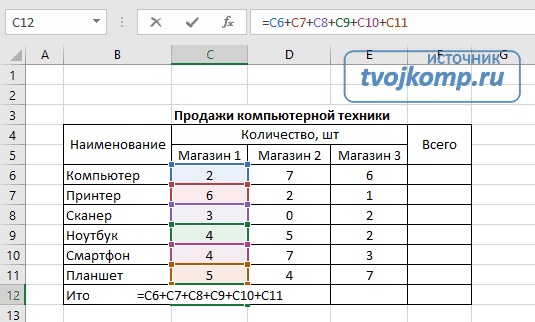
В любом случае, знать и применять их полезно, как новичкам, так и профессиональным юзерам.
ВИДЕО: 5 Интересных Трюков в Excel
5 Интересных Трюков в Excel
ТОП-25 секретов и возможностей Excel: Самые полезные лайфхаки для работы
9.5 Оценка
Возможности Excel
Для нас очень важна обратная связь с нашими читателями. Оставьте свой рейтинг в комментариях с аргументацией Вашего выбора. Ваше мнение будет полезно другим пользователям.
УДОБСТВО
9
ЭФФЕКТИВНОСТЬ
10
Добавить отзыв
Excel 19: обзор обновления Microsoft Office 2019
Компания Microsoft полностью обновила пакет своих офисных программ, представ миру в сентябре этого года новую версию Microsoft Office 2019, для использования на ОС Windows 10 и macOS.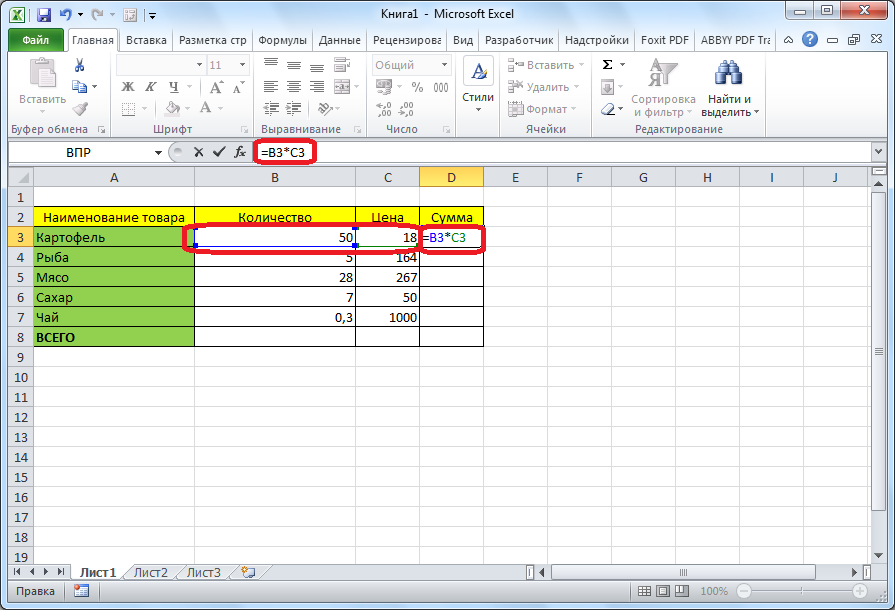 Предполагается, что новая версия Офиса продержится на рынке 5 лет с основной поддержкой. По истечении этого срока, на протяжении 2-х последующих лет, компания обещает пользователям расширенную поддержку с плавным переходом на следующую версию. Так же компания объявила, что отказывается от поддержки Windows версий 7 и 8.1 с наступлением 2019 года.
Предполагается, что новая версия Офиса продержится на рынке 5 лет с основной поддержкой. По истечении этого срока, на протяжении 2-х последующих лет, компания обещает пользователям расширенную поддержку с плавным переходом на следующую версию. Так же компания объявила, что отказывается от поддержки Windows версий 7 и 8.1 с наступлением 2019 года.
Excel изначально разработан как многофункциональное приложение с гибкими возможностями для анализа расчета данных, составления автоматических таблиц и графиков, с каждой версией программа все больше усовершенствуется, а с добавлением Power Pivot, пользователю Excel стали доступны инструменты, позволяющие проектировать сложные модели, анализируемые программой на основе введенные или расчетные данные. Теперь Excel не только упрощает работу пользователя, но и стремиться экономить его время, к слову Power Pivot, обновления также не обошли стороной.
Вопрос приобретения майкрософт эксель 2019 по доступной цене стал разрешенным благодаря сервису softkey.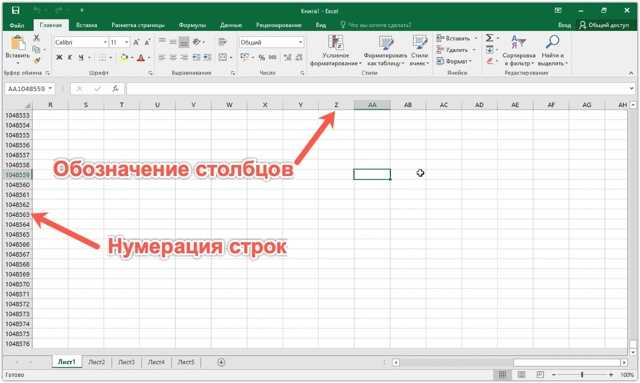 ua на этом сайте вы сможете подобрать и купить подходящую для ваших нужд версию программы, а также найти немало полезного софта для своего оборудования. Вопросы по приобретению и о возможностях программы всегда можно задать онлайн-консультанту, вам непременно ответят в самые короткие сроки.
ua на этом сайте вы сможете подобрать и купить подходящую для ваших нужд версию программы, а также найти немало полезного софта для своего оборудования. Вопросы по приобретению и о возможностях программы всегда можно задать онлайн-консультанту, вам непременно ответят в самые короткие сроки.
Содержание
Excel 19 – новые возможности для Windows
Изменения коснулись всех программ из арсенала компании, однако, в Excel 19 произошло больше преобразований, чем при предыдущих обновлениях. Стоит отметить, что полюбившиеся пользователями функции из ранних версий программы, благополучно перекочевали в новую. Кроме того, в Excel 19 появились дополнительные инструменты – функции, диаграммы, были произведены доработки с целью улучшения графики, рукописного ввода, свободных таблиц, специального ввода и пр.
Новые диаграммы и графика в Excel 19
Теперь пользователи могут создавать в Эксель диаграммы с использованием карты, отображать категории по различным регионам в различных масштабах, как по миру, например, между странами, так и по регионам в рамках одной страны или даже в населенных пунктах.
А для отображения развития процесса на разных этапах, введена воронкообразная диаграмма, которая поможет пользователям Excel 19 визуализировать воронку продаж.
Воронкообразная диаграмма с примером – источник фото support.office.comДля работы с графическими элементами в Экселе появились возможность добавлять файлы в формате SVG и фильтры для их обработки, так пользователь сможет менять цвет, текстуру или размер изображения. Кроме того, в этой версии программы доступны вставка, просмотр, изменение и вращение трехмерных моделей.
Рукописный ввод, текстура карандаш, настраиваемый набор перьев и рукописные уравнения в Эксель – что новенького?
Рукописный ввод доступен в Эксель еще с обновленной версии Microsoft Office 2016, однако разработчики постарались усовершенствовать данный инструмент и добавили несколько эффектов. Также в функционал Excel добавилась текстура «Карандаш» и настраиваемый набор перьев, которые, к слову сказать, стоит настроить один раз и этот инструмент синхронизируется на всем пакете программ Microsoft Office 2019 доступных на устройстве с ОС Windows 10.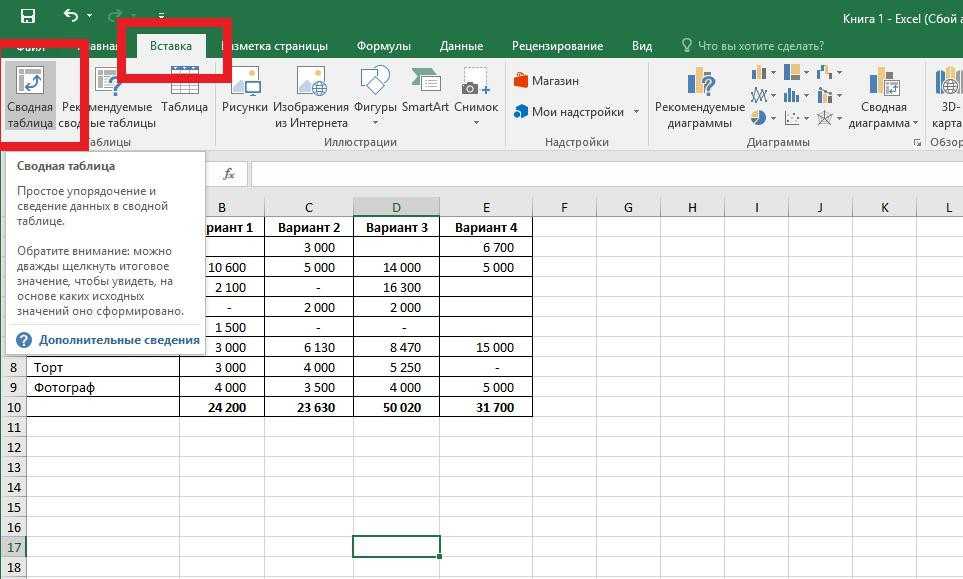
Писать в документах Excel 19 рукописные уравнения стало значительно легче и удобнее – используя компьютерную мышь, а на устройствах сенсорным экраном или на ноутбуках с тачпадом удобно рисовать символы пальцем или пером. Нарисованные знаки и буквы Эксель новой версии будет распознавать и конвертировать в текст.
Но это еще далеко не все функции «рисования» в Excel 19, с возможностью ввода данных с помощью пальца или пера, пользователь может не только использовать инструмент «Произвольное выделение» на любом устройстве, где не используется мышь, но также может и преобразовывать изображение при помощи рук в стандартные фигуры – инструмент Преобразователь фигур в Эксель.
Интересные улучшения в Excel 19
Разработчики Excel 19 постоянно совершенствуют свой продукт, улучшая не только самые востребованные у пользователей функции и элементы программы, но и обращают внимание даже на менее популярный функционал. Обратите внимание, на то, что нового появилось в Эксель 19:
- звуковые подсказки для людей с плохим зрением;
- функционал, избавляющий от проблем с читаемостью документа;
- возможность ставить ссылки не только на веб-сайты и внутренние документы, но и на документы, хранящиеся в облаке;
- возможность быстрого просмотра изменения в книгах доступных для сторонних пользователей;
- безпроблемное восстановление предыдущих версий документов;
- появился быстрый доступ к командам форматирования;
- функция быстрого автозаполнения;
- новые темы для оформления документа;
- полное устранение языкового барьера;
- исключены проблемы, связанные с сохранением файлов в формате CSV-файлы с кодировкой UTF-8 с их открытием, а также возможность просмотра файлов в формате PDF;
- добавлен функционал вызова Skype;
- быстрая отправка документов по электронной почте;
- обновлённый функционал проверки правописания;
- общий доступ для нескольких пользователей с настройкой ограничения прав на редактирование;
- добавлен встроенный календарь на 2019;
- автоматическое обновление лицензионной версии программы;
Что Excel новой версии позволяет пользователю
Настраивать таблицы в соответствие с пожеланиями, но не только вручную, а с возможностью задавать постоянные данные, указывая характеристики того или иного элемента таблицы, сохранять эти значения и использовать в других документах.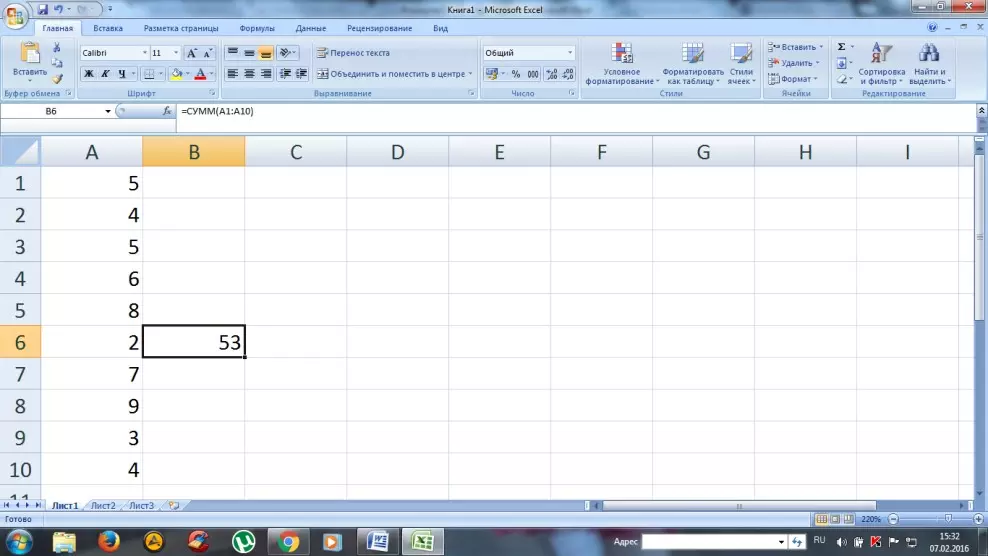
Excel самостоятельно распознает и предлагает пользователю сохраненные ранее модели таблиц, сообщает о возможности связки данных разных таблиц, что позволяет выполнять одним кликом мыши ту работу, на которую ранее тратилось несколько минут.
Эксель 19 экономит время пользователя тем, что создает, изменяет и удаляет настраиваемые меры прямо из списка полей свободной таблицы, что удобно при добавлении новых расчетов. Автоматическая группировка во времени, возможность детализации сводных диаграмм, быстрый поиск сводных полей и интеллектуальное переименование – увеличивает скорость работы с программой, освобождает время и облегчает труд пользователя.
Каждый пользователь теперь может настроить интерфейс по своему предпочтению, появилась возможность одновременного выбора нескольких элементов на устройствах сенсорным управлением, кроме того, благодаря серверам серверам OLAP скорость работы самих таблиц значительно увеличилась.
Excel 19 – обновленные функции
В арсенале программы Excel 19 появилась функция СЦЕП – она похожа на старую функцию «Сцепить», однако, ее использование значительно упрощено и позволяет не только использовать ссылки на ячейки, но и диапазоны.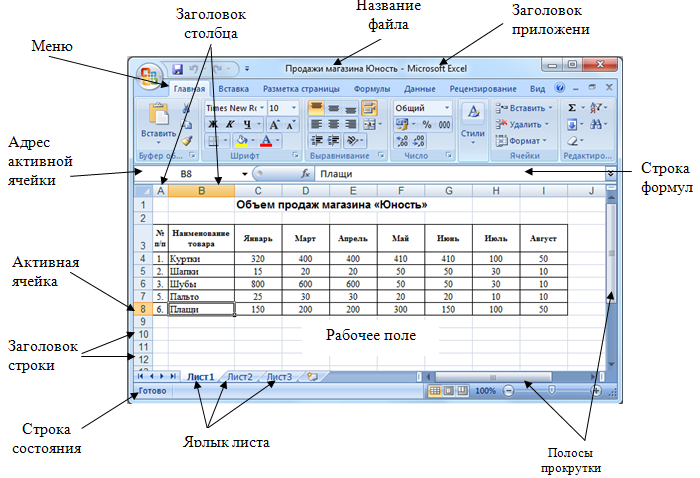
Новая функция ЕСЛИМН пригодится тем пользователям, которые часто используют с вложением старую функцию ЕСЛИ. Это обновление позволяет проверять условия в том порядке, в котором они указаны и если условие выполнимо, то результат возвращается, кроме того, пользователь сможет задать общее значение, возвращаемое, даже если ни одно из условий не выполняется.
Функции МАКСЕСЛИМ и МИНЕСЛИМ в Excel 19 очень похожи, они обе возвращают число диапазона при заданных условиях, только, соответственно, одна – наибольшее, а вторая – наименьшее число диапазона.
Функция ПЕРЕКЛЮЧ позволяет сравнивать выражения со списком и возвращать результат, который будет соответствовать первому совпадающему значению. Стоит учесть, что если совпадающих значений нет, то возвращаются значения по умолчанию.Функция ОБЪЕДЕНИТЬ позволяет объединить тексты из нескольких диапазонов, отделяя их друг от друга с помощью указанного разделителя.
Функция защиты от потери данных в продуктах Microsoft Office 2019
Утечка каких-либо данных могут повлечь за собой массу неприятных, порой обходящихся в копеечку, последствий, поэтому компания Майкрософт решила внедрить в новую версию Эксел, тот функционал, который уже давно используется в программе Outlook.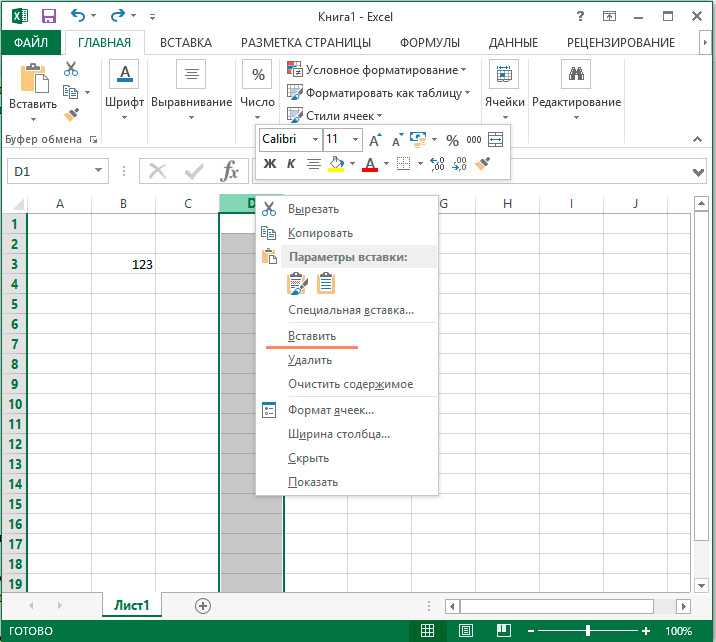 Теперь Excel способен сканировать содержимое в процессе работы, основываясь на наборе часто используемых конфиденциальных данных пользователя, и распространяет свое действие на прочие программы Офиса 365.
Теперь Excel способен сканировать содержимое в процессе работы, основываясь на наборе часто используемых конфиденциальных данных пользователя, и распространяет свое действие на прочие программы Офиса 365.
Несмотря на все улучшения, новые и дополненные функции, такая программа, с увеличением преимуществ, обрастает и существенными недостатками:
- как упоминалось уже ранее, приложение Excel 19 совместимо только с Mac OS X и ОС Windows 10 (x86, x64)
- предъявляет высокие системные требования к оборудованию;
- возможны сбои при импортировании документов с гаджетов;
- абсолютно весь функционал Excel 19 доступен лишь в полной версии Microsoft Office 2019 Professional Plus.
Системные требования Excel 19
Требования продукта к техническим характеристикам«+»ipt>((__lxGc__=window.__lxGc__||{‘s’:{},’b’:0})[‘s’][‘_224030’]=__lxGc__[‘s’][‘_224030’]||{‘b’:{}})[‘b’][‘_695929’]={‘i’:__lxGc__.b++};»+»ipt>»+»ipt>((__lxGc__=window.__lxGc__||{‘s’:{},’b’:0})[‘s’][‘_224030’]=__lxGc__[‘s’][‘_224030’]||{‘b’:{}})[‘b’][‘_695929’]={‘i’:__lxGc__. b++};»+»ipt>
b++};»+»ipt>
Новые формулы в Excel 2019
>> СКАЧАТЬ БЕСПЛАТНО <<
ПОЛНОЕ РУКОВОДСТВО ПО ФОРМУЛАМ EXCEL!
Это универсальный магазин для изучения новых формул в Excel 2019: CONCAT, IFS, MAXIFS, MINIFS, SWITCH и TEXTJOIN!
Хотите освоить новые формулы в Excel 2019?*** Посмотрите наше видео и пошаговое руководство ниже с бесплатной загружаемой рабочей книгой Excel для практики ***
Посмотрите на YouTube и поставьте лайк 👍
Что он делает?
СОБИТСЯ СПИСОК вместе без разделителя
Формула разбивка:
= CONCAT (TEXT1, [TEXT2],…)
Что это означает:
= Согласие (первый текст (первый. для объединения, [второй текст для объединения], …)
для объединения, [второй текст для объединения], …)
Вы хотите легко объединить текст или диапазон ячеек? CONCAT Формула в Excel сделает это за вас в мгновение ока! Формула CONCAT была представлена в Excel 2019.
Она просто объединит указанный вами текст в один текст.
Я объясняю, как вы можете сделать это ниже:
Скачать Excel Workbook
Шаг 1: Нам нужно Введите функцию CONCAT в пустой ячейке :
= CONCAT (
ШАГ 2: Аргументы CONCAT :
text1, …Какие ячейки вы хотите объединить вместе?
Выберите диапазон ячеек, которые вы хотите объединить вместе
=CONCAT(C9:E9)
Примените ту же формулу к остальным ячейкам, перетащив нижний правый угол вниз.
Теперь у вас есть объединенный текст!
Как использовать формулу CONCAT в Excel
Что она делает?
Проверяет множество условий и возвращает значение первого истинного условия
Формула разбивка:
= ifs (logical_test1, value_if_true1, [logical_test2, value_true2],), что это
=IFS(первое условие для проверки, возвращаемое значение, [последующие условия для проверки], …)
Если вам нужно проверить несколько логических условий, вместо создания вложенных формул ЕСЛИ мы можем использовать Формулу ЕСЛИ Excel! Это позволяет нам указать несколько условий для проверки, затем Формула IFS будет искать первое условие, которое удовлетворяется!
Давайте попробуем это на простой налоговой таблице, затем мы создадим формулу IFS , которая будет имитировать точно такую же логику таблицы!
Ниже я объясню, как это сделать:
youtube.com/embed/is_pnC6Y8K0?rel=0 » frameborder=»0″ allowfullscreen=»allowfullscreen»>Скачать Excel Workbook
Шаг 1: Нам нужно Введите функцию IFS в пустой ячейке :
= IFS (
Шаг 2: 9
. аргументов:
logical_test1, value_if_true1Какое первое условие и значение, которое будет возвращено, если условие выполнено? менее $8456, то ставка налога составляет 13%
= IFS (G8
<8456, 13%, logical_test2, value_if_true2. Каково второе условие и значение вернуть, если условие будет выполнено? строка, если доход меньше $15874, то ставка налога составляет 18%
=IFS(G8
<8456, 13%, G8<15874, 18%, logical_test3, value_if_if_true3 Какое третье условие и какое значение следует вернуть, если условие выполнено?Переходя к последней строке, если доход больше или равен $15874, то ставка налога составляет 22%
=IFS(G8
<8456, 13%, G8<15874, 18%, G8> =15874, 22%)Теперь у вас есть правильная налоговая ставка!
Как использовать формулу IFS в Excel
Что она делает?
Получает максимальное значение на основе ячеек, соответствующих критериям
Разбивка формулы:
=MAXIFS(максимальный_диапазон, диапазон_критериев1, критерии1, …)
Что это означает:
= MAXIFS фильтрация включена, условие фильтрации первого набора ячеек, …)
Если вам нужно получить максимальное значение при одновременной фильтрации, Формула MAXIFS сделает это за вас в Excel! Это было введено в Excel 2019.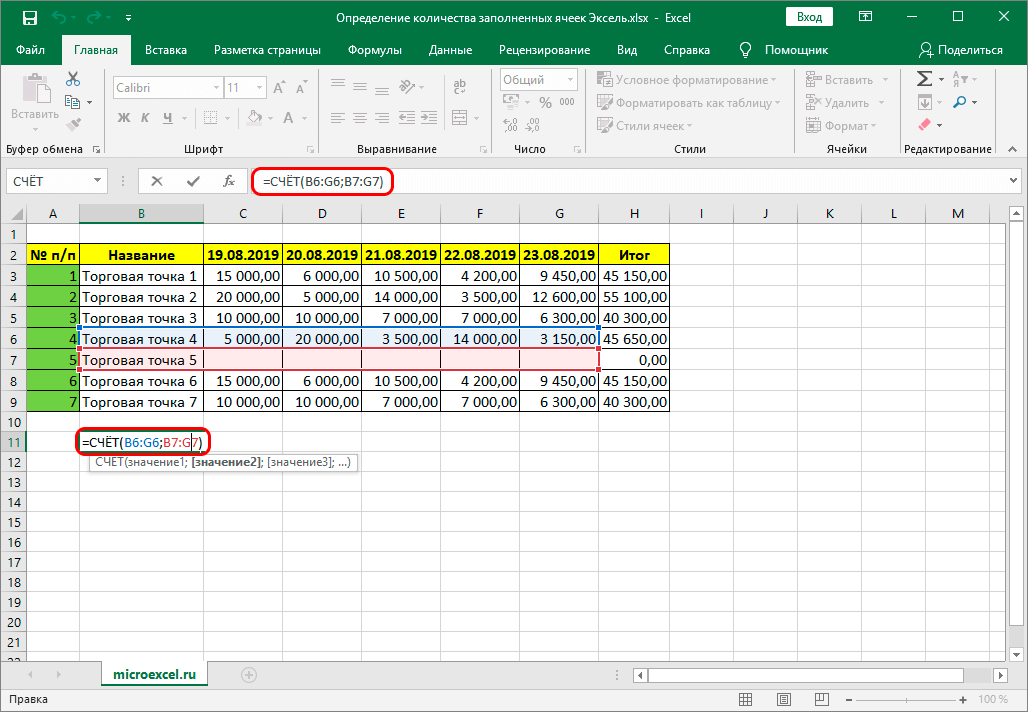
Вам нужно указать, по каким из них вы хотите получить МАКСИМАЛЬНОЕ значение, затем указать одно или несколько условий, используемых для фильтрации. В нашем примере мы хотим получить максимальные продажи Джона!
I explain how you can do this below:
DOWNLOAD EXCEL WORKBOOK
STEP 1: We need to enter the MAXIFS function in a blank cell :
=MAXIFS(
ШАГ 2: Аргументы MAXIFS :
max_rangeКакой диапазон содержит значения для получения максимального значения?
Выберите ячейки, содержащие номера продаж, из которых вы хотите получить максимальное значение:
=MAXIFS(D9:D13,
критерии_диапазона1, который содержит 9008 значения для фильтрацииВыберите ячейки, содержащие имена продавцов:
= Максифс (D9: D13, C9: C13,
Критерии 1Каковы ваши критерии фильтрации? в Джоне:
=MAXIFS(D9:D13, C9:C13, «Джон»)
Теперь у вас самый высокий номер продаж Джона!
Что он делает?
Получает минимальное значение на основе ячеек, которые соответствуют критериям
Формула разбивка:
= Миниф (min_range, Criteria_range1, Criteria1,…)
What It It IT: 9444444444444444444444444444444444444444444444444444444444444444444444444444444444444444444444444444444444444444444444444444444444444444444444444444. =MINIFS(ячейки, содержащие значения, первый набор ячеек для фильтрации, условие фильтрации первого набора ячеек и т. д.)
=MINIFS(ячейки, содержащие значения, первый набор ячеек для фильтрации, условие фильтрации первого набора ячеек и т. д.)
Если вам нужно получить минимальное значение при одновременном выполнении фильтрации, MINIFS Formula сделает это за вас в Excel! Это было введено в Excel 2019.
Вам нужно указать, для каких из них вы хотите получить значение MIN, а затем указать одно или несколько условий, используемых для фильтрации. В нашем примере мы хотим получить минимальные продажи Джона!
Я объясню, как это сделать ниже:
СКАЧАТЬ EXCEL WORKBOOK
ШАГ 1: Нам нужно ввести функцию MINIFS в пустую ячейку :
= Миниф (
Шаг 2: MINIFS Аргументы:
MIN_RANGE8 Каков, что содержит значения 9999999999999000
8. Выберите ячейки, содержащие номера продаж, из которых вы хотите получить минимальное значение: Какой диапазон содержит значения для фильтрации? Выберите ячейки, содержащие продавцы. Поскольку мы хотим отфильтровать номера продаж Джона, введите John: Теперь у вас самый низкий номер продаж Джона!0004 Как использовать формулу MINIFS в Excel Что она делает? Соответствует нескольким значениям и возвращает первое совпавшее значение Разбивка формулы: =ПЕРЕКЛЮЧЕНИЕ(выражение, значение1, результат1, [значение2 / значение по умолчанию, результат2], …)
=MINIFS(D9:D13,
критерии_диапазона1 =MINIFS(D9:D13, C9:C13, «John»)
2 Что это означает:
=SWITCH(значение для проверки, значение для сопоставления, возвращаемый результат, [последующие значения для сопоставления или значение по умолчанию, если ничего не совпало], …)
Если вам нужно проверить несколько значений, мы можем использовать формулу ПЕРЕКЛЮЧЕНИЯ Excel! Это позволяет нам указать несколько значений для проверки, затем Формула SWITCH будет искать первое совпавшее значение!
Давайте попробуем это на простой таблице оценок (например, 1 = Плохо, 2 = Средне, 3 = Отлично), затем мы создадим SWITCH Formula , которая будет имитировать точно такую же логику таблицы!
Ниже я объясню, как это сделать:
youtube.com/embed/dwri-bDOjTg?rel=0 » frameborder=»0″ allowfullscreen=»allowfullscreen»>Скачать Excel Workbook
Шаг 1: Нам нужно Введите функцию в пустой ячейке :
= Переключатель (
Шаг 2:
. аргументы:
выражениеЗначение для проверки
Выберите ячейку с рейтингом, который вы хотите преобразовать в правильное описание
=SWITCH(G8,
значение1, результат1Какое значение будет возвращено первым, если оно совпадает с первым значением?
22 Таблица оценок Если значение равно 1, то описание «Плохой»
=SWITCH(G8, 1, «Плохой»
значение2, результат2Что такое второе значение поиска и возвращаемое значение, если оно совпадает?
Начнем со второго значения рейтинговой таблицы. Если значение равно 2, то описание будет «Среднее»
Если значение равно 2, то описание будет «Среднее»
=SWITCH(G8, 1, «Плохое», 2, «Среднее»,
значение3, результат3 2 90 третье значение поиска и возвращаемое значение, если оно совпадает?Начнем с третьего значения рейтинговой таблицы. Если значение равно 3, то описание будет «Отлично»
=SWITCH(G8, 1 , «Плохо», 2, «Средне», 3, «Отлично»,
по умолчанию
Какое значение по умолчанию возвращается, если ничего не совпадает?
Мы хотим показать значение «Неизвестно», если указан неизвестный рейтинг.
=SWITCH(G8, 1, «Плохо», 2, «Средне», 3, «Отлично», «Неизвестно»)
Теперь у вас есть правильное описание рейтинга!
Попробуем неизвестный рейтинг (40) и увидим полученное описание:
Как использовать формулу SWITCH в Excel
Что она делает?
Конкатенаты в списке с указанным делимипом
Формула разбивка:
= Textjoin (DeLimiter, Ignore_Empty, Text1,…)
Что это значит:
= TextRJITJITJITJOIN. , игнорировать пустые ячейки при объединении текста, первый текст/диапазон для объединения, …)
, игнорировать пустые ячейки при объединении текста, первый текст/диапазон для объединения, …)
Хотите легко объединить текст или диапазон ячеек? Формула TEXTJOIN в Excel сделает это за вас в мгновение ока! Формула TEXTJOIN была представлена в Excel 2019.
Она даже позволяет указать разделитель , который будет использоваться для объединения текста, и игнорировать пустые ячейки !
Я объясню, как вы можете это сделать ниже:
СКАЧАТЬ EXCEL WORKBOOK
ШАГ 1: We need to enter the TEXTJOIN function in a blank cell :
=TEXTJOIN(
STEP 2: The TEXTJOIN arguments:
delimiterWhat используется ли разделитель при объединении текста?
Мы хотим, чтобы текст был объединен вместе и разделен запятой:
=TEXTJOIN(“,”,
ignore_emptyВы хотите игнорировать пустые ячейки?
Давайте установим значение TRUE, чтобы игнорировать пустые ячейки при их объединении:
Выберите диапазон ячеек, которые вы хотите объединить
=TEXTJOIN(“, TRUE, C9:E9)
Примените ту же формулу к остальным ячейкам, перетащив нижний правый угол вниз.
Теперь у вас есть объединенный текст!
Как использовать формулу Textjoin в Excel
Полезные ресурсы:Получите доступ к 30+ Microsoft Excel & Office Courses только за 1 доллар.
Нажмите здесь, чтобы получить это ограниченное по времени предложение на 1 доллар!
>> СКАЧАТЬ БЕСПЛАТНО <<
ПОЛНОЕ РУКОВОДСТВО ПО ФОРМУЛАМ EXCEL!
Excel 2019 — для начинающих | Excel — Электронная таблица Excel — Формулы Excel — Excel Online
Описание курса
Microsoft Excel — одна из основных рабочих лошадок в наборе приложений Microsoft Office и, возможно, самый широко используемый продукт Office. Четкое понимание того, как использовать эту программу, жизненно важно сегодня почти для всех в большинстве отраслей. Этот курс разработан специально для того, чтобы научить вас основам Excel и дать вам навыки, необходимые для начала создания рабочих листов и работы с ними. В частности, вы поймете, как создавать, сохранять, вводить данные и печатать электронные таблицы, а также научитесь создавать формулы и использовать функции для расчетов в Excel. Вы узнаете, как вводить данные, форматировать электронные таблицы, управлять столбцами и строками, добавлять верхние и нижние колонтитулы и использовать параметры настройки страницы для подготовки их к печати. Вы также узнаете, как работать с большими листами или несколькими книгами, использовать стили и темы, вставлять различные графические объекты и варианты проверки книг.
В частности, вы поймете, как создавать, сохранять, вводить данные и печатать электронные таблицы, а также научитесь создавать формулы и использовать функции для расчетов в Excel. Вы узнаете, как вводить данные, форматировать электронные таблицы, управлять столбцами и строками, добавлять верхние и нижние колонтитулы и использовать параметры настройки страницы для подготовки их к печати. Вы также узнаете, как работать с большими листами или несколькими книгами, использовать стили и темы, вставлять различные графические объекты и варианты проверки книг.
Подробнее
Что я получу от этого курса?
Научитесь вводить данные, создавать рабочие листы, работать с большими рабочими листами и т. д.
Предварительные требования и целевая аудитория
Что студенты должны знать или сделать перед началом этого курса?
Базовые навыки работы с компьютером
Кому следует пройти этот курс? Кто не должен?
Для начинающих и всех, кто хочет изучить Excel
Учебная программа
Модуль 1: Введение
Лекция 1 Вступление
Модуль 2: Начало работы с Excel
Лекция 2 Что такое Эксель?
Лекция 3 Открытие Excel
Лекция 4 Навигация в пользовательском интерфейсе Excel
Лекция 5 Использование ленты Excel
Лекция 6 Понимание компонентов листа Excel
Лекция 7 Использование представления Backstage
Модуль 3.
 Создание рабочих книг и использование шаблонов
Создание рабочих книг и использование шаблоновЛекция 8 Создание новой рабочей книги
Лекция 9 Создание рабочих книг с использованием шаблонов
Лекция 10 Сохранение книги Excel
Лекция 11 Использование средства проверки доступности
Модуль 4: ввод данных
Лекция 12 Навигация по рабочему листу с помощью мыши или клавиатуры
Лекция 13 Понимание типов данных Excel
Лекция 14 Использование инструментов для рукописного ввода
Лекция 15 Работа с адресацией ячеек и диапазонов
Лекция 16 Использование различных методов выбора данных
Лекция 17 Работа с общими командами Excel
Лекция 18 Использование ручки автозаполнения
Лекция 19 Использование быстрой заливки
Модуль 5.
 Основы работы с формулами Excel
Основы работы с формулами ExcelЛекция 20 Что такое формулы и функции?
Лекция 21 Понимание компонентов формулы
Лекция 22 Иерархия вычислений и порядок операций
Лекция 23 Создание базовых формул
Лекция 24 Работа с основными функциями и автосуммированием
Лекция 25 Использование ссылок на ячейки
Лекция 26 Использование инструментов быстрого анализа
Модуль 6: Настройка рабочего листа
Лекция 27 Изменение столбцов и строк
Лекция 28 Скрытие и отображение столбцов и строк
Модуль 7: Форматирование и выравнивание рабочего листа
Лекция 29 Форматирование и выравнивание данных
Лекция 30 Объединение данных
Лекция 31 Обтекание текстом и настройка ориентации
Лекция 32 Форматирование чисел
Лекция 33 Использование границ и заливки
Лекция 34 Использование редактора форматов
Лекция 35 Быстрое удаление форматирования
Модуль 8.
 Использование стилей и тем ячеек
Использование стилей и тем ячеекЛекция 36 Использование стилей ячеек
Лекция 37 Применение тем
Модуль 9. Вставка объектов и графики
Лекция 38 Вставка и форматирование изображений
Лекция 39 Вставка и форматирование фигур
Лекция 40 Вставка и форматирование SmartArt
Лекция 41 Работа с иконками
Лекция 42 Работа с трехмерными моделями
Лекция 43 Вставка скриншотов
Лекция 44 Вставка гиперссылок
Лекция 45 Вставка символов и уравнений
Лекция 46 Вставка объектов WordArt и текстовых полей
Лекция 47 Вставка других объектов Excel
Лекция 48 Расстановка объектов
Модуль 10.
