Экранная клавиатура mac os x. Как быстро вызвать специальные символы (эмодзи, пиктограммы) на Mac (macOS)
Использование клавиатурных комбинаций позволяет повысить удобство работы в операционной системе за счет сокращения времени на выполнение различных операций. Вместо поиска в меню пункта, отвечающего за какое-либо действие, вы нажимаете несколько кнопок и выполняете его мгновенно. В этом материале мы расскажем про основные горячие клавиши macOS, работающие в системных приложениях.
Клавиатура Мак отличается от стандартной для PC. На ней расположено меньше клавиш и отсутствует функциональный блок. Входящие в него кнопки навигации, «Принтскрин» и Delete заменяются комбинациями. Стандартные клавиши, присутствующие и на PC, на скриншоте показаны зеленым. Красным отмечены специфические, имеющиеся в наличии только на клавиатуре Apple:
- Option ⌥ . Общесистемный модификатор. Во многих меню нажатие этой кнопки изменяет пункты, открывая дополнительный функционал.
- Command ⌘
.
 Аналог клавиши Win
. Большинство клавиатурных комбинаций на MacBook требуют ее участия.
Аналог клавиши Win
. Большинство клавиатурных комбинаций на MacBook требуют ее участия.
На приведенном ниже скриншоте видно, как изменяются пункты меню ОС при нажатой кнопке Option. Слева – стандартный вывод команд, а справа – расширенный.
Finder
В операционной системе Apple Finder выполняет ту же роль что и Проводник в Windows. Это постоянно запущенный файловый менеджер. Большинство операций, выполняемых в нем, требуют использования клавиши Command и имеют логическое обоснование в английском языке:
- ⌘ +C (Copy) – создать копию файла или документа в буфере обмена;
- ⌘ +V – вставка из буфера;
- ⌘ +X (Excise) – вырезать выделенный объект из текущего окна. На практике Finder выполняет эту операцию по умолчанию для файлов. Выбранный объект сразу переносится в новое окно.
- ⌘ +A (All) – выделить все файлы в текущем окне;
- ⌘
+Z
(Zero) – возврат к исходному (нулевому) состоянию. Отменяет последнее совершенное пользователем действие.

- ⌘ +E (Eject) – извлечение или отключение выбранного внешнего носителя;
- ⌘ +T (Tab) – создание новой вкладки в текущем окне;
- ⌘ +F (Find) – запуск диалога поиска в Finder;
- ⌘ +I (Inspector) – отображение свойств выбранного файла в отдельном окне;
- ⌘ +Y – запуск быстрого просмотра. Действует аналогично клавише пробел;
- ⌘ +M (Minimize) – позволяет свернуть текущее окно в панель Dock;
- ⌘ +O (Open) – открыть выбранный файл в назначенной по умолчанию программе.
Для экономии экранного пространства можно сократить боковое меню, оставив в нем только часто используемые папки, а сочетания клавиш применять для перехода к остальным разделам. Нажатие на Option открывает доступ к скрытой по умолчанию системной библиотеке.
Аналогичным образом можно использовать сочетания клавиш, чтобы поменять стиль отображения файлов в окне Finder.
На следующем скриншоте показан режим предварительного просмотра Cover Flow, вызываемый нажатием комбинации ⌘4
.
Полезные комбинации
В любом Макбуке, независимо от версии («Эйр» или «Про»), используется одинаковая клавиатура и операционная система. В macOS не существует разделения на домашние и профессиональные версии. Поэтому сочетания клавиш будут работать абсолютно идентично на любой модели.
Блокировка экрана
На Mac хорошо работает режим сна. Отходя от ноутбука, можно закрыть крышку и, вернувшись, продолжить работу с того же самого места, не переживая за сохранность файлов. Однако иногда достаточно просто заблокировать экран. К примеру, если вы отрываетесь от работы на несколько минут, но не хотите ее никому показывать.
Сочетание Control
+Command
+ Q
дает такую возможность. На мониторе отображается окно блокировки, а через положенное время запустится хранитель экрана. Сочетание клавиш Shift
+ Control
+ Power
позволяет добиться похожего результата. В этом случае отключается питание монитора и он гаснет, минуя стадию заставки. Если в настройках установлена указанная галочка, получить доступ к ноутбуку можно будет только с паролем.
Принудительное завершение программ
Любую программу, в том числе переставшую отвечать, на Маке можно завершить принудительно. Для этого в строке меню надо нажать на логотип яблока и выбрать отмеченный пункт. Как видно на скриншоте, эта операция может быть выполнена и горячими клавишами.
Option + Command + Esc вызывает на экран упрощенный аналог диспетчера задач. В нем находим программу, которая требует завершения, и нажимаем отмеченную кнопку.
Часто такую операцию приходится проделывать со встроенным проигрывателем видео QuickTime. После закрытия основного окна он имеет свойство оставаться в памяти, не отображаясь при этом на панели Dock.
Тонкая настройка
Настройка звука, подсветки клавиш и яркости экрана на Air или другом iMac имеет шестнадцать позиций между «Мин» и «Макс» значениями. Управление осуществляется соответствующими функциональными клавишами верхнего ряда. Если при выполнении регулировки зажать клавиши Shift
+ Option
, то каждая из позиций управления разделится на четыре части.
Таким образом вы получаете не 16, а 64 пункта регулировки. Когда дополнительные кнопки отпущены, система сначала заполнит неполное деление и потом автоматические перейдет в обычный режим.
Скриншоты
Как мы уже говорили ранее, на компьютерах Apple не предусмотрена отдельная клавиша для создания скриншотов. Для снимков экрана используются следующие комбинации:
- Command + Shift + 3 . Скриншот всего рабочего стола;
- Command + Shift + 4 . Снимок выделенной области;
- Command + Shift + 4 + Пробел . Снимок выбранного окна или элемента меню.
Режимы загрузки
При старте macOS, до первого появления логотипа яблока, можно выбрать режим загрузки. Пригодится эти комбинации могут не только для переустановки или устранения неисправностей:
- Option . Выбор загрузочного тома для систем с двумя установленными ОС. Таким образом можно выбирать между macOS и установленной на раздел BootCamp Windows;
- T
. Запуск системы в режиме внешнего тома.
 Если подключить к исправному Маку проблемный, можно загрузиться с его жесткого диска и выполнить начальную диагностику;
Если подключить к исправному Маку проблемный, можно загрузиться с его жесткого диска и выполнить начальную диагностику; - Shift . Запускает ОС в безопасном режиме;
- Command + R . Восстановление с жесткого диска;
- Option +Command + R . Режим Internet Recovery. Переустановка или восстановление macOS с серверов Apple.
Завершение работы
В нормальном режиме MacBook можно выключить или перезагрузить, используя системное меню. Для этого в нем собраны все доступные пользователю варианты.
Для этих целей также можно воспользоваться различными комбинациями:
- Control + Power . Вызывает меню выключения в отдельном окне;
- Control +Command +Power . Аналог «комбинации из трех пальцев» для Windows. Вызывает принудительную перезагрузку;
- Option + Command + Power . Переход в режим сна без закрытия крышки;
- Shift + Command + Q . Завершение сеанса пользователя с предупреждением;
- Shift
+ Option
+ Command
+ Q
.
 Выход пользователя из системы без предупреждения. При последующем входе ранее открытые окна автоматически восстанавливаются.
Выход пользователя из системы без предупреждения. При последующем входе ранее открытые окна автоматически восстанавливаются.
Настройки клавиатуры
В версии Sierra Apple сменила привычную многим маководам комбинацию переключения языка. Вместо Command в сочетании с пробелом стала использоваться клавиша Control. Многие пользователи первым делом меняют этот параметр на знакомый и удобный.
- Открываем Системные настройки и выбираем отмеченный пункт.
- Переходим к разделу «Сочетания клавиш». В области навигации выбираем интересующий нас пункт. В правой части окна откроются заданные и возможные, но не предустановленные комбинации. К примеру, вызов Launchpad с клавиатуры возможен, но для него сочетание по умолчанию не установлено. Отмечаем его галочкой и открываем поле редактирования. Вводим удобную для себя комбинацию.
- При желании горячие клавиши можно задать самостоятельно. К примеру, в Finder есть пункт «Сжать», который не имеет собственной комбинации.

- Результат проделанных манипуляций видно сразу, перезагрузка не потребуется. Используя заданное сочетание, можно быстро создавать архивы.
- В первом разделе настроек клавиатуры можно задать принцип использования верхнего ряда функциональных клавиш. По умолчанию они применяются для быстрого вызова системных параметров, таких как управление мультимедиа или подсветкой. Традиционная их роль активируется нажатием на клавишу Fn
в нижнем левом углу. В некоторых графических редакторах эти кнопки используются достаточно активно. Чтобы каждый раз не использовать сочетание из двух клавиш, можно вернуть им прямое назначение. Для этого ставим галочку в указанном стрелкой месте. Теперь, чтобы добавить громкость, нужно использовать не F12
, а Fn
+ F12
.

- Здесь же любители экспериментов могут самостоятельно переназначить роль клавиш-модификаторов. Нажатие на отмеченную кнопку вызовет дополнительное меню. Используя выпадающие списки, можно задать новые значения. К примеру, поменять местами Command и Control .
В заключение
Использование различных сочетаний клавиш – дело привычки. Если в этом нет прямой необходимости, то без них можно прекрасно обойтись. Удобство macOS в том, что в меню каждой программы они указаны и при желании легко запоминаются.
Видеоинструкция
Если рассматриваемая тема вас заинтересовала, приведенный ниже обзорный видеоролик поможет больше узнать о работе горячих клавиш и найти наиболее полезные.
Экранная клавиатура — очень эффективный инструмент. Она позволяет выполнять любые действия в любых программах при использовании одной только мыши или любого подобного манипулятора.
Нажмите кнопку Пуск. В открывшемся меню выберите последовательно пункты Все программы — Стандартные — Специальные возможности и щелкните на значке Экранная клавиатура.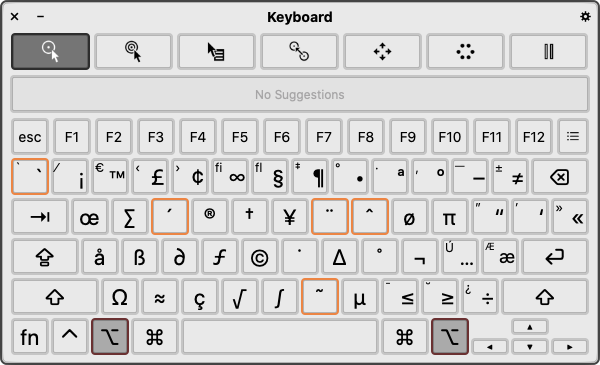 Перед вами появится экранная клавиатура.
Перед вами появится экранная клавиатура.
Это обычное окно программы — как любое другое, его можно перетаскивать за заголовок по экрану, изменять размеры с помощью мыши. От настоящей клавиатуры экранную отличает наличие клавиши Параметры (Options) и то, что правый цифровой блок клавиш по умолчанию скрыт.
Экранная клавиатура работает в одном из трех режимов. Чтобы установить подходящий, нажмите клавишу Параметры (Options). Откроется диалоговое окно настроек. Режим выбирается с помощью переключателя.
Первый режим — Нажатие клавиш. В нем используется стандартный для программ прием — навести указатель на объект и затем щелкнуть кнопкой мыши. Тем самым клавиша на экранной клавиатуре «нажимается».
Режим Наведение указателя на клавиши отличается от первого тем, что щелкать кнопкой мыши нет необходимости — достаточно навести указатель на нужную клавишу и задержать его там на некоторое время. На какое именно время задерживать указатель, чтобы нарисованная клавиша «нажалась», задается ползунковым регулятором Длительность наведения. По умолчанию это одна секунда.
По умолчанию это одна секунда.
Режим наведения решает проблему с одновременным управлением и движением указателя, и кнопкой. Разработан он в первую очередь для людей, которые пользуются альтернативными манипуляторами, наподобие «головной мыши» или трекбола.
Режим сканирования помогает преодолеть самые серьезные ограничения в «общении» с компьютером. Принцип заключается в том, что на экранной клавиатуре поочередно подсвечиваются ряды клавиш. Если во время подсвечивания ряда щелкнуть кнопкой мыши, нажать кнопку джойстика и т. п., в этом ряду начинают по очереди подсвечиваться группы по четыре клавиши. После выбора группы, из четырех клавиш точно так же выбирается одна. Затем процесс повторяется: ряд, группа из 4-х клавиш, одна клавиша.
В режиме сканирования на нажатие одной клавиши экранной клавиатуры уходит три нажатия кнопки и довольно длительное время. Зато от пользователя требуется минимум движений. Фактически, все управление компьютером сосредотачивается в единственной кнопке, которая нажимается в нужные моменты. В роли кнопки может выступать практически любой специальный датчик.
В роли кнопки может выступать практически любой специальный датчик.
Понятно, что на экранной клавиатуре две клавиши сразу нажать нельзя. Как же набирать клавиатурные сокращения и другие сочетания клавиш?
Для этого на экранной клавиатуре клавиши , и по умолчанию сделаны залипающими. Первый щелчок или нажатие кнопки манипулятора «нажимает» клавишу, а второе «отпускает».
Как работать с экранной клавиатурой?
Однократно ее можно вызвать через меню кнопки Пуск, как было показано в начале раздела.
Чтобы экранная клавиатура загружалась каждый раз при включении компьютера, откройте Центр специальных возможностей (Пуск | Панель управления | Центр специальных возможностей). Выберите в нем ссылку Использование компьютера без мыши или клавиатуры. Откроется диалоговое окно, в котором необходимо установить флажок Использовать экранную клавиатуру.
Примените настройку и закройте это диалоговое окно, нажав кнопку OK. Теперь экранная клавиатура будет появляться на экране автоматически при старте компьютера.
С помощью мыши или альтернативного манипулятора установите мигающий курсор там, куда нужно вводить текст: в рабочей области документа или программы моментального обмена сообщениями, в поле ввода диалогового окна, в адресной строке или в поле поиска браузера и т. п.
Переведите указатель мыши на экранную клавиатуру. Набирайте на ней буквы и другие символы. Вводимые знаки будут появляться там, где был установлен курсор.
Чтобы продолжить ввод текста в другом месте документа или в другом поле, щелкните мышью там. Если вы работаете с электронной таблицей, для перехода к другим ячейкам вы можете воспользоваться и клавишами со стрелками на экранной клавиатуре. Словом, экранная клавиатура действует почти так же, как и клавиатура «настоящая».
Настройка рабочего стола и программ
Специальные возможности ввода хорошо дополняются некоторыми особыми приемами работы. Каких-то принципиальных секретов мы здесь не откроем! Просто при использовании только мыши или только клавиатуры, ограничении числа нажимаемых клавиш или движений, выполняемых манипулятором, отдельные хорошо известные действия оказываются наиболее эффективными, увеличивают скорость и снижают утомление.![]()
Все мы уже давно пользуемся новой операционной системой macOS Sierra . Обновление хоть и стало недоступно для , но на остальных компьютерах Apple чувствует себя отлично.
Пришло время узнать о некоторых скрытых возможностях, чтобы получить максимум от новой операционной системы.
1. Ассистент RAID
Зачем это нужно: приложение Дисковая утилита в OS X El Capitan упростили до предела. Из программы вырезали возможность создавать RAID-массивы и объединенные виртуальные диски. К счастью, разработчики macOS Sierra одумались и вернули полезный набор возможностей.
С его помощью можно для дома из старых флешек и не только.
Как включить: в приложении Дисковая утилита в строке меню выбираем Файл – Ассистент Raid .
2. Клавиатура из iOS
Зачем это нужно: есть такие мелочи в клавиатуре iOS, которых не хватает на компьютере или ноутбуке. iOS уже давно умеет проставлять точку при двойном нажатии на Пробел и после точки писать слово с заглавной буквы.
Теперь и macOS так умеет, только по умолчанию эти функции выключены.
Как включить: переходим в Настройки – Клавиатура – Текст и активируем опции Добавлять точку двойным пробелом и Автоматически писать слова с заглавной буквы .
3. Восстановление вкладок в Safari
Зачем это нужно: стандартный способ восстановления вкладок по нажатию на Command + Z позволяет вернуть ограниченное количество закрытых сайтов. Он окажется бесполезен, если случайно закрыть окно с нескольким вкладками или вовсе завершить работу браузера.
На помощь придет еще одно полезное сочетание клавиш, которое восстановит все нужные страницы или даже окно с вкладками.
Как включить: настраивать ничего не нужно, просто нажимаем Command + Shift + T и браузер откроет последние закрытые вкладки, полностью восстановит закрытое окно браузера со всеми страницами или при открытии вернет все вкладки, если в настройках включено отображение пустой странице при запуске.
4. Картинка в картинке в любом месте
Зачем это нужно: изначально окно с открепленным от браузера роликом можно расположить в одном из углов рабочего стола. Такое расположение далеко не всегда окажется удобным. Часто нужно передвинуть картинку немного, а окно вместо этого прыгает другой угол.
Как включить: при перетаскивании окна с видео зажимаем клавишу Command . Теперь можно поместить его абсолютно в любом месте.
5. Повышение производительности
Зачем это нужно: если Mac не справляется с нагрузкой, есть пара стандартных настроек, которые повысят производительность компьютера. Опции Уменьшение движения и Уменьшение прозрачности попали в настольную операционную систему из iOS и выполняют аналогичные функции. Первый переключатель уберет анимацию, а второй – прозрачность элементов в системе.
Как включить: переходим по пути Настройки – Универсальный доступ – Монитор и активируем одну или обе опции одновременно.
С этими возможностями пользоваться Mac станет еще удобнее. Запоминайте сами и рассказывайте друзьям.
Не будем вдаваться в подробности, почему перестала работать ваша и для чего вам понадобилась виртуальная/экранная клавиатура. Я это и так знаю, все едят и пьют перед компьютером, а остальные психопаты и бьют её). Если ваша клавиатура вышла из строя, это не страшно и временно можно заменить её. Давайте посмотрим, как это сделать.
Как включить виртуальную клавиатуру
Знаете, когда мне самому понадобилась я её нашел сразу, но потом посмотрел ради интереса какие есть ответы в сети, перед тем как писать этот пост. Я был удивлен от ответов в ютубе и на других сайтах… Жесть, авторы пишут, как вызвать клавиатуру горячими клавишами… Но, если я ищу как её найти, значит моя клавиатура не работает, и я не могу нажать эти клавиши).
Ниже я написал, как включить виртуальную клавиатуру только мышкой:
Windows XP – 7 : Откройте меню «Пуск», далее «Все программы», потом «Стандартные», «Специальные возможности» и выберите «Экранная клавиатура».
Windows 8 — Откройте панель управления, затем «Специальные возможности» После «Включить экранную клавиатуру»
Windows 10 – В панели уведомлений нажмите на иконку клавиатуры и выберите пункт «Показывать кнопку сенсорной панели». Или «Панель управления», «Специальные возможности», «Клавиатура», включите рычажок «Включение экранной клавиатуры».
Linux — К сожалению, это не предусмотрено, и её необходимо установить. Всё бы ничего, но для установки нужно писать в командную строчку. Поэтому рекомендую перейти к следующему пункту.
Mac OS – «Программы», «Системные настройки», «Язык и текст», «Источники ввода» поставьте галку возле «Клавиатура и символы» и возле необходимых вам языков. Теперь чтоб открыть её, нажмите на флаг (в верху, где смена языка) и нажмите «Показать панель».
Экранная клавиатура онлайн
Если по каким-то причинам стандартная программа вас не устроила, можете воспользоваться онлайн. Довольно удобное решение, но стандартная лучше.
Я использовал клавиатуру от Яндекса, и она довольно-таки удобная. Чтоб открыть её, перейдите на результат « » и внизу нажмите «Клавиатура».
Удобнее она тем, что поле ввода выше и Вы можете вводить довольно большой текс, чего не сделаешь в Яндексе, но в любом случае это временное извращение и большие тексты никто писать не будет таким способом.
Скачать виртуальную клавиатуру
Я знаю, что есть индивидуумы, которым не подходят простые решения проблемы и они любят усложнять себе жизнь, поэтому хочу порекомендовать программы виртуальной клавиатуры «Hot Virtual Keyboard».
В отличие от всех предыдущих вариантов, эта программа позволяет менять дизайн, делать гибкие настройки, и еще много чего интересного, но на мой взгляд лишнего.
Одной из самых важных и первых проблем, с которой сталкивается каждый пользователь при переходе с PC на Mac, стала русская раскладка в OS X, которая зачастую вызывает недоумение своим специфическим расположением и способом открытия тех или иных букв и символов.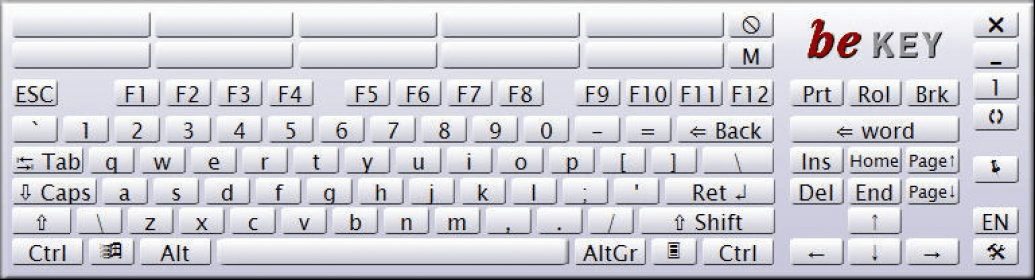
Вконтакте
Всего в OS X три русских раскладки: «русская», «русская-ПК» и «русская-фонетическая». Крайний вариант сразу можно отбросить из-за полного несовпадения виртуальных символов и физических клавиш. В «русской» раскладке все клавиши совпадают с физическими клавишами, но главная проблема в том, что запятая и точка набираются «⇧Shift + 6 » и «⇧Shift + 7 «. Другое дело — раскладка «русская-ПК», в которой точка ставится нажатием кнопки слева от правого shift’а, а запятая — их комбинацией. Но в этом случае страдает весь верхний ряд горячих клавиш, нажимаемых комбинацией «⇧Shift +», который попросту перестаёт совпадать с изображением на физических кнопках. Да и буква «ё» уже не отдельная клавиша, а комбинация долгого зажатия «е» с последующим нажатием единицы. Страдания будут длиться вечно, пока за дело не берётся Ukelele и прямые пользовательские руки, желающие получать комфорт при наборе на русской раскладке.
Ukelele является бесплатной программой, распространяемой вне Mac App Store.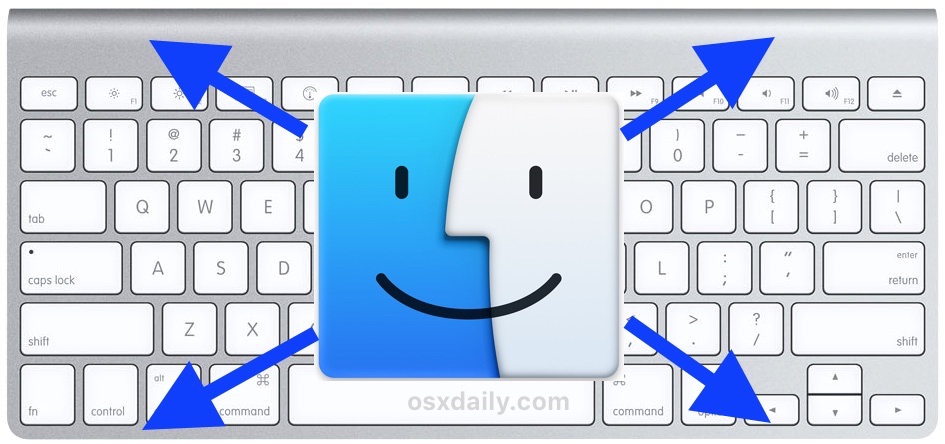 Единственный недостаток — отсутствие русской локализации.
Единственный недостаток — отсутствие русской локализации.
При помощи утилиты мы создадим симбиоз «русской» и «русской-ПК» раскладок, в котором и горячие клавиши цифрового ряда, и все остальные буквы будут на месте, и запятая с точкой ставиться простой и удобной комбинацией.
Скачиваем программу и устанавливаем.
Как создать идеальную раскладку на русском языке?
После запуска программы перед нами появится пустая виртуальная клавиатура. Пугаться не стоит, вручную всё заполнять не придётся. Сначала необходимо выбрать имеющийся шаблон. Для нашего случая идеально подойдёт «русская» раскладка.
Переключитесь на неё, а затем в Ukelele нажмите File -> New From Current Input Source .
Так как в русской клавиатуре слэш «/ » (не путать с обратной косой чертой «\ «) практически не используется, то назначьте вместо него точку , для чего:
1 . Дважды щёлкните левой кнопкой мыши по кнопке «/ «.
2 . Введите символ точки и нажмите ОК .
Введите символ точки и нажмите ОК .
Запятую назначьте на ту же кнопку, но запускаться она будет комбинацией «⇧Shift + «:
1 . Зажмите клавишу ⇧Shift и дважды щёлкните левой кнопкой мыши по кнопке «? »
2 . Введите символ запятой и нажмите ОК .
На данный момент у нас получилась практически идеальная русская раскладка, но без символов «/ » и «? «. Ставим их вместо комбинации «⇧Shift + 6 » и «⇧Shift + 7 » (потому как точка и запятая у нас уже задействованы, а эти клавиши уже свободны. Кстати, семёрка отлично ассоциируется с вопросительным знаком), по аналогии, указанной выше.
2 . Введите произвольное имя, к примеру «Russian-PRO» -> FileDialogSave и сохраните в любую директорию.
3 . Полученный файл переместите в:
— имя пользователя/Библиотеки/Keyboard Layouts , чтобы раскладка работала только для вас;
— /Library/Keyboard Layout , чтобы раскладка работала для всех пользователей на данном Mac.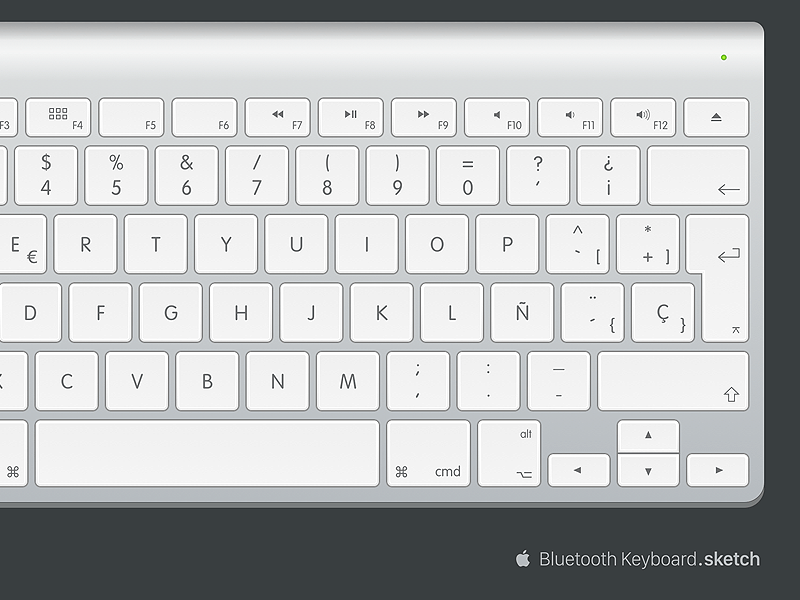
Чтобы активировать новую раскладку необходимо:
1 . Пройдите в Системные настройки -> Клавиатура -> Источники ввода .
2 . Добавьте новую раскладку нажатием «+ » -> Русский (новая раскладка не будет иметь иконки-флажка. Вместо неё будет иконка-клавиатура) -> Добавить .
P. S.:
1. Операционная система скорее всего немного изменит название новой раскладки.
2. Для того, чтобы новая раскладка заработала во всех активных программах, необходимо их перезапустить.
3. Файл раскладки является обыкновенным XML-файлом, открываемым в любом текстовом редакторе (таким образом, можно подкорректировать раскладку без Ukelele).
Описанная выше система является лишь примером и кратким обзором возможностей великолепного инструмента . Вы также можете создать идеальную раскладку по своему усмотрению.
Клавиатура в Mac
Если вы полагаете, что клавиатуры Mac и ПК абсолютно одинаковы, то велико будет ваше удивление, когда вы начнете работу с Мае.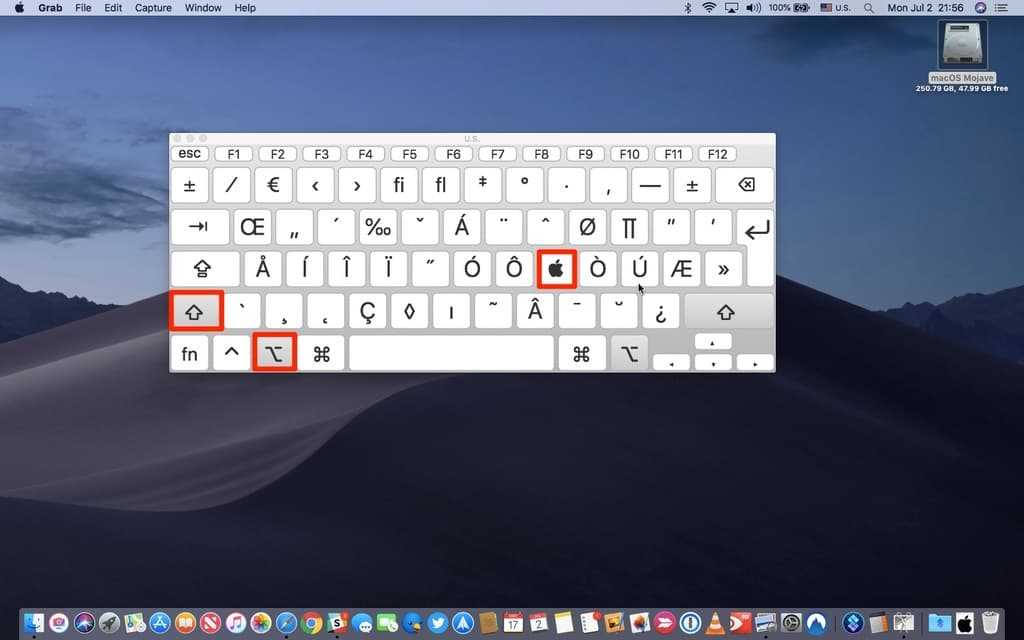 Буквенные клавиши, к счастью, на привычных местах, равно как и такие функциональные клавиши, как Esc,Tab, Caps Lock, Shift, Home, End, Page Up, Page Down. На полноразмерных клавиатурах вы также обнаружите цифровой блок.
Буквенные клавиши, к счастью, на привычных местах, равно как и такие функциональные клавиши, как Esc,Tab, Caps Lock, Shift, Home, End, Page Up, Page Down. На полноразмерных клавиатурах вы также обнаружите цифровой блок.
А вот дальше — разброд и шатание… Как работают клавиши Command и Options? Клавиши Control на клавиатуре Mac и Ctrl в Windows выполняют одинаковые функции? Что такое клавиша Return? Вот краткий обзор этих и других стандартных клавиш на клавиатуре Мае, который поможет вам избавиться от недоумения:
Command. Это основная специальная клавиша, которая участвует в составе так называемых «горячих» сочетаний клавиш: вы нажимаете ее, удерживаете, нажимаете еще одну или две другие клавиши и таким образом запускаете нужный процесс. По опыту работы в Windows вам знакомо сочетание Ctrl + S для сохранения документа. Клавиша Ctrl — это и есть специальная клавиша. Подавляющее большинство сочетаний «горячих клавиш» включает в себя Command, так что ближайшей аналогией Ctrl из среды Windows на Mac будет Command. Для сохранения документа используется сочетание Command + S.
Для сохранения документа используется сочетание Command + S.
Option. Это еще одна служебная клавиша, которая в основном применяется в комбинации с Command. Например, в большинстве программ, где есть «Панель инструментов», вы можете скрыть или отобразить ее с помощью сочетания Option + Command +Т.
Control. Используется редко. Вы можете, к примеру, перезагрузить свой Мае, нажав Control + Command + Eject. В основном она применяется для того, чтобы отобразить контекстное меню выбранного объекта, например файла. Для этого нужно удерживать клавишу нажатой и один раз нажать на интересующий объект.
Return. Это эквивалент кнопки Enter в Windows. На клавиатурах с цифровым блоком вы увидите клавишу Enter, функции которой абсолютно идентичны Return.
Delete. Действует аналогично кнопке Backspace в Windows, то есть стирает символ слева от курсора. Не путайте ее с кнопкой Delete в Windows, которая убирает символ справа от курсора!
Foward Delete ([х>).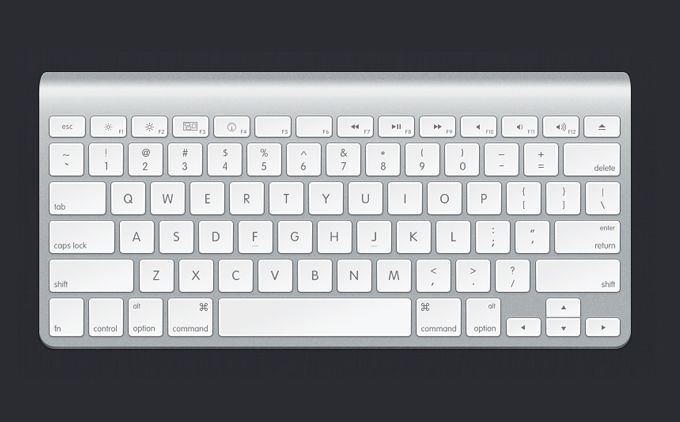 Работает точно так же, как и Delete в Windows, то есть удаляет символ справа от курсора. Отметьте для себя, что клавиша Forward Delete появляется только на цифровом блоке и обозначается символом. Это поможет избежать путаницы.
Работает точно так же, как и Delete в Windows, то есть удаляет символ справа от курсора. Отметьте для себя, что клавиша Forward Delete появляется только на цифровом блоке и обозначается символом. Это поможет избежать путаницы.
Fn. Используется для работы с функциональными клавишами. Например, на одной из клавиш верхнего ряда вы найдете схематическое изображение динамика без звуковых волн и обозначение F10. Нажатием на эту клавишу можно отключать и включать звук динамика, а в сочетании с клавишей Fn — запускать дополнительные функции программы, которые «привязаны» к клавише F10.
Клавиши навигации. Клавиши со стрелками Page Up, Page Down, Home и End, всегда присутствующие на полноразмерных клавиатурах, работают точно так же, как в Windows. На портативных клавиатурах последних четырех клавиш нет, а их функции доступны через сочетания Fn и клавиш со стрелками: Fn + стрелка «вверх» — Page Up, «вниз» — Page Down, «влево» — Home, «вправо» — End.
Eject (±). Нажав на эту клавишу, вы извлечете компакт-диск из дисковода (иногда эту кнопку нужно подержать пару секунд).
Нажав на эту клавишу, вы извлечете компакт-диск из дисковода (иногда эту кнопку нужно подержать пару секунд).
Функциональные клавиши. Это верхний ряд клавиш от F1 до F19 и с иконками дополнительных возможностей. На большинстве современных клавиатур последняя клавиша в ряду — F12. В табл. 1.1 приведены стандартные возможности клавиш от F1 до F12, актуальные для большинства современных клавиатур Маc.
Запомнить все эти сочетания, конечно же, сложно, поэтому в выпадающих меню после команд приводятся соответствующие им сочетания клавиш. К примеру командам меню «Вид» (View) программы Finder («Значки», «Список», «Колонки», Cover Flow) соответствуют сочетания клавиш Command + 1… Command + 4. Обратите внимание на команду «Скрыть панель инструментов» (Hide Toolbar): заметили незнакомый значок?
Откройте меню Apple и взгляните на сочетания клавиш. Вы не найдете таких значков на клавиатуре даже с лупой. Но я помогу вам разобраться с ними. В табл. 1.2 приведены условные значки и соответствующие им клавиши.
В табл. 1.2 приведены условные значки и соответствующие им клавиши.
Что означают символьные обозначения клавиш для команд «Завершить принудительно» (Force Quit) и «Завершить сеанс» (Log Out)?
Лучший способ запомнить все эти клавиши — постоянно держать включенной виртуальную клавиатуру.
Чтобы ее активировать, выполните следующее:
1. Запустите из Dock «Системные настройки» (System Preferences). Появится окно системных настроек.
2. Нажмите значок «Язык и Текст» (Language & Text). Откроется окно настроек «Язык и текст».
3. Переключитесь на вкладку «Источники ввода» (Input Sources) и поставьте галочку рядом с пунктом «Клавиатура и символы» (Keyboard & Character).
4. Поставьте галочку рядом с пунктом «Показывать меню ввода в строке меню» (Show input menu).
5. Нажмите кнопку «Закрыть» (Close), чтобы выйти из системных настроек.
6. Кликните на значок меню ввода в «Строке меню».
7. Выберите пункт «Показать панель Клавиатура» (Show Keyboard Viewer).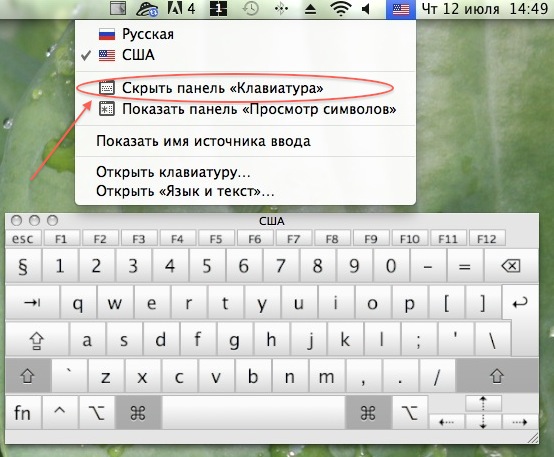 Появится панель «Клавиатура» (хотя раскладка на панели «Клавиатура» будет варьироваться в зависимости от вашего Маc).
Появится панель «Клавиатура» (хотя раскладка на панели «Клавиатура» будет варьироваться в зависимости от вашего Маc).
Экранная клавиатура поможет освоиться с клавиатурой Apple
| ← Мышь в Mac OS | Изменение размеров окон → |
|---|
Новые статьи:
- 14/02/2013 10:30 — Возможности трекпада
- 14/02/2013 10:28 — Возможности Magic Mouse
- 14/02/2013 10:26 — Имитация правой кнопки на трекпаде
- 14/02/2013 10:24 — Имитация правой кнопки в Magic Mouse
- 14/02/2013 10:23 — Мышь в Mac OS
Предыдущие статьи:
- 14/02/2013 10:08 — Изменение размеров окон
- 14/02/2013 10:06 — Перемещение окон в Mac OS
- 14/02/2013 09:46 — Возможности работы с окнами программ в Mac OS
- 14/02/2013 08:30 — Панель меню в Mac OS
- 14/02/2013 07:58 — Dock иконки в Mac
Как открыть экранную клавиатуру на Mac
Существует несколько причин, по которым вы захотите использовать виртуальную или экранную клавиатуру на своем Mac.
- Вам нужна функция специальных возможностей.
- Ваша клавиатура шатается, и вы не готовы ее заменить.
- Ваш Mac настроен на язык, на котором вы не говорите.
- На вашей клавиатуре сломаны клавиши.
- Вам нужен более простой способ ввода текста, добавления эмодзи в сообщения или навигации по macOS.
Экранная клавиатура на вашем Mac также предоставляет настраиваемые функции навигации, упрощающие использование ваших любимых приложений и расширенные подсказки при вводе текста.
Содержание
- Выберите Меню Apple > Системные настройки .
- Выберите Специальные возможности.
- Выберите Клавиатура .
- Выберите Клавиатура специальных возможностей .
- Выберите Включить специальную клавиатуру .
- Чтобы закрыть экранную клавиатуру, выберите X (значок закрытия) в верхнем левом углу. Или выберите Меню Apple > Системные настройки > Специальные возможности > Клавиатура > Специальные возможности клавиатуры и снимите флажок Включить специальную клавиатуру .
- Вы можете перетащить угол экранной клавиатуры, чтобы увеличить или уменьшить его. Вы также можете выбрать Параметры панели и снять флажок рядом с Изменить размер пропорционально , чтобы изменить размер клавиатуры без сохранения пропорций.

- Нажмите кнопку Параметры панели , чтобы изменить внешний вид клавиатуры, задать настройки или включить/выключить Dwell .
- Выберите Меню Apple > Системные настройки .
- Выберите Пользователи и группы .
- Выберите замок в нижней части экрана, чтобы разблокировать его, и введите учетные данные администратора.
 В качестве альтернативы, если ваш Mac поддерживает это, используйте Apple Watch или Touch ID, чтобы разблокировать его.
В качестве альтернативы, если ваш Mac поддерживает это, используйте Apple Watch или Touch ID, чтобы разблокировать его. - Выберите Параметры входа .
- Выберите Специальные возможности .
- Выберите параметры специальных возможностей, которые вы хотите включить в окне входа в систему, например Специальные возможности клавиатуры, Масштаб, Залипание клавиш, Клавиши мыши, Медленные клавиши или VoiceOver. Любой, кто использует Mac, может использовать эти параметры.
- Выберите Применить , чтобы изменения вступили в силу.
- Пресс Опция + Команда + F5 .
- Выберите Клавиатура специальных возможностей .
- Выбрать Готово .
- Выберите значок меню ввода .
- Выберите Показать средство просмотра клавиатуры .

- Выберите Меню Apple > Системные настройки .
- Выберите Клавиатура .
- Выберите вкладку Источники ввода .
- Выберите Показать меню ввода в строке меню .
- Перейдите в меню Apple, затем откройте Системные настройки
- Перейдите на панель настроек «Клавиатура», а затем выберите вкладку «Клавиатура»
- Установите флажок «Показывать средства просмотра клавиатуры и смайликов/персонажей в строке меню»
- Потяните вниз вновь появившееся меню «Клавиатура» и выберите «Показать средство просмотра клавиатуры».
- Поместите клавиатуру на экран в нужное место и при необходимости измените размер новой видимой клавиатуры, перетащив углы
В этом руководстве мы рассмотрим шаги, которые необходимо предпринять, чтобы открыть экранную клавиатуру на Mac под управлением macOS Big Sur, Catalina, Mojave и High Sierra.
Доступ к экранной клавиатуре через настройки специальных возможностейПроцесс открытия экранной клавиатуры на Mac немного отличается в зависимости от версии macOS.
Вы можете открыть экранную клавиатуру в настройках специальных возможностей, выполнив следующие действия.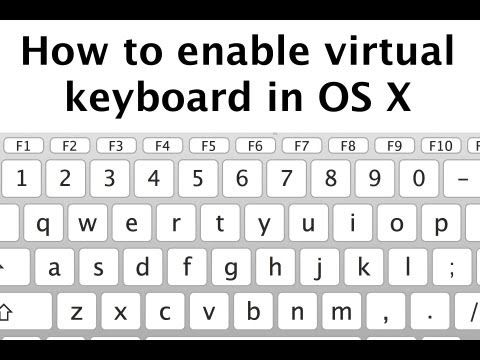
Примечание . Если вы решите скрыть или затемнить экранную клавиатуру после периода бездействия, вы можете навести указатель на полупрозрачную клавиатуру, чтобы сделать ее полностью видимой. Если клавиатура скрыта, переместите указатель, и клавиатура снова появится на экране.
Открытие экранной клавиатуры на экране входа в системуВы можете включить определенные параметры специальных возможностей в окне входа в систему на вашем Mac. Таким образом, вы можете войти в свой компьютер, особенно если у вас неисправная клавиатура.
Примечание : Любой, кто использует ваш Mac, может использовать сочетание клавиш Option + Command + F5 , чтобы временно включить или отключить параметры специальных возможностей в окне входа в систему.
Они также могут быстро нажать Touch ID три раза, чтобы отобразить панель ярлыков специальных возможностей, если на Mac или Magic Keyboard есть опция Touch ID.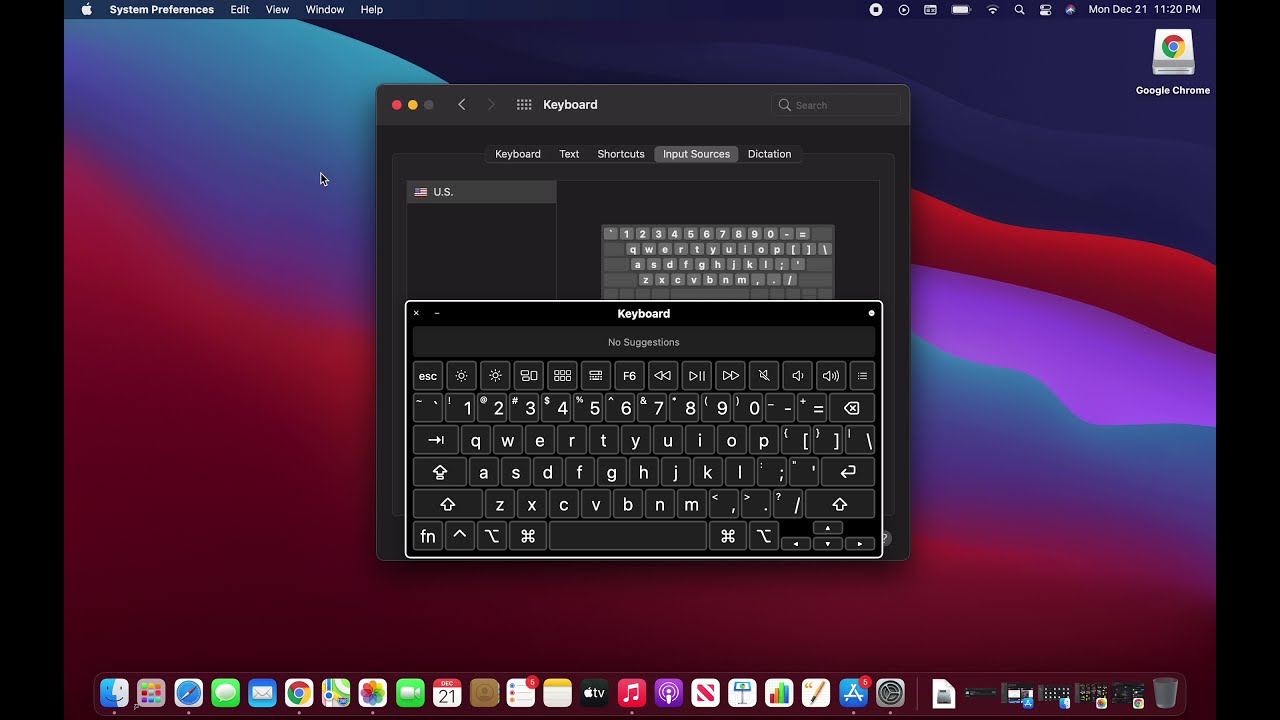
Вы можете использовать сочетания клавиш, если хотите получить более быстрый доступ к экранной клавиатуре.
Меню ввода отображается в верхней правой части строки меню на вашем Mac и обеспечивает легкий доступ к средствам просмотра клавиатуры, средствам просмотра символов и включенным источникам ввода. Он также обеспечивает быстрый способ переключения между этими функциями. Когда вы добавляете источники входного сигнала, автоматически выбирается меню входного сигнала.
Если значок меню ввода отсутствует в строке меню, выполните следующие действия, чтобы включить его.
Вы можете получить внешнюю USB-клавиатуру для использования вместо клавиатуры вашего Mac. Несколько клавиатур работают с macOS и обеспечивают хорошую общую производительность в зависимости от ваших предпочтений.
Выбирая клавиатуру для своего Mac, обратите внимание на качество сборки, совместимость, удобство и удобство набора текста в целом. Кроме того, выберите одну из наших лучших беспроводных клавиатур для Mac.
Если у вас возникли проблемы с использованием клавиатуры вашего Mac или вам нужно использовать специальные возможности, экранная клавиатура может быть очень полезной.
Если вы используете Windows, ознакомьтесь с нашими руководствами по включению экранной клавиатуры в Windows 10 и лучшими механическими клавиатурами, которые вы можете использовать на своем ПК.
Элси — технический писатель и редактор, уделяющий особое внимание Windows, Android и iOS. Она пишет о программном обеспечении, электронике и других технических темах, ее конечная цель — помочь людям с полезными решениями их повседневных технических проблем в простом, прямом и непредвзятом стиле. Она имеет степень бакалавра искусств в области маркетинга и в настоящее время получает степень магистра в области коммуникаций и новых медиа. Прочитать полную биографию Элси
Подписывайтесь на YouTube!
Вам понравился этот совет? Если это так, загляните на наш канал YouTube на нашем родственном сайте Online Tech Tips. Мы охватываем Windows, Mac, программное обеспечение и приложения, а также предлагаем множество советов по устранению неполадок и обучающих видеороликов. Нажмите на кнопку ниже, чтобы подписаться!
Подписаться
Как включить и использовать виртуальную клавиатуру в Mac OS X
Функция виртуальной клавиатуры в Mac OS X — это именно то, на что она похожа, это программная клавиатура, которую можно использовать в качестве вспомогательной экранной клавиатуры для ввода текста. что-нибудь на Mac. Эти виртуальные клавиши можно нажимать, щелкая по ним курсором, а не нажимая физические клавиши на аппаратной клавиатуре.
что-нибудь на Mac. Эти виртуальные клавиши можно нажимать, щелкая по ним курсором, а не нажимая физические клавиши на аппаратной клавиатуре.
Включение этой экранной клавиатуры немного скрыто в системных настройках, но ее очень легко показать, скрыть и использовать, как только она станет доступной:
Эта экранная клавиатура может вводить текст где угодно , поэтому ее можно использовать не только для стандартного набора текста, но и для ввода паролей и даже нажатия клавиш в играх и других приложениях.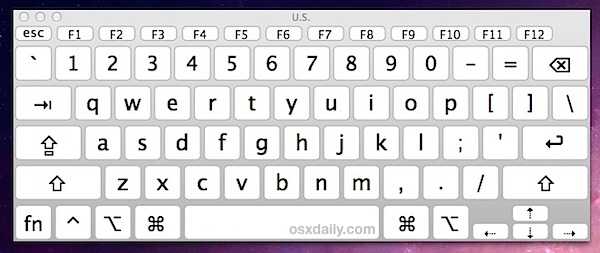
Виртуальная клавиатура также всегда будет зависать над существующими окнами или содержимым экрана на Mac, и во многом она похожа на программные клавиатуры на устройствах iOS, за исключением, конечно, сенсорного экрана, но она в равной степени универсальна для всех устройств. все на Маке.
Полезный трюк с клавишами-модификаторами для виртуальной клавиатуры на Mac
Если вам нужно использовать клавиши-модификаторы и сочетания клавиш, такие как копирование и вставка, или что-то еще с клавишами Command / Apple / option / control, включение клавиш Stick может быть большой помощью.
Перейдите в «Специальные возможности» в Системных настройках, а затем перейдите в раздел «Клавиатура», затем выберите «Включить залипание клавиш». (fn, command, option, control) для удержания без физического нажатия этой клавиши.
Закрытие виртуальной клавиатуры Mac
Закрытие экранной клавиатуры должно быть выполнено путем нажатия фактической кнопки закрытия в самом окне клавиатуры или путем возврата в меню клавиатуры и выбора «Скрыть средство просмотра клавиатуры». Он намеренно не реагирует на обычное сочетание клавиш Command + W для закрытия окна.
Он намеренно не реагирует на обычное сочетание клавиш Command + W для закрытия окна.
Виртуальные клавиатуры в первую очередь предназначены для предоставления решения для набора текста тем, кому легче использовать курсор, чем клавиатуру, и в этом отношении она творит чудеса, но может служить и для других целей. Это очень полезно, если вы окажетесь в ситуации, когда аппаратная клавиатура на Mac внезапно перестанет работать, будь то из-за повреждения водой или по другой причине, особенно когда трюки с воздействием жидкости не сработали. И, как недавно показал мне преподаватель, он может служить невероятно полезным инструментом для обучения слепой печати, особенно для тех, кто учится печатать, не глядя на пальцы (картонная коробка на руках и все такое!), потому что клавиши при нажатии показать как таковой на экране.
Да, есть приложения, выполняющие ту же функцию, но они уже встроены в Mac OS X, что делает их отличным решением, которое можно сразу использовать и которое не требует загрузки или покупки.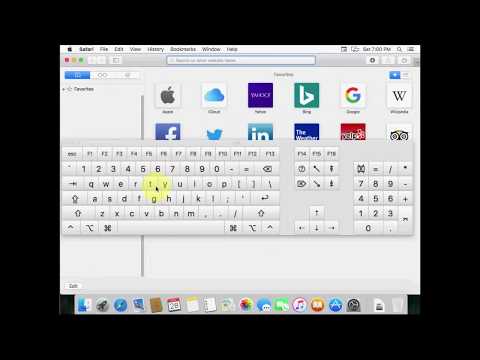
 Аналог клавиши Win
. Большинство клавиатурных комбинаций на MacBook требуют ее участия.
Аналог клавиши Win
. Большинство клавиатурных комбинаций на MacBook требуют ее участия.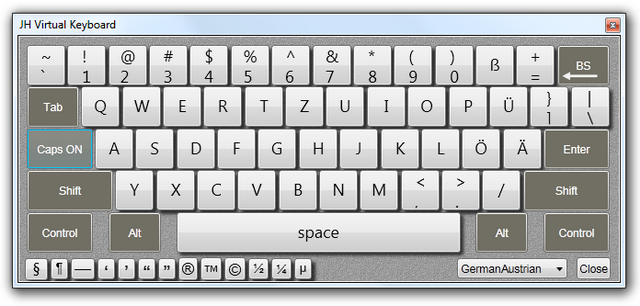
 Если подключить к исправному Маку проблемный, можно загрузиться с его жесткого диска и выполнить начальную диагностику;
Если подключить к исправному Маку проблемный, можно загрузиться с его жесткого диска и выполнить начальную диагностику; Выход пользователя из системы без предупреждения. При последующем входе ранее открытые окна автоматически восстанавливаются.
Выход пользователя из системы без предупреждения. При последующем входе ранее открытые окна автоматически восстанавливаются.
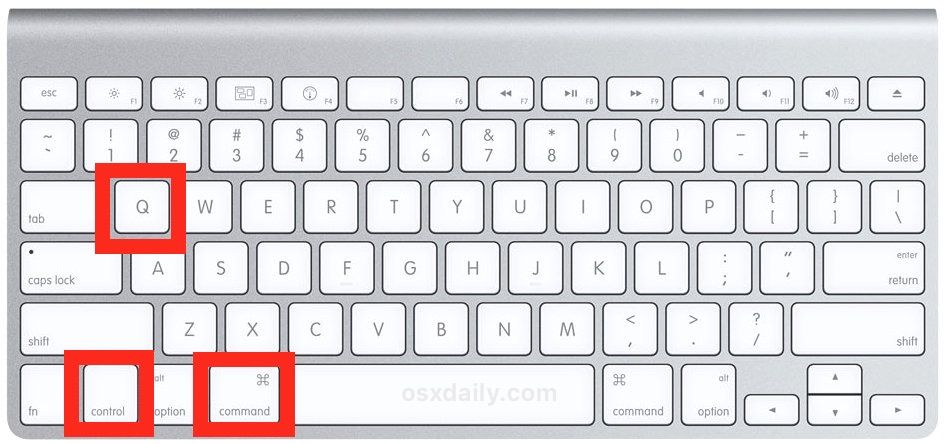

 В качестве альтернативы, если ваш Mac поддерживает это, используйте Apple Watch или Touch ID, чтобы разблокировать его.
В качестве альтернативы, если ваш Mac поддерживает это, используйте Apple Watch или Touch ID, чтобы разблокировать его.