Типы эффектов в Premiere Pro
Руководство пользователя Отмена
Поиск
- Руководство пользователя Adobe Premiere Pro
- Выпуски бета-версии
- Обзор программы бета-тестирования
- Домашняя страница бета-версии Premiere Pro
- Начало работы
- Начало работы с Adobe Premiere Pro
- Новые возможности Premiere Pro
- Заметки о выпуске | Premiere Pro
- Сочетания клавиш в Premiere Pro
- Специальные возможности в Premiere Pro
- Руководство по рабочим процессам с длинным форматами и эпизодами
- Начало работы с Adobe Premiere Pro
- Требования к оборудованию и операционной системе
- Рекомендации по аппаратному обеспечению
- Системные требования
- Требования к ГП и драйверу ГП
- Рендеринг с ускорением графического процессора и аппаратное кодирование/декодирование
- Рекомендации по аппаратному обеспечению
- Создание проектов
- Создать проект
- Открытие проектов
- Перемещение и удаление проектов
- Работа с несколькими открытыми проектами
- Работа с ссылками проекта
- Обратная совместимость проектов Premiere Pro
- Как открыть и редактировать проекты Premiere Rush в Premiere Pro
- Передовой опыт: создание собственных шаблонов проектов
- Рабочие среды и рабочие процессы
- Рабочие среды
- Вопросы и ответы | Импорт и экспорт в Premiere Pro
- Работа с панелями
- Управление касанием и жестами в Windows
- Использование Premiere Pro в конфигурации с двумя мониторами
- Рабочие среды
- Захват и импорт
- Захват
- Захват и оцифровка видеоматериала
- Захват видео в форматах HD, DV или HDV
- Пакетный захват и повторный захват
- Настройка системы для захвата медиаданных в форматах HD, DV или HDV
- Захват и оцифровка видеоматериала
- Импорт
- Передача файлов
- Импорт неподвижных изображений
- Импорт цифрового аудио
- Импорт из Avid или Final Cut
- Импорт AAF-файлов проекта из Avid Media Composer
- Импорт XML-файлов проекта из Final Cut Pro 7 и Final Cut Pro X
- Импорт AAF-файлов проекта из Avid Media Composer
- Поддерживаемые форматы файлов
- Оцифровка аналогового видео
- Работа с тайм-кодом
- Захват
- Редактирование
- Редактирование видео
- Эпизоды
- Создание и изменение последовательностей
- Изменение настроек эпизода
- Добавление клипов в последовательности
- Изменение порядка клипов в последовательностях
- Поиск, выбор и группировка клипов в последовательностях
- Редактирование эпизодов, загруженных в исходный монитор
- Упрощение последовательностей
- Рендеринг и предпросмотр последовательностей
- Работа с маркерами
- Исправление источника и определение целевых дорожек
- Определение редактирования сцен
- Видео
- Создание и воспроизведение клипов
- Обрезка клипов
- Синхронизация аудио и видео с помощью функции «Объединение клипов»
- Рендеринг и замена медиа
- Отмена, история и события
- Заморозка и удерживание кадров
- Работа с соотношением сторон
- Создание и воспроизведение клипов
- Аудио
- Обзор аудио в Premiere Pro
- Микшер аудиодорожек
- Настройка уровней громкости
- Редактирование, восстановление и улучшение звука с помощью панели Essential Sound
- Автоматическое понижение громкости аудио
- Ремикс аудио
- Управление громкостью и панорамированием клипа с помощью микширования аудиоклипа
- Балансировка и панорамирование аудио
- Усовершенствованное аудио — фонограммы, понижающее микширование и маршрутизация
- Аудиоэффекты и переходы
- Работа с аудиопереходами
- Применение аудиоэффектов
- Измерение уровня звука с помощью эффекта «Акустический локатор»
- Запись аудиомиксов
- Редактирование аудио на таймлайне
- Сопоставление аудиоканалов в Premiere Pro
- Использование аудиодорожки Adobe Stock в Premiere Pro
- Обзор аудио в Premiere Pro
- Дополнительные функции редактирования
- Редактирование многокамерной передачи
- Настройка и использование головного дисплея для видео с эффектом погружения в Premiere Pro
- Редактирование VR-материалов
- Редактирование многокамерной передачи
- Передовой опыт
- Передовой опыт: ускорение микширования аудио
- Передовой опыт: эффективное редактирование
- Рабочие процессы редактирования для полнометражных фильмов
- Видеоэффекты и переходы
- Обзор видеоэффектов и переходов
- Эффекты
- Типы эффектов в Premiere Pro
- Применение и удаление эффектов
- Шаблоны настроек эффектов
- Автоматическое переформатирование видео для различных каналов социальных сетей
- Эффекты цветокоррекции
- Изменить продолжительность и скорость клипов
- Корректирующие слои
- Стабилизация видеоряда
- Переходы
- Применение переходов в Premiere Pro
- Изменение и настройка переходов
- Морфо-вырезка
- Заголовки, графика и подписи
- Обзор панели «Основные графические элементы»
- Заголовки
- Создание заголовка
- Графика
- Создание фигуры
- Выравнивание и распределение объектов
- Изменение внешнего вида текста и фигур
- Применение градиентов
- Добавление возможностей гибкого дизайна к графическим элементам
- Установка и использование шаблонов анимационного дизайна
- Замена изображений или видео в шаблонах анимационного дизайна
- Используйте шаблоны анимационного дизайна на основе данных
- Подписи
- Перевод речи в текст
- Работа с подписями
- Проверка орфографии, поиск и замена
- Экспорт текста
- Перевод речи в текст в Premiere Pro | Вопросы и ответы
- Рекомендации: ускорение обработки графики
- Удаление прежней версии конструктора заголовков в Premiere Pro | Вопросы и ответы
- Обновление устаревших заголовков до графики источника
- Анимация и ключевые кадры
- Добавление, навигация и установка ключевых кадров
- Эффекты анимации
- Используйте эффект движения для редактирования и анимации клипов
- Оптимизация автоматизации ключевого кадра
- Перемещение и копирование ключевых кадров
- Просмотр и настройка эффектов и ключевых кадров
- Добавление, навигация и установка ключевых кадров
- Создание композиции
- Создание композиции, альфа-каналы и управление непрозрачностью клипа
- Маскирование и отслеживание
- Режимы наложения
- Создание композиции, альфа-каналы и управление непрозрачностью клипа
- Цветовая коррекция и градация
- Обзор: рабочие процессы цветокоррекции в Premiere Pro
- Автоматитческая цветовая коррекция
- Творческие эксперименты с цветами при помощи стилей Lumetri
- Регулировка цветов с помощью RGB и кривых цветового тона / насыщенности
- Коррекция и совмещение цветов разных кадров
- Использование вторичных элементов управления HSL на панели «Цвет Lumetri»
- Создание виньеток
- Представления Look и таблицы LUT
- Области Lumetri
- Управление цветом дисплея
- HDR для трансляций
- Включить поддержку DirectX HDR
- Экспорт медиа
- Экспорт видео
- Экспорт Управления наборами
- Рабочий процесс и обзор экспорта
- Быстрый экспорт
- Экспорт для мобильных устройств и публикации в Интернете
- Экспорт неподвижного изображения
- Экспорт проектов для других приложений
- Экспортирование OMF-файлов для Pro Tools
- Экспорт в формат Panasonic P2
- Настройки экспорта
- Ссылка на настройки экспорта
- Основные настройки видео
- Параметры кодирования
- Рекомендации: ускорение экспорта
- Совместная работа: Frame.
 io, продукты и проекты группы
io, продукты и проекты группы- Совместная работа в Premiere Pro
- Frame.io
- Установка и активация Frame.io
- Использование Frame.io с Premiere Pro и After Effects
- Вопросы и ответы
- Продукты
- Использование продуктов
- Работа с клипами в проектах продукта
- Передовой опыт: работа с продуктами
- Проекты группы
- Начало работы с командными проектами
- Создать проект группы
- Добавление мультимедиа и управление ими в командных проектах
- Совместная работа с помощью Team Projects
- Общий доступ к изменениям и управление ими вместе с соавторами проекта группы
- Архивация, восстановление и удаление командных проектов
- Начало работы с командными проектами
- Работа с другими приложениями Adobe
- After Effects и Photoshop
- Dynamic Link
- Audition
- Prelude
- Организация ресурсов и управление ими
- Работа с панелью «Проект»
- Организуйте ресурсы на панели «Проект»
- Воспроизведение ресурсов
- Поиск ресурсов
- Библиотеки Creative Cloud
- Синхронизация настроек в Premiere Pro
- Объединение, преобразование и архивирование проектов
- Управление метаданными
- Рекомендации
- Передовой опыт: уроки телевещания
- Передовой опыт: работа с нативными форматами
- Передовой опыт: уроки телевещания
- Работа с панелью «Проект»
- Повышение производительности и устранение неполадок
- Настройка параметров
- Сброс настроек
- Работа с прокси
- Обзор прокси
- Процесс использования поглощения и прокси
- Обзор прокси
- Проверьте, совместима ли ваша система с Premiere Pro
- Premiere Pro для процессоров Apple
- Удаление мерцания
- Чересстрочная развертка и порядок полей
- Интеллектуальный рендеринг
- Поддержка панели управления
- Передовой опыт: работа с нативными форматами
- База знаний
- Выявленные неполадки
- Исправленные ошибки
- Устранение проблем с сбоем Premiere Pro
- Зеленое и розовое видео в Premiere Pro или Premiere Rush
- Как управлять медиа-кэшем в Premiere Pro
- Исправление ошибок при рендеринге или экспорте
- Устранение проблем c воспроизведением и производительностью в Premiere Pro
- Настройка параметров
- Мониторинг ресурсов и автономные медиафайлы
- Мониторинг ресурсов
- Использование исходного монитора и программного монитора
- Использование контрольного монитора
- Офлайн медиа
- Работа с офлайн клипами
- Создание клипов для автономного редактирования
- Повторное связывание автономных медиаданных
- Работа с офлайн клипами
- Мониторинг ресурсов
Откройте для себя множество аудио- и видеоэффектов в составе Premiere Pro. Также узнайте, как находить и организовывать эффекты на панели «Эффекты».
Также узнайте, как находить и организовывать эффекты на панели «Эффекты».
Premiere Pro включает различные аудио- и видеоэффекты, которые можно наложить на клипы в программе обработки видео. Эффект может добавить особую визуальную или звуковую характеристику или создать необычный функциональный атрибут. Например, с помощью эффекта можно изменить экспозицию или цвет клипа, изменить громкость, исказить изображение или добавить художественные эффекты. Эффекты также можно использовать для вращения и анимации клипа или для настройки его размера и позиции внутри кадра. Интенсивностью эффекта можно управлять, задавая его значения. Кроме того, для управления большинством эффектов можно использовать ключевые кадры на панели «Элементы управления эффектами» или на панели «Таймлайн».
Можно создавать и применять шаблоны настроек для всех эффектов. Можно анимировать эффекты с помощью ключевых кадров и просматривать информации об отдельных ключевых кадрах непосредственно на панели «Таймлайн».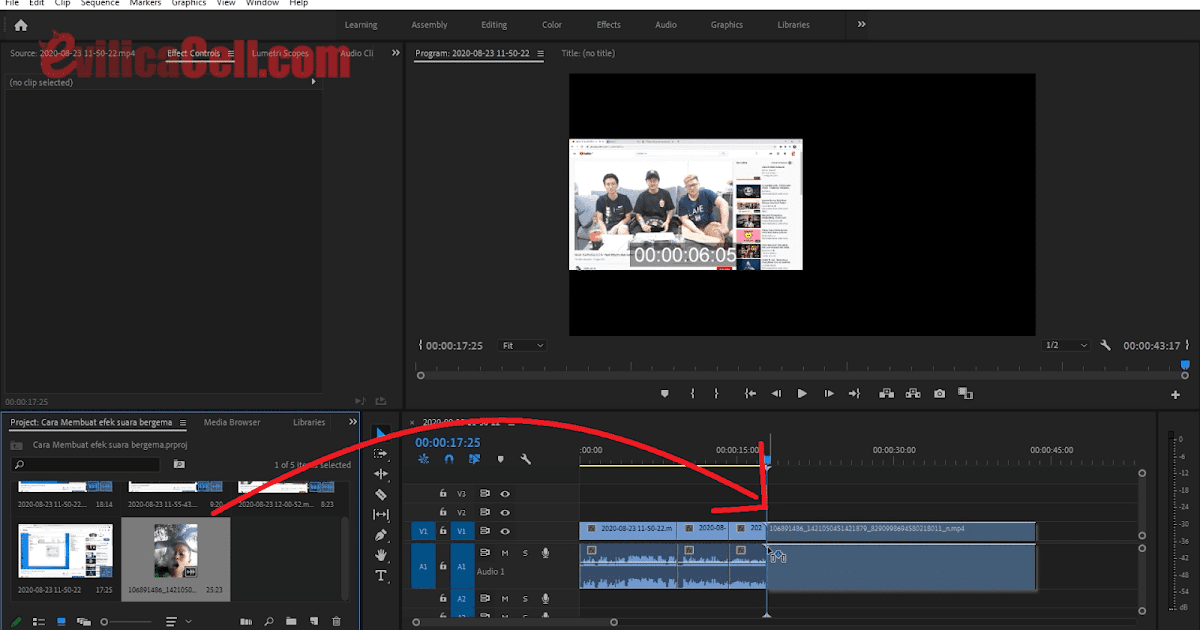
В Premiere Pro есть много встроенных эффектов. Некоторые из них — фиксированные эффекты (эффекты, которые применены заранее или встроены). Другие — стандартные эффекты, которые накладываются на клипы. Кроме того, эффекты могут быть ориентированы на клипы (накладываются на клипы) или дорожки (накладываются на дорожки). Эффекты, созданные внешними производителями, также можно использовать как подключаемые модули в Premiere Pro.
- Фиксированные эффекты
- Стандартные эффекты
- Эффекты, ориентированные на клипы или дорожки
- Подключаемые модули эффектов
В целях улучшения поиска эффекты в Premiere Pro также сгруппированы в указанные ниже категории. Под окном поиска в верхней левой части панели «Эффекты» находятся три кнопки. Эти кнопки служат для фильтрации трех типов эффектов:
Эффекты, использующие ускорение графического процессора
32-разрядные цветовые эффекты
Эффекты YUV
Если нажата одна из этих кнопок, в списке ниже отображаются только эффекты и переходы соответствующего типа.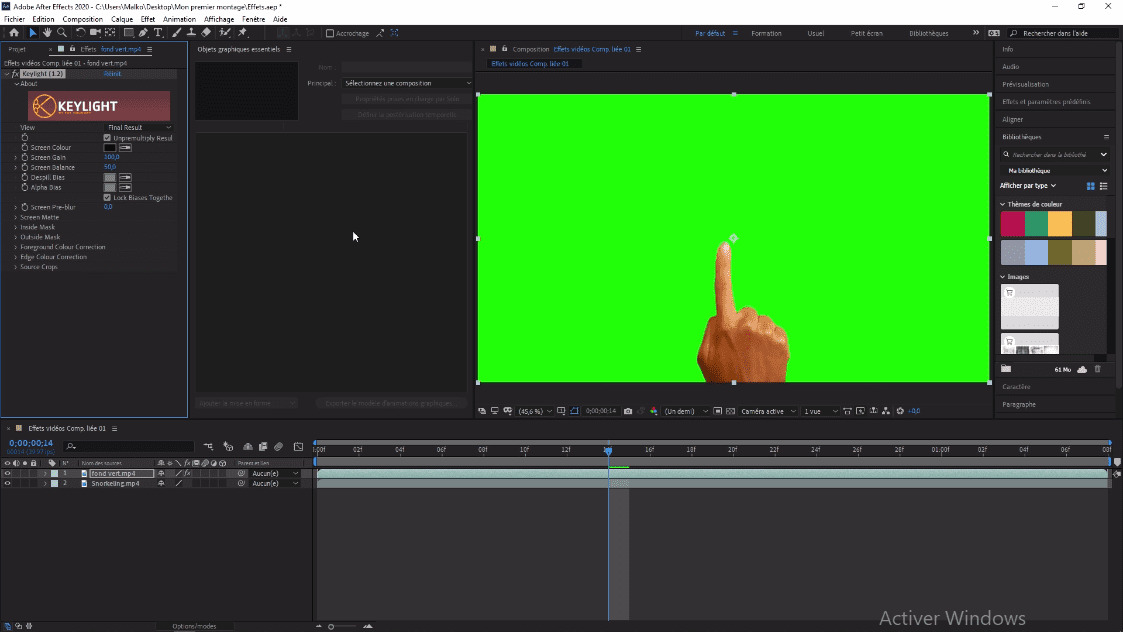 Можно нажать одну или несколько этих кнопок, чтобы отфильтровать список и получить любую комбинацию атрибутов.
Можно нажать одну или несколько этих кнопок, чтобы отфильтровать список и получить любую комбинацию атрибутов.
Далее можно прочитать дополнительную информацию о различных типах эффектов.
Фиксированные эффекты
Каждый клип, который добавляется на панель «Таймлайн» имеет заранее примененные или встроенные фиксированные эффекты. Фиксированные эффекты управляют внутренними свойствами клипа и отображаются на панели «Элементы управления эффектами» при каждом выборе клипа. Все фиксированные эффекты можно настроить на панели «Элементы управления эффектами». Однако на панелях «Программный монитор», «Таймлайн» и «Звуковой микшер» также имеются более простые в использовании элементы управления. Фиксированные эффекты:
Движение
Включают свойства, которые позволяют анимировать, вращать и масштабировать клипы, настраивать их свойства мерцаний или совмещать их вместе с другими клипами. (Сведения о настройке эффекта «Движение» в программном мониторе см. в разделах Изменение положения, масштабирование и поворот и Движение анимации в программном мониторе.)
в разделах Изменение положения, масштабирование и поворот и Движение анимации в программном мониторе.)
Непрозрачность
Позволяет уменьшить непрозрачность клипа для использования в таких эффектах, как наложение, затухание, и растворение.
Изменение времени
Позволяет замедлить, ускорить воспроизведение или выполнить его в обратном порядке, а также остановиться на кадре для любой части клипа. Обеспечивает точное управление для ускорения или замедления этих изменений.
Громкость
Управляет громкостью для любого клипа, который содержит аудио. (Сведения о настройке эффекта «Громкость» см. в разделах Корректировка громкости дорожки с помощью ключевых кадров, Коррекция громкости на панели «Элементы управления эффектами», Указание громкости дорожки в звуковом микшере, Коррекция усиления и громкости, Нормализация одного или нескольких клипов и Нормализация основной дорожки.)
Поскольку фиксированные эффекты уже встроены в каждый клип, для их активации необходимо только настроить их свойства.
Premiere Pro обрабатывает фиксированные эффекты после всех стандартных эффектов, которые применяются к клипу. Стандартные эффекты обрабатываются в порядке появления, сверху вниз. Можно изменить порядок стандартных эффектов, перетащив их в новое место на панели «Элементы управления эффектами», но нельзя изменить порядок фиксированных эффектов.
Если требуется изменить порядок рендеринга фиксированных эффектов, используйте вместо них стандартные эффекты. Используйте эффект преобразования вместо эффекта движения. Используйте эффект изменения альфа-канала вместо эффекта непрозрачности и эффект громкости вместо фиксированного эффекта громкости. Хотя эти эффекты и не идентичны фиксированным эффектам, их свойства эквивалентны.
Стандартные эффекты
Стандартные эффекты — это дополнительные эффекты, которые необходимо сначала применить к клипу для получения желаемого результата. Можно применить любое число и любую комбинацию стандартных эффектов к любому клипу в эпизоде. Используйте стандартные эффекты, чтобы добавить особые свойства или отредактировать видео, например, можно добавить тон или подравнять пиксели. В Premiere Pro входит множество визуальных и аудиоэффектов, которые находятся на панели «Эффекты». Стандартные эффекты необходимо применить к клипу, а затем настроить на панели «Элементы управления эффектами». Некоторые видеоэффекты можно напрямую изменить с помощью маркеров в программном мониторе. Все свойства стандартного эффекта можно анимировать со временем с помощью ключевых кадров и изменения форм диаграмм на панели «Элементы управления эффектами». Сглаживание или скорость анимации эффекта можно настроить, изменяя форму кривых Безье на панели «Элементы управления эффектами».
Используйте стандартные эффекты, чтобы добавить особые свойства или отредактировать видео, например, можно добавить тон или подравнять пиксели. В Premiere Pro входит множество визуальных и аудиоэффектов, которые находятся на панели «Эффекты». Стандартные эффекты необходимо применить к клипу, а затем настроить на панели «Элементы управления эффектами». Некоторые видеоэффекты можно напрямую изменить с помощью маркеров в программном мониторе. Все свойства стандартного эффекта можно анимировать со временем с помощью ключевых кадров и изменения форм диаграмм на панели «Элементы управления эффектами». Сглаживание или скорость анимации эффекта можно настроить, изменяя форму кривых Безье на панели «Элементы управления эффектами».
Эффекты, перечисленные на панели «Эффекты», зависят от наличия файлов эффектов в подкаталоге языков в папке подключаемых модулей Premiere Pro. Можно расширить набор эффектов, добавив совместимые подключаемые модули Adobe или наборы таких модулей сторонних разработчиков.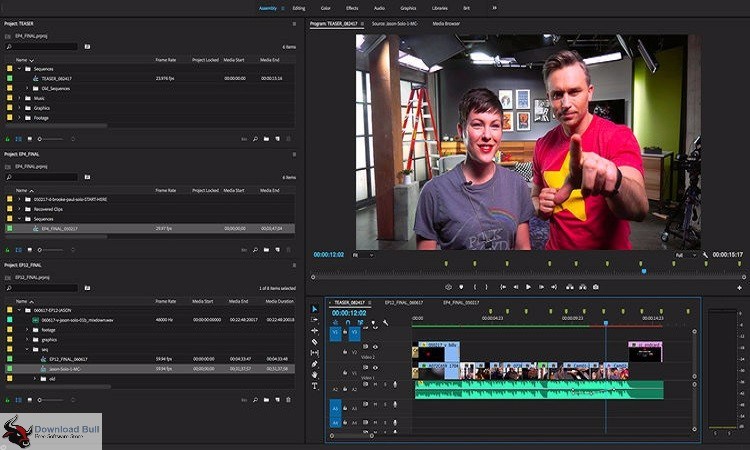
Эффекты, ориентированные на клипы, и эффекты, ориентированные на дорожки
Все видеоэффекты — и фиксированные, и стандартные — ориентированы на клипы. Они изменяют отдельные клипы. Ориентированный на клип эффект можно применить одновременно к нескольким клипам, создав вложенный эпизод.
Аудиоэффекты можно применить к клипам или к дорожкам. Чтобы применить эффекты, ориентированные на дорожку, используйте звуковой микшер. При добавлении ключевых кадров к эффекту можно настроить эффект либо в звуковом микшере, либо на панели «Таймлайн».
Подключаемые модули эффектов
В дополнение к множеству эффектов, присутствующих в Premiere Pro, многие эффекты доступны в виде подключаемых модулей. Подключаемые модули можно приобрести у компании Adobe или у сторонних поставщиков, а также получить из совместимых приложений. Например, многие подключаемые модули Adobe After Effects и VST можно использовать в Premiere Pro. Однако Adobe официально поддерживает только модули, которые устанавливаются вместе с приложением.
В программе Premiere Pro доступен любой эффект, если его файл внешнего модуля находится в общем каталоге подключаемых модулей:
Самый надежный способ установки подключаемых модулей и связанных файлов в нужное место — использование программы установки.
Во время открытия проекта, в котором имеются ссылки на отсутствующие эффекты, приложение Premiere Pro выполняет следующее:
- сообщает, какие эффекты отсутствуют;
- отмечает эти эффекты как недоступные;
- выполняет рендеринг без этих эффектов.
Актуальный список подключаемых модулей от сторонних разработчиков см. на сайте Adobe.
Чтобы отредактировать проект, содержащий дополнительные подключаемые модули на нескольких компьютерах, установите эти подключаемые модули на всех компьютерах.
Эффекты, использующие ускорение графического процессора
Здесь представлен список эффектов с ГП-ускорением, доступных в Adobe Premiere Pro. Воспроизведение этих эффектов происходит в реальном времени и не требует рендеринга.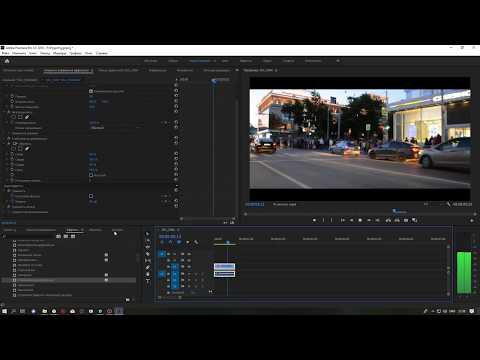
Некоторые эффекты могут использовать вычислительные ресурсы ГП для ускорения рендеринга.
Сведения о поддерживаемых ГП (видеокартах) см. в разделе Системные требования Premiere Pro.
В Mac OS для функций ускорения CUDA требуется Mac OS X v10.6.3 или более поздней версии.
Ускорение доступно только для эффекта, использующего ускорение графического процессора и только в том случае, если установлена поддерживаемая видеокарта. Если поддерживаемая видеокарта не установлена, то кнопка фильтра для таких эффектов по-прежнему будет доступна. Значок «Ускоренные эффекты» будет отображен в отключенном состоянии, что означает, что ускорение недоступно.
Отключение или включение аппаратного ускорения эффектов
Выберите «Файл» > «Настройки проекта» > «Общие».
В разделе «Рендеринг и воспроизведение видео» выберите нужное средство визуализации: «Ускорение GPU с помощью ядра Mercury Playback» или «Только программное ускорение ядра Mercury Playback».

Эта возможность доступна для выбора, только если ваш компьютер ее поддерживает.
32-разрядный цвет
Premiere Pro включает некоторые эффекты и переходы, поддерживающие обработку высокой разрядности цвета. Применительно к ресурсам с высокой разрядностью цвета, например, видео в формате v210, файлы Photoshop с разрядностью 16 бит на канал, эти эффекты можно обработать с 32bpc пикселами. Как результат — лучшее разрешение цвета и более гладкий градиент цвета у этих ресурсов, чем было бы возможно с прежним стандартом — пикселами с 8 битами на канал. Значок 32-bpc появляется справа от названия эффекта, на панели «Эффекты» рядом с каждым эффектом с высокой разрядностью цвета.
Чтобы включить рендеринг высокой разрядности цвета для этих эффектов, выберите параметр рендеринга «Максимальная разрядность цвета» в диалоговом окне «Создать эпизод».
Эффекты 32-bpc обрабатываются при 32 битах на канал, только если каждый эффект на следующем этапе визуализации является эффектом 32-bpc.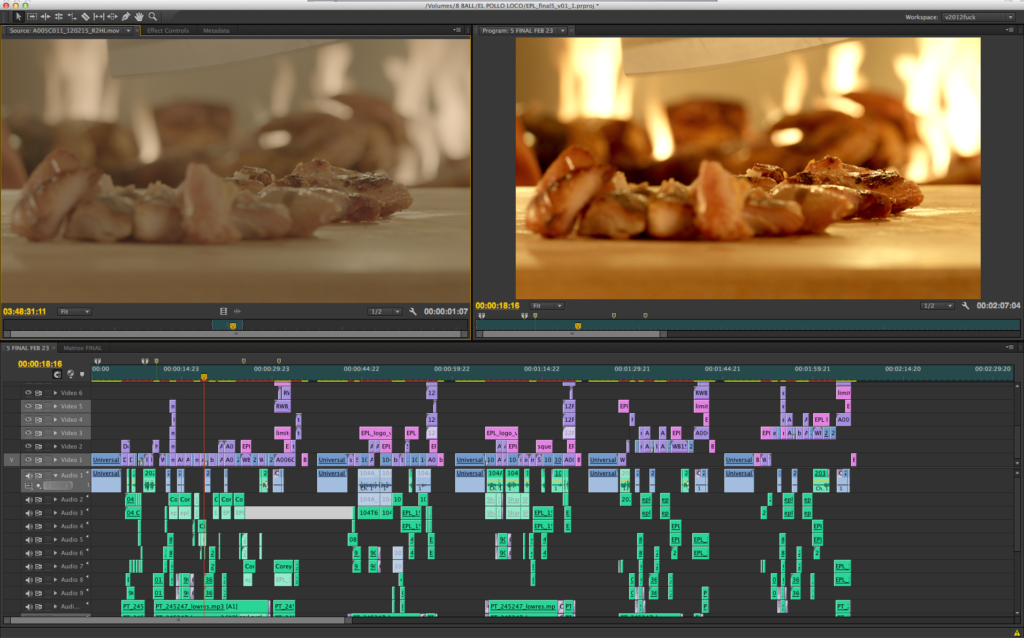 При помещении эффекта с 8-bpc в эпизод, который содержит эффект с 32-bpc, Premiere Pro обрабатывает все эффекты в эпизоде при 8 битах.
При помещении эффекта с 8-bpc в эпизод, который содержит эффект с 32-bpc, Premiere Pro обрабатывает все эффекты в эпизоде при 8 битах.
Эффекты YUV
Эффекты в Premiere Pro с логотипом YUV обрабатываются прямо на основе значений YUV без их предварительного преобразования в RGB. Такие значения пикселей никогда не преобразуются в RGB и нежелательное изменение цвета отсутствует.
Эти эффекты облегчают настройку контрастности и экспозиции без изменения цвета.
Стандартные эффекты перечислены на панели «Эффекты» в двух основных подборках: «Видеоэффекты» и «Аудиоэффекты». В каждой подборке эффекты приведены по типам во вложенных подборках. Например, в подборке «Размытие и резкость» содержатся эффекты для расфокусировки изображения, например, «Размытие по Гауссу» и «Направленное размытие».
Поиск аудиоэффектов в подборках, названных по типу аудиоклипов, которые они поддерживают: моно, стерео или 5.1.
Можно также найти эффект, введя его название в поле «Содержит».
Чтобы открыть панель «Эффекты», выберите «Окно» > «Эффекты» или щелкните вкладку «Эффекты».
Также с помощью фильтров на панели «Эффекты» можно сортировать фильтры на основе их типа: ускоренные, 32-разрядные цветовые эффекты или эффекты YUV. Если нажата одна из этих кнопок, в списке ниже отображаются только эффекты и переходы соответствующего типа. Можно нажать одну или несколько этих кнопок, чтобы отфильтровать список и получить любую комбинацию атрибутов.
Избранные эффекты можно группировать, размещая их в настраиваемых подборках.
На панели «Эффекты» нажмите кнопку «Создать настраиваемую подборку» или выберите «Создать настраиваемую подборку» в меню панели «Эффекты». На панели «Эффекты» появится новая настраиваемая подборка. Ее можно переименовать.
Перетащите эффекты в настраиваемую подборку. В пользовательской подборке появится копия эффекта. Можно создавать дополнительные настраиваемые подборки, каждой из которых присваивается свой номер.

Если требуется переименовать настраиваемую подборку, щелкните существующее имя, чтобы выбрать папку. Щелкните его еще раз, чтобы выбрать поле имени и ввести новое имя.
Удаление настраиваемых подборок
На панели «Эффекты» выберите настраиваемую подборку и выполните одно из указанных ниже действий.
Нажмите кнопку «Удалить настраиваемые элементы» .
Выберите «Удалить настраиваемые элементы» в меню панели «Эффекты».
Нажмите клавишу DELETE.
Нажмите клавишу BACKSPACE.
Настраиваемые подборки можно удалить только из панели «Эффекты».
Нажмите кнопку «ОК».
Описанные ниже фильтры позволяют быстро проверить тип эффекта: ускоренный, 32-разрядный эффект или эффект YUV.
Справки по другим продуктам
- Применение и удаление эффектов
Вход в учетную запись
Войти
Управление учетной записью
Добавление видеоэффектов.
 Видеосамоучитель монтажа домашнего видео в Adobe Premiere Pro CS3
Видеосамоучитель монтажа домашнего видео в Adobe Premiere Pro CS3Добавление видеоэффектов
Два описанных выше видеоэффекта всегда установлены по умолчанию для всех клипов фильма. Остальные видеоэффекты можно добавить вручную.
Список видеоэффектов программы Premier Pro расположен на вкладке Effects (Эффекты) в группе Video Effects (Видеоэффекты) (рис. 6.5).
Рис. 6.5. Группы видеоэффектов на вкладке Effects (Эффекты)
Видеоэффекты (так же, как и видеопереходы) собраны в группы по общим признакам. В группе Adjust (Настройка) расположены видеоэффекты для коррекции яркости, контрастности и цветового баланса видеоизображения, в группе Blur & Sharpen (Размытие и резкость) – эффекты для изменения резкости изображения и размытия картинки. Группа Distort (Искажение) включает в себя эффекты для изменения геометрических свойств изображения, а эффекты группы Transform (Трансформация) схожи со свойством Motion (Движение), но добавляют новые инструменты для изменения размера и положения изображения в кадре.
С некоторыми видеоэффектами вы ознакомитесь в этой главе, а остальные сможете изучить самостоятельно, применяя их к клипам и изменяя свойства эффектов.
Действие некоторых видеоэффектов можно увидеть в справочной системе программы, открыв на вкладке Contents (Содержание) группу Effect: Reference (Ссылка на эффект) и вложенную в нее страницу Gallery of Effects (Галерея эффектов) (рис. 6.6).
Рис. 6.6. Образцы кадров после применения видеоэффектов в справочной системе программы
Рассмотрим метод добавления видеоэффектов. Добавим к клипу Clip01.avi видеоэффект, убирающий цветовую информацию из видеоизображения, то есть сделаем изображение клипа Clip01.avi черно-белым.
1. На вкладке Effects (Эффекты) раскройте группу Video Effects (Видеоэффекты).
2. Найдите и раскройте группу Image Control (Управление изображением).
3. Перетащите эффект Black & White (Черно-белый) в окно Timeline (Окно монтажа) и отпустите кнопку мыши на клипе Clip01.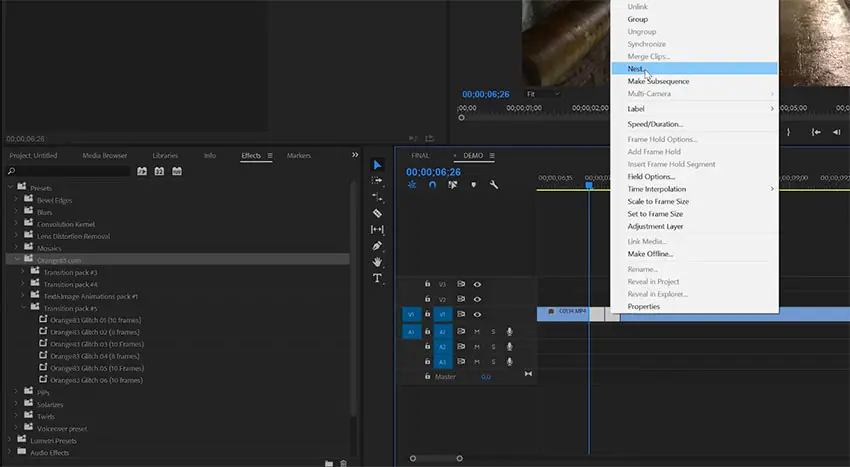 avi. Изображение Clip01.avi станет черно-белым.
avi. Изображение Clip01.avi станет черно-белым.
4. Убедитесь, что клип Clip01.avi выделен.
5. Посмотрите на вкладку Effect Controls (Управление эффектом). Под эффектами Motion (Движение), Opacity (Непрозрачность) и Time Remapping (Скорость) появился добавленный вами видеоэффект Black & White (Черно-белый) (рис. 6.7).
Рис. 6.7. В группу Video Effects (Видеоэффекты) добавлен эффект Black & White (Черно-белый)
6. Щелкните кнопкой мыши на любом другом клипе проекта. Видеоэффект Black & White (Черно-белый) исчезнет с вкладки Effect Controls (Управление эффектом). Это объясняется тем, что вкладка Effect Controls (Управление эффектом) отображает видео и звуковые эффекты только выделенного клипа.
7. Выделите клип Clip01.avi. Эффект Black & White (Черно-белый) снова появится на вкладке Effect Controls (Управление эффектом).
Обратите внимание, что эффект Black & White (Черно-белый) не содержит настроек (слева от названия эффекта отсутствует треугольник). Это редкий случай в программе Premiere Pro – большинство эффектов в ней имеют различные настройки. Данный же видеоэффект только убирает цветовую информацию из видеоизображения.
Это редкий случай в программе Premiere Pro – большинство эффектов в ней имеют различные настройки. Данный же видеоэффект только убирает цветовую информацию из видеоизображения.
Добавим видеоэффект Black & White (Черно-белый) к клипу Clip05.avi. иным способом.
1. Выделите клип Clip05.avi на видеодорожке.
2. Перетащите видеоэффект Black & White (Черно-белый) с вкладки Effects (Эффекты) на вкладку Effect Controls (Управление эффектом). Видеоэффект будет применен к клипу Clip05.avi.
Таким образом, добавлять видеоэффекты можно двумя способами: путем перетаскивания видеоэффекта на нужный клип или на вкладку Effect Controls (Управление эффектом). В последнем случае клип, к которому применяется эффект, должен быть выделен в последовательности.
К клипу Image0.jpg применим другой видеоэффект. Повысим контрастность изображения, а также увеличим цветовую насыщенность картинки. Для этого можно воспользоваться эффектом ProcAmp (Усилитель-корректор) из группы Adjust (Настройка).
1. Перетащите эффект ProcAmp (Усилитель-корректор) из группы Adjust (Настройка) вкладки Effects (Эффекты) на клип Image0.jpg. Никаких изменений в картинке не происходит.
2. Раскройте группу ProcAmp (Усилитель-корректор), появившуюся на вкладке Effect Controls (Управление эффектом). На вкладке Effect Controls (Управление эффектом) появятся элементы управления для настройки параметров изображения, таких как яркость, контрастность, цветовой баланс и насыщенность.
3. Увеличьте контрастность изображения, установив значение 120 в поле Contrast (Контрастность).
4. Увеличьте цветовую насыщенность, установив значение 200 в поле Saturation (Насыщенность) (рис. 6.8). Если курсор текущей позиции редактирования установлен на клипе, к которому применяется эффект, все изменения вы тут же увидите на экране Program (Программа).
Рис. 6.8. Пример установки параметров эффекта ProcAmp (Усилитель-корректор)
Совет
Если установить флажок Split Screen (Разделить экран), кадр на экране Program (Программа) будет разделен на две части. В правой части кадра вы будете видеть изображение до применения эффекта, а в левой – после.
В правой части кадра вы будете видеть изображение до применения эффекта, а в левой – после.
Если одни и те же настройки видеоэффекта требуется применить к нескольким клипам последовательности, эти настройки можно сохранить. Сохраним сделанные изменения в настройках эффекта ProcAmp (Усилитель-корректор), чтобы применить этот же эффект с увеличенным значением контрастности и насыщенности к другим клипам проекта.
1. Щелкните правой кнопкой мыши на видеоэффекте ProcAmp (Усилитель-корректор) на вкладке Effect Controls (Управление эффектом). На экране появится контекстное меню.
2. Выполните команду Save Preset (Сохранить настройки) из этого меню. На экране появится диалог Save Preset (Сохранить настройки) (рис. 6.9).
Рис. 6.9. Диалог Save Preset (Сохранить настройки)
3. В поле Name (Имя) появившегося диалога введите название вашей заготовки, например Усиление контрастности и цветности (лучше давать настройкам понятные имена, чтобы в дальнейшем их было легче найти).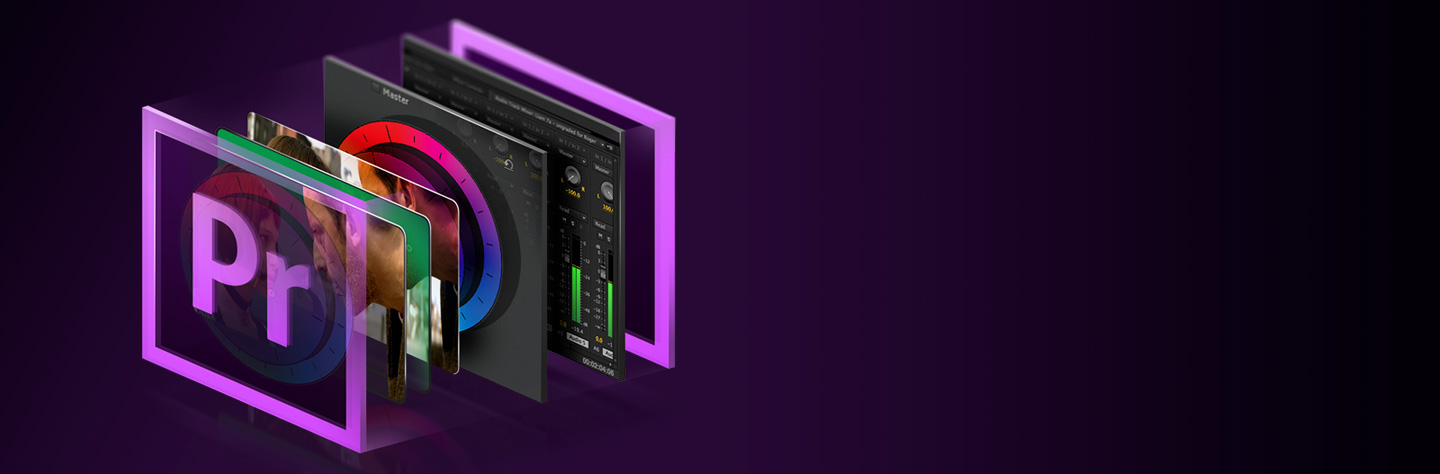
4. Переключатель Type (Тип) оставьте установленным в положении Scale (Масштаб).
5. В поле Description (Описание) вы можете добавить более подробное описание настроек, например указать настройки эффекта, которые вы изменили, и величину изменения.
6. Нажмите кнопку OK диалога. Диалог будет закрыт.
7. Раскройте группу Presets (Заготовки), расположенную на вкладке Effects (Эффекты). Вы увидите свою заготовку. Все сохраненные вами настройки эффектов помещаются в группу Presets (Заготовки).
8. Перетащите созданную вами заготовку из группы Presets (Заготовки) вкладки Effects (Эффекты) на клип Clip04.avi в последовательности. К клипу будет применен эффект ProcAmp (Усилитель-корректор), в котором значение контрастности будет уже установлено равным 120, а насыщенности – 200.
Вы сэкономили время, которое затратили бы на изменение параметров видеоэффекта. Вы создали заготовку с уже настроенными параметрами эффекта, а затем применили ее к другому клипу. Обратите внимание, что при выделенном клипе Clip04. avi на вкладке Effect Controls (Управление эффектом) находится эффект ProcAmp (Усилитель-корректор), несмотря на то что ваша заготовка называлась подругому. Ошибки здесь нет, вы даете имя только настройкам, а имя самого эффекта остается неизменным.
avi на вкладке Effect Controls (Управление эффектом) находится эффект ProcAmp (Усилитель-корректор), несмотря на то что ваша заготовка называлась подругому. Ошибки здесь нет, вы даете имя только настройкам, а имя самого эффекта остается неизменным.
При необходимости увеличьте контрастность и насыщенность остальных клипов проекта, перетащив на них созданную вами заготовку с настройками эффекта ProcAmp (Усилитель-корректор).
Далее рассмотрим эффект Drop Shadow (Падение тени). Данный эффект применяется для создания отбрасываемой тени различными графическими объектами последовательности. Добавим тень к титрам, созданным при помощи готовых шаблонов оформления, и к наложенному изображению клипа Clip07.avi.
1. Раскройте группу видеоэффектов Perspective (Перспектива) на вкладке Effects (Эффекты).
2. Перетащите эффект Drop Shadow (Падение тени) с вкладки Effects (Эффекты) на клип титров, расположенный над клипом Clip06.avi.
3. Раскройте группу Drop Shadow (Падение тени) на вкладке Effect Controls (Управление эффектом), чтобы отобразить настройки эффекта.
4. Установите значение поля Distance (Дистанция) равным 20. Расстояние от титра до тени будет увеличено (рис. 6.10).
Рис. 6.10. Графические элементы титра отбрасывают тень
5. Увеличьте значение поля Softness (Мягкость) до 20. Края тени станут более мягкими.
6. Поэкспериментируйте с остальными настройками эффекта.
Эффект тени будет применен к нескольким клипам, поэтому рациональным решением будет сохранить настройки в виде заготовки, а затем применить эффект к остальным клипам с заранее установленными параметрами.
1. Щелкните правой кнопкой мыши на эффекте Shadow (Падение тени) на вкладке Effect Controls (Управление эффектом) и в появившемся контекстном меню выполните команду Save Preset (Сохранить настройки). На экране появится диалог Save Preset (Сохранить настройки).
2. В поле Name (Имя) появившегося диалога введите понятное название заготовки, например Тень, и закройте диалог кнопкой OK.
3. Перетащите заготовку Тень из группы Presets (Заготовки) вкладки Effects (Эффекты) на клипы титров, расположенные над клипами Clip02. avi, Clip09.avi и Clip10.avi.
avi, Clip09.avi и Clip10.avi.
Использование заранее созданной заготовки избавило вас от необходимости настраивать параметры видеоэффекта Drop Shadow (Падение тени) для каждого клипа. Кроме того, во всех клипах, к которым вы применили заготовку параметров эффекта, все свойства тени (дистанция, мягкость, непрозрачность, цвет и т. д.) будут одинаковы.
Теперь примените заготовку Тень к клипу Clip07.avi. Обратите внимание, что дистанция тени в этом случае меньше, чем у тени титра, при том что настройки видеоэффекта одинаковы. Это происходит потому, что эффекты применяются к клипу последовательно сверху вниз. В данном случае эффект Drop Shadow (Падение тени) зависит от свойств эффекта Motion (Движение). При помощи эффекта Motion (Движение) вы уменьшили масштаб отображения клипа Clip07.avi. Масштаб тени уменьшился пропорционально, что сказалось на ее дистанции. В этом можно легко убедиться, увеличив значение свойства Scale (Масштаб) эффекта Motion (Движение). По мере увеличения картинки увеличится и масштаб тени. Самым простым решением данной проблемы будет увеличение дистанции тени для этого клипа, но правильнее будет применить другой эффект для изменения масштаба изображения клипа Clip07.avi. Применим к клипу Clip07.avi эффект Transform (Трансформация). Этот эффект обладает всеми свойствами эффекта Motion (Движение).
Самым простым решением данной проблемы будет увеличение дистанции тени для этого клипа, но правильнее будет применить другой эффект для изменения масштаба изображения клипа Clip07.avi. Применим к клипу Clip07.avi эффект Transform (Трансформация). Этот эффект обладает всеми свойствами эффекта Motion (Движение).
Сначала следует отменить настройки эффекта Motion (Движение).
1. Выделите клип Clip07.avi в последовательности.
2. Нажмите кнопку Reset, расположенную справа от группы Motion (Движение) на вкладке Effect Controls (Управление эффектом). Изменение параметров эффекта Motion (Движение) будет отменено. Все параметры этого эффекта будут возвращены к первоначальным, а изображение клипа Clip07.avi будет растянуто на весь экран.
Теперь изменим размеры кадра клипа Clip07.avi с помощью эффекта Transform (Трансформация).
1. Раскройте группу Distort (Искажение) на вкладке Effects (Эффекты).
2. Перетащите эффект Transform (Трансформация) на клип Clip07.avi последовательности.
3. Убедитесь, что Clip07.avi выделен, перейдите на вкладку Effect Controls (Управление эффектом) и раскройте группу Transform (Трансформация).
4. Установите флажок Uniform Scale (Сохранять пропорции) группы Transform (Трансформация).
5. Уменьшите значение поля Scale (Масштаб), чтобы изображение клипа Clip07.avi занимало часть кадра.
6. Изменяя значение полей Position (Позиция), разместите клип в правой верхней части кадра так, чтобы его изображение не перекрывало собой титр и актера. Левое поле Position (Позиция) изменяет положение кадра по горизонтали, а правое – по вертикали.
Обратите внимание, что дистанция отбрасываемой тени по-прежнему меньше дистанции тени титра. Причина этого – очередность следования эффектов клипа. Сначала обрабатываются вышестоящие эффекты на вкладке Effect Controls (Управление эффектом), а затем – эффекты, расположенные ниже. В данном случае к клипу применяется эффект Drop Shadow (Падение тени). Эффект Transform (Трансформация) расположен на вкладке Effect Controls (Управление эффектом) ниже эффекта Drop Shadow (Падение тени), а значит, обрабатывает видеоизображение со всеми вышестоящими эффектами.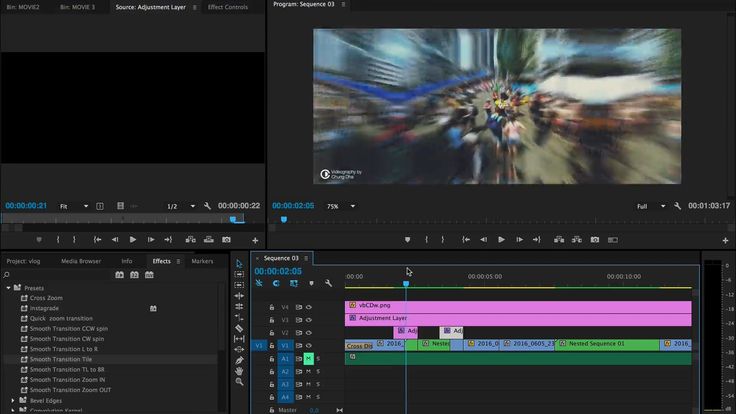 Уменьшая масштаб изображения клипа Clip07.avi, вы одновременно уменьшаете и масштаб отбрасываемой тени. Чтобы изображение тени не зависело от настроек эффекта Transform (Трансформация), следует поменять эти эффекты местами на вкладке Effect Controls (Управление эффектом). Это можно сделать следующим образом.
Уменьшая масштаб изображения клипа Clip07.avi, вы одновременно уменьшаете и масштаб отбрасываемой тени. Чтобы изображение тени не зависело от настроек эффекта Transform (Трансформация), следует поменять эти эффекты местами на вкладке Effect Controls (Управление эффектом). Это можно сделать следующим образом.
1. Установите указатель мыши на группе Transform (Трансформация) на вкладке Effect Controls (Управление эффектом).
2. Нажав и удерживая кнопку мыши, переместите указатель выше.
3. Как только над группой Drop Shadow (Падение тени) появится черная полоса (эта полоса указывает, куда будет помещен видеоэффект после того, как кнопка мыши будет отпущена), отпустите кнопку мыши. Очередность следования видеоэффектов будет изменена.
Теперь дистанции теней клипа Clip07.avi и клипа титров одинаковы (рис. 6.11). Дистанция тени теперь останется прежней при изменении размеров кадра клипа. В этом можно убедиться, изменив параметр Scale (Масштаб) эффекта Transform (Трансформация).
Рис. 6.11. Дистанции теней клипа Clip07.avi и клипа титров одинаковы
Очередность обработки эффектов такова: сначала уменьшается размер кадра изображения клипа Clip07.avi эффектом Transform (Трансформация), затем к уже уменьшенному изображению клипа применяется эффект Drop Shadow (Падение тени).
Определить порядок следования эффектов можно либо перетащив видеоэффекты на вкладку Effect Controls (Управление эффектом) сразу в нужную позицию, либо изменив порядок следования эффектов уже после их добавления.
При применении нескольких видеоэффектов к одному клипу учитывайте порядок следования этих эффектов. Если какой-либо видеоэффект не работает, посмотрите на порядок следования эффектов – возможно, один из вышерасположенных эффектов «мешает» правильной работе нижерасположенного эффекта. В таком случае часто достаточно просто поменять видеоэффекты местами.
Программа Premiere Pro предлагает огромное количество видеоэффектов, почти каждый из которых содержит множество настроек, поэтому в рамках данной книги невозможно описать характер действия всех видеоэффектов.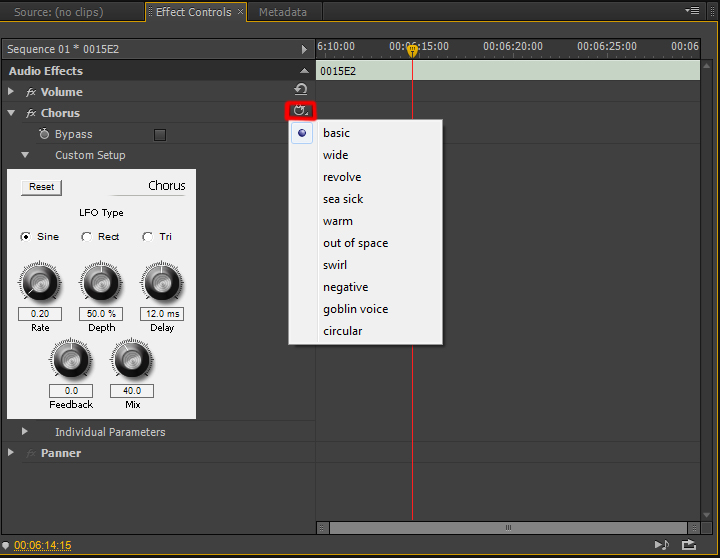 Даже на страницах справочной системы, упомянутой ранее, не описаны все возможности использования видеоэффектов в фильме. Единственный способ изучить все видеоэффекты программы Premiere Pro – сделать это самостоятельно. Поэкспериментируйте с различными эффектами в рамках текущего проекта или создайте для этого новый. Применяя к клипу сразу несколько видеоэффектов, можно добиться интересных результатов. Если какой-то видеоэффект был применен ошибочно или больше не нужен, его можно легко удалить из клипа. Для этого достаточно выделить клип в последовательности, выделить видеоэффект на вкладке Effect Controls (Управление эффектом) и нажать клавишу Delete. Видеоэффекты Motion (Движение), Opacity (Непрозрачность) и Time Remapping (Скорость) удалить нельзя, но достаточно отменить их параметры, чтобы эти эффекты не влияли на остальные эффекты, примененные к клипу.
Даже на страницах справочной системы, упомянутой ранее, не описаны все возможности использования видеоэффектов в фильме. Единственный способ изучить все видеоэффекты программы Premiere Pro – сделать это самостоятельно. Поэкспериментируйте с различными эффектами в рамках текущего проекта или создайте для этого новый. Применяя к клипу сразу несколько видеоэффектов, можно добиться интересных результатов. Если какой-то видеоэффект был применен ошибочно или больше не нужен, его можно легко удалить из клипа. Для этого достаточно выделить клип в последовательности, выделить видеоэффект на вкладке Effect Controls (Управление эффектом) и нажать клавишу Delete. Видеоэффекты Motion (Движение), Opacity (Непрозрачность) и Time Remapping (Скорость) удалить нельзя, но достаточно отменить их параметры, чтобы эти эффекты не влияли на остальные эффекты, примененные к клипу.
Данный текст является ознакомительным фрагментом.
Типы эффектов в Premiere Pro
Изучите разнообразие аудио- и видеоэффектов, которые предлагает Premiere Pro. Также узнайте, как находить и упорядочивать эффекты на панели «Эффекты».
Также узнайте, как находить и упорядочивать эффекты на панели «Эффекты».
Premiere Pro включает различные аудио- и видеоэффекты, которые можно применять к клипам в видеопрограмме. Эффект может добавить специальную визуальную или звуковую характеристику или предоставить необычный атрибут функции. Например, эффект может изменять экспозицию или цвет отснятого материала, управлять звуком, искажать изображения или добавлять художественные эффекты. Вы также можете использовать эффекты для поворота и анимации клипа или настройки его размера и положения в кадре. Вы контролируете интенсивность эффекта значениями, которые вы устанавливаете для него. Вы также можете анимировать элементы управления для большинства эффектов, используя ключевые кадры на панели «Элементы управления эффектами» или на панели «Таймлайн».
Вы можете создавать и применять пресеты для всех эффектов. Вы можете анимировать эффекты с помощью ключевых кадров и просматривать информацию об отдельных ключевых кадрах непосредственно на панели «Таймлайн».
Premiere Pro имеет множество встроенных эффектов. Некоторые из них являются фиксированными эффектами (эффекты, которые предварительно применяются или встроены). Некоторые из них являются стандартными эффектами, которые вы применяете к клипу. Эффекты также могут быть основаны на клипе (применяться к клипу) или на основе дорожки (применяться к дорожке). Вы также можете использовать эффекты, созданные сторонними производителями, которые можно использовать в качестве подключаемых модулей в Premiere Pro.
- Фиксированные эффекты
- Стандартные эффекты
- Эффекты на основе клипов или дорожек
- Плагины эффектов
Эффекты в Premiere Pro также сгруппированы в следующие категории для удобства поиска. Под полем поиска в левом верхнем углу панели «Эффекты» появляются три кнопки. Эти кнопки действуют как фильтры для трех типов эффектов:
Эффекты с ускорением графического процессора
32-битные цветовые эффекты
Эффекты YUV
При включении одной из этих кнопок в списке эффектов ниже отображаются только эффекты и переходы соответствующего типа. Вы можете переключать одну или несколько из этих кнопок, чтобы отфильтровать список эффектов для любой комбинации атрибутов.
Вы можете переключать одну или несколько из этих кнопок, чтобы отфильтровать список эффектов для любой комбинации атрибутов.
Читайте дальше для получения дополнительной информации обо всех различных типах эффектов.
К каждому клипу, добавляемому на панель «Таймлайн», предварительно применены или встроены фиксированные эффекты. Фиксированные эффекты управляют неотъемлемыми свойствами клипа и появляются на панели «Элементы управления эффектами» всякий раз, когда клип выбран. Все фиксированные эффекты можно настроить на панели «Элементы управления эффектами». Однако программный монитор, панель временной шкалы и аудиомикшер также предоставляют элементы управления, которые часто проще использовать. К фиксированным эффектам относятся следующие:
Движение
Включает свойства, которые позволяют анимировать, поворачивать и масштабировать клипы, настраивать их свойство подавления мерцания или объединять их с другими клипами. (Чтобы настроить эффект «Движение» на программном мониторе, см. «Регулировка положения, масштаба и поворота» и «Анимация движения» на программном мониторе.)
«Регулировка положения, масштаба и поворота» и «Анимация движения» на программном мониторе.)
Непрозрачность
Позволяет уменьшить непрозрачность клипа для использования в таких эффектах, как наложения. , тускнеет и растворяется.
Переназначение времени
Позволяет замедлить, ускорить или воспроизвести в обратном направлении или заморозить кадр для любой части клипа. Обеспечивает точное управление ускорением или замедлением этих изменений.
Громкость
Управляет громкостью любого клипа, содержащего звук. (Информацию о настройке эффекта «Громкость» см. в разделах «Регулировка громкости с помощью ключевых кадров», «Регулировка громкости в элементах управления эффектами», «Настройка громкости дорожки в аудиомикшере», «Настройка усиления и громкости», «Нормализуйте один или несколько клипов» и «Нормализуйте основную дорожку».)
Поскольку Фиксированные эффекты уже встроены в каждый клип, вам нужно только настроить их свойства, чтобы активировать их.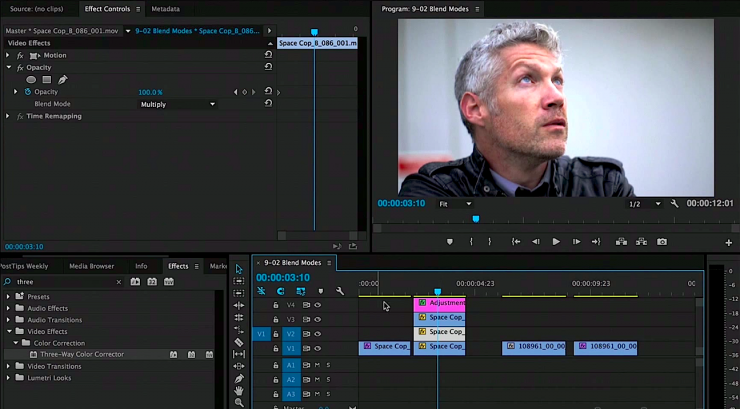
Premiere Pro выполняет рендеринг фиксированных эффектов после любых стандартных эффектов, примененных к клипу. Стандартные эффекты отображаются в том порядке, в котором они появляются, сверху вниз. Вы можете изменить порядок стандартных эффектов, перетащив их в новое место на панели «Элементы управления эффектами», но вы не можете изменить порядок фиксированных эффектов.
Если вы хотите изменить порядок рендеринга фиксированного эффекты, используйте стандартные эффекты вместо этого. Используйте эффект трансформации вместо эффекта движения. Используйте эффект Alpha Adjust на месте эффекта непрозрачности и эффекта объема вместо фиксированного Эффект объема. Хотя эти эффекты не идентичны фиксированным эффекты, их свойства эквивалентны.
Стандартные эффекты — это дополнительные эффекты, которые вы должны
сначала примените к клипу, чтобы создать желаемый результат. Вы можете подать заявку
любое количество или комбинация стандартных эффектов для любого клипа в последовательности. Используйте стандартные эффекты, чтобы добавить специальные характеристики или отредактировать
видео, например регулировка тона или обрезка пикселей. Premiere Pro включает множество
видео- и аудиоэффекты, которые находятся на панели «Эффекты».
Стандартные эффекты должны быть применены к клипу, а затем откорректированы в
панель управления эффектами. Некоторые видеоэффекты допускают прямое манипулирование
используя дескрипторы в программном мониторе. Все свойства стандартных эффектов
можно анимировать с течением времени, используя ключевые кадры и изменяя форму
графиков на панели «Элементы управления эффектами». Плавность или скорость
анимации эффекта можно точно настроить, изменив форму
кривых Безье на панели «Элементы управления эффектами».
Используйте стандартные эффекты, чтобы добавить специальные характеристики или отредактировать
видео, например регулировка тона или обрезка пикселей. Premiere Pro включает множество
видео- и аудиоэффекты, которые находятся на панели «Эффекты».
Стандартные эффекты должны быть применены к клипу, а затем откорректированы в
панель управления эффектами. Некоторые видеоэффекты допускают прямое манипулирование
используя дескрипторы в программном мониторе. Все свойства стандартных эффектов
можно анимировать с течением времени, используя ключевые кадры и изменяя форму
графиков на панели «Элементы управления эффектами». Плавность или скорость
анимации эффекта можно точно настроить, изменив форму
кривых Безье на панели «Элементы управления эффектами».
Эффекты, перечисленные на панели «Эффекты», зависят от фактического
файлы эффектов в языковой подпапке подключаемых модулей Premiere Pro
папка. Вы можете расширить репертуар эффектов, добавив совместимые
Файлы подключаемых модулей Adobe или пакеты подключаемых модулей, доступные через другие
сторонние разработчики.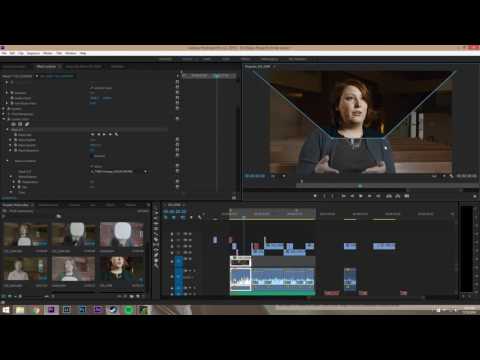
Эффекты на основе клипов и дорожек
Все видеоэффекты — как фиксированные, так и стандартные — основаны на клипах . Они изменяют отдельные клипы. Вы можете применить эффект на основе клипа к более одного клипа за раз, создавая вложенный эпизод.
Звуковые эффекты можно применять как к клипам, так и к дорожкам. К применить эффектов на основе треков , использовать аудиомикшер. Если вы добавляете ключевые кадры к эффекту, затем вы можете настроить эффект либо в аудиомикшере, либо на панели временной шкалы.
В дополнение к десяткам эффектов, включенных в Premiere
Pro, многие эффекты доступны в виде плагинов. Вы можете
приобрести подключаемые модули у Adobe или сторонних поставщиков или приобрести
из других совместимых приложений. Например, многие Adobe After
В Premiere Pro можно использовать подключаемые модули эффектов и подключаемые модули VST. Однако,
Adobe официально поддерживает только подключаемые модули, установленные вместе с
приложение.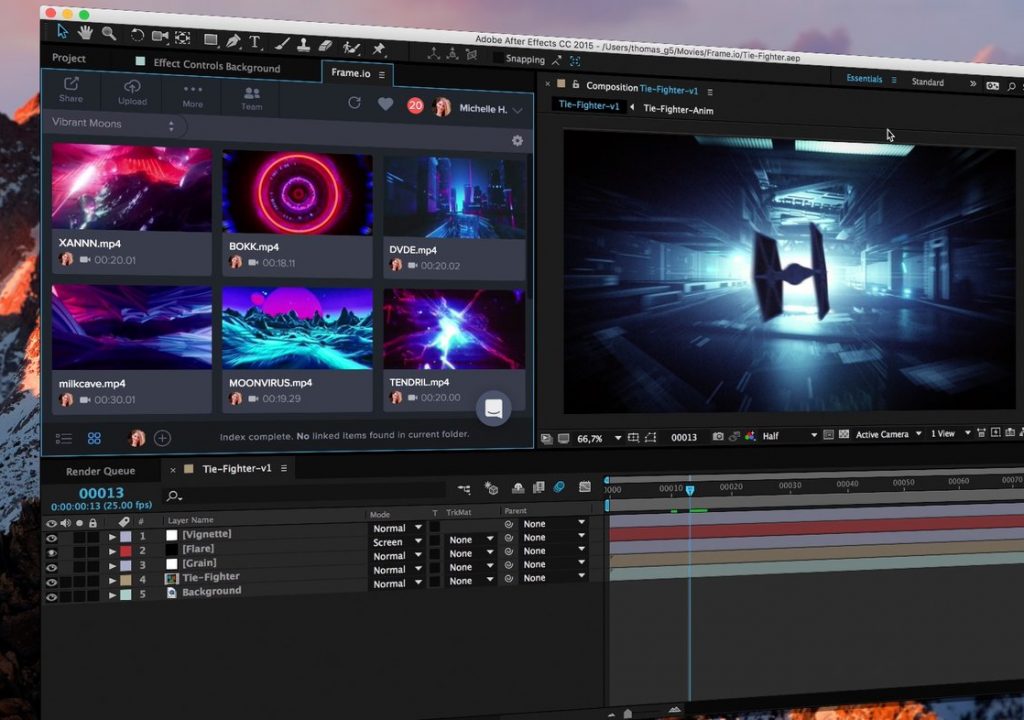
Любой эффект доступен для Premiere Pro, если его подключаемый файл находится в общей папке подключаемых модулей:
Использование программы установки подключаемого модуля — лучший способ убедиться, что подключаемый модуль и связанные с ним файлы установлены в нужном месте.
Когда вы открываете проект со ссылками на отсутствующие эффекты, Premiere Pro делает следующее:
- сообщает, какие эффекты отсутствуют
- помечает эффекты как автономные
- выполняет любой рендеринг без эффектов
Текущий список подключаемых модулей сторонних производителей см. на веб-сайте Adobe.
Для редактирования проекта, содержащего дополнительные плагины, на более чем один компьютер, установите плагины на все компьютеры.
Эффекты с ускорением на графическом процессоре
Ниже приведен список эффектов с ускорением на графическом процессоре, доступных в Adobe Premiere Pro. Для этих эффектов воспроизведение будет происходить в реальном времени и не требует рендеринга.
Некоторые эффекты могут использовать вычислительную мощность графического процессора для ускорения рендеринга.
Информацию о поддерживаемых графических процессорах (видеокартах) см. в системных требованиях Premiere Pro.
В Mac OS для функций ускорения CUDA требуется Mac OS X v10.6.3 или позже.
Ускорение доступно для ускоренного эффекта только при установленной поддерживаемой видеокарте. Если поддерживаемая видеокарта не установлена, кнопка фильтра ускоренных эффектов по-прежнему работает. Значок ускоренных эффектов отображается в отключенном состоянии, чтобы указать, что ускорение недоступно.
Отключить или включить ускорение эффектов с помощью графического процессора
Premiere Pro включает некоторые видеоэффекты и переходы, поддерживающие обработку с высокой битовой глубиной. Применительно к ресурсам с высокой битовой глубиной, таким как видео в формате v210 и файлы Photoshop с битрейтом 16 бит на канал (bpc), эти эффекты могут быть отображены с пикселями 32 бит на канал. Результатом является лучшее цветовое разрешение и более плавные цветовые градиенты с этими активами, чем это было бы возможно с более ранним стандартным 8-битным пикселем на канал. Значок 32 бита на канал отображается справа от имени эффекта на панели «Эффекты» для каждого эффекта с высокой битовой глубиной.
Результатом является лучшее цветовое разрешение и более плавные цветовые градиенты с этими активами, чем это было бы возможно с более ранним стандартным 8-битным пикселем на канал. Значок 32 бита на канал отображается справа от имени эффекта на панели «Эффекты» для каждого эффекта с высокой битовой глубиной.
Чтобы включить рендеринг с высокой битовой глубиной для этих эффектов, выберите параметр рендеринга видео «Максимальная битовая глубина» в диалоговом окне «Новый эпизод».
32-битные эффекты рендерятся со скоростью 32 бита на канал только при каждый эффект в конвейере рендеринга — это 32-битный эффект. Если вы разместите эффект 8 бит на канал в последовательность, содержащую эффект 32 бита на канал, Premiere Pro визуализирует все эффекты в последовательности в 8 бит.
Эффекты в Premiere Pro с логотипом YUV обрабатывают непосредственно значения YUV без предварительного преобразования их в RGB. Значения пикселей никогда не преобразуются в RGB, и нет нежелательного смещения цвета.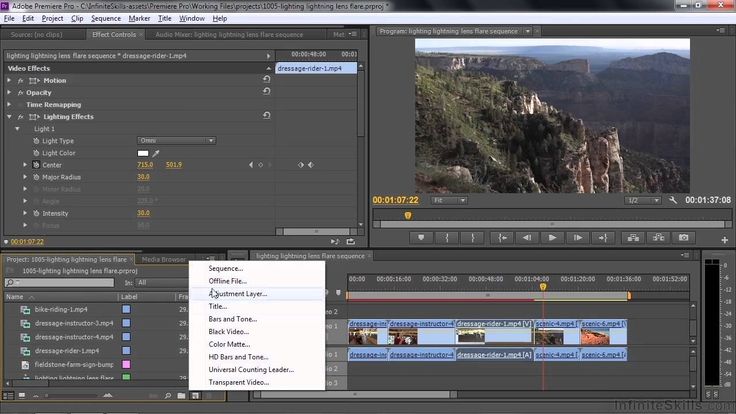
Эти эффекты упрощают настройку контраста и экспозиции без изменения цвета.
Стандартные эффекты перечислены на панели «Эффекты» и разделены на две основные группы: «Видеоэффекты» и «Аудиоэффекты». В каждом бине Premiere Pro перечисляет эффекты по типу во вложенных бинах. Например, подборка «Размытие и резкость» содержит эффекты, расфокусирующие изображение, такие как «Размытие по Гауссу» и «Направленное размытие».
Найдите звуковые эффекты в корзинах, названных по типу аудиоклипов, которые они поддерживают: моно, стерео или 5.1.
Вы также можете найти эффект, введя имя эффекта в поле Содержит.
Чтобы открыть панель «Эффекты», выберите «Окно» > «Эффекты» или перейдите на вкладку «Эффекты».
Вы также можете использовать фильтры на панели «Эффекты» для сортировки фильтров в зависимости от того, являются ли они эффектами «Ускоренный», «32-битный цвет» или «YUV». Когда вы включаете одну из этих кнопок, в списке эффектов ниже отображаются только эффекты и переходы соответствующего типа. Вы можете переключать одну или несколько из этих кнопок, чтобы отфильтровать список эффектов для любой комбинации атрибутов.
Вы можете переключать одну или несколько из этих кнопок, чтобы отфильтровать список эффектов для любой комбинации атрибутов.
Вы можете группировать свои любимые эффекты, помещая их вместе в настраиваемые корзины.
Удаление пользовательских бинов
Используйте следующие фильтры, чтобы быстро проверить, является ли эффект ускоренным, 32-битным или эффектом YUV.
17 классных эффектов Adobe Premiere (бесплатная загрузка)
Добавление видеоэффектов Adobe Premiere может выделить ваш проект среди остальных. Это помогает создать определенный законченный вид и настройку, подчеркивая правильный тон во всем вашем проекте. Тем не менее, эффекты могут быть дорогими в покупке и немного утомительными в изготовлении. Итак, мы собрали несколько крутых эффектов, которые вы можете скачать бесплатно и использовать в Premiere Pro.
Резюме
Часть 1: 17 простых в использовании эффектов Premiere Pro для творческих людей
Утечки света
Утечки света — это действительно классные эффекты, которые можно создать в Premiere Pro для создания атмосферы.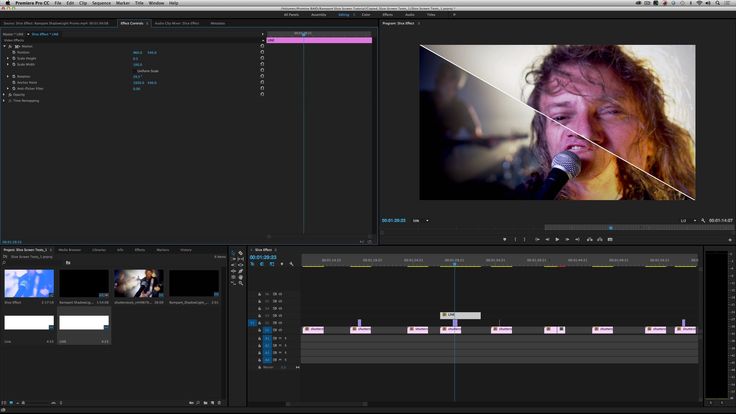 Они создают определенный стилистический вид для вашего видео, чтобы подчеркнуть определенные аспекты ваших визуальных эффектов, задать настроение или задать определенный тон.
Они создают определенный стилистический вид для вашего видео, чтобы подчеркнуть определенные аспекты ваших визуальных эффектов, задать настроение или задать определенный тон.
1. Бесплатная загрузка Light Leaks
Эта бесплатная загрузка обеспечивает большую утечку света, отлично подходящую для открытия нового визуального элемента или сцены.
Бесплатная загрузка Light Leaks
2. Наложение Light Leaks
Этот бесплатный загружаемый файл предоставляет более традиционный вид Light Leaks, который добавляет мягкое свечение вашему проекту.
Загрузить оверлей Light Leaks прямо сейчас
3. Бесплатный набор Light Leaks Pack
Это бесплатная загрузка представляет собой современную утечку света в научно-фантастическом или футуристическом стиле.
Загрузить бесплатный пакет Light Leaks Pack
В Motion Array также есть много других бесплатных шаблонов Light Leaks и 9 великолепных шаблонов.0188 Light Leaks Generator Шаблон для премиум-пользователей!
Наложения
Наложения — это видеоматериалы, которые накладываются поверх фрагмента существующего видеоряда для создания специального эффекта или внешнего вида.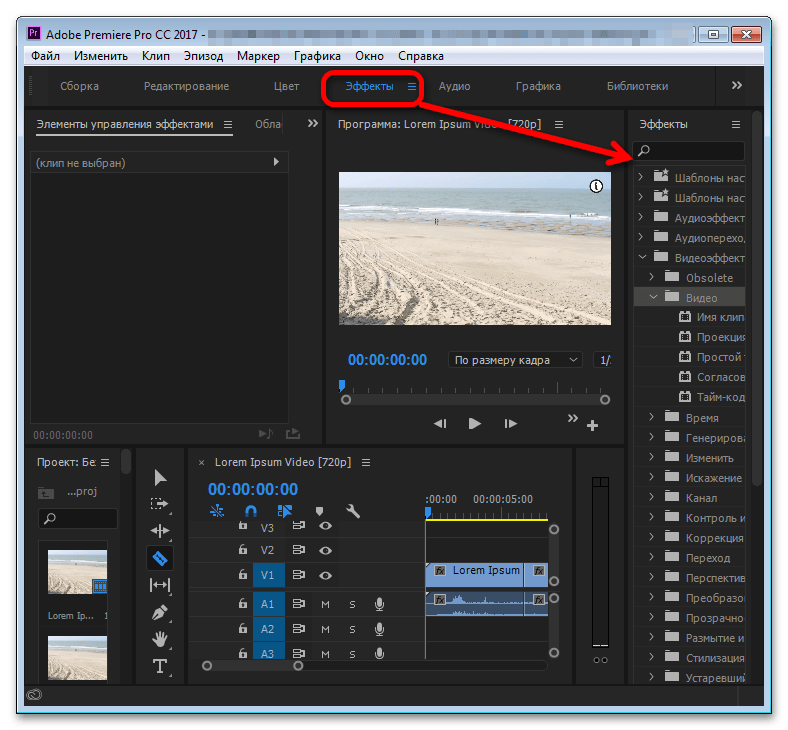 Вы можете использовать наложения в Adobe Premiere Pro, чтобы добавить причудливый штрих к вашему видеопроекту.
Вы можете использовать наложения в Adobe Premiere Pro, чтобы добавить причудливый штрих к вашему видеопроекту.
4. Lens Flare
Если вы хотите придать изображению перспективу, Lens Flare — отличный способ сделать это.
Загрузить Lens Flare сейчас
5. Бесплатные органические частицы
Независимо от того, хотите ли вы добавить пыль, снег или мерцание света в свою сцену, это наложение частиц поможет вам добавить немного или много.
Скачать бесплатно Organic Particles Now
Motion Array имеет отличные шаблоны Dust Particles для премиум-пользователей.
6. Бесплатное наложение зернистости пленки
Если вы хотите придать своему видео исторический вид, то наложение зернистости идеально вам подойдет. Это придает вашей когда-то первозданной кинематографии устаревшее ощущение, которое обязательно придаст ей некоторую глубину.
Загрузить бесплатно Film Grain Overlay
7. Бесплатные эффекты боке 4K
Этот эффект придает современный стилизованный вид, обеспечивая мягкое размытие вне фокуса.
Скачать бесплатно 4K Bokeh Effects Now
Эффекты перехода
Эффекты перехода видео используются для буквального перехода от одной сцены к другой. Существует множество способов перехода сцен: все, начиная от пикирования, взмаха, сглаживания, скольжения или даже причудливого сбоя.
8. Бесплатные переходы Premiere Pro
Этот загружаемый файл содержит подборку вариантов перехода, включая плавное скольжение, вращение, стирание, взмах и масштабирование.
Скачать бесплатно Premiere Pro Transitions прямо сейчас
9. Ошибка — предустановки сбоев и искажений для Premiere Pro
достичь этой цели (вы можете найти учебник по шаблону на странице загрузки).
Ошибка загрузки — пресеты сбоев и искажений для Premiere Pro Now
10. 5 бесплатных переходов Swish
Эти современные шаблоны swish помогают быстро переходить к кинематографическому сюжету, «смахивая» изображение с экрана.
Скачать бесплатно 5 Swish Transitions
11.
 7 оптических переходов
7 оптических переходовЭти переходы оптических иллюзий искажают и перемещают ваше изображение перед переходом к следующей сцене. На странице загрузки есть обучающее видео, показывающее, как использовать шаблон.
Загрузить 7 оптических переходов сейчас
12. 5 бесплатных чернильных переходов
Если вы ищете переход для растекания чернил (или открыватель), эти 5 — отличный выбор для обеспечения плавного раскрытия.
Скачать бесплатно 5 Ink Transitions
Заставки
Заставки отлично подходят для создания общего тона видео. Если вы делаете научную фантастику, ваше начало будет сильно отличаться от того, если вы рассказываете последнюю историю Николаса Спаркса. И вы можете начать свое видео с чего угодно: от сбоя, чтобы создать настроение цифровой загадки, или от правильного освещения, чтобы создать идеальное пляжное утро.
13. Интро Big Stretch
Благодаря эффектам растяжения и анимации скольжения, это интро идеально подходит для спортивной рекламы или запуска нового продукта.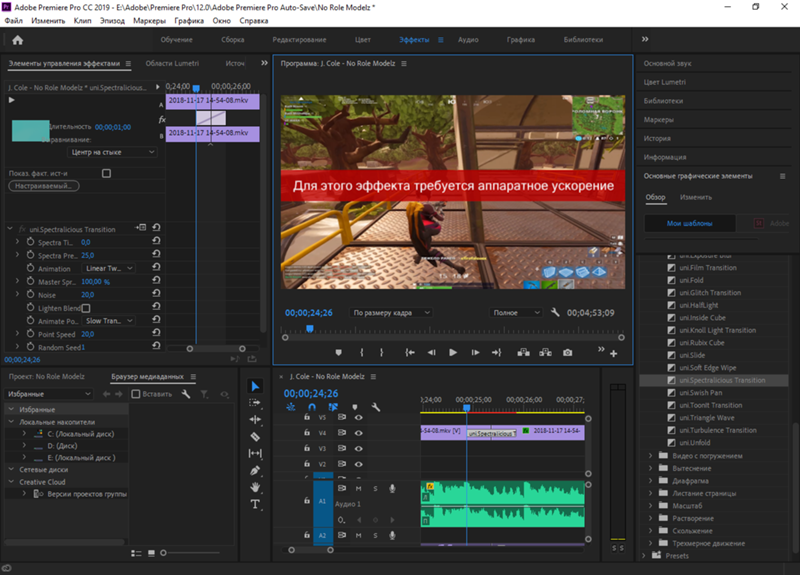 Включает в себя 4 модульные сцены с 9 заголовками, 4 медиа-заполнителя, а также 2 редактируемых цвета — легко меняйте по своему вкусу.
Включает в себя 4 модульные сцены с 9 заголовками, 4 медиа-заполнителя, а также 2 редактируемых цвета — легко меняйте по своему вкусу.
Бесплатная загрузка Big Stretch Intro
14. Бесплатные шаблоны видеозаставок
Эти шаблоны открывающих видео помогают добавлять вспышки света в нужных местах.
Скачать бесплатные шаблоны видео интро
15. Free Inspired Edit
Эта заставка идеально подходит для последнего шикарного реалити-шоу или современной истории с сильной женской героиней, преодолевающей все трудности. У него отличная современная, шикарная и шикарная атмосфера.
Free Inspired Edit Скачать
Креативные эффекты
Возможно, вам не нужны стандартные эффекты. Возможно, у вас есть особое чувство или эмоция, которые вы хотите передать в своем видео. Творческие эффекты ограничены только вашим воображением (и немного рамками Adobe Premiere Pro), поэтому вот несколько разных идей для вас.
16. Free Edge Reveals
Эти 5 «резких изображений» превращают сцену в графическое окрашивание краев (например, в сепию, чертеж и т. д.) перед тем, как показать окончательный кадр. Помимо того, что это интересно, он прост в использовании!
Скачать бесплатно Edgy Reveals
17. Бесплатные пресеты сбоев
Если вы хотите открыть или перейти через свой современный фильм ужасов или рассказать следующую сказку после конца света , эти пресеты сбоев идеальны для тебя.
Скачать бесплатные пресеты ошибок
Часть 2: Советы и подсказки: Использование эффектов Premiere по умолчанию
Возможно, вы просто хотите внести несколько корректировок в отснятый материал, чтобы придать ему другой вид. Или добавление эффекта, для которого не требуется загружаемый шаблон. Если это так, вот несколько советов и приемов, как использовать стандартные эффекты Premiere для управления отснятым материалом. У нас также есть подробное руководство по эффектам Premiere Pro, если вы хотите перейти к более продвинутому редактированию.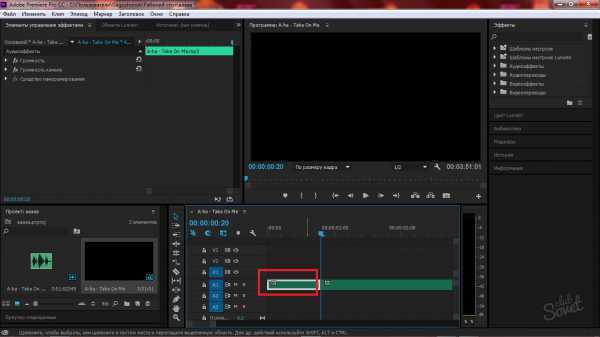
Повышение резкости изображений
Повышение резкости изображений в Premiere Pro может помочь направить взгляд зрителя в правильном направлении и выделить определенные моменты в отснятом материале. И хотя вы можете просто увеличить резкость всего на изображении, отснятый материал будет выглядеть немного странно, особенно с учетом любого не в фокусе фона.
Придание шероховатости краям
Создание грубых краев в видео помогает исказить изображение, придав ему более грубый и незавершенный вид. Создание грубых видеоэффектов с помощью Adobe Premiere Pro довольно просто. Как только вы в Панель эффектов , перейдите к опции Roughen Edges и выберите свой стиль.
Compound Blur
Вы хотите добавить божественное сияние, чтобы очертить лица этих красивых актеров, показанных в вашем видео? У нас для вас хорошие новости: вы можете сделать это с помощью эффектов Compound Blur в Premiere Pro. Эта функция находится на панели эффектов в разделе Compound Blur . Как только вы туда доберетесь, вы можете увеличить максимальное размытие до 9.0044 .
Как только вы туда доберетесь, вы можете увеличить максимальное размытие до 9.0044 .
Это также размывает лицо вашего объекта. Вы можете уменьшить это, используя два слоя, уменьшив размытие во втором слое и установив режим наложения Multiply .
Увеличение
Инструмент Увеличение также находится на панели эффектов . Чтобы использовать его, вы перетащите эффект туда, где вы хотите его использовать, а затем отрегулируйте различные инструменты в разделе Magnify по своему усмотрению.
Linear Wipe
Чтобы создать линейный переход между сценами, вам нужно поместить отснятый материал на две разные дорожки, накладывая часть, которую вы хотите стереть. Как только это будет сделано, вы захотите отправиться в Панель эффектов и поиск перехода под названием Linear Wipe . Примените его к первой сцене, которая должна быть верхней дорожкой. В начальном месте, где ваши два слоя выстраиваются в линию, вы хотите начать переход, установив маркер на 0%.

