Lens Effects (Эффекты линзы). Photoshop. Лучшие фильтры
Lens Effects (Эффекты линзы). Photoshop. Лучшие фильтрыВикиЧтение
Photoshop. Лучшие фильтры
Бондаренко Сергей
Содержание
Lens Effects (Эффекты линзы)
Группа фильтров, позволяющих имитировать различные эффекты линз. К ним относятся фильтры Broken Glass (Разбитое стекло), Magnifying Glass (Увеличительное стекло), Concave (Вогнутая поверхность), Convex (Выпуклая поверхность), Fisheye Tiler (Эффект рыбьего глаза), Inverse Fisheye Tiler (Эффект рыбьего глаза наоборот), Chopper (Подробленное изображение) и некоторые другие (рис. 10.13).
Рис. 10.13. Исходное изображение (слева) и пример использования фильтра Fisheye Tiler (Эффект рыбьего глаза) (справа).
В настройках фильтров можно выбрать интенсивность воздействия эффекта (Intensity (Интенсивность)), масштаб его воздействия (Zoom (Масштаб)).
Данный текст является ознакомительным фрагментом.
Lens Distortion (Искажение линзами)
Lens Distortion (Искажение линзами) Иногда при съемке для создания специальных эффектов используют объективы с определенным типом линз, искажающих изображение. Фильтр Lens Distortion (Искажение линзами) предназначен для имитации этого эффекта. В арсенале настроек этого инструмента
KPT Effects
KPT Effects KPT Channel Surfing (Сдвиг каналов) В полиграфическом дизайне часто используется эффект, который называется сдвигом каналов. В результате применения такого эффекта изображение принимает размытый вид с радужными разводами вокруг контуров объектов.Модуль KPT Channel Surfing (Сдвиг
KPT LensFlare (Блики линзы)
KPT LensFlare (Блики линзы)
На фотографиях, сделанных обычными фотоаппаратами, иногда присутствуют блики, которые возникают в результате отражения лучей от объектива камеры.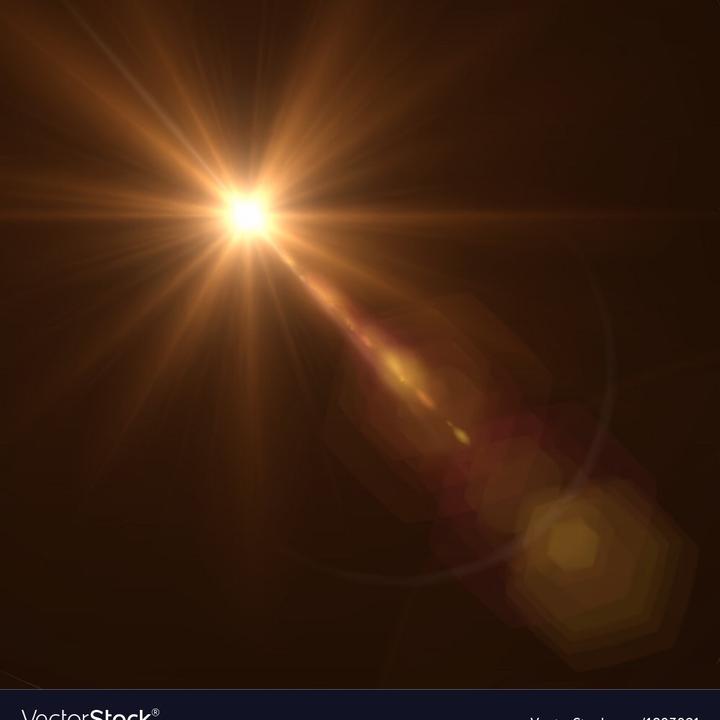 При обработке цифрового фото часто используются разнообразные фильтры, позволяющие получить такие
При обработке цифрового фото часто используются разнообразные фильтры, позволяющие получить такие
Color Effects (Эффекты цвета)
Color Effects (Эффекты цвета) Группа фильтров, содержащая различные цветовые эффекты. С помощью данных фильтров можно придать изображению необычный вид, преобразовав цвета на нем (рис. 10.4). Рис. 10.4. Фильтры группы Color Effects (Эффекты цвета).Например, можно создать из цветной
Lens Flares (Блики линзы)
Lens Flares (Блики линзы) К этой категории относятся фильтры, добавляющие на изображение линзовые блики разной формы (рис. 10.14). Разработчики, видимо, не нашли слова для описания этих фильтров, поэтому просто назвали их Flare 1 (Блик 1), Flare 2 (Блик 2) и т. д. Рис. 10.14. Исходное
Special Effects (Специальные эффекты)
Special Effects (Специальные эффекты)
В группы Special Effects 1 (Специальные эффекты 1) и Special Effects 2 (Специальные эффекты 2) вошли эффекты, которые трудно классифицировать и отнести к определенному типу (рис. 10.20). Это и окаймляющие рамки разных форм (например, в виде бинокля (фильтр Binoculars
10.20). Это и окаймляющие рамки разных форм (например, в виде бинокля (фильтр Binoculars
Вкладки Info (Информация), History (История), Effects (Эффекты)
Вкладки Info (Информация), History (История), Effects (Эффекты) В левой нижней части окна программы Premiere Pro расположено окно с тремя вкладками (рис. 1.7): Рис. 1.7. Окно с вкладками Info (Информация), History (История), Effects (Эффекты)• Info (Информация) отображает информацию о выделенном клипе,
Часть III. ЭФФЕКТЫ
Часть III. ЭФФЕКТЫ В этой части мы будем говорить об эффектах (они же стили). На первый взгляд кажется, что название новое, и мы с ним еще не встречались, но это не так. Достаточно вспомнить такие эффекты, как Bevel and Emboss (Фаска и рельеф) и Gradient Overlay (Наложение градиента). Но если
Специальные эффекты
Специальные эффекты
Adobe InDesign также умеет создавать интересные и полезные эффекты, которые мы можем использовать при оформлении текста.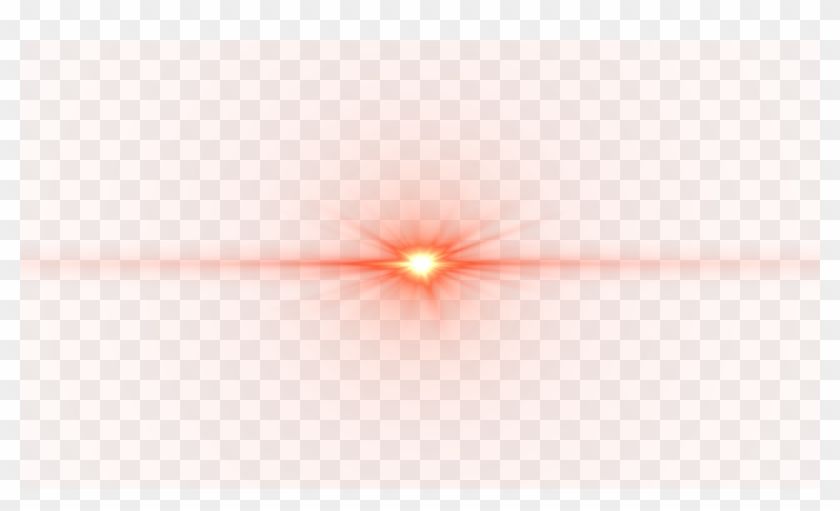 По сути, здесь мы снова сталкиваемся с взаимопроникновением программ фирмы Adobe, поскольку данные эффекты «заимствованы» из программы
По сути, здесь мы снова сталкиваемся с взаимопроникновением программ фирмы Adobe, поскольку данные эффекты «заимствованы» из программы
Оптические эффекты
Оптические эффекты Оптические эффекты выступают как часть процесса визуализации, позволяя повысить реалистичность трехмерных сцен. Доступ к группе оптических эффектов можно получить при помощи вкладки Effects (Эффекты) окна Environment and Effects (Окружающая среда и эффекты) (рис.
Визуальные эффекты
Визуальные эффекты Начнем с самого простого. Выполните команду Пуск ? Панель управления, в открывшемся окне дважды щелкните на значке Система и перейдите на вкладку Дополнительно. В области Быстродействие нажмите кнопку Параметры. В открывшемся окне Параметры
Побочные эффекты
Побочные эффекты
Побочный эффект выражается в неявном изменении значения переменной в процессе вычисления выражения.
Эффекты анимации
Эффекты анимации Если бы мы работали в Word или Publisher, то на этом, собственно, пришлось бы и остановиться – что можно сделать с неподвижной картинкой? Но слайду в PowerPoint совершенно нет нужды быть неподвижным! Напротив, ему это в корне противопоказано.Надписи, картинки и прочие
Неожиданные эффекты
Неожиданные эффекты SQL позволяет.одному и тому же получателю прав получать одни и те же полномочия из различных источников, даже если предоставляемые права уже есть у получателя. Каждый раз, когда один пользователь расширяет у другого пользователя права передавать
Звуковые эффекты
Звуковые эффекты
Неплохо бы добавить в игру звуковые эффекты. К сожалению, библиотека .NET Compact Framework пока не поддерживает воспроизведение звуковых файлов при помощи управляемого кода. Поэтому придется воспользоваться механизмом Platform Invoke (P/Invoke). В главе, посвященной
К сожалению, библиотека .NET Compact Framework пока не поддерживает воспроизведение звуковых файлов при помощи управляемого кода. Поэтому придется воспользоваться механизмом Platform Invoke (P/Invoke). В главе, посвященной
Созданы первые в мире телескопические контактные линзы Андрей Васильков
Созданы первые в мире телескопические контактные линзы Андрей Васильков Опубликовано 03 июля 2013 По заказу Агентства перспективных оборонных исследований США (DARPA) в швейцарском Институте микроинженерии при поддержке специалистов
Создаем эффект алмазной линзы на фото | by PFY (Твой фотошоп)
Скачать архив с материалами к уроку
Примечание: Автор использовал платные материалы. В архиве вы найдёте альтернативный вариант изображений для выполнения урока.
Для начала мы скомбинируем два фото, чтобы добавить больше глаз. Самое интересное то, что мы будем пользоваться только режимами наложения без вырезания!
Создаем новый документ File — New (Файл — Новый) и в окне с настройками устанавливаем размер на 3338 х 2236 пикселей и Resolution (Разрешение) — на 300 dpi (если вы планируете распечатать работу; если нет, то 72 dpi вполне хватит).
Вставляем на рабочее полотно первое фото модели.
Вставляем второе фото с моделью и размещаем его над первым.
Переключаем режим наложения второго слоя на Lighten (Замена светлым).
Активируем Move Tool(V) (Перемещение) и перемещаем картинку правее, чтобы левый глаз одного фото наложился на правый глаз другого.
Выбираем второе фото и в нижней части панели слоев жмем на кнопку Add layer mask(Добавить слой-маску).
Большой мягкой кисточкой (В) черного цвета проводим по маске, чтобы скрыть левую сторону модели и убрать лишние волосы, которые перекрывают лицо.
Дублируем (Ctrl+J) второе фото, и перемещаем полученную копию выше предыдущих двух.
Затем переходим Edit — Transform — Flip Horizontal (Редактирование — Трансформирование — Отразить по горизонтали), чтобы отразить копию по горизонтали. Также удаляем маску у этого слоя и переключаем режим наложения на Lighten (Замена светлым).
Размещаем третье фото в центре и чуть ниже предыдущих.
С зажатой клавишей Alt нажимаем в нижней части панели слоев на кнопку Add layermask(Добавить слой-маску), чтобы добавить черную маску, которая скроет все содержимое слоя.
Берем мягкую кисточку (В) среднего диаметра и белым цветом восстанавливаем нос и губы на третьем фото.
Далее снова дублируем (Ctrl+J) второе фото и размещаем копию над всеми предыдущими слоями. Переключаем ее режим наложения на Multiply (Умножение).
Размещаем ее так, чтобы она четко накладывалась на предыдущую копию, которую мы опустили чуть ниже.
Берем Crop Tool(С) (Кадрирование) и обрезаем лишние края документа с фоном. Фон должен быть полностью черным.
С зажатой клавишей Ctrl левой кнопкой мышки кликаем по всем четырем слоям с моделью, чтобы выделить их, затем группируем вместе (Ctrl+G) и называем группу «Лицо».
Далее с помощью текстур, фильтров и режимов наложения мы создадим два эффекта бликов.
В наборе Glitch Effect Overlays Vol. 3 находим картинку Glitch 43 и вставляем ее на рабочий документ.
Корректируем размер (Ctrl+T) текстуры и переключаем режим наложения на Lighten(Замена светлым).
Далее применяем к текстуре фильтр Filter — Blur — Shape Blur (Фильтр — Размытие — Размытие по фигуре).
Настройки фильтра:
- Radius (Радиус): 50 пикселей
- Фигура: шестиугольник
Если в списке доступных фигур нет шестиугольника, то справа жмем на кнопку в виде шестеренки, выбираем Shapes (Фигуры) и в открывшемся диалоговом окне нажимаем на кнопку OK или Append (Добавить), чтобы заменить или добавить новые фигуры к общему списку.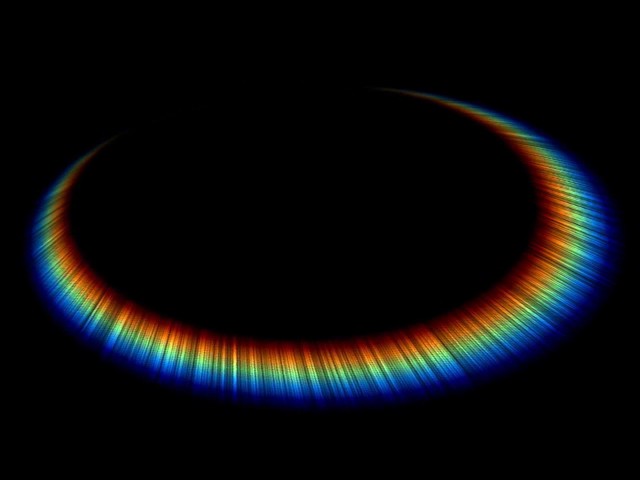
Выше над текстурой помех добавляем корректирующий слой Layer — New AdjustmentLayer — Color Balance (Слой — Новый корректирующий слой — Цветовой баланс) и трансформируем его в обтравочную маску (Ctrl+Alt+G), чтобы он действовал только на текстуру.
Настройки слоя:
- Red (Красный): +100
- Green (Зеленый): -39
- Blue (Синий): -63
Над всеми предыдущими слоями добавляем корректирующий слой Curves (Кривые). С его помощью мы сделаем картинку ярче.
Настройки слоя:
Выбираем маску корректирующего слоя, активируем инструмент Paint Bucket Tool(G) (Заливка), переключаем цвет на черный и заливаем всю маску, чтобы скрыть содержимое слоя.
Берем маленькую мягкую кисточку (В) белого цвета и закрашиваем на маске радужку глаз на всех трех слоях, чтобы сделать ее ярче.
В наборе Vintage Polygon Light Background находим картинку под номером 8 и вставляем ее на рабочий документ. Переключаем ее режим наложения на Screen (Осветление) и уменьшаем непрозрачность до 90%.
Переключаем ее режим наложения на Screen (Осветление) и уменьшаем непрозрачность до 90%.
С зажатой клавишей Shift растягиваем (Ctrl+T) ее так, чтобы она полностью заполнила весь документ, как показано ниже.
К картинке 8 применяем размытие Filter — Blur — Shape Blur (Фильтр — Размытие — Размытие по фигуре) со следующими настройками:
- Radius (Радиус): 20 пикселей
- Фигура: шестигранник
Выше добавляем корректирующий слой Curves (Кривые) и трансформируем его в обтравочную маску (Ctrl+At+G) для слоя с картинкой 8.
Настройки слоя:
Группируем (Ctrl+G) все слои с бликами и называем группу «Блики».
В качестве финального штриха мы применим несколько корректирующих слоев, чтобы настроить цветовую палитру фото. В результате мы увеличим яркость красных участков и контрастность бликов на фоне и модели.
Запомните, что каждый новый корректирующий слой мы добавляем выше предыдущего.
Создаем корректирующий слой Curves (Кривые) и настраиваем его.
Opacity (Непрозрачность) слоя 71%.
Добавляем корректирующий слой Color Lookup (Поиск цвета).
Настройки слоя:
- 3DLUT File (Файл 3DLUT): FoggyNight
- Layer Mode (Режим наложения): Luminosity (Яркость)
- Opacity (Непрозрачность): 60%
Добавляем еще один слой Color Lookup (Поиск цвета).
Настройки слоя:
- 3DLUT File (Файл 3DLUT): HorrorBlue
- Layer Mode (Режим наложения): Color (Цветность)
- Opacity (Непрозрачность): 100%
Добавляем корректирующий слой Color Balance (Цветовой баланс).
Настройки:
- Red (Красный): -100
- Blue (Синий): +100
- Layer Mode (Режим наложения): Multiply (Умножение)
- Opacity (Непрозрачность): 50%
Создаем корректирующий слой Selective Color (Выборочная коррекция цвета).
Настройки:
Colors (Цвета): Reds (Красные)
- Cyan (Голубой): +53
- Magenta (Пурпурный): -25
- Yellow (Желтый): +78
Colors (Цвета): Yellows (Желтые)
- Cyan (Голубой): -100
- Magenta (Пурпурный): +23
- Yellow (Желтый): +34
Настройки слоя:
- Layer Mode (Режим наложения): Color (Цветность)
- Opacity (Непрозрачность): 49%
Создаем слой Color Fill (Цвет).
Настройки:
- Цвет: полуночно-синий #161e2e
- Layer Mode (Режим наложения): Lighten (Замена светлым)
- Opacity (Непрозрачность): 69%
Шаг 7
Добавляем слой Curves (Кривые).
Настройки:
Как пользоваться параметром Blend If (Наложение, если)
Дважды кликаем по слою, чтобы открыть окно Layer Style (Стиль слоя). Опускаемся ниже к настройкам Blend If: Gray (Наложение, если: Гр. сер).
Опускаемся ниже к настройкам Blend If: Gray (Наложение, если: Гр. сер).
Нижний ползунок отвечает за то, как текущий слой взаимодействует со светами и тенями подлежащего слоя. Если зажать клавишу Alt и потянуть за ползунок, то он разделится на два, и вы сможете более детально настроить эффект.
В нашем случае мы не хотим, чтобы какой-либо из слоев Curves (Кривые) влиял на тени, с его помощью нам нужно настроить только света. Поэтому мы тянем левый крайний ползунок вправо. Разделяем его на две части и сдвигаем правую половинку левого ползунка еще правее, чтобы дополнительно убрать свет из затененных участков, которые находятся под слоем Curves (Кривые).
Поэкспериментируйте с настройками, чтобы получить наиболее подходящий результат. Лично я пользуюсь Blend If (Наложение, если) в большинстве работ.
Мы закончили!
Режимы наложения гораздо мощнее и функциональнее, чем принято считать, особенно при работе с многослойными бликами.
Неважно, что вы создаете, какие текстуры используете и как настраиваете корректирующие слои, режимы наложения — ключ ко всему!
Так что не бойтесь экспериментировать с разными техниками и приемами работы. Ниже в комментариях вы можете поделиться своим результатом или оставить вопрос.
PFY
Использование фильтра «Адаптивный широкий угол» в Photoshop
Руководство пользователя ОтменаПоиск
Последнее обновление Mar 03, 2022 08:24:15 PM GMT | Также применяется к Adobe Photoshop CS6
- Руководство пользователя Photoshop
- Введение в Photoshop
- Мечтайте об этом. Сделайте это.
- Новые возможности Photoshop
- Редактирование первой фотографии
- Создание документов
- Photoshop | Часто задаваемые вопросы
- Системные требования Photoshop
- Перенос наборов настроек, операций и настроек
- Знакомство с Photoshop
- Photoshop и другие продукты и услуги Adobe
- Работа с графическим объектом Illustrator в Photoshop
- Работа с файлами Photoshop в InDesign
- Материалы Substance 3D для Photoshop
- Photoshop и Adobe Stock
- Работа со встроенным расширением Capture в Photoshop
- Библиотеки Creative Cloud Libraries
- Библиотеки Creative Cloud в Photoshop
- Работа в Photoshop с использованием Touch Bar
- Сетка и направляющие
- Создание операций
- Отмена и история операций
- Photoshop на iPad
- Photoshop на iPad | Общие вопросы
- Знакомство с рабочей средой
- Системные требования | Photoshop на iPad
- Создание, открытие и экспорт документов
- Добавление фотографий
- Работа со слоями
- Рисование и раскрашивание кистями
- Выделение участков и добавление масок
- Ретуширование композиций
- Работа с корректирующими слоями
- Настройка тональности композиции с помощью слоя «Кривые»
- Применение операций трансформирования
- Обрезка и поворот композиций
- Поворот, панорамирование, масштабирование и восстановление холста
- Работа с текстовыми слоями
- Работа с Photoshop и Lightroom
- Получение отсутствующих шрифтов в Photoshop на iPad
- Японский текст в Photoshop на iPad
- Управление параметрами приложения
- Сенсорные ярлыки и жесты
- Комбинации клавиш
- Изменение размера изображения
- Прямая трансляция творческого процесса в Photoshop на iPad
- Исправление недостатков с помощью восстанавливающей кисти
- Создание кистей в Capture и их использование в Photoshop
- Работа с файлами Camera Raw
- Создание и использование смарт-объектов
- Коррекция экспозиции изображений с помощью инструментов «Осветлитель» и «Затемнитель»
- Бета-версия веб-приложения Photoshop
- Часто задаваемые вопросы | Бета-версия веб-приложения Photoshop
- Общие сведения о рабочей среде
- Системные требования | Бета-версия веб-приложения Photoshop
- Комбинации клавиш | Бета-версия веб-приложения Photoshop
- Поддерживаемые форматы файлов | Бета-вервия веб-приложения Photoshop
- Открытие облачных документов и работа с ними
- Совместная работа с заинтересованными сторонами
- Ограниченные возможности редактирования облачных документов
- Облачные документы
- Облачные документы Photoshop | Часто задаваемые вопросы
- Облачные документы Photoshop | Вопросы о рабочем процессе
- Работа с облачными документами и управление ими в Photoshop
- Обновление облачного хранилища для Photoshop
- Не удается создать или сохранить облачный документ
- Устранение ошибок с облачными документами Photoshop
- Сбор журналов синхронизации облачных документов
- Общий доступ к облачным документам и их редактирование
- Общий доступ к файлам и комментирование в приложении
- Рабочая среда
- Основные сведения о рабочей среде
- Более быстрое обучение благодаря панели «Новые возможности» в Photoshop
- Создание документов
- Работа в Photoshop с использованием Touch Bar
- Галерея инструментов
- Установки производительности
- Использование инструментов
- Сенсорные жесты
- Возможности работы с сенсорными жестами и настраиваемые рабочие среды
- Обзорные версии технологии
- Метаданные и комментарии
- Комбинации клавиш по умолчанию
- Возможности работы с сенсорными жестами и настраиваемые рабочие среды
- Помещение изображений Photoshop в другие приложения
- Установки
- Комбинации клавиш по умолчанию
- Линейки
- Отображение или скрытие непечатных вспомогательных элементов
- Указание колонок для изображения
- Отмена и история операций
- Панели и меню
- Помещение файлов
- Позиционирование элементов с привязкой
- Позиционирование с помощью инструмента «Линейка»
- Наборы настроек
- Настройка комбинаций клавиш
- Сетка и направляющие
- Разработка содержимого для Интернета, экрана и приложений
- Photoshop для дизайна
- Монтажные области
- Просмотр на устройстве
- Копирование CSS из слоев
- Разделение веб-страниц на фрагменты
- Параметры HTML для фрагментов
- Изменение компоновки фрагментов
- Работа с веб-графикой
- Создание веб-фотогалерей
- Основные сведения об изображениях и работе с цветом
- Изменение размера изображений
- Работа с растровыми и векторными изображениями
- Размер и разрешение изображения
- Импорт изображений из камер и сканеров
- Создание, открытие и импорт изображений
- Просмотр изображений
- Ошибка «Недопустимый маркер JPEG» | Открытие изображений
- Просмотр нескольких изображений
- Настройка палитр цветов и образцов цвета
- HDR-изображения
- Подбор цветов на изображении
- Преобразование между цветовыми режимами
- Цветовые режимы
- Стирание фрагментов изображения
- Режимы наложения
- Выбор цветов
- Внесение изменений в таблицы индексированных цветов
- Информация об изображениях
- Фильтры искажения недоступны
- Сведения о цвете
- Цветные и монохромные коррекции с помощью каналов
- Выбор цветов на панелях «Цвет» и «Образцы»
- Образец
- Цветовой режим (или режим изображения)
- Цветовой оттенок
- Добавление изменения цветового режима в операцию
- Добавление образцов из CSS- и SVG-файлов HTML
- Битовая глубина и установки
- Слои
- Основные сведения о слоях
- Обратимое редактирование
- Создание слоев и групп и управление ими
- Выделение, группировка и связывание слоев
- Помещение изображений в кадры
- Непрозрачность и наложение слоев
- Слои-маски
- Применение смарт-фильтров
- Композиции слоев
- Перемещение, упорядочение и блокировка слоев
- Маскирование слоев при помощи векторных масок
- Управление слоями и группами
- Эффекты и стили слоев
- Редактирование слоев-масок
- Извлечение ресурсов
- Отображение слоев с помощью обтравочных масок
- Формирование графических ресурсов из слоев
- Работа со смарт-объектами
- Режимы наложения
- Объединение нескольких фрагментов в одно изображение
- Объединение изображений с помощью функции «Автоналожение слоев»
- Выравнивание и распределение слоев
- Копирование CSS из слоев
- Загрузка выделенных областей на основе границ слоя или слоя-маски
- Просвечивание для отображения содержимого других слоев
- Слой
- Сведение
- Совмещенные изображения
- Фон
- Выделения
- Рабочая среда «Выделение и маска»
- Быстрое выделение областей
- Начало работы с выделениями
- Выделение при помощи группы инструментов «Область»
- Выделение при помощи инструментов группы «Лассо»
- Выбор цветового диапазона в изображении
- Настройка выделения пикселей
- Преобразование между контурами и границами выделенной области
- Основы работы с каналами
- Перемещение, копирование и удаление выделенных пикселей
- Создание временной быстрой маски
- Сохранение выделенных областей и масок альфа-каналов
- Выбор областей фокусировки в изображении
- Дублирование, разделение и объединение каналов
- Вычисление каналов
- Выделение
- Ограничительная рамка
- Коррекции изображений
- Деформация перспективы
- Уменьшение размытия в результате движения камеры
- Примеры использования инструмента «Восстанавливающая кисть»
- Экспорт таблиц поиска цвета
- Корректировка резкости и размытия изображения
- Общие сведения о цветокоррекции
- Применение настройки «Яркость/Контрастность»
- Коррекция деталей в тенях и на светлых участках
- Корректировка «Уровни»
- Коррекция тона и насыщенности
- Коррекция сочности
- Настройка насыщенности цвета в областях изображения
- Быстрая коррекция тона
- Применение специальных цветовых эффектов к изображениям
- Улучшение изображения при помощи корректировки цветового баланса
- HDR-изображения
- Просмотр гистограмм и значений пикселей
- Подбор цветов на изображении
- Кадрирование и выпрямление фотографий
- Преобразование цветного изображения в черно-белое
- Корректирующие слои и слои-заливки
- Корректировка «Кривые»
- Режимы наложения
- Целевая подготовка изображений для печатной машины
- Коррекция цвета и тона с помощью пипеток «Уровни» и «Кривые»
- Коррекция экспозиции и тонирования HDR
- Фильтр
- Размытие
- Осветление или затемнение областей изображения
- Избирательная корректировка цвета
- Замена цветов объекта
- Adobe Camera Raw
- Системные требования Camera Raw
- Новые возможности Camera Raw
- Введение в Camera Raw
- Создание панорам
- Поддерживаемые объективы
- Виньетирование, зернистость и удаление дымки в Camera Raw
- Комбинации клавиш по умолчанию
- Автоматическая коррекция перспективы в Camera Raw
- Обратимое редактирование в Camera Raw
- Инструмент «Радиальный фильтр» в Camera Raw
- Управление настройками Camera Raw
- Обработка, сохранение и открытие изображений в Camera Raw
- Совершенствование изображений с улучшенным инструментом «Удаление точек» в Camera Raw
- Поворот, обрезка и изменение изображений
- Корректировка цветопередачи в Camera Raw
- Краткий обзор функций | Adobe Camera Raw | Выпуски за 2018 г.

- Обзор новых возможностей
- Версии обработки в Camera Raw
- Внесение локальных корректировок в Camera Raw
- Исправление и восстановление изображений
- Удаление объектов с фотографий с помощью функции «Заливка с учетом содержимого»
- Заплатка и перемещение с учетом содержимого
- Ретуширование и исправление фотографий
- Коррекция искажений изображения и шума
- Основные этапы устранения неполадок для решения большинства проблем
- Преобразование изображений
- Трансформирование объектов
- Настройка кадрирования, поворотов и холста
- Кадрирование и выпрямление фотографий
- Создание и редактирование панорамных изображений
- Деформация изображений, фигур и контуров
- Перспектива
- Использование фильтра «Пластика»
- Масштаб с учетом содержимого
- Трансформирование изображений, фигур и контуров
- Деформация
- Трансформирование
- Панорама
- Рисование и живопись
- Рисование симметричных орнаментов
- Варианты рисования прямоугольника и изменения обводки
- Сведения о рисовании
- Рисование и редактирование фигур
- Инструменты рисования красками
- Создание и изменение кистей
- Режимы наложения
- Добавление цвета в контуры
- Редактирование контуров
- Рисование с помощью микс-кисти
- Наборы настроек кистей
- Градиенты
- Градиентная интерполяция
- Заливка и обводка выделенных областей, слоев и контуров
- Рисование с помощью группы инструментов «Перо»
- Создание узоров
- Создание узора с помощью фильтра «Конструктор узоров»
- Управление контурами
- Управление библиотеками узоров и наборами настроек
- Рисование при помощи графического планшета
- Создание текстурированных кистей
- Добавление динамических элементов к кистям
- Градиент
- Рисование стилизованных обводок с помощью архивной художественной кисти
- Рисование с помощью узора
- Синхронизация наборов настроек на нескольких устройствах
- Текст
- Добавление и редактирование текста
- Универсальный текстовый редактор
- Работа со шрифтами OpenType SVG
- Форматирование символов
- Форматирование абзацев
- Создание эффектов текста
- Редактирование текста
- Интерлиньяж и межбуквенные интервалы
- Шрифт для арабского языка и иврита
- Шрифты
- Поиск и устранение неполадок, связанных со шрифтами
- Азиатский текст
- Создание текста
- Ошибка Text Engine при использовании инструмента «Текст» в Photoshop | Windows 8
- Добавление и редактирование текста
- Видео и анимация
- Видеомонтаж в Photoshop
- Редактирование слоев видео и анимации
- Общие сведения о видео и анимации
- Предварительный просмотр видео и анимации
- Рисование кадров в видеослоях
- Импорт видеофайлов и последовательностей изображений
- Создание анимации кадров
- 3D-анимация Creative Cloud (предварительная версия)
- Создание анимаций по временной шкале
- Создание изображений для видео
- Фильтры и эффекты
- Использование фильтра «Пластика»
- Использование эффектов группы «Галерея размытия»
- Основные сведения о фильтрах
- Справочник по эффектам фильтров
- Добавление эффектов освещения
- Использование фильтра «Адаптивный широкий угол»
- Фильтр «Масляная краска»
- Эффекты и стили слоев
- Применение определенных фильтров
- Растушевка областей изображения
- Сохранение и экспорт
- Сохранение файлов в Photoshop
- Экспорт файлов в Photoshop
- Поддерживаемые форматы файлов
- Сохранение файлов в других графических форматах
- Перемещение проектов между Photoshop и Illustrator
- Сохранение и экспорт видео и анимации
- Сохранение файлов PDF
- Защита авторских прав Digimarc
- Сохранение файлов в Photoshop
- Печать
- Печать 3D-объектов
- Печать через Photoshop
- Печать и управление цветом
- Контрольные листы и PDF-презентации
- Печать фотографий в новом макете раскладки изображений
- Печать плашечных цветов
- Дуплексы
- Печать изображений на печатной машине
- Улучшение цветной печати в Photoshop
- Устранение неполадок при печати | Photoshop
- Автоматизация
- Создание операций
- Создание изображений, управляемых данными
- Сценарии
- Обработка пакета файлов
- Воспроизведение операций и управление ими
- Добавление условных операций
- Сведения об операциях и панели «Операции»
- Запись инструментов в операциях
- Добавление изменения цветового режима в операцию
- Набор средств разработки пользовательского интерфейса Photoshop для внешних модулей и сценариев
- Управление цветом
- Основные сведения об управлении цветом
- Обеспечение точной цветопередачи
- Настройки цвета
- Работа с цветовыми профилями
- Управление цветом документов для просмотра в Интернете
- Управление цветом при печати документов
- Управление цветом импортированных изображений
- Выполнение цветопробы
- Подлинность контента
- Подробнее об учетных данных для содержимого
- Идентичность и происхождение токенов NFT
- Подключение учетных записей для творческой атрибуции
- 3D-объекты и технические изображения
- 3D в Photoshop | Распространенные вопросы об упраздненных 3D-функциях
- 3D-анимация Creative Cloud (предварительная версия)
- Печать 3D-объектов
- 3D-рисование
- Усовершенствование панели «3D» | Photoshop
- Основные понятия и инструменты для работы с 3D-графикой
- Рендеринг и сохранение 3D-объектов
- Создание 3D-объектов и анимаций
- Стеки изображений
- Процесс работы с 3D-графикой
- Измерения
- Файлы формата DICOM
- Photoshop и MATLAB
- Подсчет объектов на изображении
- Объединение и преобразование 3D-объектов
- Редактирование 3D-текстур
- Коррекция экспозиции и тонирования HDR
- Настройки панели «3D»
Используйте адаптивный широкоугольный фильтр, чтобы исправить искажения, внесенные широкоугольными объективами. Вы можете быстро выправить линии, которые кажутся кривыми на панорамах, или фотографиях, сделанных объективами «рыбий глаз» и широкоугольными объективами. Например, при использовании широкоугольного объектива здания могут выглядеть наклоненными внутрь кадра.
Вы можете быстро выправить линии, которые кажутся кривыми на панорамах, или фотографиях, сделанных объективами «рыбий глаз» и широкоугольными объективами. Например, при использовании широкоугольного объектива здания могут выглядеть наклоненными внутрь кадра.
Фильтр определяет модель линзы и камеры и использует информацию о характеристиках линзы для коррекции изображения. Вы можете добавить ограничения, обозначающие прямые линии в различных частях картины. С помощью этих данных фильтр «Адаптивный широкий угол» удаляет искажения.
Николь С. Янг (Nicole S Young)
http://nicolesyblog.com
Также этот фильтр можно использовать на изображениях, которые не содержат сведений о камере и объективе. В этом случае для достижения результата потребуется произвести дополнительные действия.
Если вы хотите отредактировать настройки фильтра позднее, преобразуйте слой в смарт-объект. Выделите слой и выберите «Слои» > «Смарт-объекты» > «Преобразовать в смарт-объект».
Фокусное расстояние
Укажите фокусное расстояние объектива. Это значение подставляется автоматически, если информация об объективе будет обнаружена в изображении.
Коэффициент кадрирования
Введите значение, определяющее вид кадрирования результирующего изображения. Используйте это значение в сочетании с параметром «Масштаб», чтобы компенсировать появление пустых областей во время применения фильтра.
Выберите Фильтр > Адаптивный широкоугольный.
Выберите тип коррекции:
Рыбий глаз
Исправляет чрезвычайное искривление, вызванное объективом «Рыбий глаз».
Перспектива
Исправляет сходящиеся линии, вызванные углом зрения и наклоном камеры.

Панорама
Исправляет панораму Photomerge.
Полностью сферический
Исправляет панорамы на 360 градусов. Панорамы должны иметь пропорции 2:1.
Автоматически
Автоматически определяет соответствующее исправление.
Задайте дополнительные параметры фильтра. Если изображение содержит данные об объективе, эти данные обнаруживаются автоматически и некоторые параметры не показываются.
Шкала
Укажите коэффициент масштабирования изображения. Используйте это значение, чтобы свести к минимуму пустые области, которые появляются после применения фильтра.
Фокусное расстояние
Укажите фокусное расстояние объектива. Это значение заполняется автоматически,
если фотография содержит информацию об объективе.Коэффициент кадрирования
Введите значение, определяющее вид кадрирования результирующего изображения.
 Используйте это значение
Используйте это значение
в сочетании с параметром «Масштаб», чтобы компенсировать появление пустых областей во время применения фильтра.Как снято
Включите эту настройку, чтобы использовать значения, указанные в профиле объектива. При отсутствии информации об объективе этот параметр недоступен.
Определите ограничения, обозначающие прямые линии на изображении.
Выполните одно из следующих действий.
- Выберите инструмент Ограничение и перетаскиванием проведите линию через ключевой выпрямляемый объект.
- Выберите инструмент Полигональное ограничение и нарисуйте многоугольник, охватывающий выпрямляемый объект.
Фильтр определит кривизну и нарисует линию, повторяющую контур объекта.
Служит для ограничения по вертикали или горизонтали во время рисования линии нажмите клавишу «Shift». Чтобы задать ориентацию для существующей линии, щелкните правой кнопкой мыши линию ограничения на изображении и выберите нужную ориентацию из всплывающего меню.

После исправления широкоугольного искажения на фотографии может появиться несколько пустых областей. Можно кадрировать изображение, чтобы удалить эти области, или заполнить их с помощью инструмента Заливка с учетом содержимого.
Похожие темы
- Коррекция с учетом объектива от RC Conception
Вход в учетную запись
Войти
Управление учетной записью
Как добавить блик к изображению с помощью Photoshop
В этом уроке вы узнаете, как добавить эффект бликов к изображению в Photoshop без внесения каких-либо необратимых изменений в исходную фотографию с помощью слоев и режимов наложения слоев!
Автор сценария Стив Паттерсон.
Мы начнем с изучения того, как добавить блики и расположить их именно там, где нам нужно, используя фильтр Photoshop Lens Flare . Затем, чтобы сохранить неразрушающий эффект, мы отменим эффект, добавим новый слой, а затем мгновенно повторно применим фильтр Lens Flare, используя удобный ярлык!
Затем, чтобы сохранить неразрушающий эффект, мы отменим эффект, добавим новый слой, а затем мгновенно повторно применим фильтр Lens Flare, используя удобный ярлык!
Наконец, мы воспользуемся мощью режимов наложения слоев , чтобы легко смешать блики объектива с изображением, и закончим, настроив его цвета, чтобы они лучше соответствовали цветам на фотографии. Мы также применим размытие, чтобы смягчить блики и сделать их более реалистичными.
Для достижения наилучших результатов вам нужно применить эффект бликов к изображению, на котором источник света действительно виден на фотографии, будь то солнце, студийный свет или что-то еще. Вот изображение, с которым я буду работать (семья на пляже на закате, фото с Shutterstock):
Исходное изображение.
Вот как это будет выглядеть после добавления бликов. Важно отметить, что блик объектива и фотография полностью отделены друг от друга, поэтому, если я позже передумаю и решу, что мне это не нравится, я могу легко удалить блик и вернуться к исходному изображению. :
:
Финальный эффект.
Начнем!
Здесь я использую Photoshop CC, но этот урок также полностью совместим с Photoshop CS6. Для более ранних версий Photoshop ознакомьтесь с моим оригинальным учебным пособием «Неразрушающий эффект бликов ».
Шаг 1. Примените фильтр Lens Flare
Первое, что нам нужно сделать, это добавить блик, как обычно, если бы мы применяли его непосредственно к самому изображению. Несмотря на то, что мы собираемся отменить эффект, это дает нам возможность расположить блик именно там, где мы хотим. Чтобы добавить блик, мы будем использовать фильтр Lens Flare в Photoshop. Поднимитесь на Меню Filter в строке меню в верхней части экрана выберите Render , а затем выберите Lens Flare:
Перейдите в меню «Фильтр» > «Рендеринг» > «Блики».
Смотрите видео и делитесь своими мыслями на нашем канале YouTube!
Откроется диалоговое окно Lens Flare. Фильтр Lens Flare в Photoshop добавляет к изображению имитацию эффекта бликов, и мы можем выбрать один из четырех различных типов объективов (50-300 мм Zoom, 35 мм Prime, 105 мм Prime и Movie Prime) в Секция объектива типа в левом нижнем углу. Каждый из них даст эффект по-разному. Вы можете попробовать их, выбрав их и увидев, как выглядит каждый из них в области предварительного просмотра изображения . Я собираюсь использовать стандартный объектив 50-300mm Zoom . Вы также можете отрегулировать яркость бликов, перетащив ползунок Яркость влево или вправо, но опять же, я буду придерживаться значения по умолчанию 100% .
Фильтр Lens Flare в Photoshop добавляет к изображению имитацию эффекта бликов, и мы можем выбрать один из четырех различных типов объективов (50-300 мм Zoom, 35 мм Prime, 105 мм Prime и Movie Prime) в Секция объектива типа в левом нижнем углу. Каждый из них даст эффект по-разному. Вы можете попробовать их, выбрав их и увидев, как выглядит каждый из них в области предварительного просмотра изображения . Я собираюсь использовать стандартный объектив 50-300mm Zoom . Вы также можете отрегулировать яркость бликов, перетащив ползунок Яркость влево или вправо, но опять же, я буду придерживаться значения по умолчанию 100% .
Чтобы расположить блик в нужном месте, просто щелкните внутри области предварительного просмотра. Место, на которое вы нажимаете, становится центром блика, обозначенным маленькой цифрой 9.0009 целевой символ . Вы также можете щелкнуть и перетащить, чтобы переместить вспышку. Чтобы эффект выглядел как можно более реалистичным, вам нужно поместить целевой символ над источником света на вашем изображении, в моем случае это заходящее солнце:
Чтобы эффект выглядел как можно более реалистичным, вам нужно поместить целевой символ над источником света на вашем изображении, в моем случае это заходящее солнце:
Расположение центра блика над источником света на фотографии.
Если вы довольны тем, как все выглядит, нажмите OK, чтобы закрыть диалоговое окно. Затем Photoshop применит эффект к вашему изображению. Вот как выглядит мой первоначальный блик:
Изображение после применения фильтра Lens Flare.
Единственная проблема заключается в том, что мы применили блик непосредственно к самому изображению, и это делает его деструктивным редактированием, потому что мы внесли постоянные изменения в исходную фотографию. Гораздо лучше по возможности работать с без разрушения , сохраняя изображение и эффект отдельно друг от друга. Давайте посмотрим, как мы можем неразрушающим образом применить блик объектива, воспользовавшись преимуществами Photoshop 9.0009 режимы наложения слоя .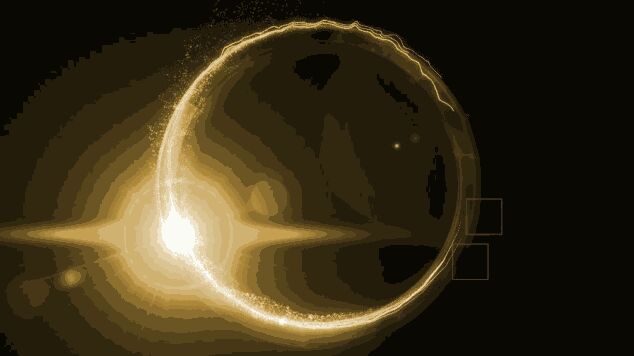
Шаг 2. Отмените блик
Теперь, когда мы точно знаем, где должны появиться блики, давайте отменим эффект, перейдя в меню Edit в верхней части экрана и выбрав Undo Lens Flare . Или используйте удобное сочетание клавиш Ctrl+Z (Win) / Command+Z (Mac). В любом случае работает:
Перейдите в «Правка» > «Отменить блик».
Шаг 3. Добавьте новый пустой слой
Мы снова применим фильтр Lens Flare, но на этот раз мы применим его к отдельному слою. Во-первых, давайте добавим слой. Нажмите и удерживайте клавишу Alt (Win) / Option (Mac) на клавиатуре и щелкните значок New Layer в нижней части панели «Слои»:
Щелчок значка «Новый слой» при нажатой клавише «Alt» (Win) / «Option» (Mac).
Откроется диалоговое окно «Новый слой», в котором мы можем назвать новый слой перед его добавлением. Назовите слой «Блики» (не нужно проявлять творческий подход), затем нажмите «ОК»:
Присвоение имени новому слою в диалоговом окне «Новый слой».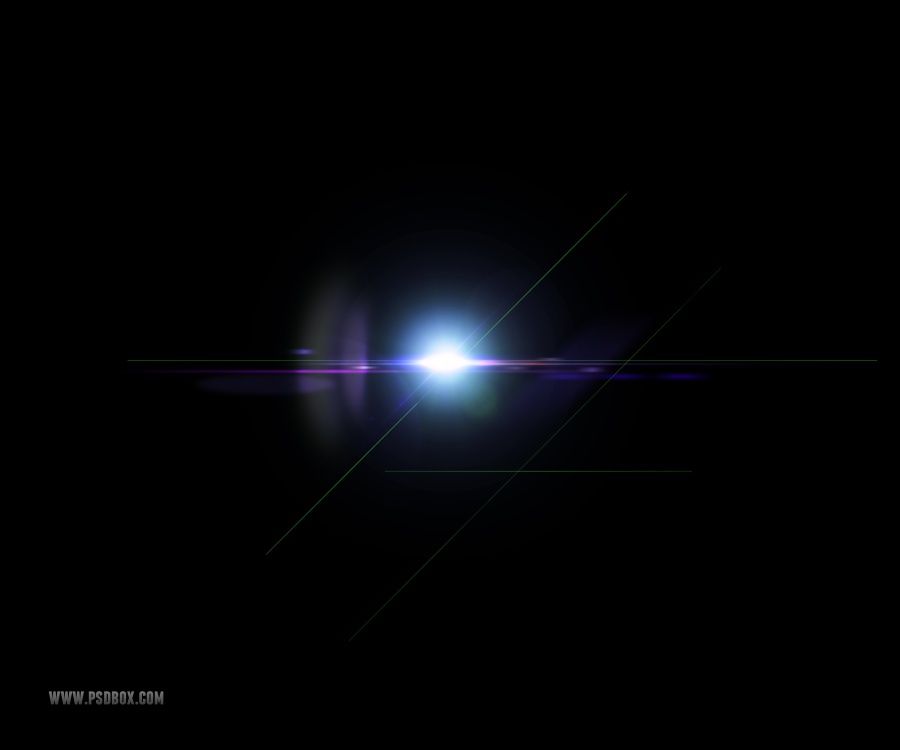
Photoshop добавляет новый пустой слой с именем «Блики от линз» над исходной фотографией, которая находится на фоновом слое:
Появился новый слой «Блики».
Шаг 4: Залейте новый слой черным цветом
Photoshop не позволяет применить фильтр Lens Flare к пустому слою, поэтому нам нужно заполнить слой цветом. Для этого мы будем использовать команду Photoshop «Заливка». Вернитесь к Меню Edit в верхней части экрана и на этот раз выберите Fill :
Переходим к Правка > Заполнить.
Откроется диалоговое окно «Заливка». Установите параметр Contents вверху на Black (* в Photoshop CS6 и более ранних версиях параметр Contents называется Use ). Заливка слоя черным цветом упростит смешение бликов с фотографией, как мы сейчас увидим:
.Изменение содержимого на черный.
Нажмите OK, чтобы закрыть диалоговое окно, после чего Photoshop заполнит слой «Блики от линз» сплошным черным цветом, временно блокируя исходную фотографию из поля зрения:
Документ после заливки слоя «Блики» черным цветом.
Шаг 5: повторное применение фильтра бликов
Теперь, когда слой больше не пустой, мы можем повторно применить фильтр Lens Flare. Photoshop запоминает все настройки, которые мы использовали для фильтра в последний раз, когда мы его применяли, включая положение блика, поэтому все, что нам нужно сделать, это повторно применить его, используя те же самые настройки, и Photoshop дает нам пару ярлыков, которые мы можем использовать для этого.
Во-первых, последний примененный фильтр всегда будет первым пунктом в верхней части меню «Фильтр». Чтобы быстро повторно применить блик, просто подойдите к Меню Filter , и вы найдете Lens Flare в самом верху списка. Нажмите на него, чтобы повторно применить его с теми же настройками, что и раньше. Или еще более быстрый способ повторно применить последний использованный фильтр — просто нажать Ctrl+F (Win) / Command+F (Mac) на клавиатуре:
Выбор Lens Flare в верхней части меню Filter.
Тот же блик появляется в том же месте, что и раньше, но на этот раз на слое «Блики», а не на самом изображении:
Вспышка была добавлена снова, но на отдельный слой.
Шаг 6. Измените режим наложения слоя на экран
Все, что нам нужно сделать сейчас, это скрыть весь этот сплошной черный цвет на слое и смешать блики с изображением под ним, и мы можем легко сделать это, изменив режим наложения слоя «Блики» с Нормального на . Экран . Вы найдете параметр режима наложения в левом верхнем углу панели «Слои»:
.Изменение режима наложения слоя «Lens Flare» на Screen.
При установленном режиме наложения «Экран» весь черный цвет на слое исчезает, остается только сам блик:
Режим наложения «Экран» скрывает черный цвет и сохраняет блики.
Поскольку блики теперь находятся на отдельном слое над изображением, мы можем включать и выключать их, щелкая значок видимости слоя (глазное яблоко). Щелкните один раз, чтобы выключить блики. Нажмите еще раз, чтобы снова включить:
Щелкните один раз, чтобы выключить блики. Нажмите еще раз, чтобы снова включить:
Щелкните значок видимости слоя.
Шаг 7. Настройте цвет блика
Вы можете настроить цвета бликов, чтобы они лучше соответствовали цветам вашего изображения. Сначала убедитесь, что у вас по-прежнему выбран слой «Блики от линз» на панели «Слои». Затем перейдите в меню Image в верхней части экрана, выберите Adjustments , затем выберите Hue/Saturation :
Перейдите в меню «Изображение» > «Коррекция» > «Цветовой тон/Насыщенность».
Откроется диалоговое окно Цветовой тон/Насыщенность. Перетаскивание 9Ползунок 0009 Hue влево или вправо будет смещать цвета бликов, как если бы вы вращали их вокруг цветового круга. Выберите цвета, которые хорошо подходят для вашей фотографии. В моем случае блик уже содержит несколько приятных красных и оранжевых оттенков, которые хорошо работают, но я перетащу ползунок Hue немного вправо, чтобы сместить цвета ближе к желтому:
Перетащите ползунок «Оттенок», чтобы изменить цвета бликов.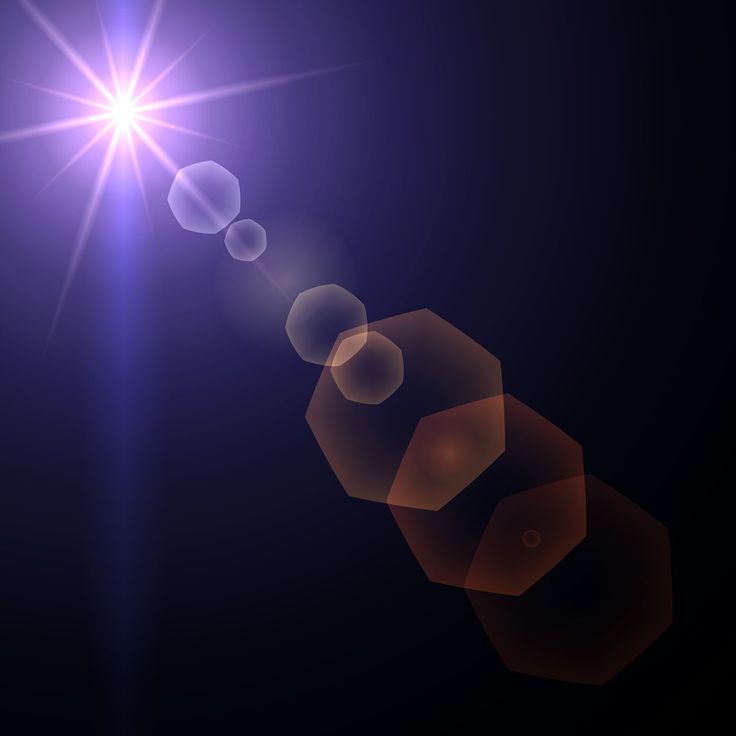
Когда закончите, нажмите OK, чтобы закрыть диалоговое окно. Вот мой результат после настройки цветов. В этом случае разница довольно тонкая:
Результат после смещения цветов в блике.
Шаг 8. Примените фильтр размытия по Гауссу
Единственная оставшаяся проблема заключается в том, что края бликов выглядят слишком резкими, поэтому давайте смягчим их, применив размытие. Мы будем использовать фильтр Gaussian Blur в Photoshop. Перейдите в меню Filter в верхней части экрана, выберите Blur , затем выберите Gaussian Blur :
Перейдите в Фильтр > Размытие > Размытие по Гауссу.
Перетащите ползунок Radius вдоль нижней части диалогового окна Gaussian Blur вправо. Чем дальше вы перетащите ползунок, тем больше размытия вы примените к блику и тем мягче он будет выглядеть. Следите за своим изображением, когда перетаскиваете ползунок, чтобы оценить результаты, поскольку необходимое количество будет зависеть от размера вашего изображения. В моем случае хорошо работает значение радиуса около 12 пикселей:
В моем случае хорошо работает значение радиуса около 12 пикселей:
Перетаскивание ползунка «Радиус» в диалоговом окне «Размытие по Гауссу».
Когда закончите, нажмите OK, чтобы закрыть диалоговое окно Gaussian Blur. Вот мой результат:
Эффект после размытия бликов.
Шаг 9. Отрегулируйте интенсивность бликов (необязательно)
Наконец, есть несколько способов, которыми мы можем регулировать интенсивность бликов в зависимости от того, нужно ли вам увеличить или уменьшить их яркость. Если вы уже довольны тем, как все выглядит, вы можете пропустить этот последний шаг, но если вы обнаружите, что ваши блики слишком яркие, вы можете уменьшить их интенсивность, уменьшив непрозрачность слоя «Блики». Вы найдете Параметр «Непрозрачность » в правом верхнем углу панели «Слои», прямо напротив параметра режима наложения. Чем больше вы уменьшаете значение непрозрачности по сравнению со 100% по умолчанию, тем больше бликов на изображении будет исчезать:
Уменьшение непрозрачности слоя «Блики».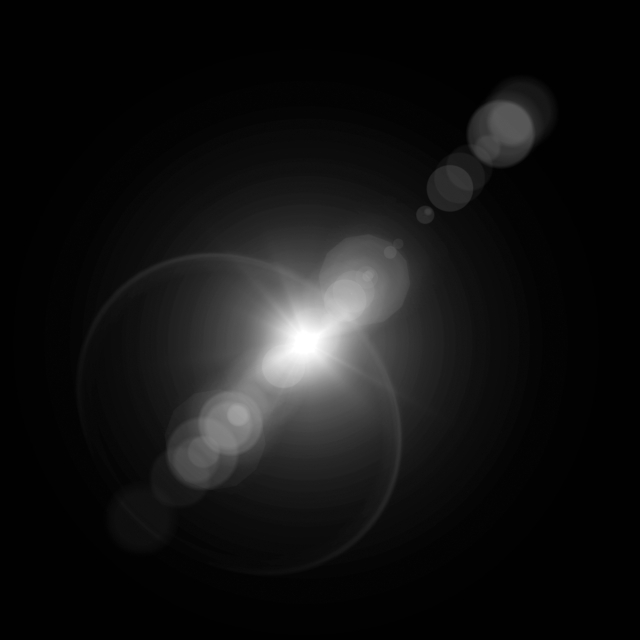
Вот результат после снижения непрозрачности примерно до 80%. Блик теперь менее заметен:
Эффект после снижения непрозрачности бликов.
Или, если вы обнаружите, что ваши блики недостаточно яркие, есть простой способ сделать их ярче, продублировав слой «Блики». Я верну значение непрозрачности на 100%:
Возврат непрозрачности к 100%.
Чтобы дублировать слой, перейдите в меню Слой в верхней части экрана, выберите Новый , затем выберите Слой через копирование . Вы также можете нажать Ctrl+J (Win) / Command+J (Mac) на клавиатуре, чтобы дублировать слой с более быстрым сочетанием клавиш:
Перейдите в раздел «Слой» > «Создать» > «Слой через копирование».
Photoshop добавляет копию слоя «Блики» поверх оригинала:
Панель «Слои» с новым слоем «Копия бликов».
Теперь, когда в документе есть два слоя бликов, для обоих установлен режим наложения «Экран», эффект становится намного ярче.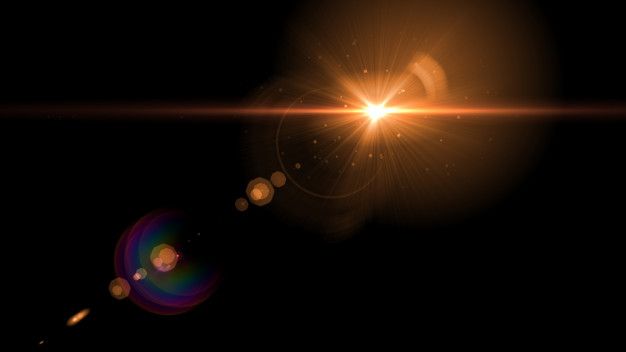 На самом деле сейчас тоже ярко:
На самом деле сейчас тоже ярко:
Блики теперь в два раза ярче, чем раньше.
Мне действительно нужно было, чтобы он был на немного ярче , а не на много ярче, поэтому, чтобы уменьшить его интенсивность, я уменьшу непрозрачность слоя «Копия блика» примерно до 20% :
Уменьшение непрозрачности слоя «Копия бликов».
На этом мы закончили! Вот, после снижения непрозрачности, мой окончательный эффект бликов:
.Окончательный результат.
И вот оно! Вот как можно легко добавить блики к изображению, не повреждая исходную фотографию, используя комбинацию фильтра Lens Flare и неразрушающей силы слоев и режимов наложения слоев в Photoshop! Посетите наш раздел «Фотоэффекты», чтобы узнать больше об уроках по эффектам Photoshop!
Получите все наши уроки Photoshop в формате PDF! Загрузите их сегодня!
Как добавить блики в Photoshop (шаг за шагом)
Красивый блик добавляет волшебства фотографии, но иногда результаты могут быть противоречивыми. К счастью, в Photoshop легко добавить блик.
К счастью, в Photoshop легко добавить блик.
Программа редактирования дает вам полный контроль над эффектом бликов, включая интенсивность и цвет.
[ Примечание: ExpertPhotography поддерживается читателями. Ссылки на продукты на ExpertPhotography являются реферальными ссылками. Если вы воспользуетесь одним из них и купите что-нибудь, мы немного заработаем. Нужна дополнительная информация? Посмотрите, как это все работает здесь. ]
Что такое блики?
Прежде чем мы начнем урок, давайте определим, что такое блики, чтобы мы знали, как они появляются.
Вы увидите блики, когда направите объектив камеры на яркий источник света. Это может быть что угодно, от солнца до искусственного освещения. Часто они проявляются в виде концентрических кругов света на ваших изображениях. Но они также могут выглядеть как ромбы, звезды или другие формы в зависимости от вашего объектива.
Так почему же на ваших фотографиях появляются блики? В основном это связано с вашим объективом.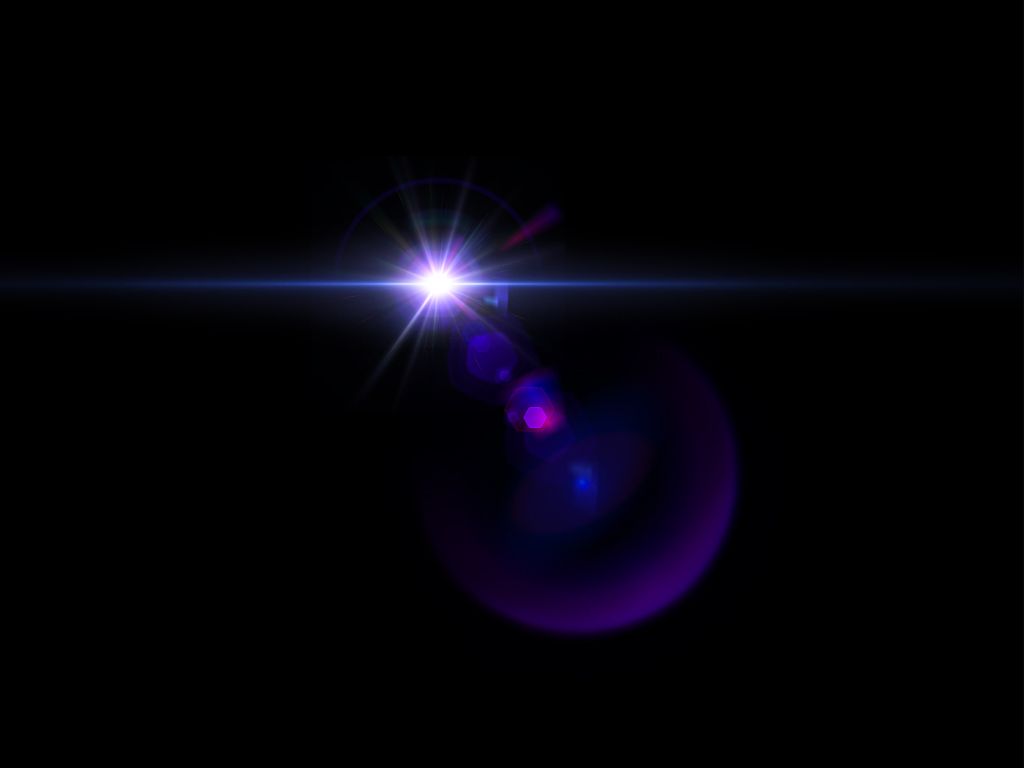
Внутри вашего объектива находится несколько стеклянных элементов. И когда свет падает на эти элементы под определенным углом, они в конечном итоге создают те концентрические круги, которые вы видите на своих изображениях.
В целом, блики могут отвлекать внимание и портить изображение. Но бывают и другие случаи, когда они добавляют интереса к вашим фотографиям. Так что если условия подходят, можно использовать их в творческих целях.
Фото willsantt с сайта PexelsКак создать блики с помощью камеры?
Конечно, добавить блики в Photoshop очень просто. Но вы сэкономите много времени, если сможете сначала произвести вручную .
Для портретов лучше всего стоять рядом с объектом, чтобы источник света находился сзади. Освещение сзади часто приводит к бликам.
Убедитесь, что ваш объект загораживает источник света ровно настолько, чтобы ваши фотографии не засветились. Но в то же время должны быть хоть какие-то лучи, выглядывающие сзади, чтобы получить блики.
Общий вид этого эффекта будет зависеть от вашей апертуры . Если вы используете широкое отверстие, такое как f/1.8, ожидайте, что оно будет выглядеть как светящийся шар. Но если вы выберете небольшой размер диафрагмы, такой как f/16 или f/22, вы можете ожидать звездообразный эффект.
Оба типа бликов выглядят хорошо, поэтому все зависит от ваших предпочтений, какой из них вы хотите использовать. Но в целом круговая вспышка хорошо работает с портретами. В то же время звездообразный вариант идеален для пейзажей.
Для кинематографического эффекта бликов вы можете попробовать использовать анаморфотный объектив .
Анаморфотные линзы предназначены для кинокамер и обычно несовместимы с цифровыми зеркальными или беззеркальными камерами. Но вы можете использовать резьбовой фильтр , чтобы надеть анаморфотный объектив поверх обычного объектива.
Различные анаморфотные линзы создают различные блики. Некоторые создают концентрические круги, в то время как другие создают цветные линии на экране, как в новых фильмах «Звездный путь».
Почему трудно добавить эффект бликов вручную?
Теоретически все, что вам нужно сделать, это направить объектив на источник света, чтобы добавить блики к вашим изображениям. Но главная проблема в том, что даже если вы снимите бленду, современные объективы имеют специальное антибликовое покрытие , которое препятствует этому.
Если вы посмотрите на свой объектив, то увидите, что он не совсем кристально чистый. Под некоторыми углами вы увидите тонкую пленку радужных цветов на стеклянных элементах. Это антибликовое покрытие.
Но даже если ваш объектив имеет самое лучшее антибликовое покрытие, оно не всегда предотвращает блики в 100% случаев. Вот почему время от времени вы можете ожидать, что они появятся на ваших фотографиях. К сожалению, нельзя сказать, будут ли они выглядеть хорошо или нет.
Какие типы фотографий идеально подходят для бликов?
Чтобы результат выглядел естественно, вам нужно выбрать правильную фотографию для эффекта бликов. Источник света должен быть виден на исходном изображении. Это может быть солнце, студийный свет или даже фары автомобиля.
Источник света должен быть виден на исходном изображении. Это может быть солнце, студийный свет или даже фары автомобиля.
Если вы когда-нибудь фотографировали в направлении солнца, вы знаете, что иногда блики появляются естественным образом. Конечно, всякий раз, когда вы хотите, чтобы он появился в кадре, он не появляется. Вот где начинается постобработка.
В этом примере я покажу вам, как добавить блик к фотографии, используя новый слой и режимы наложения. Таким образом, вы всегда можете вернуться к исходной фотографии, если вам не нравятся блики в Photoshop.
В качестве примера я буду использовать эту фотографию, сделанную в пустыне в Индии.
Как добавить эффект бликов в Photoshop?
Даже если вы изо всех сил пытаетесь включить блик вручную, но у вас ничего не получается, что вы делаете? Секрет в том, чтобы добавить эффект Lens Flare в Photoshop. Мы покажем вам все шаги ниже, чтобы достичь этого.
Шаг 1. Применение фильтра Lens Flare
Итак, где в Photoshop находится эффект Lens Flare?
Откройте фотографию и примените фильтр бликов. Вы можете найти его в меню «Фильтр».
Вы можете найти его в меню «Фильтр».
Фильтр > Рендеринг > Блики. Или нажмите CTRL+F для сочетания клавиш Photoshop CC для Windows (Command+F для Mac OS X).
Откроется новое окно, в котором вы сможете выбирать между различными видами бликов. Для моего примера лучше всего подходит «зум 50–300 мм».
Вы также можете установить яркость бликов и точно определить положение. Оставьте яркость на 100% на ползунке яркости.
Расположите блик где-нибудь в источнике света, который виден на вашей фотографии.
В моем случае я хочу, чтобы блик был прямо рядом с головой человека в лучах заходящего солнца. Нажмите «ОК».
Фильтр теперь находится на слое самой фотографии, но мы хотим, чтобы он был на новом слое. Не волнуйся. Этот шаг был только для установки положения блика.
Шаг 2. Добавьте такой же блик на новый слой
Сначала отмените примененный вами блик, нажав «Отменить блик» в меню «Правка».
Вы также можете использовать сочетание клавиш CTRL + Z для Windows или Command + Z для Mac OS.
Добавьте новый слой, нажав кнопку «Создать новый слой» на панели «Слои». Залейте слой черным цветом с помощью инструмента Paint Bucket Tool.
Вы должны сделать это, потому что вы не можете применить блик к новому пустому слою.
Примените те же блики, что и раньше, нажав «Блики» в верхней части раскрывающегося меню «Фильтр».
Здесь вы всегда найдете последний использованный фильтр.
Блик теперь появляется на черном слое.
Шаг 3: Измените режим наложения слоя
Теперь вам нужно изменить режим наложения слоя, чтобы удалить черный цвет и оставить блик. Выберите слой с бликом и установите режим наложения слоя на «Экран».
Ваша фотография появится снова, а блик превратится в наложение.
Шаг 4. Настройка цвета и интенсивности бликов
Чтобы добиться идеального результата, вам нужно настроить цвет и интенсивность бликов в соответствии с фотографией.
Используйте «Оттенок/Насыщенность…», чтобы изменить цвет.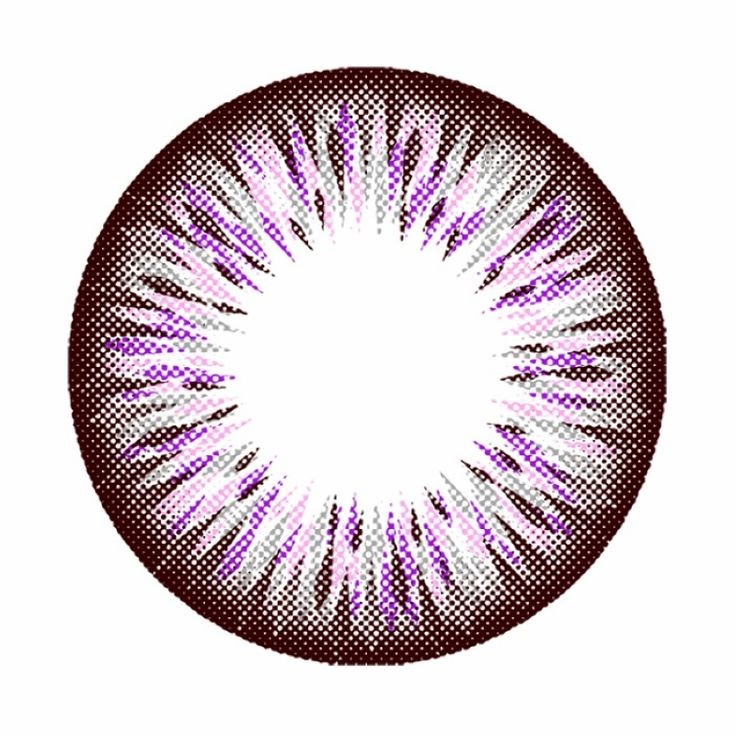 Я сделал блик чуть более желтым.
Я сделал блик чуть более желтым.
Шаг 5: Добавьте другие фильтры к блику
Преимущество использования нового слоя в том, что вы можете применять другие фильтры к блику, чтобы он выглядел еще лучше. Например, добавление размытия.
В моем примере я использовал «Размытие по Гауссу».
И вот результат. Крутой блик для этой маленькой дополнительной магии…
Как применить PNG-файлы Lens Flare к вашему изображению?
Иногда нужный эффект бликов отсутствует в Photoshop. Итак, что нужно сделать?
Хорошей новостью является то, что вы можете применять определенные PNG-файлы к своим фотографиям.
Все, что вам нужно сделать, это загрузить изображение блика в формате PNG из Интернета. Затем вы помещаете его как новый слой на свою фотографию и перетаскиваете в нужное место. Конечно, было бы лучше переместить его ближе к источнику света для более реалистичного результата.
Если добавленные вами блики плохо сочетаются с изображением, вы всегда можете изменить режим наложения.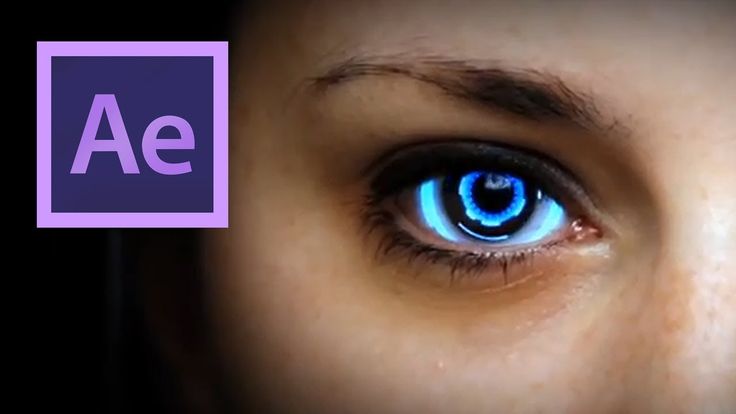 В большинстве случаев Экран работает, но вы все равно можете прокручивать и искать другие эффекты, пока не получите наилучший результат.
В большинстве случаев Экран работает, но вы все равно можете прокручивать и искать другие эффекты, пока не получите наилучший результат.
Как удалить блики в Photoshop?
Как мы упоминали ранее, блики иногда могут отвлекать внимание. Так есть ли способ удалить его? Все зависит от типа бликов.
Конечно, если вы добавили блик в Photoshop, вы всегда можете отключить слой и сохранить новое изображение.
А что, если добавить его в камеру? Если это тип бликов, который виден на большей части вашего изображения, вы не можете удалить его. Все, что вы можете сделать, это минимизировать его, увеличив Dehaze и уменьшив Highlights . Но он все равно будет там.
Если ваши блики выглядят как маленькие круги, то все дело в применении инструмента Healing Brush . Но если вы видите большие шары, препятствующие вашему объекту, вам, возможно, придется использовать Clone Stamp 9.инструмент 0010.
Во-первых, вам нужно скопировать нужное изображение и превратить его в новый слой. Затем выберите инструмент «Штамп» на панели инструментов. Нажмите Alt + щелчок левой кнопкой мыши (Option + щелчок левой кнопкой мыши на Mac) на поверхности, которую вы хотите скопировать, и снова щелкните левой кнопкой мыши, чтобы применить то, что вы хотите скопировать, к сфере, которую вы хотите стереть.
Вам нужно нанести тонкие мазки кистью, чтобы убедиться, что все выглядит естественно. Не забудьте скопировать области на фотографии, которые точно соответствуют месту, которое загораживает блик. Если это кожа человека, найдите место для копирования того же цвета и текстуры. Таким образом, вы не увидите никаких пятен и изменений цвета.
Но даже если вы будете осторожны, вы неизбежно увидите плохие места, редактируя блик. Если вы видите пятна, рассмотрите возможность их исправления с помощью инструмента «Восстанавливающая кисть».
Этот метод требует точности и не всегда работает.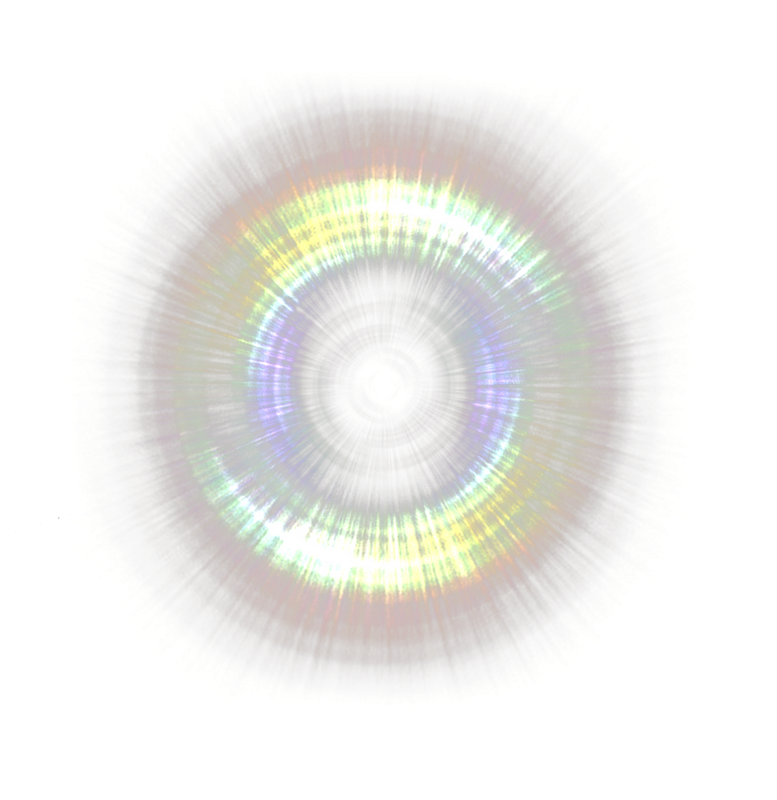 Поэтому, если вы не хотите, чтобы на вашей фотографии были блики от объектива, убедитесь, что они не появляются в первую очередь, когда вы фотографируете. В противном случае ваша фотография может стать непригодной для использования.
Поэтому, если вы не хотите, чтобы на вашей фотографии были блики от объектива, убедитесь, что они не появляются в первую очередь, когда вы фотографируете. В противном случае ваша фотография может стать непригодной для использования.
Заключение
Оптические блики трудно получить на месте. Использование Photoshop для добавления — идеальное решение, и это легко сделать.
Добавляйте блик только к фотографии с видимым источником света. Самый простой способ начать — использовать картинку, на которой видно солнце.
После этого вы можете применить блики к уличным фонарям, автомобильным фонарям и даже свечам.
Хотите стать профессионалом редактирования? Тогда не пропустите наш курс «Редактирование без усилий в Lightroom»!
Как обманывать в фотографии: создавать реалистичные блики в Photoshop
Смотреть видео: Обманывайте фотографов — добавляйте блики в Photoshop
Естественные блики возникают, когда солнечный свет или другой источник сильного жесткого света падает прямо на переднюю часть объектива камеры.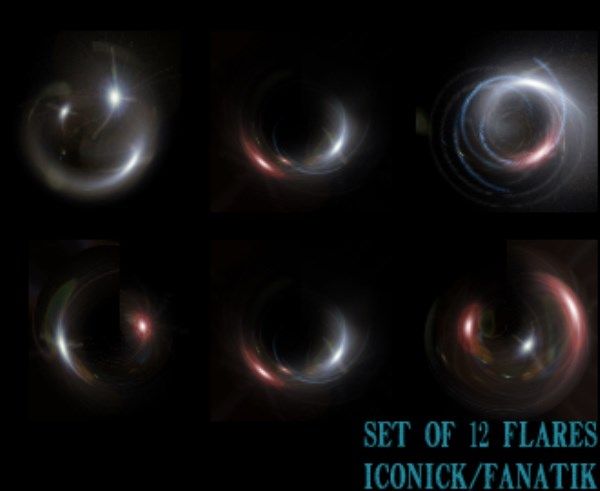 Мы, фотографы, часто стараемся предотвратить блики, используя бленду объектива или прикрывая переднюю часть объектива рукой.
Мы, фотографы, часто стараемся предотвратить блики, используя бленду объектива или прикрывая переднюю часть объектива рукой.
Однако легкая мягкость, зеркальные блики и цветовые сдвиги, характерные для бликов объектива, могут значительно улучшить атмосферу сцены. Однако вам не обязательно ждать, пока солнце окажется в идеальном положении, чтобы создать блики; с несколькими простыми навыками в Photoshop CC (откроется в новой вкладке) мы можем создавать свои собственные великолепные, реалистичные эффекты бликов.
Начнем с фильтра Lens Flare в Photoshop. Это неплохо для простого эффекта, но блики, которые он создает, имеют тенденцию выглядеть слишком чистыми и резкими, и это дает общий результат. При этом он все еще может быть полезен в качестве отправной точки для дальнейших изменений, поскольку мы можем расширить фильтр, чтобы он выглядел более естественно.
Фильтр бликов объектива создает интересные блики и пятна бликов, но он плохо влияет на изменение цвета и настроения нашей сцены.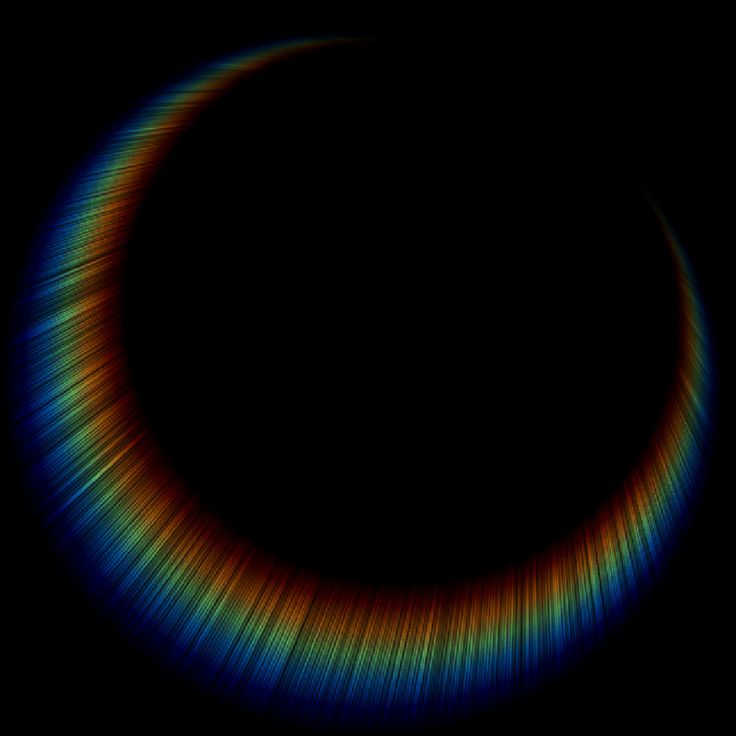 Для этого мы можем использовать слой градиентной заливки. Это позволяет нам окрашивать большие участки нашего изображения круговой смесью цветов, что часто происходит с естественными бликами. После этого мы можем улучшить ощущение заката, изменив профиль в фильтре Camera Raw.
Для этого мы можем использовать слой градиентной заливки. Это позволяет нам окрашивать большие участки нашего изображения круговой смесью цветов, что часто происходит с естественными бликами. После этого мы можем улучшить ощущение заката, изменив профиль в фильтре Camera Raw.
Лучшие на сегодняшний день предложения Adobe Creative Cloud
(открывается в новой вкладке)
Creative Cloud Photography
(открывается в новой вкладке)
9,99 долл. США
/ мес. в новой вкладке)
в Adobe (открывается в новой вкладке)
(открывается в новой вкладке)
Creative Cloud Single App
(открывается в новой вкладке)
20,99 $
/мес.
(открывается в новой вкладке )
Просмотреть сделку (откроется в новой вкладке)
в Adobe (открывается в новой вкладке)
Цена со скидкой
(открывается в новой вкладке)
Creative Cloud All Apps
(открывается в новой вкладке)
52,99 долл.![]()
/ мес.
(открывается в новой вкладке)
Просмотреть сделку (открывается в новой вкладке)
в Adobe (открывается в новой вкладке)
01 Используйте фильтр бликов
(Изображение предоставлено Джеймсом Патерсоном)(откроется в новой вкладке)
Откройте изображение в Photoshop CC и щелкните значок «Новый слой» на панели «Слои». Перейдите в Edit > Fill, установите Contents: Black и нажмите OK. Щелкните слой правой кнопкой мыши и выберите «Преобразовать в смарт-объект», затем перейдите в «Фильтр» > «Рендеринг» > «Блики». Щелкните поле предварительного просмотра, чтобы выбрать положение блика, нажмите OK.
02 Эффект размытия
(Изображение предоставлено Джеймсом Патерсоном) Щелкните параметр «Режим наложения» на панели «Слои» и установите его на «Экран». Если вы хотите отрегулировать положение, тип или силу блика, дважды щелкните смарт-фильтр и повторите попытку. Перейдите в Фильтр > Размытие > Размытие по Гауссу. Размойте на несколько пикселей, чтобы смягчить края блика.
Перейдите в Фильтр > Размытие > Размытие по Гауссу. Размойте на несколько пикселей, чтобы смягчить края блика.
03 Добавьте градиентный слой
(Изображение предоставлено Джеймсом Патерсоном)(открывается в новой вкладке)
Щелкните значок корректирующего слоя на панели «Слои» и выберите «Градиент». Установите стиль на радиальный и снимите флажок «Выровнять по слою». Щелкните маленькое поле предварительного просмотра цвета, чтобы открыть редактор градиентов и выберите предустановку «От переднего плана к прозрачному».
04 Изменение смешивания
(Изображение предоставлено Джеймсом Патерсоном)(открывается в новой вкладке)
Дважды щелкните нижнее левое поле цвета под градиентом, чтобы выбрать цвет. Мы использовали горчично-желтый. Затем дважды щелкните поле справа и выберите оранжевый цвет для бликов. Перетащите центр круга, чтобы он соответствовал фильтру бликов.
05 Примените профиль
(Изображение предоставлено Джеймсом Патерсоном)Установите режим наложения градиентного слоя на Экран и при необходимости отрегулируйте непрозрачность. Затем нажмите Cmd/Ctrl + Shift + Alt + E, чтобы объединить копии всех слоев, затем перейдите в «Фильтр»> «Фильтр Camera Raw». Нажмите значок браузера профилей в правом верхнем углу и выберите цветовой эффект. Нажмите ОК.
06 Выцветание черных
(Изображение предоставлено Джеймсом Патерсоном)Из-за реальных бликов снимки выглядят размытыми, и мы можем добиться аналогичного эффекта выцветания с помощью кривых. Щелкните значок «Создать корректирующий слой» в нижней части панели «Слои» и выберите «Кривые». Перетащите нижнюю левую точку линии вверх, чтобы скрыть черный цвет.
(открывается в новой вкладке)
PhotoPlus: журнал Canon (открывается в новой вкладке) — это единственный в мире ежемесячный газетный киоск, который на 100 % посвящен Canon, поэтому вы можете быть уверены, что журнал полностью соответствует вашей системе .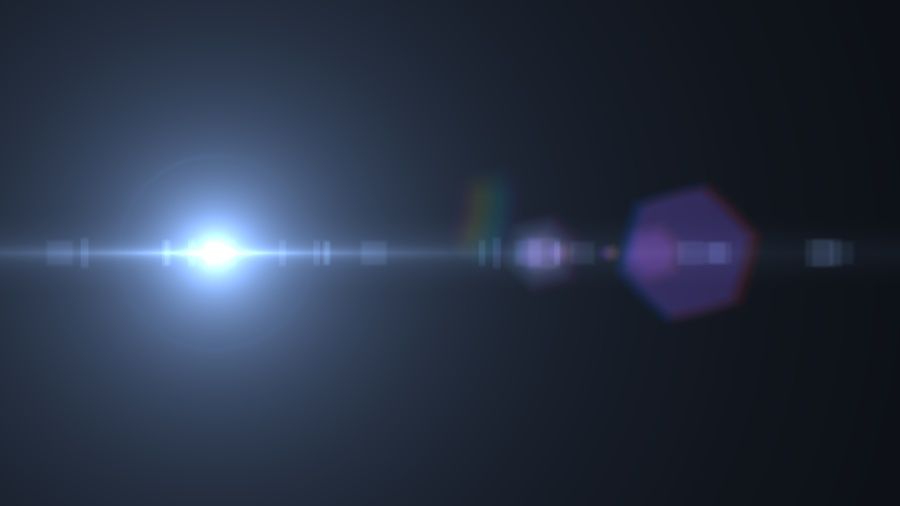
Подробнее:
Лучшее программное обеспечение для редактирования фотографий (открывается в новой вкладке): графические редакторы от новичков до профессионалов
Лучшие ноутбуки для редактирования фотографий (открывается в новой вкладке): лучшие ноутбуки для фотографов
10 лучших онлайн-программ курсы фотографии (открывается в новой вкладке) – от руководств для начинающих до мастер-классов
Спасибо, что прочитали 5 статей в этом месяце* Присоединяйтесь сейчас, чтобы получить неограниченный доступ
Наслаждайтесь первым месяцем всего за 1 фунт стерлингов / 1 доллар США / 1 евро
У вас уже есть учетная запись? Войдите здесь
*Читайте 5 бесплатных статей в месяц без подписки
Присоединяйтесь сейчас, чтобы получить неограниченный доступ
Попробуйте первый месяц всего за 1 фунт стерлингов / 1 доллар США / 1 евро
У вас уже есть аккаунт? Войдите здесь
Ведущий технический автор журналов Digital Camera Magazine (открывается в новой вкладке), PhotoPlus: The Canon Magazine (открывается в новой вкладке) и N-Photo: The Nikon Magazine (открывается в новой вкладке), Джеймс — фантастический фотограф общей практики с завидный набор навыков в каждом жанре фотографии.

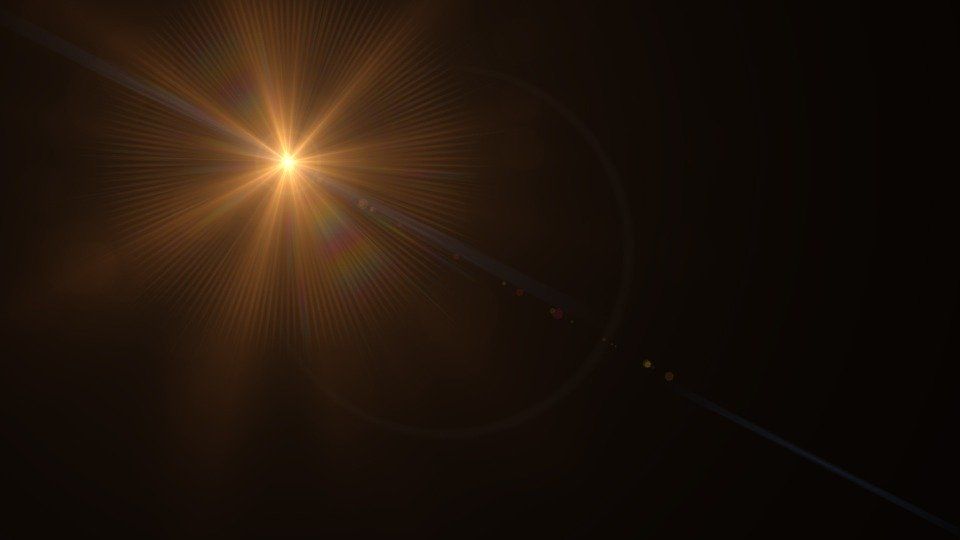
 Используйте это значение
Используйте это значение