Как обновить драйвер видеокарты на операционной системе Windows
17май2021
Поделиться: Cкопировано
Как понять, что драйвера видеокарты устарели Для чего стоит обновить драйвера видеокарты Где можно узнать модель своего видеоадаптера Как выполнить обновления драйверов видеокарты AMD и Nvidia
Видеокарта весомо влияет на разрешение, цвета и количество кадров в секунду (FPS) в играх. Если с компьютера убрать графический адаптер, то в большинстве случаев ПК даже не запуститься.
Корректная и функциональная работа современной видеокарты обеспечивается при помощи драйвера. Это специальное программное обеспечение, которое поставляется производителем графического адаптера и загружается в процессе запуска операционной системы. Драйвера графических адаптеров для популярных операционных систем поставляются с устройством и доступны для бесплатного скачивания с сайта разработчика.
Есть ряд признаков, которые свидетельствуют о том, что, возможно, ваши драйвера на видеокарту устарели.
NVidia и AMD – наиболее известные и популярные создатели видеоадаптеров — время от времени выпускают обновления драйверов для своих продуктов. Оптимизированные версии способны повысить общую производительность ПК, также обновление будет очень заметно, когда вы включите игры. В отдельных случаях без обновления драйверов игра может даже не запуститься. Кроме того, если вам при работе на компьютере требуется высокопроизводительная графика, тоже стоит регулярно обновлять драйвера графического адаптера.
Узнать, какая видеокарта установлена на вашем ноутбуке или компьютере, можно с использованием диспетчера устройств операционной системы Windows. Если у вас Windows 7 или Windows 10, то посмотреть модель видеокарты можно следующим образом:
- нажмите правой кнопкой мыши на «Мой компьютер»;
- после этого выберите «Свойства»;
- затем нажмите на «Диспетчер устройств»;
- откройте «Видеоадаптеры» – там будет указан производитель и модель вашего графического адаптера.

Если у вас Windows 8, придерживайтесь следующей инструкции:
- нажмите «Пуск»;
- кликните на «Параметры компьютера»;
- выберите «Панель управления»;
- затем «Оборудование и звук»;
- в следующем окне в блоке «Устройства и принтеры» выберите строку «Диспетчер устройств»;
- затем нажмите на «Видеоадаптеры», где будет название графического ускорителя.
Один из самых надежных и легких способов обновить драйверы видеокарты – скачать их с сайта производителя.
Если у вас видеокарта AMD, то:
- Перейдите на сайт разработчика и выберите раздел драйверов.
- Укажите параметры поиска нужного адаптера, обозначив тип, серию и подсерию графического адаптера, обозначив разрядность и версию Windows OS.
- После этого скачайте обнаруженные драйвера и выполните их установку.
- Выполните перезагрузку ПК.
В случае, если у вас видеокарта Nvidia, то:
- Перейдите на официальный сайт для загрузки драйверов.

- Введите тип продукта и серию, а также версию и разрядность операционной системы.
- Загрузите драйвера и установите их.
- Перезагрузите компьютер.
Случается, что после обновления до Windows 10 перестают работать драйвера видеоадаптера. И обычное скачивание с официального сайта не решает проблему. Тогда вам нужно сначала удалить драйвера видеокарты. Если даже это не получается, снимите все процессы AMD и Nvidia в Диспетчере задач.
Обновите драйвера своей видеокарты для использования аппаратного ускорения и WebGL
Поиск в Поддержке
Наладьте Firefox
Очистить Firefox
- Как это работает?
- Загрузить свежую копию
Firefox и некоторые плагины используют вашу видеокарту для ускорения отображения веб-контента. Такие продвинутые веб-технологии, как WebGL, также используют возможности видеокарт.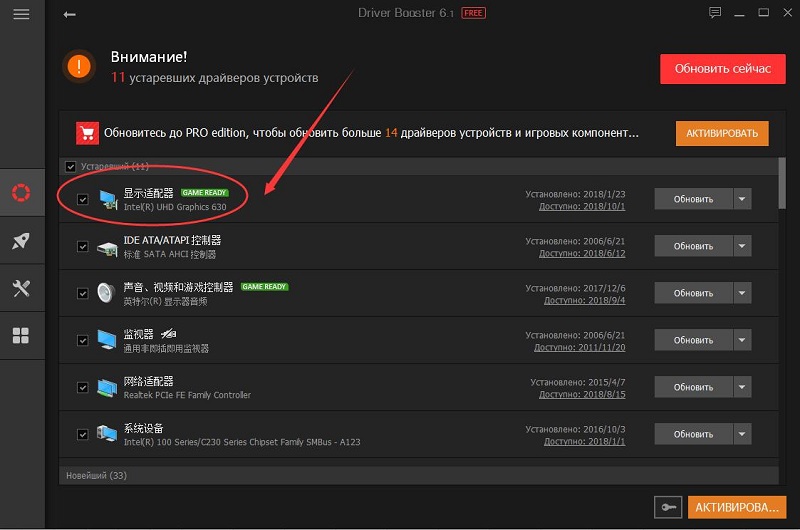 Чтобы решить некоторые проблемы, возникающие с этими функциями или воспользоваться ими в полной мере, вам, возможно, потребуется обновить драйвер видеокарты. В данной статье описывается, как это сделать.
Чтобы решить некоторые проблемы, возникающие с этими функциями или воспользоваться ими в полной мере, вам, возможно, потребуется обновить драйвер видеокарты. В данной статье описывается, как это сделать.
Оглавление
- 1 Найдите и установите новые драйвера видеокарты
- 1.1 Используя Центр обновления Windows
- 1.2 Используя инструмент обновления системы от производителя вашего компьютера
- 1.3 Используя стандартный процесс обновления вашего дистрибутива
- 1.4 Используя последние универсальные драйвера видеокарт
- 2 После обновления вашего драйвера видеокарты
- 3 У меня всё ещё есть проблемы с моей видеокартой в Firefox
- 3.1 Отключение аппаратного ускорения
- 3.2 Отключение WebGL
Используя Центр обновления Windows
Некоторые из последних версий графических драйверов доступны в качестве дополнительных обновлений в функции Центр обновления Windows. Если вы не настроили Windows на автоматическую установку рекомендуемых обновлений, выполните следующие действия:
- Щёлкните по кнопке , выберите Все программы, затем выберите Windows Update чтобы открыть окно веб-сайт Центр Обновления Windows.

- Если будет предложено, обновите элементы управления ActiveX.
- Щёлкните по кнопке Выборочная и подождите завершения поиска.
- Выберите на левой панели «Для оборудования, дополнительные».
- Поищите обновления, в чьем заголовке присутствует название производителя вашей видеокарты (вероятно, Intel, AMD/ATI или NVIDIA).
- Если вы что-либо найдете, установите флажок напротив последней версии и щёлкните по «Просмотр и установка обновлений».
- Щёлкните по Установить обновления.
- Подождите завершения установки обновления. При появлении запроса перезагрузите компьютер.
- Запустите Firefox.
- Щёлкните по кнопке , выберите Все программы, затем выберите Центр обновления Windows, чтобы открыть окно Центра обновления Windows.
- Щёлкните по ссылке «Проверить обновления» на левой панели и подождите завершения поиска.
- Если имеются необязательные обновления, щёлкните по ссылке, содержащей фразу «необязательные обновления».

Windows Vista: Откроется панель Просмотр доступных обновлений. Щёлкните по «Дополнительно».
Windows 7: В открывшейся панели выберите обновления, которые вы хотите установить.
- Поищите обновления, в чьем заголовке присутствует название производителя вашей видеокарты (вероятно, Intel, AMD/ATI или NVIDIA).
- Если вы что-либо найдете, установите флажок напротив последней версии.
- Щёлкните по Установить.
- Подождите завершения установки обновления. При появлении запроса перезагрузите компьютер.
- Запустите Firefox.
- На Стартовом экране щёлкните по плитке Рабочий стол. Откроется вид Рабочего стола.
- На Рабочем столе, наведите курсор мыши в нижний правый угол, чтобы получить доступ к чудо-кнопкам.
- Из чудо-кнопки Параметры выберите Панель управления. Откроется окно Панель управления.
- В окне Панели управления выберите Система и безопасность.
- Выберите Центр обновления Windows, чтобы открыть окно центра обновления Windows.

- Щёлкните по ссылке «Поиск обновлений» на левой панели и подождите завершения поиска.
- Если имеются необязательные обновления, щёлкните по ссылке, содержащей фразу «необязательные обновления». Откроется панель Выбор обновлений для установки.
- Поищите обновления, в чьем заголовке присутствует название производителя вашей видеокарты (вероятно, Intel, AMD/ATI или NVIDIA).
- Если вы что-либо найдете, установите флажок напротив последней версии и щёлкните по Установить.
- Подождите завершения установки обновления. При появлении запроса перезагрузите компьютер.
- Запустите Firefox.
В Windows 10 все драйвера автоматически загружаются и устанавливаются через Центр обновления Windows, но вы можете вручную поискать обновления графического драйвера. Для получения дополнительной информации прочитайте статью поддержки Microsoft Обновления драйверов в Windows 10.
Если вы не нашли доступных обновлений или обновления не решили ваши проблемы, переходите к следующему разделу.
Используя инструмент обновления системы от производителя вашего компьютера
Некоторые производители компьютеров включают инструмент обновления системы, обновляющий драйвера и не использующий драйвера от Windows. Возможно, вам потребуется использовать этот инструмент для обновления графических драйверов.
Просто поищите этот инструмент в меню Пуск. Некоторыми из возможных слов, которые нужно искать, являются название производителя компьютера (такое как Dell или HP) или общий термин, такой как «обновление», «обслуживание» или «драйвер». Откройте инструмент и установите все доступные обновления.
Если у вас нет инструмента обновлений, недоступны обновления, либо обновления не решили ваши проблемы, переходите к следующему разделу.
Используя стандартный процесс обновления вашего дистрибутива
Если стандартный процесс обновления вашего дистрибутива не дает вам последнюю версию драйвера, вам может понадобиться поискать другие репозитории пакетов для вашего дистрибутива. Например, чтобы обновить проприетарные драйвера на Ubuntu, вам может потребоваться открыть пункт меню Система > Администрирование > Драйверы устройств.
Например, чтобы обновить проприетарные драйвера на Ubuntu, вам может потребоваться открыть пункт меню Система > Администрирование > Драйверы устройств.
Используя последние универсальные драйвера видеокарт
Вы также можете установить универсальный драйвер видеокарты с сайта производителя видеокарты. Они, как правило, являются современными и предназначены для работы на различных системах:
- Intel
- AMD/ATI
- NVIDIA
Если вы не знаете, какая у вас установлена видеокарта, посмотрите в разделе Графика страницы Информация для решения проблем Firefox, также открываемой по адресу
Примечание: Аппаратное ускорение не доступно для видеокарт других производителей.
Примечание: После загрузки драйвера видеокарты, мастер установки может не дать вам его установить, потому что ваш текущий драйвер был настроен под производителя вашего компьютера.
Предупреждение: С некоторыми комбинациями компьютера и видеокарты, у вас могут возникнуть проблемы с универсальными версиями драйверов.
- Щёлкните по Apple.
- В меню «Apple», щёлкните по «Software Update.»
- Если имеется обновление для Mac OS X, вы можете установить его. Если для драйвера видеокарты есть обновление, оно будет включено в обновление Mac OS X.
Перезагрузите компьютер, чтобы начать использовать новый драйвер видеокарты.
К сожалению, из-за большого числа возможных комбинаций драйверов, видеокарт и операционных систем, аппаратное ускорение или 3D веб-графика (WebGL) могут не заработать для вас в Firefox. В этих случаях вы можете устранить проблему, отключив аппаратное ускорение и WebGL.
Отключение аппаратного ускорения
На Панели меню в верхней части экрана щёлкните Firefox и выберите Настройки. Нажмите кнопку и выберите Настройки.Нажмите кнопку и выберите Настройки.
- Выберите панель Дополнительно на вкладке Основные.
- Снимите флажок Использовать аппаратное ускорение, если доступно.
- Нажмите кнопку меню Firefox и выберите Выход.
 Нажмите кнопку меню Firefox в верхней части экрана и выберите Выйти из Firefox.Нажмите кнопку меню Firefox и выберите Выход.
Нажмите кнопку меню Firefox в верхней части экрана и выберите Выйти из Firefox.Нажмите кнопку меню Firefox и выберите Выход. - Запустите Firefox как обычно.
На Панели меню в верхней части экрана щёлкните Firefox и выберите Настройки. Нажмите кнопку и выберите Настройки.Нажмите кнопку и выберите Настройки.
- Выберите панель Основные.
- Под разделом Производительность, снимите флажок Использовать рекомендованные параметры производительности.
Появятся дополнительные настройки. - Снимите флажок Использовать аппаратное ускорение, если доступно.
- Нажмите кнопку меню Firefox и выберите Выход.Нажмите кнопку меню Firefox в верхней части экрана и выберите Выйти из Firefox.Нажмите кнопку меню Firefox и выберите Выход.
- Запустите Firefox как обычно.
Отключение WebGL
- Введите «about:config» в адресной строке и нажмите EnterReturn.

Может появиться страница с предупреждением. Нажмите Я принимаю на себя риск!Принять риск и продолжить, чтобы перейти на страницу «about:config». - Наберите webgl.disabled в строке поиска.
- Дважды щёлкните по параметруЩёлкните по кнопке Переключить рядом с параметром webgl.disabled, чтобы переключить его на true.
- Нажмите кнопку меню Firefox и выберите Выход.Нажмите кнопку меню Firefox в верхней части экрана и выберите Выйти из Firefox.Нажмите кнопку меню Firefox и выберите Выход.
- Снова запустите Firefox.
Поделитесь этой статьёй: http://mzl.la/1xKsEca
Эти прекрасные люди помогли написать эту статью:
Unghost, Harry, Anticisco Freeman, Valery Ledovskoy
Станьте волонтёром
Растите и делитесь опытом с другими. Отвечайте на вопросы и улучшайте нашу базу знаний.
Подробнее
Как обновить графические драйверы в Windows 10
Ваши графические драйверы управляют тем, что вы видите на экране. Это помогает оборудованию вашего компьютера взаимодействовать с операционной системой, включая Windows 10. Если у вас новый компьютер и вы не можете найти свой выделенный графический процессор или все отображается в более низком разрешении, это может быть связано с устаревшими или отсутствующими графическими драйверами.
Это помогает оборудованию вашего компьютера взаимодействовать с операционной системой, включая Windows 10. Если у вас новый компьютер и вы не можете найти свой выделенный графический процессор или все отображается в более низком разрешении, это может быть связано с устаревшими или отсутствующими графическими драйверами.
Итак, как обновить GPU? Есть несколько способов обновить графические драйверы, и это руководство подробно описывает их.
Зачем обновлять графический драйвер?
Обновление вашего графического драйвера позволяет вам воспользоваться последними улучшениями производительности вашего графического процессора. AMD и Nvidia продолжают выпускать новые обновления, включающие улучшения производительности, исправления ошибок и новые функции.
Обновление Intel для своих интегрированных графических процессоров может быть не таким существенным из-за значительной разницы между выделенным и интегрированным графическим процессором. Однако новые ноутбуки со встроенной графикой обычно не имеют обновленных драйверов дисплея, что приводит к более низкому разрешению. Отсутствие обновлений встроенной графики также может привести к ошибкам во время игры.
Отсутствие обновлений встроенной графики также может привести к ошибкам во время игры.
К счастью, для пользователей графических адаптеров Intel UHD или Xe Microsoft поставляет более новую версию своих драйверов дисплея с обновлениями Windows. После настройки нового ПК обязательно установите ожидающие обновления Windows, чтобы исправить проблемы с дисплеем с более низким разрешением или неработающей встроенной графикой.
Подводя итог, если вы играете в игры на своем ПК, выполняете задачи с интенсивным использованием графики или испытываете более низкий FPS в играх, установка последних графических драйверов для вашего графического процессора может помочь вам максимально эффективно использовать свои ресурсы и улучшить общую графическую производительность.
Как определить видеокарту
Производители ноутбуков обычно наклеивают наклейку рядом с трекпадом, чтобы выделить аппаратную конфигурацию. Если вы используете настольный компьютер или наклейка недоступна, вы можете использовать информацию о системе, чтобы просмотреть всю информацию об аппаратном и программном обеспечении вашего компьютера.
Чтобы открыть системную информацию:
- В строке поиска меню «Пуск» введите Информация о системе и выберите Лучшее соответствие.
- В окне «Информация о системе» разверните раздел Display .
- На правой панели проверьте описание адаптера .
Если у вас есть выделенная или встроенная графика, оба компонента оборудования будут иметь отдельные секции. В этом случае у меня есть встроенная графика AMD Radeon и выделенный графический процессор Nvidia.
После получения информации о видеокарте, установленной на вашем компьютере, выполните следующие действия, чтобы обновить драйвер видеокарты в Windows 10.
Как обновить графический драйвер с помощью обновлений Windows
Как обсуждалось ранее, вы можете установить стабильный графический драйвер через Центр обновления Windows, если вы используете встроенную графику.
Драйверы в Центре обновления Windows сертифицированы лабораторией качества оборудования Windows (WHQL). Хотя обновления Windows могут не содержать последних версий драйверов (по сравнению с теми, что доступны на веб-сайте OEM-производителя), они помогут вашему новому ПК приступить к работе.
Хотя обновления Windows могут не содержать последних версий драйверов (по сравнению с теми, что доступны на веб-сайте OEM-производителя), они помогут вашему новому ПК приступить к работе.
Чтобы загрузить обновление Windows:
- Перейдите к Пуск > Настройки > Обновления и безопасность .
- Откройте вкладку Центр обновления Windows. Если в списке нет ожидающих обновлений, нажмите Проверить наличие обновлений.
- Диспетчер обновлений выполнит поиск доступных обновлений. Просмотрите список и нажмите кнопку Download , чтобы загрузить и установить обновления.
Несмотря на то, что это удобная функция, Центр обновления Windows не позволяет выбирать обновления для загрузки и отсрочки. Используйте этот вариант, если вы хотите установить все ожидающие обновления для вашего нового ПК.
Как обновить графические драйверы вручную с помощью диспетчера устройств
Диспетчер устройств — это утилита Windows для управления аппаратными компонентами, такими как периферийные устройства, графические драйверы и другое внутреннее оборудование. Вы также можете использовать его для ручного обновления графического драйвера.
Вы также можете использовать его для ручного обновления графического драйвера.
Вот как обновить графический драйвер в Windows 10 с помощью диспетчера устройств.
- Нажмите клавишу Windows + R , чтобы открыть окно «Выполнить».
- Тип devmgmt.msc и нажмите OK , чтобы открыть Диспетчер устройств.
- В окне диспетчера устройств разверните раздел Видеоадаптеры . В нем будут перечислены все встроенные и выделенные графические драйверы, установленные на вашем компьютере.
- Щелкните правой кнопкой мыши драйвер дисплея, который вы хотите обновить, и выберите Обновить драйвер.
- Выберите Автоматический поиск драйверов . Windows выполнит поиск доступных обновлений драйверов и загрузит их.
Перезагрузите компьютер, чтобы изменения вступили в силу. Если после установки новых драйверов что-то пойдет не так, вы можете откатить драйвер с помощью диспетчера устройств, чтобы отменить изменения.
Как обновить графические драйверы с помощью программного обеспечения Nvidia GeForce Experience или AMD Radeon
Nvidia предлагает свой GeForce Experience , дополнительный инструмент для своих карт GTX и RTX. У AMD есть собственное программное обеспечение Radeon Software , которое работает аналогично, предлагая обновления драйверов, настройки оптимизации игры и многое другое. Вы можете использовать эти инструменты для проверки доступных обновлений драйверов и их установки.
Как обновить графические драйверы Nvidia через GeForce Experience
- Запустите программное обеспечение Nvidia GeForce Experience. На новых машинах он предустановлен.
- В окне GeForce Experience откройте вкладку Драйверы . Он просканирует и покажет, доступно ли какое-либо обновление.
- Щелкните параметр Проверить наличие обновления в правом верхнем углу, чтобы выполнить сканирование вручную.
 Если они доступны, загрузите и установите обновления. Чтобы переустановить существующий драйвер, нажмите значок Еще значок (три точки) и выберите Переустановить драйвер .
Если они доступны, загрузите и установите обновления. Чтобы переустановить существующий драйвер, нажмите значок Еще значок (три точки) и выберите Переустановить драйвер .
Отключить/включить автоматические обновления в GeForce Experience
GeForce Experience позволяет автоматически загружать и устанавливать новые драйверы по мере их появления. К сожалению, хотя новые драйверы приносят улучшения производительности и исправления, они могут содержать ошибки.
Пользователи, у которых нет проблем с графикой, могут отключить автоматические обновления и установить их после устранения мелких проблем.
Вот как отключить автоматические обновления для графики Nvidia.
- В GeForce Experience перейдите к Настройки и откройте вкладку Общие .
- Прокрутите вниз до раздела Загрузки и снимите флажок Автоматическая загрузка обновлений драйверов и позвольте мне выбрать время установки .

Установите этот флажок еще раз, если хотите включить автоматическое обновление на своем ПК.
Как обновить графические драйверы AMD с помощью программного обеспечения Radeon
- Запустить программное обеспечение AMD Radeon.
- В окне программного обеспечения Radeon щелкните Настройки (значок шестеренки).
- В разделе Программное обеспечение и драйвер щелкните Проверить наличие обновлений . Он просканирует ожидающие обновления и предложит установить их, если они доступны.
Этот параметр часто не встречается на новых компьютерах AMD. В этом случае вручную загрузите и установите последнюю доступную версию программного обеспечения Radeon с официального сайта.
Отключить/включить автоматические обновления программного обеспечения Radeon
Если вы хотите отключить автоматическое обновление графики Radeon, сделайте следующее.
- Запустите программное обеспечение Radeon и откройте Настройки .

- На вкладке Система перейдите в раздел Программное обеспечение и драйвер .
- Прокрутите вниз до Загрузить программное обеспечение и драйвер и переключите переключатель, чтобы отключить автоматические обновления.
Обновите драйвер видеокарты непосредственно у производителя оборудования
Как правило, у производителя оборудования есть все последние графические обновления, доступные для загрузки на его официальном сайте. В зависимости от вашей конфигурации вы можете загрузить совместимые графические драйверы отсюда:
- Загрузить драйверы Intel
- Загрузить драйверы AMD
- Загрузить драйверы Nvidia
Веб-сайт каждого производителя графического процессора предлагает вам ввести сведения об оборудовании и автоматически рекомендует совместимые драйверы. Загрузите драйверы для своего компьютера и запустите программу установки, чтобы установить драйверы. Для применения изменений может потребоваться перезагрузка.
Получите последние обновления драйверов от производителя вашего ноутбука
Производители ноутбуков, такие как HP, Dell и Lenovo, включают проприетарные приложения в свои устройства.
Например, на ноутбуке HP вы можете использовать Support Assistant Tool для проверки ожидающих обновлений драйверов. Хотя вы можете не получать последние обновления, эти сертифицированные загрузки признаны стабильными.
Аналогично, на ноутбуках Lenovo приложение Vantage предлагает аналогичную функциональность. Помимо обновления графических и системных драйверов, эти приложения показывают состояние ноутбука, предлагают функции настройки для продления срока службы ноутбука и информацию о гарантии.
Посетите веб-сайт производителя вашего ноутбука, если вы не можете найти нужные драйверы в приложении.
Обновите графический драйвер для повышения производительности и новых функций
Обновление графического драйвера, особенно на новой игровой машине, необходимо для получения максимальной отдачи от вашего оборудования.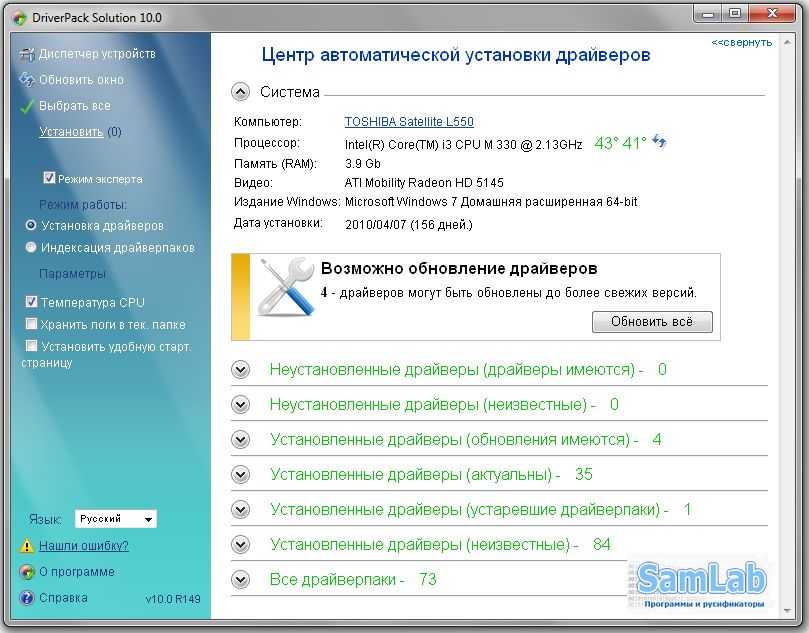 Без последней версии драйвера вы можете быть ограничены низким разрешением, размытым изображением, уменьшенной глубиной цвета и низкой производительностью.
Без последней версии драйвера вы можете быть ограничены низким разрешением, размытым изображением, уменьшенной глубиной цвета и низкой производительностью.
Помимо обновления графического драйвера, обязательно проверьте и обновите другие устаревшие драйверы на вашем компьютере, чтобы добиться максимальной производительности вашей системы и обеспечить ее бесперебойную работу.
Как обновить графические драйверы в Windows 11/10
Недостаточно системных ресурсов для выполнения запрошенной услуги. Очень часто нам приходится обновлять наши графические драйверы вручную. В то время как Центр обновления Windows будет автоматически обновлять вашу компьютерную систему, включая драйверы устройств, или программы обновления программного обеспечения вашего графического оборудования будут информировать вас о наличии обновлений, может быть время, когда вам, возможно, придется самостоятельно обновлять системное видео и видео. графические драйверы, если вы сталкиваетесь с такими проблемами, как мерцание яркости экрана ноутбука, или если вы хотите повысить производительность вашей системы Windows 11/10/8/7.
графические драйверы, если вы сталкиваетесь с такими проблемами, как мерцание яркости экрана ноутбука, или если вы хотите повысить производительность вашей системы Windows 11/10/8/7.
Хотя Центр обновления Windows также предоставляет все обновления драйверов, которые требуются для вашей системы, вы также можете проверить дополнительные обновления, чтобы узнать, предлагаются ли какие-либо конкретные драйверы дисплея.
В Windows 11 для обновления графических драйверов выполните следующие действия:
- Запустите Windows 11 Settings
- Выберите Центр обновления Windows слева
- Выберите «Дополнительные параметры» справа Дополнительные обновления на правой стороне
- Разверните раздел «Обновления драйверов», чтобы узнать, доступны ли какие-либо графические или другие обновления драйверов.
В Windows 10 вы также можете запустить Обновления Windows и посмотреть, доступны ли какие-либо обновления драйверов в разделе «Необязательные обновления». Это более быстрый и простой способ:
Это более быстрый и простой способ:
- Откройте «Настройки» (Win + I)
- Перейдите в «Настройки» > «Обновление и безопасность» > «Центр обновления Windows»
- Прямо под ним найдите интерактивную ссылку «Просмотр дополнительных обновлений».
- В разделе «Обновления драйверов» будет доступен список обновлений.
- Вы можете выбрать установку вручную, если столкнулись с проблемой.
Чтобы использовать диспетчер устройств для обновления драйверов:
- Нажмите кнопку «Пуск», чтобы открыть меню WinX
- Выберите «Диспетчер устройств».
- Разверните Видеоадаптеры , чтобы просмотреть сведения о вашей видеокарте.
- Вы можете щелкнуть по ним правой кнопкой мыши и выбрать Обновить программное обеспечение драйвера , чтобы обновить драйверы.
В моем случае ниже вы увидите запись Intel, а также запись NVIDIA GeForce. Это означает, что мой ноутбук переключается между этими двумя аппаратными средствами в зависимости от необходимости.
Поэтому мне нужно обновить семейство Inter(R) HD Graphics , а также драйверы карт NVIDIA GeForce.
Этот пост подробно покажет вам, как удалить, отключить, откатить или обновить драйверы устройств.
После выбора Обновить программное обеспечение драйвера. ваш компьютер выполнит поиск доступных обновлений, загрузит и установит их автоматически.
После установки графического драйвера вы получите уведомление и попросите перезагрузить компьютер.
Перезагрузите компьютер, и ваш драйвер будет обновлен!
Существует еще один способ обновить драйверы NVIDIA GeForce .
Введите GeForce в меню «Начать поиск» и выберите GeForce Experience.
После запуска этого приложения NVIDIA GeForce Experience
- Вы можете щелкнуть правой кнопкой мыши значок на панели задач и выбрать Проверить наличие обновлений .

- Если обновления доступны, вы увидите всплывающее уведомление об этом.
- Щелкните по нему, и откроется пользовательский интерфейс NVIDIA GeForce Experience.
- При нажатии на зеленую кнопку Загрузить драйвер начнется его загрузка и установка.
После установки перезагрузите компьютер.
Это должно дать вам плавный опыт.
ПРИМЕЧАНИЯ:
- В Windows 10 версии 1909 и более ранних Windows устанавливает драйвер с самым высоким рейтингом из Центра обновления Windows, независимо от того, классифицируется ли он как автоматический или ручной.
- Начиная с Windows 10 версии 2004 и Windows 11, Windows выполняет поиск только на локальном компьютере. Когда не удается найти драйвер, диспетчер устройств показывает кнопку с надписью «Поиск обновленных драйверов в Центре обновления Windows», которая открывает приложение «Параметры» на странице Центра обновления Windows. Чтобы найти эту кнопку, щелкните устройство правой кнопкой мыши и выберите «Свойства».
 На вкладке «Драйвер» выберите «Обновить драйвер», а затем «Автоматический поиск драйверов».
На вкладке «Драйвер» выберите «Обновить драйвер», а затем «Автоматический поиск драйверов».
Примечание: Если вы используете последнюю версию NVIDIA GeForce Experience , вас могут попросить войти в систему с помощью вашей учетной записи Facebook или Google, что может быть довольно раздражающим и занимать много времени, поскольку они запрашивают дополнительную информацию, доступ к вашей учетной записи Facebook/Google и подтверждение электронной почты.
Есть еще один способ: найти для загрузки драйвера для вашей системы в Интернете, а затем найти имя драйвера на сайте. Я дал несколько ссылок ниже для вашей готовой ссылки. Вы можете посетить веб-сайт производителя вашего компьютера или посетить графическое оборудование сайт производителя :
HP | Делл | АМД | Интел | NVIDIA | GeForce.
Некоторые из вас могут захотеть использовать бесплатное программное обеспечение для обновления драйверов или такие инструменты, как AMD Driver Autodetect, Intel Driver Update Utility или Dell Update, для обновления драйверов устройств.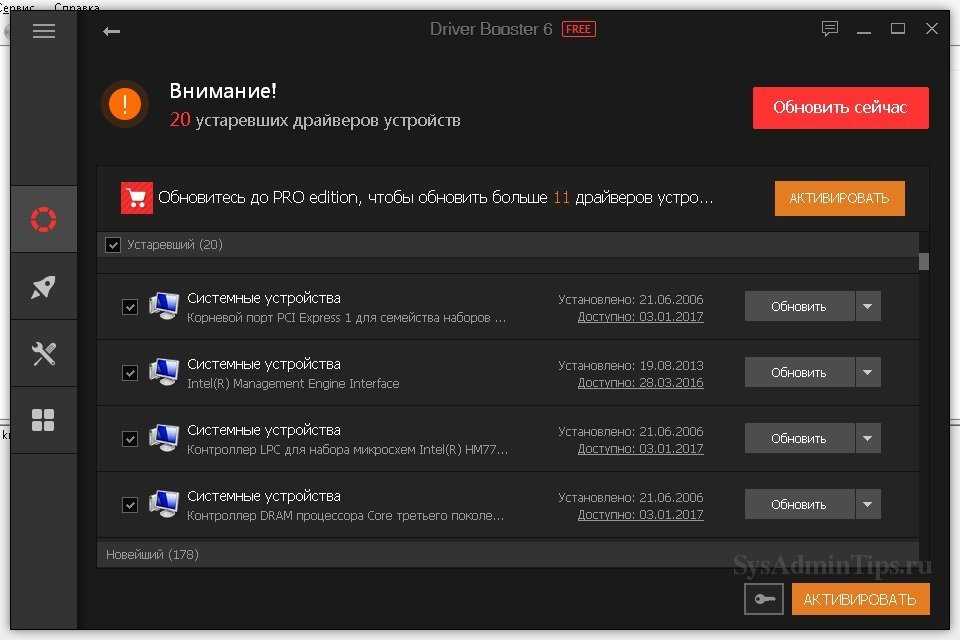 NV Updater будет обновлять драйвер графической карты NVIDIA.
NV Updater будет обновлять драйвер графической карты NVIDIA.
Связанный : Драйверы NVIDIA не устанавливаются или не загружаются.
Как найти графический драйвер Windows 10?
Зайдите в «Панель управления», откройте «Диспетчер устройств». Откройте Диспетчер устройств Windows и нажмите «Видеоадаптеры». Это покажет вам установленные видеокарты на вашем ПК с Windows.
Чтение : Как проверить версию драйвера в Windows.
Нужно ли обновлять графический драйвер?
Вам необходимо обновить графический драйвер, если у вас возникли проблемы с графикой на вашем компьютере. Обновления драйверов в первую очередь обеспечивают исправление ошибок и совместимость с более новым программным обеспечением. Тем не менее, рекомендуется регулярно обновлять драйверы графической карты, чтобы обеспечить наилучшую производительность ПК с Windows.
Надеюсь, это поможет!
Читать дальше : Где скачать драйверы для Windows 11/10.





 Нажмите кнопку меню Firefox в верхней части экрана и выберите Выйти из Firefox.Нажмите кнопку меню Firefox и выберите Выход.
Нажмите кнопку меню Firefox в верхней части экрана и выберите Выйти из Firefox.Нажмите кнопку меню Firefox и выберите Выход.
 Если они доступны, загрузите и установите обновления. Чтобы переустановить существующий драйвер, нажмите значок Еще значок (три точки) и выберите Переустановить драйвер .
Если они доступны, загрузите и установите обновления. Чтобы переустановить существующий драйвер, нажмите значок Еще значок (три точки) и выберите Переустановить драйвер .


 На вкладке «Драйвер» выберите «Обновить драйвер», а затем «Автоматический поиск драйверов».
На вкладке «Драйвер» выберите «Обновить драйвер», а затем «Автоматический поиск драйверов».