Дизайн журнал №1.
-
Все хотят быть красивыми, поэтому поиски идеальных средств по уходу и макияжу никогда не прекращаются. В эру Интернета большая часть этих поисков происходит в сети. Поэтому сайтов, посвященных индустрии красоты сейчас немало. В этой подборке мы собрали интересные примеры веб-дизайна на эту тему. Смотрите!
[an error occurred while processing the directive] -
У приложения есть две характеристики, которые делают его крутым: функции и детали. Функции привлекают пользователей, а детали заставляют его остаться с вами. Именно благодаря деталям продукт выделяется на фоне ему подобных.

-
Стиль гранж становится все популярнее в дизайне. Вместе с брутализмом и максимализмом он приходит на смену лаконичному минимализму и мягкой элегантности. Сегодня мы собрали примеры графического дизайна в этом стиле. Этому направлению характерны размашистая, неаккуратная типографика от руки, черно-белая основа палитры с добавлением часто красного цвета, а также штрихи и подтеки краски. Смотрите!
[an error occurred while processing the directive] -
Ретуширование кожи по прежнему остается одним из самых популярных видов пост-обработки фотографий.
[an error occurred while processing the directive] Кожа должна быть идеальной, сиять, но при этом не выглядеть слишком размытой и пластмассовой. Для того, чтобы добиться этого нужно набить и руку. Пройти этот этап необходимо, но если вы уже на следующей профессиональной ступени, можно немного схитрить и заставить Photoshop сделать за вас рутинную работу. В этой подборке вы найдете экшены для обработки кожи на фотографиях. Выбирайте!
Кожа должна быть идеальной, сиять, но при этом не выглядеть слишком размытой и пластмассовой. Для того, чтобы добиться этого нужно набить и руку. Пройти этот этап необходимо, но если вы уже на следующей профессиональной ступени, можно немного схитрить и заставить Photoshop сделать за вас рутинную работу. В этой подборке вы найдете экшены для обработки кожи на фотографиях. Выбирайте! -
Красивая абстракция в веб-дизайне порой работает лучше чем фотографии и даже видео. Особенно если добавить немного анимации и эффектов взаимодействия.
[an error occurred while processing the directive] Сегодня мы собрали сайты, на которых использованы абстрактные элементы. Обратите внимание на этот тренд, дающий такую свободу фантазии. Смотрите!
Сегодня мы собрали сайты, на которых использованы абстрактные элементы. Обратите внимание на этот тренд, дающий такую свободу фантазии. Смотрите! -
10 апреля 2019 | Опубликовано в css | Комментарии отключены
С помощью кода CSS можно контролировать фон элементов. Можно задать свойство цвета фона или свойство изображения фона, или даже оба одновременно, чтобы выбрать и цвет, и изображение: Приступим!
[an error occurred while processing the directive] -
Техника работы со спиртовыми чернилами непроста.
 Здесь важно работать с одной стороны быстро, с другой аккуратно и точно. Даже в одном цвете это целое испытание, а когда цветов несколько, получить достойный результат очень сложно. Зато какие разводы и прозрачные переходы получаются в итоге! Сегодня мы собрали примеры таких потрясающих работ. Смотрите!
Здесь важно работать с одной стороны быстро, с другой аккуратно и точно. Даже в одном цвете это целое испытание, а когда цветов несколько, получить достойный результат очень сложно. Зато какие разводы и прозрачные переходы получаются в итоге! Сегодня мы собрали примеры таких потрясающих работ. Смотрите! -
9 апреля 2019 | Опубликовано в Уроки | Комментарии отключены
В этом уроке Adobe Illustrator мы займемся созданием еще одной иконки в общем стиле плоского вектора. На нашем сайте уже есть переводы похожих уроков. Если вы выполните их все, или несколько из них, вам будет проще понять стилистику подобных иллюстраций.
[an error occurred while processing the directive] Приступим!
Приступим! -
Весной и летом становятся все более популярны дизайнерские работы с ботаническими элементами. Цветы, листья и зелень создает настроение романтики и свежести. Сегодня мы собрали бесплатные и интересные типографические работы с ботанической тематикой. Выбирайте!
[an error occurred while processing the directive]
Друзья
- fntw™
- Smashing Journal
- Womtec — блог о дизайне
[an error occurred while processing the directive]
от простого к сложному.
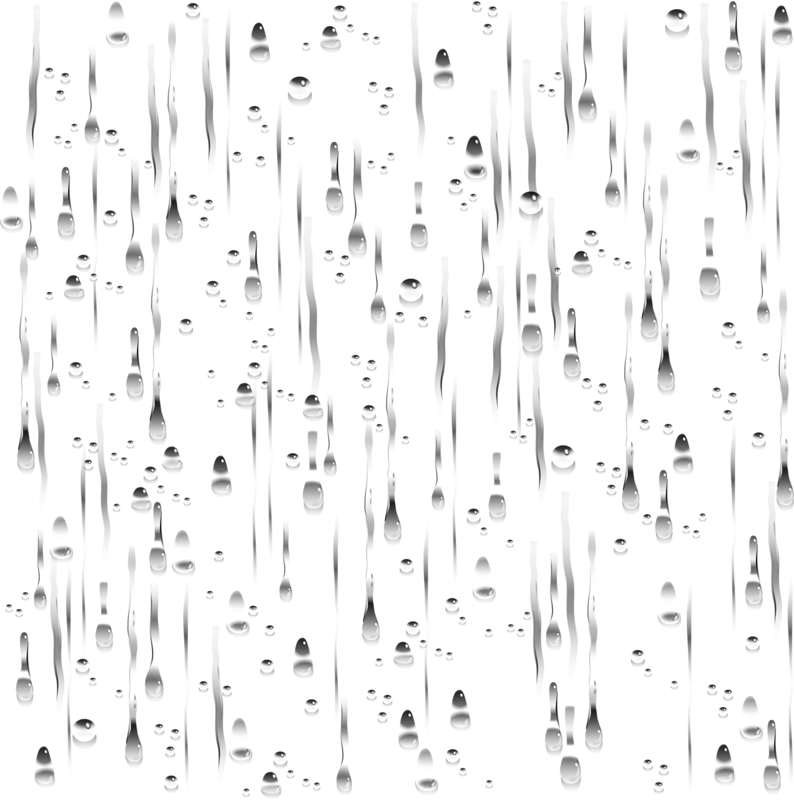 Часть 98. Имитация дождя
Часть 98. Имитация дождя2 — 2006
Марго Григорян
Очень часто имитацию дождя на цифровых фотографиях создают с помощью фильтров Noise и Motion Blur. Увы, этот простой и быстрый метод зачастую не позволяет достичь правдоподобности изображения. Мы же попробуем создать более реалистичный эффект, прорисовав каждую капельку вручную.
1 Открываем фотографию, над которой собираемся работать. В данном примере это фотография старого монастыря, сделанная в ясный, солнечный день.
2 Прежде всего нужно придать небу пасмурный вид. Сначала выделяем область неба с помощью инструмента Magic Wand Tool. Удерживая нажатой клавишу Shift, постепенно добавляем в область выделения все необходимые участки.
3 Нажав клавишу Q, входим в режим быстрой маски.
4 Чтобы сгладить границы выделения, применяем фильтр Gaussian Blur (меню Filter > Blur > Gaussian Blur) с радиусом размытия в 1,5 пикселов.
5 Повторно нажав клавишу Q, выходим из режима быстрой маски. Настраиваем кривые (Curves) таким образом, чтобы небо стало более темным и насыщенным.
6 Настраиваем параметры Hue/Saturation (меню Image > Adjustments > Hue/Saturation), уменьшив насыщенность оттенка (Saturation), а также светлость (Lightness).
7 Применяем фильтр Lens Blur (меню Filter > Blur > Lens Blur), не изменяя параметров, установленных по умолчанию.
8 Убираем выделение (Ctrl+D) и настраиваем кривые относительно всего изображения так, чтобы сделать его еще более темным и сумрачным.
9 Создаем новый файл и заливаем его черным цветом. Ширина и высота этого файла должны примерно соответствовать размерам самых больших капель, которые вы хотите поместить на фотографии.
10 Мягкой кистью небольшого размера рисуем точку ближе к центру и левому краю изображения.
11 Трижды применяем к изображению фильтр Wind (меню Filter > Stylize > Wind).
12 Теперь применяем фильтр Motion Blur (меню Filter > Blur > Motion Blur) с радиусом размытия в 15 пикселов.
13 Поворачиваем изображение на 90° против часовой стрелки (меню Image > Rotate Canvas > (90° CCW) и переводим его в негатив (Ctrl+I).
14 Теперь нужно превратить каплю в кисть. Для этого в меню Edit выбираем Define Brush Preset и называем кисть Rain Drop.
15 Закрываем файл с каплей — он нам больше не понадобится. Нажимаем на инструмент Brush Tool в панели инструментов и выбираем только что созданную кисть. Вызываем меню Brushes (F5), выбираем настройки Shape Dynamics, где устанавливаем Size Jitter на 100%, а Angle Jitter на 1%.
16 Затем там же настраиваем параметры Scattering, включив опцию Both Axes и установив Scatter на 1000%, Count на 1%, а Count Jitter на 100%.
17 Все в том же меню Brushes настраиваем параметры Other Dynamics, установив Opacity Jitter на 100%, а Flow Jitter, наоборот, на 0%.
18 Настраиваем угол падения капель в Brush Tip Shade в этом же меню. Для этого изменяем угол (Angle) на 20°.
19 Создаем новый слой (меню Layer > New Layer).
20 Выбираем светло-серый, чуть голубоватый цвет.
21 Рисуем капли.
22 Меняем режим наложения слоя на Soft Light.
23 Теперь повторяем те же шаги: создаем новый слой и рисуем. Только на этот раз выбираем белый цвет, слегка уменьшаем размер кисти, а режим наложения оставляем Normal.
24 Изменяем непрозрачность (Opacity) слоя на 50%.
25 По желанию подрисовываем еще несколько капель, обращая особое внимание на область на фоне здания.
26 Поскольку капли редко когда падают под одинаковым углом, необходимо слегка исказить перспективу одного из слоев. Выделяем весь слой (Ctrl+A) и применяем к нему команды Distort, Perspective и Rotate (меню Edit > Transform), изменяя угол падения капель по своему усмотрению.
27 К слою Layer 1 применяем фильтр Motion Blur (меню Blur > Motion Blur), изменив угол (Angle) на –70°, а радиус размытия установив на 30 пикселов). Готово!
Готово!
КомпьюАрт 2’2006
Как добавить сильный дождь к изображению в Adobe Photoshop
В сегодняшнем уроке по Photoshop мы повеселимся, изменив погоду на фотографии, добавив сильный ливень. Эффект лучше всего работает на ночных снимках темных улиц, чтобы придать изображению драматическое настроение. Мы усилим тонкие отражения света на тротуаре, чтобы имитировать появление мокрой поверхности, затем добавим три слоя капель дождя, каждый разного размера, чтобы создать иллюзию глубины.
Неограниченное количество загрузок из более чем 2 000 000 кистей, шрифтов, графики и шаблонов дизайна Объявление
Фотография, с которой я буду работать, — это снимок темной городской улицы. Этот эффект лучше всего работает с ночными фотографиями, потому что более темный фон делает капли дождя видимыми. Темные уличные изображения также дают отличные результаты, превращая фотографию в сцену из драматического триллера!
Откройте выбранное изображение в Adobe Photoshop. Сначала мы поработаем над тем, чтобы поверхность выглядела влажной, что дополнит капли дождя для достижения более реалистичного эффекта. Перейдите в Select> Color Range и выберите метод выделения Highlights.
Сначала мы поработаем над тем, чтобы поверхность выглядела влажной, что дополнит капли дождя для достижения более реалистичного эффекта. Перейдите в Select> Color Range и выберите метод выделения Highlights.
Переместите ползунки Fuzziness (Размытость) и Range (Диапазон), наблюдая за миниатюрой предварительного просмотра, чтобы найти тонкое выделение бликов на полу. Яркость этих областей будет определять, насколько влажной будет улица!
Создайте новый слой, затем залейте выделение светлых участков белым цветом с помощью сочетания клавиш CMD+Backspace. Нажмите CMD+D, чтобы отменить выбор.
Измените режим наложения белого слоя на Color Dodge, затем уменьшите Заливку слоя примерно до 50%. Вы можете поиграть с настройками заливки и непрозрачности, чтобы найти нужное количество блеска поверхности для вида мокрого асфальта.
Яркие участки поверхности помогают придать дороге блестящий мокрый вид, но мы не хотим, чтобы все остальные блики были засвечены. Добавьте слой-маску к слою, затем с помощью мягкой кисти сотрите ненужные области.
Добавьте слой-маску к слою, затем с помощью мягкой кисти сотрите ненужные области.
Добавьте новый слой и залейте его черным цветом, используя сочетание клавиш ALT+Backspace. Выберите «Фильтр» > «Шум» > «Добавить шум».
Добавьте 100% в параметре «Сумма», затем установите для параметра «Распределение» значение «Гаусс» и установите флажок «Монохроматический».
Затем перейдите в Фильтр > Размытие > Размытие в движении. Установите угол около 60 градусов с расстоянием 25 пикселей.
По краю слоя есть тонкая полоска, где размытие в движении не применяется. Нажмите CMD+T и немного увеличьте масштаб слоя, чтобы скрыть его.
Измените режим наложения на Экран, чтобы были видны только белые части шума, что позволяет просвечивать исходную фотографию.
Перейдите в Image > Adjustments > Levels (или используйте сочетание клавиш CMD+L), затем перетащите ползунок теней вправо, чтобы уменьшить количество капель дождя.
Добавьте еще один новый слой и залейте его черным цветом. Добавьте фильтр «Шум» с теми же параметрами «100%», «Гаусс» и «Монохроматический», затем добавьте фильтр «Размытие в движении».
Для настроек второго слоя шума увеличьте Distance до 50px, но оставьте Angle равным 60 градусам.
Нажмите CMD+T, чтобы преобразовать этот слой и увеличить его немного дальше, чем первый слой шума, чтобы увеличить частицы шума. Установите режим наложения на Экран.
Снова используйте сочетание клавиш CMD+L, чтобы открыть уровни. Перетащите ползунок теней немного вправо и переместите средние тона влево. Следите за предварительным просмотром в реальном времени, чтобы найти правильный баланс, когда капли дождя не слишком редкие или слишком плотные.
Добавьте третий шумовой слой и добавьте фильтр размытия в движении. На этот раз увеличьте Distance до 100px. Это сформирует крупные капли дождя, которые будут двигаться быстрее.
Значительно увеличьте слой с помощью сочетания клавиш CMD+T, чтобы создать серию больших капель дождя. Установите режим наложения на Экран, чтобы увидеть, как наслоение капель дождя добавляет глубины эффекту.
Уменьшите количество дождя, видимого в этом слое переднего плана, отрегулировав уровни. Переместите ползунок теней вправо, затем увеличьте контраст, перетащив средние тона и блики влево.
Чтобы устранить однообразие слоев дождя, добавьте маску слоя к каждому по очереди. Используйте мягкую кисть с непрозрачностью 50% и случайным образом проведите мазками по холсту.
Закрасьте другие маски слоя, чтобы стереть случайные части слоев дождя, чтобы завершить эффект. При необходимости переключите цвет кисти на белый, чтобы восстановить маску, чтобы вернуть капли дождя в определенных областях.
Финальное изображение теперь имеет гораздо более драматичное настроение. Наложение слоев дождя помогает добавить глубины эффекту, помогая ему слиться с окружающей средой, в то время как шаги по добавлению бликов на поверхность прекрасно дополняют эффект дождя, делая землю мокрой.
Загрузить с подпиской
Экшен Rain Photoshop And Overlay
Экшен Rain Photoshop And Overlay — Design CutsЭкшен Photoshop с дождем и наложение
Этот экшен придаст вашим изображениям эффект дождя. Всего один клик, чтобы придать вашим фотографиям настроение дождя. Наши экшены Photoshop были протестированы на различных изображениях, все с уникальным результатом и т. д. Они универсальны и подходят для любого изображения. Этот экшен специально разработан для дизайнеров, дизайнеров современных иллюстраций и профессиональных фотографов. Это действие поможет вам добиться волшебных результатов за считанные секунды. Я включил файл «docx» с подробной справкой/инструкцией. Руководство, которое поможет вам в дальнейшем процессе.
Действие Photoshop с дождем и наложение Особенности:
1) Действие Photoshop с дождем и наложение протестированы в Photoshop All English version.
2)Профессиональный и уникальный результат, достижимый в один клик.
3) 100% неразрушающий, мы попробовали их на разных фотографиях, и результаты потрясающие.
4) Простота в использовании, всего один клик.
5) Совместимость с Photoshop (английские версии) от CS3 до CC All Version.
6)Подробная справка/инструкции Включен файл «docx», который был получен из папки загрузки.
7) Высококачественная и мощная продукция как для Интернета, так и для печати.
8) Совместимость как с Mac, так и с ПК.
9) Совместимость с изображениями JPG и RAW.
ПРИМЕЧАНИЕ. Если вы не используете английскую версию, вы можете переключить Photoshop на английский язык, воспроизвести действие и вернуться к своему языку.
В этот набор входит:
- Экшен Photoshop с дождем (файл ATN)
- Наложение дождя (файл PNG)
- Документация на скважину (НАВЫКИ НЕ ТРЕБУЮТСЯ)
Размер архивированного файла 52,1 МБ
Включенные типы файлов: АТН, PNG
 Кожа должна быть идеальной, сиять, но при этом не выглядеть слишком размытой и пластмассовой. Для того, чтобы добиться этого нужно набить и руку. Пройти этот этап необходимо, но если вы уже на следующей профессиональной ступени, можно немного схитрить и заставить Photoshop сделать за вас рутинную работу. В этой подборке вы найдете экшены для обработки кожи на фотографиях. Выбирайте!
Кожа должна быть идеальной, сиять, но при этом не выглядеть слишком размытой и пластмассовой. Для того, чтобы добиться этого нужно набить и руку. Пройти этот этап необходимо, но если вы уже на следующей профессиональной ступени, можно немного схитрить и заставить Photoshop сделать за вас рутинную работу. В этой подборке вы найдете экшены для обработки кожи на фотографиях. Выбирайте! Сегодня мы собрали сайты, на которых использованы абстрактные элементы. Обратите внимание на этот тренд, дающий такую свободу фантазии. Смотрите!
Сегодня мы собрали сайты, на которых использованы абстрактные элементы. Обратите внимание на этот тренд, дающий такую свободу фантазии. Смотрите! Здесь важно работать с одной стороны быстро, с другой аккуратно и точно. Даже в одном цвете это целое испытание, а когда цветов несколько, получить достойный результат очень сложно. Зато какие разводы и прозрачные переходы получаются в итоге! Сегодня мы собрали примеры таких потрясающих работ. Смотрите!
Здесь важно работать с одной стороны быстро, с другой аккуратно и точно. Даже в одном цвете это целое испытание, а когда цветов несколько, получить достойный результат очень сложно. Зато какие разводы и прозрачные переходы получаются в итоге! Сегодня мы собрали примеры таких потрясающих работ. Смотрите! Приступим!
Приступим!