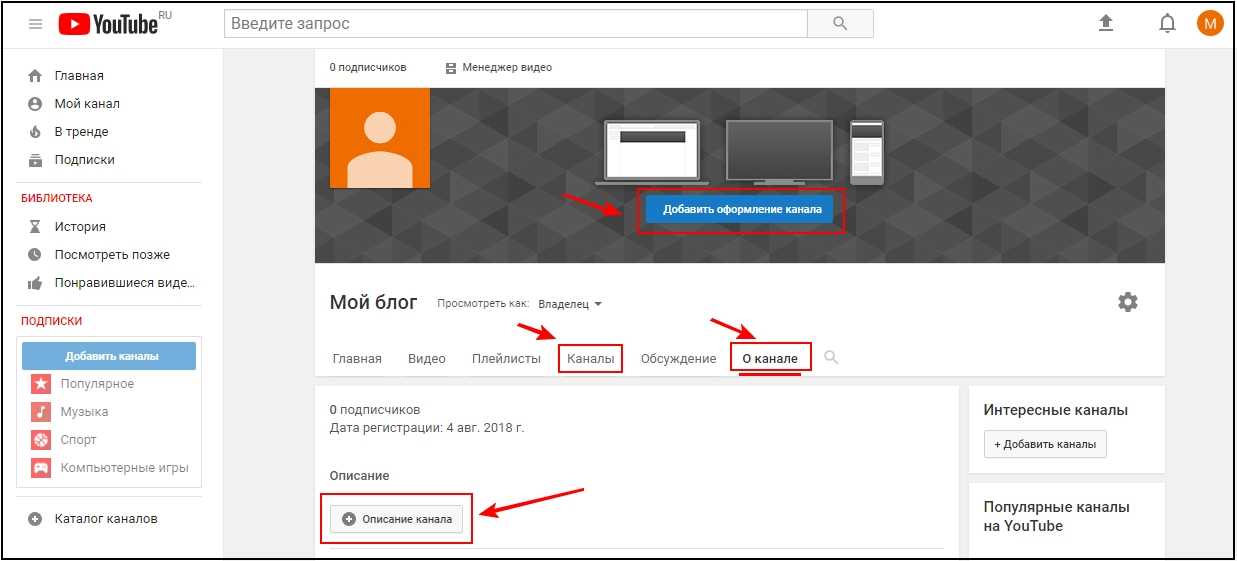Как загрузить видео на YouTube
9 июня 2021ЛикбезТехнологии
Пошаговая инструкция с разъяснением всех нюансов.
Поделиться
0Что нужно знать, прежде чем загружать видео на YouTube
Для загрузки видео предварительно нужно будет создать YouTube‑канал. О том, как это сделать, читайте в отдельной инструкции.
Сам ролик тоже следует подготовить: обрезать или, наоборот, добавить в видеоредакторе какие‑то фрагменты, наложить музыку. С последней нужно быть осторожнее. Если использовать аудио, защищённое авторскими правами, ваш контент могут заблокировать.
YouTube поддерживает такие форматы, как MOV, MPEG4, MP4, AVI WMV, MPEGPS, FLV, 3GP, WebM, DNxHR, ProRes, CineForm и HEVC (H.265). Если ролик имеет специфическое расширение, сначала придётся преобразовать его в подходящий формат с помощью видеоконвертера.
Ещё один важный момент — длительность видео. Если аккаунт YouTube не верифицирован, продолжительность ролика не может превышать 15 минут. Для снятия ограничения нужно привязать номер телефона и ввести код из SMS. Процедуру верификации можно пройти прямо при загрузке видео: ссылка на соответствующую страницу появится в нужный момент.
Для снятия ограничения нужно привязать номер телефона и ввести код из SMS. Процедуру верификации можно пройти прямо при загрузке видео: ссылка на соответствующую страницу появится в нужный момент.
Помните: вертикальное ли видео или горизонтальное, совершенно неважно. YouTube автоматически подстроится под ролик, чтобы контент занимал максимальную площадь экрана. Поэтому, если видео имеет нестандартное соотношение сторон, добавлять чёрные полосы по бокам ни в коем случае не нужно.
Как загрузить видео на YouTube с компьютера
Перейдите на сайт YouTube, кликните по своему аватару, а затем по пункту «Творческая студия».
Нажмите на иконку загрузки и выберите или перетащите в окно видеоролик.
Укажите название видео, добавьте описание и теги. Кликните «Далее».
Выберите одно из автоматически сгенерированных превью или загрузите свою картинку. Если на канале есть плейлисты, можно сразу поместить видео в один из них.
Укажите целевую аудиторию и при необходимости задайте возрастные ограничения.
Если нужно, добавьте подсказки со ссылками на другие видео и заставку.
Если никаких нарушений не обнаружено, нажмите «Далее». В противном случае сначала нужно будет решить все спорные моменты.
Если хотите выложить ролик сразу, выберите «Сохранить или опубликовать», «Открытый доступ» и нажмите «Опубликовать». Можно также запланировать публикацию на определённое время или ограничить доступ к ней. Если отметить «Провести премьеру сейчас», подписчики получат уведомление и смогут посмотреть видео в режиме реального времени.
После этого видео появится на канале. Для большего охвата можно сразу же с экрана загрузки поделиться ссылкой на ролик в соцсетях.
Как загрузить видео на YouTube со смартфона
Откройте приложение YouTube, коснитесь значка «+» на панели внизу и выберите «Загрузить видео».
Нажмите «Открыть доступ» и «Разрешить» для импорта из галереи. Выберите нужный ролик.
При необходимости обрежьте видео, примените фильтры и нажмите «Далее».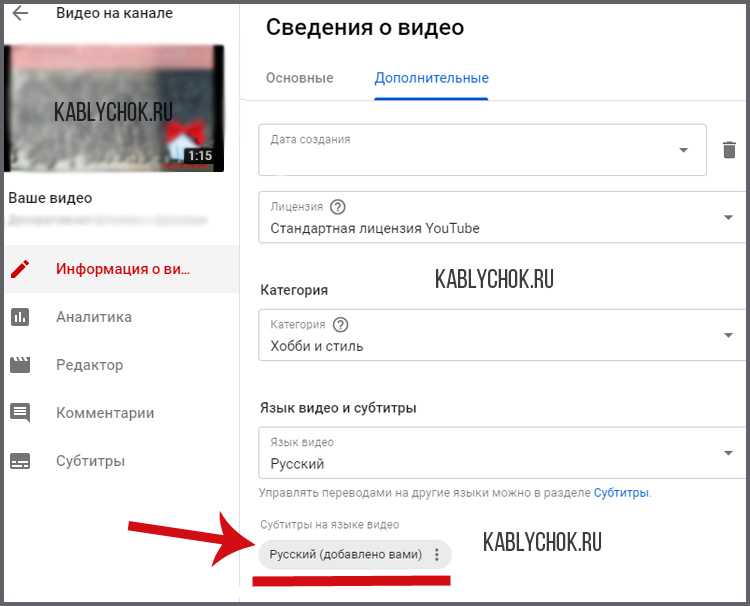
Выберите «Открытый доступ» или иной вариант, заполните название, описание и теги. По желанию добавьте местоположение и укажите плейлист.
Обозначьте аудиторию и возрастные ограничения. Нажмите «Загрузить». Затем ролик появится на канале и будет доступен в разделе «Ваши видео».
Читайте также 🧐
- Как настроить автозагрузку Windows 10, чтобы компьютер не тормозил
- Как настроить браузер по умолчанию на компьютере и смартфоне
- Как добавить программу в автозагрузку Windows 10
- Как перепрошить iPhone или iPad
- Как убрать водяной знак с фото
Как добавить видео на Youtube с телефона.
 Пошаговая инструкция
Пошаговая инструкцияНеважно, где вы находитесь и есть ли у вас доступ к десктопному устройству, добавлять видео на YouTube можно и со смартфона. Это просто. Ловите подробную инструкцию со скриншотами.
Открываем приложение Youtube
Если его еще нет на смартфоне, загружаем — вот ссылки на скачивание:
- для Apple;
- для Android.
Даем приложению доступ к ресурсам смартфона
Эта операция проводится один раз — при установке приложения.
Окна, требующие доступ, открываются перед загрузкой видео.
Поэтому нажимаем на значок «Создать» на нижней панели экрана:
Из открывшегося списка выбираем «Загрузить видео»:
Приложение сообщит об отсутствии доступа к галерее, камере и микрофону — нажимаем «Открыть доступ»:
Затем поочередно открываем доступ к нужным ресурсам:
1. Разрешаем доступ ко всем фото:
2. Разрешаем доступ к камере:
3. Разрешаем доступ к микрофону:
Выбираем и редактируем видео
Когда доступы к ресурсам смартфона открыты, после нажатия значка ⊕ («Создать») на нижней панели телефона, сразу откроется окно с двумя возможностями:
- «Запись» — для съемки видео;
- Галерея смартфона — чтобы выбрать нужное видео:
Выбираем в Галерее видео, которое хотим добавить на Youtube.
Видео откроется в окне для редактирования. Здесь его можно обрезать, передвигая ползунок (1), и улучшить с помощью фильтров (2).
Когда редактирование закончено, нажимаем «Далее» (3) в верхнем правом углу:
В следующем окне — выбор аккаунта. Если у вас их несколько, выбираем тот, на чей канал загружаем видео, и нажимаем кнопку «Создать канал»:
Если Youtube-канал у вас уже есть, то после выбора и редактирования видео, приложение сразу переведет вас к следующему шагу — заполнению профиля видео.
Заполняем профиль видео
Сначала заполняем карточку:
- Придумываем название (до 100 символов).
- Составляем описание (до 5000 символов).
- Выбираем один из параметров конфиденциальности:
- «Открытый доступ» — доступно всем для поиска и просмотра;
- «Доступ по ссылке» — доступно всем, у кого есть ссылка;
- «Ограниченный доступ» — доступно только выбранным пользователям;
- «Отложенная публикация» — станет доступна в установленное время:
- При желании добавляем «Местоположение» — данные о месте съемки.

Для этого открываем приложению еще один доступ — к геоданным смартфона:
Выбираем по желанию однократный это будет доступ или на все время работы приложения:
Когда карточка заполнена, нажимаем кнопку «Далее» в правом верхнем углу и переходим в окно для указания возрастных ограничений аудитории видео:
- для детей / не для детей;
- только для тех, кому есть 18 / кому нет 18 лет:
Загружаем и настраиваем видео
После нажатия кнопки «Загрузить» в правом верхнем углу предыдущего окна начнется загрузка выбранного видео на канал. Когда процесс завершится, видео появится в разделе «Библиотека» — «Ваши видео»:
Нажатие на три вертикальные точки справа от названия видео открывает функции:
- добавить в плейлист «Смотреть позже»;
- добавить в плейлист;
- удалить;
- изменить;
- поделиться.
Есть еще один путь загрузки видео на Youtube: раздел «Библиотека» — «Ваши видео» — кнопка «Добавить видео»:
Видео добавлено.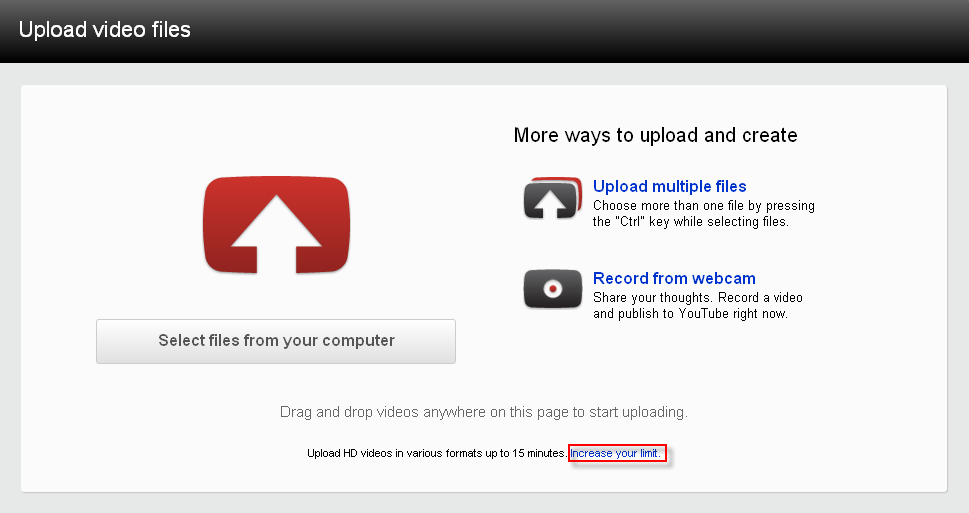
Артем Бородатюк о бизнесе и том, как он меняет мир
Андрей Чумаченко о маркетинге, управлении собой и агентством
Читать
Читать
Подписывайтесь на Telegram-каналы основателей Netpeak
Запомнить
- Из любой точки мира в любой момент времени вы можете добавить видео на YouTube с помощью смартфона.
- Видео можно загрузить с телефона или снять новое.
- Перед загрузкой видео приложению Youtube необходимо предоставить доступ к таким ресурсам смартфона, как: галерея, камера, микрофон, геоданные.
- С приложения можно управлять доступом ко всем видео на вашем канале Youtube.
Как встроить видео на YouTube: пошаговое руководство В чем основная причина популярности YouTube? Это потому, что он позволяет людям бесплатно размещать видео даже на корпоративных веб-сайтах. И бесплатные функции всегда заманчивы, не так ли?
И, если вы являетесь видеомейкером Youtube, вы знаете, что создание видео — это только половина процесса. Настоящая сделка заключается в том, чтобы поделиться видео на каждой платформе социальных сетей и, очевидно, на вашем веб-сайте.
Настоящая сделка заключается в том, чтобы поделиться видео на каждой платформе социальных сетей и, очевидно, на вашем веб-сайте.
Итак, как встроить видео с Youtube на свой сайт? Что ж, если вы ищете ответ на этот вопрос, вы попали в нужное место, потому что эта статья создана только для вас. Здесь мы подготовили подробное руководство о том, как добавлять или вставлять видео YouTube на свой веб-сайт.
В этом уроке мы обсудили
- Что такое встраивание видео?
- Почему вы должны вставлять видео на свой сайт?
- Как встроить видео в WordPress?
- Как встроить видео в Wix?
- Как встроить видео в HTML?
Без лишних слов, давайте начнем…
Что такое вставка видео?
Прежде чем мы рассмотрим шаги по встраиванию видео YouTube на свой веб-сайт позже в этом блоге, сначала давайте узнаем, что такое встраивание видео и как оно работает.
Встраивание видео — это фрагмент кода, который вы добавляете на свой сайт.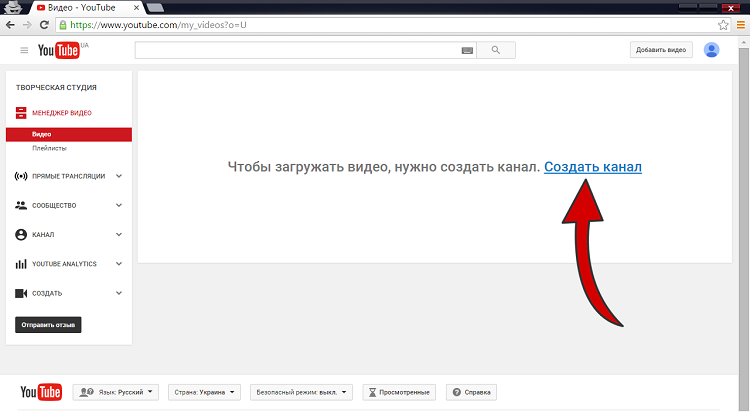 Код отображает видео из источника. С его помощью вам не нужно размещать файл на своем сайте для отображения видео.
Код отображает видео из источника. С его помощью вам не нужно размещать файл на своем сайте для отображения видео.
Встроенные видео помогают быстрее загружать ваш сайт. Вы даже можете выбрать один из многих сервисов видеохостинга.
Почему вы должны встроить видео на свой сайт
90% информации, которую мы потребляем, является визуальной, и они обрабатываются в 60 000 раз быстрее, чем тексты! В нескольких исследованиях уже подчеркивалась ценность визуального контента в этом новом цифровом мире.
Более 51% специалистов по маркетингу говорят, что видеоконтент имеет самую высокую рентабельность инвестиций. Таким образом, если вы добавите видео с YouTube на свой веб-сайт, это привлечет внимание людей к вашему сайту. Вы можете добавить свою точку зрения к чужому видеоконтенту, чтобы привлечь больше внимания.
Например, сайт обзоров фильмов и новостей RadioTimes публикует трейлеры YouTube к своим статьям. Это не только делает статью интересной, но и привлекает наше внимание.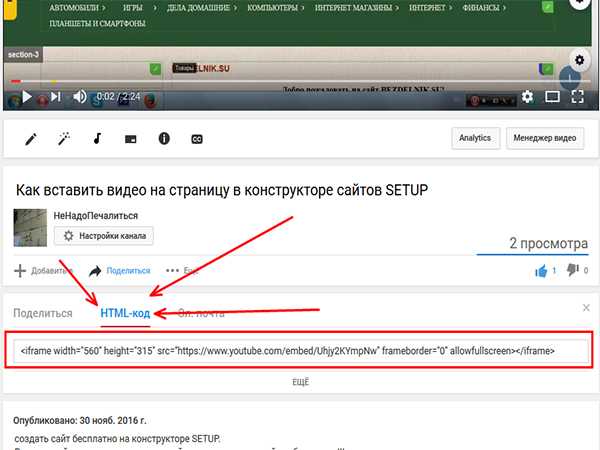
Некоторые преимущества добавления или встраивания видео YouTube на ваш веб-сайт включают:
- Серверы Youtube воспроизводят видео. Это означает, что вам не нужно беспокоиться о пропускной способности, хранении или времени отклика.
- Проигрыватель YouTube оптимизирован для воспроизведения на любом устройстве и в любом браузере. Проблем с надежностью не будет.
- Ваши зрители получат удовольствие от просмотра видео! Бонус!
Найдите деловое или профессиональное видео, которое вам нравится. Убедитесь, что содержание видео соответствует вашей целевой аудитории. И начните встраивать их видео в контент вашего сайта.
Например, если вы консультант по контент-маркетингу, найдите на YouTube видеоролики о контент-маркетинге и вставьте их в сообщения на своем веб-сайте или в блоги.
Предположим, вы владелец ресторана и ведете кулинарный блог. Вы можете создавать свои собственные видеоролики с рецептами на Youtube и вставлять ссылку в свой блог о еде.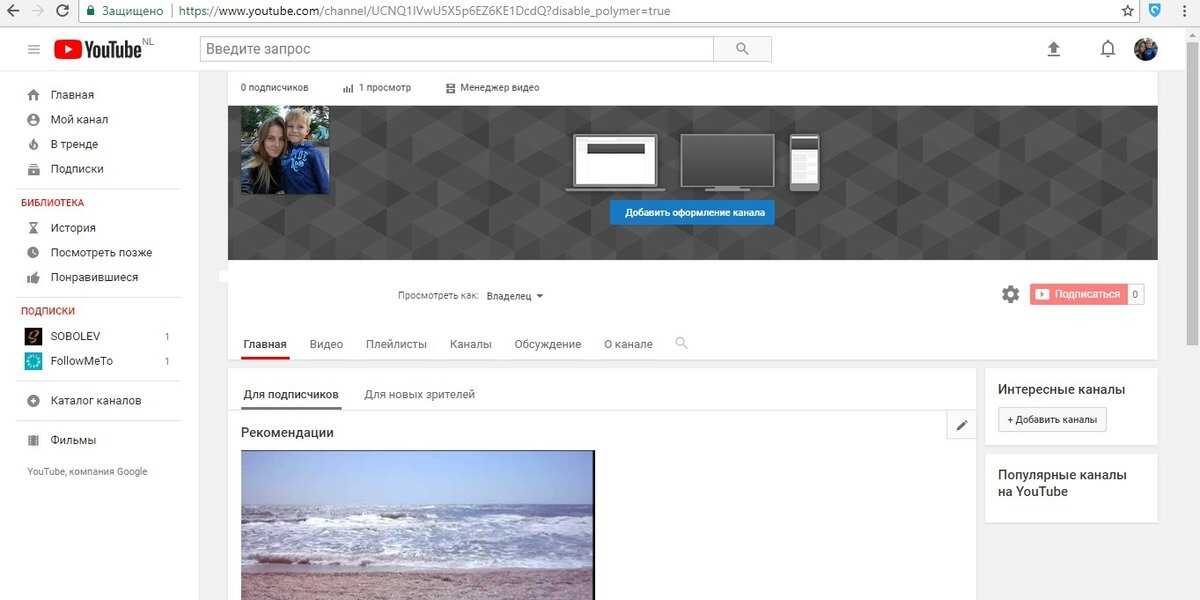 Таким образом, вы можете привлечь больше трафика на свой сайт.
Таким образом, вы можете привлечь больше трафика на свой сайт.
Как встроить видео с Youtube в WordPress
Вы можете добавлять или встраивать видео с Youtube в WordPress даже с закрытыми глазами! Да, это так просто. Если вы действительно беспокоитесь о том, как добавить видео с YouTube на веб-сайт, то мы вас поддержим!
В этом уроке мы дадим вам три различных метода добавления или встраивания видео YouTube в WordPress. Давайте прокрутим вниз…
Способ 1. Добавление/встраивание видео с YouTube простым и классическим способом
Самый простой способ добавить видео с YouTube — скопировать и вставить URL-адрес видео. Как это сделать? Ну вот и шаг —
Шаг 1. Скопируйте URL-адрес видео
Предположим, у вас есть блог о еде, и вы хотите добавить видео с рецептом яблочного пирога на свой веб-сайт. Во-первых, выберите свой любимый видео-рецепт яблочного пирога на Youtube.
Затем перейдите к опции «Поделиться», которая отображается прямо под видео с рецептом пирога. Нажмите «Поделиться», и откроется окно с URL-адресом видео. Или вы можете уменьшить нагрузку, просто скопировав URL-адрес из браузера вверху экрана.
Нажмите «Поделиться», и откроется окно с URL-адресом видео. Или вы можете уменьшить нагрузку, просто скопировав URL-адрес из браузера вверху экрана.
Шаг 2. Пришло время вставить URL-адрес
Затем добавьте или отредактируйте сообщение или страницу в WordPress и вставьте URL-адрес видео в поле «Начать запись». Как только вы закончите вставку URL-адреса, WordPress отобразит видео в редакторе.
Вы можете сохранить сообщение от предварительного просмотра встроенного или добавленного видео в своем сообщении блога.
Теперь вы знаете самый простой способ добавить/встроить видео с Youtube на свой сайт WordPress. Тем не менее, есть несколько альтернативных методов, которые вы можете попробовать, чтобы стать профессионалом.
Способ 2: добавление/вставка видео Youtube с помощью блока Youtube
Вы можете вставлять видео YouTube с помощью блока YouTube в свои сообщения или страницы WordPress. Вот как….
Вот как….
Шаг 1. Для начала скопируйте URL-адрес видео на Youtube
Как упоминалось ранее, вы можете скопировать URL-адрес предпочитаемого видео прямо из верхней части экрана. Или вы можете нажать на опцию «Поделиться» видео.
Шаг 2: Нажмите кнопку «+ (Добавить блок)»
Затем откройте редактор WordPress, выберите параметр «+ (Добавить блок)», который отображается в верхней левой части страницы WordPress. Откроется окно, содержащее все доступные блоки контента.
Шаг 3: Нажмите на блок YouTube
Перейдите в раздел «Встраивание» и нажмите на блок YouTube. Кроме того, вы можете добавить блокировку YouTube, просто выполнив поиск в окне поиска в списке блокировки.
Шаг 4. Введите или вставьте URL-адрес видео
Теперь вы можете ввести или вставить URL-адрес видео YouTube в отображаемое поле. Далее выберите кнопку «Встроить». Теперь WordPress встраивает предпочитаемое видео YouTube в запись или страницу WordPress.
Метод 3: вставка/добавление видео YouTube с помощью видеоблока
Вы можете использовать блок видео WordPress для добавления видео в свой контент.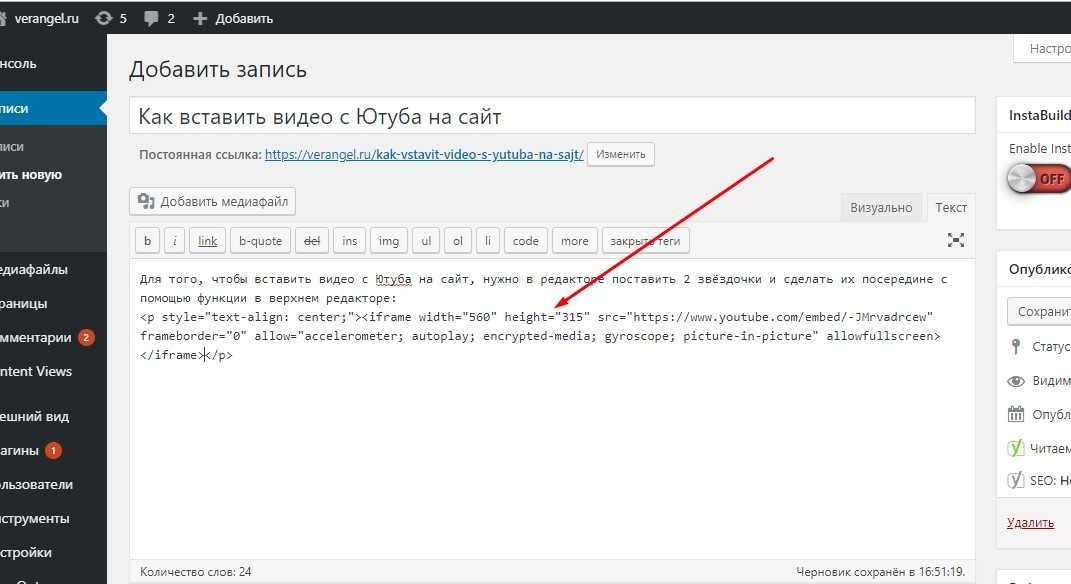 Вот процесс…
Вот процесс…
Шаг 1: Скопируйте URL-адрес видео
Каждый метод встраивания видео на YouTube начинается с этого простого процесса. Скопируйте URL-адрес предпочтительного видео с канала YouTube.
Шаг 2: Выберите опцию «+ (Добавить блок)»
Затем выберите значок + в левом верхнем углу страницы WordPress. Откроется окно, содержащее все блоки.
Шаг 3. Щелкните значок блока видео
Теперь щелкните значок видеоблока в разделе «Общие блоки». Как и в предыдущем методе, вы можете выполнить поиск видеоблока, выполнив поиск видео в черном списке.
Шаг 4. Вставьте URL-адрес видео
Вы увидите параметр «Вставить из URL-адреса», и вам нужно вставить URL-адрес видео YouTube. Затем нажмите на символ «⮐(Возврат)». Теперь ваше видео будет встроено в вашу страницу WordPress.
Как встроить видео с Youtube на Wix
Если вы не являетесь пользователем WordPress и используете Wix в качестве своего веб-сайта, то мы тоже вас поддержим! Здесь мы упомянем два метода, которые вы можете попробовать сразу, чтобы добавить / встроить видео YouTube.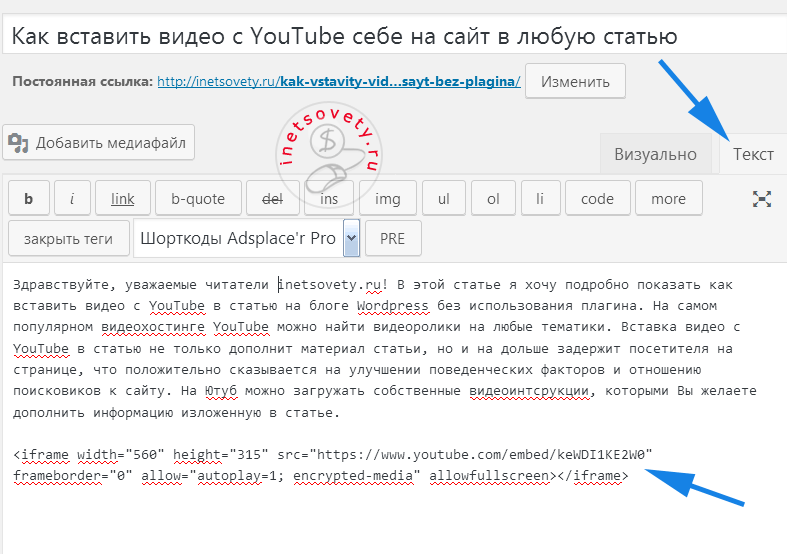
Способ 1. Добавление/встраивание видео YouTube с помощью URL-адреса
Шаг 1. Скопируйте URL-адрес видео YouTube
Откройте страницу Youtube, выберите видео и скопируйте URL-адрес прямо из браузера. Или нажмите кнопку «Поделиться» под видео и скопируйте URL-адрес.
Шаг 2: Добавьте видео из редактора Wix
Нажмите на символ «+» в левой части редактора Wix. Откроется окно, оттуда вы можете выбрать опцию «видео». Затем в разделе «Одиночная игра» вы можете выбрать предпочитаемый источник видео. В этом случае нажмите на опцию YouTube.
Шаг 3. Вставьте URL-адрес видео YouTube
Теперь выберите параметр «Изменить видео», чтобы вставить URL-адрес видео YouTube. Здесь вы можете изменить настройки видео, настроив параметры управления и воспроизведения.
Шаг 4: Разместите свое видео
Кроме того, на веб-сайте Wix вы можете перетаскивать, чтобы соответствующим образом изменить размер и положение видео на YouTube.
Способ 2: встраивание видео YouTube на Wix с помощью кода встраивания
Если вам нужен дополнительный контроль при добавлении видео YouTue на ваш сайт, вы можете использовать код вставки.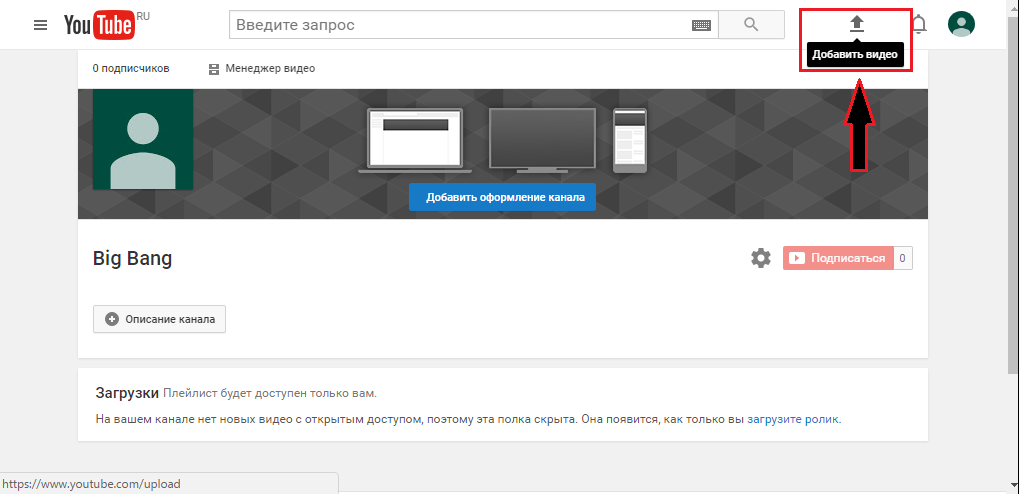 Процесс так же прост, как использование URL-адреса.
Процесс так же прост, как использование URL-адреса.
Шаг 1. Скопируйте код для вставки YouTube
Перейдите на страницу YouTube, выберите видео и нажмите кнопку «Поделиться», показанную ниже. Здесь вы найдете; Опция «Вставить», нажмите на эту опцию. Теперь вы получите код для вставки; Вы можете скопировать код отсюда.
Шаг 2: Вставьте код для встраивания на сайт Wix
Теперь нажмите на символ + в редакторе Wix. Затем выберите опцию «Дополнительно» из списка. В разделе «Дополнительно» вы найдете HTML-фрейм. Теперь просто вставьте код для вставки YouTube в iframe HTML.
Как встроить видео в веб-сайт HTML
Итак, мы сохранили основной метод напоследок! Как встроить или добавить видео YouTube на любой веб-сайт HTML? Ну, вот шаги,
Шаг 1: Отредактируйте HTML
Во-первых, зайдите в раздел публикации на странице вашего сайта, где вы хотите увидеть видео YouTube. Затем выберите вариант редактирования, найдите место в HTML, куда вы хотите добавить видео. Поместите курсор в этом темпе.
Поместите курсор в этом темпе.
Шаг 2. Скопируйте код для встраивания
Перейдите к тому видео на Youtube, которое вы хотите добавить. Нажмите на опцию «Встроить» под кнопкой «Поделиться». Скопируйте код для вставки.
Шаг 3. Вставьте код для встраивания youtube в HTML-код
Теперь вставьте код для встраивания youtube в место HTML, которое вы нашли на предыдущем шаге. Сохраните пост или опубликуйте его прямо сейчас. Видео YouTube появится именно там, где вы хотели его увидеть.
Часто задаваемые вопросы о встраивании видео на YouTube
1. Как установить конкретное время начала для вашего видео? Средняя продолжительность концентрации внимания вашей аудитории, вероятно, составляет 30 секунд. И когда вы вставляете видео, полное скучных блоков времени, аудитория, как правило, уходит с вашего сайта. Вот почему лучше всего начинать видео прямо с того места, где вы хотите. Вы можете добавить конкретное время начала в свое видео, выполнив следующие простые шаги:
И когда вы вставляете видео, полное скучных блоков времени, аудитория, как правило, уходит с вашего сайта. Вот почему лучше всего начинать видео прямо с того места, где вы хотите. Вы можете добавить конкретное время начала в свое видео, выполнив следующие простые шаги:
- Откройте видео на YouTube, выберите опцию «Поделиться».
- Нажмите «Встроить».
- Выберите время, в которое вы хотите начать видео.
- После выбора времени включите параметр «Начать с» в поле «Встроить видео».
- Введите время, которое вы выбрали.
- Время будет добавлено и обновлено в вашем коде для встраивания.
- Скопируйте код для встраивания.
- Откройте свой веб-сайт, вставьте код и нажмите «Опубликовать».
Тада! Вы установили время начала для вашего видео.
2. Как добавить время окончания для вашего видео на YouTube?
Точно так же, как при добавлении определенного времени начала, вы можете избавиться от лишнего шума в видео, добавив определенное время окончания. Вы можете легко установить конечное время с помощью этих простых шагов,
Вы можете легко установить конечное время с помощью этих простых шагов,
- Откройте видео на YouTube, выберите опцию «Поделиться».
- Нажмите «Встроить».
- Включите опцию «Начать в», введите выбранное время и скопируйте код.
- Вставьте код на страницу вашего сайта.
- Снова вернитесь к выбранному ранее видео на YouTube. Выберите время, когда вы хотите закончить видео.
- Например, если вы хотите закончить видео на 5 мин 20 сек, перейдите туда и щелкните видео правой кнопкой мыши.
- Откроет ящик; там вы можете выбрать опцию «Копировать URL-адрес видео в текущее время».
- Откройте блокнот и временно вставьте ссылку. Эта ссылка даст вам выбранное время окончания в секундах.
- Теперь вернитесь на свой сайт, введите время окончания из блокнота в код для встраивания. Это будет выглядеть так: («начало=время;конец=время»)
- Нажмите «Обновить и опубликовать».
В следующий раз, когда вы будете встраивать видео с YouTube, выполните этот процесс. Установка определенного времени никогда не будет настолько простой.
Установка определенного времени никогда не будет настолько простой.
3. Какой метод встраивания лучше для вас?
Каждый из этих методов создаст блок YouTube из URL-адреса. Таким образом, вы можете выбрать любой метод. Ни один из них не лучше и не лучше других.
Плагины для быстрого встраивания ваших видео на YouTube
Методы, упомянутые ранее, просты и быстры. Однако вы можете использовать плагины для встраивания YouTube, чтобы добавить множество дополнительных функций на свой сайт. Вот несколько плагинов для встраивания YouTube, которые вы можете попробовать:
- YotuWp
- YouTube by EmbedPlus
- Feed Them Social
- Videozoom
- Галерея YouTube
- WP YouTube Lyte
- YourChannel
Теперь, если вы хотите узнать наше мнение о том, какой из них будет лучшим для вас, чтобы добавить или встроить видео Youtube на свой веб-сайт, тогда мы предлагаем вам использовать WP YouTube Lyte. Это позволяет вам изменить то, как плеер играет и выглядит. Вы даже можете LazyLoad ваши видео с его помощью. Кроме того, он был протестирован на максимальную кросс-браузерную совместимость. Некоторые другие функции WP YouTube Lyte:
Это позволяет вам изменить то, как плеер играет и выглядит. Вы даже можете LazyLoad ваши видео с его помощью. Кроме того, он был протестирован на максимальную кросс-браузерную совместимость. Некоторые другие функции WP YouTube Lyte:
- Высокие отзывчивые вставки
- Многоязычный
- Force HD
- Эффективный рендеринг
Некоторые функции, которые вы получите от плагинов Ambed:
9003 9002

Подведение итогов
Если вы до сих пор используете только текстовый контент на своем веб-сайте, вы многое упускаете! Думаю, вы уже знаете, какое будущее у визуального контента. И с помощью этих простых руководств вы можете воплотить это будущее в реальность.
В этой статье мы рассмотрели подробное руководство о том, как легко добавлять/встраивать видео с YouTube на свой веб-сайт. Используйте это руководство, чтобы повысить количество просмотров, рейтинг в поиске и привлечь потенциальных клиентов в мгновение ока.
Кроме того, мы предоставили вам список плагинов, позволяющих без проблем добавлять видео с YouTube на ваш сайт! С помощью этих руководств вы можете представить видео таким образом, чтобы привлечь аудиторию и заставить ее возвращаться снова и снова!
Как добавить видео с YouTube на свой веб-сайт: пошаговое руководство
Видео повышает ценность вашего веб-сайта, а правильно подобранные видеоролики могут увеличить посещаемость и конверсию. Как отмечает Forbes, пользователи запоминают 95 % сообщения при просмотре видео по сравнению с 10 % при просмотре текста, что делает видео отличной отправной точкой для упрощения связи с потенциальными клиентами.
Как отмечает Forbes, пользователи запоминают 95 % сообщения при просмотре видео по сравнению с 10 % при просмотре текста, что делает видео отличной отправной точкой для упрощения связи с потенциальными клиентами.
Ваш лучший выбор для видео? YouTube. С более чем двумя миллиардами пользователей, которые ежемесячно входят в систему, видео на YouTube в настоящее время достигают 74% взрослых в Соединенных Штатах, поэтому неудивительно, что платформу используют почти 9 человек.0 процентов маркетологов для привлечения интереса пользователей. Готовы использовать видео на своем сайте и захватить растущий рынок YouTube? Вот пошаговое руководство.
Преимущества добавления видео на ваш веб-сайт
Видео доминирует на рынке цифровых медиа, но одной популярности недостаточно для широкого распространения. На практике видео на YouTube имеют ключевые преимущества для вашего сайта, в том числе:
Повышение вовлеченности пользователей
Как отмечалось выше, посетители вашего сайта сохраняют больше информации при просмотре видео, чем при чтении текста. Это позволяет повысить вовлеченность пользователей, создавая привлекательный контент, который они будут помнить еще долго после того, как покинут ваш сайт, и, надеюсь, вернут их снова. YouTube также включает в себя функции для повышения вовлеченности, такие как параметры обмена и плейлисты.
Это позволяет повысить вовлеченность пользователей, создавая привлекательный контент, который они будут помнить еще долго после того, как покинут ваш сайт, и, надеюсь, вернут их снова. YouTube также включает в себя функции для повышения вовлеченности, такие как параметры обмена и плейлисты.
Уменьшение разочарования пользователей
Если пользователям приходится пролистывать стены текста только для того, чтобы найти основы вашего бренда или понять ваше ценностное предложение, скорее всего, они не задержатся на сайте надолго. Встроенное видео YouTube обеспечивает быстрый обзор вашего сайта, как только на него приходят пользователи.
Упрощенное повествование
Какова ваша история? Что отличает вас от конкурентов? Это то, что хотят знать потенциальные клиенты. Хотя хорошо написанные текстовые заметки могут дать общее представление о том, чем вы занимаетесь, они не имеют такого же влияния, как видео-истории, демонстрирующие ваши цели и увлечения.
Расширение связей с брендом
Органический маркетинг теперь является важной частью успеха в бизнесе.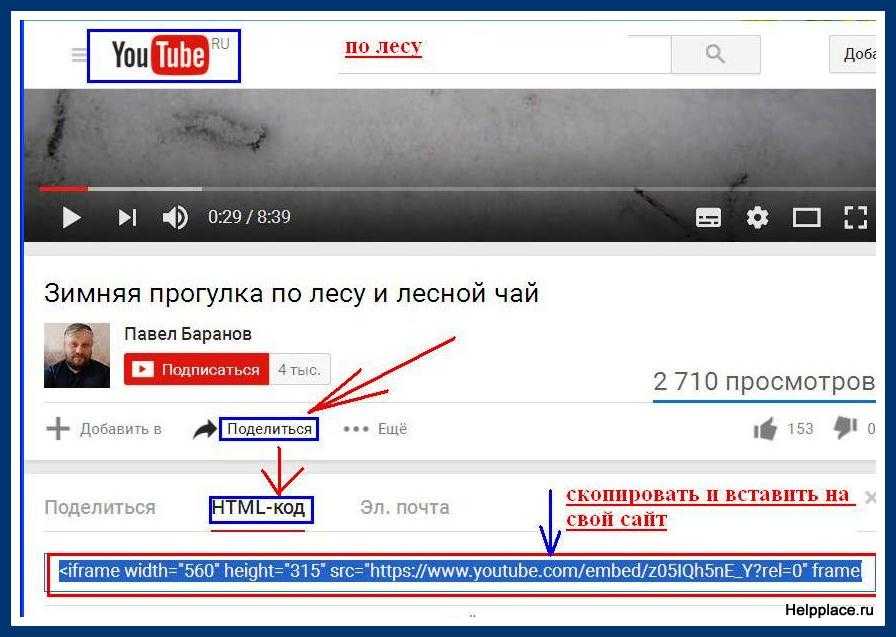 Покупатели хотят покупать товары брендов и людей, которым они доверяют. Видеоролики предлагают способ общения с посетителями лицом к лицу и помогают персонализировать и очеловечить ваш бренд с первого момента появления посетителей.
Покупатели хотят покупать товары брендов и людей, которым они доверяют. Видеоролики предлагают способ общения с посетителями лицом к лицу и помогают персонализировать и очеловечить ваш бренд с первого момента появления посетителей.
Рекомендации по добавлению видео на ваш веб-сайт
Несмотря на то, что видео обладают преимуществами в привлечении и поддержании интереса пользователей, следует помнить о нескольких рекомендациях, чтобы обеспечить максимальное воздействие ваших видео.
Следите за размером файла.
Когда дело доходит до просмотра видео YouTube на вашем веб-сайте, у вас есть два варианта: ссылка или вставка. Ссылка на видео означает, что пользователи должны покинуть вашу страницу, чтобы просмотреть контент, а встраивание позволяет пользователям смотреть видео на вашем сайте.
Хотя встраивание лучше для взаимодействия, стоит учитывать размер файла вашего видео — чем больше ваш видеофайл, тем большая пропускная способность требуется для его отображения на пользовательских устройствах, что, в свою очередь, потенциально может замедлить работу пользователей.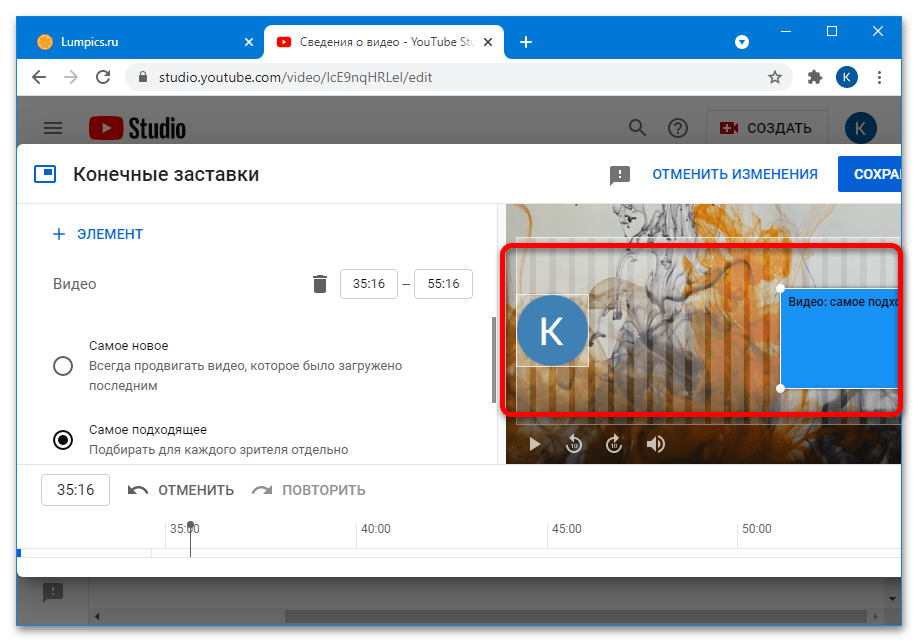 Там, где это возможно, лучше меньше и короче.
Там, где это возможно, лучше меньше и короче.
Посмотреть видео целиком.
Независимо от того, встраиваете ли вы видео YouTube, созданное вами или другим автором, обязательно просмотрите видео целиком, прежде чем публиковать его на своем сайте. Если он содержит информацию, которая не имеет непосредственного отношения к делу или действий, рассмотрите возможность ссылки на него, а не встраивания.
Проверьте длину.
Всегда проверяйте продолжительность ваших видео. И вот почему: если вы разместите на своей домашней странице что-то более продолжительное, чем несколько минут, большинство пользователей не задержатся, чтобы досмотреть до конца. Либо обрежьте видео, а затем вставьте его, либо дайте ссылку на него с небольшим описанием для заинтересованных пользователей.
Тщательно продумайте автозапуск.
Можно настроить автоматическое воспроизведение видео, когда посетители заходят на ваш сайт. Это спорный вопрос — некоторые пользователи категорически против автозапуска и сразу же покинут ваш сайт.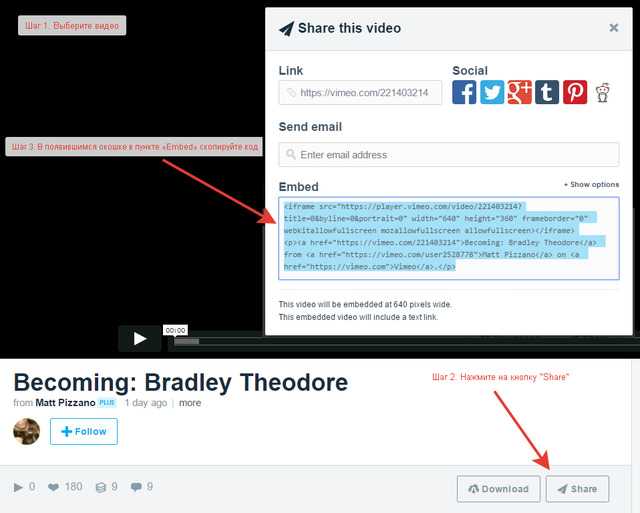 Другие не возражают против видео, если они предлагают немедленную и полезную информацию.
Другие не возражают против видео, если они предлагают немедленную и полезную информацию.
Одним из вариантов здесь является создание небольшого и бесшумного видео с автоматическим воспроизведением, которое предоставляет основную информацию о бренде, не требуя внимания пользователя. Стоит отметить? Автовоспроизведение потребляет данные без разрешения посетителя, что может дорого обойтись мобильным пользователям. Тщательно выбирайте.
Как добавить видео с YouTube на свой веб-сайт
- Найдите свое видео.
- Нажмите «Поделиться».
- Выберите «Вставить».
- Скопируйте код HTML.
- Вставьте HTML-код на свою страницу.
1. Найдите свое видео
Сначала перейдите на YouTube и найдите видео, которое хотите встроить. В данном случае мы используем видео «Введение в HubSpot CRM».
2. Нажмите «Поделиться».
Затем нажмите Поделиться в нижней правой части экрана, появится следующее всплывающее меню:
Здесь вы можете выбрать, хотите ли вы код встроенного видео или просто хотите поделиться ссылкой в социальных сетях, таких как Facebook или Twitter.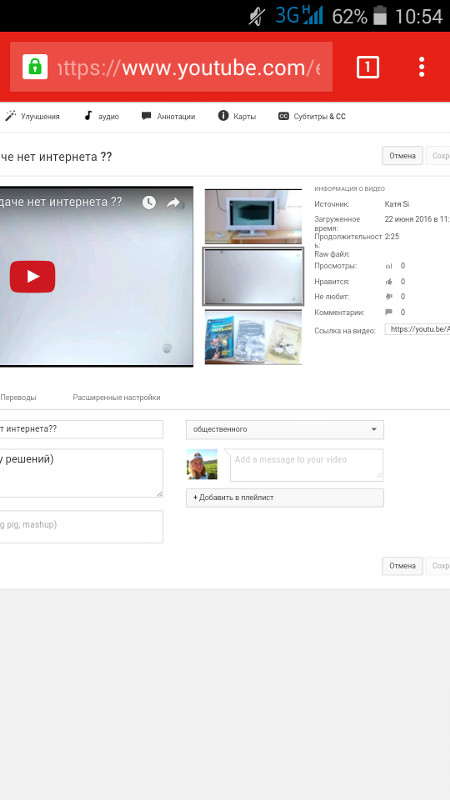
3. Выберите «Вставить».
Выберите параметр Встроить в крайнем левом углу. Вам будет предоставлен фрагмент HTML-кода, который вы вставите на страницу своего веб-сайта, чтобы встроить видео на YouTube.
4. Скопируйте HTML-код.
Скопируйте отображаемый HTML-код и вернитесь на платформу своего веб-сайта. Чтобы упростить задачу, YouTube предлагает кнопку Копировать , которая скопирует код прямо в буфер обмена.
5. Вставьте HTML-код на свою страницу.
В зависимости от платформы хостинга вашего веб-сайта шаги по вставке HTML-кода для встраивания могут различаться. Например, если вы используете WordPress, откройте сообщение или страницу, куда вы хотите встроить видео, а затем выберите Текст справа.
Затем разместите свой HTML-код и выберите Обновить . Когда вы снова перейдете к сообщению или странице, вы увидите встроенное видео.
Если вы не хотите возиться с HTML, вы также можете просто скопировать и вставить URL-адрес видео в свой визуальный редактор WordPress.