Гаджеты Windows 7. Настройка и управление. Коллекция гаджетов рабочего стола
Предлагаю подборку моих советов, как оптимизировать Windows 7. Большинство рекомендаций актуальны для систем, которые имеют недостаточно мощную видеокарту, память и процессор.
Гаджет (англ. gadget — приспособление) — оригинальное, нестандартное техническое приспособление. В программном обеспечении гаджет — небольшое приложение, предоставляющее дополнительную информацию, например, прогноз погоды или курс валют. Типичными примерами гаджетов в ПО являются мини-приложение для боковой панели в операционной системе Windows 7 Чтобы выбрать необходимый гаджет, надо зайти в «Коллекцию гаджетов рабочего стола.» Это можно сделать двумя способами»
- Пуск — Все программы и выбрать «Коллекция гаджетов рабочего стола«
- Через Панель управления. Пуск — Панель управления — Гаджеты рабочего стола.
Откроется окно с доступными гаджетами.
Чтобы добавить гаджет на рабочий стол, надо выделить понравившийся левой клавишей мышки, а правой добавить
Теперь нужный Вам гаджет на рабочем столе
Можете теперь добавлять и другие гаджеты. Если Вам мало представленных гаджетов, то можно скачать дополнительно из Интернета. Для этого в Коллекции гаджетов рабочего стола надо выбрать пункт «Найти гаджеты в Интернете».
После того, как Вы выбрали «Найти гаджеты в Интернете«, откроется окно Microsoft «Персонализация компьютера» На этой странице находим пункт «Гаджеты рабочего стола» и тамже выбираем «Другие гаджеты для рабочего стола«.
Все осталось установить понравившийся гаджет. Можно установить и другие гаджеты, которые предлагает Интернет, но это на Ваш страх и риск. Если вы хотите, чтобы нужный гаджет был постоянно поверх всех окон, то нажмите правую клавиши мышки , и отметьте пункт «
Поверх остальных окон«Теперь гаджет будет всегда поверх окон, место гаджета можно менять просто перемещая его мышкой. Отменить «Поверх остальных окон» просто снять галку с этого пункта.
Отменить «Поверх остальных окон» просто снять галку с этого пункта.
❶ Как добавить новый гаджет 🚩 гаджет новые сообщения 🚩 Компьютеры и ПО 🚩 Популярное
Вам понадобится
Инструкция
Выполните клик правой кнопки мыши в любом месте рабочего стола для вызова контекстного меню и выберите пункт «Гаджеты».
Откройте «Коллекция гаджетов рабочего стола» и выполните двойной клик мыши на ярлык выбранного мини-приложения для добавления гаджета на рабочий стол.
Вернитесь в меню «Гаджеты» и выполните клик правой кнопки мыши на значок гаджета, подлежащего удалению, для вызова сервисного меню.
Выберите команду «Удалить» для применения желаемых изменений. Это действие удалит выбранное приложение из «Коллекция гаджетов рабочего стола».
Нажмите кнопку «Пуск» для вызова главного меню системы и перейдите в пункт «Панель управления» для выполнения операции восстановления удаленного гаджета.
Установите вид «Категория» и раскройте ссылку «Оформление и персонализация».
Выберите строку «Восстановление гаджетов рабочего стола, установленных Windows» в разделе «Гаджеты рабочего стола».
Выполните повторную установку ранее удаленного мини-приложения.
Создайте собственный гаджет с помощью «Руководство по созданию гаджетов» Д. Уэста (потребуются знания HTML и JavaScript).
Используйте функцию перемещения гаджетов в пределах рабочего стола с помощью левой кнопки мыши. Нажмите функциональную клавишу Shift и удерживайте ее во время перемещения мини-приложения в необходимое место.
Нажмите функциональную клавишу Shift и удерживайте ее во время перемещения мини-приложения в необходимое место.
Вызовите контекстное меню выбранного гаджета кликом правой кнопки мыши и выберите команду «Поверх остальных окон» для постоянного отображения мини-приложения поверх всех открытых окон.
Вызовите сервисное меню кликом правой кнопки мыши на свободное пространство рабочего стола и перейдите в пункт «Вид» для отмены отображения всех активных гаджетов.
Снимите флажок на поле «Отображать гаджеты рабочего стола». Примените флажок на указанном поле для восстановления отображения мини-приложений.
Используйте одновременное нажатие клавиш Win+G для перемещения всех активных гаджетов на передний план.
Гаджеты для Windows 10 — как установить виджеты на рабочий стол
Наверняка многие из вас уже успели поставить операционную систему Виндовс 10, которая лично меня очень порадовала своими возможностями, надёжностью, удобным интерфейсом. Сегодня я расскажу, как установить виджеты для Windows 10 (или гаджеты), к которым привыкли многие владельцы ПК с «семеркой».
Сегодня я расскажу, как установить виджеты для Windows 10 (или гаджеты), к которым привыкли многие владельцы ПК с «семеркой».
Приятное оформление, простота в использовании, да один тот факт, что в ней собраны все кодеки, драйверы, всё дополнительное программное обеспечение какое только может потребоваться при установке даже самых свежих игр и рабочих программ. Добавлю, что она ведь так похожа с полюбившейся если не всем, то уж точно большинству пользователей Windows 7.
СОДЕРЖАНИЕ СТАТЬИ:
Парадокс или закономерность нового продукта?
Вот новая windows установлена, вздох с облегчением сделан, ввиду того, что осваивать нового ничего не нужно благодаря схожести с предшественником. Но, как следовало ожидать – нашёлся недостаток. Думаю, многих огорчило отсутствие возможности включать/выключать виджет для Windows 10 на рабочий стол, не так ли?
Ведь каких удобств мы лишились потеряв, казалось бы, всего одну функцию. А на деле: ни тебе любимого циферблата с будильником в углу экрана, ни прогноза погоды, ни таймера автоматического выключения, или перезагрузки, ни других маленьких помощников, что радовали нас каждый день облегчая нам жизнь делая таким особенным именно этот компьютер.
Вот из-за потери одной функции уже все плюсы новой системы, такой классной и надёжной, не в радость, а ты скучаешь по привычной windows 7. В связи с этим, сегодня я расскажу Вам как поставить гаджеты на новую windows бесплатно, без регистрации, без риска для данных и самой операционной системы вашего компьютера!
Дабы Вы не повторяли ошибки менее удачливых пользователей, что попали на одну из удочек многочисленных злоумышленников, а компьютер вновь радовал любимыми утилитами. Я подготовил пошаговую инструкцию с проверенной ссылкой, чтобы Вы могли скачать гаджеты на рабочий стол Windows 10.
Так что необязательно быть продвинутым пользователем для достижения желаемого результата, с этим справится тривиальная домохозяйка, или дошкольник, которые даже ранее не пользовались этими утилитами.
Автор рекомендует:
Начало установки виджетов
Всё очень просто! Для того чтобы бесплатно вернуть всеми нами любимые виджеты, первым делом нам потребуется запустить любой браузер.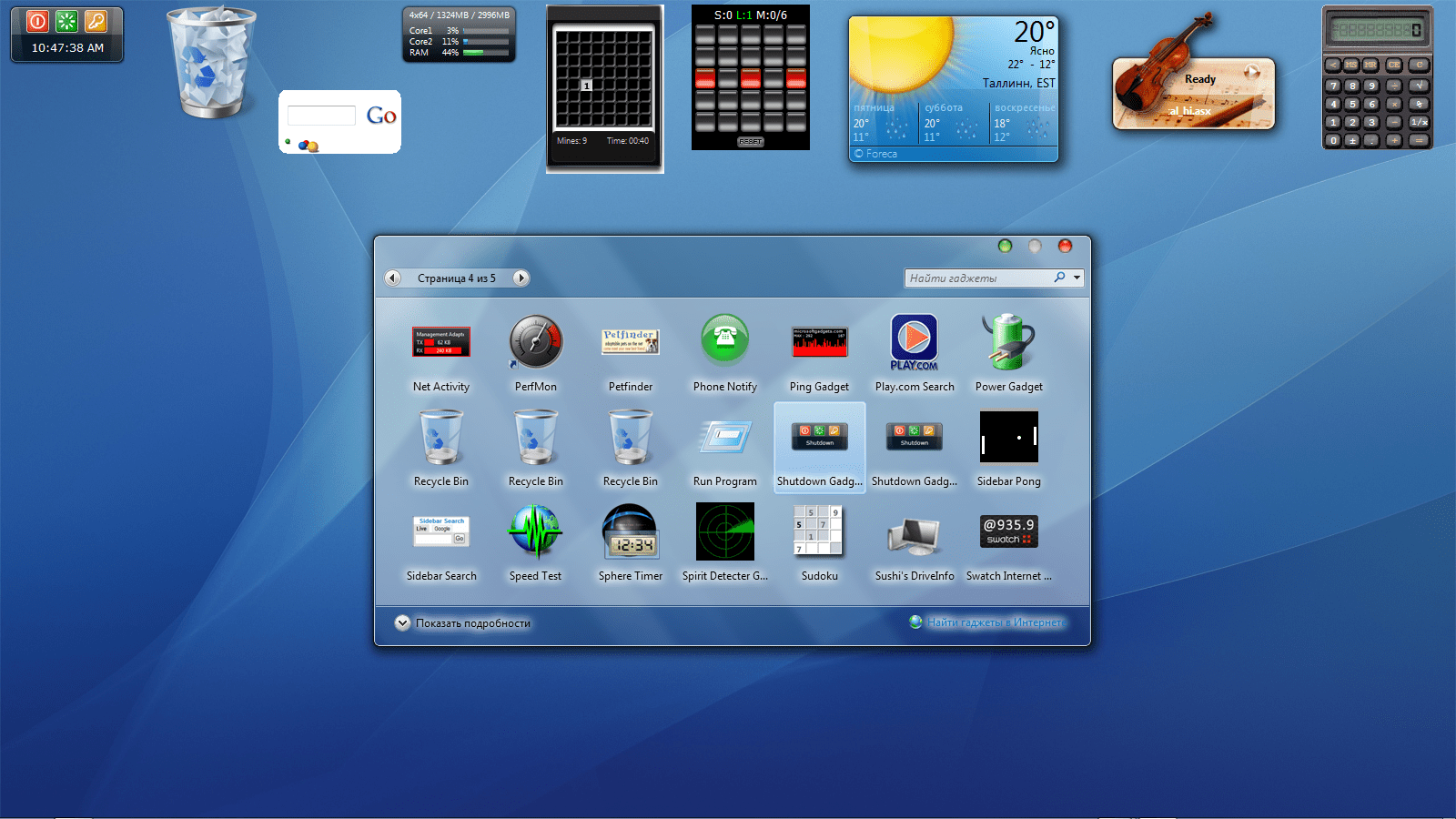
Далее переходим по ссылке, где нам дают возможность бесплатно скачать любую из двух программ:
- 8GadgetPack
- Desktop Gadgets
Принципиальных различий между ними не найти, хоть разница всё-таки имеется. 8GadgetPack скачивается одним установочным файлом, имеет большую сборку гаджетов нежели альтернативный вариант. Тогда как с установочным файлом Desktop Gadgets внутри архива идут два FAQ, два файла с рекламными ссылками на какие-то форумы.
Однако если вы используете «медленный» интернет, или сильно ограничены в свободном месте, я рекомендую скачивать именно Desktop Gadgets, как по сколько размер этого архива почти в четыре раза меньше нежели у его оппонента.
Если для Вас лучшим вариантом оказался – DesktopGadgets, то вам нужно будет нажать правой кнопкой мыши на скаченный архив и в выпавшем меню выбрать – “извлечь в DesktopGadgets\”, или “extract to DesktopGadgets\”.
У Вас появится папочка “ DesktopGadgets”, в ней запускаете файл с идентичным названием. А если Вы решили скачать “ 8GadgetPackSetup”, то после загрузки просто запускаете двойным щелчком скаченный файл, устанавливаем его. Долго ждать не придётся, установка займёт всего несколько секунд!
А если Вы решили скачать “ 8GadgetPackSetup”, то после загрузки просто запускаете двойным щелчком скаченный файл, устанавливаем его. Долго ждать не придётся, установка займёт всего несколько секунд!
Однако обратите внимание, что перед началом инсталляции, утилита будет предлагать Вам сделать Яндекс поиском по умолчанию, установить Яндекс браузер и тому подобное. Это нормально, эта реклама является видимо единственным источником дохода разработчиков данных приложений, что выложены в общий доступ совершенно бесплатно, но маловероятно, что кому-то из нас это действительно необходимо.
Во избежание конфузов с вашей поисковой системой, я настоятельно рекомендую своевременно (до начала самого процесса установки) убрать галочки напротив всех пунктов, в которых фигурирует Яндекс. Внимательно читайте всё, что пишет программа-установщик и не пропустите этот коварный момент.
Установка закончена — закрываем открытые папочки и окна, нажимаем правой кнопкой мыши на рабочий стол, где можем видеть, что нам удалось вернуть строку “гаджеты” в выпадающее меню рабочего стола. Левой кнопкой мыши заходим в это меню и нашему взору предстаёт достаточно широкий выбор виджетов. Выбираем любой понравившийся, нажимаем на него правой кнопкой мыши и в выпавшем меню жмём кнопочку “добавить”. Виджет сразу же отобразится на вашем рабочем столе.
Левой кнопкой мыши заходим в это меню и нашему взору предстаёт достаточно широкий выбор виджетов. Выбираем любой понравившийся, нажимаем на него правой кнопкой мыши и в выпавшем меню жмём кнопочку “добавить”. Виджет сразу же отобразится на вашем рабочем столе.
Таким образом можно активировать сколько захотите гаджетов единовременно. Как установить гаджет на Windows 10 разобрались. Для настройки используйте либо панель управления на виджете, либо нажмите на него правой кнопкой мыши для получения подробного меню.
Делаем выводы
Если точно следовали инструкции и соблюдали мои рекомендации, то у Вас всё получилось сделать и теперь вы можете в полной мере оценить преимущества и достоинства виджетов рабочего стола.
Мои поздравления! Вы добавили на свою машину виджеты без риска для вашего компьютера и данных. Совершенно бесплатно и без особого труда. Правда здорово?
Видео
Полезный контент:
Как добавить виджет на экран (рабочий стол) Андроид
Виджеты являются одной из уникальных функций операционной системы Android. Ведь виджетов, которые можно было бы добавить на экран нет даже на iPhone. В этой статье вы узнаете, как добавить виджет на экран Android и как его потом удалить.
Ведь виджетов, которые можно было бы добавить на экран нет даже на iPhone. В этой статье вы узнаете, как добавить виджет на экран Android и как его потом удалить.
В зависимости от версии Андроид, которая установлена на вашем смартфоне, процесс добавления виджетов на рабочий стол может сильно отличаться. Кроме этого, есть отличия в разных оболочках. В стандартной оболочке Андроид виджеты могут добавляться совсем не так как в оболочке от какого-нибудь условного Самсунга. В общем, описать все возможные варианты в рамках одной статьи просто невозможно. Поэтому мы рассмотрим только несколько самых распространенных способов.
Если у вас смартфон со стандартной оболочкой от Андроид, то в большинстве случаев, для того чтобы добавить виджет на экран, нужно нажать на любом пустом месте рабочего стола и удерживать палец на экране до тех пор, пока не появится меню. Данное меню может выглядит по-разному, в зависимости от того, какая версия Андроида установлена на телефоне. Например, в старых версиях Андроид это выглядит примерно вот так:
Если у вас появилось такое меню, то вам нужно выбрать вариант «Виджеты» и после этого добавить нужный виджет на экран выбрав его в списке.
В более современных версиях Андроид после долгого нажатия на пустое место рабочего стола появляется вот такое меню. В котором можно выбрать «Обои», «Виджеты» или «Настройки».
Выбираем «Виджеты», после чего открывается список доступных виджетов. Для того чтобы добавить один из этих виджетов на экран Андроид нужно нажать на него и удерживая палец на экране перенести виджет на рабочий стол.
Кроме этого в некоторых версиях Андроида список виджетов можно открыть через список приложений. Для этого нужно нажать на кнопку открывающую список установленных приложений (кнопка с точками внизу экрана).
И после того, как откроется список приложений, нужно сделать свайп влево для того чтобы перейти от списка приложений, к списку виджетов.
Чтобы добавить виджет на экран делаете тоже самое, что описано выше. Нажимаете на виджет и не отпуская палец переносите его на один из рабочих столов.
Если виджет надоел или вы добавили не тот виджет, то вы всегда можете удалить его с рабочего стола.
Посмотрите также:
Основы работы с гаджетами в Windows 7
- Установка гаджетов для Windows 7
- Добавление гаджетов на рабочий стол
- Управление гаджетами
Установка гаджетов для Windows 7
Давайте на примере гаджета Яндекс Часы раcсмотрим установку гаджетов для Windows 7. Итак, начнем. Для начала скачайте с нашего сайта zip-архив с гаджетом и распакуйте его в любое место на вашем компьютере. Далее запустите файл с расширением .gadget. У всех файлов с таким расширением есть своя отличительная черта — иконка, сочетающая в себе калькулятор, листочек и часы.
После запуска этого файла появится предупреждение системы безопасности. Для продолжения установки необходимо нажать кнопку «Установить».
После этого гаджет появится на вашем рабочем столе. Вуаля! Установка завершена.
По такому же принципу устанавливаются и другие гаджеты.
Добавление гаджетов на рабочий стол
Если вы закрыли гаджет, но позже захотели снова его использовать или хотите добавить другой гаджет, сделать это вы сможете из библиотеки гаджетов вашего компьютера. Для этого необходимо щелкнуть правой кнопкой мыши в любой пустой области рабочего стола и в появившемся контекстном меню выбрать пункт «Гаджеты».
Далее, в появившемся окне выбираем необходимый гаджет и перетаскиваем его на рабочий стол. Также можно активировать гаджет двойным щелчком мыши.
Вот и все! Гаджет снова на вашем рабочем столе. По такому же принципу добавляются на рабочий стол другие гаджеты.
Управление гаджетами
При наведении на гаджет, с права от него появятся такие кнопки: «Закрыть», «Параметры» и «Перетащить гаджет». Многие гаджеты обладают еще и четвертой кнопкой — «Изменить размер», при помощи которой можно увеличивать или уменьшать гаджет.
Гаджеты для Windows 10
Гаджеты для ОС Windows были придуманы еще в начале 2007 года. В то время вышло первое обновление за последние 6 лет под названием Windows Vista, в котором впервые появились гаджеты. На тот момент идея гаджетов казалась очень перспективной, но с каждым обновлением ОС про них стали забывать, а в Windows 10 их вовсе отключили.
Что такое гаджеты, есть ли они в Windows 10 и как их установить – ответы на эти вопросы мы сегодня разберем далее в статье.
Гаджет (от англ. gadget – устройство, игрушка, безделушка) – это устройство, предназначенное для более быстрого и упрощенного доступа к ресурсам. Гаджеты в Windows – это небольшие системные приложения, с помощью которых вы сможете получить быстрый доступ к заметкам, календарю, индикатору процессора, а также поиграть в мини-игры.
Особенностью таких гаджетов является красивый графический интерфейс, способный придать изюминку вашему рабочему столу.
На сегодня мнения о гаджетах в Windows сильно расходятся. Одни пользователи не представляют жизни без маленьких помощников, а другие же наоборот ищут все способы, чтобы избавиться от них. Действительно, с большим появлением различных мобильных устройств и планшетов, гаджеты быстро потеряли свою актуальность, но всё же пользуются спросом у некоторых пользователей.
После выхода Windows 7 компания Microsoft серьезно задумалась об отключении функции «Гаджеты» из своих операционных систем. Так, в новой ОС Windows 8 гаджеты пропали и в последующих операционных системах уже не появлялись. Вот несколько причин, почему отключили гаджеты:
- По мнению разработчиков, основной причиной отключения гаджетов стала их небезопасность. Звучит смешно, но корпорация Microsoft ссылается на то, что злоумышленники могут получить чуть ли не самые сокровенные данные через гаджеты.

- Непопулярность виджетов. Действительно, после выхода Windows 7 и развития различных IT-технологий популярность гаджетов резко упала.
- Стоит добавить еще одну причину, из-за которой, по моему мнению, отключили гаджеты. При первом подключении компьютера гаджеты автоматически включены, поэтому они будут сильно влиять на производительность слабого компьютера. В связи с этим, продуктивнее будет их вовсе убрать из системы, чтобы они не влияли на загрузку компьютера.
Помимо рассмотренных причин, есть еще одна, которая заключается в решении всех этих проблем. С реализацией нового дизайна, разработчик включил в меню «Пуск» так называемые динамические плитки, которые должны были полностью заменить гаджеты. Как видно на картинке, они отображают различные файлы, сообщения из почты и многие другие функции, которые были доступны в оригинальных гаджетах.
Пример встроенных виджетов
Недостаток плиток заключается в том, что их нельзя переместить на рабочий стол. Поэтому большинство пользователей перешли на различное программное обеспечение, позволяющее запускать гаджеты на рабочем столе в Windows 10.
Поэтому большинство пользователей перешли на различное программное обеспечение, позволяющее запускать гаджеты на рабочем столе в Windows 10.
По своему опыту могу сказать, что установка стороннего софта – это лучшее решение возвращения гаджетов из-за неудобства плиток. Каждый раз заходить в меню Пуск, чтобы посмотреть погоду, прочитать почту? Нет, удобнее будет открыть рабочий стол и посмотреть все там. К тому же рабочий стол всегда открыт, что дает преимущество оригинальным гаджетам.
В открытом доступе в интернете можно найти большое количество программ, предназначенных для запуска виджетов. Главной проблемой этих программ является скудный запас гаджетов, а также очень плохая реализация, характеризующаяся наличием ошибок и частых зависаний.
В связи с этим я решил составить свой рейтинг виджетов для Windows 10, имеющих простой интерфейс. Некоторые из них я лично использую в повседневной жизни и советую воспользоваться каждой из них, чтобы выбрать более удобную программу для себя.
Win10 Widgets – это уникальная программа, основанная на программном обеспечении Rainmeter, которое имеет открытый исходный код. Это означает, что вы можете добавлять в программу виджеты, разработанные лично вами, а также делиться ими с другими пользователями.
При первом запуске программы по умолчанию открыто несколько готовых виджетов. Это гаджеты, показывающие дату и время, заряд аккумулятора, свободное место на жёстком диске, информацию о Wi-Fi подключении, громкость звука, а также нагрузку на процессор.
Как выглядят виджеты, Win 10 Widgets
Для того чтобы добавить или вовсе убрать гаджеты с рабочего стола, нажимаем правой кнопкой на любой гаджет и выбираем «Win 10 Widgets». К примеру, если я хочу добавить гаджет погоды на рабочий стол Windows 10, то нажимаю на строку Weather и выбираю его размер. Если я захочу его убрать, то обратно вернусь в это меню и уберу галочку с выбранного мною гаджета.
Настройка виджетов
Для более же опытных пользователей есть доступ к программному коду каждого подключенного гаджета. Чтобы его открыть, снова нажимаем правой кнопкой мыши на любой из виджетов и переходим в «Rainmeter» — «Изменить настройки».
Чтобы его открыть, снова нажимаем правой кнопкой мыши на любой из виджетов и переходим в «Rainmeter» — «Изменить настройки».
Меняем настройки
Далее перед нами открываются настройки, в которых можно побаловаться с кодом каждого гаджета, а также добавить свой. Советую почитать на просторах интернета о том, как создать свой плагин и добавить в Win 10 Widgets.
Создаем свой плагин
Следующее программное обеспечение в моем списке занимает Gadgets Revived. Это небольшая программа, позволяющая быстро запускать различные гаджеты, а также загружать их с официального сайта. Если перевести название программы с английского, то оно означает, что гаджеты возродились. Действительно, с этой программой мы оказываемся в эпохе гаджетов Windows Vista и Windows 7, что дает значительное преимущество перед другим софтом.
После установки программы нам предоставляется уже знакомый запуск гаджетов с рабочего стола. Чтобы их запустить, кликаем правой кнопкой мыши на рабочем столе и выбираем пункт «Гаджеты».
Открываем гаджеты
Далее перед нами открывается знакомая из Windows 7 рамка, в которой расположены графические гаджеты. Чтобы добавить один из них (количество неограниченно), кликаем на гаджет двойным щелчком мыши. Если вы хотите добавить другие гаджеты, вы можете перейти прямо из программы на официальный сайт и загрузить другие гаджеты.
Найти гаджеты в интернете
Еще одна программа, включающая в себя гаджеты в стиле Windows 7. Отличие этой программы от Gadgets Revived заключается в том, что здесь вы можете скачать более интересные гаджеты. В Gadgetarian доступны такие гаджеты как поиск в онлайн магазине amazon, калькулятор, мини ТВ, ютюб и многие другие полезные гаджеты.
Открыть виджеты мы можем как в Windows 7. Кликаем правой кнопкой мыши по рабочему столу и выбираем «Гаджеты».
Открываем окно гаджетов
В открывшемся окне доступны все гаджеты, которые можно использовать в данной программе. Скачать же другие виджеты вы можете с официального сайта WindowsLiveGadgets.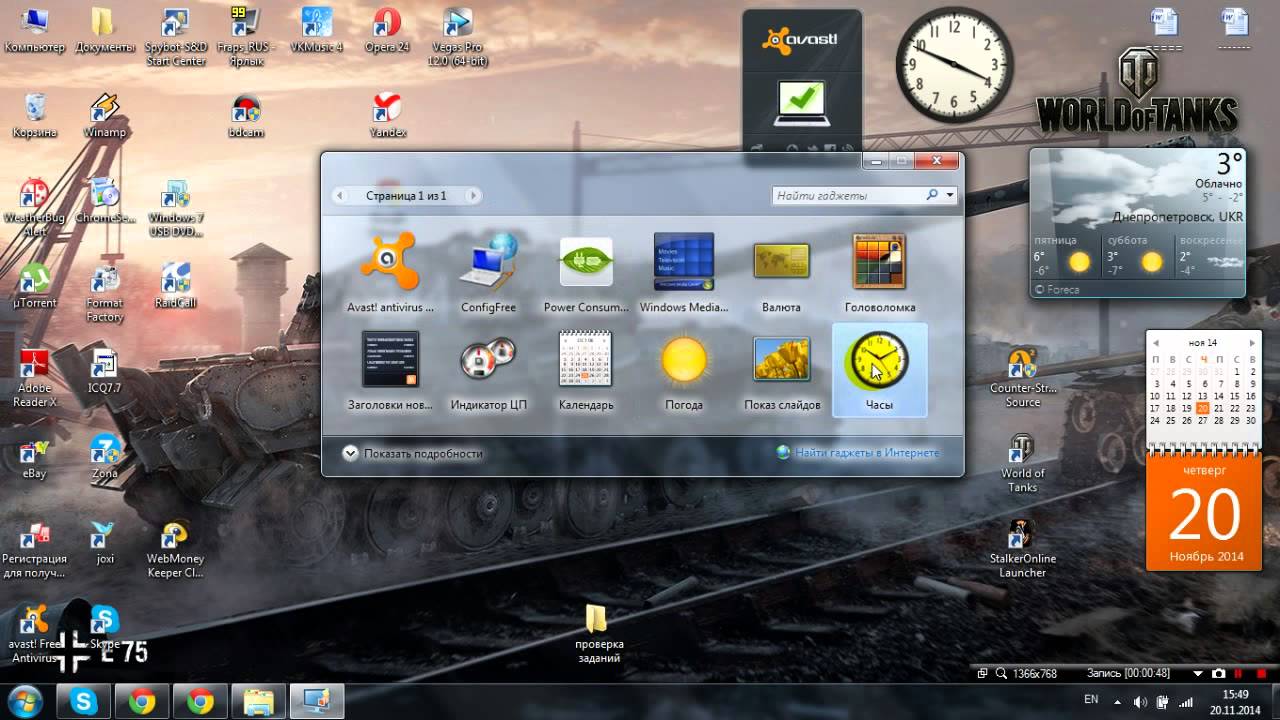
Выбираем понравившийся гаджет
MFI10 – это уникальная программа, позволяющая устанавливать множество различных функций, которые были доступны до появления Windows 10. Например, мы можем установить игры из прошлых операционных систем, гаджеты или даже видео редактор, доступный только в Windows 7. Из недостатков могу сказать, что MFI10 занимает довольно много места (1.3ГБ) относительно других программ и не имеет русификатора.
Интерфейс в программе выглядит просто, но со вкусом. На главном экране расположены все работающие функции, которые можно запустить одним кликом. Нам же нужно запустить гаджеты. Для этого кликаем левой кнопкой мыши по иконке «Gadgets».
Выбираем раздел гаджетов
Появляется окно установки гаджетов. Нажимаем далее и устанавливаем их.
Устанавливаем MFI10
После того как установка закончится, программа автоматически откроется и выведет все доступные гаджеты, доступные к работе. Вы также можете скачать дополнительные гаджеты, нажав на кнопку «Найти гаджеты в Интернете».
Теперь можно поставить любой гаджет на рабочий стол
Гаджеты запускаются так же, как и во всех программах. Кликаем на нужный нам гаджет левой кнопкой мыши, после чего он запустится.
И напоследок я оставил одну из самых популярных программ под названием 8GadgetPack. Она позволяет загружать популярные настольные гаджеты, которые оптимизированы специально под Windows 10. Также 8GadgetPack часто обновляется, что является сильным преимуществом перед другими программами.
Запуск программы осуществляется уже известными нами операциями. Кликаем правой кнопкой мыши по рабочему столу и выбираем из списка «Гаджеты».
Выбираем раздел гаджетов
Как мы видим, 8GadgetPack не сильно отличается от других программ, но здесь уже по умолчанию установлено гораздо больше гаджетов. Тем самым мы можем сразу найти нужные гаджеты и не искать их на сайте для загрузки.
В этом окне можно выбрать гаджет на свой вкус. Выбор не самый большой, но за неимением лучшего…
Доступен и удобный редактор виджетов. Например, я добавлю к себе на рабочий стол виджет калькулятора. Чтобы добавить гаджет, я кликаю по нему двойным щелчком мыши в программе и открываю его на рабочем столе Windows.
Например, я добавлю к себе на рабочий стол виджет калькулятора. Чтобы добавить гаджет, я кликаю по нему двойным щелчком мыши в программе и открываю его на рабочем столе Windows.
Мой выбор пал на калькулятор. Почему бы и нет?
Для редактирования гаджета наводим на него курсор мыши и нажимаем на иконку в виде гаечного ключа. Здесь же можно увеличить размер виджета, если нажать на иконку с диагональной стрелкой.
Далее в меню редактирования мы можем изменить различные функции калькулятора. Например, изменить цвет некоторых частей или поменять градусную меру угла.
Стоит заметить, что редактирование работает по аналогии с Windows 7, что для меня это является главным преимуществом. Далее я хочу рассказать о том, как проходит установка некоторых программ из данного списка, которые мне показались более интересными и уникальными.
Рассматривать установку каждой из программ я не вижу смысла. Поэтому я решил показать установку на примере 8GadgetPack и MFI10, так как именно эти программы имеют очень хороший функционал, а также доступны к скачиванию с официального сайта.
Открываем в браузере официальный сайт https://8gadgetpack.net/
На главной странице сайта находим кнопку «Download» и загружаем файл. Рекомендую загрузить его на рабочий стол, чтобы после установки не забыть его удалить.
Сначала программу нужно скачать
Запускаем с рабочего стола установочный файл, который называется 8GadgetPackSetup. В открывшемся окне нажимаем кнопку «Install».
Жмем на Install
Даем разрешение на установку программы и ждем завершения загрузки. В моем случае программа установилась буквально за минуту.
Ждем окончания установки
После того как программа установилась, нажимаем «Finish». Также советую поставить галочку на пункте «Show gadgets when setup exits». Это означает, что гаджеты будут отображаться на рабочем столе.
Выставим загрузку 8GadgetPack на рабочем столе. Отмечаем этот пункт галочкой.
Хочу также добавить, что если на вашем компьютере не отображаются гаджеты, то перейдите в меню, которое открывается с помощью клика правой кнопки по рабочему столу. В нем перейдите в «Вид» — «Отображать гаджеты рабочего стола».
В нем перейдите в «Вид» — «Отображать гаджеты рабочего стола».
Так же как и у предыдущей программы, у MFI10 есть официальный сайт немецкого происхождения, на котором можно безопасно и абсолютно бесплатно скачать установочный файл. Для этого открываем в браузере ссылку https://www.chip.de/downloads/Missed-Features-Installer-fuer-Windows-10_88552123.html и нажимаем на кнопку «Download», расположенную немного левее центра экрана.
Скачиваем MFI10 с официального сайта
Открываем загрузочный файл и нажимаем на кнопку «Далее».
Жмем на кнопку «Далее»… тут без вариантов
Далее происходит поиск загрузочных файлов для установки программы MFI10. В моем случае поиск занял около 5 минут, но всё это зависит от загруженности сервера.
Стоит немного подождать
Как только файлы найдены на сервере, появляется табло с установкой Avast антивируса. Ни в коем случае не устанавливаем его, потому как это может оказаться не только лишним мусором на компьютере, но и вредоносным объектом. Нажимаем для этого на кнопку «Nein, weiter ohne». Именно на эту кнопку, иначе если вы нажмете на кнопку «Далее», то программа установит этот антивирус.
Нажимаем для этого на кнопку «Nein, weiter ohne». Именно на эту кнопку, иначе если вы нажмете на кнопку «Далее», то программа установит этот антивирус.
Нет, спасибо.
Далее программа снова предлагает нам установить ненужную для нас вещь. В этом случае нажимаем на кнопку «AUF ICON VERZICHTEN».
Снова инсталлятор пытается мне что-то втереть. Отказываемся.
После начинается загрузка файлов программы, которые по умолчанию скачиваются в ту папку, где был расположен установочный файл. Сама установка занимает примерно 5-10 минут в зависимости от скорости интернета.
Наконец!
В конце установки открывается папка, в которой находится файл MFI10_1.0. Для того чтобы открыть этот файл, нам нужно приложение Daemons Tools или другое ПО, которое открывает файлы с расширением .iso. Обычно на ОС Windows 10 эта утилита уже установлена, но если на вашем компьютере ее нет, то рекомендую зайти на официальный сайт Daemons Tools и установить оттуда пробную версию, чтобы открыть наш файл.
Как только мы убедились, что на нашем компьютере есть нужная программа для открытия iso файлов, кликаем два раза мышью по нашему файлу. В открывшемся окне запускаем уже установленную программу MFI10.
Запускаем!
Подытожив, хотелось бы сказать, что гаджеты в ОС Windows – это сильно недооценённая вещь. Многие пользователи обходят виджеты стороной, а зря. Многие гаджеты на компьютере не уступают по функционалу виджетам на современных смартфонах. Если привыкнуть к их использованию, то можно грамотно спланировать день, быть в курсе всех своих дел, а также помнить о предстоящих праздниках.
Post Views: 2 010
Как установить гаджеты рабочего стола в Windows 10
Когда Windows Vista впервые была представлена на рынке, первое, что заметили люди, были гаджеты. Они были очень любезны и оказали помощь, в которой люди нуждались в то время. В Windows 7 эта функция настольных гаджетов по-прежнему была доступна, и она предоставляла людям еще больше возможностей иметь некоторые сторонние гаджеты, которые они могут установить, когда они выходят в Интернет.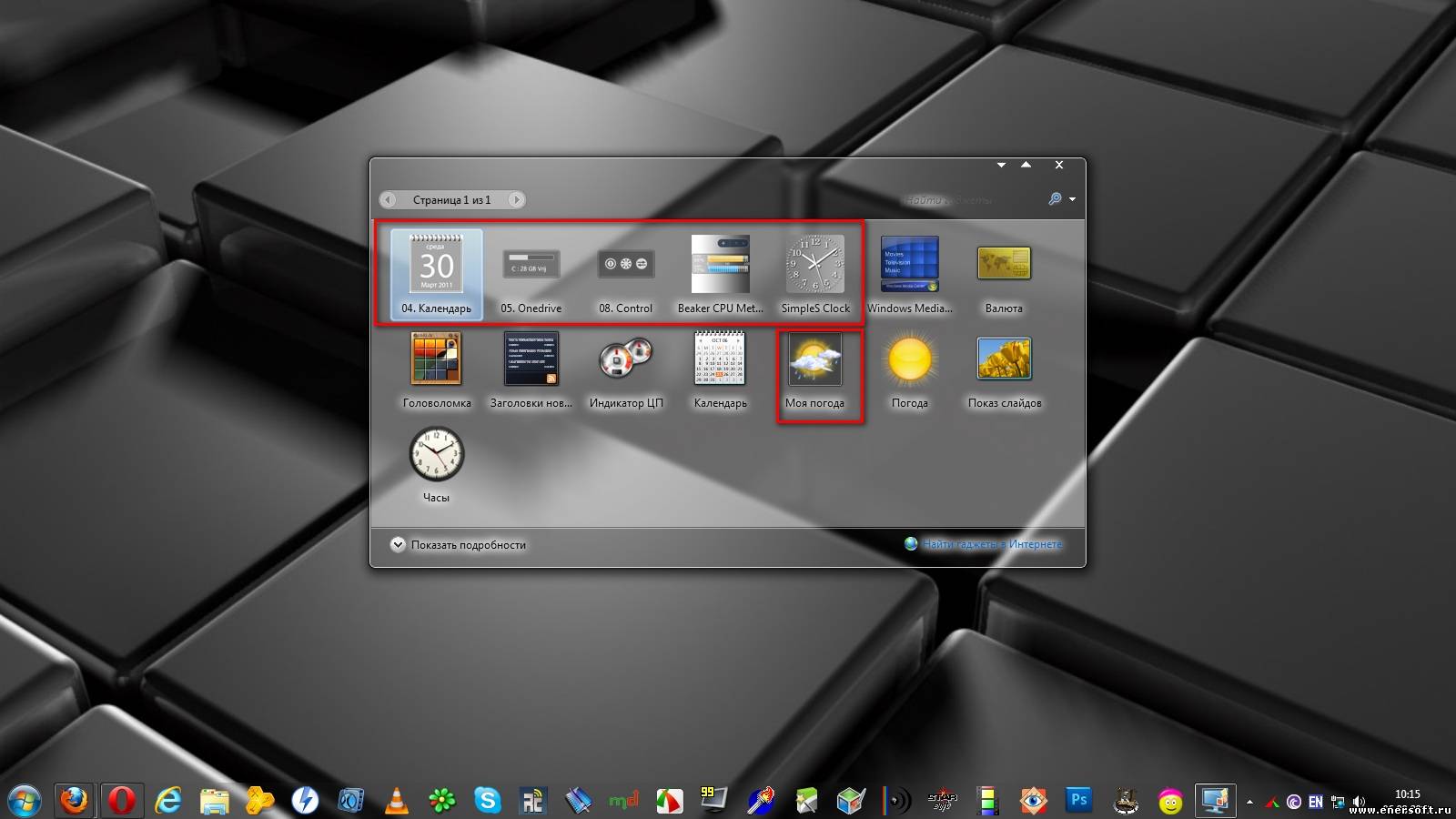
Однако для следующей партии Windows, а именно Windows 8, Windows 8.1 и Windows 10 эта функция десктопного гаджета больше не поддерживается, и многим ее очень не хватает. Основная причина, по которой эта функция была прекращена, — это риски, которые некоторые сторонние гаджеты представляют для пользователя Windows.
Если у вас есть компьютер или ноутбук под управлением Windows 10, вы знаете, что можете положиться на свои живые плитки, чтобы имитировать работу гаджетов раньше, но это не совсем то же самое. Что, если бы вам сказали, что вы можете установить гаджеты, которые у вас были раньше, на свой компьютер под управлением Windows 10? Вы воспользуетесь возможностью?
Вполне вероятно, что вы уже пробовали искать пакеты гаджетов, которые можно загрузить в Интернете, но может потребоваться много времени, прежде чем вы найдете тот, который действительно позволит вам получить все гаджеты, которые у вас были.Теперь не нужно искать дальше, потому что для загрузки гаджетов на компьютер с Windows 10 вам необходимо установить 8 Gadget Pack.
Что такое 8 Gadget Pack?
8 Gadget Pack — это приложение, которое можно загрузить и установить бесплатно. Это верно; вам не нужно ни за что платить. Возможно, вы видели это раньше, но не загрузили его, потому что думали, что оно применимо только к Windows 8 или Windows 8.1, но также совместимо с Windows 10.
Вот процесс, который вы должны выполнить для успешной загрузки это приложение:
1.Загрузите 8 Gadget Pack и дождитесь его полной загрузки.
2. Получив уведомление о том, что загрузка уже завершена, вы можете установить ее на свой компьютер.
3. Вы увидите боковую панель, содержащую всего 45 гаджетов.
4. Вы можете выбрать гаджеты, которые хотите разместить на рабочем столе. Помните, что вам придется установить все 45. Они могут состоять из большого количества календарей, счетчиков ЦП и валют, а также других типов гаджетов, которые будут вам полезны.
5. Теперь продолжайте работу с гаджетами, которые вы всегда хотели иметь на рабочем столе Windows 10.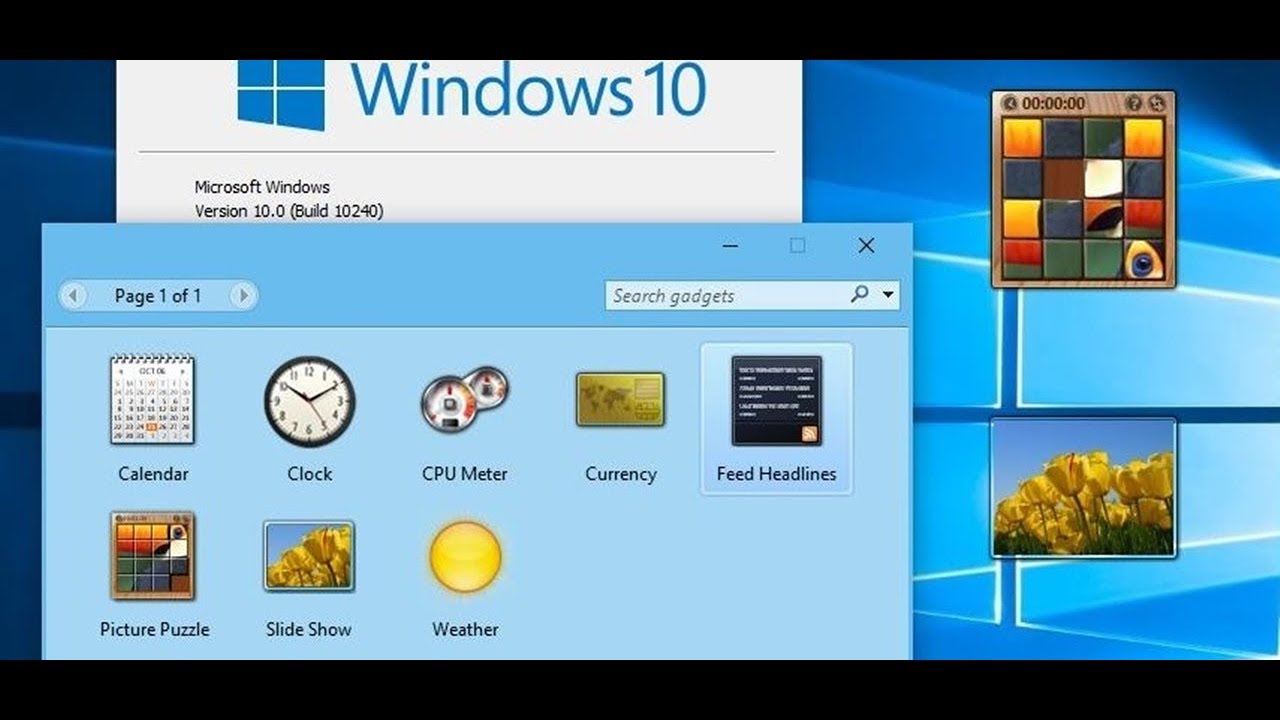
Помните, что после того, как вы уже установили 8 Gadget Pack на свой компьютер, вам будет разрешено установить и другие устройства из Интернета. Есть даже такие, которые скачивают около сотни, но вы должны быть осторожны с выбором. Убедитесь, что вы скачиваете только с надежных сайтов, чтобы у вас не было проблем.
Гаджетов, модулей и полок | Bodhi Linux
Гаджеты
Гаджет — это небольшое приложение, которое либо:
- Предоставляет информацию о некоторых аспектах вашей системы, как в случае с гаджетом «Частота ЦП», либо
- Выполняет определенное действие, например как запуск приложений в случае гаджета iBar.
Хотя гаджеты можно размещать прямо на рабочем столе, наиболее полезные из них, такие как iBar, лучше всего размещать на полке, где они не будут перекрываться никакими окнами (если эти окна не открываются в полноэкранном режиме).
Гаджеты, доступные в системе Bodhi по умолчанию, перечислены в конце этой статьи.
Настройки гаджета
Большинство гаджетов имеют диалоговые окна настроек, в которых вы можете настроить различные аспекты их внешнего вида или работы. В эти диалоговые окна можно попасть, щелкнув гаджет правой кнопкой мыши и выбрав соответствующие параметры в контекстном меню.
Например, чтобы изменить гаджет «Часы» с цифрового на аналоговый в диалоговом окне «Параметры часов», щелкните правой кнопкой мыши значок «Часы» и выберите « Часы»> «Параметры» в контекстном меню, затем сделайте соответствующий выбор в диалоговом окне «Параметры часов». .
Модули
Гаджет — это видимый экземпляр модуля , и для того, чтобы гаджет был доступен, его модуль должен быть сначала загружен. Чтобы сохранить системный свет Bodhi по умолчанию, не все модули загружаются по умолчанию. Чтобы увидеть, что загружено, и, если необходимо, загрузить больше, перейдите в Главное меню > Настройки> Модули.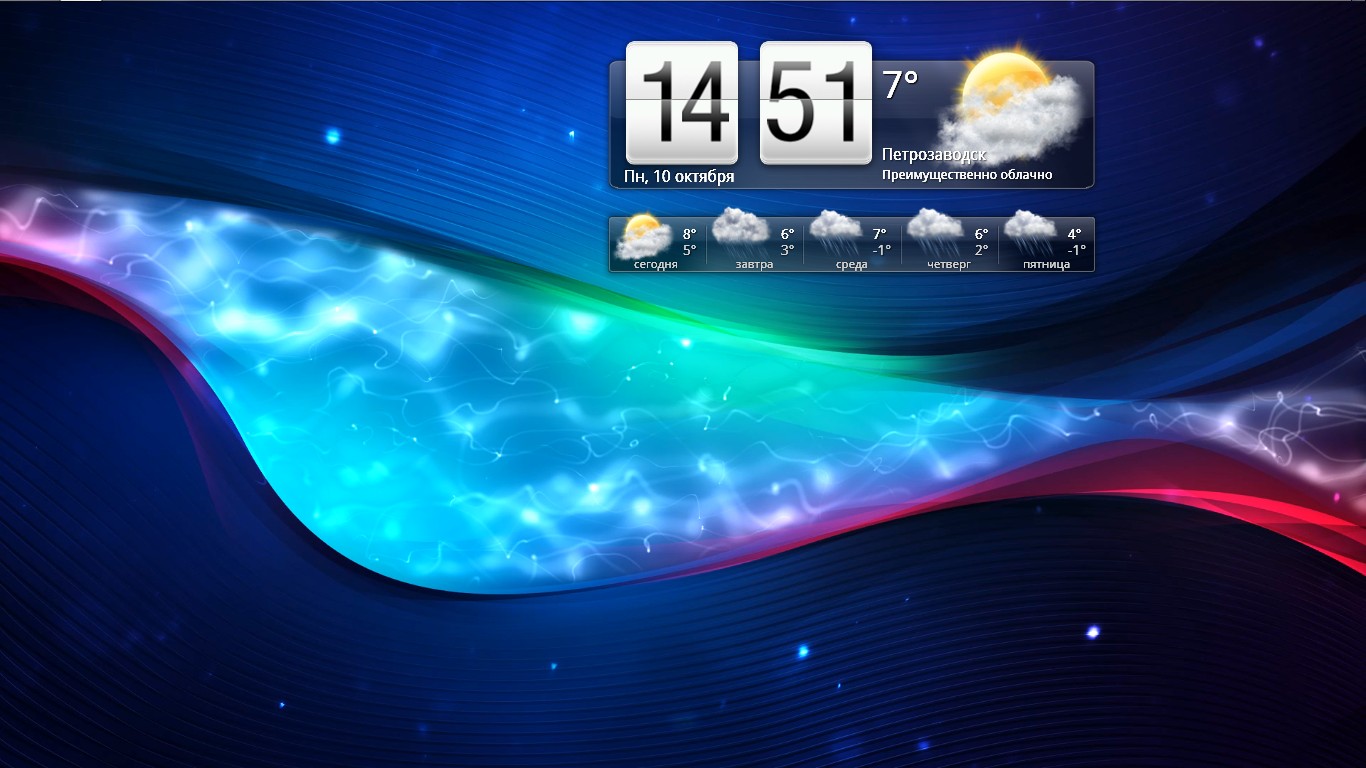 Откроется диалоговое окно «Параметры модуля» со списком доступных модулей в различных категориях («Утилиты», «Система» и т. Д.).
Откроется диалоговое окно «Параметры модуля» со списком доступных модулей в различных категориях («Утилиты», «Система» и т. Д.).
Полки
Полки предназначены для размещения гаджетов.Система Enlightenment предлагает вам множество возможностей: у вас может быть несколько полок на рабочем столе, и вы можете иметь разные полки на разных виртуальных рабочих столах, каждая из которых содержит свой уникальный набор гаджетов и средств запуска приложений.
Также полка может располагаться посередине или в углу любого края экрана. Полка в стандартной установке Bodhi расположена внизу по центру экрана, но если у вас широкоформатный экран, вы можете предпочесть его у левого края, так как это может лучше использовать пространство вашего рабочего стола.
Чтобы внести это и другие изменения в расположение и внешний вид полки, щелкните ее правой кнопкой мыши и выберите Полка> Настройки из контекстного меню. Откроется диалоговое окно Shelf Settings, в котором вы можете установить Stacking (обычно оставляйте это как «Ниже окна»), Position , Size и т. Д. Обратите внимание, в частности, на вкладку Desktop в этом диалоговом окне: здесь вы вы можете разместить свою полку на конкретном виртуальном рабочем столе, а не на всех рабочих столах.
Д. Обратите внимание, в частности, на вкладку Desktop в этом диалоговом окне: здесь вы вы можете разместить свою полку на конкретном виртуальном рабочем столе, а не на всех рабочих столах.
Добавление гаджетов на полку
Чтобы указать, какие гаджеты будут отображаться на полке, щелкните полку правой кнопкой мыши и в контекстном меню выберите Полка> Содержание . Откроется диалоговое окно «Содержимое полки», в котором вы можете добавить дополнительные гаджеты на полку или удалить с нее гаджеты.
Чтобы переставить гаджеты, щелкните полку правой кнопкой мыши и выберите Начать перемещение гаджетов в нижней части контекстного меню. Теперь вы можете перетаскивать гаджеты на новые позиции с помощью мыши.Когда вы закончите, снова щелкните правой кнопкой мыши и выберите Остановить перемещение гаджетов .
Добавление гаджетов на рабочий стол
В то время как полки (с их гаджетами) могут быть размещены на определенных виртуальных рабочих столах, а не на всех рабочих столах, гаджеты, добавленные на рабочий стол, будут отображаться на всех.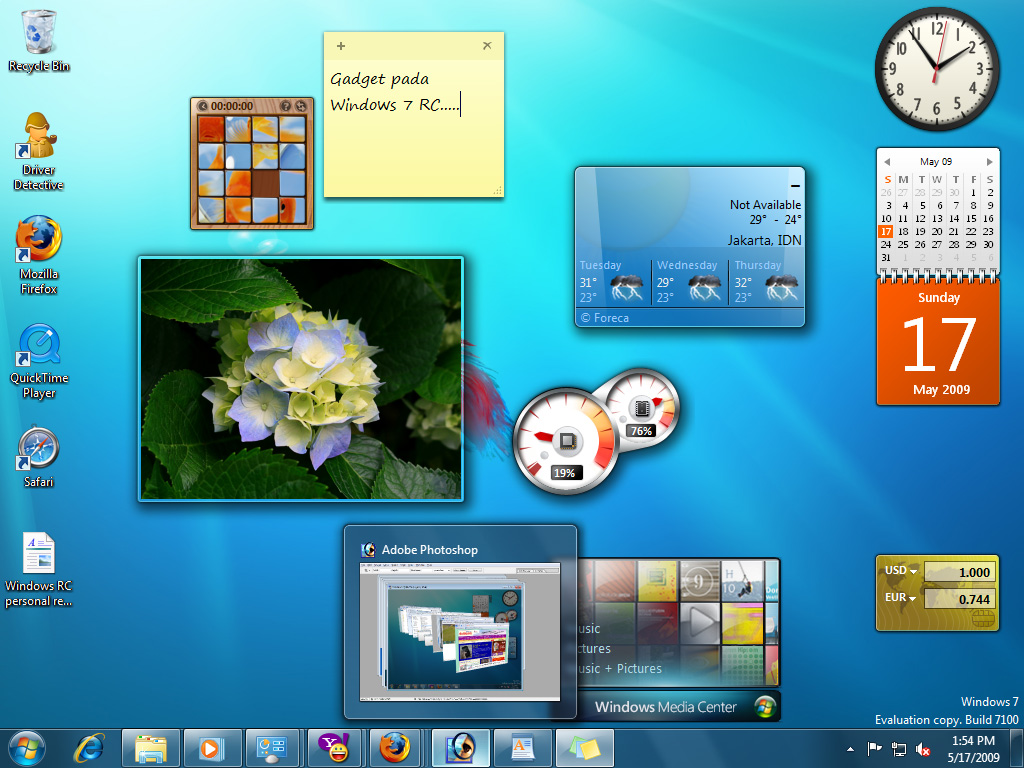 Чтобы добавить гаджеты на рабочий стол, просто перейдите в Главное меню > Настройки> Гаджеты , выберите Фон , затем нажмите «Настроить слой». Появится диалоговое окно, подобное показанному выше, где вы можете сделать свой выбор.
Чтобы добавить гаджеты на рабочий стол, просто перейдите в Главное меню > Настройки> Гаджеты , выберите Фон , затем нажмите «Настроить слой». Появится диалоговое окно, подобное показанному выше, где вы можете сделать свой выбор.
Те, которые вы добавляете, появятся на рабочем столе в заштрихованном поле, и вы можете перемещать и изменять его размер, перетаскивая его мышью. Когда он окажется в нужном месте и его размер изменится (для этого перетащите край поля), щелкните его правой кнопкой мыши, чтобы заблокировать. Чтобы внести дополнительные изменения, еще раз щелкните гаджет правой кнопкой мыши и выберите соответствующий параметр в контекстном меню.
Обратите внимание, что если вы хотите переместить гаджет с полки на рабочий стол, вы можете щелкнуть правой кнопкой мыши гаджет и выбрать соответствующий вариант в контекстном меню.После размещения на рабочем столе вам придется убрать его с полки (через то же контекстное меню).
Добавление дополнительных полок
Чтобы добавить еще одну полку на рабочий стол, выберите Главное меню> Настройки> Полки . Откроется диалоговое окно, в котором вы можете перенастроить существующие полки или добавить новые. Чтобы добавить еще одну полку, нажмите «Добавить» в этом диалоговом окне. Сначала вам предлагается дать полке соответствующее имя, затем откроется диалоговое окно «Содержимое полки», в котором вы можете добавить гаджеты.Одним из гаджетов, которые вы обычно хотите добавить, является iBar (см. Следующий раздел).
Откроется диалоговое окно, в котором вы можете перенастроить существующие полки или добавить новые. Чтобы добавить еще одну полку, нажмите «Добавить» в этом диалоговом окне. Сначала вам предлагается дать полке соответствующее имя, затем откроется диалоговое окно «Содержимое полки», в котором вы можете добавить гаджеты.Одним из гаджетов, которые вы обычно хотите добавить, является iBar (см. Следующий раздел).
После добавления гаджетов вы вернетесь в исходное диалоговое окно (показанное выше), где вы должны выбрать «Настройки», чтобы задать расположение и внешний вид полки, а также указать, будет ли она отображаться на всех рабочих столах или на определенном рабочем столе.
Гаджет iBar
Назначение гаджета iBar — служить док-станцией для запуска приложений.
Вы можете указать, какие средства запуска приложений размещаются в iBar, щелкнув его правой кнопкой мыши (например, щелкните правой кнопкой мыши на значке PCManFMThe) и выбрав iBar> Contents из контекстного меню. Откроется диалоговое окно приложений iBar. могут добавлять или удалять приложения, а также на вкладке «Порядок» указать их положение.
Откроется диалоговое окно приложений iBar. могут добавлять или удалять приложения, а также на вкладке «Порядок» указать их положение.
Когда вы добавляете другую полку (см. Раздел выше), ее iBar будет содержать те же средства запуска приложений, что и те, которые содержатся в iBar на вашей исходной полке. Вы можете изменить это в диалоговом окне настроек iBar, верхняя часть которого показана ниже. Чтобы перейти в это диалоговое окно, щелкните правой кнопкой мыши новый iBar и выберите iBar> Настройки .
Причина, по которой ваш новый iBar содержит те же средства запуска, что и оригинал, заключается в том, что он указывает на тот же источник.Вам необходимо изменить это:
- Нажмите «Добавить», чтобы добавить новый источник, введите для него имя, затем выделите его и нажмите «ОК».
- Теперь снова щелкните правой кнопкой мыши новый iBar, выберите iBar> Contents из контекстного меню и в диалоговом окне приложений iBar выберите несколько средств запуска приложений.

Разместив полку, содержащую этот iBar, на другом рабочем столе и добавив к ней другие гаджеты, вы можете выделить различные виртуальные рабочие столы для различных видов деятельности.Таким образом, у вас может быть один рабочий стол для работы, второй — для отдыха, третий — для работы за компьютером и т. Д.
В случае с рабочим столом Moksha iBar действует не только как средство запуска приложений, но и как средство отслеживания. Его также можно настроить так, чтобы он действовал как средство запуска, но не как средство отслеживания, или как средство отслеживания, но не средство запуска. Это дает вам большую гибкость, так что вы можете, например, иметь одну полку, предназначенную для запуска приложений, а вторую — для их отслеживания.
Гаджеты, доступные при установке Bodhi по умолчанию
Следующие гаджеты доступны в новой установке Bodhi.Вы можете добавить больше в диалоговом окне «Настройки модуля» (перейдите в Главное меню > Настройки> Модули ).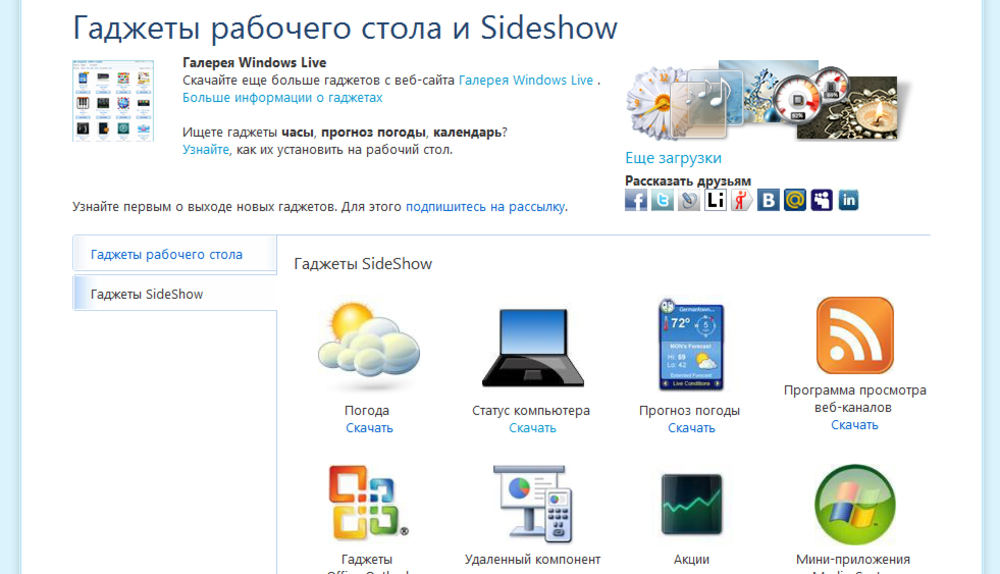
Утилиты
Буфер обмена — Диспетчер буфера обмена. показывает историю буфера копирования, выберите запись, чтобы сделать эту запись текущей записью в буфере копирования.
Часы — показывают время (очевидно), и, как и все гаджеты, их можно разместить на рабочем столе вместо полки. Также, как и у всех гаджетов, вы можете изменить его внешний вид / работу в диалоговом окне «Настройки», доступном по щелчку правой кнопкой мыши (см. Начало этой статьи).
Примечание: если ваше время на часах неточно, запустите sudo dpkg- перенастройте tzdata из Терминология . Вам нужно будет ввести свой пароль и следовать подсказкам.
iBar — док для запуска приложений, а на рабочем столе Moksha — трекер запуска. Его использование описано ранее в этой статье, а также здесь.
Пейджер — доступ к виртуальным рабочим столам в вашей системе в виде крошечных картинок.
Shot — простой снимок экрана + модуль сохранения / загрузки
Start — открывает главное меню. Или щелкните левой кнопкой мыши на пустом месте на рабочем столе.
Systray — особый вид док-станции, используемый некоторыми приложениями. Он используется, например, диспетчером сети, который отображает в нем значок, показывающий состояние вашего сетевого подключения.
Задачи — показывает маленькие картинки всех открытых и свернутых окон на рабочем столе; щелчок по одному из них приведет к фокусу.На рабочем столе Moksha iBar также выполняет эту функцию (для окон приложений).
Система
Аккумулятор — (ноутбуки). Визуализируйте состояние своей батареи.
Mixer — (импульсный микшер) Управляет громкостью и другими параметрами звука в вашей системе.
Launcher
Everything Starter — открывает «Выполнить все», что обеспечивает очень быстрый доступ к диалоговым окнам и приложениям, минуя все эти подменю.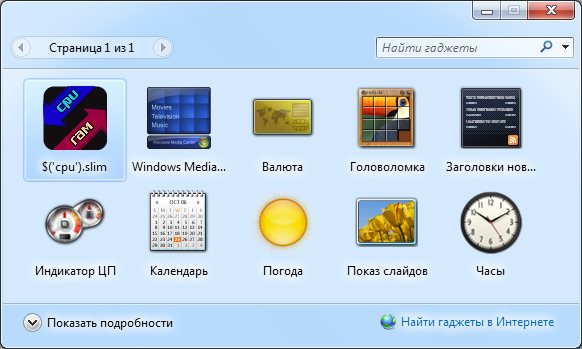 Просто введите первые несколько букв имени окна или приложения в Everything и нажмите Enter.
Просто введите первые несколько букв имени окна или приложения в Everything и нажмите Enter.
Core
Гаджеты — Управление гаджетами на рабочем столе
Уведомления — Всплывающее окно при возникновении события
Панель настроек — дает мгновенный доступ к Панели настроек, которая заменяет различные настройки подменю с графическим маршрутом к множеству диалоговых окон Enlightenment.
Элементы управления системой — открывает системное меню, в котором вы можете выключить компьютер, перевести его в спящий режим, перезагрузить и т. Д.
Window Switcher — Показывает список запущенных клиентских приложений.
В вашу систему можно загрузить больше гаджетов. Для этого перейдите в Главное меню> Настройки> Модули.
Добавление и удаление виджетов рабочего стола (Tips.Net)
виджетов или гаджетов, могут быть добавлены и удалены с вашего рабочего стола довольно легко.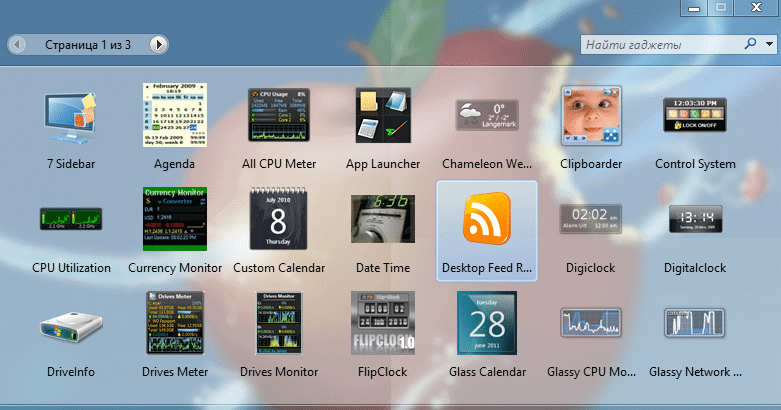 Конечно, сначала вы должны решить, какие виджеты вы хотите видеть на рабочем столе. Windows поставляется с девятью виджетами: Календарь, Часы, Измеритель ЦП, Валюта, Заголовки каналов, Головоломка с картинками, Слайд-шоу, Погода и Windows Media Center. Вы также можете добавить другие виджеты с различных веб-сайтов. (Поиск новых виджетов рабочего стола описан в другом совете.)
Конечно, сначала вы должны решить, какие виджеты вы хотите видеть на рабочем столе. Windows поставляется с девятью виджетами: Календарь, Часы, Измеритель ЦП, Валюта, Заголовки каналов, Головоломка с картинками, Слайд-шоу, Погода и Windows Media Center. Вы также можете добавить другие виджеты с различных веб-сайтов. (Поиск новых виджетов рабочего стола описан в другом совете.)
Чтобы увидеть доступные виджеты вашей системы, щелкните правой кнопкой мыши пустое место на рабочем столе и выберите пункт меню Гаджеты . Еще один способ попасть на экран «Гаджеты» — это перейти в Панель управления и выполнить поиск по запросу «гаджеты».»Затем нажмите ссылку» Гаджеты рабочего стола «.
Независимо от метода, используемого для этого, появляется следующее диалоговое окно гаджетов: (См. Рис. 1.)
Рисунок 1. Диалоговое окно мини-приложений, показывающее мини-приложения по умолчанию.
После того, как вы решите, какой гаджет вы хотите добавить, вы просто дважды щелкните его, и он немедленно появится в правом верхнем углу рабочего стола. Добавление другого гаджета приводит к тому, что он помещается под первым и так далее в правой части рабочего стола.Вы также можете добавить гаджет, щелкнув его правой кнопкой мыши и выбрав пункт меню Добавить .
Добавление другого гаджета приводит к тому, что он помещается под первым и так далее в правой части рабочего стола.Вы также можете добавить гаджет, щелкнув его правой кнопкой мыши и выбрав пункт меню Добавить .
Удалить гаджет с рабочего стола так же просто, и, опять же, есть два способа сделать это. Один из способов удалить гаджет — щелкнуть гаджет правой кнопкой мыши и выбрать пункт меню Закрыть гаджет . Другой способ — навести курсор мыши на гаджет, пока не появится его иконическое меню параметров; затем щелкните значок X в верхней части меню.
Закрытие гаджета не удаляет его из вашей системы — оно просто удаляет его с рабочего стола.Если вы действительно хотите удалить гаджет, чтобы его больше нельзя было добавить на рабочий стол, щелкните правой кнопкой мыши гаджет, как он отображается в окне гаджетов (см. Ранее в этом совете), и выберите Удалить из контекстного меню. .
Этот совет (12063) применим к Windows 7.
Автор Биография
Барри Дизерт
Барри был профессиональным компьютерным специалистом более 35 лет, работая на различных должностях, таких как руководитель технической группы, руководитель проекта и разработчик программного обеспечения.В настоящее время он инженер-программист, специализирующийся на разработке пользовательских приложений под Microsoft Windows. Когда не работает с Windows или не пишет советы, Барри — писатель-любитель. Его первая научно-популярная книга называется «Хронологический комментарий откровения». Узнать больше о Барри …
Управление скоростью указателя мыши
Одна из настроек персонализации, которую вы можете контролировать, — это скорость перемещения курсора при перемещении мыши.Вы можете …
Узнайте большеЗавершение процесса с помощью диспетчера задач
Одна из многих функций диспетчера задач Windows — позволить вам контролировать процессы, запущенные в вашей системе. Если вы …
Если вы …
Настройка отображения списка файлов в проводнике
Windows Explorer — это мощная утилита для навигации по файлам и папкам. И его можно настроить…
Узнайте большеЛучшие 7 гаджетов, которые делают ваш системный кулер для Window 10 »GadgetAny
Вы не знаете или запутались, какие гаджеты лучше всего подходят для Window 10. В этом блоге я расскажу вам о Best Виджеты рабочего стола Windows 10 . Мы составили список лучших гаджетов для Windows 10.
Здесь мы исследовали лучшие настольные гаджеты, которые вам нужно приобрести. Что вам нужно сделать, вы просто нажмите на ссылку своего любимого гаджета и загрузите его бесплатно.Эти настольные гаджеты для Windows 10 полностью безопасны для вашей системы.
Однако нет причин позволять хакерам ограничивать вашу производительность. Пришло время добавить несколько новых виджетов на настольные гаджеты Windows 10 . Когда вы выбираете менеджер гаджетов рабочего стола, вам потребуется некоторая базовая информация об этих следующих инструментах, которые являются лучшими гаджетами для Windows 10 .
8GadgetPack
8 GadgetPack недавно выпустил новую версию, которая устраняет многие глюки и ошибки, отмеченные пользователем более ранней версии.С 8GadgetPack вы можете ожидать приложений, которые обычно используются многими в Windows 10.
Приложение также работает с версией Windows после годовщины. С 8GadgetPack вы можете ожидать таких приложений, как CPU Meter, Currency, Reminder и Clipboard.
Чтобы использовать 8GadgetPack, перейдите по ссылке, загрузите файл MSI по ссылке в правой части страницы и установите его.
После открытия нажмите кнопку «+», чтобы открыть список гаджетов, и перетащите их на рабочий стол.Хотя боковая панель в стиле Windows Vista включена, гаджеты не ограничиваются этим местом.
Опять же, у каждого гаджета есть экран параметров. Здесь вы можете установить цвета, местоположение и другие данные, чтобы настроить гаджет для ваших целей.
Когда вы закончите, у вас должен появиться набор полезных гаджетов для повышения вашей производительности!
2. Rainmeter
Rainmeter
Rainmeter — полностью бесплатное программное обеспечение с открытым исходным кодом для ПК с Windows.Это платформа, которая позволяет запускать скины на рабочем столе. Rainmeter — очень популярный инструмент настройки рабочего стола для Windows.
Его главное преимущество — это огромное количество доступных поверхностей и постоянно растущая коллекция приложений, выпускаемых специализированным сообществом Rainmeter.
Rainmeter позволяет персонализировать рабочий стол Windows, чтобы вы могли сразу получить доступ к полезной информации и следить за производительностью вашей системы.
Список доступных гаджетов довольно дорогостоящий, включая списки дел, медиаплеер, информацию о погоде, загрузку процессора и многое другое.
Rainmeter версии 4.0 был недавно выпущен, что принесло улучшения стабильности и производительности.
Rainmeter 4.0 все еще находится в бета-версии, и если вы хотите быть уверены, что этот инструмент хорошо работает в вашей системе, вам следует установить Rainmeter 3. 3.2.
3.2.
3. Виджеты Win10
Виджеты Win10 — это приложение для настройки рабочего стола, разработанное на основе структуры Rainmeter. Этот инструмент обещает перенести ваш рабочий стол в будущее, позволяя быстро находить нужную информацию с помощью таких виджетов, как погода, Wi-Fi, аккумулятор, музыка и многое другое.
Win10 Widgets работают с любыми обоями, экранами любого размера и используют выделенный вами цвет Windows 10 для адаптации к общему дизайну вашей системы.
Что касается обновлений, Win10 Widgets не имеет системы автоматического обновления, а это значит, что вам нужно будет регулярно искать обновления на веб-сайте приложения, чтобы убедиться, что вы используете последнюю версию программы.
«Чтобы улучшить рабочие столы повсюду и расширить сообщество Rainmeter, я хотел сделать этот проект доступным для случайных пользователей, которые могут не знать, что такое Rainmeter, или хотят потратить часы, необходимые для создания настраиваемого рабочего стола.
Идея состоит в том, что простая в использовании тема, которая выглядит как часть Windows, понравится людям, которые обычно не используют Rainmeter », — говорит разработчик виджетов Win10.
4. Возрождение гаджетов
Этот фантастический инструмент позволяет загружать гаджеты рабочего стола по вашему выбору. Сначала вы должны загрузить установщик гаджетов рабочего стола, а затем просто выбрать гаджеты, которые хотите установить на рабочий стол.
Доступные гаджеты сгруппированы в 19 категорий, каждая из которых включает различные версии одного и того же гаджета.Различия в основном связаны с дизайном приложения. Например, вы можете выбрать между 10 версиями календаря и 10 версиями часов.
Полный список категорий включает в себя калькулятор, аккумулятор, календарь, рождество, счетчики, часы и таймеры, развлечения и игры, почту и IM, мультимедиа, сеть, новости и каналы, MusicRadio, телевидение, корзину, поиск, слайд-шоу, систему Информация, Системные инструменты, Утилиты, Погода.
Скачать: Gadgets Revived (бесплатно)
5. Gadgetarian
Gadgetarian — это фантастический инструмент, который позволяет вам переносить ваши любимые гаджеты Windows 7 на рабочий стол Windows 10.Как это круто? Приложение Gadgetarian очень легкое, а процесс установки очень интуитивно понятен, вы следуете инструкциям на экране.
После завершения установки вам не нужно перезапускать систему, чтобы изменения вступили в силу.
Щелкните правой кнопкой мыши на рабочем столе, чтобы активировать контекстное меню, и выберите параметр «Гаджеты», чтобы изучить возможности этого инструмента.
Если вас не устраивает какой-либо гаджет рабочего стола, вы можете легко удалить его. Добавить гаджет на рабочий стол очень просто. Дважды щелкните нужный гаджет, и он появится на рабочем столе.
Стоит отметить, что роль Gadgetarian заключается в том, чтобы включить собственные функции гаджета Windows, и это не влияет на целостность операционной системы.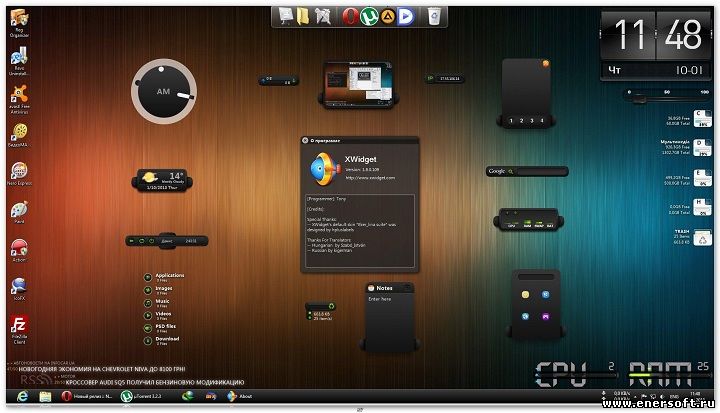
6. XWidget
Xwidget — это дизайнерский виджет, который сам поставляется с набором готовых виджетов. Но действительно крутая вещь в Xwidget — то, что вы можете настроить свой виджет самостоятельно, много модерации и разнообразие скинов делают его еще круче.
лучших гаджетов для Windows 10Инструмент Xwidget позволяет вам изменять свойство цвета размера кожи виджета в соответствии с вашими предпочтениями.Итак, вы можете создать виджет в соответствии с вашими потребностями и желаниями.
Стандартный виджет, такой как погода, часы, сообщения и акции, встроен, но доступны некоторые из более премиальных виджетов, а также HD-обои для потокового видео. Xwidget — это бесплатный инструмент, который может предоставить вам такие возможности.
7. Сетевой счетчик для окна 10
Сетевой счетчик для окна 10 сообщает текущий SSID пользователя (идентификатор набора услуг), мощность сигнала в вашей системе. Внутренний и внешний IP-адрес системы и мощность сигнала, который у вас сейчас есть.

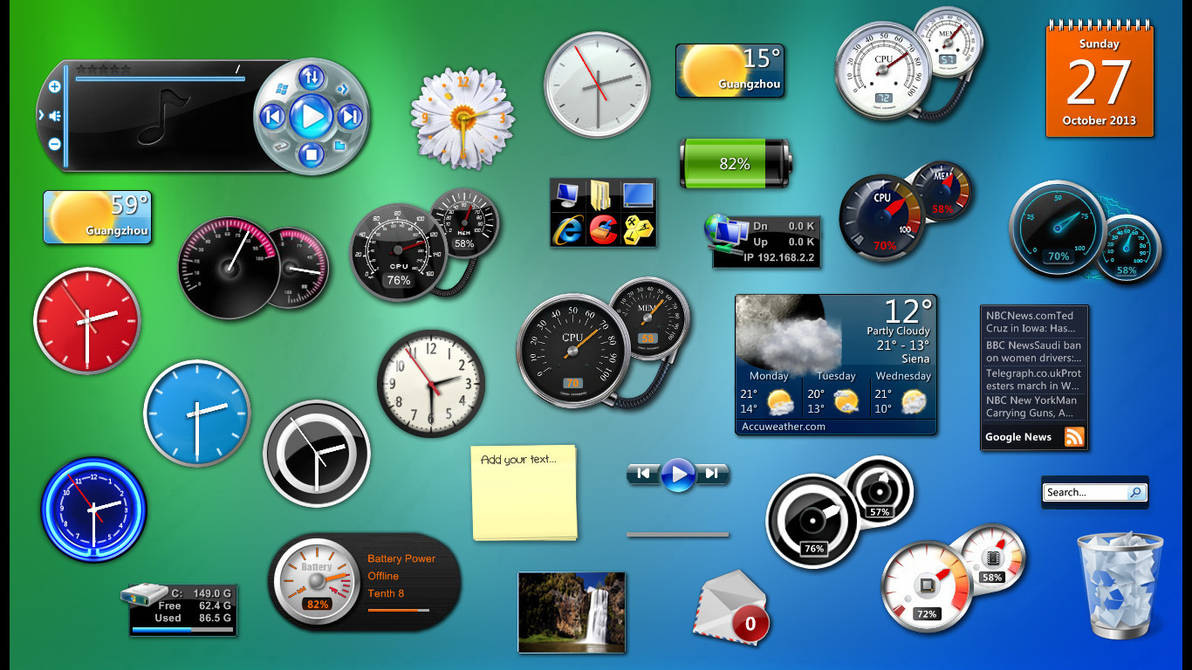
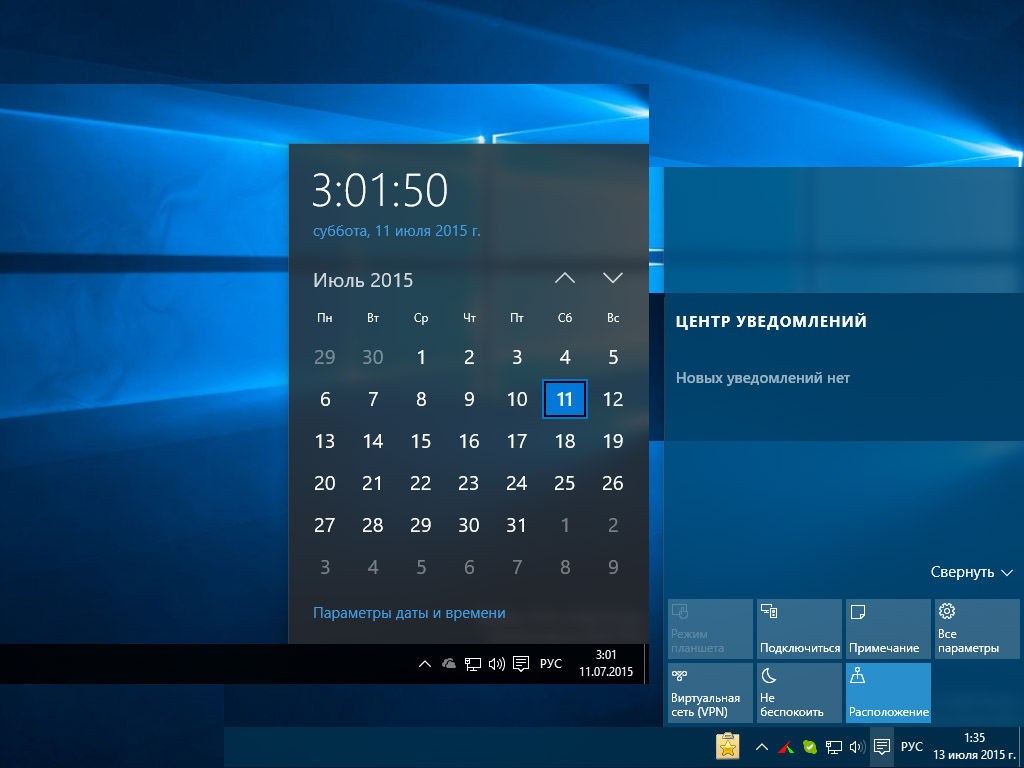

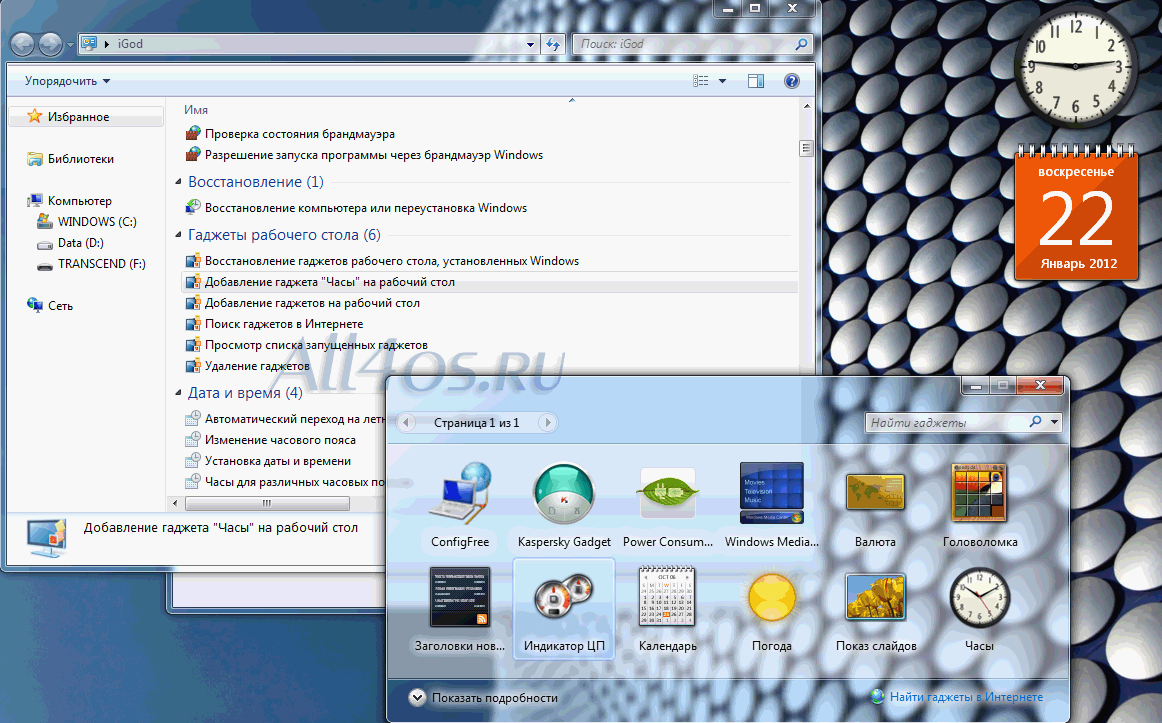 Rainmeter
Rainmeter