Microsoft радикально преобразит один из старейших компонентов Windows
ПО Софт Техника
|
Поделиться
В составе Windows 11 в обозримом будущем появится обновленный проигрыватель Windows Media Player. Он не получал глобальных обновлений с 2009 г. Microsoft хочет сделать его универсальным средством воспроизведения контента. После его установки предыдущая версия WPM зачем-то тоже останется в системе.
Новый плеер для Windows
Корпорация Microsoft ведет разработку полностью переработанного штатного проигрывателя аудио и видео для новой Windows 11. По данным The Verge, программа сохранит прежнее название – Windows Media Player.
Работа над плеером в настоящее время находится в активной стадии, хотя точные сроки его запуска Microsoft пока не называет. Опробовать обновленный Windows Media Player, который станет частью Windows 11, в настоящее время могут лишь участники программы закрытого бета-тестирования Windows Insider.
Windows Media Player представляет собой один из старейших компонентов ОС Windows. Его история началась в 1991 г. с выходом Windows 3.0, хотя на тот момент приставки «Windows» в его названии не было.
Заново учиться работать с новым WMP не придется
Плеер кочевал из одной версии Windows в другую, постепенно приобретая новые функции. В последний раз он обновлялся в начале октября 2021 г. до версии 12.0.22000.194. Однако сам по себе WMP 12 вышел еще в 2009 г. одновременно с Windows 7 и с тех пор масштабных апдейтов не получал.
WMP раз за разом разделял судьбу браузера Internet Explorer. Подавляющее большинство пользователей предпочитали выходить в интернет через сторонние обозреватели.
Что изменится
Внешне новый Windows Media Player почти не изменится, сохранив узнаваемый с 2009 г. дизайн. Но выглядеть он будет под стать Windows 11, включая скругленные углы окна и другие особенности интерфейса новой ОС.
Штатная темная тема — обязательный атрибут современных программ и сервисов
Работать обновленный плеер будет и с аудио, и с видео, чтобы не отставать от конкурирующих программ. Microsoft превратит Windows Media Player в своего рода виртуальную музыкальную библиотеку с быстрым доступом к композициям в памяти компьютера. Никуда не денется полноценная поддержка плейлистов, которые можно будет создавать с нуля.
Поддерживается полноэкранный режим и просмотр в мини-плеере. И любой, кто все еще использует устаревшее приложение Groove Music, может автоматически перенести свои данные в новый Media Player.
Мини-версия плеера для экономии места на экране
Что касается работы с видео, новый плеер обучен автоматическому поиску любого видеоконтента, хранящегося в Video и добавлению его в плейлист.:origin()/pre04/7061/th/pre/i/2013/001/a/8/nightfly_for_windows_media_player_by_thetechnotoast-d4waz9n.png) При необходимости можно добавлять ролики из любых других папок и даже настраивать автоматический поиск в них. За счет этой функции новый WMP станет полноценной заменой базовому приложению «Фильмы и ТВ» в Windows 10 и Windows 11.
При необходимости можно добавлять ролики из любых других папок и даже настраивать автоматический поиск в них. За счет этой функции новый WMP станет полноценной заменой базовому приложению «Фильмы и ТВ» в Windows 10 и Windows 11.
Два плеера лучше, чем один
О других новшествах грядущего Windows Media Player, который, вероятно, получит индекс 13, на 18 ноября 2021 г. известно не было. Однако его релиз в составе Windows 11 и, возможно, Windows 10, не обяжет пользователей переходить на него.
Искусственный интеллект помог сохранить редкий языкИнновации для промышленности
По словам представителей Microsoft, давно ставший классическим Windows Media Player 12 останется в составе системы. При желании пользователи смогут проигнорировать релиз новой версии и продолжить воспроизводить контент в нем.
Поддержка видео тоже обязательно будет
В чем смысл сохранения в операционной системе Windows 11, которой нет и двух месяцев, приложения 12-летней давности, Microsoft не уточняет. Добавим, что однажды Microsoft использовала Windows Media Player, чтобы заставить пользователей отказаться от Windows 7, 8 и 8,1 в пользу Windows 10. В начале 2019 г. софтверная корпорация тайно удалила функцию получения метаданных для медиафайлов из Windows Media Player в Windows 7, а также из Windows Media Center в Windows 7, 8 и 8.1.
Добавим, что однажды Microsoft использовала Windows Media Player, чтобы заставить пользователей отказаться от Windows 7, 8 и 8,1 в пользу Windows 10. В начале 2019 г. софтверная корпорация тайно удалила функцию получения метаданных для медиафайлов из Windows Media Player в Windows 7, а также из Windows Media Center в Windows 7, 8 и 8.1.
Это существенно уменьшило функциональные возможности штатного проигрывателя. О данном изменении корпорация проинформировала пользователей посредством публикации небольшой статьи на собственном портале поддержки. В статье подчеркивается, что оно никоим образом не скажется на работоспособности ключевых функций медиаплееров, таких как воспроизведение, навигация по коллекциям, потоковая передача мультимедиа. В тексте также утверждается, что решение об отключении службы для работы с метаданными было принято на основе анализа статистики ее использования и отзывов пользователей, и что оно никак не касается пользователей Windows 10.
- В каком ЦОД разместить оборудование Colocation? Найти ответ на ИТ-маркетплейсе Market.
 CNews
CNews
Эльяс Касми
4 способа исправить проигрыватель Windows Media, не работающий в Windows 10
4 Methods Fix Windows Media Player Not Working Windows 10
Резюме :
Что вы будете делать, если обнаружите, что проигрыватель Windows Media не работает в Windows 10? Если вы не знаете, как разобраться с проблемой, тогда этот пост от MiniTool это то, что вам нужно. В этом посте вы можете найти несколько эффективных методов исправления ошибки.
Иногда ваш Windows Media Player не открывается или не может воспроизводиться MP4 или DVD. Это ужасно! Windows Media Player — это встроенный медиаплеер для Windows 7/8/10. Он предустановлен вместе с системой и поддерживает большинство форматов медиафайлов.
Итак, как сделать, чтобы проигрыватель Windows Media работал нормально? Вы можете попробовать 4 метода.
Метод 1. Запустите средство устранения неполадок проигрывателя Windows Media
Вы можете запустить средство устранения неполадок проигрывателя Windows Media, чтобы решить проблему, из-за которой проигрыватель Windows Media не открывается. Чтобы открыть средство устранения неполадок проигрывателя Windows Media, вам необходимо сделать следующее:
Шаг 1. Нажмите кнопку Win + R ключи одновременно, чтобы открыть Бежать коробка.
Шаг 2: введите msdt.exe -id WindowsMediaPlayerConfigurationDiagnostic в поле и нажмите Хорошо , чтобы открыть мастер устранения неполадок. Нажмите следующий для запуска средства устранения неполадок.
Шаг 3: нажмите Применить это исправление для сброса WMP к настройкам по умолчанию
Теперь ошибка, из-за которой проигрыватель Windows Media не отвечает, должна быть исправлена.
Метод 2: повторно зарегистрируйте эти файлы DLL
Вы также можете повторно зарегистрировать некоторые файлы DLL, чтобы исправить ошибку «Windows Media Player не работает». Вот учебник:
Вот учебник:
Шаг 1: введите cmd в Поиск панель, а затем щелкните правой кнопкой мыши Командная строка выбирать Запустить от имени администратора .
Наконечник: Вам может быть интересен этот пост — Панель поиска Windows 10 отсутствует? Вот 6 решений .
Шаг 2: Введите следующие команды одну за другой в окне и нажмите Войти после каждой команды:
regsvr32 vbscript.dll
regsvr32 jscript.dll
regsvr32 wmp.dll
Шаг 3: Выйдите из командной строки и перезагрузите компьютер. Теперь вы можете видеть, что проблема «Проигрыватель Windows Media не работает» была исправлена.
Метод 3: удалите библиотеку проигрывателя Windows Media
Ошибку «Проигрыватель Windows Media не работает» можно исправить, удалив библиотеку проигрывателя Windows Media. Вот краткое руководство:
Шаг 1. Откройте Бежать коробка, тип services.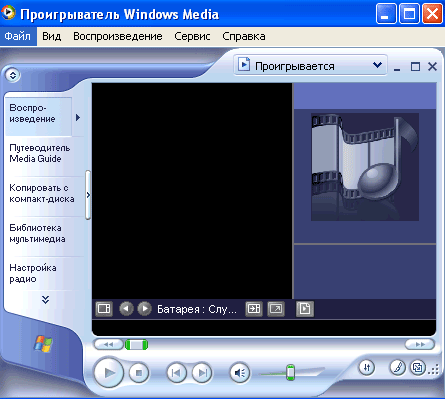 msc в поле и нажмите Хорошо открыть Сервисы .
msc в поле и нажмите Хорошо открыть Сервисы .
Шаг 2: Найдите Служба общего доступа к проигрывателю Windows Media щелкните его правой кнопкой мыши, чтобы выбрать Стоп .
Шаг 3: нажмите кнопку Win + E ключи одновременно, чтобы открыть Проводник , а затем перейдите к C: Users Default AppData Local Microsoft .
Наконечник: Вам может быть интересен этот пост — Проводник Windows 10 продолжает сбоить? Вот 10 решений .
Шаг 4: дважды щелкните Проигрыватель медиа чтобы открыть его, а затем удалите все Библиотека Windows Media (.wmdb) типы файлов внутри папки.
Шаг 5: попробуйте снова открыть WMP, тогда проблема «Windows Media Player не работает» должна быть исправлена.
Метод 4: переустановите проигрыватель Windows Media
Если ни один из вышеперечисленных методов не может решить ошибку «Проигрыватель Windows Media не работает», попробуйте переустановить проигрыватель Windows Media. Для этого следуйте инструкциям ниже:
Для этого следуйте инструкциям ниже:
Шаг 1: введите панель управления в Поиск панель, а затем щелкните наиболее подходящий, чтобы открыть его.
Шаг 2: установите Просмотр: Маленькие значки а затем щелкните Программы и особенности .
Шаг 3: нажмите Включение и отключение функций Windows на левой панели. Во всплывающем окне разверните Особенности СМИ и снимите флажок рядом с Проигрыватель Windows Media . Прочтите сообщение, нажмите да и Хорошо .
Шаг 4. Перезагрузите компьютер, а затем вернитесь и установите флажок рядом с Проигрыватель Windows Media . Снова перезагрузите компьютер. Тогда ваша система автоматически установит WMP.
Проблемы с проигрывателем Windows Media в последних обновлениях Windows 10
Проблемы с проигрывателем Windows Media в последних обновлениях Windows 10 возникли недавно. Microsoft признала это и скоро исправит их.
Microsoft признала это и скоро исправит их.
Читать больше
Нижняя граница
В этом посте в основном рассказывается о том, как исправить ошибку «Windows Media Player не работает». Поэтому, если вы столкнулись с проблемой, попробуйте методы, упомянутые выше.
5 альтернатив Windows Media Player
Возникли проблемы с воспроизведением мультимедийных файлов в Windows Media Player?
Не волнуйтесь! Существует ряд других плееров, которые зарекомендовали себя с наилучшей стороны Windows Media Player альтернатив. Более того, в Windows Media Player отсутствует ряд других функций, таких как воспроизведение видео 4K и 3D, подключение потоковых сервисов, поддержка гарнитур VR, воспроизведение видео 360 градусов и другие. Если вы ищете лучший видеоплеер или видеоредактор, который поддерживает больше форматов видео и предоставляет вам гораздо больше услуг, чем Windows Media Player, или просто ищете альтернативу Windows Media Player для Mac, то вы попали на нужную страницу.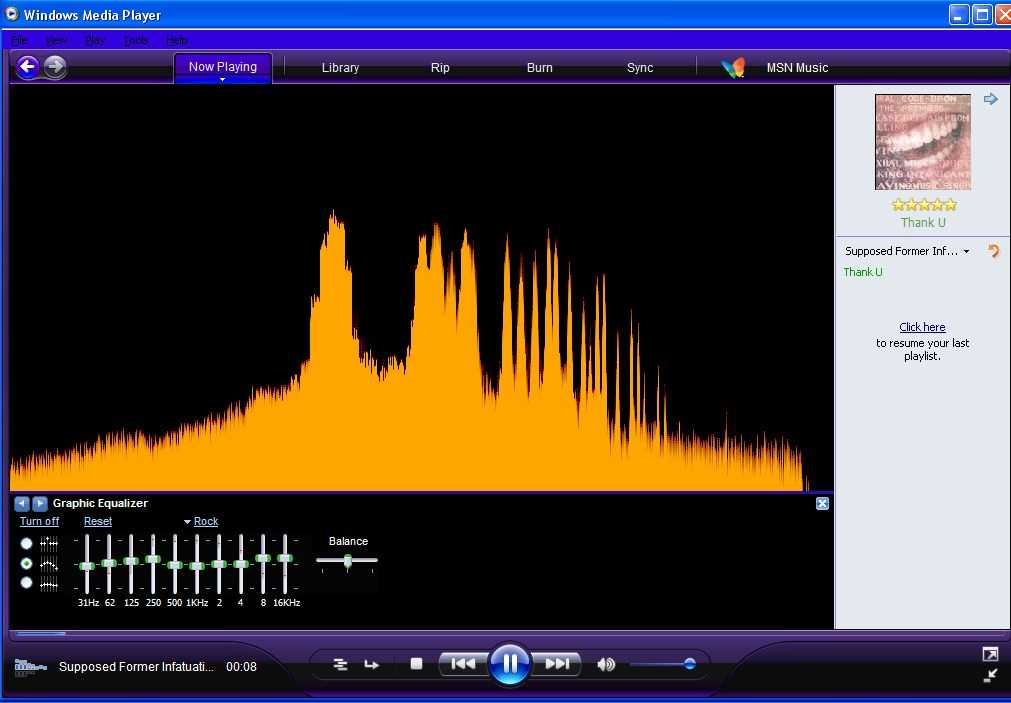
- Часть 1. Что такое Windows Media Player?
- Часть 2. Лучшая альтернатива Windows Media Player для Windows/Mac
- Часть 3. Другие 4 бесплатные альтернативы Windows Media Player
Часть 1. Что такое Windows Media Player?
Разработанный компанией Microsoft, Windows Media Player (WMP) — это полнофункциональный медиаплеер, поддерживающий воспроизведение видеофайлов в различных форматах. Приложение проигрывателя является бесплатным и предустановленным на устройствах Windows, за исключением тех, которые работают на серверах. Помимо воспроизведения видео, приложение поддерживает другие функции, которые помогают организовать видео, аудио и графические файлы. Процесс загрузки windows media player прост и быстр.
Популярные форматы, используемые плеером для кодирования аудио и видео файлов, которые копируются с компакт-дисков или других носителей или загружаются, включают WMV, ASF и WMA.![]()
Основные возможности проигрывателя Windows Media Player:
- Позволяет воспроизводить видео, аудио и изображения в высоком качестве. Поддерживает такие функции, как обратный ход, перемотка вперед, переменная скорость воспроизведения, маркеры файлов и другие.
- Организует видео- и аудиофайлы на основе жанра, альбома, исполнителя, года, рейтинга и др.
- Он поддерживает создание плейлистов или фильмов самостоятельно.
- Поддерживает расширенное кодирование, что позволяет захватывать и кодировать мультимедиа с множества устройств.
- Возможность риповать музыку, а также копировать музыку на компакт-диски и записывать аудио компакт-диски.
Шаги по использованию Windows Media Player в Windows 10 и других версиях:
Шаг 1: На компьютере откройте приложение Windows Media Player. Нажмите на кнопку библиотека, которая отобразит список доступных музыкальных, видео, изображений, плейлистов, записанных и других медиафайлов.
Шаг 2: Чтобы воспроизвести нужное видео, нажмите на кнопку Видео, которая отобразит список категорий, на основе которых отсортированы видеофайлы. Также имеется категория Все видео. Выберите нужную категорию, и на экране появятся доступные видеозаписи.
Шаг 3: Выберите и дважды щелкните на нужном видео, чтобы воспроизвести его.
Часть 2. Лучшая альтернатива Windows Media Player для Windows/Mac
Если вы ищете альтернативу Windows Media Player, то Wondershare UniConverter (первоначально Wondershare Video Converter Ultimate) — первое программное обеспечение, на которое стоит обратить внимание. Эта профессиональная программа работает без проблем в системах Windows и Mac и поддерживает широкий спектр функций, помимо воспроизведения видео. Благодаря поддержке более 1000 форматов, у вас никогда не возникнет проблем с воспроизведением видео или аудио файлов с помощью Wondershare UniConverter. Также поддерживается конвертация в высоком качестве, чтобы сделать ваши файлы совместимыми со всеми типами устройств.
Кроме того, загрузка видео с YouTube, Vimeo, Dailymotion и более 10 000 других сайтов может быть выполнена всего за несколько простых шагов. Встроенный редактор позволяет проявить творческие способности и поддерживает множество функций, таких как обрезка, кадрирование, добавление спецэффектов, поворот и другие. Список поддерживаемых функций дополняют такие возможности, как запись DVD, запись видео, исправление метаданных, пакетная обработка и другие.
Загрузите, установите и запустите Wondershare UniConverter в вашей системе. В разделе Видеоконвертер основного интерфейса нажмите на кнопку +Добавить файлы для просмотра и добавления видео, которое вы хотите воспроизвести. Кроме того, можно добавлять файлы непосредственно с видеокамеры или других устройств, подключив их к ПК/Mac. Опция добавления видео с подключенного устройства доступна в выпадающем меню на кнопке +Добавить файлы
Шаг 2 Воспроизведение видео с помощью альтернативного проигрывателя Windows Media Player
Добавленное видео появится в интерфейсе программы с информацией о файле и уменьшенным изображением.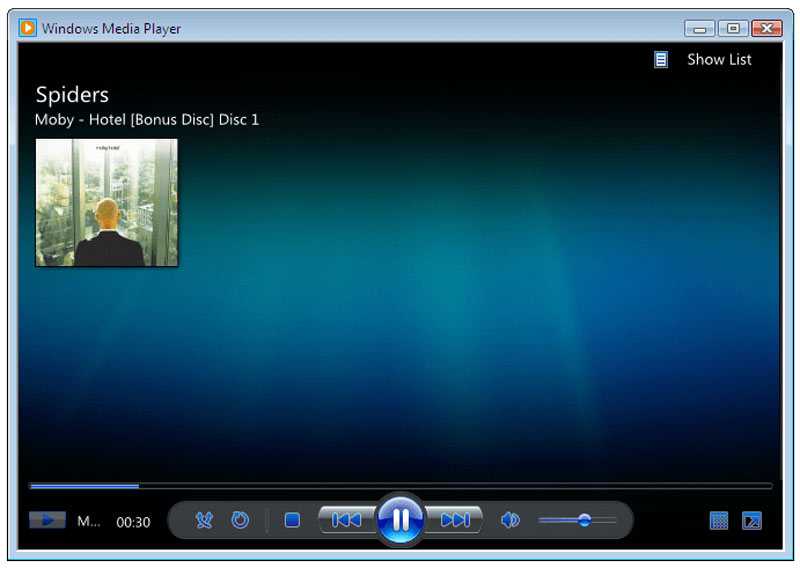 Наведите курсор мыши на миниатюру добавленного видео, и появится значок воспроизведения. Нажмите на Воспроизвести, чтобы начать воспроизведение видео в новом всплывающем окне. В новом окне можно перематывать, перематывать вперед, ставить на паузу и смотреть видео в полноэкранном режиме.
Наведите курсор мыши на миниатюру добавленного видео, и появится значок воспроизведения. Нажмите на Воспроизвести, чтобы начать воспроизведение видео в новом всплывающем окне. В новом окне можно перематывать, перематывать вперед, ставить на паузу и смотреть видео в полноэкранном режиме.
Шаг 3 Редактирование видео (необязательно)
Если вы хотите немного отредактировать видео, вы можете нажать на кнопку редактирования на миниатюре видео, и появится новое окно. Здесь можно обрезать, кадрировать, добавлять водяные знаки, накладывать эффекты, редактировать субтитры и вносить другие изменения.
Шаг 4 Изменение форматов видео (необязательно)
Кроме того, вы можете конвертировать видеоформаты с помощью этой альтернативы Windows Media Player. Нажмите на кнопку Формат вывода в нижней части и выберите нужные форматы видео/аудио из выпадающего списка. Вы также можете выбрать формат видео, который поддерживают специальные устройства, в разделе Устройство. Наконец, нажмите на кнопку Начать все справа внизу, чтобы сохранить все изменения и конвертированные видеоформаты в ближайшее время.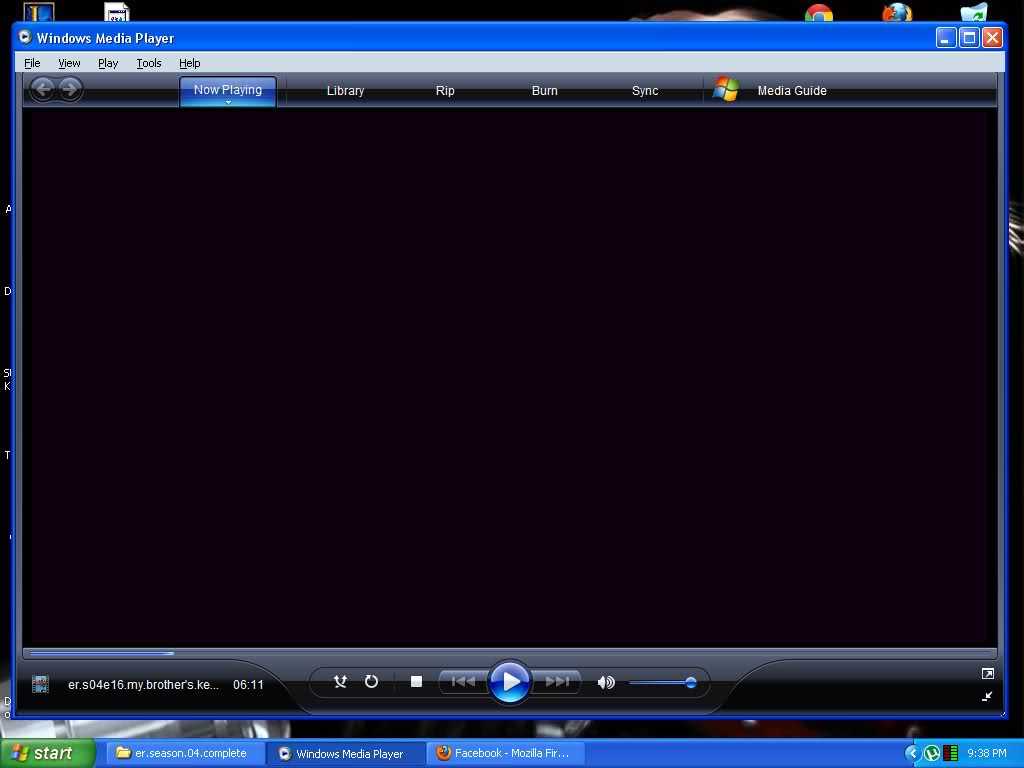
Советы
СКАЧАТЬ БЕСПЛАТНО СКАЧАТЬ БЕСПЛАТНО
Часть 3. Другие 4 бесплатные альтернативы Windows Media Player
Существует ряд бесплатных альтернатив Windows Media Player 12/11/9/8 и других версий. Ниже перечислены 4 лучших бесплатных видеоплеера.
1. VLC Media Player
Разработанный VideoLAN Project, VLC — это бесплатный мультимедийный плеер с открытым исходным кодом, поддерживающий воспроизведение всех типов видеоформатов, DVD, VCD, Audio CD и потоковых протоколов. Плеер совместим с работой на кросс-платформе, включая Windows, Mac, Unix, Android и Linux. Этот универсальный плеер поддерживает воспроизведение большинства кодеков, таких как MPEG-2, MPEG-4, MKV, WebM, MP3, H.264, WMV и других. Благодаря простому интерфейсу, плеер предлагает отличный пользовательский опыт без рекламы, отслеживания пользователей и шпионских программ. Плеер использует несколько методов сжатия видео и аудио, а также поддерживает потоковую передачу мультимедиа по системной сети и перекодирование мультимедийных файлов.
2. KMPlayer
Это еще один бесплатный и легкий мультимедийный проигрыватель, который является отличной альтернативой WMP. Плеер поддерживает все популярные форматы видео и аудио файлов, включая AVI, AVS, MKV, FLV, ASF и другие. Благодаря минималистичному интерфейсу плеера процесс создания плейлиста видео не требует особых усилий и происходит быстро. Плеер поставляется с множеством опций настройки, включая возможность изменения цвета плеера с каждой дорожкой, опции скина, плагины и другие. Функции редактирования видео включают применение фильтров, изменение свойств файла и повышение качества изображения.
3. GOM Media Player
Это достойный плеер, который поддерживает воспроизведение файлов в различных форматах, таких как MKV, MOV, MP4, WMV и других. Файлы с DVD и Audio CD также могут быть без проблем воспроизведены с помощью плеера. Имеется поддержка поиска кодеков, а также воспроизведения загруженных и поврежденных файлов. В плеере есть функция поиска и синхронизации субтитров для воспроизводимых фильмов из базы данных библиотеки.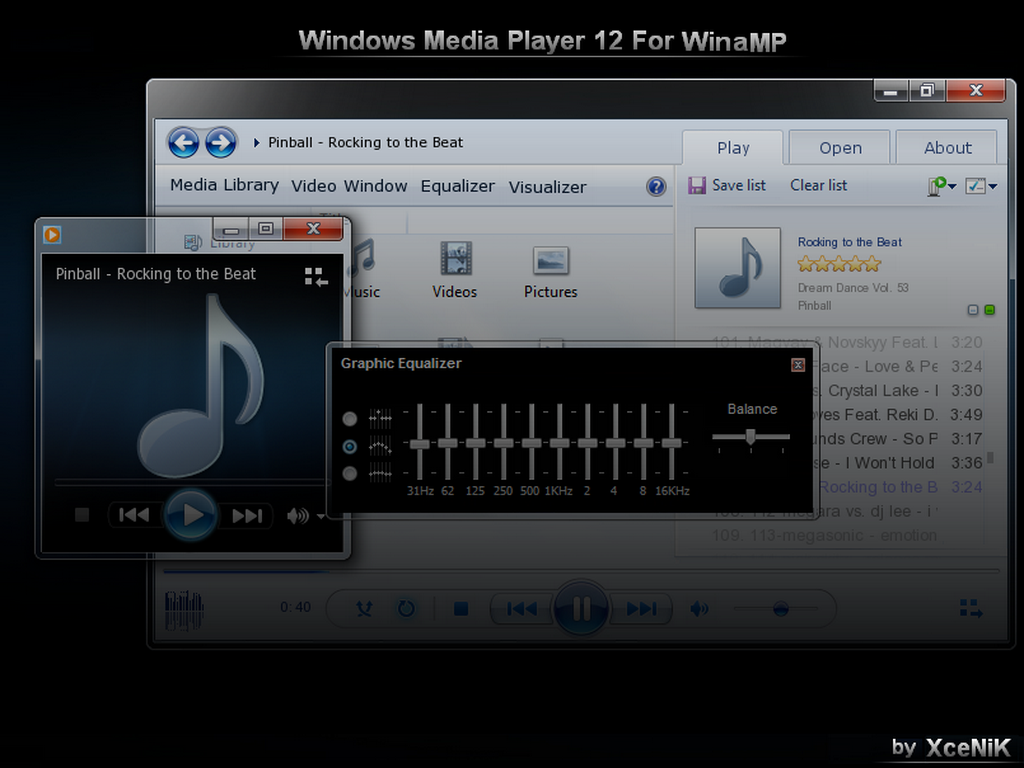 Одной из ярких особенностей GOM является поддержка воспроизведения 360-градусного видео и видео YouTube VR. Приложение плеера доступно для загрузки на Windows XP SP3 или более поздних версиях.
Одной из ярких особенностей GOM является поддержка воспроизведения 360-градусного видео и видео YouTube VR. Приложение плеера доступно для загрузки на Windows XP SP3 или более поздних версиях.
4. Kodi
Разработанный XBMC Foundation, Kodi — это бесплатный медиаплеер с открытым исходным кодом, который позволяет воспроизводить и просматривать все популярные потоковые медиа, такие как видео, музыка, подкасты, файлы из интернета, а также файлы с локальных и сетевых носителей. Приложение поставляется с различными функциями настройки, такими как скины для изменения внешнего вида, плагины и другие. Приложение доступно для всех платформ, включая Windows, Mac, Linux, Android и другие. Вся ваша коллекция видеофайлов может быть хорошо управляема Kodi, поскольку он позволяет загружать постеры и показывать информацию в дополнение к метаданным.
Выше перечислены различные типы инструментов windows media player с разнообразными возможностями и функциями. Для воспроизведения без потерь качества и дополнительных функций лучшим выбором будет Wondershare UniConverter. Другие проигрыватели также могут быть рассмотрены в зависимости от ваших требований.
Другие проигрыватели также могут быть рассмотрены в зависимости от ваших требований.
Загрузить медиаплеер для Windows 10
Беспроблемный, простой в использовании и бесплатный медиаплеер
VLC Media Player — это бесплатное, надежное и многофункциональное программное обеспечение, широкий спектр аудио, изображений и видеофайлов. Он может воспроизводить мультимедиа…
Бесплатная альтернатива проигрывателю Windows Media
KMPlayer — известный мультимедийный проигрыватель, который может воспроизводить фильмы, музыку и многое другое. KMPlayer поддерживает различные кодеки и сервисы высокой четкости. Вы также можете…
Универсальный медиаплеер
MX Player Pro: Video Player, Movies, Songs — мультимедийное приложение, разработанное MYNA Apps.
 Этот медиаплеер поддерживает несколько видео- и аудиоформатов….
Этот медиаплеер поддерживает несколько видео- и аудиоформатов….Бесплатный музыкальный и видеоплеер для Windows 10
VLC для Windows 10 — это бесплатное мультимедийное приложение для операционной системы Windows. Красивый, быстрый и полностью разработанный для Windows 10, он отлично выглядит и работает…
Классический мультимедийный проигрыватель для Windows
Проигрыватель Windows Media — один из самых популярных мультимедийных проигрывателей в мире. В качестве выбора по умолчанию для ПК с Windows это программное обеспечение позволяет воспроизводить музыку и…
Управление медиафайлами с помощью iTunes 64-bit
Itunes — это музыкальный магазин Apple, используемый для управления всеми видами медиафайлов, такими как музыка, фильмы, подкасты. , аудиокниги и многое другое. Это бесплатная программа, в которой.
 ..
..Простой в использовании медиаплеер для Windows
Winamp — один из самых популярных бесплатных медиаплееров для ПК с Microsoft Windows. Программа также доступна для вашего Mac или Android-устройства. Пока…
Бесплатный мощный медиаплеер
Media Player Classic — это бесплатная программа, которая позволяет воспроизводить мультимедийный контент на устройствах Microsoft Windows PC. Разработано и выпущено компанией Gabest…
Легкий музыкальный медиаплеер
Благодаря таким службам прослушивания аудио, как Spotify и Apple Music, музыка стала неотъемлемой частью нашей жизни. В 90-х Nullsoft запустил WinAMP media…
Простой в использовании мультимедийный проигрыватель
QuickTime — популярный мультимедийный проигрыватель. Разработанный Apple, он может обрабатывать широкий спектр форматов изображений, видео, аудио и панорамных изображений.
 С…
С…Мощный бесплатный мультимедийный проигрыватель для ПК с Windows
MKV Player — бесплатный, простой и полезный аудио- и видеоплеер. Этот простой мультимедийный проигрыватель позволяет воспроизводить видео- и аудиофайлы в различных форматах…
Гораздо больше, чем просто музыкальный проигрыватель
JetAudio — это надежный, многофункциональный медиаплеер, который работает со многими популярными видео- и аудиоформатами и включает в себя интересные дополнительные функции. С…
Бесплатный видеоплеер для просмотра любимого контента
BS.Player — это удобный и простой мультимедийный проигрыватель для просмотра сериалов, фильмов и другого контента на ПК с Windows. Программа была разработана…
Настольный медиаплеер для воспроизведения 4K-видео
MX 4K — Player – это видеопрограмма премиум-класса, разработанная ENEGA для ПК.
 Это медиаплеер, созданный для поддержки бесперебойного и правильного воспроизведения…
Это медиаплеер, созданный для поддержки бесперебойного и правильного воспроизведения…Мультимедийный проигрыватель и загрузчик «все в одном»
5KPlayer — это бесплатный расширенный медиаплеер с функциями загрузки и зеркалирования. Разработанная для Windows, программа поставляется со встроенным…
Простой в использовании инструмент для передачи файлов!
Zapya — одна из самых популярных платформ для обмена файлами. Этот бесплатный инструмент предназначен для использования на смартфонах, но поставляется в многофункциональной версии для…
Бесплатный проигрыватель Windows Media с открытым исходным кодом
MPC HC — очень легкий медиаплеер, работающий на компьютерах с ОС Windows. Он воспроизводит видеофайлы и аудиофайлы и имеет открытый исходный код, что означает, что вы можете…
Надежный клиент BitTorrent
FrostWire – это бесплатное и простое в использовании приложение P2P, которое позволяет пользователям искать , загружать и воспроизводить файлы.
 Эта программа, разработанная для Windows, была…
Эта программа, разработанная для Windows, была…Браузерный плагин для богатого мультимедийного контента
Adobe Shockwave Player, ранее известный как Macromedia Shockwave Player, представляет собой бесплатный плагин для просмотра мультимедиа, интерактивного контента и веб-страниц, созданных в SWF. ..
Быстрый и неограниченный обмен файлами P2P
Ares — отличный P2P-клиент для обмена файлами. Он поддерживает загрузку торрент-файлов, включает в себя мультимедийный проигрыватель и, что самое главное, является бесплатным.
Реклама
Проигрыватель Windows Media (Windows) — Скачать
Проигрыватель Windows Media — один из самых популярных мультимедийных проигрывателей в мире. Это программное обеспечение, выбранное по умолчанию для ПК с Windows, позволяет воспроизводить музыку и видео без каких-либо проблем. WMP поставляется как встроенный медиаплеер с каждой версией операционной системы Windows.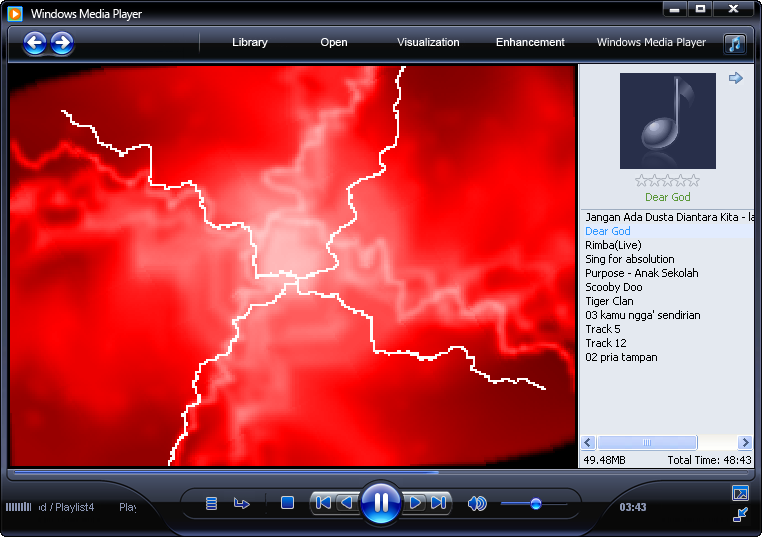 За прошедшие годы регулярные обновления представили новые функции, сделав инструмент более мощным, чем iTunes для Windows, VLC и других подобных приложений. Благодаря знакомому интерфейсу вы можете начать использовать этот мультимедийный проигрыватель с самого начала.
За прошедшие годы регулярные обновления представили новые функции, сделав инструмент более мощным, чем iTunes для Windows, VLC и других подобных приложений. Благодаря знакомому интерфейсу вы можете начать использовать этот мультимедийный проигрыватель с самого начала.
Множество функций со знакомым интерфейсом
С 1991 года проигрыватель Windows Media поставляется вместе с компьютерами Microsoft Windows. Без сложной настройки программа также может похвастаться широкий набор функций . Структура файловых каталогов в виде дерева позволяет удобно просматривать несколько папок в вашей системе. Также есть окно поиска, так что вы можете напрямую ввести название песни, исполнителя или другую информацию для поиска вашего любимого контента.
Хотя WMP стремился стать таким же мощным, как iTunes для Mac, недостатком стало отсутствие кодеков. Однако последняя версия программы поддерживает различные форматы файлов, кодеки и другие функции 9.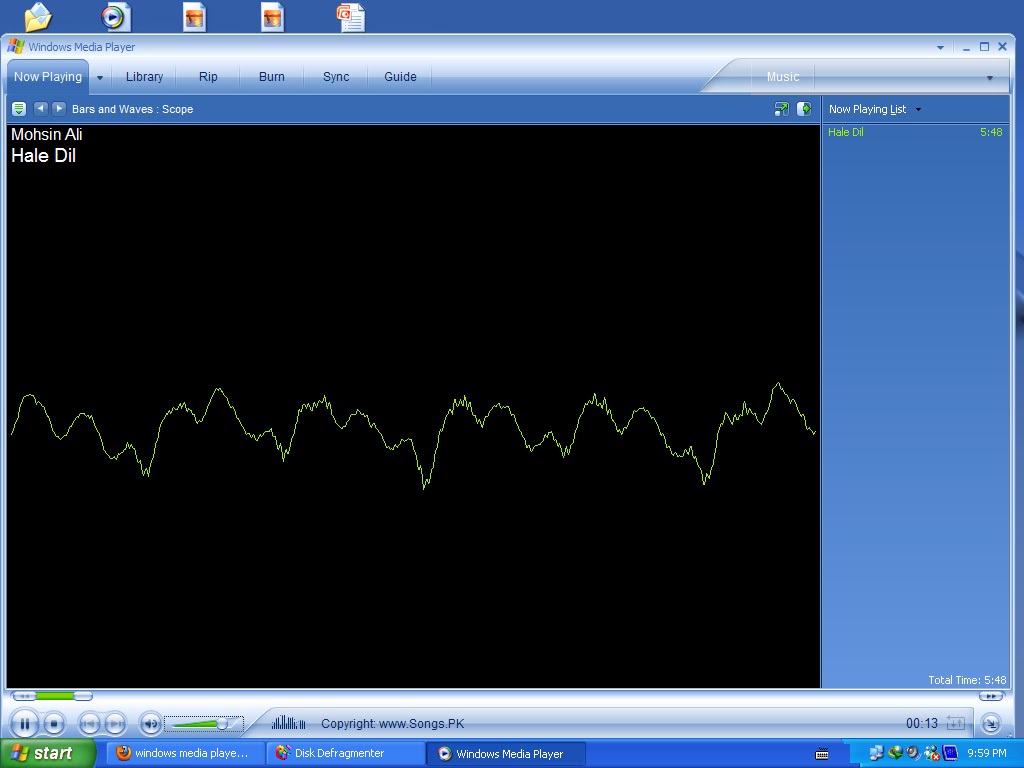 0135 . Таким образом, вам не нужно искать в другом месте воспроизведение музыки, видео, изображений или другого мультимедийного контента.
0135 . Таким образом, вам не нужно искать в другом месте воспроизведение музыки, видео, изображений или другого мультимедийного контента.
При загрузке Windows Media Player вы получаете поддержку различных расширений файлов, включая MKV и MP4. Независимо от того, выберете ли вы смартфон или внешнее устройство в качестве источника файла, у вас не возникнет проблем с совместимостью и воспроизведением.
Каковы особенности?
Как упоминалось ранее, WMP имеет множество функций, поэтому вы можете наслаждаться мультимедийным контентом на Windows 7, Windows 8, Windows 10, Mac, Android и других платформах. есть Функция «Создать список воспроизведения» , которая позволяет создавать собственные списки воспроизведения видео или музыки. С помощью этой функции вы можете использовать интерфейс перетаскивания, чтобы просто добавлять файлы из системы, внешнего жесткого диска или других источников, таких как iTunes. Поскольку инструмент поддерживает пятизвездочную рейтинговую систему, вы можете легко упорядочить все файлы.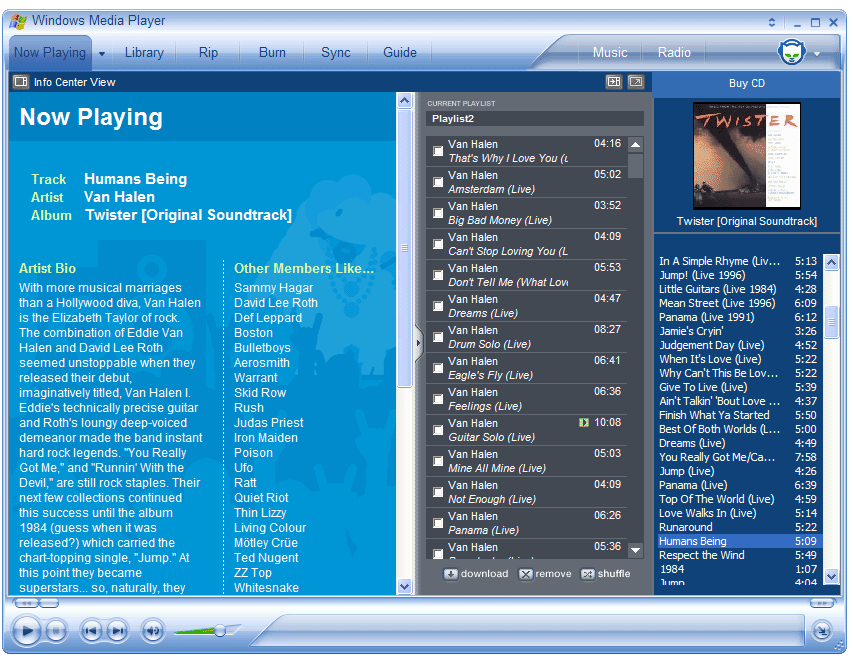
Проигрыватель Windows Media поставляется со многими классическими функциями, доступными в различных версиях на протяжении многих лет. Например, в приложении по-прежнему есть устройство для записи компакт-дисков 9.0135, что упрощает создание идеальных миксов. Вам просто нужно перетащить файлы в «Список записи», чтобы начать запись компакт-дисков. С WMP вы даже можете выбрать предпочтительный тип аудиофайла, битрейт и другие параметры перед копированием музыки.
Как интерфейс?
На рынке появилось большое количество мультимедийных проигрывателей. Итак, чтобы идти в ногу со временем, Microsoft внесла несколько серьезных изменений в проигрыватель Windows Media. Например, в то время как программа сохраняет классический знакомый интерфейс, она предлагает дополнительные, новые темы. Вы можете выбрать синий пользовательский интерфейс, профессиональную тему Black Fascia и другие варианты в соответствии с вашими предпочтениями.
На панели инструментов имеется крупных значка для синхронизации, записи, копирования, библиотеки и воспроизведения. Раньше вы использовали кнопку «Руководство», чтобы обратиться за помощью или просмотреть учебные пособия. Теперь есть замена кнопки «Музыкальные сервисы». Он позволяет настроить предпочтительные музыкальные онлайн-сервисы для доступа из медиаплеера.
Раньше вы использовали кнопку «Руководство», чтобы обратиться за помощью или просмотреть учебные пособия. Теперь есть замена кнопки «Музыкальные сервисы». Он позволяет настроить предпочтительные музыкальные онлайн-сервисы для доступа из медиаплеера.
Кроме того, WMP внесла некоторые тонкие изменения в «Медиатеку». Вместо монотонного текстового представления файлов, похожего на базу данных, программа фокусируется на графических альбомах. Это визуально более привлекательно и позволяет легко просматривать различные категории.
Каковы ограничения?
Несмотря на то, что проигрыватель Windows Media обладает рядом замечательных функций, он также имеет ряд ограничений. Например, если у вас есть небольшая коллекция мультимедиа или обширная библиотека, программа отображает неверные или отсутствующие метаданные. Более того, он не поддерживает прямую трансляцию, что может отпугивать некоторых пользователей.
По-прежнему отсутствуют некоторые важные функции. Нет возможности подкаста, которая уже есть в iTunes для Windows.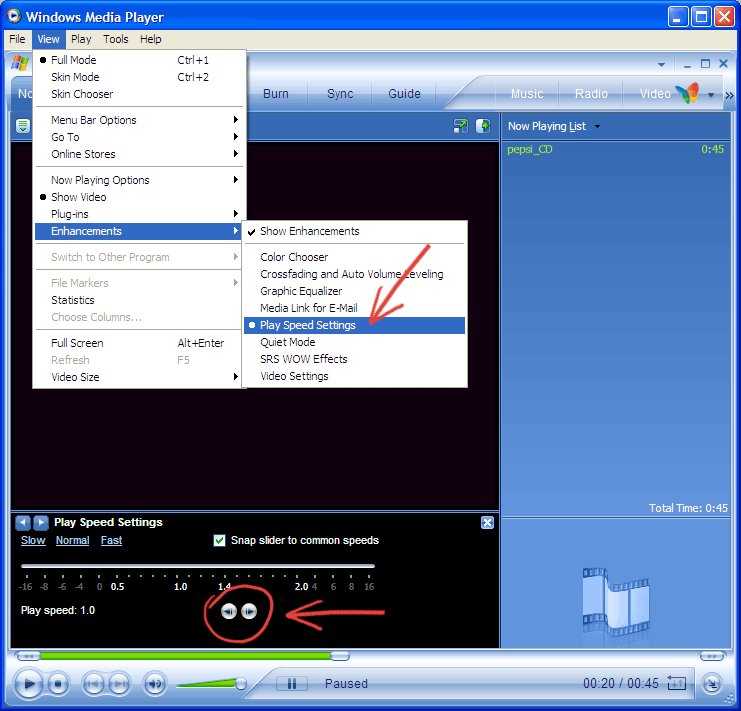 Самое главное, в проигрывателе Windows Media нет хорошего музыкального магазина, что может затруднить загрузку новых песен.
Самое главное, в проигрывателе Windows Media нет хорошего музыкального магазина, что может затруднить загрузку новых песен.
Тем не менее, если вы ищете знакомый интерфейс для воспроизведения песен в автономном режиме , проигрыватель Windows Media по-прежнему является хорошим выбором. Поскольку это мультимедийный проигрыватель по умолчанию для ПК Microsoft , он получает регулярные обновления.
Какие есть альтернативы?
Учитывая ограничения программы, вы можете рассмотреть несколько альтернатив. VLC Media Player , один из ведущих конкурентов WMP, — отличный выбор. Он поставляется с простым интерфейсом и поддерживает широкий спектр форматов файлов. Кроме того, он позволяет транслировать контент из Disney+, Xbox, Playstation, Hulu и других сервисов.
KMPlayer , который поддерживает видеоформаты высокой четкости, 4K и другие видеоформаты, является еще одним хорошим выбором для ПК с Windows.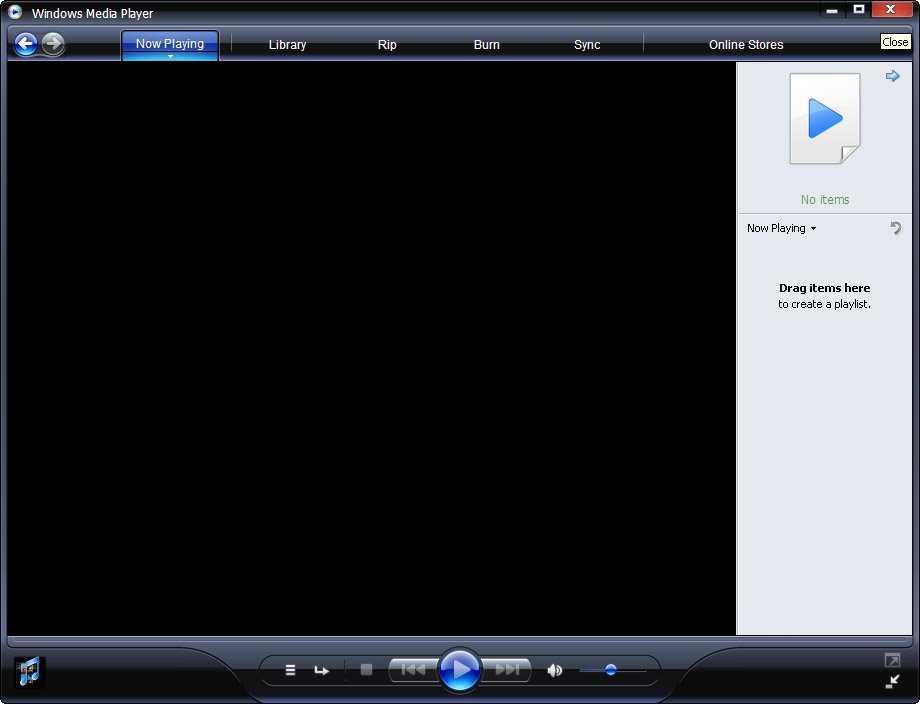 Он позволяет вам наслаждаться музыкой и фильмами с мощными функциями, включая субтитры, настройки виртуальной реальности, синхронизацию звука и многое другое.
Он позволяет вам наслаждаться музыкой и фильмами с мощными функциями, включая субтитры, настройки виртуальной реальности, синхронизацию звука и многое другое.
Вы также можете попробовать PotPlayer , простую в использовании программу. Он может импортировать файлы из нескольких источников, включая DVD, телевизоры, URL-адреса и FTP-серверы. С PotPlayer вы можете воспроизводить субтитры и настраивать текст на экране для лучшей видимости.
За последние несколько лет Microsoft превратила классический проигрыватель Windows Media в мощную платформу для воспроизведения музыки и видео . Знакомый интерфейс, поддержка нескольких форматов файлов и графическое представление файлов — вот несколько удивительных причин попробовать программу.
Кроме того, проигрыватель Windows Media получает регулярные обновления от команды разработчиков. Таким образом, вы можете ожидать новых функций и функций на регулярной основе. Если вы ищете простой, точный и функциональный проигрыватель, загрузка Windows Media Player — хороший выбор.
Идеальный выбор для ПК с Windows
Без сомнения, проигрыватель Windows Media внес в программу несколько хороших улучшений. Он старался идти в ногу с растущими запросами пользователей. Тем не менее, этот инструмент по-прежнему сталкивается с жесткой конкуренцией со стороны таких компаний, как VLC, iTunes, KMPlayer и т. д. Несмотря на это, его стоит скачать.
Устранение неполадок проигрывателя Windows Media
Перейти к содержимомуВ наш век цифровых носителей вы хотите, чтобы программное обеспечение, на которое вы полагаетесь, работало бесперебойно и безупречно.
Возможно, вы пытаетесь посмотреть фильм или отредактировать видео. Возможно, вы создаете список воспроизведения или записываете то, над чем работали, на DVD. Каким бы ни был проект, существует множество вариантов медиаплееров для Windows.
Честно говоря, проигрыватель Windows Media (WMP) — это не совсем то, что вы считаете передовым по сегодняшним меркам.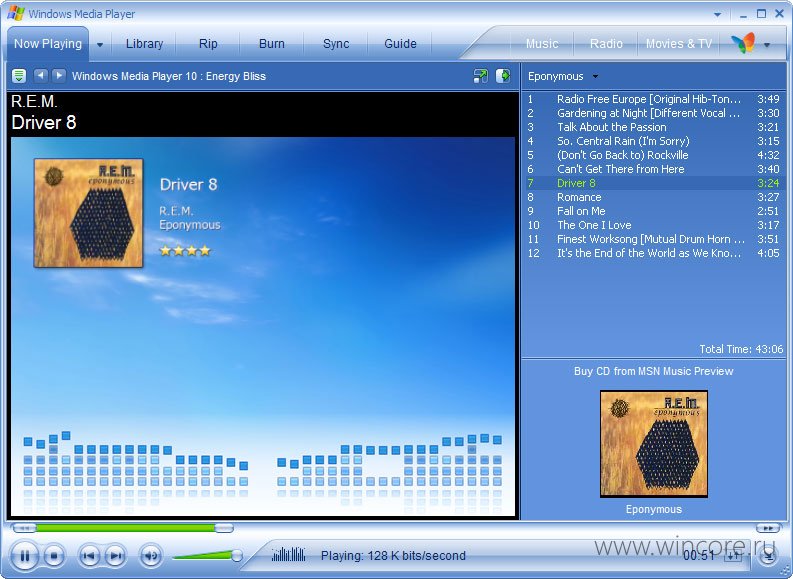 Есть функции, такие как видео 3D и 4K, с ограниченной поддержкой или без поддержки. На самом деле последняя версия (WMP 12) была выпущена еще в 2009 году..
Есть функции, такие как видео 3D и 4K, с ограниченной поддержкой или без поддержки. На самом деле последняя версия (WMP 12) была выпущена еще в 2009 году..
Тем не менее, если вы давно пользуетесь этим устаревшим медиаплеером, он может делать именно то, что вам нужно. В таком случае полезно знать некоторые способы устранения проблем с проигрывателем Windows Media.
Распространенные проблемы с WMP и потенциальные исправления
Каждая часть программного обеспечения может в какой-то момент выйти из строя. Иногда проблемы кроются в самом приложении. В других случаях это может быть конфликт внутри системы. Какой бы ни была причина, обычно существуют способы устранения неполадок.
Следующие заголовки обозначают проблемы вместе с возможными решениями. Несмотря на то, что они организованы таким образом, вы должны помнить, что решения для одной проблемы могут работать и для другой.
Проигрыватель Windows Media отсутствует
Это может быть довольно просто, если вы используете Windows 10. Проигрыватель Windows Media может быть не включен/не установлен по умолчанию, поэтому вам нужно войти и включить эту функцию.
Проигрыватель Windows Media может быть не включен/не установлен по умолчанию, поэтому вам нужно войти и включить эту функцию.
Чтобы установить его, щелкните правой кнопкой мыши кнопку «Пуск» Windows и выберите «Приложения и компоненты».
Затем щелкните ссылку Управление дополнительными функциями.
Выберите Добавить функцию (со знаком плюс рядом).
Найдите в списке проигрыватель Windows Media и щелкните его. Вы увидите опцию «Установить».
После завершения установки вы можете найти (используя поле поиска на панели задач) проигрыватель Windows Media и выбрать приложение. Во время работы вы можете закрепить приложение на панели задач, чтобы в следующий раз к нему было проще обращаться.
Проигрыватель Windows Media не запускается
Если вы терпеливо смотрите на экран и ничего не происходит, когда вы пытаетесь запустить приложение, вы, вероятно, спрашиваете себя: «Почему мой проигрыватель Windows Media не открывается?»
Если приложение не запускается, это может указывать на то, что программное обеспечение повреждено или существует конфликт с другой программой. В последнем случае вы можете просмотреть и закрыть одну или несколько программ в Windows, хотя гораздо быстрее будет просто перезагрузить компьютер.
В последнем случае вы можете просмотреть и закрыть одну или несколько программ в Windows, хотя гораздо быстрее будет просто перезагрузить компьютер.
Если вы предпочитаете определить, какие приложения или процессы могут конфликтовать, вы можете открыть список задач, нажав Ctrl + Alt + Del на клавиатуре и выбрав его. Отсюда вы можете поэкспериментировать с закрытием различных элементов.
Завершение работы других приложений или перезагрузка Windows не всегда помогают. Если нет, вы можете попробовать обновить приложение. Итак, как сбросить проигрыватель Windows Media?
Просто выполните предыдущие шаги (для установки), но на этот раз появится опция Удалить. После его удаления вернитесь и снова установите приложение.
Проигрыватель Windows Media перестает отвечать на запросы
Еще один неприятный сценарий — выполнять какие-то действия и ждать, пока приложение WMP что-то сделает, а через некоторое время понимать, что этого никогда не произойдет. Когда приложение зависает, следует рассмотреть несколько возможностей.
Когда приложение зависает, следует рассмотреть несколько возможностей.
Вы уже выполнили некоторые шаги по устранению неполадок вручную, но что, если ОС может помочь? В Windows есть встроенное программное обеспечение для устранения неполадок, которое иногда может обнаруживать проблемы и пытаться их исправить.
Хотя это не всегда удается, не помешает Windows попытаться решить проблему. Для этого найдите Панель управления (на панели задач) и нажмите на приложение. Затем выберите ссылку для просмотра всех.
В списке найдите проигрыватель Windows Media. Вы заметите, что есть три варианта — для DVD, библиотеки и настроек. Вы можете попробовать устранить неполадки с каждым из них по отдельности.
Начните с одного из них, нажав на него. Вы заметите, что появится окно с возможностью нажать «Далее». Это проведет вас через мастер, который предложит такие варианты, как воссоздание медиатеки. Вы можете применить рекомендуемое исправление или пропустить его.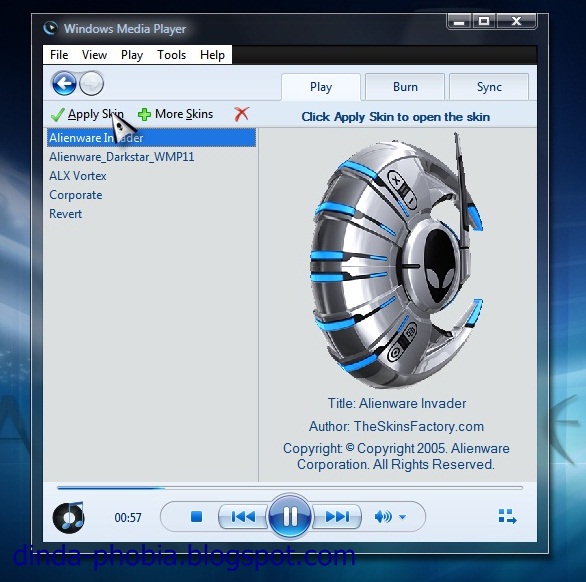 Не стесняйтесь экспериментировать. В какой-то момент вам может понадобиться просмотреть и протестировать каждое предложение.
Не стесняйтесь экспериментировать. В какой-то момент вам может понадобиться просмотреть и протестировать каждое предложение.
Помните, что вы можете попробовать их для каждой категории (DVD, библиотека и настройки) по мере необходимости. Одна из стратегий может состоять в том, чтобы выполнить шаги для одного из них, а затем протестировать проигрыватель Windows Media. Если у него все еще есть проблемы, пройдите еще раз и проверьте снова.
Проблемы с драйверами устройств
Такие приложения, как медиаплееры, зависят от функциональности и интеграции аппаратного обеспечения, такого как видеокарты, DVD-приводы и т. д. Если приложение связывается с этим устройством, но не отвечает должным образом, проблема может заключаться в общем виновнике.
Для работы каждого устройства на вашем компьютере требуется программное обеспечение. Программное обеспечение, известное как драйверы устройств, может устареть или выйти из строя. Когда это происходит, аппаратное обеспечение может работать неправильно, если вообще не работает.
В этом случае вам необходимо обновить драйвер для этого конкретного устройства. Вы можете позволить Windows сначала попытаться исправить проблему.
Для этого зайдите в диспетчер устройств (найдите его на панели задач Windows 10) и нажмите на приложение.
Затем вам нужно найти устройство в списке, щелкнуть его правой кнопкой мыши и выбрать «Обновить драйвер».
Вам будет предложено несколько вариантов. На данный момент выберите первый, чтобы Windows могла искать драйвер. Если операционная система найдет лучший вариант, она установит его, и все будет готово.
Ручное обновление драйверов
Попытка Windows найти правильный драйвер не всегда будет успешной. Если нет, вы можете выбрать поиск самостоятельно.
Вам необходимо знать точную модель оборудования, чтобы найти подходящую модель на веб-сайте производителя. Предполагая, что вы добились успеха, вы можете загрузить и распаковать новый драйвер в локальную область (обычно на жесткий диск).
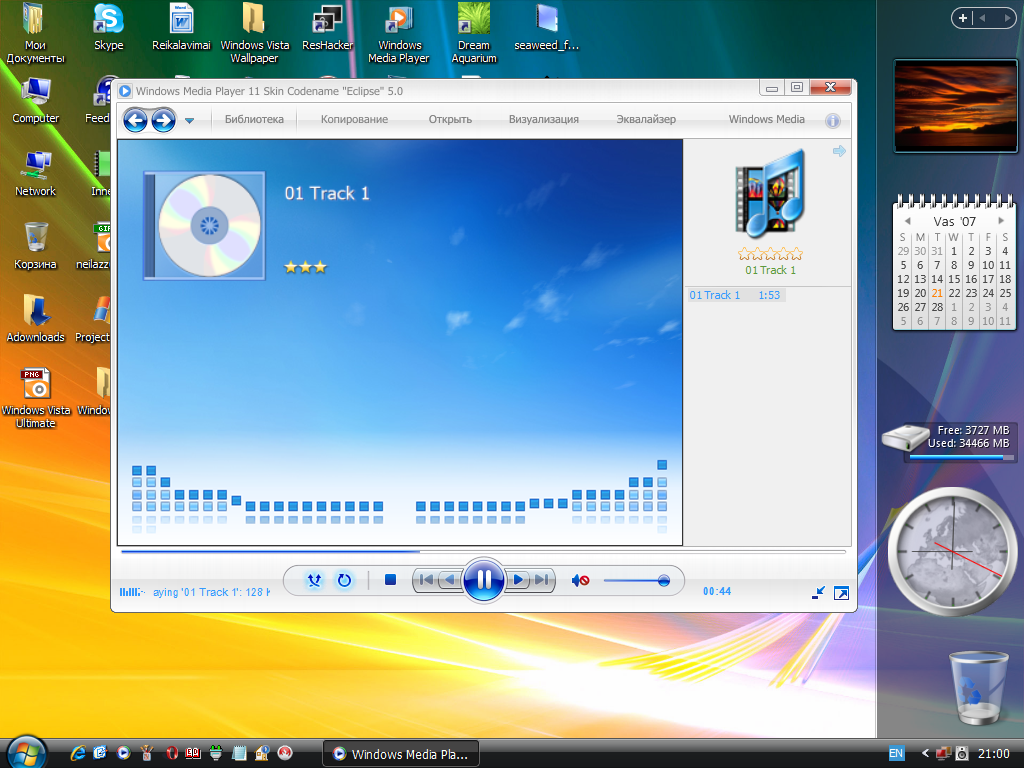 CNews
CNews Этот медиаплеер поддерживает несколько видео- и аудиоформатов….
Этот медиаплеер поддерживает несколько видео- и аудиоформатов….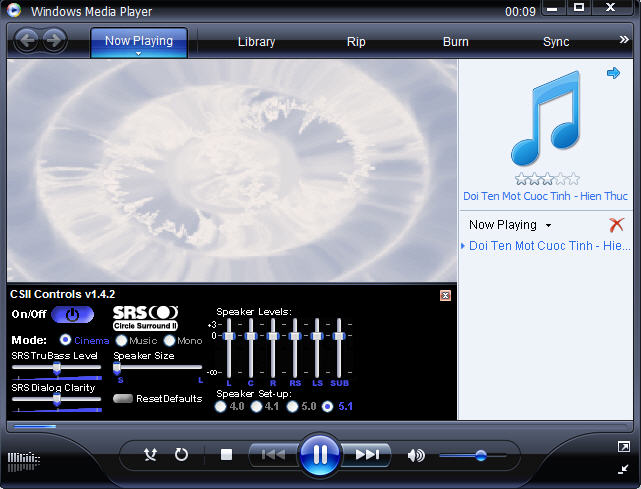 ..
..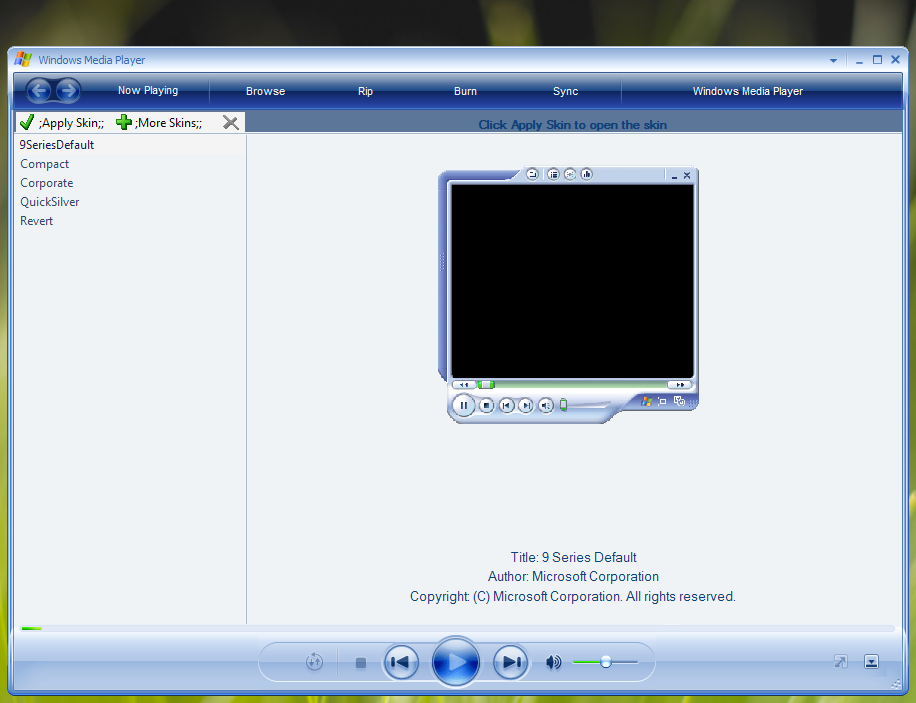 С…
С…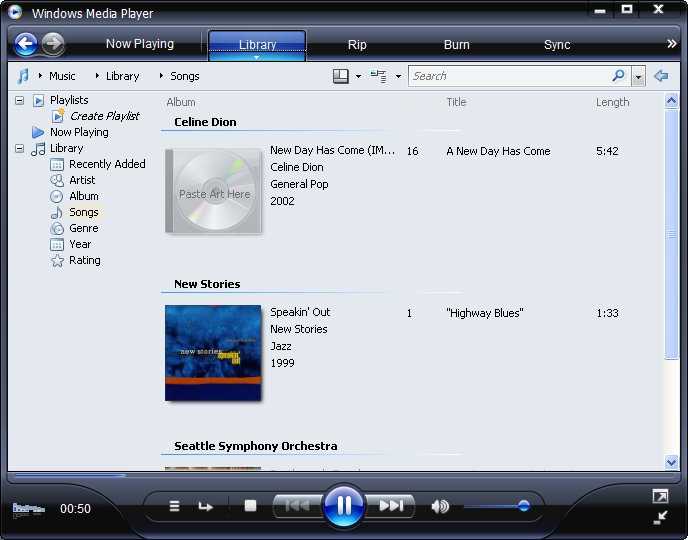 Это медиаплеер, созданный для поддержки бесперебойного и правильного воспроизведения…
Это медиаплеер, созданный для поддержки бесперебойного и правильного воспроизведения… Эта программа, разработанная для Windows, была…
Эта программа, разработанная для Windows, была…