Проверка грамматики, орфографии и т. д. в Word
Корректор (Майкрософт) работает в Word для Microsoft 365, анализируя ваш документ и предлагая рекомендации по орфографии, грамматике и стилю. Например, можно сделать предложения яснее, выбрать более простые слова или придать тексту официальное звучание.
Чтобы использовать корректор, на вкладке Главная выберите Корректор.
Просмотр предложенных исправлений
Чтобы сосредоточиться на самых важных для вас вопросах, выберите соответствующий тип исправления или улучшения, например Грамматика или Ясность. Затем с помощью стрелок в верхней части области можно пройти по ошибкам каждого из этих типов.
Выберите предложенное исправление, чтобы добавить его в документ. Если вам не нравится предложенное исправление, выберите Пропустить один раз. Если вам не нужен такой тип предложений, выберите пункт Не проверять на наличие этой проблемы

Примечание: Если вы решите исправить ошибку, которую ранее проигнорировали, закройте и снова откройте документ, а затем вернитесь в Корректор. «Корректор» снова обнаружит эту ошибку.
Настроить тип проверки в «Корректоре»
По умолчанию «Корректор» проверяет наличие ошибок нескольких категорий, а его предложения могут не соответствовать вашему стилю письма. Чтобы точно настроить «Корректор» на подсказку нужных вам вариантов, выполните следующие действия.
-
В области «Корректор» выберите Параметры.
-
В диалоговом окне «Параметры Word» рядом с элементом Грамматика и стилистика выберите Параметры.
-
Прокрутите список параметров.
 Выберите ошибки, которые «Корректор» должен проверять, и отмените выбор тех ошибок, которые он должен пропускать.
Выберите ошибки, которые «Корректор» должен проверять, и отмените выбор тех ошибок, которые он должен пропускать.Примечание: Нажатие кнопки Сбросить все вызовет возврат к параметрам, заданным по умолчанию.
-
Нажмите кнопку ОК.
Совет: «Корректор» призван помочь вам наиболее полно проявить писательские способности. Мы постоянно обновляем предлагаемые им варианты и экспериментируем, чтобы выявить самые популярные предложения. Если у вас есть для нас отзыв, нажмите Поможете нам улучшить Office? в верхней части окна Word, чтобы открыть область отзывов.
Вы можете заметить, что даже при закрытой панели «Корректора» в документе есть подчеркивания красного, синего и лилового цвета. Дело в том, что «Корректор» всегда работает в фоновом режиме, выполняя проверку правописания, грамматики и некоторых стилистических аспектов.
Дело в том, что «Корректор» всегда работает в фоновом режиме, выполняя проверку правописания, грамматики и некоторых стилистических аспектов.
Щелкните подчеркнутый текст правой кнопкой мыши, чтобы увидеть предложенный вариант. С помощью контекстного меню можно сделать следующее:
-
Прослушать предложение, щелкнув стрелку рядом с ним и выбрав Прочитать вслух.
-
Пропустить ошибку, выбрав Пропустить один раз.
-
Остановить дальнейший поиск данной проблемы «Корректором», нажав Не проверять наличие этой ошибки.
-
Выполнить точную настройку параметров для данного типа ошибок, нажав ссылку Параметры.
-
Подробнее узнать об ошибке, нажав Подробнее.

Ваш документ может быть написан на нескольких языках, или вам потребуется, чтобы «Корректор» выполнил проверку на другом языке. Если у вас настроено использование нескольких языков для написания текста (Файл > Параметры
Однако возможно, что вы будете писать на языке, который не определится в Word автоматически. В этом случае вы можете настроить «Корректор» на проверку текста на этом языке Для этого выделите текст и перейдите в раздел Рецензирование > Язык > Задать язык проверки и выберите нужный язык.
Когда «Корректор» проверяет текст на нескольких языках, на его панели отображаются исправления и улучшения для каждого языка, используемого в документе.
Для получения сведений об ошибках, наличие которых «Корректор» проверяет в текстах на разных языках, см. статью Возможности «Корректора» в области орфографии, грамматики и стилистики разных языков.
Когда вы работаете над резюме, «Корректор» проверяет текст на наличие таких ошибок, как использование форм первого лица, глаголов с неясным значением, неуместных выражений и т. д.
-
Перейдите в раздел Рецензирование > Помощник по составлению резюме.
-
Задайте параметры Роль и Отрасль. В нижней части области «Помощника по составлению резюме» включите или выключите функцию проверки резюме «Корректором».

Совет. Видео не на вашем языке? Попробуйте выбрать Скрытые субтитры .
Орфографические, грамматические и стилистические ошибки выделяются в Word подчеркнутым шрифтом. Щелкните подчеркнутое слово правой кнопкой мыши, а затем выберите нужный вариант из числа предлагаемых или получите более подробную информацию об ошибке и способах ее исправления.
Кроме того, можно открыть панель «Корректора», чтобы проработать ошибки одной категории.
-
На вкладке Рецензирование выберите Проверка документа.
-
В области «Корректор» расположены разделы проверки орфографических, грамматических и стилистических ошибок.
-
Для работы с этими ошибками щелкните каждую из категорий.

Примечание: Сочетания клавиш в области корректора не требуют нажатия клавиши ALT. Для выбора команды используйте подчеркнутую букву (например, i, что означает Ignore — пропустить один раз, g, что означает Ignore — пропустить всеи т. д.
-
В области «Корректора» щелкните Параметры.
-
В разделе При исправлении правописания в Word выберите Параметры
-
-
Прокрутите страницу вниз, чтобы увидеть все имеющиеся параметры, и установите или снимите нужные флажки для правил.
 Параметры применяются ко всем редактируемым документам, а не только к текущему.
Параметры применяются ко всем редактируемым документам, а не только к текущему.
Ниже перечислены условия, необходимые для функционирования области «Корректор».
Орфографические, грамматические и стилистические ошибки выделяются в Word подчеркнутым шрифтом. Удерживая нажатой клавишу Control, щелкните слово или фразу и выберите один из вариантов.
Если приложение Word неправильно пометило слово как опечатку и вы хотите добавить это слово в словарь, чтобы в дальнейшем оно распознавалось правильно, см. раздел Добавление слов в словарь проверки орфографии и его редактирование
Если орфографические и грамматические ошибки не подчеркиваются, вероятно, следует включить автоматическую проверку правописания и грамматики, выполнив следующие действия.
Включение (и отключение) автоматической проверки правописания
-
В меню Word выберите Параметры > Правописание.

-
В диалоговом окне Правописание в разделе Орфография установите или снимите флажок Автоматически проверять орфографию.
-
В разделе Грамматика установите или снимите флажок Автоматически проверять грамматику
-
Закройте диалоговое окно, чтобы сохранить изменения.
-
На вкладке Рецензирование нажмите кнопку Правописание.
-
Обнаруженные ошибки отображаются в Word в диалоговом окне Правописание.
-
Чтобы заняться ошибкой, выполните одно из следующих действий.

-
Введите исправление в соответствующем поле и нажмите кнопку Изменить.
-
В разделе Варианты выберите нужное слово и нажмите кнопку Изменить.
Чтобы пропустить ошибку, выполните одно из указанных ниже действий.
-
Щелкните Пропустить один раз, чтобы пропустить только этот случай данной ошибки.
-
Чтобы пропустить все экземпляры ошибки, нажмите кнопку Пропустить все.
-
Для грамматической ошибки щелкните Следующее предложение, чтобы пропустить экземпляр этой ошибки и перейти к следующей.

Если нужно пропускать слово с ошибкой во всех документах, нажмите кнопку Добавить, чтобы добавить слово в словарь. Эта функция доступна только для проверки орфографии. Собственные грамматические правила добавлять в словарь нельзя.
-
-
После исправления или пропуска ошибки Word переходит к следующей. По окончании проверки документа в Word появляется сообщение о том, что проверка правописания завершена.
-
Нажмите кнопку ОК, чтобы вернуться к документу.
Список пропускаемых слов и грамматических ошибок можно очистить, после чего приложение Word снова проверит ошибки в орфографии и грамматике, которые вы до этого решили пропустить.
Примечание: Список пропускаемых слов и грамматики сбрасывается только для документа, который открыт в данный момент. Это действие на затрагивает орфографические и грамматические ошибки, которые вы решили пропустить в других документах Word.
-
Откройте документ, который необходимо проверить.
-
В меню Сервис наведите указатель на пункт Правописание и выберите Сбросить пропускаемые слова и грамматику.
Word предупредит вас о том, что эта операция приведет к сбросу средств проверки орфографии и грамматики.
-
Нажмите кнопку Да, чтобы продолжить.
-
Откройте вкладку Рецензирование и щелкните Правописание, чтобы проверить орфографию и грамматику.

Слово помечает потенциальные орфографические ошибки красной волнистой линией, а потенциальные грамматические ошибки отмечены синей волнистой линией.
Щелкните подчеркнутое слово или фразу правой кнопкой мыши и согласитесь с предложенным исправлением или пропустите его.
Если вы не хотите, чтобы в процессе работы приложение Office помечало возможные ошибки волнистыми линиями, вы можете отключить автоматическую проверку правописания.
-
В меню Файл щелкните Параметры, а затем Правописание.
-
Установите или снимите флажки Автоматически проверять орфографию и Автоматически проверять грамматику.
Примечание: Вы можете включать и отключать средство проверки орфографии для документа, с которым работаете, или для всех новых документов.
 Выберите значение в списке Исключения, а затем установите или снимите флажки Скрыть орфографические ошибки только в этом документе и Скрыть грамматические ошибки только в этом документе.
Выберите значение в списке Исключения, а затем установите или снимите флажки Скрыть орфографические ошибки только в этом документе и Скрыть грамматические ошибки только в этом документе.
Если вы не хотите, чтобы приложение Word проверяло грамматику (ни при запуске проверки правописания, ни автоматически по мере ввода), эту функцию можно отключить.
-
В меню Файл щелкните Параметры, а затем Правописание.
-
Снимите флажки Автоматически проверять грамматику и Также проверять грамматику.
-
В меню Файл выберите Параметры > Правописание > Повторная проверка.
-
Нажмите кнопку Да, когда появится предупреждение о сбросе параметров проверки орфографии и грамматики.
-
Нажмите кнопку ОК в диалоговом окне, чтобы вернуться к документу, а затем еще раз запустите проверку орфографии и грамматики.
Проверка орфографии в Word 2007
В продолжение темы эффективной работы с программой Word 2007 хочу остановиться на проверке орфографии и правописания по продукту от компании Microsoft — «Word» выпущенной в 2007 году. Хочу напомнить, что в предыдущей статье мы разобрали тему: Нумерация страниц в Word 2007.
Ввод и проверка правописания текста
Если все необходимые стили уже разработаны и сохранены в шаблоне, то ввод текста сводится к простому набору с клавиатуры или к переносу фрагментов из других документов.
При переносе фрагментов из других документов текст может «приходить» со своими стилями. В вашем документе чужим стилям делать нечего. Время от времени просматривайте список открытых стилей и при обнаружении там чего-то нового,взявшегося невесть откуда, удаляйте командой: Главная > Стили > Выбираем необходимый (предварительно выделив текст, необходимый для изменения). Нажмите на рисунок, чтобы увеличить.
После изменения стиля проверьте, какой стиль принял новый текст и при необходимости примените иной, если все устраивает — сохраните.
Главное, над чем следует сосредоточиться при вводе текста, когда осуществляется проверка орфографии в Word 2007, — это на структуре и правописании. Структуру проверяйте просмотром документа в режиме отображения структуры.
Для проверки правописания используйте встроенные средства проверки. В ходе проверки слова, имеющие орфографические ошибки, подчеркиваются красной волнистой линией, а фрагменты текста с некорректной грамматикой — зеленой линией. Чтобы понять, в чем ошибка, щелкните правой кнопкой мыши на подчеркнутом тексте и воспользуйтесь контекстным меню. На рисунке ниже видно, что после запятой нет знака — пробел.
Если средства проверки правописания не работают, проверьте установку флажков Автоматически проверять орфографию и Автоматически проверять грамматику на вкладке Правописание в диалоговом окне Параметры, для этого щелкните правой кнопкой мыши на подчеркнутом тексте и воспользуйтесь контекстным меню, далее нажмите Орфография, как показано на рисунке ниже.
Далее попадаем в меню орфографии, где мы видим возможные варианты исправления ошибки:
Ну и наконец, нажав на — параметры, попадаем в необходимое нам меню, где и ставим нужные галочки.
В более ранних версиях Word было так, что средства проверки правописания не были установлены вместе с программой. Тогда программу приходилось перестанавливать и обязательно не забыть об этих компонентах. В Word 2007 эти моменты исправлены.
Я думаю, что данная статья поможет не только студентам, но и блоггерам (вебмастерам), поскольку способствует написанию грамотных текстов без ошибок, тем самым позволит зарекомендовать себя в лице читателей, как образованного человека.
Использование систем проверки орфографии и грамматики. — Помощник студента
Практическая работа № 18
«Работа в тестовом редакторе MS Word. Использование систем проверки орфографии и грамматики. Форматирование текстового документа»
Цель работы: Научиться работать с текстовым редактором MS Word, проверять орфографию, форматировать текст, разбивать документ на страницы, работать с автотекстом
Теоретические сведения:
Проверка орфографии
Одним из важных качеств текста является отсутствие грамматических ошибок. Грамматические ошибки в тексте могут возникнуть, во-первых, по незнанию человека, во-вторых, в результате опечатки при наборе текста. Для устранения грамматических ошибок в среду Word встроена автоматизированная система проверки правописания. Основу этой системы составляет база данных — вариантов написания русских и английских слов, и база знаний — правил грамматики. Эта система сверяет каждое написанное слово с базой данных, а также анализирует правильность написания словосочетаний и предложений (согласованность падежей, расстановку запятых и т. д.). При обнаружении ошибок система выдает подсказку и в некоторых случаях — варианты исправления ошибок. Эта система является примером системы искусственного интеллекта.
По умолчанию Microsoft Word проверяет орфографию и грамматику автоматически при вводе текста, выделяя возможные орфографические ошибки красной волнистой линией, а возможные грамматические ошибки — зеленой волнистой линией. Система проверки орфографии по умолчанию включена всегда.
Исправлять ошибки можно по мере ввода текста, а можно провести проверку сразу во всем тексте по окончании ввода.
Для исправления ошибки по мере ввода щелкните правой кнопкой мыши на тексте, подчеркнутом волнистой зеленой или красной линией, а затем выберите предложенный вариант или соответствующую команду в контекстном меню.
При исправлении орфографической ошибки в контекстном меню часто предлагаются слова, близкие по написанию.
Но лучше осуществить проверку правописания сразу во всем тексте по окончании ввода. Это существенно сэкономит время.
Следует заметить, что не всегда слово, подчеркнутое красной линией, написано неправильно. Вполне возможно, что это какой-нибудь специальный термин, которого нет в словаре. Очень часто подчеркиваются имена собственные, а также составные лова (например, «автотекст», «автозамена» и пр.), которые также отсутствуют в базе данных приложения.
Если слово написано правильно, но подчеркнуто красной линией, можно добавить его в пользовательский словарь, и больше не будет выделяться подчеркиванием.
Если в результате опечатки получается слово, имеющееся в словаре, то программа проверки орфографии его не пометит, например, если вместо слова «кот» написано слово «кто» или вместо слова «парта» написано слово «пара». Чтобы устранить такие ситуации, следует внимательно перечитать текст самому или, что еще лучше, попросить об этом другого человека.
Изменение междустрочного интервала
Чтобы изменить междустрочные интервал необходимо перейти на вкладку «Главная», в группе кнопок «Абзац», выбрать команду «Интервал»
Для более точной настройки параметров необходимо вызвать диалоговое «Абзац»
Автозамена и Автотекст
Для автоматизации ввода и исправления текста в среде Word существуют инструменты Автозамена и Автотекст.
Бывает, что при вводе текста с клавиатуры вместо нужной клавиши нажимается соседняя или две буквы нажимаются в обратном порядке. Инструмент Автозамена имеет встроенный словарь наиболее типичных опечаток и ошибочных написаний.
При обнаружении таких опечаток слово автоматически заменяется на правильное. Словарь автозамены можно пополнять.
Практически у каждого пользователя есть свои особенности набора и «индивидуальные» опечатки и ошибки. Если в процессе набора вы ввели слово с опечаткой, то можно не только исправить его, но и включить в словарь автозамен. Для этого в контекстном меню следует выбрать команду Автозамена.
Инструменты Автотекст и Автозамена можно использовать для быстрого ввода стандартных фраз по нескольким первым буквам.
Инструмент Автотекст содержит список фраз длиной до 32 символов, которые среда автоматически предлагает вставить, когда набраны первые несколько букв. Эти фразы можно выбирать из списка элементов автотекста. Кроме того, в этом списке содержатся элементы для вставки служебной информации, которая, как правило, вставляется в колонтитул, например имя автора, дата создания, дата печати, имя файла.
Чтобы добавить автотекст в word 2010 переходим на закладку «Вставка», далее «Экспресс блоки», «Автотекст».
- Вводим название организации в Word.
Например: ООО «Успех»
- Выделяем текст
- Нажимаем «Вставка / Экспресс блоки / Автотекст / Сохранить выделенный фрагмент в коллекцию автотекста».
- Нажимаем ОК.
5. И теперь когда мы будем печатать название компании, всегда можно будет увидеть подсказку и сразу вставить предложение без ошибок.
Задание 1. А). На вкладке Разметка страницы в группе Параметры страницы выберите команду Поля – Настраиваемые поля в диалоговом окне этой команды задайте верхнее и нижнее поля равным 2 см, левое – равным 3,5 см, правое – 1 см
Б) Напечатайте текст № 1. Проверьте правописание этого фрагмента средствами MS Word. Если есть ошибки, исправьте их в процессе ввода текста с помощью контекстного меню.
ТЕКСТ № 1
В) Перейдите на новую страницу в этом же документе. Для этого нажмите одновременно на клавиши <Ctrl><Enter>.
Г) Скопируйте текст № 2. Проверьте правописание этого фрагмента средствами MS Word. Если есть ошибки, исправьте их в процессе ввода текста с помощью контекстного меню.
ТЕКСТ № 2
« Путешествие П.И.Чичикова к Собакевичу было прерва…но непогодой. Дорога была застла…на пеленой дождя. Бричка качалась из стороны в сторону и тащилась по взбороне…ному полю: лошади были изнуре…ны, бричка опрокинута, и Чичиков «руками и ногами шлёпнулся в грязь».
Как был обрадован наш герой, когда издали послышался собачий лай, и показалось что-то, похожее на крышу. Так Чичиков познакомился с Коробочкой, которая была и вежлива, и обходительна с нежда…ным гостем, предложив ему ночлег. Проснувшись, Чичиков окинул взглядом комнату. По стенам были развеша…ны картины, между ними висел портрет Кутузова и «писа…ный маслеными красками какой-то старик с красными обшлагами на мундире». Дворик, видный из окна, был наполнен птицей – индейками и курами…
Хозяйка была созда…на для жизни в деревне. В её поместье всё организова…но, собра…но, уложе…но. Все вещи размеще…ны по маленьким ящичкам. Недаром – Коробочка! Крестьянские избы выстрое…ны врассыпную и «не заключе…ны в правильные улицы», но «показывали довольство обитателей, ибо были поддерживаемы как следует». Каков контраст с поместьем Плюшкина, в котором всё заброше…но, и с поместьем Ноздрёва, в котором всё распрода…но.
Как грустна и печальна наша Россия! Как бесконечны и порой непостижимы её просторы! Эти мысли могли быть навея…ны лирической прозой Гоголя»
Д) Отформатируйте текст № 2 по параметрам:
- Установите следующий междустрочный интервал: для первого абзаца — одинарный, для второго абзаца – полуторный, для третьего абзаца – множитель 1,25пт, для четвертого минимум 13 пт.
- Установите следующие интервалы между абзацами: между 1 и 2 абзацами – 7,5 пт, между 2 и 3 абзацами – 12 пт, между 3 и 4 абзацами – авто.
- Выполните следующие выравнивание текста: 1 абзац – по правому краю, 2 абзац- по левому краю, 3 абзац – по центру, 4 абзац по ширине
- Установите следующие абзацные отступы: 1 абзац – слева 1 см, 2 абзац- слева 1,5 см, 3 абзац – справа – 0,63 см, 4 абзац – справа 0,5 см, слева 0,5 см
- Установите следующую красную строку: 1 абзац – отступ 1,5 см, 2 абзац- выступ 1 см, 3 абзац – отступ – 2 см, 4 абзац – выступ 0,5 см
- Добавьте в коллекцию автотекста слова «Путешествие П.И.Чичикова к Собакевичу» и используя функцию «Автотекст» вставьте их как заголовок к тексту, применив выравнивание «По центру»
- Установите следующие форматирование шрифта:
| Шрифт | ||||
| № абзаца | Шрифт | Начертание | Размер | Интервал |
| 1. | Times New Roman | Курсив | 12 | Обычный |
| 2. | Courier New | Обычное | 9 | Разреженный на 1,2пт |
| 3. | Comic Sans MS | Курсив, подчеркивание | 10 | Уплотненный на 0,5пт |
| 4. | Monotype Corsiva | Полужирный | 9 | Обычный |
| заголовок | Arial Black | Двойное подчеркивание | 16 | Разреженный на 1,5 пт |
Сохраните файл в папке своей группы, под своей фамилией.
Контрольные вопросы:
- Каковы возможности MS Wordдля проверки ошибок различного рода в текстовых документах?
- Каков порядок проверки орфографии и грамматики в MS Word?
- Для каких целей нужны функции автозамены и автотекста?
- Как добавить текст в коллекцию «Автотекста»
- Как изменить междустрочный интервал, интервал между абзацами?
- Как установить параметры красной строки?
- Как изменить цвет шрифта?
- Как выполнить двойное подчеркивание слова?
- Как изменить обычный шрифт на разреженный
Поделиться ссылкой:
Понравилось это:
Нравится Загрузка…
Проверьте грамматику, орфографию и многое другое в Word
Microsoft Editor запускается в Word для Microsoft 365, чтобы проанализировать ваш документ и предложить предложения по орфографии, грамматике и стилистике, например, сделать предложения более краткими, выбрать более простые слова или написать более формально.
Чтобы использовать редактор, на вкладке Home выберите Editor .
Рассмотрение предложений
Чтобы сосредоточиться на наиболее важных для вас вопросах, выберите тип исправления или уточнения, например Grammar или Clarity .Затем используйте стрелки в верхней части панели, чтобы пройти по каждой проблеме этого типа.
Выберите предложение, чтобы включить его в ваш документ. Если вам не нравится предложение, выберите Игнорировать один раз . Или, если вам никогда не нужен этот тип предложения, выберите Не проверяйте эту проблему .
Примечание. Если вы передумали по поводу проблемы, которую проигнорировали, закройте и снова откройте документ и вернитесь в редактор.Редактор снова найдет проблему.
Настройка того, что редактор проверяет на
По умолчанию редактор проверяет несколько категорий проблем, и предложения могут или не могут соответствовать вашему стилю письма. Чтобы точно настроить редактор для получения нужных предложений, выполните следующие действия:
На панели редактора выберите Настройки .
В диалоговом окне «Параметры Word» рядом с полем « Grammar & Refinements » выберите « Settings ».
Прокрутите список опций. Выберите проблемы, которые должен проверять редактор, и удалите проблемы, которые редактор должен игнорировать.
Примечание: Выбор Сбросить все возвращается к настройкам по умолчанию.
Выберите ОК .
Совет: Editor разработан, чтобы дать вам возможность выявить лучшее в ваших текстах. Мы постоянно обновляем его предложения и экспериментируем, чтобы узнать, какие предложения наиболее приветствуются. Если у вас есть отзыв, выберите Помогите улучшить Office? в верхней части окна Word, чтобы открыть панель обратной связи.
Вы можете заметить красные, синие и пурпурные подчеркивания в документе редактора, даже если панель редактора закрыта.Это потому, что редактор всегда работает в фоновом режиме, проверяя орфографию, грамматику и некоторые проблемы со стилем.
Щелкните подчеркнутый текст правой кнопкой мыши, чтобы просмотреть предложение. Используйте контекстное меню, чтобы:
Прослушайте предложение, щелкнув стрелку рядом с предложением и выбрав Прочитать вслух .
Пропустите этот экземпляр проблемы, выбрав Игнорировать один раз .
Скажите редактору, чтобы он прекратил проверку на наличие этой проблемы, выбрав Не проверять наличие этой проблемы .
Выполните точную настройку параметров для этого типа проблемы, выбрав ссылку Options .
Чтобы получить дополнительную информацию о проблеме, выберите Подробнее .
Ваш документ может быть написан на нескольких языках, или вы можете захотеть переключиться на другой язык, чтобы редактор мог его проверить. Если вы настроили использование нескольких языков разработки ( File > Options > Language ), Word определяет язык, на котором вы пишете, и Editor проверяет наличие проблем на этом языке.
Однако вы можете писать на языке, который Word не распознает автоматически. В этом случае вы можете заставить редактор проверять текст на этом языке, выбрав текст и перейдя в Review > Language > Set Proofing Language , а затем выберите свой язык.
Когда редактор проверяет более одного языка, на панели редактора перечислены исправления и уточнения для каждого языка в документе.
Для получения информации о проблемах, которые Редактор проверяет на различных языках, см. Правописание, грамматика и доступность уточнений Редактора по языкам.
Когда вы работаете с документами в Word в Интернете, редактор предоставляет богатый набор функций, которые скоро появятся в Word для Windows. Расширение браузера Editor помогает вам писать на таких сайтах, как LinkedIn, Twitter, Facebook и Gmail, даже если вы не используете Word.
Когда вы работаете над своим резюме, редактор проверяет такие вопросы, как упоминание от первого лица, расплывчатые глаголы, неподходящие выражения и т. Д.
Перейти к Обзор > Помощник по резюме .
Введите роль и Отрасль .В нижней части панели «Помощник по резюме» включите или отключите проверку резюме редактора.
Word отмечает орфографические, грамматические и стилистические ошибки подчеркиванием. Щелкните подчеркнутое слово правой кнопкой мыши и выберите нужный вариант или узнайте больше об ошибке и способах ее исправления.
Или откройте панель редактора, чтобы решить проблемы по категориям.
На вкладке Review выберите Check Document .
Панель редактора классифицирует орфографические, грамматические и стилистические проблемы.
Щелкните каждую категорию для решения проблем.
Примечание: Для сочетаний клавиш на панели редактора нет необходимости нажимать Alt.Просто используйте подчеркнутую букву для выбора команды (например, i для I gnore Once, g для I g nore All и т. Д.).
На панели редактора щелкните Настройки .
Менее При исправлении орфографии и грамматики в Word выберите Настройки
Для Writing Style выберите Grammar & Refinements .
Прокрутите вниз, чтобы просмотреть все доступные параметры, и выберите или удалите нужные правила. Настройки применяются ко всем документам, которые вы редактируете, а не только к текущему.
Требования и доступность панели редактора включают следующее:
Интернет-соединение: убедитесь, что ваше соединение работает.
Intelligent Services включены: перейдите к File > Options > General и включите Office Intelligence Services .
Доступность языка: Для получения информации о проблемах, которые Word проверяет на разных языках, см.
проверка орфографии — перевод — англо-испанский словарь
Пример предложений с «проверка орфографии», память переводов
добавить примерru Вы хотели, чтобы я проверил правописание.
OpenSubtitles2018.v3 es No digo que no haya policías honrados que hacen todo lo posibleru Проверка орфографии никогда не знает, что я пытаюсь сказать.
QED es Es justo lo que estoy haciendo.- ¿La guerra Nuclear?ru Критериями ввода может быть контрольный список, включающий такие пункты, как «Документ был проверен орфографией».
WikiMatrix es Cuando regresé al manantial donde había dejado mi caballo …… me alcanzaron esos hombresen Ах, не беспокойся о проверке орфографии, чувак.
OpenSubtitles2018.v3 es ¿Qué es? ¿Podemos verlo?ru Вы хотите, чтобы я проверил правописание?
OpenSubtitles2018.v3 es Las medidas comunitarias necesarias para la aplicación del presente artículo, включая все распоряжения для общественных активностей, которые применяются в соответствии с процедурой 3.3.3.3,, проверено 9253 в отдельности, заклинание
,
, заклинание в отдельности,
support.google es О, мисс морас!
en Или, как показала проверка орфографии BL,
OpenSubtitles2018.v3 es Hace # meses que comenzó la filmaciónen Подробнее о проверке орфографии и автоматических исправлениях.
support.google es Ha visto de dónde vino? — ¡Ах!ru Но у моей кисти нет проверки орфографии, тренер.
OpenSubtitles2018.v3 es Pues, no lo esen Проверка орфографии остановлена
KDE40.1 es No tiene que tenerloen Например, Ctrl + K? была команда WordStar подсчета слов, а Ctrl + QL была командой проверки орфографии.
WikiMatrix es Sí. lo haces todo el tiempoen Вы как проверка правописания с хорошей стойкой.
OpenSubtitles2018.v3 es Ese es Kang, el propietarioen Конфигурация проверки орфографии
KDE40.1 es Miemtras más intentaba cambiarlo, peor ibaen Последняя проверка орфографии с дополнительным заказом на
.v3 es Nombre, titulación y experiencecia del científico o científicos responsablesen Чтобы включить автокоррекцию или проверку орфографии: поддержка
.google es La cantidad a administrator y la frecuencia de administración siempre deben orientarse a la efectividad clínica en cada caso Individualen Вам нужна проверка правописания для вашего собственного имени?
OpenSubtitles2018.v3 es Vamos a disparar un pocoen Слышали когда-нибудь о проверке орфографии?
OpenSubtitles2018.v3 es Tiene la palabra el Sr. Schulz.en Проверка орфографии завершена
KDE40.1 es ¡Oh, que lindo eres!ru Как только я проверю правописание, он будет готов для моей восхищенной публики.
OpenSubtitles2018.v3 es ¿Estarás aquí mañana a la misma hora?en Проверка орфографии отменена
KDE40.1 es Ha habido un malentendidoen Configure Spell Check
KDE40.1 es Desde fuera nunca adivinarías que ahora es una fabrica de game en-checking
KDE40.1 es No me estoy enojandoen Добавьте возможность проверки орфографии и тезауруса в ваше приложение Delphi с помощью библиотеки объектов MS Word.
Common crawl es Por qué debo cantarles si no me van a pagar ni un centavo?ru Поддержка проверки орфографии и языка была расширена до 100 языков.
WikiMatrix es Gracias, me ocuparé de esto.Puede retirarseen Я не могу поверить, насколько я использую проверку орфографии.
OpenSubtitles2018.v3 es Buenas nochesПоказаны страницы 1. Найдено 249 предложения с фразой проверка орфографии.Найдено за 16 мс.Накопители переводов создаются человеком, но выравниваются с помощью компьютера, что может вызвать ошибки. Найдено за 1 мс.Накопители переводов создаются человеком, но выравниваются с помощью компьютера, что может вызвать ошибки.Они поступают из многих источников и не проверяются. Имейте в виду.
Проверка орфографии и грамматики (Microsoft Word)
Добавление фраз в программу проверки грамматики
Программа проверки грамматики Word послушно пытается отметить всю сомнительную грамматику в ваших предложениях. Если вы устали от определенной фразы или группы слов, запускающих волнистую зеленую линию, используемую средством проверки грамматики, вы можете задаться вопросом, можете ли вы добавить приемлемые фразы, которые будут пропущены при проверке.Вы не можете, но есть кое-что, что вы можете сделать, как описано в этом совете.
Разрешение пассивной передачи голоса при письме
Когда у вас есть Word, проверяющий грамматику в вашем документе, он обычно отмечает все, что он считает неправильным, в том, как вы пишете. Это включает пометку предложений, в которых используется «пассивный» голос. Однако вы можете отключить это правило грамматики, чтобы Word игнорировал, используете ли вы пассивный голос или нет.
Разрешающие фрагменты предложений
Грамматика, особенно в английском, имеет непонятный набор правил и исключений из этих правил.Word довольно хорошо проверяет грамматику вашей прозы, но вы можете настроить то, что он проверяет. Например, вы можете не захотеть проверять наличие фрагментов предложения. Вот как.
Переключение между вариантами английского языка
Какой самый простой способ переключаться между вариантами написания английского языка в документе? Этот совет рассматривает несколько способов выполнения желаемого преобразования.
Изменение способа пометки составных слов в словах
Нередко добавляются дефисы между словами, чтобы прояснить смысл вашей прозы.Вы даже можете добавить неразрывные дефисы, чтобы два связанных слова оставались на одной строке. Но если это означает, что Word помечает связанные слова как некую ошибку, тогда вы можете справедливо спросить, что происходит. Этот совет исследует проблему и обсуждает несколько способов ее решения.
Проверка на неправильные числа в тексте
Одно из правил грамматики, которое вы можете проверить в документе, — это неправильное использование чисел.Если вы не уверены, когда использовать цифры, а когда записывать числа по буквам, этот совет покажет вам, как заставить Word перепроверить вашу прозу.
Проверка предложений, начинающихся с союзов
На моих уроках английского в младших классах я бы получил оценку, если бы начал предложения с союзов. («Есть причина, по которой они называются союзами, — сказал учитель. — Они служат соединением между двумя независимыми фразами».) Если вы устали получать скидки за грамматическую плохую привычку, вот как Word может помочь.
Проверка чисел
Когда вы используете цифры в своей прозе, а когда пишете числа по буквам? Почему бы не позволить Word помочь вам принять решение? Вот как.
Настройка проверки орфографии для интернет-адресов
При написании технических документов URL-адреса являются обычным явлением, которое нужно включать в текст. Обычно Word помечает их как неправильно написанные. Однако вы можете настроить Word так, чтобы он игнорировал их.
Контекстные меню, проверка орфографии и общие задачи
Автоматическая проверка орфографии позволяет изменять параметры меню.
Правильно повторяющиеся слова
Бывают случаи, когда вам нужно повторить слово в документе, но это вызывает «реакцию ошибки» со стороны средства проверки орфографии Word. Вот несколько способов заставить Word принимать ваши намеренные повторы.
Сочетание клавиш словаря
Нужен быстрый способ отображения словаря или других инструментов грамматики? Воспользуйтесь одним из удобных встроенных ярлыков, предоставляемых Word.
DLL Проблема с проверкой орфографии
Word 2002 имеет проблему с функцией SpellCheck, возвращающей ошибку dll.
Редактирование при проверке орфографии
Когда вы запускаете проверку орфографии в документе, вы можете в конечном итоге увидеть другие элементы, которые необходимо отредактировать. Не бойся; вы можете вносить правки, не выпрыгивая из текущей проверки орфографии.
Обеспечение включения проверки орфографии во всех стилях
Вы когда-нибудь хотели включить проверку орфографии во всех стилях в документе, но не хотите проверять каждый отдельно? Вот несколько идей, которые вы можете использовать, чтобы убедиться, что все стили в документе (или шаблоне) не отключают проверку орфографии в абзаце.
Fast Spelling Corrections
Хотите исправить написание слова, которое, по мнению Word, написано неправильно? Быстрый способ сделать это — щелкнуть правой кнопкой мыши слово с ошибкой, как описано в этом совете.
Избавление от предупреждений о фрагментах
Word предоставляет широкий спектр инструментов, которые якобы помогают вам лучше писать. Один из таких инструментов — программа проверки грамматики. Однако вам могут не понравиться все предложения этого инструмента.Вот как настроить, какие предупреждающие сообщения вы будете видеть при проверке грамматики.
Скрытие ошибок
Если вы обнаружите, что зеленые и красные волнистые подчеркивания, которые Word добавляет в ваш документ, отвлекают, вам может потребоваться быстрый способ их скрыть. Вот самый быстрый способ убрать их с глаз долой.
Скрытие грамматических ошибок
Вас беспокоят зеленые подчеркивания, которые Word использует для обозначения потенциальных грамматических ошибок в вашем документе? Вы можете скрыть эти потенциальные ошибки, выполнив действия, описанные в этом совете.
Скрытие орфографических ошибок
Когда вы печатаете в документе, Word обычно проверяет вашу орфографию в фоновом режиме, отмечая возможные орфографические ошибки по ходу. Если маркировка вас беспокоит, вот как вы можете ее отключить.
Игнорирование правописания собственных существительных
Собственные существительные (например, имена людей) обычно помечаются программой проверки правописания Word как неправильные. Если вы устали от неправильной маркировки, возможно, вас заинтересуют идеи, представленные в этом совете.
Игнорирование слов, содержащих числа
Если в вашем письме часто встречаются слова, содержащие числа, убедитесь, что вы настроили средство проверки орфографии, чтобы их игнорировать. Вот как это сделать.
Ограничение проверки орфографии
Когда вы выполняете проверку орфографии, Word обычно проверяет все в вашем документе. Если вы хотите ограничить то, что проверяется, важно понять, как Word определяет, что следует проверять, а что нет.Этот совет исследует, как вы можете установить ограничения на то, что проверяется.
Ограничение проверки орфографии
Проверка орфографии в документе, и Word обычно проверяет несколько разных словарей. Вот как ограничить словарь, который используется Word при проверке.
Заставить игнорировать всю работу для документа во всех системах
Когда вы указываете программе проверки орфографии Word игнорировать все случаи орфографической ошибки, вы можете ожидать, что орфографическая ошибка будет проигнорирована в других системах, которые могут открыть документ.Однако Word работает не так. Этот совет объясняет, что вы можете сделать, чтобы получить желаемый результат.
Выполнение проверки орфографии с игнорированием символов
Правила профессионального редактирования часто требуют, чтобы редакционные изменения в цитате отмечались скобками. Эти скобки, хотя и необходимы, вызывают проблемы с проверкой орфографии Word. В этом совете обсуждаются некоторые варианты устранения этих проблем.
Отметка гендерной грамматики
Некоторые люди считают, что ваше письмо может быть лучше, если вы удалите гендерно-ориентированный язык, который он может содержать.Вот как вы можете заручиться помощью Word в отслеживании потенциальных нарушений и избавиться от них.
обычных слов, отмеченных проверкой правописания
Что вы делаете, когда проверка правописания Word отмечает некоторые общие, повседневные слова как неправильные? Вот несколько идей, где можно проверить.
Отображение только статистики удобочитаемости
Выполните проверку грамматики, и Word отобразит некоторую статистику, которая представляет собой анализ ваших слов.Написав макрос, вы можете получить доступ к этой статистике и отобразить любую ее часть, какую захотите.
Выявление орфографических ошибок
Если вы не создаете очень короткий документ, велика вероятность, что ваша проза будет содержать орфографические ошибки. Если вы хотите собрать все эти орфографические ошибки в одном месте, макрос в этом совете будет для вас неоценимым.
Быстрый доступ к параметрам проверки орфографии и грамматики
С помощью меню можно изменить способ проверки орфографии и грамматики в Word.Но есть более быстрый способ получить доступ к диалоговому окну, в котором вы устанавливаете свои предпочтения. Этот совет сэкономит вам драгоценное время при внесении простых изменений в эту функцию.
Перепроверка орфографии и грамматики
Если вам когда-нибудь понадобится проверить орфографию или грамматику документа с нуля, вы можете запутаться, зная, что нужно делать. Вот как вы можете указать Word начать проверку с чистого листа.
Замена двух вкладок пробелом в ограниченных ситуациях
Функция «Найти и заменить» в Word очень мощная, позволяющая точно указать именно то, что вы хотите найти.Этот совет исследует один из таких сценариев, когда требуется точное нацеливание.
Отделение проверки грамматики от проверки орфографии
В большинстве случаев Word проверяет и грамматику, и орфографию одновременно. Однако вы можете указать программе отделять две проверки друг от друга. Вот как.
Настройка параметров проверки грамматики
Когда Word проверяет грамматику, он думает, что вы используете в своей прозе, он следует набору правил.К счастью, программа позволяет вам регулировать применение этих правил. Вот как.
Настройка параметров проверки орфографии
Как и многие другие вещи в Word, вы можете настроить способ выполнения проверки орфографии. Если вы хотите получить больший контроль над средством проверки орфографии, выполните действия, описанные в этом совете.
Проверка орфографии пропускает слова с ошибками
Если вы проверите орфографию и заметите, что Word не улавливает слово с ошибкой, которое, как вы знаете, написано с ошибкой, легко разочароваться.Причин промахов может быть много, как показано в этом совете.
Формы проверки орфографии
Word можно использовать для создания защищенных форм, которые ограничивают область ввода данных пользователем. Обычно проверка орфографии в защищенных документах отключена. Этот совет показывает, как включить проверку орфографии в защищенных формах.
Проверка орфографии только проверка грамматики
Word имеет встроенную программу проверки орфографии и грамматики, которая может помочь уменьшить количество ошибок в вашей прозе.Это может немного сбить с толку, если ваша проверка орфографии перестает работать, но программа проверки грамматики продолжает работать. Вот несколько идей, которые можно проверить, чтобы исправить это состояние.
Проверка орфографии при закрытии документов
Когда вы закрываете документ, вы можете сделать последнюю проверку орфографии, просто чтобы убедиться, что вы ничего не пропустили. Используя один из автоматических макросов Word (AutoClose), вы можете убедиться, что окончательная проверка орфографии выполнена.
Проверка орфографии с помощью текстовых полей
Текстовые поля — это обычный элемент дизайна в документе. Вы можете задаться вопросом, можно ли проверить орфографию в тексте, который вы помещаете в текстовое поле. Ответ определенно положительный, как обсуждается в этом совете.
Проверка правописания документа
Одним из последних штрихов, которые выполняют многие люди, является проверка орфографии в документе. Это может помочь улучшить качество документа и избавить вас от потенциально неловких ошибок.Вот как вы можете быстро проверить орфографию в документе.
Проверка орфографии не работает
Возникли проблемы с проверкой орфографии в части документа? У такого явления есть две основные причины, и обе причины обсуждаются в этом совете.
Сокращения для проверки орфографии
Необходимо убедиться, что Word включает сокращения при проверке орфографии в документе? Вот как сделать так, чтобы эти сокращения не пропали.
Проверка орфографии с клавиатуры
Если вы ненавидите отрывать руки от клавиатуры, даже если щелкаете правой кнопкой мыши по слову, вам понравится информация из этого совета. Вы обнаружите, что мышь вам нужна даже меньше, чем вы думали!
Проверка орфографии прописных слов
Когда Word проверяет орфографию в документе, он может либо проверять, либо игнорировать слова, написанные прописными буквами. Вот как включить переключатель, который управляет этой опцией.
Орфографические ошибки в адресах Интернета
Устали от Word, помечающего адреса Интернета как орфографические ошибки? Вы можете отключить эту проверку, выполнив действия, описанные в этом совете.
Орфографические ошибки, возникающие из-за ошибочных пробелов
Орфографические ошибки могут возникать из-за неправильного расположения букв в слове или из-за добавления пробелов там, где их не должно быть. Этот совет исследует, как можно исправить орфографические ошибки, если вы добавите эти лишние пробелы в середине слов.
Отключение проверки надстрочных индексов
Когда вы добавляете надстрочные символы к словам в документе, вы можете не захотеть, чтобы эти надстрочные символы проверялись на орфографию.
 Выберите ошибки, которые «Корректор» должен проверять, и отмените выбор тех ошибок, которые он должен пропускать.
Выберите ошибки, которые «Корректор» должен проверять, и отмените выбор тех ошибок, которые он должен пропускать.


 Параметры применяются ко всем редактируемым документам, а не только к текущему.
Параметры применяются ко всем редактируемым документам, а не только к текущему.
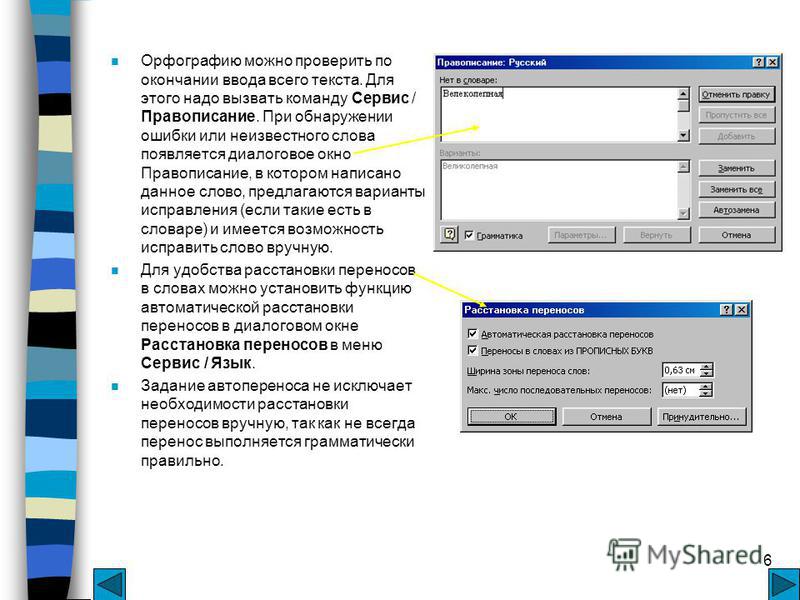


 Выберите значение в списке Исключения, а затем установите или снимите флажки Скрыть орфографические ошибки только в этом документе и Скрыть грамматические ошибки только в этом документе.
Выберите значение в списке Исключения, а затем установите или снимите флажки Скрыть орфографические ошибки только в этом документе и Скрыть грамматические ошибки только в этом документе.