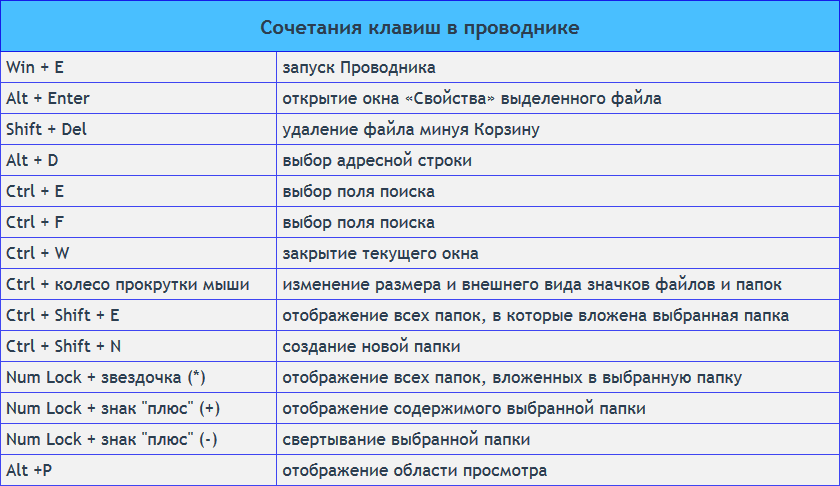Использование клавиатуры при работе с программами с лентой
Office Accessibility
Приложения Office
Приложения Office
Использование клавиатуры при работе с программами с лентой
Excel для Microsoft 365 Outlook для Microsoft 365 PowerPoint для Microsoft 365 Access для Microsoft 365 Project Online Desktop Client Visio Online (план 2) Excel 2021 Outlook 2021 PowerPoint 2021 Access 2021 Microsoft® Project профессиональный 2021 Microsoft Project стандартный 2021 Microsoft Visio профессиональный 2021 Microsoft Visio стандартный 2021 OneNote 2021 Excel 2019 Outlook 2019 PowerPoint 2019 Access 2019 Project профессиональный 2019 Project стандартный 2019 Visio профессиональный 2019 Visio стандартный 2019 Excel 2016 Outlook 2016 PowerPoint 2016 Access 2016 OneNote 2016 Project профессиональный 2016 Project стандартный 2016 Publisher 2016 Visio профессиональный 2016 Visio стандартный 2016 Excel 2013 Outlook 2013 PowerPoint 2013 Access 2013 OneNote 2013 Project профессиональный 2013 Project стандартный 2013 Publisher 2013 Visio профессиональный 2013 Visio 2013 Outlook 2010 PowerPoint 2010 Access 2010 OneNote 2010 Project 2010 Project стандартный 2010 Publisher 2010 Visio 2010 Visio стандартный 2010 Excel Starter 2010 InfoPath 2010 SharePoint Workspace 2010 Еще.
Выполняйте задачи быстро, не используя мышь, нажимая несколько клавиш, независимо от того, где вы находитесь в приложенииMicrosoft 365. Любые команды на ленте можно выбрать с помощью клавиш доступа. Обычно для этого нужно нажать от двух до четырех клавиш.
Примечание: Если выбранная команда является разделенной кнопкой (то есть кнопкой, которая открывает меню с дополнительными параметрами), нажмите клавиши ALT+СТРЕЛКА ВНИЗ, чтобы активировать ее. Затем используйте клавишу TAB для перемещения по параметрам. Чтобы выбрать текущий элемент, нажмите клавишу ПРОБЕЛ или ВВОД.
В этом разделе
-
Использование подсказок клавиш для доступа к ленте
-
Сочетания клавиш для подсказок клавиш
- org/ListItem»>
Перемещение фокуса ввода без использования мыши
Использование подсказок клавиш для доступа к ленте
-
Нажмите клавишу ALT.
Над каждой командой, доступной в текущем представлении, появится небольшое поле — подсказка клавиши.
Совет: Список сочетаний клавиш, представляющих подсказки клавиш, см. в разделе Сочетания клавиш для подсказок клавиш.
-
Нажмите клавишу с буквой, соответствующую подсказке для нужной команды.
В зависимости от того, с какой буквой нажимается клавиша, могут отображаться дополнительные подсказки.
Вставка, а также подсказки клавиш для групп на ней. Например, если активна вкладка Главная и нажимается клавиша с буквой «С», отобразится вкладка
Например, если активна вкладка Главная и нажимается клавиша с буквой «С», отобразится вкладка -
Продолжайте нажимать клавиши с буквами, пока не будет выполнена нужная команда.
Совет: Чтобы отменить выполняемое действие и скрыть подсказки клавиш, нажмите клавишу ALT.
К началу страницы
Сочетания клавиш для подсказок клавиш
Сочетания клавиш в следующей таблице можно использовать для активации подсказок клавиш, описанных в разделе Использование подсказок клавиш для доступа к ленте.
|
Действие |
Клавиши |
|---|---|
|
Откройте страницу Файл . |
ALT+F |
|
Откройте вкладку Главная . |
ALT+H |
|
Откройте вкладку Вставка . |
ALT+N |
|
Откройте вкладку Конструктор . |
ALT+G |
| Откройте вкладку Переходы в PowerPoint. |
ALT+K |
|
Откройте вкладку Анимация в PowerPoint. |
ALT+A |
|
Откройте вкладку Слайд-шоу в PowerPoint. |
ALT+S |
|
Откройте вкладку Рецензирование . |
ALT+R |
|
Откройте вкладку Вид . |
ALT+W |
|
Откройте поле Поиск . В зависимости от используемой версии Microsoft 365 текстовое поле Поиск в верхней части окна приложения может называться Помощник. |
ALT+Q, затем ввести условие поиска |
К началу страницы
Перемещение фокуса ввода без использования мыши
Другой способ использования клавиатуры для работы с лентой — перемещение фокуса от одной вкладки или команды к другой до тех пор, пока не будет найдена нужная. В следующей таблице показаны некоторые способы перемещения фокуса клавиатуры без использования мыши.
|
Действие |
Клавиши |
|---|---|
|
Выбор активной вкладки и отображение клавиш доступа. |
ALT или F10. Нажмите любой из этих клавиш еще раз, чтобы вернуться к файлу Microsoft 365 и отменить ключи доступа. |
|
Переход на другую вкладку. |
Alt или F10, чтобы выбрать активную вкладку, а затем клавишу СТРЕЛКА ВЛЕВО или СТРЕЛКА ВПРАВО. |
|
Перейдите в другую группу на активной вкладке. |
Alt или F10 для выбора активной вкладки, а затем клавиши CTRL+СТРЕЛКА ВПРАВО или СТРЕЛКА ВЛЕВО для перемещения между группами. |
|
Свертывание или восстановление ленты. |
CTRL+F1 |
|
Вывод контекстного меню для выбранного элемента. |
SHIFT+F10 |
|
Переместите фокус, чтобы выбрать активную вкладку, файл Microsoft 365, область задач или строку состояния. |
F6 |
|
Перемещение фокуса вперед и назад между командами ленты. |
ALT или F10, а затем клавиша TAB или SHIFT+TAB |
|
Перемещение по элементам ленты вниз, вверх, влево или вправо. |
|
|
Активация выбранной команды или элемента управления на ленте. |
ПРОБЕЛ или ВВОД |
|
Открытие выбранного меню или коллекции на ленте. |
ПРОБЕЛ или ВВОД |
|
Выбор команды или параметра на ленте для изменения. |
ВВОД |
|
Завершите изменение значения команды или параметра на ленте и переместите фокус обратно в файл Microsoft 365. |
ВВОД |
|
Получение справки по выбранной команде или элементу управления на ленте. |
F1 |
К началу страницы
См. также
Настройка панели быстрого доступа с помощью клавиатуры
Сочетания клавиш в Майкрософт 365
Майкрософт 365 помогает & обучении
Техническая поддержка пользователей с ограниченными возможностями
Корпорация Майкрософт стремится к тому, чтобы все наши клиенты получали наилучшие продукты и обслуживание. Если у вас ограниченные возможности или вас интересуют вопросы, связанные со специальными возможностями, обратитесь в службу Microsoft Disability Answer Desk для получения технической поддержки.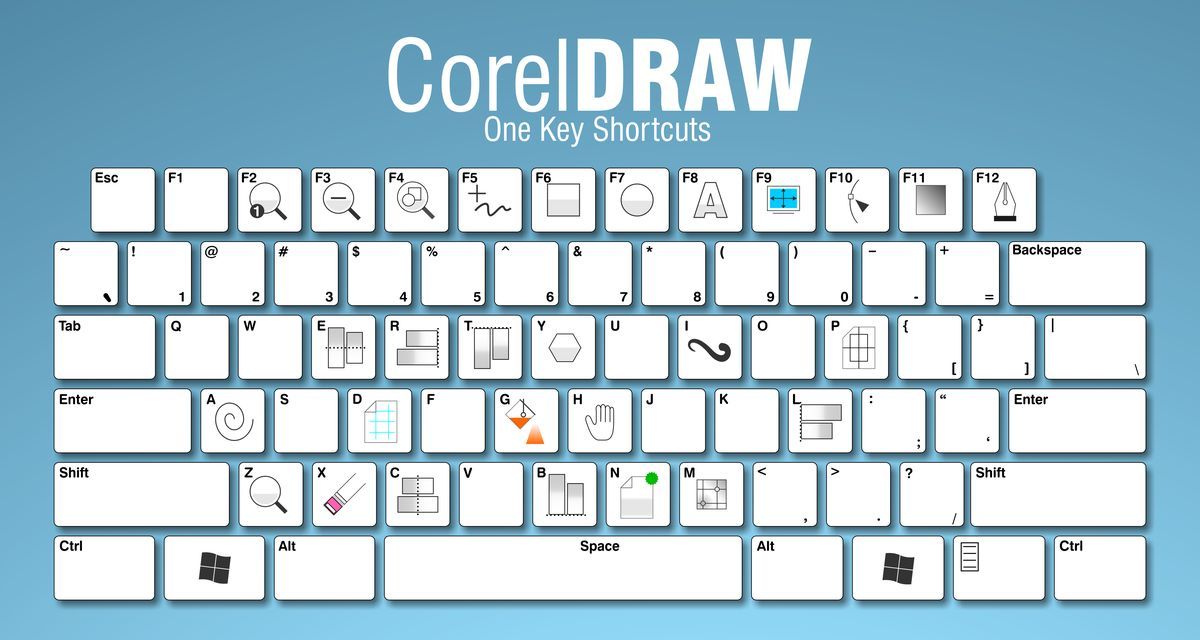 Специалисты Microsoft Disability Answer Desk знакомы со многими популярными специальными возможностями и могут оказывать поддержку на английском, испанском, французском языках, а также на американском жестовом языке. Перейдите на сайт Microsoft Disability Answer Desk, чтобы узнать контактные сведения для вашего региона.
Специалисты Microsoft Disability Answer Desk знакомы со многими популярными специальными возможностями и могут оказывать поддержку на английском, испанском, французском языках, а также на американском жестовом языке. Перейдите на сайт Microsoft Disability Answer Desk, чтобы узнать контактные сведения для вашего региона.
Если вы представитель государственного учреждения или коммерческой организации, обратитесь в службу Disability Answer Desk для предприятий.
Microsoft Office. Программы для работы с текстом
Похожие презентации:
Обзор работы программы Microsoft Office PowerPoint. (Тема 3)
Обзор работы программы Microsoft Office Word. (Лекция 1)
Текстовый редактор Microsoft office Word
Работа с офисными программами. (Лекция 2)
Горячие клавиши и другие сокращения и упрощения при работе в программе Microsoft Office Word. (Тема 4)
Текстовый процесор Microsoft Word
Microsoft Office Excel 2007
Текстовый процессор Microsoft Office Word
Текстовый процессор Microsoft Word.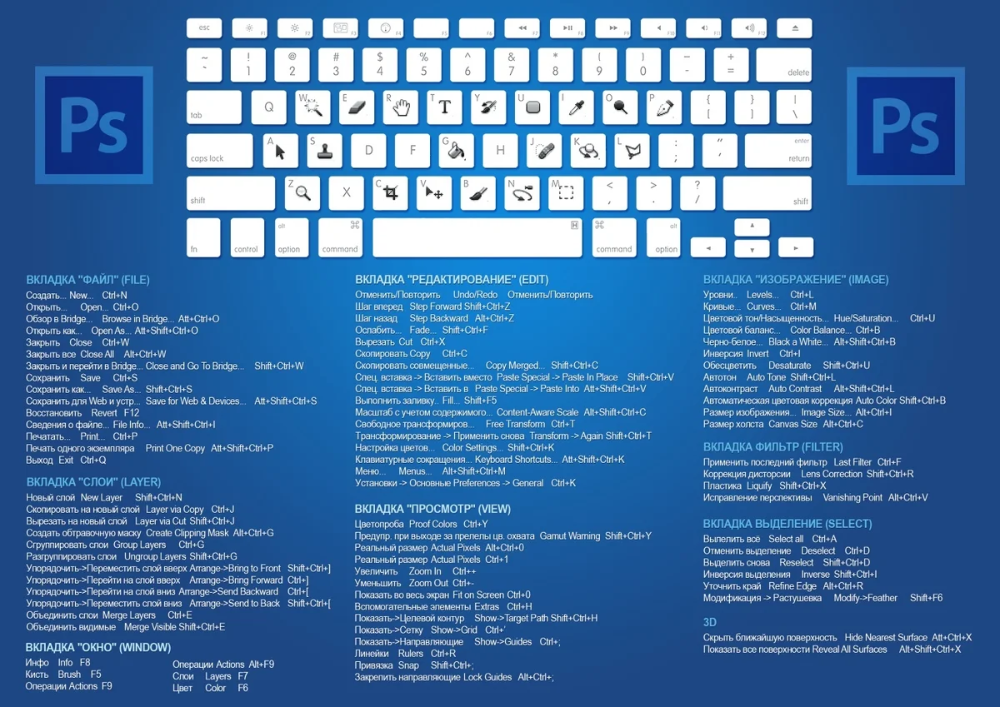 Технология обработки текстовой информации
Технология обработки текстовой информации
Текстовые редакторы
1. Microsoft Office Программы для работы с текстом
2. Microsoft Office
ПрограммаРасширение
файлов
Текстовый редактор
Microsoft Office Word .
.doc
.docx
Табличный процессор
Microsoft Office Excel .
Программа для создания
презентаций
Microsoft Office PowerPoint .
Описание
Текстовый редактор используется для создания
документов, в которых преобладает текст.
.xls
.xlsx
Табличный процессор используется для работы
с числами и выполнения математических
расчетов и логических операций.
.ppt
.pptx
В программе презентаций можно создавать
презентации, объединяющие в себе текст и
графику.
3. Различия в программах
WordPadWord
Шрифтовое
оформление
отдельное для каждого символа в тексте
Настройка абзацев
есть
есть
Настройка страниц
есть
есть
Настройка разделов
нет
есть
Вставка рисунков
есть
есть
Вставка таблиц
нет
есть
Вставка графиков
нет
есть
Вставка формул
нет
есть
Проверка орфографии
нет
есть
4.
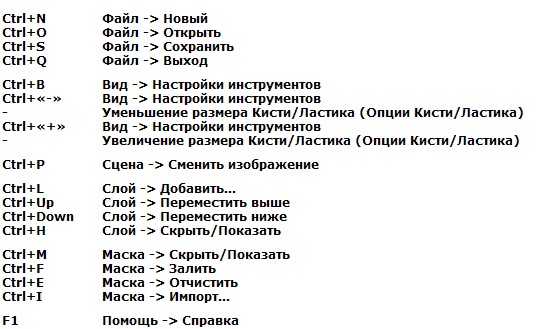 Курсор|
Курсор|Место документа, в которое происходит
ввод текста (точка ввода) отмечается на
экране вертикальной чертой, которую
называют курсором.
Не надо путать курсор с указателем мыши
это два разных понятия. Указатель мыши
— это активный элемент управления, а
курсор — это только маркер, не
выходящий за пределы документа.
КУРСОР
5. Управление курсором
Курсор перемещают с помощью специальных клавишуправления курсором:
Для перемещения курсора на одну позицию используют
стрелочки
Для перемещения курсора на экранную страницу вверх или
вниз используют клавиши PAGE UP и PAGE DOWN.
Для перевода курсора в начало текущей строки используют
клавишу HOME
В конец текущей строки — клавишу END.
Для произвольного размещения курсора используют
указатель мыши.
Кнопка
переключения
режима работы
клавиш
6. Ввод текста
Текст вводят с помощью алфавитно-цифровых клавиш.Для ввода прописных букв используют клавишу SHIFT.
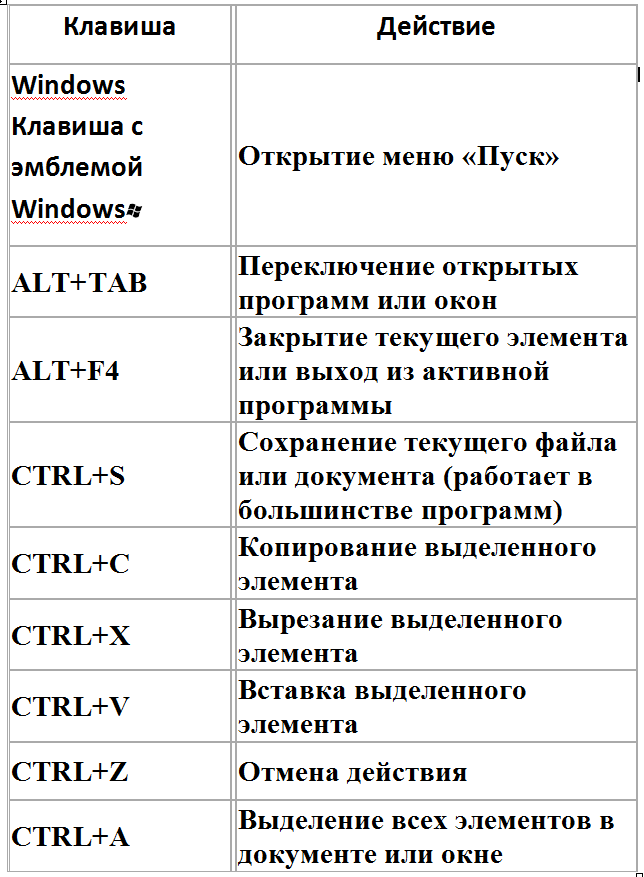
Если нужно ввести длинный ряд прописных символов, клавиатуру можно переключить с помощью
клавиши CAPS LOCK.
Между словами делаются пробелы, нажатием клавиши Пробел.
Когда текст достигает правой границы окна, он автоматически перетекать на новую строку, пока не
будет, нажата клавиша ENTER. (Чтобы включить (или отключить) режим автоматического
перетекания текста, в программе Блокнот, используют команду: Формат | Перенос по словам).
Переключение между русскими и латинскими символами осуществляется комбинацией клавиш
CTRL+SHIFT.
Удаление ошибочных символов выполняют клавишами BACKSPACE (<=) или DELETE. разница между
ними состоит в том, что первая удаляет символы, стоящие слева от курсора, а вторая — справа.
Для удаления большого блока текста: сначала выделяют текстовый блок (методом протягивания
мыши), а потом нажимают клавишу DELETE.
7. Копирование и перемещение текста
1.2.
3.
4.
Копирование и перемещение происходит через буфер обмена (область памяти) Windows.

выделяем текстовый блок
затем либо сочетанием клавиш, либо через контекстное меню, либо Главная | Буфер
обмена — копируем или вырезаем этот текстовый блок
ставим курсор в то место куда хотим скопировать или переместить текстовый блок
затем либо сочетанием клавиш, либо через контекстное меню, либо Главная | Буфер
обмена — вставляем текстовый блок
Комбинации клавиш, которые следует запомнить:
CTRL + С — копировать в буфер
CTRL + Х — вырезать в буфер
CTRL + V — вставить из буфера
CTRL + A — выделить всё
Перенос текстовых фрагментов через буфер обмена возможен не только внутри одного окна, но
и между окнами.
8. WordPad
Программа запускается командой :Пуск | Все программы | Стандартные | WordPad.
WordPad, служат для создания, редактирования
и просмотра текстовых документов.
Однако он выполняют еще одну важную
функцию форматирование документов.
Под форматированием понимают оформление
документов применением нескольких шрифтовых
наборов, использованием методов выравнивания
текста, встраиванием в текстовый документ
объектов иной природы, например рисунков, а
также контролем за обтеканием графики текстом.
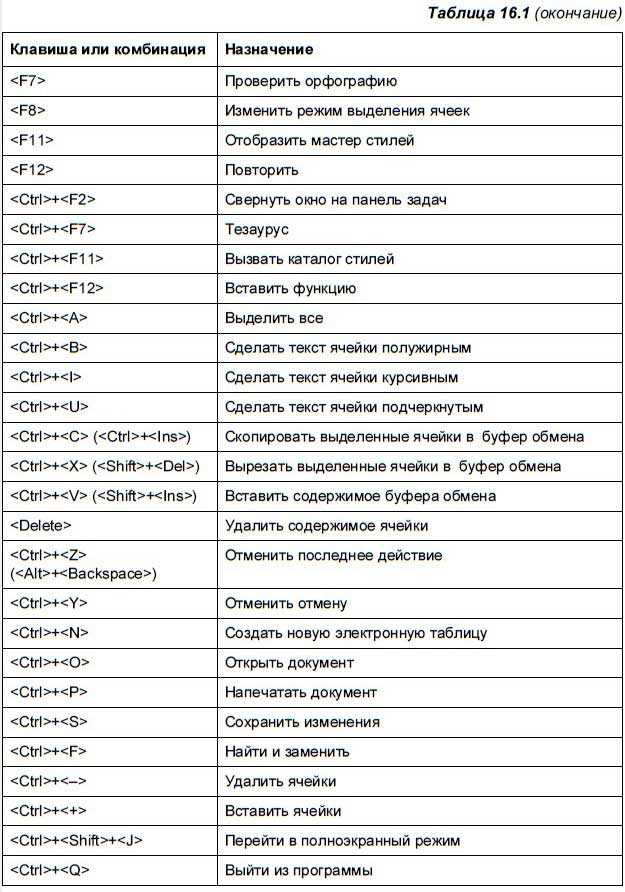
9. Работа с WordPad
Откройте программу WordPadНапишите текст:
«WordPad служат для:
1.
2.
создания текстовых документов;
редактирования текстовых документов;
просмотра текстовых документов.
Однако он выполняют еще одну важную функцию форматирование
документов. »
3.
Задайте для текста:
4.
Шрифт — Arial
Размер – 16
Отформатируйте текст как показано выше
Сохраните файл в Библиотеки |Документы с именем – WordPad.rtf
10. Сохранение документа (создание файла)
Документ сохраняют на жестком диске или другомнакопителе в виде нового файла. Программа сама
выбирает тип файла.
Для сохранения нового документа служит команда
Файл | Сохранить как. По этой команде открывается
диалоговое окно Сохранение. В этом окне выбирают
папку, в которую будет сохраняться файл, и дают ему
имя после этого щелкают по кнопке Сохранить.
В качестве папки, в которую текстовый редактор
сохраняет документы по умолчанию, служит папка
Библиотеки | Документы.

!
Приемы сохранения файлов
одинаковы для всех приложений Windows.
11. Microsoft Word
Программазапускается
командой :
Пуск |
Все программы |
Microsoft Office |
Microsoft Office
Word
1
Команды, относящиеся к работе с содержимым документов,
распределены по логическим группам на вкладках,
составляющих ленту. Каждая вкладка связана с действиями
определенного типа, например с созданием или оформлением
страницы.
2
При нажатии кнопки «Microsoft Office» появляется меню,
содержащее команды для управления документами, например
для создания, сохранения и печати документа.
3
4
5
6
7
Пустая область для ввода данных внутри программы
называется рабочей областью.
На панели быстрого доступа представлены кнопки для вызова
часто используемых команд. На этой панели имеются кнопки
«Сохранить», «Отменить» и «Повторить». Вы можете настроить
панель быстрого доступа, включив в нее команды, которые Вы
чаще всего используете.
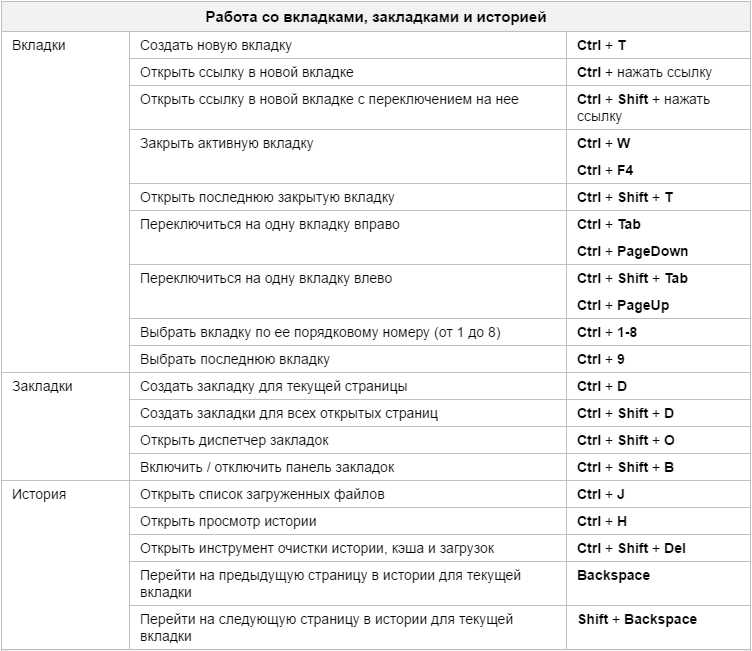
В строке заголовка указывается имя открытого документа. В
ней находятся также кнопки «Свернуть», «Развернуть» (или
«Свернуть в окно») и «Закрыть».
В строке состояния появляются сведения об открытом
документе. Вы можете настроить строку состояния, чтобы в ней
появлялись нужные Вам сведения. Для этого щелкните правой
кнопкой мыши строку состояния и выберите нужные элементы.
Полосы прокрутки, вертикальная и горизонтальная,
расположены с правой стороны и внизу области
воспроизведения. С их помощью можно перейти в
определенное место рабочей области.
12. Вкладка «Вид»
На данной вкладке находятся группы кнопок, при использовании которых изменяется видокна программы.
Линейка, сетка, масштаб — не меняют сам документ и не выводятся на печать.
13. Вкладка «Разметка страницы»
На данной вкладке находятся группы кнопок, при использовании которых изменяется виддокумента .
Ориентация страницы:
альбомная
книжная
Размер страницы:
А4 , А3…
Конверт
Визитка
и т.
 д.
д.Поля :
обычные
узкие
широкие
и т.д.
Разрывы:
Страниц
Разделов
14. Вкладка «Главная»
На данной вкладке находятся группы кнопок, которые управляют параметрами шрифта иабзаца.
15. Группа кнопок «Шрифт»
Порядок работы:Выделить текст (протягиванием)
Изменить шрифт Times New Roman
Размер шрифта 13 пунктов
— применение полужирного начертания
— применение курсивного начертания
— применение подчеркивания
— выделение текста цветом (маркер)
— цвет шрифта
16. Группа кнопок «Абзац»
Порядок работы:Выделить текст (протягиванием) или поставить курсор внутри абзаца
выравнивание по левому краю
выравнивание по центру
выравнивание по правому краю
выравнивание по ширине
интервал междустрочный
список маркированный
список нумерованный
17. Вкладка «Вставка»
На данной вкладке находятся группы кнопок, используя которые можно добавить вдокумент различные элементы (таблицы, графики, рисунки, символы, формулы).
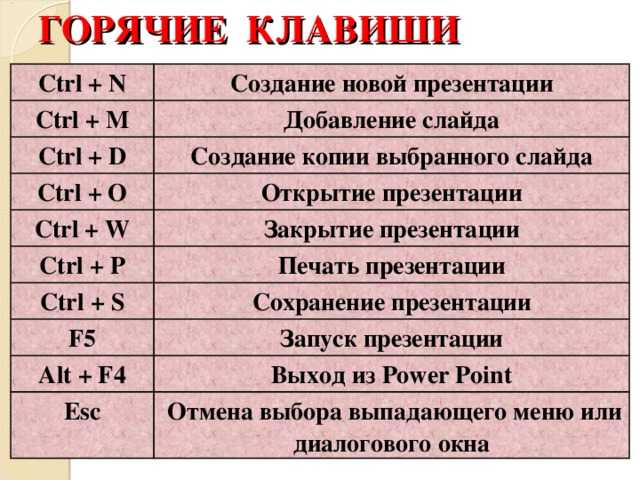
18. Настройка элементов вставки
Для отображения вкладок с настройками (групп кнопок, относящихся к настройке)необходимо установить курсор на этот объект.
19. Работа с Word
Откройте программу Word.В этом документе создайте
поздравление с днем рождения (формат
бумаги А6, поля узкие, фон):
Найдите
в Интернете подходящую
картинку
Найдите
в Интернете Подходящие
стихи
Красиво
все оформите
Сохраните файл в Библиотеки
|Документы с именем – Практика.docx
English Русский Правила
Лучшие ярлыки PowerPoint для эффективной работы
Сегодня все знакомы с Microsoft PowerPoint, некоторые больше, чем другие. Когда вы читаете это, вы можете подумать, что находитесь на высшем уровне, когда дело доходит до полного использования возможностей PowerPoint.
Мы не сомневаемся, что вы хорошо владеете языком, но вас может удивить широкий набор комбинаций клавиш, которые вы можете использовать для более эффективной работы.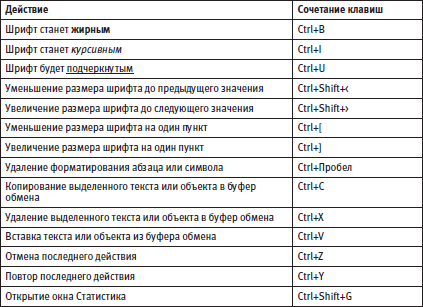 Подобно сочетаниям клавиш Excel, эти сочетания клавиш позволяют пользователям уникально работать с клавиатурой и, следовательно, быстрее выполнять задачи.
Подобно сочетаниям клавиш Excel, эти сочетания клавиш позволяют пользователям уникально работать с клавиатурой и, следовательно, быстрее выполнять задачи.
Идея не в том, чтобы запомнить каждую комбинацию клавиш: это кажется немного сложным! У каждого пользователя есть индивидуальные потребности, и когда дело доходит до создания ваших материалов для продажи, возможно, некоторые ярлыки покажутся вам более полезными, чем другие. Даже если вы в конечном итоге выберете только один или два ярлыка, это будет иметь значение.
Более того, если вам не нравятся сочетания клавиш, в этой статье есть для вас хитрость: создайте собственную настраиваемую панель инструментов для PowerPoint, чтобы самые используемые функции всегда были под рукой.
Связанные статьи
- Как создать видео в PowerPoint за 4 шага?
- PowerPoint против Google Slides: какой из них подходит для вашей компании?
- Как преобразовать файл InDesign в PowerPoint
Сочетания клавиш PowerPoint
Общие сочетания клавиш
Давайте начнем с нескольких основных сочетаний клавиш, которые помогут вам открывать, закрывать и перемещаться по PowerPoint.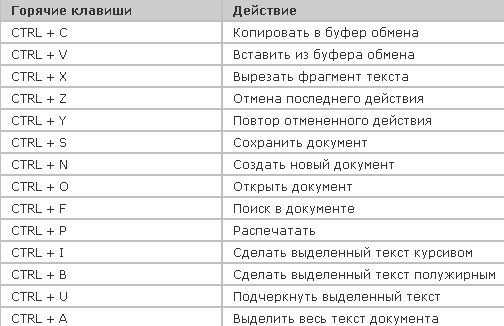
- Ctrl+Tab : Переключение между различными открытыми презентациями
- Ctrl+N : Создать новую презентацию
- Ctrl+O : открыть существующую презентацию
- Ctrl+Q : сохранить и закрыть презентацию
- Ctrl+S : Сохранить презентацию
- Ctrl+Y : Повторить последнее действие
- Ctrl+W : закрыть презентацию
- Ctrl+Z : отменить действие
- Ctrl+F : Поиск в презентации или использование функции «Найти и заменить»
- Ctrl+F1 : Показать или скрыть ленту
- Ctrl+F2 : Предварительный просмотр перед печатью
- Alt+F2 : открыть диалоговое окно «Сохранить как»
- Alt+F : открыть меню вкладки «Файл»
- Alt+A : Перейти на вкладку Анимация
- Alt+G : Открытие вкладки «Дизайн»
- Alt+H : Перейти на вкладку «Главная»
- Alt+K : Перейти на вкладку «Переходы»
- Alt+N : открыть вкладку «Вставка»
- Alt+Q : перейдите в поле «Скажите, что вы хотите сделать»
- Alt+R : Перейти на вкладку «Обзор»
- Alt+S : Перейти на вкладку «Слайд-шоу»
- Alt+W : Перейти на вкладку «Вид»
- Alt+X : Перейти на вкладку «Надстройки»
- Alt+Y : Перейти на вкладку «Справка»
Сочетания клавиш для выбора и навигации
Сочетания клавиш также могут оказаться очень полезными при быстрой навигации по презентации.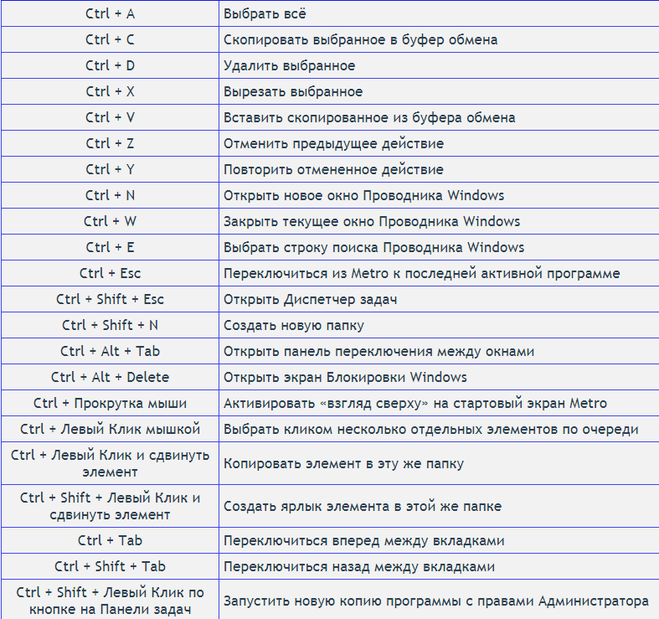 Следующие сочетания клавиш позволят вам выбирать несколько объектов на слайдах или перемещать слайды внутри презентации.
Следующие сочетания клавиш позволят вам выбирать несколько объектов на слайдах или перемещать слайды внутри презентации.
- Ctrl+A : выделить весь текст в текстовом поле, все слайды в презентации или все объекты на слайде
- Вкладка : выбор и/или переход к следующему объекту на слайде
- Shift+Tab : выбрать или перейти к предыдущему объекту на слайде
- Home : Перейти к первому слайду или из текстового поля перейти к началу строки
- Конец : Перейти к последнему слайду или из текстового поля перейти к концу строки
- Page Down : Перейти к следующему слайду
- Page Up : Перейти к предыдущему слайду
- Ctrl+стрелка вниз : переместить слайд вниз в презентации (сначала щелкните миниатюру слайда)
- Ctrl+стрелка вверх : переместить слайд вверх в презентации
- Ctrl+Shift+Стрелка вверх : Переместить слайд в начало презентации (сначала щелкните миниатюру слайда)
- Ctrl+Shift+Стрелка вниз : Переместить слайд в конец презентации
Ярлыки для форматирования и редактирования
Редактировать и форматировать презентацию еще никогда не было так просто! Эти ярлыки сделают вас профессиональным профессионалом в редактировании PowerPoint.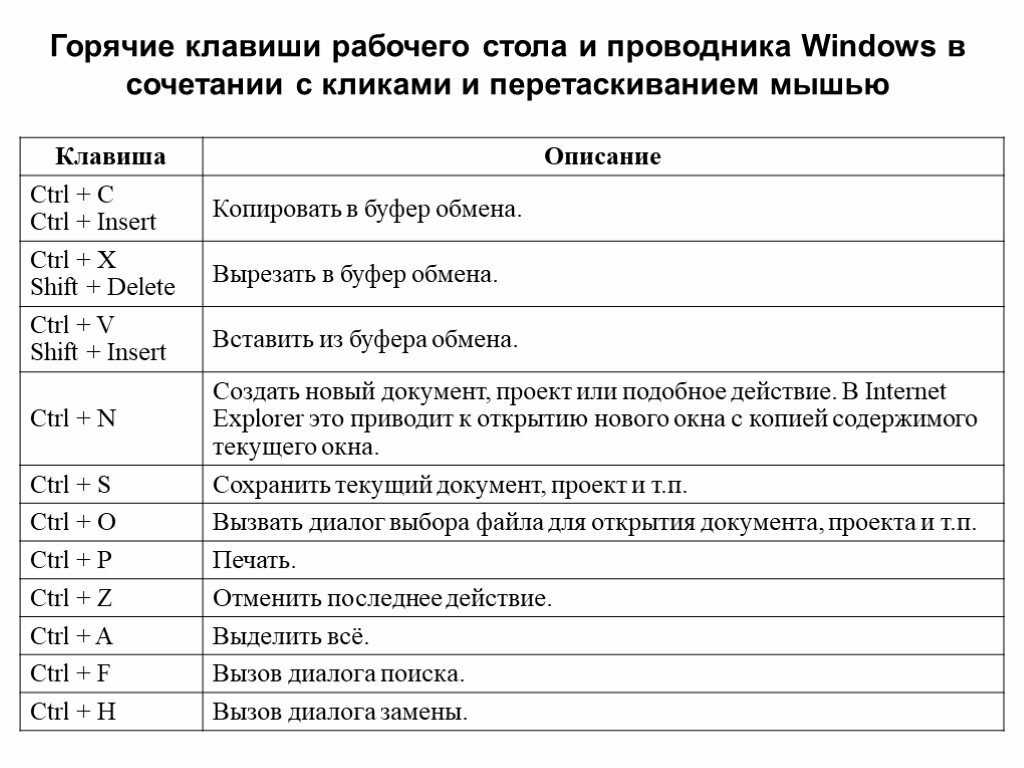
- Ctrl+B : Добавить или удалить жирный шрифт для выделенного текста
- Ctrl+C : Копировать выделенный текст, выделенный объект(ы) или выделенный слайд(ы)
- Ctrl+D : Дублировать выбранный объект или слайд (для последнего сначала щелкните миниатюру слайда)
- Ctrl+E : Центрировать абзац
- Ctrl+I : Добавить или удалить курсив для выделенного текста
- Ctrl+J : Выровнять абзац
- Ctrl+K : Вставить гиперссылку
- Ctrl+L : Выровнять абзац по левому краю
- Ctrl+M : Вставить новый слайд
- Ctrl+R : Выровнять абзац по правому краю
- Ctrl+T : Открытие диалогового окна «Шрифт» при выборе текста или объекта
- Ctrl+U : Добавить или удалить подчеркивание для выделенного текста
- Ctrl+V : Вставить выделенный текст, выделенный объект(ы) или выделенный слайд(ы)
- Ctrl+X : Вырезать выделенный текст, выделенный объект(ы) или выделенный слайд(ы)
- Ctrl+Alt+V : Открытие диалогового окна «Специальная вставка»
- Удалить : Удалить выделенный текст, выделенный объект(ы) или выбранный слайд(ы)
- Сравнение InDesign и PowerPoint для создания контента
- Как интегрировать PDF в документ Word?
- Как уменьшить размер файла PowerPoint?
Как создать пользовательскую панель инструментов PowerPoint?
Панель быстрого доступа
Панель быстрого доступа позволяет пользователям настраивать то, что должно отображаться на панели инструментов PowerPoint.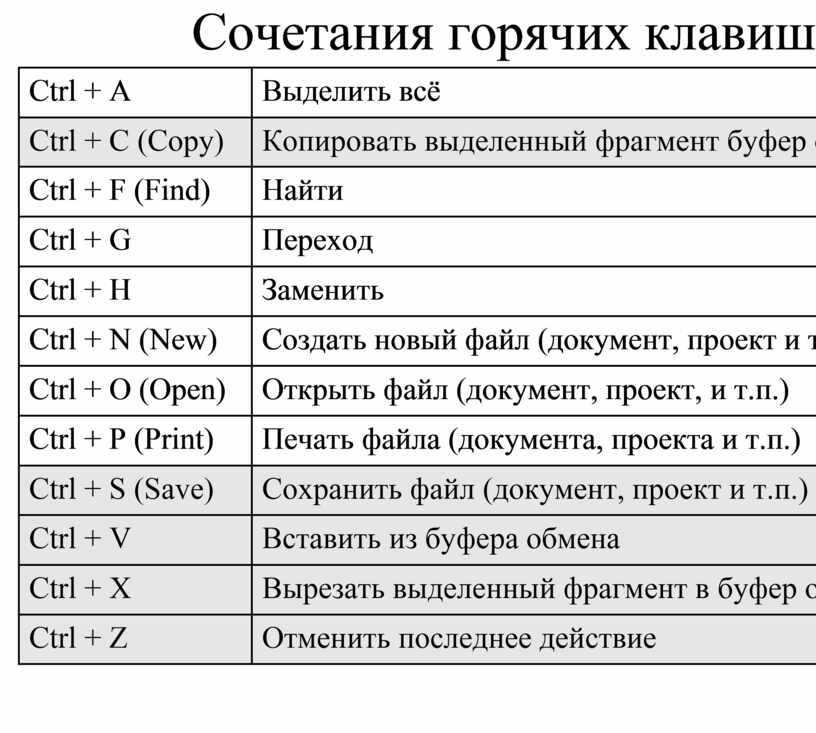 Другими словами, он может включать ваши часто используемые команды и делать их доступными для вас одним щелчком мыши.
Другими словами, он может включать ваши часто используемые команды и делать их доступными для вас одним щелчком мыши.
Процесс создания QAT (панели быстрого доступа) на самом деле очень прост, и он определенно может помочь вам быстрее создать материалы для продажи.
Щелкните правой кнопкой мыши команду, которую вы хотите добавить в QAT
Выберите «Добавить на панель быстрого доступа»
Если ваш QAT скрыт, вы можете сделать его видимым, щелкнув правой кнопкой мыши в верхней части окна (над лентой ) и выберите «Показать панель быстрого доступа». Вот наши 4 личных фаворита, которые облегчают создание контента и работу с вашими рекламными материалами:
- Команды выравнивания : Эти команды позволяют выравнивать объекты по левой, правой, верхней или нижней стороне.
- Переместить объект на передний/задний план : Эти команды очень полезны при работе со слоями и позволяют создавать более или менее видимые объекты, которые накладываются друг на друга.

- Группировать/Разгруппировать : Команды позволяют быстро редактировать несколько объектов одновременно (например, когда вы хотите растянуть или сжать разные фигуры в одной и той же пропорции). Кроме того, группировка также полезна, когда вы хотите, например, сделать один объект из нескольких многослойных фигур.
- Распределить по горизонтали/вертикали : Эти команды позволяют распределять объекты на равном расстоянии друг от друга, чтобы создать более аккуратный вид.
- Ответ на запрос предложений: PowerPoint или Word ?
Сочетания клавиш Microsoft PowerPoint — обучение работе с программным обеспечением на месте от Versitas
- Powerpoint 2016
- Powerpoint 2013
- Powerpoint 2010
- Powerpoint 2007
- Powerpoint 2003
| Действие | Горячая клавиша |
|---|---|
| Перейти к «Расскажите, что вы хотите сделать» | Альт + Q |
| Зум | Alt + W, Q, Tab до нужного значения |
| Переключение между контуром и панелью эскизов | Ctrl + Shift + Tab |
| Перейти к следующему заполнителю (если на последнем заполнителе слайда, вставляется новый слайд) | Ctrl + Enter |
| Вставить новый слайд | Ctrl + М |
| Дублировать текущую сторону | Ctrl + D |
| Увеличить размер шрифта | Ctrl + Shift + > |
| Уменьшить размер шрифта | Ctrl + Shift + < |
| Показать диалоговое окно шрифта | Ctrl + T или Ctrl + Shift + F |
| Чемодан для замены | Shift + F3 |
| Применить форматирование верхнего индекса | Ctrl + знак равенства |
| Применить форматирование нижнего индекса | Ctrl + Shift + плюс |
| Удалить ручное форматирование символов | Ctrl + пробел |
| Центр абзаца | Ctrl + Е |
| Обоснуйте абзац | Ctrl + J |
| Выровнять абзац по левому краю | Ctrl + L |
| Выровнять абзац по правому краю | Ctrl + R |
| Повышение уровня абзаца в структуре | Alt + Shift + стрелка влево |
| Понижение абзаца в структуре | Alt + Shift + стрелка вправо |
| Переместить выбранные абзацы схемы вверх | Alt + Shift + стрелка вверх |
| Переместить выбранные абзацы схемы вниз | Alt + Shift + стрелка вниз |
| Уровень заголовка отображения 1 | Alt + Shift + 1 |
| Развернуть текст схемы под заголовком | Alt + Shift + + |
| Свернуть текст схемы под заголовком | Alt + Shift + – |
| Свернуть или показать весь текст или заголовки | Alt+Shift+A |
| Показать или скрыть сетку | Shift + F9 |
| Показать или скрыть направляющие | Alt + F9 |
| Активировать инструмент «Перо» во время шоу | Ctrl + Р |
| Стирание рисунков пером во время шоу | Е |
| Отключить инструмент «Перо» во время шоу | Esc |
| Замена ручки на указку во время шоу | Ctrl + А |
| Скрыть указатель или ручку во время шоу | Ctrl + Н |
| Переход к следующей гиперссылке во время шоу | Вкладка |
| Сделать экран черным во время шоу | Б |
| Сделать экран белым во время шоу | Вт |
| Остановить или перезапустить автоматическое шоу | С |
| Возврат к первому слайду во время показа | 1 + Введите |
| Элементы группы (с выбранными элементами) | Ctrl + G |
| Разгруппировать | Ctrl + Shift + G |
| Во время презентации перейдите к слайду номер | Номер слайда + введите |
| Копировать форматирование выбранной фигуры | Ctrl + Shift + C |
| Вставить форматирование только в другую форму | Ctrl + Shift + V |
| Вставить гиперссылку | Ctrl + К |
Остановить шоу.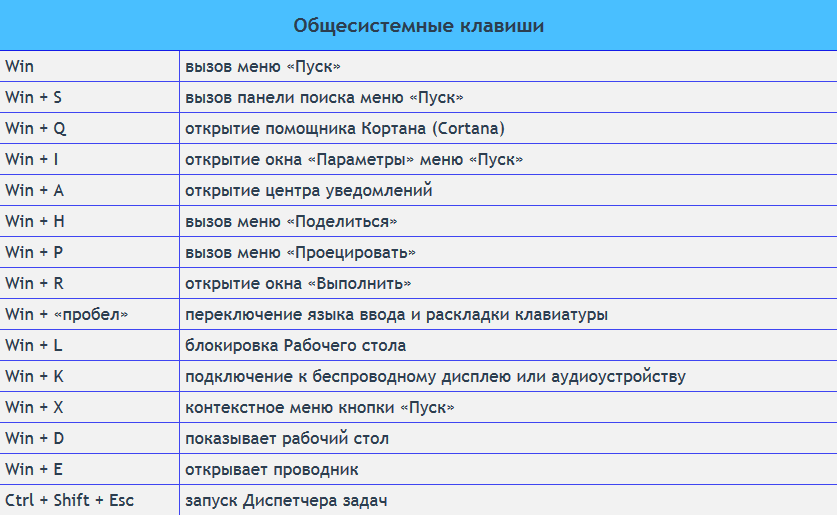 Нажмите S еще раз, чтобы перезапустить шоу Нажмите S еще раз, чтобы перезапустить шоу | С |
| Завершить показ слайдов | Esc |
| Выделить до конца слова | Ctrl + Shift + стрелка вправо |
| Выбор в начало слова | Ctrl + Shift + стрелка влево |
| Выбрать все объекты | Ctrl + A (на вкладке Слайды) |
| Выбрать все слайды | Ctrl + A (в режиме сортировщика слайдов) |
| Выбрать весь текст | Ctrl + A (на вкладке Структура) |
| Удалить одно слово слева | Ctrl + Backspace |
| Удалить одно слово справа | Ctrl + Удалить |
| Вырезать выделенный объект или текст | Ctrl + X |
| Копировать выбранный объект или текст | Ctrl + C |
| Вставка вырезанного или скопированного объекта или текста | Ctrl + V |
| Отменить | Ctrl + Z |
| Повторить | Ctrl + Y |
| Открыть диалоговое окно поиска | Ctrl + F |
| Отмена | Esc |
| Переместить на ленту вкладки «Файл» | Alt + F, используйте буквы для навигации |
| Перейти на ленту вкладки «Главная» | Alt + H, используйте буквы для навигации |
| Переместить на ленту вкладки «Вставка» | Alt + N, используйте буквы для навигации |
| Переместить на ленту вкладки «Дизайн» | Alt + G, используйте буквы для навигации |
| Переместить на ленту вкладки «Переходы» | Alt + K, используйте буквы для навигации |
| Переместить на ленту вкладки «Анимация» | Alt + A, используйте буквы для навигации |
| Переместить на ленту вкладки «Слайд-шоу» | Alt + S, используйте буквы для навигации |
| Переместить на ленту вкладки «Обзор» | Alt + R, используйте буквы для навигации |
| Переместить на ленту вкладки «Вид» | Alt + W, используйте буквы для навигации |
| На ленте для перемещения между командами | Вкладка или Shift-вкладка |
| Для перемещения между группами на ленте | Ctrl + стрелка вправо или Ctrl + стрелка влево |
| Активировать выбранную команду на ленте | Пробел или клавиша Enter |
| Открыть галерею на ленте | Пробел или клавиша Enter |
| Завершите работу с помощью элемента управления на ленте и вернитесь к документу | Введите ключ |
| Развернуть или свернуть ленту | Ctrl + F1 |
| Справка | Ф1 |
| Изменить в выбранном заполнителе | Ф2 |
| Повторить | Ф4 |
| Запустить презентацию | Ф5 |
| Просмотр слайд-шоу с текущего слайда вперед | Shift + F5 |
| Перемещение по часовой стрелке между панелями в обычном режиме | Ф6 |
| Перемещаться между панелями против часовой стрелки в обычном режиме просмотра | Shift + F6 |
| Проверка орфографии | Ф7 |
| Буквы-подсказки к ленте дисплея | Ф10 |
| Открывает диалоговое окно «Сохранить как» | Ф12 |
| Действие | Горячая клавиша |
|---|---|
| Переключение между контуром и панелью эскизов | Ctrl + Shift + Tab |
| Перейти к следующему заполнителю (если на последнем заполнителе слайда, вставляется новый слайд) | Ctrl + Enter |
| Вставить новый слайд | Ctrl + М |
| Дублировать текущую сторону | Ctrl + D |
| Увеличить размер шрифта | Ctrl + Shift + > |
| Уменьшить размер шрифта | Ctrl + Shift + < |
| Показать диалоговое окно шрифта | Ctrl + T или Ctrl + Shift + F |
| Чемодан для замены | Shift + F3 |
| Применить форматирование верхнего индекса | Ctrl + знак равенства |
| Применить форматирование нижнего индекса | Ctrl + Shift + плюс |
| Удалить ручное форматирование символов | Ctrl + пробел |
| Центр абзаца | Ctrl + Е |
| Обоснуйте абзац | Ctrl + J |
| Выровнять абзац по левому краю | Ctrl + L |
| Выровнять абзац по правому краю | Ctrl + R |
| Повышение уровня абзаца в структуре | Alt + Shift + стрелка влево |
| Понижение абзаца в структуре | Alt + Shift + стрелка вправо |
| Переместить выбранные абзацы схемы вверх | Alt + Shift + стрелка вверх |
| Переместить выбранные абзацы схемы вниз | Alt + Shift + стрелка вниз |
| Уровень заголовка отображения 1 | Alt + Shift + 1 |
| Развернуть текст схемы под заголовком | Alt + Shift + + |
| Свернуть текст схемы под заголовком | Alt + Shift + – |
| Свернуть или показать весь текст или заголовки | Alt+Shift+A |
| Показать или скрыть сетку | Shift + F9 |
| Показать или скрыть направляющие | Alt + F9 |
| Проведение презентации | Ф5 |
| Активировать инструмент «Перо» во время шоу | Ctrl+P |
| Стирание рисунков пером во время шоу | Е |
| Отключить инструмент «Перо» во время шоу | Esc |
| Замена ручки на указку во время шоу | Ctrl + А |
| Скрыть указатель или ручку во время шоу | Ctrl + Н |
| Переход к следующей гиперссылке во время шоу | Вкладка |
| Сделать экран черным во время шоу | Б |
| Сделать экран белым во время шоу | Вт |
| Остановить или перезапустить автоматическое шоу | С |
| Возврат к первому слайду во время показа | 1 + Введите |
| Элементы группы (с выбранными элементами) | Ctrl + G |
| Разгруппировать | Ctrl + Shift + G |
| Во время презентации перейдите к номеру слайда | Номер слайда + Введите |
| Перемещение по часовой стрелке между панелями в обычном режиме просмотра | Ф6 |
| Перемещение против часовой стрелки между панелями в обычном представлении | Shift + F6 |
| Копировать форматирование выбранной фигуры | Ctrl + Shift + C |
| Вставить форматирование только в другую форму | Ctrl + Shift + V |
| Вставить гиперссылку | Ctrl + К |
| Справка | Ф1 |
| Посмотреть полное слайд-шоу | Ф5 |
| Просмотр слайд-шоу с текущего слайда вперед | Shift + F5 |
| Проверка орфографии | Ф7 |
| Открывает диалоговое окно «Сохранить как» | Ф12 |
Остановить шоу.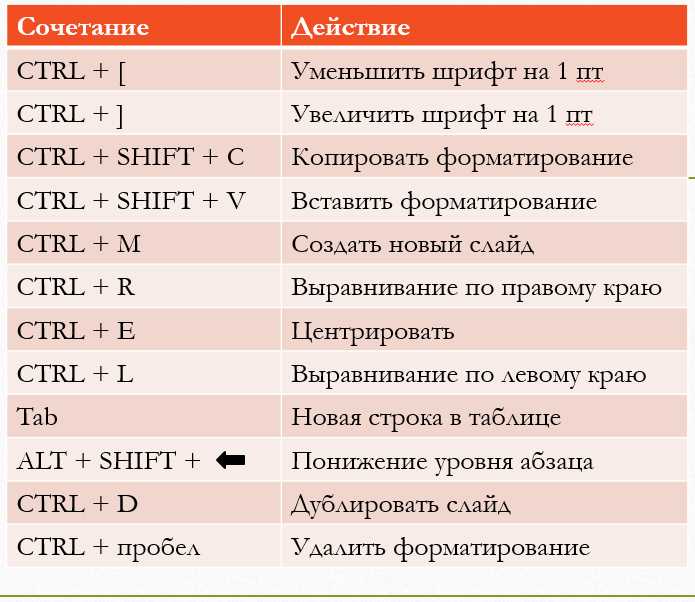 Нажмите S еще раз, чтобы перезапустить шоу Нажмите S еще раз, чтобы перезапустить шоу | С |
| Завершить показ слайдов | Esc |
| Выделить до конца слова | Ctrl + Shift + стрелка вправо |
| Выбор в начало слова | Ctrl + Shift + стрелка влево |
| Выбрать все объекты | Ctrl + A (на вкладке Слайды) |
| Выбрать все слайды | Ctrl + A (в режиме сортировщика слайдов) |
| Выбрать весь текст | Ctrl + A (на вкладке Структура) |
| Удалить одно слово слева | Ctrl + Backspace |
| Удалить одно слово справа | Ctrl + Удалить |
| Вырезать выделенный объект или текст | Ctrl + X |
| Копировать выбранный объект или текст | Ctrl + C |
| Вставка вырезанного или скопированного объекта или текста | Ctrl + V |
| Отменить | Ctrl + Z |
| Повторить | Ctrl + Y |
| Открыть диалоговое окно поиска | Ctrl + F |
| Действие | Горячая клавиша |
|---|---|
| Переключение между структурой и слайдом | Ctrl + Shift + Tab |
| Вставить новый слайд | Ctrl + М |
| Дублировать текущую сторону | Ctrl + D |
| Увеличить размер шрифта | Ctrl + Shift + > |
| Уменьшить размер шрифта | Ctrl + Shift + < |
| Показать диалоговое окно шрифта | Ctrl + T |
| Чемодан для замены | Shift + F3 |
| Повышение уровня абзаца в структуре | Alt + Shift + стрелка влево |
| Понижение абзаца в структуре | Alt + Shift + стрелка вправо |
| Переместить выбранные абзацы схемы вверх | Alt + Shift + стрелка вверх |
| Переместить выбранные абзацы схемы вниз | Alt + Shift + стрелка вниз |
| Уровень заголовка отображения 1 | Alt + Shift + 1 |
| Развернуть текст схемы под заголовком | Alt + Shift + + |
| Свернуть текст схемы под заголовком | Alt + Shift + – |
| Свернуть или показать весь текст или заголовки | Alt+Shift+A |
| Показать или скрыть сетку | Shift + F9 |
| Показать или скрыть направляющие | Alt + F9 |
| Запустить презентацию | Ф5 |
| Активировать инструмент «Перо» во время шоу | Ctrl+P |
| Стирание рисунков пером во время шоу | Е |
| Отключить инструмент «Перо» | Esc |
| Сменить перо на указатель | Ctrl + А |
| Скрыть указатель или перо | Ctrl + Н |
| Перейти к следующей гиперссылке | Вкладка |
| Сделать экран черным во время шоу | Б |
| Сделать экран белым во время шоу | Вт |
| Остановить или перезапустить автоматическое шоу | С |
| Вернуться к первому слайду | 1 + Введите |
| Элементы группы (с выбранными элементами) | Ctrl + G |
| Разгруппировать | Ctrl + Shift + G |
| Во время презентации перейдите к номеру слайда | Номер слайда + Введите |
| Перемещение по часовой стрелке между панелями в обычном режиме | Ф6 |
| Перемещение против часовой стрелки между панелями в обычном виде | Shift + F6 |
| Копировать форматирование выбранной фигуры | Ctrl + Shift + C |
| Вставить форматирование только в другую форму | Ctrl + Shift + V |
| Вставить гиперссылку | Ctrl + К |
| Справка | Ф1 |
| Посмотреть полное слайд-шоу | Ф5 |
| Просмотр слайд-шоу с текущего слайда вперед | Shift + F5 |
| Проверка орфографии | Ф7 |
| Открывает диалоговое окно «Сохранить как» | Ф12 |
Остановить шоу. |
 Например, если активна вкладка Главная и нажимается клавиша с буквой «С», отобразится вкладка
Например, если активна вкладка Главная и нажимается клавиша с буквой «С», отобразится вкладка 

 Оба варианта в основном похожи, но некоторые параметры и результаты поиска могут отличаться.
Оба варианта в основном похожи, но некоторые параметры и результаты поиска могут отличаться.

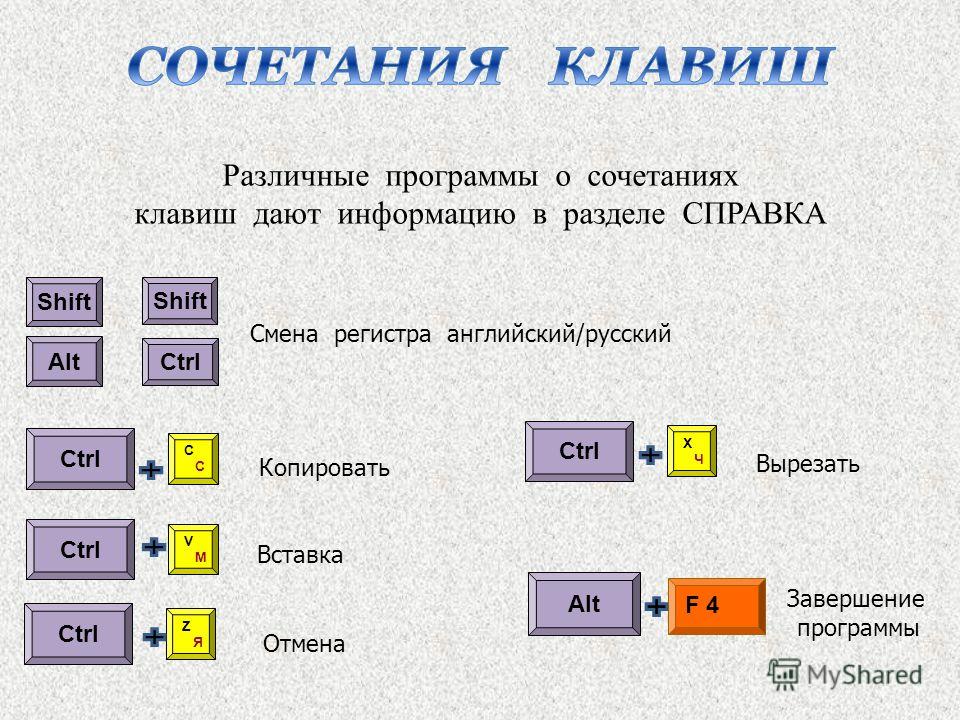
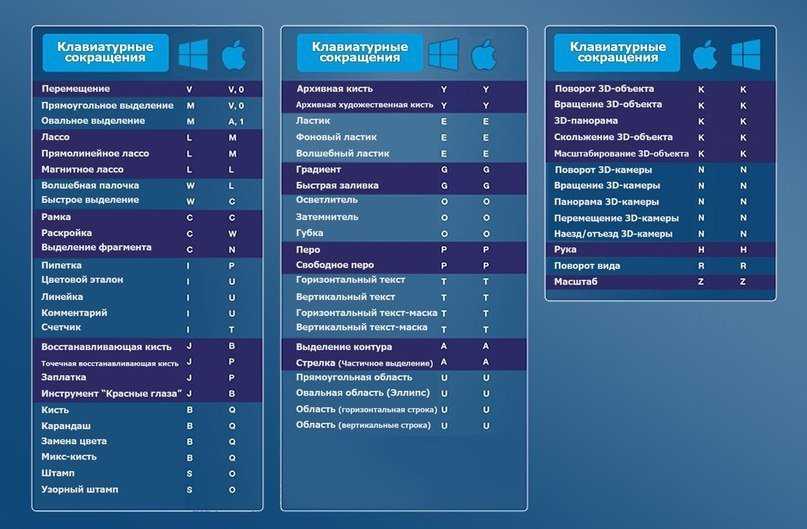 (Если с выбранной командой не связана статья справки, вместо нее отображается оглавление справки для этого приложения.)
(Если с выбранной командой не связана статья справки, вместо нее отображается оглавление справки для этого приложения.)