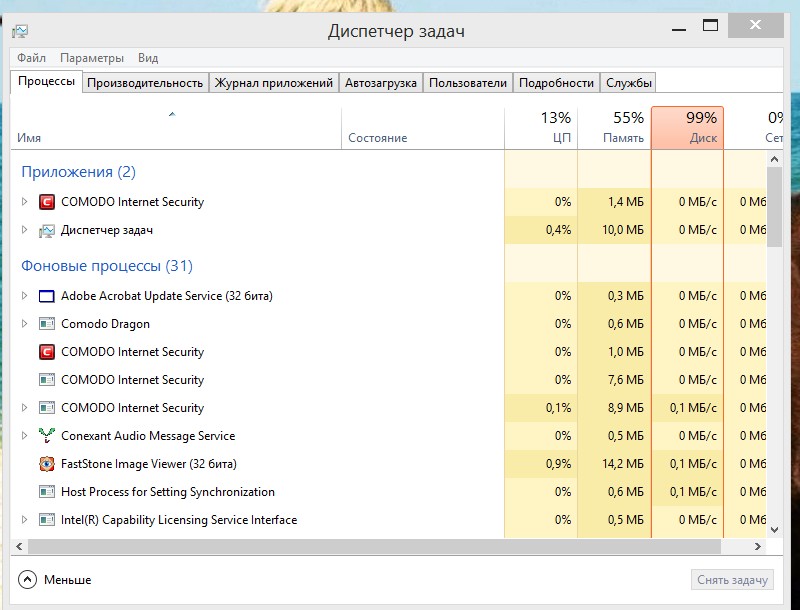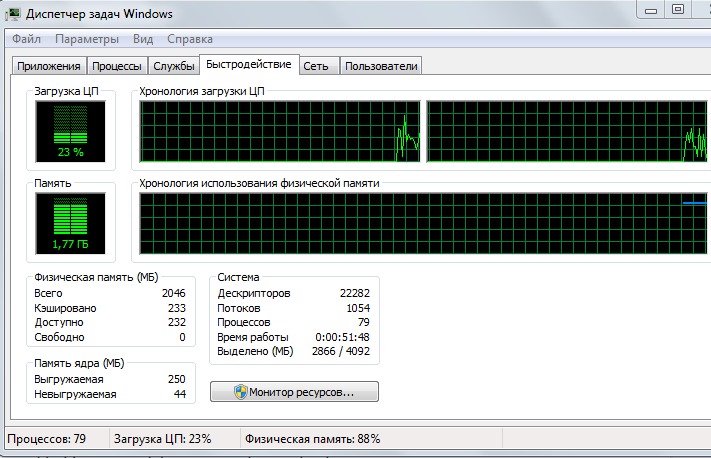НОУ ИНТУИТ | Лекция | Признаки присутствия на компьютере вредоносных программ
< Лекция 11 || Лекция 4: 12345
Аннотация: В лекции рассматриваются признаки, по которым можно определить заражен ли компьютер, методы обнаружения подозрительных файлов, а также действия пользователя в случае поражения компьютера вредоносной программой.
Ключевые слова: антивирус, вероятность, компьютер, отправка, вирус, анализ, доступ, Интернет, Windows, сетевой червь, скрытность, утилита дозвона, ложная тревога, поиск, атрибут, системная утилита, autorun, systray, SSN, список, информация
Общие сведения
В общем случае за обнаружение присутствия вирусов на компьютере должны отвечать антивирусы — специальные программы, способные быстро и эффективно не только обнаруживать, но и обезвреживать вредоносные программы. Однако известно, и тому есть объективные причины, что ни один антивирус не обеспечивает полную защиту от всех вредоносных программ. Следовательно, хоть и маловероятно, но возможно заражение компьютера, даже если на нем установлен антивирус. При отсутствии антивируса, вероятность проникновения на компьютер вредоносных программ многократно возрастает.
Следовательно, хоть и маловероятно, но возможно заражение компьютера, даже если на нем установлен антивирус. При отсутствии антивируса, вероятность проникновения на компьютер вредоносных программ многократно возрастает.
Если компьютер заражен неизвестным вирусом, обычной практикой является самостоятельное обнаружение подозрительных файлов и отправка их на исследование в одну или несколько антивирусных компаний, как правило в ту, антивирус которой установлен на компьютере. Там эти файлы анализируют и при выявлении действительно неизвестного вируса или модификации вируса, выпускается обновление антивирусных баз, позволяющее обнаруживать и удалять этот вирус.
Но чтобы отправить подозрительные файлы на анализ, нужно сначала эти файлы найти. А чтобы всерьез заняться поиском, нужно иметь основания для подозрений в том, что компьютер заражен. Для этого нужно знать, какие особенности функционирования компьютера могут быть проявлениями вредоносных программ.
Виды проявлений
Не все вредоносные программы стремятся скрыть свое присутствие на компьютере. Некоторые ведут себя весьма активно: выводят на экран сообщения, открывают страницы веб-сайтов и т. п. Такие проявления логично назвать явными.
Другие вредоносные программы специальных сообщений не выводят, но могут провоцировать разного рода сбои в работе компьютера или прикладных программ. Например, одним из признаков попытки проникновения червя Sasser является появление на экране сообщения о сбое в процессе lsass.exe, в результате чего система будет перезагружена (см. рисунок 3.1).
Рис. 3.1. Признак заражения червем Sasser
Многие вредоносные программы пытаются отключить или полностью удалить антивирус, другие блокируют доступ к веб-серверам антивирусных компаний, чтобы сделать невозможным обновление антивирусных баз.
Наконец, есть вирусы, которые никак не выдают своего присутствия на компьютере, не выводят сообщений и не конфликтуют с другими приложениями. Их проявления незаметны на первый взгляд и могут состоять в наличии дополнительных процессов в памяти, в сетевой активности, в характерных изменениях системного реестра Windows. Такие проявления будут называться скрытыми.
Таким образом проявления вредоносных программ можно условно разбить на три группы по тому, насколько легко их обнаружить:
- Явные — вредоносная программа самостоятельно проявляет заметную активность intuit.ru/2010/edi»> Косвенные — другие программы начинают выводить сообщения об ошибках или вести себя нестандартно из-за присутствия на компьютере вируса
- Скрытые — ни явных, ни косвенных проявлений вредоносная программа не имеет
Имеет смысл обсудить все три группы проявлений подробнее и на конкретных примерах.
Явные проявления
Характерны для троянских и в особенности для рекламных программ. Это и понятно, т. к. основным признаком вирусов и червей является способность к заражению, для реализации которой необходимо время. Если сетевой червь при проникновении на компьютер сразу же себя обнаружит, пользователь сможет отключить компьютер от сети, воспрепятствовав дальнейшему распространению вредоносной программы.
Напротив, троянские программы пишутся для выполнения какой-то конкретной вредоносной функции и скрытность им нужна в большей степени на этапе проникновения. Впрочем все зависит от типа трояна. С рекламными модулями все совсем просто: их основная цель — привлечение внимания к объекту рекламы (веб-сайту, программе и др.), а привлечь внимание, значит обнаружить свое присутствие.
Впрочем все зависит от типа трояна. С рекламными модулями все совсем просто: их основная цель — привлечение внимания к объекту рекламы (веб-сайту, программе и др.), а привлечь внимание, значит обнаружить свое присутствие.
В настоящее время явные проявления, как правило, так или иначе связаны с сетью Интернет.
Изменение настроек браузера
Изменение стартовой страницы браузера, изменение стандартной страницы поиска, несанкционированное открытие новых окон, ведущих на определенные сайты — все это может быть следствием присутствия в системе вредоносной программы.
Иногда к аналогичным эффектам может приводить выполнение вредоносного скрипта на одном из посещенных сайтов. В таком случае новые программы на компьютер не проникают, а настройки браузера с большими или меньшими усилиями можно восстановить и полностью решить проблему. Во всяком случае до следующего посещения сайта с вредоносным скриптом.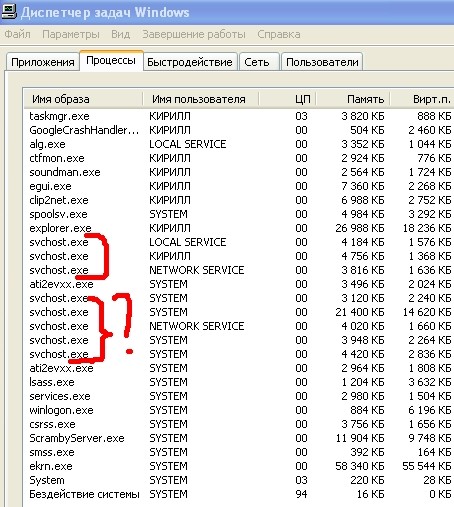
Если же после восстановления настроек они снова меняются при следующем запуске браузера или после перезагрузки компьютера, значит причина изменений — наличие на компьютере вредоносной программы.
Подобное поведение характерно для рекламных модулей, принудительно завлекающих пользователей на сайт, рекламирующий какую-либо продукцию. А также для троянских программ, которые направляют пользователя на сайты, содержащие другие вредоносные программы.
Всплывающие и другие сообщения
После установки в системе троянская или рекламная программа выводит на экран сообщения о том, что на компьютере обнаружены вредоносные или рекламные программы. Такие сообщения обычно сделаны похожими на стандартные служебные сообщения Windows и снабжены гиперссылками или кнопками для перехода на веб-сайт, с которого якобы можно загружать программу для обнаружения и удаления нежелательных модулей.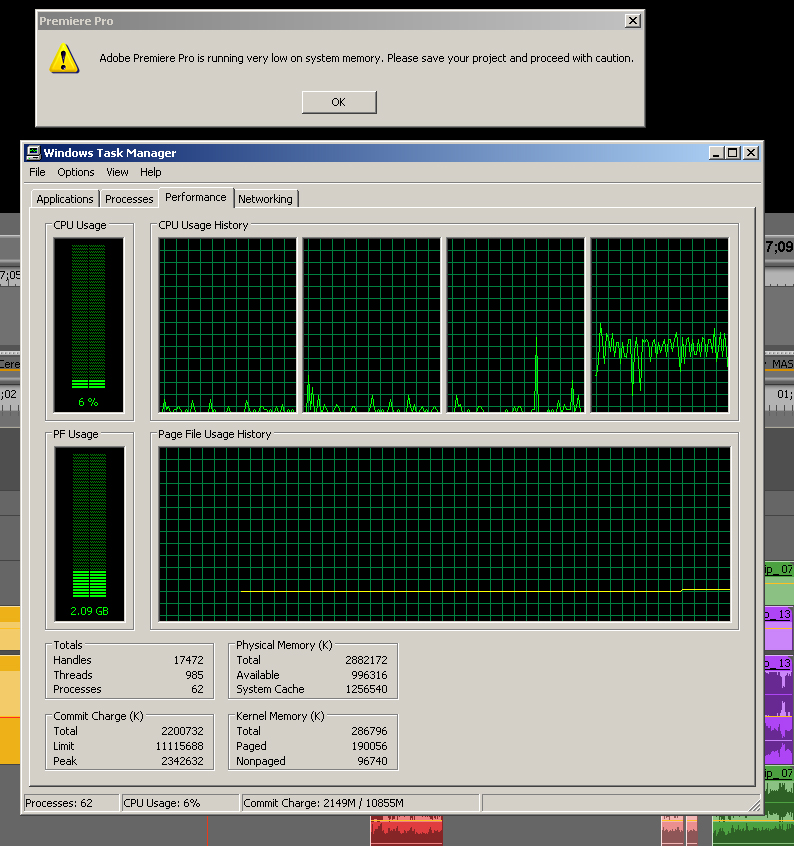
Несмотря на то, что проявления достаточно явные — сообщения на экране, в силу их маскировки под служебные сообщения, пользователь не всегда догадывается, что это результат работы вредоносных программ и в результате попадает на те же рекламные или вредоносные сайты, но уже сам.
Несанкционированный дозвон в Интернет
Не так давно получили распространения особые вредоносные программы — утилиты дозвона. Эти утилиты без санкции пользователя и игнорируя настройки пытаются установить модемное соединение с Интернетом через дорогую телефонную линию или дорогого провайдера. В результате владелец компьютера получает счет на внушительную сумму.
Следовательно, признаком заражения может быть несанкционированные попытки компьютера соединиться с Интернетом по модему.
Дальше >>
< Лекция 11 || Лекция 4: 12345
Диспетчер задач — gadgetshelp,com
Диспетчер задач показывает, какие программы запущены на вашем компьютере с Windows, и предлагает ограниченный контроль над этими запущенными задачами.
Для чего используется диспетчер задач?
Для продвинутого инструмента, который может делать невероятное количество вещей, большую часть времени Windows Task Manager используется для выполнения чего-то очень простого: посмотрите, что работает прямо сейчас .
Разумеется, в списке есть открытые программы, а также программы, запущенные «в фоновом режиме», которые запустили Windows и установленные вами программы.
Диспетчер задач можно использовать для принудительного завершения любой из этих запущенных программ , а также для определения того, сколько отдельных программ используют аппаратные ресурсы вашего компьютера и какие программы и службы запускаются при запуске компьютера.
См. Нашу статью « Диспетчер задач. Полное пошаговое руководство» для получения подробной информации о диспетчере задач. Вы будете поражены тем, как много вы можете узнать о программном обеспечении, которое работает на вашем компьютере с помощью этой утилиты.
Как открыть диспетчер задач
Нет недостатка в способах открытия диспетчера задач, что, вероятно, хорошо, если учесть, что ваш компьютер может испытывать какие-то проблемы, когда вам нужно его открыть.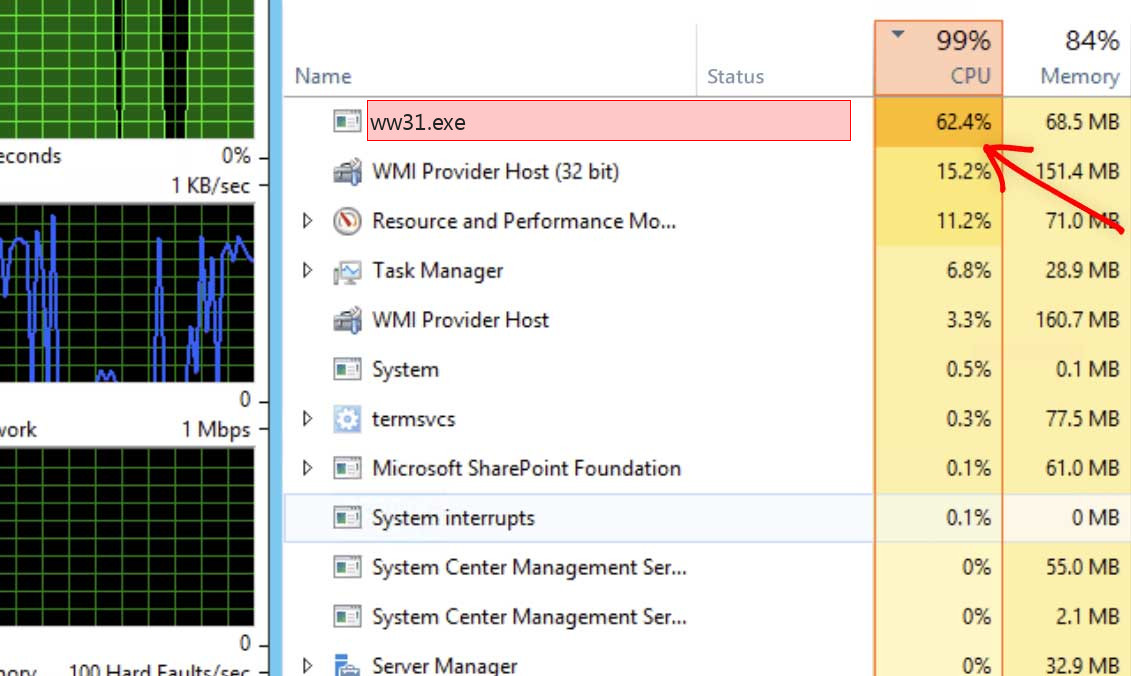
Давайте начнем с самого простого способа: Ctrl + Shift + Esc . Нажмите эти три клавиши одновременно, и диспетчер задач запустится.
CTRL + ALT + DEL , открывающийэкран безопасности Windows , — это еще один способ. В Windows XP этот ярлык открывает диспетчер задач напрямую.
Еще один простой способ открыть диспетчер задач — щелкнуть правой кнопкой мыши или удерживать ее в любом пустом месте на панели задач, этой длинной панели в нижней части рабочего стола. Выберите « Диспетчер задач» (Windows 10, 8 и XP) или « Запустить диспетчер задач» (Windows 7 и Vista) во всплывающем меню.
Вы также можете запустить диспетчер задач напрямую, используя команду запуска. Откройте окно командной строки или даже просто Run ( Win + R ), а затем выполните taskmgr .
Диспетчер задач также доступен в меню опытных пользователей .
Как использовать диспетчер задач
Диспетчер задач — это хорошо продуманный инструмент в том смысле, что он организован и его легко перемещать, но его трудно полностью объяснить, поскольку существует так много скрытых опций.
В Windows 10 и Windows 8 диспетчер задач по умолчанию использует «простое» представление запущенных программ переднего плана. Нажмите или нажмите « Подробнее» внизу, чтобы увидеть все.
| Диспетчер задач объяснил | |
|---|---|
| табуляция | объяснение |
| Процессы | Вкладка « Процессы » содержит список всех запущенных программ и приложений на вашем компьютере (перечисленных в разделе « На этой вкладке вы можете закрыть запущенные программы, вывести их на передний план, посмотреть, как каждая из них использует ресурсы вашего компьютера, и многое другое. Процессы доступны в диспетчере задач, как описано здесь в Windows 10 и Windows 8, но большинство из тех же функций доступны на вкладке Приложения в Windows 7, Vista и XP. Вкладка « Процессы » в более старых версиях Windows больше всего напоминает « Детали» , описанные ниже. |
| Производительность | На вкладке « Производительность » представлена сводная информация о том, что происходит в целом с основными аппаратными компонентами, такими как процессор , оперативная память , жесткий диск , сеть и т. Д. На этой вкладке вы, конечно, можете наблюдать, как меняется использование этих ресурсов, но это также отличное место для поиска ценной информации об этих областях вашего компьютера. Например, эта вкладка позволяет легко увидеть модель вашего процессора и максимальную скорость, количество используемых слотов оперативной памяти, скорость передачи диска, ваш IP-адрес и многое другое. Производительность доступна в диспетчере задач во всех версиях Windows, но значительно улучшена в Windows 10 и Windows 8 по сравнению с более ранними версиями. В диспетчере задач в Windows 7, Vista и XP имеется вкладка « Сеть », в которой содержатся некоторые отчеты, доступные в разделах о сети в разделе « Производительность в Windows 10 и 8». |
| История приложения | На вкладке « Журнал приложений » отображается загрузка ЦП и сеть, которую каждое приложение Windows использовало в промежутке между датой, указанной на экране, прямо сейчас. Эта вкладка отлично подходит для отслеживания любых приложений, которые могут представлять собой процессор или сетевой ресурс . История приложений доступна только в диспетчере задач в Windows 10 и Windows 8. |
| Запускать | На вкладке « Автозагрузка » отображается каждая программа, которая автоматически запускается с Windows, а также несколько важных сведений о каждой из них, что, вероятно, наиболее ценно при оценке воздействия на запуск « Высокий» , « Средний» или « Низкий» . Эта вкладка отлично подходит для определения, а затем отключения программ, которые вам не нужно запускать автоматически. Отключение программ, автоматически запускающихся с Windows, — это очень простой способ ускорить работу компьютера. Запуск доступен только в диспетчере задач в Windows 10 и 8. |
| пользователей | Вкладка « Пользователи » показывает каждого пользователя, который в данный момент вошел на компьютер, и какие процессы выполняются на каждом из них. Эта вкладка не особенно полезна, если вы являетесь единственным пользователем, вошедшим в систему на вашем компьютере, но она невероятно полезна для отслеживания процессов, которые могут выполняться под другой учетной записью. Пользователи доступны в диспетчере задач во всех версиях Windows, но отображаются только процессы на пользователя в Windows 10 и Windows 8. |
| подробности | На вкладке « Сведения » отображается каждый отдельный процесс, который выполняется прямо сейчас — здесь нет группирования программ, общих имен или других удобных для пользователя отображений. Эта вкладка очень полезна при расширенном устранении неполадок, когда вам нужно легко найти что-то вроде точного местоположения исполняемого файла, его PID или какой-то другой информации, которую вы не нашли где-либо еще в диспетчере задач. Подробности доступны в диспетчере задач в Windows 10 и Windows 8 и больше всего напоминают вкладку « Процессы » в более ранних версиях Windows. |
| Сервисы | На вкладке « Службы » отображаются как минимум некоторые службы Windows, установленные на вашем компьютере. Большинство служб будут запущены или остановлены . Эта вкладка служит для быстрого и удобного способа запуска и остановки основных служб Windows. Расширенная настройка служб выполняется из модуля « Службы » в консоли управления Microsoft.Службы доступны в диспетчере задач в Windows 10, 8, 7 и Vista. |
Доступность диспетчера задач
Диспетчер задач входит в состав Windows 10 , Windows 8 , Windows 7 , Windows Vista и Windows XP , а также в версии сервера операционной системы Windows .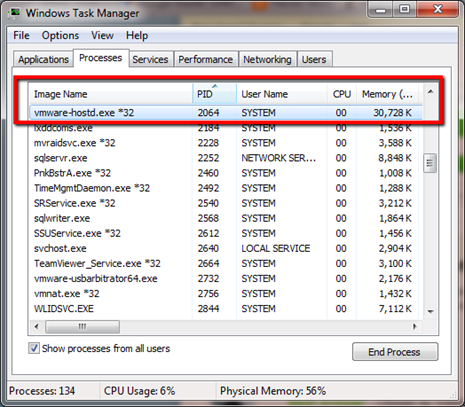
Microsoft улучшила диспетчер задач, иногда значительно, между каждой версией Windows. В частности, диспетчер задач в Windows 10 и 8 сильно отличается от диспетчера в Windows 7 и Vista, и он сильно отличается от диспетчера в Windows XP.
Аналогичная программа под названием « Задачи» существует в Windows 98 и Windows 95, но не предлагает такой набор функций, как в диспетчере задач. Эту программу можно открыть, выполнив задачу в этих версиях Windows.
taskmon.exe — что такое taskmon.exe?
taskmon.exe — что такое taskmon.exe?Библиотека процессов
- Домашняя страница
- Блог
- О программе
Имя процесса: Компонент операционной системы Windows 98/ME
Приложение, использующее этот процесс: Windows 98/ Компонент операционной системы ME
Рекомендуется: Проверьте свой компьютер для таскмон вирусов!
Что делает taskmon.
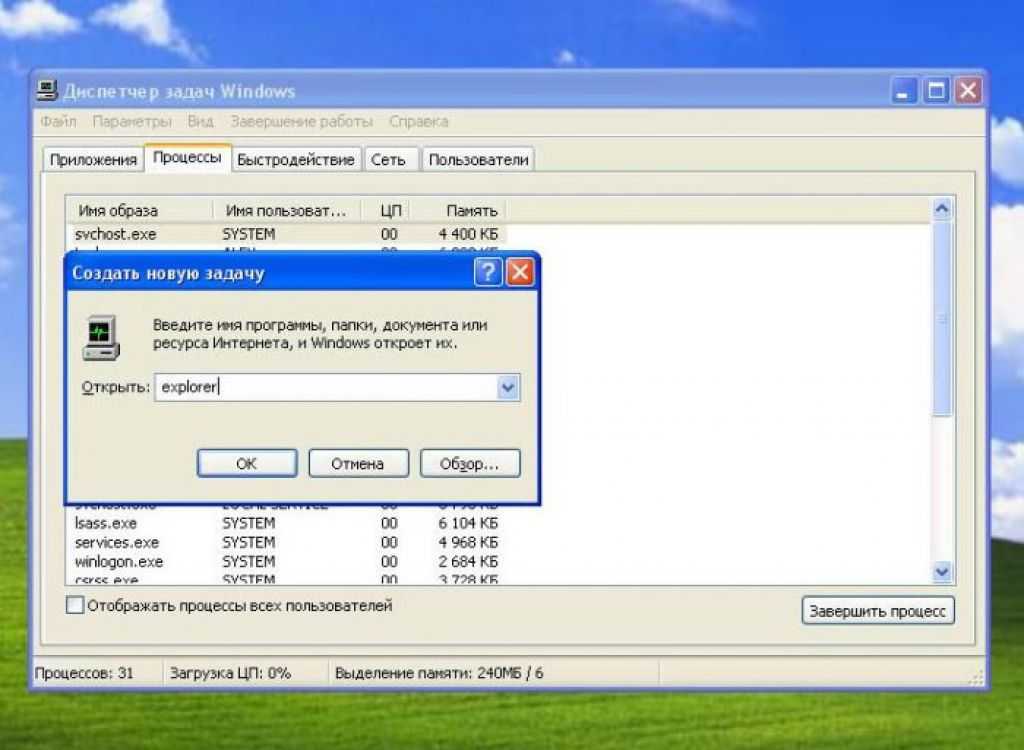 exe на моем компьютере?
exe на моем компьютере? taskmon.exe — это процесс, принадлежащий операционной системе Windows 98/ME. «Эта программа — необязательный процесс, но ее не следует прерывать, если только вы не подозреваете, что она вызывает проблемы».
Несистемные процессы, такие как taskmon.exe, происходят из программного обеспечения, которое вы установили в своей системе. Поскольку большинство приложений хранят данные на вашем жестком диске и в системном реестре, вполне вероятно, что ваш компьютер подвергся фрагментации и накопил недопустимые записи, которые могут повлиять на производительность вашего ПК.
В диспетчере задач Windows можно увидеть, какое использование ЦП, памяти, диска и сети вызывает процесс компонента операционной системы Windows 98/ME. Чтобы получить доступ к диспетчеру задач, одновременно удерживайте клавиши Ctrl + Shift + Esc . Эти три кнопки расположены в крайнем левом углу клавиатуры.
Taskmon.exe
Taskmon.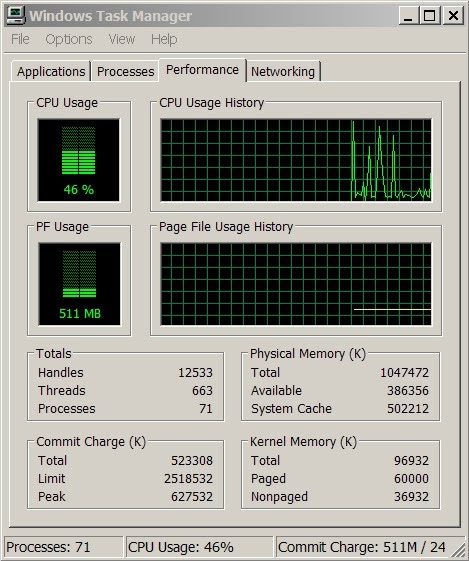 exe — это исполняемый файл на жестком диске вашего компьютера. Этот файл содержит машинный код. Если вы запускаете программное обеспечение Windows 98/ME Operating System Component на вашем ПК, команды, содержащиеся в файле taskmon.exe, будут выполняться на вашем ПК. Для этого файл загружается в оперативную память (ОЗУ) и запускается там как процесс компонента операционной системы Windows 98/ME (также называемый задачей).
exe — это исполняемый файл на жестком диске вашего компьютера. Этот файл содержит машинный код. Если вы запускаете программное обеспечение Windows 98/ME Operating System Component на вашем ПК, команды, содержащиеся в файле taskmon.exe, будут выполняться на вашем ПК. Для этого файл загружается в оперативную память (ОЗУ) и запускается там как процесс компонента операционной системы Windows 98/ME (также называемый задачей).
Опасен ли файл taskmon.exe?
Предупреждение! Taskmon.exe считается опасным процессом и должен быть удален. Запуск проблем с этим процессом может увеличить риск заражения вредоносным ПО, если присутствуют ошибки. Сканируйте свою систему с помощью антивирусного программного обеспечения, чтобы определить неиспользуемые процессы и службы, которые можно безопасно удалить.
taskmon.exe — опасный процесс
Могу ли я остановить или удалить taskmon.exe?
Taskmon.exe, скорее всего, является вирусом или трояном, и в этом случае его следует немедленно остановить или удалить. Мы рекомендуем вам использовать антивирусное программное обеспечение для выявления и удаления опасных процессов компонентов операционной системы Windows 98/ME.
Мы рекомендуем вам использовать антивирусное программное обеспечение для выявления и удаления опасных процессов компонентов операционной системы Windows 98/ME.
Нагружает ли taskmon.exe ЦП?
Этот процесс не считается ресурсоемким. Однако запуск слишком большого количества процессов в вашей системе может повлиять на производительность вашего ПК. Чтобы уменьшить перегрузку системы, вы можете использовать утилиту Microsoft System Configuration Utility (MSConfig) или диспетчера задач Windows , чтобы вручную найти и отключить процессы, запускаемые при запуске.
Используйте Монитор ресурсов Windows, чтобы узнать, какие процессы и приложения чаще всего записывают/читают на жесткий диск, отправляют больше всего данных в Интернет или используют больше всего памяти. Чтобы получить доступ к монитору ресурсов, нажмите комбинацию клавиш Windows key + R , а затем введите «resmon».
Почему taskmon.exe выдает ошибки?
Большинство проблем, связанных с таскмоном, обычно связаны с проблемами, с которыми сталкивается вредоносное ПО компонента операционной системы Windows 98/ME, которое его запускает. Самый безопасный способ остановить эти ошибки — удалить приложение или удалить его с помощью антивирусного программного обеспечения.
Почему у меня несколько экземпляров taskmon.exe?
Наличие нескольких копий процесса в диспетчере задач может указывать на наличие вируса или троянской программы. Убедитесь, что вы всегда используете обновленное антивирусное программное обеспечение, и выполняйте полное сканирование для выявления таких случаев.
Taskmon.exe известен как другой экземпляр:
trojan.w32.MyDoom
taskmon.exe — это процесс, который зарегистрирован как троян. «Этот…
читать дальше »
Просмотр каталога процессов по имени
A Б С Д Е Ф г ЧАС я Дж К л М Н О п Вопрос р С Т U В Вт Икс Д Z #
taskctrl.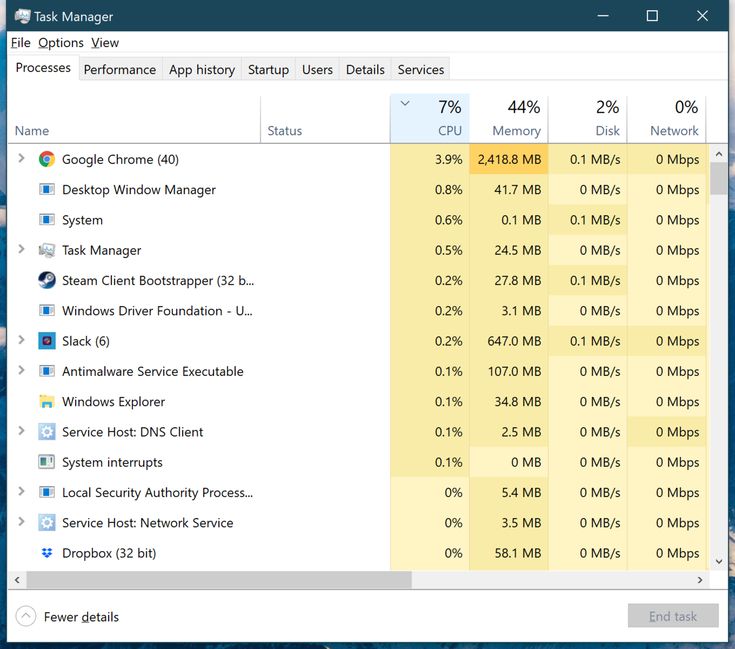 dll
dll
taskctx.dll
taskdir.exe
taskdll.dll
taskdrv32.exe
taskenc.exe
Taskeng.exe
Tasker.exe 9Описание .exe
taskimgr.exe
taskinfo.exe
taskinfo.ocx
taskkeyhook.dll
taskkill.exe
tasklist.dll
tasklist.exe
taskman.exe
taskmanager.dll
taskmanager.exe
taskmang.exe
taskmenuextension.dll
taskmgr.exe
taskmgr.exe
taskmgrda32.dll
taskmngr.exe
taskmon.dll
taskmon.exe
9 0167 taskmon.exe
taskmonitor
tasknotifier.dll
taskpanl.exe
taskpatrol.exe
taskplaner.exe
taskplus0.exe
taskpower.exe
tasks.dll
tasks.exe
taskscc.scc
tasksch.exe
taskschd.dll
taskscheduler.dll
taskscheduler.exe
taskscheduler.ni.dll
taskscheduler.resources.dll
taskswitch. dll
dll
taskswitch.exe
tasksys.exe
tasksystemdll.exe
tasktray.dll
tasktray.exe
taskupdate.exe
tataindicomstartup.exe
tataki.dll
tatenx.dll
tateuro.exe
tatss. exe
taudeff.exe
taumon.exe
tavlauncher.exe
tavscan.exe
tavscheduler.exe
tavsvc.exe
tavtconsumermgr.dll
tavtmaincon sumer.dll
tavtresource.dll
tavui.exe
tavutility.exe
tawirepx.dll
taxalertsecl.dll
taxmny.dll
taxprof.dll
taxutil.dll
tb1clu.dll
tb24p.dll
9 0012сообщите об этом объявлении
Библиотека процессов — это уникальная и незаменимая база данных со списком процессов, 2004 г. Сейчас насчитывается 140 000 процессов и 55 000 библиотек DLL.
Панель инструментов
ProcessQuicklink
Знакомство с диспетчером задач
- Миниинструмент
- Вики-библиотека MiniTool
- Введение в диспетчер задач
Определение диспетчера задач
Диспетчер задач (ранее известный как диспетчер задач Windows) — это диспетчер задач, системный монитор и диспетчер запуска, включенный во все версии Microsoft Windows, начиная с Windows NT 4.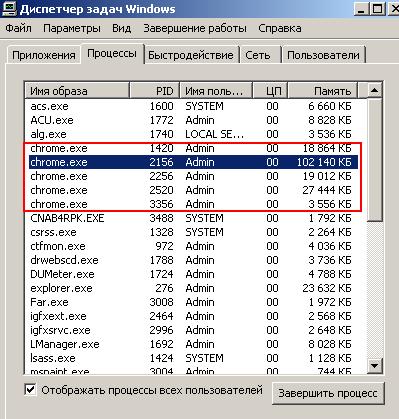 0 и Windows 2000.
0 и Windows 2000.
Диспетчер задач Windows предоставляет информацию о производительности компьютера и показывает подробную информацию о программах и процессах, запущенных на компьютере, включая имена запущенных процессов, загрузку ЦП, нагрузку на фиксацию, сведения о вводе-выводе, вошедших в систему пользователях и службах Windows; при подключении к сети вы также можете просмотреть состояние сети и быстро понять, как работает сеть.
Microsoft улучшает диспетчер задач между каждой версией Windows, иногда весьма значительно. В частности, диспетчеры задач в Windows 10 и Windows 8 сильно отличаются от диспетчеров в Windows 7 и Windows Vista, а диспетчеры задач в Windows 7 и Vista сильно отличаются от диспетчеров в Windows XP. Аналогичная программа под названием Tasks существует в Windows 9.8 и Windows 95.
Как открыть диспетчер задач
Многие из вас всегда беспокоятся о запуске диспетчера задач. Теперь мы перечислим несколько простых и быстрых способов открыть его. Некоторые из них могут пригодиться, если вы не знаете, как открыть диспетчер задач, или не можете открыть диспетчер задач привычным для вас способом.
Некоторые из них могут пригодиться, если вы не знаете, как открыть диспетчер задач, или не можете открыть диспетчер задач привычным для вас способом.
Вы, наверное, знакомы с тем, как нажать Ctrl+Alt+Delete на клавиатуре. До выпуска Windows Vista этот способ мог привести вас прямо к диспетчеру задач.
Начиная с Windows Vista, нажатие Ctrl+Alt+Delete теперь приводит к интерфейсу безопасности Windows, который предоставляет возможности для блокировки компьютера, переключения пользователей, выхода из системы, смены пароля и запуска диспетчера задач.
Самый быстрый способ запустить Диспетчер задач — при условии, что клавиатура работает нормально — это нажать Ctrl + Shift + Esc .
Если вы предпочитаете использовать мышь, а не клавиатуру, один из самых быстрых способов запустить Диспетчер задач — щелкнуть правой кнопкой мыши любую пустую область на панели задач и выбрать Диспетчер задач. Всего нужно два клика.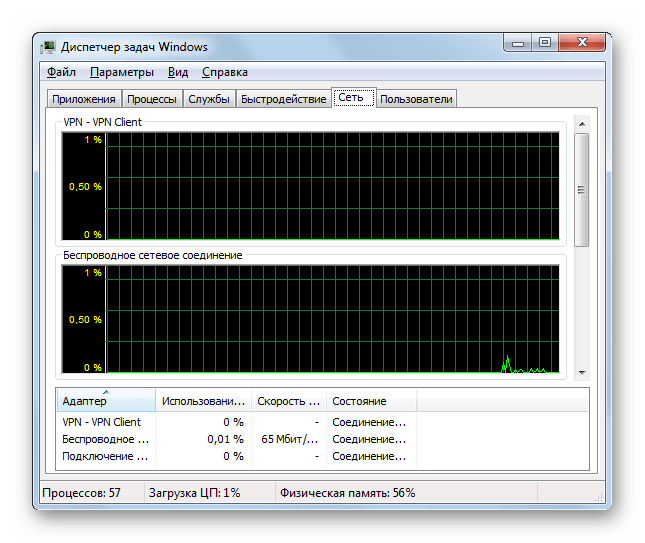
Вы также можете запустить «Управление задачами», нажав Windows+R , чтобы открыть окно «Выполнить», набрав taskmgr , а затем нажав , введите или нажмите OK.
На самом деле, вы также можете открыть Диспетчер задач через звездное меню, проводник Windows или создание ярлыка… Пока мы перечислили эти четыре удобных способа, которых вам вполне достаточно.
Описание вкладок в диспетчере задач
Теперь мы собираемся обсудить все полезные вкладки, которые вы можете найти в диспетчере задач в настоящее время, в основном в Windows 8 и Windows 10.
Процессы
Вкладка Процессы содержит список всех запущенных программ и приложений на вашем компьютере (перечисленных в разделе Приложения), а также всех запущенных фоновых процессов и процессов Windows.
На этой вкладке вы можете закрыть запущенные программы, посмотреть, как каждая программа использует ресурсы вашего компьютера, и многое другое.
Вкладка Процессы доступна во всех версиях Windows. Начиная с Windows 8, Microsoft объединила Приложения и Процессы на вкладке Процессы , поэтому Windows 8/10 отображает все запущенные программы в дополнение к процессам и службам.
Производительность
Вкладка Производительность доступна во всех версиях Windows и представляет собой сводную информацию о том, что в целом происходит с основными аппаратными компонентами, включая ЦП, память, дисковый накопитель, Wi-Fi и сеть. Применение. Он показывает, насколько используются доступные системные ресурсы компьютера, поэтому вы можете проверить ценную информацию.
Например, эта вкладка позволяет легко увидеть модель вашего процессора и максимальную скорость, используемые слоты оперативной памяти, скорость передачи данных на диск, ваш IP-адрес… Более новые версии Windows также отображают графики использования.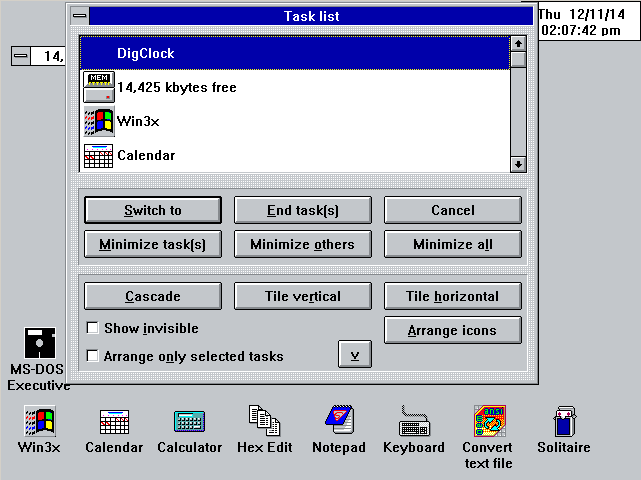 Что еще? В нижней части этой вкладки есть быстрая ссылка на Монитор ресурсов.
Что еще? В нижней части этой вкладки есть быстрая ссылка на Монитор ресурсов.
История приложений
На вкладке История приложений отображается загрузка ЦП и использование сети каждым приложением Windows с даты, указанной на экране, до момента входа в диспетчер задач. История приложений доступна только в диспетчере задач в Windows 10 и Windows 8.
Запуск
На вкладке Запуск показаны все программы, которые запускаются автоматически при каждом включении компьютера, а также несколько важных сведений о каждом из них. программа, в том числе влияние издателя, статуса и запуска, которое является наиболее ценной информацией, показывает высокий, средний или низкий рейтинг влияния.
Эта вкладка отлично подходит для определения и последующего отключения программ, которые вам не нужны для автоматического запуска. Отключение автозапуска программ Windows — очень простой способ ускорить работу компьютера. Вкладка «Автозагрузка » доступна только в диспетчере задач в Windows 10 и Windows 8.
Вкладка «Автозагрузка » доступна только в диспетчере задач в Windows 10 и Windows 8.
Пользователи
На вкладке «Пользователи» показаны пользователи, которые в данный момент вошли в систему, и процессы, запущенные в каждом из них. Вкладка Пользователи доступна во всех версиях диспетчера задач для Windows, но показывает только процессы, запущенные каждым пользователем в Windows 10 и Windows 8.
Сведения
твой компьютер. Информация, представленная на этой вкладке, полезна при расширенном устранении неполадок. Вкладка «Подробности» доступна в диспетчере задач в Windows 10 и Windows 8, а функции 9Вкладка 0014 Processes аналогична вкладке Details в более ранних версиях Windows.
Службы
Вкладка Службы доступна в диспетчере задач в Windows 10, 8, 7 и Vista, где отображаются все службы Windows, работающие в данный момент на компьютере, с описанием и состоянием.