Инструкция по эксплуатации Acronis Disk Director 12 — User Guide
- Текст
- Оригинал
Cодержание
- 1 Введение в Acronis® Disk Director® 12
- 1.1 Новое в данной версии
- 2 Установка и обновление
- 2.1 Требования к оборудованию
- 2.2 Поддерживаемые операционные системы
- 2.3 Поддерживаемые файловые системы
- 2.4 Поддерживаемые носители
- 2.5 Установка Acronis Disk Director
- Как установить Acronis Disk Director 12
- 2.6 Обновление Acronis Disk Director
- Как обновить Acronis Disk Director 12
- 2.7 Удаление Acronis Disk Director
- Как удалить Acronis Disk Director
- 2.8 Обновление Acronis Disk Director
- 2.9 Сведения о демоверсии
- 3 Основные понятия
- 3.

- 3.2 Типы базовых томов
- 3.3 Типы динамических томов
- 3.4 Активный, системный и загрузочный том
- 3.5 Поддержка типов динамических томов
- 3.6 Выравнивание томов в дисках с размером сектора 4 КБ
- 3.
- 4 Приступая к работе
- 4.1 Предосторожности
- 4.2 Права пользователя
- 4.3 Запуск Acronis Disk Director
- 4.4 Главное окно Acronis Disk Director
- Как отобразить или скрыть столбцы
- 4.5 Информация о дисках и томах
- 4.5.1 Статусы дисков
- 4.5.2 Статусы томов
- 4.6 Структура диска
- 4.7 Выполнение операций
- 4.5 Информация о дисках и томах
- Как выполнить любую операцию
- 4.7.1 Запланированные операции
- Как просмотреть и подтвердить запланированные операции
- 4.7.2 Отмена запланированных операций
- Чтобы отменить последнюю запланированную операцию в списке,
- Чтобы повторить последнюю отмененную запланированную операцию,
- 4.
 8 Журнал
8 Журнал
- 4.
- Как просмотреть журнал
- 4.8.1 Действия с записями журнала
- 4.8.2 Фильтрация и сортировка записей журнала
- Как отобразить или скрыть столбцы
- 4.9 Сбор системной информации
- Как собрать системную информацию
- 4.10 Инструкции
- 5 Операции с томами
- 5.1 Создание тома
- Как создать том
- 5.2 Изменение размера тома
- Как изменить размер тома
- 5.3 Копирование тома
- Как копировать том
- 5.4 Перемещение тома
- Как переместить том
- 5.5 Объединение базовых томов
- Как объединить базовые тома
- 5.6 Форматирование тома
- Как отформатировать том
- 5.7 Удаление тома
- Как удалить том
- 5.8 Разделение базового тома
- Как разделить базовый том
- 5.9 Изменение метки тома
- Как изменить метку тома
- 5.
 10 Изменение буквы диска
10 Изменение буквы диска
- 5.
- Как изменить букву диска
- 5.11 Преобразование основного тома в логический
- Как преобразовать основной том в логический
- 5.12 Преобразование логического тома в основной
- Как преобразовать логический том в основной
- 5.13 Изменение типа раздела
- Как изменить тип раздела
- 5.14 Назначение параметра «Активный» для тома
- Как задать тому параметр «Активный»
- 5.15 Добавление зеркала
- Как добавить зеркало тома
- 5.16 Удаление зеркала
- Как удалить зеркало из зеркального тома
- 5.17 Разделение зеркального тома
- Как разделить зеркальный том
- 5.18 Просмотр содержимого тома
- Как просмотреть содержимое тома
- 5.19 Проверка тома на наличие ошибок
- Как проверить том
- 5.20 Дефрагментация тома
- Как дефрагментировать том
- 5.
 21 Изменение размера кластера
21 Изменение размера кластера
- 5.
- Как изменить размер кластера
- 5.22 Изменение файловой системы
- Как изменить файловую систему
- 5.23 Сокрытие тома
- Как скрыть том
- 5.24 Отображение тома
- Как отобразить скрытый том
- 5.25 Указание плотности i-node
- Как указать плотность i-node
- 6 Операции с дисками
- 6.1 Инициализация диска
- Как инициализировать диск или диски
- 6.2 Клонирование базового диска
- Как клонировать базовый диск
- Необходимо скопировать подпись NT.
- Если необходимо оставить подпись NT, выполните следующие действия.
- 6.3 Преобразование диска MBR в GPT
- Как преобразовать базовый MBR-диск в базовый GPT-диск
- 6.4 Преобразование диска GPT в MBR
- Как преобразовать GPT-диск в MBR-диск
- 6.5 Преобразование диска из базового в динамический
- Как преобразовать базовый диск в динамический
- 6.
 6 Преобразование диска из динамического в базовый
6 Преобразование диска из динамического в базовый
- 6.
- Как преобразовать динамический диск в базовый
- 6.7 Изменение статуса диска с оперативного на автономный
- Как переключить диск в автономный режим
- 6.8 простые статуса диска с автономного на оперативный
- Как переключить диск в оперативный режим
- 6.9 Изменение чужих дисков
- Как импортировать чужие диски
- 6.10 Извлечение отсутствующего диска
- Как извлечь отсутствующий динамический диск
- 6.11 Очистка диска
- Как очистить диск
- 7 Средства
- 7.1 Мастер создания загрузочных носителей Acronis
- 7.1.1 Как создать загрузочный носитель
- 7.1.1.1 Загрузочный носитель на основе Linux
- 7.1.1 Как создать загрузочный носитель
- 7.1 Мастер создания загрузочных носителей Acronis
- При использовании мастера создания загрузочных носителей необходимо указать следующее.
- Параметры ядра
- 7.1.1.2 Добавление подключаемого модуля Acronis к WinPE 2.
 x или 3.0
x или 3.0
- 7.1.1.2 Добавление подключаемого модуля Acronis к WinPE 2.
- Параметры ядра
- Как добавить подключаемый модуль Acronis к WinPE ISO
- Как создать образ PE (ISO-файла) из полученного WIM-файла
- 7.1.2 Работа с загрузочным носителем
- 7.1.2.1 Настройка режима экрана
- 7.1.2.2 Список команд и утилит, доступных на загрузочном носителе на основе Linux
- 7.2 Acronis Recovery Expert
- 7.1.2 Работа с загрузочным носителем
- Как запустить Acronis Recovery Expert
- 7.3 Acronis Disk Editor
- 7.3.1 Начало работы с Acronis Disk Editor
- 7.3 Acronis Disk Editor
- Как запустить Acronis Disk Editor
- 7.3.2 Основное окно, меню и элементы управления
- 7.3.3 Изменение дисков
- Как сохранить блок сектора на диске в файле
- Как считать блок из файла
- 7.3.4 Просмотр
- 7.3.5 Поиск
- 7.3.6 Примеры использования
- 7.3.6.1 Защита и восстановление MBR
- Шаг 1. Сохранение MBR
- Шаг 2. Восстановление MBR
- 7.
 3.6.2 Копирование MBR на другой диск
3.6.2 Копирование MBR на другой диск
- 7.
- Как скопировать MBR на другой диск
- 7.3.6.3 Удаление данных диска
- Как окончательного удалить данные с диска
- 7.3.6.4 Восстановление удаленных файлов
- Как восстановить файлы
- 8 Словарь терминов
- GPT-диск
- MBR-диск
- Активный том
- Базовый диск
- Базовый том
- Блок данных
- Буква диска
- Буква тома
- Главный том
- Группа чужих динамических дисков
- Дефрагментация
- Динамический диск
- Динамический том
- Диск
- Дисковая группа
- Дорожка
- Единица размещения
- Жесткий диск
- Загрузка
- Загрузочный носитель
- Загрузочный сектор
- Загрузочный том
- Зеркало
- Зеркальный том
- Инициализация
- Кластер
- Корневая папка
- Логический диск
- Логический том
- Мастер создания загрузочных носителей
- Машина
- Метка тома
- Накопитель
- Незанятое пространство
- Основная загрузочная запись (MBR)
- Основной раздел
- Основной том
- Отказоустойчивость
- Папка
- Поврежденный кластер
- Поврежденный сектор
- Полоса
- Простой том
- Свободное пространство
- Сектор
- Системная папка
- Системный том
- Скрытый том
- Создание разделов
- Составной том
- Схема разделов
- Схема разделов GUID (GPT)
- Схема разделов MBR
- Тип диска
- Тип раздела
- Тип тома
- Том
- Файл
- Файл подкачки
- Файловая система
- Физический диск
- Форматирование
- Фрагментация
- Цилиндр
- Чередующийся том
- Чужой диск
Популярные бренды
- Apple
- Bissell
- Brother
- Canon
- Casio
- Dell
- Garmin
- Honeywell
- HP
- LG
- Motorola
- Nikon
- Panasonic
- Pioneer
- Samsung
- Sharp
- SINGER
- Sony
- Whirlpool
- Yamaha
Популярные инструкции
- Nikon — D5000
- Nikon — D40
- Nikon — D3100
- Nikon — D90
- Nikon — D7000
- Nikon — D80
- Nikon — D3000
- Canon — EOS 60D
Acronis disk director 12 проверка диска • Вэб-шпаргалка для интернет предпринимателей!
Содержание
- 0.
 1 Обзор Acronis Disk Director
1 Обзор Acronis Disk Director - 0.2 Обзор Acronis Disk Director 12: Оценка Softpedia
- 1 Страница 58
- 2 Считываем показания SMART с винчестера
- 3 Восстанавливаем жесткий диск с помощью программы Victoria
- 4 Исправляем неполадки файловой системы на жестком диске
- 5 Восстанавливаем диски с помощью Acronis True Image 2016
- 6 Восстановление информации с помощью Recuva
- 7 Подводим итог
- 8 Видео по теме
- 8.1 Рекомендуем к прочтению
Acronis Disk Director — профессиональное приложение для управления дисками, которое позволяет пользователям легко выполнять операции с томами. Большинство из них находятся в очереди ожидания и все задания будут автоматически выполняться после подтверждения. До этого возможны отмена и возврат задач. Обычно задачи выполняются быстро.
- Создание, удаление, изменение размера, объединение, разделение, зеркалирование и конвертирование томов
- Изменение типа раздела
- Редактирование и дефрагментация дисков
- Проверка на наличие ошибок целостности диска
- Ожидание очереди с кнопками отмены и возврата
- Acronis Recovery Expert восстанавливает удаленные тома
- Создание загрузочных носителей
- Просмотр подробностей в журнале
- Быстрые задачи
Обзор Acronis Disk Director
Менеджеры разделов — это весьма полезные приложения для опытных пользователей ПК, которые часто перенастраивают свои жесткие диски, будь то внутренние или внешние. Некоторые достойные внимания названия в этой области- AOMEI Partition Assistant и Paragon Partition Manager.
Некоторые достойные внимания названия в этой области- AOMEI Partition Assistant и Paragon Partition Manager.
Другое известное приложение — Acronis Disk Director. Имеющая в своем арсенале набор различных типов дисковых операций, программа помогает пользователям легко реструктурировать свои жесткие диски, в частности, путем создания, изменения размеров, перемещения, копирования, объединения и разделения томов. К вашим услугам очередь ожидания по выбранным заданиям, которые будут выполнены все подряд с согласия пользователя. Кроме того, встроенный модуль, названный Acronis Recovery Expert, делает попытки восстановить удаленные тома, из-за которых не загружается операционная система. Версия 12 обеспечивает работу в Windows 8/8 .1, на машинах с UEFI и в Win PE 4.0/5.0.
У демо-версии нет ограничения по времени действия. Однако несколько функций ограничены, например, конвертирование MBR-дисков в диски GPT и наоборот, конвертирование базового диска в динамические и наоборот, а также клонирование базовых дисков. Пользователи могут их разблокировать, купив полную версию за 49.99 долларов или 39.95 евро (для одного ПК) либо 79.99 долларов или 69.95 евро (для трех ПК).
Пользователи могут их разблокировать, купив полную версию за 49.99 долларов или 39.95 евро (для одного ПК) либо 79.99 долларов или 69.95 евро (для трех ПК).
Примечание: Acronis Disk Director 12 был проверен на Intel Core i5-3470 CPU @ 3.20GHz с 12 Гб ОЗУ, работая в Windows 8.1 Pro.
Установка приложения выполняется очень быстро и требует минимального внимания. Интерфейс аккуратно организован и немного напоминает одну из версий EaseUS Partition Master.
Отображены все жесткие диски
Список, показывающий все жесткие диски, заполняется сразу при запуске, отображая также их общий объем, свободное место, тип, файловую систему и состояние. В нижней части экрана отображается карта диска с базовыми и логическими томами наряду с не размеченным пространством.
Создание новых томов и настройка параметров
Новые тома можно легко создавать с помощью простого мастера. Кроме создания основного, Acronis дает пользователям возможность создания простого, составного, чередуемого или зеркального раздела, в зависимости от предпочитаемого типа выделения дискового пространства. Есть возможность задать файловую систему, размер тома и размер кластера, незанятое пространство перед и после создаваемого тома вместе с типом тома, буквой и меткой.
Есть возможность задать файловую систему, размер тома и размер кластера, незанятое пространство перед и после создаваемого тома вместе с типом тома, буквой и меткой.
Изменение существующих томов и настройка параметров
Размеры томов могут быть изменены за счет указания размерности, исходного или итогового незанятого пространства. Все незанятое дисковое пространство может быть добавлено к тому, в то время как дополнительное свободное пространство может быть извлечено из других дисков при необходимости. Более того, том может быть преобразован в другой тип (например, простой, составной).
Копирование томов и настройка параметров
Чтобы переместить или скопировать том, необходимо выбрать тип тома (базовый, простой, составной, чередуемый, зеркальный), место назначения (незанятое пространство) а также размер раздела, метку и тип (активный или неактивный основной или логический диск).
Объединение и разделение томов
Для слияния двух или более разделов потребуется выполнение двух шагов: выбор элементов для присоединения, и выбор раздела, к которому будут добавлены другие. Между тем, разделение тома производится путем выбора исходного или нового размера тома. Чтобы упростить весь процесс, пользователи могут дать команду Acronis переместить выбранные файлы в новый том, используя базовое древовидное отображение.
Между тем, разделение тома производится путем выбора исходного или нового размера тома. Чтобы упростить весь процесс, пользователи могут дать команду Acronis переместить выбранные файлы в новый том, используя базовое древовидное отображение.
Изменение типа раздела и редактирование диска
Другие инструменты управления дисками нацелены на создание зеркальной копии тома, редактирование меток диска и букв, создание активных, неактивных и логических разделов, изменение их типа (например, DOS 12-разрядный FAT, корневой XENIX), удаление томов для перераспределения свободного дискового пространства и изменение размера кластера.
Кроме того, есть возможность форматирования и дефрагментирования томов, их скрытия, проверки дисков на ошибки с возможностью попытаться исправить их и какие-либо поврежденные секторы, а также редактирования томов посредством исследования шестнадцатеричных данных, таблицы разделов, загрузочного сектора FAT16, загрузочного сектора FAT32 или FS Info, загрузочного сектора NTFS или режима FAT Folder. Также можно использовать древовидное отображение.
Также можно использовать древовидное отображение.
Выполнение незаконченных операций и просмотр подробностей в журнале
Большинство операций не выполняются сразу. Вместо этого они ставятся в очередь ожидания, после чего для выполнения всех выбранных задач понадобится подтверждение от пользователя. В этой очереди отображается сводка по каждой задаче, например число жесткого диска, буква диска, файловая система, метка тома и размер при удалении тома. К сожалению, Acronis не реализует механизм перестановки уже отмеченных операций. Однако пользователи могут восстановить каждый шаг, отменяя и возвращая действия.
Все действие программы записываются в журнал, который содержит дату и время каждого события наряду с подробностями задания. Либо все события, либо только выбранные могут быть экспортированы в формат XML для более внимательного изучения.
Восстановление удаленных томов и создание загрузочных носителей
Acronis Recovery Expert — специальный компонент, разработанный для полного восстановления удаленных томов, особенно если ОС перестала загружаться. У него есть автоматический режим, который идентифицирует все жесткие диски, подключенные к ПК. В тех случаях, когда он перестает работать, для выбора свободного пространства, чтобы увидеть потерянный раздел, наряду с поисковым методом (быстрым или расширенным) можно использовать ручной режим.
У него есть автоматический режим, который идентифицирует все жесткие диски, подключенные к ПК. В тех случаях, когда он перестает работать, для выбора свободного пространства, чтобы увидеть потерянный раздел, наряду с поисковым методом (быстрым или расширенным) можно использовать ручной режим.
Наконец, что не менее важно, в Acronis реализован инструмент для создания загрузочного диска на основе ядра Linux или Windows PE. Здесь пользователям придется скачать компоненты сторонних производителей.
Обзор Acronis Disk Director 12:
Оценка SoftpediaПо нашей оценке приложение работало без сбоев на 64-разрядной Windows 8.1 Pro. Большинство задач было выполнено быстро, в то время как для быстрых операций (не таких, как дефрагментация) ресурсы ЦП и ОЗУ использовались минимально.
Справочная документация всесторонне объясняет Disk Director, подсказки выводятся на экран во всем интерфейсе.
Acronis Disk Director дает пользователям возможность выбрать для выполнения дисковых операций предпочтительную ОС. Большинство из них находятся в очереди ожидания, таким образом позволяя пользователям передумать, а также оставить рабочую станцию без присмотра на длительное время при выполнении многочисленных и долговременных заданий.
Большинство из них находятся в очереди ожидания, таким образом позволяя пользователям передумать, а также оставить рабочую станцию без присмотра на длительное время при выполнении многочисленных и долговременных заданий.
Все действия программы можно просмотреть в файлах журнала.
Во время тестов Softpedia тестеры столкнулись с несколькими ошибками (например, пытаясь создать зеркальную копию тома), и Disk Director один раз завис, когда мы попытались с журнала переключиться обратно на режим управления дисками.
Несмотря на то, что опции аккуратно структурированы, Acronis Disk Director не подходит в качестве начального выбора для неопытных пользователей, которые хотят быстро выполнять дисковые операции. Приложение явно ориентировано на специалистов, которые хотят обстоятельно управляться с каждым параметром настройки.
Перевод на русский язык: Александр Рябов
Страница 58
Ручные операции над разделами
Copyright © Acronis, Inc. , 2000-2005
, 2000-2005
Новая структура разделов на диске будет отражена графически в главном окне
Acronis Disk Director Server.
Внимание! Удаление раздела приводит к полному уничтожению существующих на нем
данных — файлов и папок! Удаление системного раздела приведет к полной неработо-
способности компьютера. Поэтому будьте осторожны при выполнении этой операции.
В ОС Windows 98/Me удаление раздела может привести к изменению порядка следова-
ния букв, присваиваемых другим разделам. В результате ссылки на некоторые сущест-
вующие разделы могут перестать работать. Подробное обсуждение правил присвоения
разделам букв в различных ОС см. в разделе 3.1 «Создание нового раздела».
Проверка раздела жесткого диска на наличие ошибок
Acronis Disk Director Server предоставляет возможность выполнить проверку
раздела жесткого диска на наличие ошибок файловой системы.
Проверку разделов жесткого диска настоятельно рекомендуется выполнять пе-
ред выполнением каких-либо операций с разделами диска (см.
пуском Acronis Disk Director Server»).
Если вам необходимо выполнить проверку раздела жесткого диска:
выберите в главном окне Acronis Disk Director Server жесткий диск и раз-
дел на нем,
вызовите операцию проверки раздела на наличие ошибок, выбрав Диск
Æ
Проверить или аналогичный пункт в боковой панели в списке Опера-
ции, или нажав кнопку
Проверить на панели инструментов,
если вы хотите выполнить не только проверку на наличие ошибок, но од-
новременно исправить найденные ошибки? Выберите один из следующих
вариантов:
• Поиск ошибок на разделе;
• Поиск и исправление найденных ошибок;
• Поиск ошибок и поврежденных секторов.
, вы непосредственно запустите операцию проверки
результаты проверки раздела диска отражаются в окне Проверка раздела.
Часто пользователи персональных компьютеров сталкиваются с проблемами жесткого диска, которые влияют на работу системы. Основными причинами поломки жесткого диска являются: битые сектора в HDD и неисправная файловая система. В этом материале мы опишем подробный процесс исправления проблем с HDD, а также опишем методы восстановления информации на жестких дисках, если он неисправен или полностью вышел из строя. Также хочется отметить, что проблемам, которые связаны с жестким диском, необходимо уделять особое внимание. Например, если HDD станет полностью неисправным, то восстановить с него информацию вам вряд ли удастся. То есть все ваши документы, личные видеозаписи и фотографии, а также другие файлы могут быть навсегда утеряны.
Основными причинами поломки жесткого диска являются: битые сектора в HDD и неисправная файловая система. В этом материале мы опишем подробный процесс исправления проблем с HDD, а также опишем методы восстановления информации на жестких дисках, если он неисправен или полностью вышел из строя. Также хочется отметить, что проблемам, которые связаны с жестким диском, необходимо уделять особое внимание. Например, если HDD станет полностью неисправным, то восстановить с него информацию вам вряд ли удастся. То есть все ваши документы, личные видеозаписи и фотографии, а также другие файлы могут быть навсегда утеряны.
Считываем показания SMART с винчестера
Если у вас на компьютере не копируются файлы, программы после открытия зависают, то возможной причиной этому может быть неисправный HDD. Обычно такое поведение операционной системы связано с неисправными секторами в жестком диске. Чтобы быть уверенным, что проблема связана с битыми секторами HDD, а не с вредоносными программами, первым делом необходимо подтвердить эту догадку. Если на компьютере наблюдается описанная выше ситуация, мы установим на него утилиту CrystalDiskInfo. Эта утилита описывает состояние всех винчестеров, установленных у вас на компьютере. Скачать CrystalDiskInfo можно с ее официального сайта http://crystalmark.info. Утилита поддерживает ОС Windows, начиная с XP и заканчивая Windows 10.
Если на компьютере наблюдается описанная выше ситуация, мы установим на него утилиту CrystalDiskInfo. Эта утилита описывает состояние всех винчестеров, установленных у вас на компьютере. Скачать CrystalDiskInfo можно с ее официального сайта http://crystalmark.info. Утилита поддерживает ОС Windows, начиная с XP и заканчивая Windows 10.
Для проверки информации о винчестере утилита использует технологию самодиагностики SMART. Технология SMART используется на всех выпускаемых HDD. Ниже изображен пример проверки показаний SMART с помощью утилиты CrystalDiskInfo в винчестере WD1200JS. Из этого окна видно, что программа обнаружила его состояние, как «Хорошо» — это означает, что этот винчестер в полном порядке и о нем не следует беспокоиться.
На следующем изображении в показаниях SMART утилита CrystalDiskInfo обнаружила состояние винта сообщением «Тревога». Это сообщение означает, что в винчестере уже присутствуют битые сектора или он перегревается.
Если вы увидите сообщение «Плохое», то это будет означать, что на винчестере переназначены все битые сектора и в скором времени он полностью накроется.
В обоих случаях, когда программа обнаружила сообщения «Тревога» и «Плохое», вам следует сделать резервную копию всех данных на компьютере, так как в скором времени винт придет в негодность.
Одним из решений, которое может временно починить ваш винт, является утилита Victoria. Эта утилита может сделать REMAP BAD секторов, то есть она переназначит битые сектора на резервные. В следующем разделе мы подробно опишем процесс REMAP BAD секторов с помощью утилиты Victoria.
Восстанавливаем жесткий диск с помощью программы Victoria
Утилита Victoria создана силами белорусского программиста и распространяется бесплатно. Скачать утилиту можно на ее официальном сайте hdd-911. com. Утилита Victoria распространяется в двух версиях для Windows и DOS. В нашем случае мы загрузим версию для Windows. После запуска утилиты Victoria на Windows мы попадем в такое окно.
com. Утилита Victoria распространяется в двух версиях для Windows и DOS. В нашем случае мы загрузим версию для Windows. После запуска утилиты Victoria на Windows мы попадем в такое окно.
Для исправления жесткого диска нам необходимо перейти на вкладку «Tests». На этой вкладке нас интересует область с радио кнопками Ignore , Erase , Remap и Restore , а также кнопка Start . Для исправления нам необходимо выбрать радио кнопку Remap и нажать Start .
После этих действий программа Victoria начнет процесс исправления секторов, который может занять довольно продолжительное время.
После переназначения секторов возможно программе Victoria удастся восстановить битые сектора, и в утилите CrystalDiskInfo будет выдаваться значение «Хорошо». Но волшебного исправления может и не произойти, так как резервные сектора могут попросту отсутствовать и Victoria ничем помочь не сможет. В этом случае остается один выход — делать полную замену HDD. Кроме лечения винта в Victoria также предусмотрено проверка показаний SMART на вкладке «SMART».
Хочется отметить, что все операции, которые вы производите с помощью Victoria, вы делаете на свой страх и риск. Используя утилиту, неопытный пользователь может повредить винчестер, а также лишить его гарантийного обслуживания.
Исправляем неполадки файловой системы на жестком диске
У многих пользователей на компьютерах с Windows часто наблюдаются проблемы, связанные с ошибками файловой системы NTFS. Неполадки в файловой системе возникают из-за вредоносных утилит и различного программного обеспечения. Также чаще всего неполадки в файловой системе происходят по неопытности самого пользователя ПК. Например, неправильное обращение с утилитой Acronis Disk Director. Для решения поставленной задачи нам поможет сама Windows. В Windows предусмотрено средство исправления файловой системы. Чтобы исправить файловую систему на конкретном разделе, необходимо перейти к его свойствам. В нашем случае это системный раздел операционной системы Windows 10. Для запуска исправления нам нужно перейти на вкладку «Сервис».
В нашем случае это системный раздел операционной системы Windows 10. Для запуска исправления нам нужно перейти на вкладку «Сервис».
На этой вкладке есть кнопка Проверить , которую мы нажмем.
После этого действия появится окно, в котором нужно подтвердить наши действия.
Подтвердив действия, Windows произведет сканирование этого раздела.
После сканирования система выдаст сообщение с результатами сканирования раздела на наличие ошибок.
Используя этот метод, многие пользователи восстанавливали нормальную работоспособность операционной системы, не прибегая к ее переустановке. Если же неполадки кроются в самом HDD, то никакая проверка диска и переустановка ОС в этом случае не поможет. Единственным вариантом в этом случае будет то, что можно прибегнуть к утилите Victoria или же делать полную замену винта на новый, переустановив при этом Windows.
Восстанавливаем диски с помощью Acronis True Image 2016
Программное обеспечение Acronis True Image 2016 является идеальным инструментом для создания полного бекапа всех локальных разделов, включая системный. Этой возможностью пользуются множество администраторов во всем мире. Созданный бекап локальных дисков можно восстановить в очень короткое время. Например, если система подверглась заражению вируса или HDD сломался, в этом случае вы восстановите все диски ОС за короткий промежуток времени. Найти Acronis True Image 2016 можно на ее официальном сайте www.acronis.com. Запустив рассматриваемую программу, мы попадем в такое окно.
Этой возможностью пользуются множество администраторов во всем мире. Созданный бекап локальных дисков можно восстановить в очень короткое время. Например, если система подверглась заражению вируса или HDD сломался, в этом случае вы восстановите все диски ОС за короткий промежуток времени. Найти Acronis True Image 2016 можно на ее официальном сайте www.acronis.com. Запустив рассматриваемую программу, мы попадем в такое окно.
Первым делом мы покажем нашим читателям, как можно создать резервную копию локальных разделов Acronis True Image 2016. На первой вкладке «Резервное копирование» видно, что выбран весь компьютер для бекапа. То есть будет проводиться полный бекап всех локальных разделов, включая системный. В следующем блоке нужно выбрать место для бекапа. В нашем случае это локальный диск E. После выбора типа резервных данных и места их сохранения нажмем кнопку Создать копию , находящуюся в нижнем правом углу.
В зависимости от объема сохраняемых данных будет зависеть время создания резервной копии.
Завершив резервное копирование, опишем процесс восстановления компьютера. Для этого нам нужно создать загрузочный диск или флешку Acronis True Image 2016. Сделать это можно, перейдя на вкладки «ИНСТРУМЕНТЫ/МАСТЕР СОЗДАНИЯ ЗАГРУЗОЧНЫХ НАКОПИТЕЛЕЙ». Ниже показан мастер, который должен открыться.
В этом мастере мы выберем первый пункт и продолжим. В появившемся окне выберем, куда будем сохранять загрузочный накопитель: в образ или на флешку.
После сохранения загрузочного накопителя мастер выдаст завершающее окно.
Создав загрузочную флешку или оптический диск с Acronis True Image 2016, можно приступать к восстановлению данных. Для этого загрузимся с загрузочной флешки при старте компьютера. Загрузившись с загрузочного накопителя, мы попадаем в меню Acronis True Image 2016. Выбираем в этом меню первый пункт, после чего попадаем в основное окно Acronis True Image.
В окне программы переходим на вкладку «Восстановление» и находим ранее созданную нами резервную копию всей системы.
Теперь, чтобы восстановить системный диск с Windows и локальные диски, нажмем кнопку Восстановление дисков .
В появившемся мастере выберем пункт «Восстановить диски и разделы» и продолжим.
В следующем окне выберем все локальные диски и продолжим работу мастера.
В пунктах «Место назначения» для первого и второго дисков выберем оригинальные HDD. Если в системе установлено много винчестеров, то будьте внимательны, чтобы не перепутать винты. В завершающем окне нажмем кнопку Приступить .
Время восстановления резервной копии зависит от объема и скорости HDD. В нашем случае потребовалось 10 минут.
Из примера видно, как легко можно делать резервную копию всего компьютера, поэтому, если вы освоите программный пакет Acronis True Image 2016, то вы сможете легко восстановить его работоспособность в случаях, если система заражена или винчестер поломался. Также после освоения программы у вас не будут возникать вопросы о том, как восстановить данные с жесткого диска.
Восстановление информации с помощью Recuva
Бывают случаи, когда при переустановке Windows или при использовании программного обеспечения Acronis пользователи по ошибке стирают всю информацию с жесткого диска. Если у вас именно эта ситуация, то расстраиваться не стоит, так как всю информацию можно восстановить. В этой задаче нам поможет бесплатная утилита Recuva. Скачать утилиту можно на ее официальном сайте www.piriform.com. После запуска утилиты пользователь попадает в мастер, который поможет восстановить вам все данные. Ниже изображена последовательная работа мастера.
Из примера видно, что восстановление информации с помощью Recuva довольно простой процесс и с ним справится практически любой пользователь ПК.
Подводим итог
Из этой статьи можно подчеркнуть, что восстановление жесткого диска задача несильно простая, но смотря от ситуации, с ней сможет справиться даже обычный пользователь ПК. Также хочется посоветовать владельцам ноутбуков обращаться с ним максимально бережно. Например, если ноутбук упадет или подвергнется сильному удару, это может повредить HDD. Кроме этого, если вы самостоятельно выявили проблемный винт, то не бойтесь самостоятельно вскрывать корпус ноутбука или стационарного компьютера, так как замена HDD довольно простая задача. А мы в свою очередь надеемся, что наш материал будет полезен нашим читателям и позволит вам восстановить жёсткий диск.
Например, если ноутбук упадет или подвергнется сильному удару, это может повредить HDD. Кроме этого, если вы самостоятельно выявили проблемный винт, то не бойтесь самостоятельно вскрывать корпус ноутбука или стационарного компьютера, так как замена HDD довольно простая задача. А мы в свою очередь надеемся, что наш материал будет полезен нашим читателям и позволит вам восстановить жёсткий диск.
Видео по теме
Acronis Disk Director 12 Build 12.5.163 DC 21.07.2019 (2019) PC
Жалоба
- Размер: 27.97 MB
- Категория: Программы
- Загрузок: 12 074
- Комментарии: 0
- Дата обновления:21.07.2019
полный обзор Acronis Disk Director 12
Версия программы: 12 Build 12.5.163
Язык интерфейса: Русский / Английский
Лечение: не требуется
Системные требования:
Windows XP / Vista / 7 / 8 / 8. 1 / 10
1 / 10
Описание:
Acronis Disk Director 12 — это набор мощных инструментов для оптимизации использования дисковых ресурсов и защиты данных. С его помощью можно создавать разделы дисков и управлять ими, чтобы хранить различные файловые или операционные системы на одном диске, быстро восстанавливать потерянные или удаленные данные, сокращать время создания резервных копий образов и работы средств диагностики, а также улучшать общую производительность компьютера.
[7 / 65]=>> https://www.virustotal.com/gui/file/9a3339588f77370f2927b2b39090a3a58f7563c2bb00ff0ee92e1b64d5878f06/detection
Основные возможности:
Создание базовых и динамических томов. Удобный мастер создания томов усовершенствован и теперь поддерживает создание динамических томов. Теперь кроме базовых томов в Acronis Disk Director легко создавать динамические тома, что позволяет:
увеличивать размер тома сверх емкости одного диска, используя составной том;
уменьшать время доступа к файлам с помощью чередующегося тома;
обеспечивать отказоустойчивость с помощью зеркального тома*.
Добавление, удаление и разделение зеркальных томов. Базовый или простой том можно сделать отказоустойчивым всего одним действием — путем добавления зеркала. Если требуется дополнительное незанятое пространство на диске, где находится одно из зеркал, удалите зеркало. Разделите зеркальный том, чтобы получить два независимых простых тома с идентичным исходным содержимым.
Копирование или перемещение тома одного типа как тома другого типа. При копировании или перемещении тома измените его тип. Например, содержимое зеркального тома можно копировать в составной том.
Преобразование основных томов в логические и наоборот. Преобразуйте основной том в логический для создания пятого тома на диске, где в данный момент уже есть четыре основных тома.
Преобразование базовых дисков в динамические и наоборот. Преобразуйте существующие базовые диски в динамические, что повышает надежность диска, используемого в качестве хранилища данных.
Преобразование GPT-дисков в MBR-диски и наоборот. Схему разделов диска можно изменить требуемым образом.
Схему разделов диска можно изменить требуемым образом.
Импорт чужих дисков. Динамические диски, добавленные с другой машины, можно сделать доступными в системе.
Изменение статуса диска: с оперативного на автономный и наоборот. Измените статус диска на автономный, чтобы защитить его от непреднамеренного использования.
Клонирование диска. С помощью мастера клонирования дисков можно заменить старый основной MBR-диск на новый без переустановки операционных систем и приложений. Мастер переносит все данные с исходного диска на целевой. Тома исходного диска можно клонировать на целевой диск «один в один» или изменять их размер автоматически с учетом размера целевого диска.
Операции по управлению дисками и томами. Ниже перечислен широкий спектр операций по управлению дисками и томами.
Изменение размера, перемещение, копирование, разделение и объединение дисков без
потери и уничтожения данных.
Форматирование томов, присвоение им меток и букв, а также переключение томов в активное состояние.
Инициализация недавно добавленных жестких дисков.
Удаление томов.
Изменение файловых систем.
Очистка дисков.
Сокрытие и отображение томов.
Указание плотности i-node.
Изменение размера кластера.
Обзор данных тома (даже Linux) перед выполнением операций.
Просмотр изменений, внесенных в структуру диска и тома до применения этих изменений.
Просмотр подробной информации обо всех жестких дисках, томах и файловых системах.
Acronis Recovery Expert. Помогает восстанавливать случайно потерянные или удаленные тома на основных MBR-дисках.
Мастер создания загрузочных носителей Acronis. Теперь можно создавать загрузочные носители на основе как WinPE, так и Linux для использования Acronis Disk Director на чистой машине или без операционной системы.
Acronis Disk Editor. Профессиональное средство для выполнения различных действий над жестким диском.
Журнал. Позволяет просматривать информацию об операциях с дисками и томами, в том числе выяснять причины сбоев, если они возникают.
Что нового в версии:
Release Notes
Особенности версии:
Цитата
Кто-то писал:
Новость отредактирована: Сегодня, 09:23 :: Причина: Добавлена активация на серверных системах
Размер: 166,30 Mb — ISO RUS*****Размер: 166,16 Mb — ISO ENG
FULL-версия
Тип: установка
Языки: только русский
Лечение: key
Параметры командной строки:
Тихая установка: /S /Q
Например: файл_установки.exe /S /Q
Примечание!!! При установке, на первой странице установщика, будет предложено изменить домашнюю страницу браузера. Не забудьте снять галочку.
******************************************************************************************
LITE-версия
Тип: установка
Языки: русский, english
Лечение: key
Вырезано: компоненты для создания загрузочных дисков
Параметры командной строки:
Тихая установка русской версии: /S /RU
Тихая установка английской версии: /S /EN
Например: Install.exe /S /RU
Примечание!!! При установке, на первой странице установщика, будет предложено изменить домашнюю страницу браузера. Не забудьте снять галочку.
Не забудьте снять галочку.
Релиз проверен Администрацией! Можно качать, На этой странице доступно для скачивания Acronis Disk Director 12 Build 12.5.163 [DC 21.07.2019] (2019) PC | RePack by KpoJIuK оставайтесь на раздаче, оставляйте комментарии и помогите другим оценить качество сборки windows и программы
Комментариев еще нет. Вы можете стать первым!
Добавить комментарий
Acronis Disk Director 12 (id 4191423)
Acronis Disk Director — профессиональное приложение для управления дисками, которое позволяет пользователям легко выполнять операции с томами. Большинство из них находятся в очереди ожидания и все задания будут автоматически выполняться после подтверждения. До этого возможны отмена и возврат задач. Обычно задачи выполняются быстро.
Возможности программы:
- Создание, удаление, изменение размера, объединение, разделение, зеркалирование и конвертирование томов
- Изменение типа раздела
- Редактирование и дефрагментация дисков
- Проверка на наличие ошибок целостности диска
- Ожидание очереди с кнопками отмены и возврата
- Acronis Recovery Expert восстанавливает удаленные тома
- Создание загрузочных носителей
- Просмотр подробностей в журнале
- Быстрые задачи
Обзор Acronis Disk Director
Менеджеры разделов — это весьма полезные приложения для опытных пользователей ПК, которые часто перенастраивают свои жесткие диски, будь то внутренние или внешние. Некоторые достойные внимания названия в этой области- AOMEI Partition Assistant и Paragon Partition Manager.
Некоторые достойные внимания названия в этой области- AOMEI Partition Assistant и Paragon Partition Manager.
Другое известное приложение — Acronis Disk Director. Имеющая в своем арсенале набор различных типов дисковых операций, программа помогает пользователям легко реструктурировать свои жесткие диски, в частности, путем создания, изменения размеров, перемещения, копирования, объединения и разделения томов. К вашим услугам очередь ожидания по выбранным заданиям, которые будут выполнены все подряд с согласия пользователя. Кроме того, встроенный модуль, названный Acronis Recovery Expert, делает попытки восстановить удаленные тома, из-за которых не загружается операционная система. Версия 12 обеспечивает работу в Windows 8/8 .1, на машинах с UEFI и в Win PE 4.0/5.0.
У демо-версии нет ограничения по времени действия. Однако несколько функций ограничены, например, конвертирование MBR-дисков в диски GPT и наоборот, конвертирование базового диска в динамические и наоборот, а также клонирование базовых дисков. Пользователи могут их разблокировать, купив полную версию за 49.99 долларов или 39.95 евро (для одного ПК) либо 79.99 долларов или 69.95 евро (для трех ПК).
Пользователи могут их разблокировать, купив полную версию за 49.99 долларов или 39.95 евро (для одного ПК) либо 79.99 долларов или 69.95 евро (для трех ПК).
Примечание: Acronis Disk Director 12 был проверен на Intel Core i5-3470 CPU @ 3.20GHz с 12 Гб ОЗУ, работая в Windows 8.1 Pro.
Установка приложения выполняется очень быстро и требует минимального внимания. Интерфейс аккуратно организован и немного напоминает одну из версий EaseUS Partition Master.
Отображены все жесткие диски
Список, показывающий все жесткие диски, заполняется сразу при запуске, отображая также их общий объем, свободное место, тип, файловую систему и состояние. В нижней части экрана отображается карта диска с базовыми и логическими томами наряду с не размеченным пространством.
Создание новых томов и настройка параметров
Новые тома можно легко создавать с помощью простого мастера. Кроме создания основного, Acronis дает пользователям возможность создания простого, составного, чередуемого или зеркального раздела, в зависимости от предпочитаемого типа выделения дискового пространства. Есть возможность задать файловую систему, размер тома и размер кластера, незанятое пространство перед и после создаваемого тома вместе с типом тома, буквой и меткой.
Есть возможность задать файловую систему, размер тома и размер кластера, незанятое пространство перед и после создаваемого тома вместе с типом тома, буквой и меткой.
Изменение существующих томов и настройка параметров
Размеры томов могут быть изменены за счет указания размерности, исходного или итогового незанятого пространства. Все незанятое дисковое пространство может быть добавлено к тому, в то время как дополнительное свободное пространство может быть извлечено из других дисков при необходимости. Более того, том может быть преобразован в другой тип (например, простой, составной).
Копирование томов и настройка параметров
Чтобы переместить или скопировать том, необходимо выбрать тип тома (базовый, простой, составной, чередуемый, зеркальный), место назначения (незанятое пространство) а также размер раздела, метку и тип (активный или неактивный основной или логический диск).
Объединение и разделение томов
Для слияния двух или более разделов потребуется выполнение двух шагов: выбор элементов для присоединения, и выбор раздела, к которому будут добавлены другие. Между тем, разделение тома производится путем выбора исходного или нового размера тома. Чтобы упростить весь процесс, пользователи могут дать команду Acronis переместить выбранные файлы в новый том, используя базовое древовидное отображение.
Между тем, разделение тома производится путем выбора исходного или нового размера тома. Чтобы упростить весь процесс, пользователи могут дать команду Acronis переместить выбранные файлы в новый том, используя базовое древовидное отображение.
Изменение типа раздела и редактирование диска
Другие инструменты управления дисками нацелены на создание зеркальной копии тома, редактирование меток диска и букв, создание активных, неактивных и логических разделов, изменение их типа (например, DOS 12-разрядный FAT, корневой XENIX), удаление томов для перераспределения свободного дискового пространства и изменение размера кластера.
Кроме того, есть возможность форматирования и дефрагментирования томов, их скрытия, проверки дисков на ошибки с возможностью попытаться исправить их и какие-либо поврежденные секторы, а также редактирования томов посредством исследования шестнадцатеричных данных, таблицы разделов, загрузочного сектора FAT16, загрузочного сектора FAT32 или FS Info, загрузочного сектора NTFS или режима FAT Folder. Также можно использовать древовидное отображение.
Также можно использовать древовидное отображение.
Выполнение незаконченных операций и просмотр подробностей в журнале
Большинство операций не выполняются сразу. Вместо этого они ставятся в очередь ожидания, после чего для выполнения всех выбранных задач понадобится подтверждение от пользователя. В этой очереди отображается сводка по каждой задаче, например число жесткого диска, буква диска, файловая система, метка тома и размер при удалении тома. К сожалению, Acronis не реализует механизм перестановки уже отмеченных операций. Однако пользователи могут восстановить каждый шаг, отменяя и возвращая действия.
Все действие программы записываются в журнал, который содержит дату и время каждого события наряду с подробностями задания. Либо все события, либо только выбранные могут быть экспортированы в формат XML для более внимательного изучения.
Восстановление удаленных томов и создание загрузочных носителей
Acronis Recovery Expert — специальный компонент, разработанный для полного восстановления удаленных томов, особенно если ОС перестала загружаться. У него есть автоматический режим, который идентифицирует все жесткие диски, подключенные к ПК. В тех случаях, когда он перестает работать, для выбора свободного пространства, чтобы увидеть потерянный раздел, наряду с поисковым методом (быстрым или расширенным) можно использовать ручной режим.
У него есть автоматический режим, который идентифицирует все жесткие диски, подключенные к ПК. В тех случаях, когда он перестает работать, для выбора свободного пространства, чтобы увидеть потерянный раздел, наряду с поисковым методом (быстрым или расширенным) можно использовать ручной режим.
Наконец, что не менее важно, в Acronis реализован инструмент для создания загрузочного диска на основе ядра Linux или Windows PE. Здесь пользователям придется скачать компоненты сторонних производителей.
Узнаем как пользоваться Acronis Disk Director 12: инструкция по работе, возможности
Среди программ для работы с разделами жесткого диска заметное место занимает утилита от компании Acronis. Программа способна создавать новые разделы, удалять старые и эффективно распределять свободное место. Однако как пользоваться Acronis Disk Director 12? Данный вопрос возникает у пользователей по той причине, что у программы есть слишком много опций. И в них реально можно запутаться. Но попробуем разобраться в том, как работать с программным продуктом.
Немного о разработчике
Компания Acronis появилась на свет в 2000 году. И ее, как ни странно, основали разработчики из России. С самого начала ребята планировали выпускать специализированное программное обеспечение для управления жесткими дисками, создания резервных копий и прочего. Вероятно, самые известные программы для резервного копирования данных — Acronis Backup и True Image. Однако и софт другого направления в арсенале компании тоже имеется. К примеру, специализированное программное обеспечение для переноса данных или их уничтожения. Но только утилита для управления дисками достигла такой популярности, что очень многие пользователи заинтересовались ее и хотели бы знать, как пользоваться Acronus Disk Director 12″.
Режимы работы программы
Мало кто знает, но «Диск Директор» вполне может работать как под установленной ОС, так и под MS-DOS. Последний вариант полезен тем, что можно осуществить разбивку жесткого диска на разделы еще до установки операционной системы. Также можно произвести некоторые операции с разделами, если ОС по каким-то причинам не желает загружаться. Только перед этим необходимо записать образ программного продукта на диск или USB-накопитель. Без этого запустить программу в среде MS-DOS не получится. А теперь перейдем к прямым ответам на вопрос о том, как пользоваться Acronis Disk Director 12.
Также можно произвести некоторые операции с разделами, если ОС по каким-то причинам не желает загружаться. Только перед этим необходимо записать образ программного продукта на диск или USB-накопитель. Без этого запустить программу в среде MS-DOS не получится. А теперь перейдем к прямым ответам на вопрос о том, как пользоваться Acronis Disk Director 12.
Создание новых разделов на жестком диске
Создать новый раздел на HDD иногда необходимо для того, чтобы разместить на нем операционную систему. Или выделить отдельное место под музыку и фильмы. В любом случае такую операцию частенько требуется выполнять. Как пользоваться Acronis Disk Director 12 Build 12.0 3223 в этом случае? Сначала нужно запустить программу при помощи соответствующего ярлыка на рабочем столе. В главном окне необходимо выбрать свободное место на жестком диске, из которого требуется создать раздел и нажать на кнопку «Создать том». Появится окно с выбором особенностей нового раздела. Выбираем тип раздела «Базовый» и жмем «Далее». Теперь щелкаем по незанятому пространству. Именно из него будет создаваться новый том. В следующем окне мастер предложит выбрать размер нового раздела, букву диска и так далее. Что касается объема, то стоит выбрать все неразмеченное пространство. Меньше просто не имеет смысла.
Теперь щелкаем по незанятому пространству. Именно из него будет создаваться новый том. В следующем окне мастер предложит выбрать размер нового раздела, букву диска и так далее. Что касается объема, то стоит выбрать все неразмеченное пространство. Меньше просто не имеет смысла.
Завершение операции по созданию новых разделов
Теперь выбираем букву нового раздела. Присвоить ему можно любую литеру. Это никак не повлияет на работоспособность. Файловая система по умолчанию определится как NTFS. Трогать этот параметр не стоит. Равно как и размер кластера. Вообще, после выбора буквы раздела лучше нажать на кнопку «Завершить». Однако это еще не все. Теперь нужно применить выбранные операции. В верхней части экрана находится продолговатая кнопка с клетчатым флажком и надписью «Применить ожидающие операции». На нее и нужно нажать. Мастер выдаст окно с общей информацией о параметрах создания нового раздела. Необходимо все проверить и нажать на кнопку «Продолжить». Начнется процесс создания тома. По его завершении в списке дисков появится новый. Это значит, что все прошло успешно. Но как пользоваться Acronis Disk Director 12 Build 12.0 3270, если нужно просто отформатировать диск? Об этом в следующей главе.
По его завершении в списке дисков появится новый. Это значит, что все прошло успешно. Но как пользоваться Acronis Disk Director 12 Build 12.0 3270, если нужно просто отформатировать диск? Об этом в следующей главе.
Форматирование раздела
Форматировать какой-либо диск при помощи этой утилиты очень просто. Здесь не нужно никаких специальных знаний. Запускаем программу при помощи соответствующего ярлыка. В окне выбора дисков выбираем нужный раздел и щелкаем по нему правой кнопкой мыши. В выпадающем меню щелкаем пункт «Форматировать раздел». Откроется окно мастера форматирования. Здесь необходимо выбрать файловую систему (для «Виндовс» — NTFS) и способ форматирования (Быстрое, стандартное и так далее). Далее нажимаем на кнопку «ОК». Однако это еще не все. Теперь нужно применить операции (точно так же, как и в случае с созданием нового раздела). В этом нам поможет кнопка «Применить ожидающие операции», находящаяся в верху окна с левой стороны. В следующем окошке жмем кнопку «Продолжить». Начнется выполнение операции. Время, требующееся на осуществление операции форматирования, целиком и полностью зависит от объема раздела. В любом случае, программа известит об успешном завершении работы. А как работать с Acronis Disk Director 12 Build 12.0.3297, если нужно увеличить место на каком-либо разделе? Ответ в следующей главе.
Начнется выполнение операции. Время, требующееся на осуществление операции форматирования, целиком и полностью зависит от объема раздела. В любом случае, программа известит об успешном завершении работы. А как работать с Acronis Disk Director 12 Build 12.0.3297, если нужно увеличить место на каком-либо разделе? Ответ в следующей главе.
Увеличение объема раздела
Стоит сразу отметить, что такая операция возможна только в том случае, если имеется некая неразмеченная область. Тогда увеличить объем уже созданного раздела не составит никакого труда. Эта операция производится без повреждения данных, находящихся на диске. Но изменить размер системного раздела из-под работающей ОС не получится. Итак, в главном окошке утилиты выбираем нужный диск и щелкаем пункт «Изменить размер тома». Сразу же запустится мастер по выполнению этой операции. На первом этапе будет предложено выбрать размер изменяемого раздела. Здесь оставляем все как есть и нажимаем «Далее». Теперь предлагается выбрать пространство, от которого планируется «отщипнуть» кусок. Выбираем неразмеченную область и выставляем нужный объем. Теперь нажимаем на «ОК». Перемещаемся в верхнюю строку окна и жмем кнопку подтверждения операций. В появившемся окошке щелкаем «Продолжить». Процесс запущен. Теперь осталось только дождаться его окончания. Но как работать с Acronis Disk Director 12 Build 12.0.3223, если нужно объединить диски? Есть ответ и на этот вопрос.
Выбираем неразмеченную область и выставляем нужный объем. Теперь нажимаем на «ОК». Перемещаемся в верхнюю строку окна и жмем кнопку подтверждения операций. В появившемся окошке щелкаем «Продолжить». Процесс запущен. Теперь осталось только дождаться его окончания. Но как работать с Acronis Disk Director 12 Build 12.0.3223, если нужно объединить диски? Есть ответ и на этот вопрос.
Объединение разделов
Данная опция может понадобиться в том случае, если целесообразно объединить все разделы в один для более успешного использования HDD. Есть несколько вариантов этой операции: с полным удалением данных разделов и с переносом всех данных. Последний, конечно, предпочтительнее. Но процесс займет очень много времени. Итак, выделяем нужный диск и жмем «Объединить том». Откроется окно мастера, в котором пользователю будет предложено выбрать раздел для объединения. Если нужно сохранить всю информацию, то следует поставить галочку напротив пункта «Перенести пользовательские данные». Это, кстати, один из ответов на вопрос о том, как пользоваться Acronis Disk Director 12 для переноса файлов на новый диск. Однако продолжим. После выбора всех параметров необходимо нажать на кнопку «Завершить» и щелкнуть по кнопке применения операций. Стоит обратить внимание и на то, что данная процедура не может быть отменена, если уже была нажата кнопка «Продолжить». И если вы не выбрали опцию переноса данных, то можете с ними попрощаться. После нажатия на «Продолжить» в соответствующем окошке начнется процесс объединения и переноса данных. Он займет много времени. Но об успехе программа проинформирует.
Однако продолжим. После выбора всех параметров необходимо нажать на кнопку «Завершить» и щелкнуть по кнопке применения операций. Стоит обратить внимание и на то, что данная процедура не может быть отменена, если уже была нажата кнопка «Продолжить». И если вы не выбрали опцию переноса данных, то можете с ними попрощаться. После нажатия на «Продолжить» в соответствующем окошке начнется процесс объединения и переноса данных. Он займет много времени. Но об успехе программа проинформирует.
Заключение
Итак, мы разобрали замечательный программный продукт для тонкой настройки жесткого диска и его томов и дали ответ на вопрос о том, как пользоваться программой Acronis Disk Director 12. Это одна из немногих утилит, которые способны адекватно работать с томами на HDD. Но есть и минус у программы: она не бесплатна. И лицензия стоит дорого. Однако все пользователи знают, где нужно брать лицензионный ключ. Так что углубляться в эту тему, пожалуй, не будем. В любом случае такой программный продукт должен быть у каждого юзера.
Acronis disk director не устанавливается на windows 10
Содержание
- Как установить Windows 10
- Acronis True Image Home руководство
- Acronis True Image Home руководство
- Acronis: не найдено ни одного жесткого диска
- Причина 1: устаревшая версия Acronis
- Причина 2: настройка BIOS
- Причина 3: неправильный MBR
- Причина 4: сбой в работе Acronis
- Причина 5: конфликт программного обеспечения
- Windows не загружается после работы с Acronis Disk Director
- Acronis Disk Director как пользоваться
- Дефрагментировать дисковое пространство
- Как пользоваться Acronis Disk Director
- Меню «Операции» и «Управление Дисками»
- Создание разделов или изменение их размеров
- Отрываем свободное пространство от раздела C
- Присоединяем освобождённое пространство к разделу D
- Завершаем операции изменения размеров разделов C и D
- Ответы на вопросы
- Acronis disk direktor 12.
 5 как пользоваться?
5 как пользоваться? - Акроникс
- Как на пустом диске запустить acronis disk director?
- Как разделить ssd диск на разделы с помощью акронис?
- Как с помощью акрониса удалить существующие разделы жесткого диска?
- Acronis Disk Director
- Введение
- Функции и возможности программы
- Разделение жесткого диска на тома
- Восстановление винчестера с Акронис диск директор
- Увеличение и уменьшение размера диска
- Проверка hdd на битые сектора и ошибки
- Преобразование из GMT в MBR
- Преобразование из MBR в GMT
- Клонирование диска
- Форматирование жесткого диска
- Тип файловой системы
- Размер кластера
- Как подтвердить запланированные операции
- Создание загрузочной флешки с Acronis Disk Director
- Загрузочный носитель на основе Linux
- Загрузочный носитель на основе Windows PE
- Установка программы
- Скачиваем Acronis Disk Director
- 9 комментариев
- Пантифик· 14.
 01.2019 в 12:03
01.2019 в 12:03 - admin· 14.01.2019 в 12:18
- Hugo· 14.01.2019 в 15:45
- Тыщенко· 14.01.2019 в 18:23
- Илон· 15.01.2019 в 10:19
- Mariana· 16.01.2019 в 21:22
- Mariana· 16.01.2019 в 23:25
- Joker· 17.01.2019 в 19:21
- Alexis· 18.01.2019 в 10:14
- Видео
Как установить Windows 10
Acronis True Image Home руководство
Acronis True Image Home руководствоЕсли у вас при создании первого архива в программе Acronis True Image Home появляется ошибка, вам, подойдёт решение в конце нашей статьи.
В сегодняшней статье мы рассмотрим установку программы, те же кому интересен сам процесс работы, могут почитать нашу статью Как копировать Windows программой Acronis True Image Home.
Вам просто нужно провести установку Аcronis, и сделать архивную копию раздела с операционной системой, включающей в себя все ваши программы и настройки, а так же файлы. По желанию вы можете включить в архив весь ваш жёсткий диск. Аcronis сделает бэкап вашей операционной системы и по вашему желанию может спрятать его в специальной защищённой зоне, не доступной для программ операционной системы.
Аcronis сделает бэкап вашей операционной системы и по вашему желанию может спрятать его в специальной защищённой зоне, не доступной для программ операционной системы.
Вам больше не нужно переустанавливать систему, искать и устанавливать драйвера на многочисленные принтеры и сканеры, камеры и другое оборудование, всё уже присутствует в данном бэкапе. Вы без страха можете установить на ваш компьютер любое незнакомое приложение не боясь последствий. Так что же тогда говорить об одном персональном компьютере, находящемся у вас дома, вы обязательно должны научиться работать в этой программе.
Давайте переходить к ближайшему рассмотрению работы с данной программой и начнём с того, как установить Acronis True Image Home.
Установка Acronis, добро пожаловать в программу установки
Мы согласны с условием договора, а куда нам деваться.
Дело ваше, можете как и я отказаться, программу у вас не отнимут.
Вводим серийный номер или копируем его и вставляем.
Я всегда выбираю полную установку
Решение принимается, в зависимости от того, сколько пользователей работает на вашем компьютере и какие они имеют права.
Источник
Acronis: не найдено ни одного жесткого диска
Многие пользователи Windows знакомы с такой популярной программой, как Acronis, которая позволяет осуществлять комплексную работу с жестким диском компьютера. К сожалению, работа с программой не всегда проходит гладко, и одной из наиболее часто встречаемых проблем является сообщение «Не найдено ни одного жесткого диска».
Как правило, ошибка «Не найдено ни одного жесткого диска» сопровождается кодом E000101F4, и она говорит о том, что программа не может продолжать свою работу. Возникнуть подобная неполадка может по разным причинам, но, как правило, их не так много.
Причина 1: устаревшая версия Acronis
Прежде всего, если на вашем компьютере установлена устаревшая версия Acronis, ее необходимо обязательно обновить до последней актуальной. Для надежности попробуйте с сайта разработчика использовать разные версии программы. Вполне возможно, что одна из них, которая в данный момент используется на вашем компьютере, является нестабильной, в связи с чем и возникает рассматриваемая нами ошибка.
Для надежности попробуйте с сайта разработчика использовать разные версии программы. Вполне возможно, что одна из них, которая в данный момент используется на вашем компьютере, является нестабильной, в связи с чем и возникает рассматриваемая нами ошибка.
Причина 2: настройка BIOS
Данным способом мы заглянем в настройки BIOS, а именно в раздел настройки дисковой подсистемы (SATA Mode). Нам требуется убедиться, что для данного пункта активирован параметр «ACHI Mode», и, если нет, внести необходимые изменения.
Прежде всего, нам понадобится попасть в BIOS. Сделать это можно, если включить компьютер или отправить его в перезагрузку, и на самом раннем этапе запуска начать нажимать клавишу, отвечающую за вход в BIOS (чаще всего за вход в БИОС отвечает клавиша F2, Del или F1).
Попав в настройки BIOS, вам потребуется найти раздел ACHI Mode. Обращаем ваше внимание, что для разных версий BIOS выход к данному пункту может осуществляться по-разному. В нашем примере нам необходимо открыть раздел «Integrated Peripherals».
Следом необходимо выбрать «OnChip SATA Type» и установить отметку около «ACHI». Следом остается лишь сохранить изменения и покинуть BIOS.
Если это не помогло, установите в BIOS все в том же меню «SATA» параметр «IDE».
Запустите Acronis и проверьте наличие ошибки. Если данный шаг не помог вам решить проблему, верните прежние настройки БИОС.
Причина 3: неправильный MBR
Жесткий диск может не поддерживаться программой по той причине, что на нем несколько разделов используют главную загрузочную запись. Как правило, подобная причина часто возникает в случае, если диск был форматирован производителем. В данном случае неполадку можно решить, если выполнить повторную инициализацию диска.
nbsp
Сделать это можно из командной строки с помощью утилиты DiskPart. Получить доступ к командной строке вы можете в процессе установки Windows. Для этого в установщике Windows нажмите сочетание клавиш Shift+F10.
На экране отобразится окно командной строки, в котором вам потребуется прописать первую команду и щелкнуть по клавише Enter:
Данной командой мы запустили утилиту DiskPart, которая работает в среде командной строки. Если к компьютеру подключен не один жесткий диск, чтобы продолжить, нам потребуется выяснить номер диска, с которым мы будем работать. Получить эту информацию можно командой:
Если к компьютеру подключен не один жесткий диск, чтобы продолжить, нам потребуется выяснить номер диска, с которым мы будем работать. Получить эту информацию можно командой:
Утилита DiskPart нумерует диски, начиная с нуля, поэтому, увидев нужный диск, необходимо запомнить его номер и выполнить команду следующего вида:
select disk [номер_диска]
Например, команда может выглядеть так:
Теперь нам потребуется стереть запись MBR, чтобы удалить старую структуру диска. Для этого выполняем команду:
Создаем новую главную загрузочную запись командой:
Очищенному диску необходимо создать как минимум один раздел, иначе система так и не сможет читать данные. Если вам требуется создать единый раздел, т.е. один диск, например, C:, то команда будет выглядеть следующим образом:
create partition primary
В том случае, если вы планируете создать два и более разделов, тогда вам потребуется выполнение нескольких команда следующего вида:
create partition primary size=[размер_диска_в_мегабайтах]
Например, мы хотим создать первый раздел размером в 10 Гбайт. Учитывая, что в одном Мбайт 1024 Мбайт, мы получаем следующую команду:
Учитывая, что в одном Мбайт 1024 Мбайт, мы получаем следующую команду:
create partition primary size=10240
Выполняем форматирование диска:
format quick fs=ntfs label=»System»
Теперь, когда раздел создан, ему необходимо задать букву. Сделать это можно командой:
Например, если вы хотите задать разделу букву C, команда будет выглядеть следующим образом:
Просматриваем изменения командой:
И, наконец, завершаем работу с командной строкой:
Причина 4: сбой в работе Acronis
Если вы работаете с Acronis из-под Windows, следует попробовать выполнить переустановку программы, предварительно полностью удалив ее с компьютера.
Для удаления программы лучше использовать не стандартные средства Windows, а программу Revo Uninstaller, которая выполнит полную деинсталляцию продукта, не оставив на компьютере не единого файла и записи в реестре.
Как только удаление будет завершено, перезагрузите компьютер и приступайте к загрузке новой версии программы с официального сайта разработчика.
Причина 5: конфликт программного обеспечения
Если на компьютере используются иные программы, функциональность которых схожа с Acronis, они легко могут стать причиной некорректной работы рассматриваемого нами инструмента. Например, программа Partition Magic.
Если в данном случае мы попали в точку, потребуется полное удаление подобных программ. Говоря под полным, мы опять-таки подразумеваем использование программы Rev Uninstaller либо же удаление программы с помощью деинсталлятора с последующей самостоятельной чисткой папок и реестра.
Собственно, это основные причины, которые могут повлиять на возникновение ошибки с видимостью дисков программой Acronis. Если у вас ранее был опыт решения подобной проблемы, расскажите о нем в комментариях.
Источник
Windows не загружается после работы с Acronis Disk Director
Если вместо запланированного после перезагрузки изменения разделов при помощи программы Acronis Disk Director вы видите только такое сообщение об ошибке:
[sourcecode]ERROR OCCURRED:
Text Error while loading configuration file
Code: 00000000009B0001 C99355CCD3E906BB
SUBERROR:
Text Error: The Specified File Does Not Exist
Code: 0000000000040011 8A6441D30679BD24
SUBERROR:
Code: 00000000D0000034 BD28FDBD64EDB8C6
press to rebooot[/sourcecode]
После нажатия клавиши система перезагружается, но оказывается, что нормальная загрузка Windows уже невозможна: либо всё начинается сначала, либо запускается Восстановление компьютера. В этой статье мы расскажем как разрешить данную проблему.
В этой статье мы расскажем как разрешить данную проблему.
Для решения данной проблемы и успешной загрузки необходимо удалить файл autopart.exe из папки Windows, а затем, и из его реестра. Для этого необходимо проделать такие шаги:
1. Загрузите восстановление компьютера.
2. Запустите командную строку:
Восстановление компьютера в Windows 7
Восстановление компьютера в Windows 8
3. Определите на каком логическом диске находится папка Windows. (Мы для примера будем использовать диск D:).
4. Вводите следующие команды (после ввода каждой команды нажимаем клавишу ):
5. Перезагружаем компьютер. Теперь Windows должен нормально загрузиться.
6. Запускаем Редактор реестра (regedit).
7. Находим ключ HKEY_LOCAL_MACHINE\SYSTEM\CurrentControlSet\Control\Session Manager.
8. В нём смотрим значение мультистрокового параметра BootExecute. Если оно содержит autopart.exe — отредактируйте удалите эту строку.
Если оно содержит autopart.exe — отредактируйте удалите эту строку.
Удаляем строку autopart.exe из Параметра BootExecute
(Нормальным значением этого параметра является autocheck autochk *).
Источник
Acronis Disk Director как пользоваться
Acronis Disk Director поможет вам разбить диск на разделы без переустановки Windows, если у вас только один раздел. Или изменить размеры разделов если их несколько. Работает программа в любой версии виндовс от XP до 10. Суть её в том, чтобы оторвать часть свободного пространства от одного раздела и добавить к другому. Манипулировать вы можете только целым свободным пространством.
Дефрагментировать дисковое пространство
Поэтому если вы собираетесь изменить размеры томов, то еще до начала изменения вам необходимо выполнить дефрагментацию того диска от которого вы будите отрывать часть свободного пространства. Это необходимо как раз для того чтобы, файлы разбросанные по диску сгрупировались в одном месте. А свободное пространство стало цельным и не разделенным на куски, тогда оно будет доступно вам в полном объеме.
А свободное пространство стало цельным и не разделенным на куски, тогда оно будет доступно вам в полном объеме.
Как пользоваться Acronis Disk Director
Меню «Операции» и «Управление Дисками»
После загрузки программы Вы увидите окно в таком виде как показано на первой картинке. В таблице будет находиться список созданных разделов либо «неразмеченное пространство», если диск совершенно новый. Для удобства рассмотрения, что в каких строках изображено вам понадобится немного раздвинуть столбцы. Как только вы нажмете мышкой на любую строку таблицы, слева откроется меню «Операции» и в верхнем меню появится дополнительная кнопка «Управление дисками». Как показано на картинке ниже.
Acronis Disk Director как пользоваться. Меню Управление Дисками и Операции
При нажатии на эту кнопку «Управление дисками» вы получите точно такое же меню как «Операции» в левой колонке. Смотрите на рисунке ниже.
Меню Управление Дисками → Меню Операции
Точно такое же меню можно получить если нажать правой клавиши мыши на какую либо строку в таблице. Смотрите ниже.
Смотрите ниже.
Диск → Меню Операции
Создание разделов или изменение их размеров
Отрываем свободное пространство от раздела C
Чтобы получить свободное пространство, сначала нажмите в списке на тот раздел, от которого будете отрывать свободное пространство. Выбираете диск С и потом жмете в меню «Операции» на «Изменить размер тома».
Окно Изменить размер тома
В появившемся окне вы видите в верхней части линейку управления размером тома. Там же есть вся необходимая информация о диске: название диска и буква, тип раздела и его размер, а так же максимальный размер, который можно этому диску задать. Кружки по краям линейки, как ручки, позволяют зацепить мышкой и тянуть линейку в любую сторону.
Тяните правый кружок влево. У вас начнёт освобождаться пространство справа, то есть после вашего раздела. Управлять размером тома можно и в окне «Размер тома», нажимая на стрелочки вниз и вверх, а так же в окнах «Незанятое пространство перед томом» и «Незанятое пространство после тома». Все эти окна взаимосвязаны. И если что то пошло не так в одном окне, то тут же легко все можно исправить в другом. Но по мне так лучше управлять линейкой. Там наглядно видно где что уменьшается и где что добавляется.
Все эти окна взаимосвязаны. И если что то пошло не так в одном окне, то тут же легко все можно исправить в другом. Но по мне так лучше управлять линейкой. Там наглядно видно где что уменьшается и где что добавляется.
Acronis Disk Director как пользоваться. Управление размером тома
И так Вы тянете правый кружок влево. Когда размер вашего раздела уменьшится до необходимого вы остановитесь. У вас появится том «С» и незанятое пространство, расположенное справа, то есть после вашего диска. Которое будет отображаться в нижней части, где сейчас только зарезервированный системой кусок и два тома «С» и «D», а так же в окне посредине справа. Далее нажимаете кнопку «ОК».
Размер диска C уменьшился и появилось не занятое пространство
Присоединяем освобождённое пространство к разделу D
Для этого выбираете раздел (том) «D» и нажимаете кнопку «Изменить размер тома».
Свободное пространство перед диском D
В линейке управления видите свободное пространство перед томом D и размер до которого можно увеличить. Цепляете мышкой левый кружок и тянете его до конца влево.
Цепляете мышкой левый кружок и тянете его до конца влево.
Свободное пространство присоединилось к диску D
Все незанятое пространство присоединилось к тому «D» и его размер увеличился. Нажимаете кнопку «ОК».
Осталось два раздела С и D с измененными размерами
Завершаем операции изменения размеров разделов C и D
Открывается окно «Ожидающие операции». Перемещаете движок прокрутки, что бы было видно все содержимое окна. Проверяете правильно ли вы все сделали.
Проверяете правильно ли вы все сделали
В этом же окне появятся два индикатора «Выполнение текущей операции» и «Общий ход выполнения». Начнется выполнение, заказанных вами операций. Когда все операции будут выполнены, окно исчезнет.
Изменение размеров разделов Acronis Disk Director закончено
В списке останутся только разделы с новыми размерами.
Всё! На этом процедура изменения размеров разделов программой Acronis Disk Director закончена.
Надеюсь вам теперь понятно, как можно создать разделы диска или изменить размеры уже созданных разделов с помощью программы Acronis Disk Director.
Можете почитать еще статью «Как разбить диск на разделы для установки Windows», в ней рассказывается какие разделы и для какого Windows лучше создавать и почему.
Ответы на вопросы
Acronis disk direktor 12.5 как пользоваться?
В статье я намеренно не указывал номер версии acronis disk direktor. Последние несколько версий практически ни чем не отличаются. Описание действий с программой, предоставленное в статье, выполнено на базе двенадцатой версии. Поэтому полностью подходит ко всем последним версиям включая 12.5.
Акроникс
В последнее время на эту страницу стало много заходить посетителей по запросу «акроникс». Честное слово странный запрос. Очень интересно узнать, что ищут по такому запросу. Полагаю, что посетители скорее всего уходят почти сразу потому что не знают чего хотят. Для тех кто не знает что такое акроникс, а точнее акронис, докладываю — это фирма производящая программные продукты.
Для тех кто не знает что такое акроникс, а точнее акронис, докладываю — это фирма производящая программные продукты.
Нажав на каждое название программы, вы попадёте на страницу с описанием основных возможностей. Если вас что-то заинтересовало идите и смотрите. И ещё делайте правильные запросы. Так вы быстрее найдёте, то что вам надо.
Второй достаточно действенны способ — это напечатать слово в поисковой строке. Тут же откроется подсказка примерно из десяти вариантов запросов, которые набирают чаще всего. По которым можно щёлкнуть и получить результаты поиска. Иногда это помогает. Используйте эти маленькие хитрости и вы действительно быстро найдёте, то что вам нужно. Удачного вам поиска.
Как на пустом диске запустить acronis disk director?
Как разделить ssd диск на разделы с помощью акронис?
Операция деления SSD диска выполняется абсолютно так же как и жесткого. В действиях нет ни какой разницы.
Потом, переносите все необходимые файлы с диска С на диск D. В случае, если после переноса файлов, на диске С останется слишком много места, лишнее можете откусить и присоединить к диску D.
В случае, если после переноса файлов, на диске С останется слишком много места, лишнее можете откусить и присоединить к диску D.
В следствии этого место на диске С: достаточно быстро заполняется содержимым разных кешей и временных файлов. Поэтому системный диск на SSD лучше иметь значительно большего размера. По причине такого поведения десятки, SSD до объёма 500 ГБ лучше вообще не делить. Так он дольше прослужит, сохраняя свою высокую скорость работы.
Как с помощью акрониса удалить существующие разделы жесткого диска?
Операция выполняется очень просто. Запускаете программу acronis disk director. Левой кнопкой мышки щёлкаете по тому, который необходимо удалить. В любом меню выбираете пункт «Удалить том». У вас появляется кнопка «Применить ожидающие операции». Нажимаете её и проверяете всё ли вы правильно выбрали. Далее нажимаете кнопку «Продолжить» и ждёте выполнения операций. Это не долго. Возможно программа попросит перезагрузиться. Это нормально. После перезагрузки программа завершит выполняемые операции.
Если после перезагрузки ни чего не изменилось, значит том, который вы собираетесь удалить, содержит какие то системные файлы. Возможно вы на него перенесли файл подкачки или ещё что-то. Для решения этой проблемы вам необходимо сначала в настройках папок и файлов разрешить показывать системные и скрытые файлы. Если таковые обнаружатся на удаляемом томе, то необходимо настройки системы вернуть в исходное состояние. Возможно снова понадобится перезагрузить компьютер. И только после этого удалить том.
Источник
Acronis Disk Director
Специалисты советуют разделять жесткий диск на разные тома. Это способствует меньшему «загрязнению» системы, удобству в поиске по диску, а также долговечности и скорости работы винчестера. Наиболее часто мы используем том C:\ для системы и программ, а том D:\ для игр, фильмов, документов и прочего. Но довольно часто случается так, что после установки windows мы неправильно разделили дисковое пространство или вовсе забыли это сделать. Именно для таких случаев разработчики ПО создают программы для работы с дисками и томами. Если вы решили изменить разделы вашего HDD, отформатировать или же просто почистить его, сложно найти программу более подходящую для этого, чем Acronis disk director. На этом сайте мы выложили подробную инструкцию по установке и работе программы, ссылки на русскую версию, а еще добавили маленький бонус — ключ активации программы.
Если вы решили изменить разделы вашего HDD, отформатировать или же просто почистить его, сложно найти программу более подходящую для этого, чем Acronis disk director. На этом сайте мы выложили подробную инструкцию по установке и работе программы, ссылки на русскую версию, а еще добавили маленький бонус — ключ активации программы.
Введение
В нашей инструкции для примера мы использовали Acronis disk director 12.0 3297 русская версия. Если у вас другая версия или билд программы, наше руководство тоже должно помочь, так как интерфейс и функции у них схожи. Сразу хотим отметить, что сайт предоставляет бесплатно disk director исключительно в ознакомительных целях и если вам действительно понравилась программа, пожалуйста, приобретите ее на официальном сайте разработчика.
Функции и возможности программы
В акронис диск директоре собрано множество функций и рассказать о них всех, просто не хватит никакого времени. Поэтому в рамках статьи мы остановимся на самых важных и наиболее часто используемых аспектах. Итак, как пользоваться программой:
Итак, как пользоваться программой:
Разделение жесткого диска на тома
Для начала необходимо выбрать какой именно диск вы хотите разбить на дополнительные разделы.
Затем нажать кнопку разделить том.Далее, появится диалоговое окно с настройками. Вы можете выбрать какой размер останется на предыдущем томе, а какой будет на новом.Если вы хотите также перенести файлы при данной операции, установите флажок на «перенести выбранные файлы на созданный том» и нажмите кнопку выбрать, после чего выберите необходимые файлы на вашем hdd.После произведенных манипуляций, нажимайте кнопку «ОК», программа произведет разбивку предыдущего тома на два новых, при этом новому тому будет присвоена первая доступная буква.
Внимание! Если вы делите диск, на котором установлена система windows, ни в коем случае не перемещайте важные папки системы. Например, папку «WINDOWS» или «Programm files». Это приведет к сбою системы. Также если вы будете переносить игры или программы, некоторые из них могут оказаться недоступными.
Восстановление винчестера с Акронис диск директор
Если вдруг вам требуется программа для восстановления жесткого диска, в диск директоре есть встроенная утилита, которая называется Acronis Recovery Expert. С ее помощью, вы можете не только восстановить удаленный том, но и попробовать произвести ремонт после программного или физического повреждения hdd. Чтобы запустить recovery expert, в левом нижнем углу программы, в разделе средства нажмите на одноименную кнопку.
Откроется окно запуска программы, нажмите «Далее», после чего увидите окошко как на картинке. Выберите ручной или автоматический режим восстановления.Автоматический режим — программа практически все отремонтирует сама, если ей не удалось найти удаленные тома, вам будет предложено выполнить полный поиск для более тщательного изучения дискового пространства.
Важно: в автоматическом режиме выбор тома для восстановления недоступен, процедура будет выполнена без участия пользователя.
Ручной режим — более гибкий, но придется самому выбирать пространство для восстановления. После выбора пространства, необходимо будет выбрать быстрый или полный поиск. Разница между ними в точности и скорости выполнения операции.
Если поиск завершился успешно, на экране программы появятся тома доступные к восстановлению и кнопка «восстановить», по нажатию на которую произойдет завершение операции по ремонту жесткого диска. В противном случае, будет показано окно с предупреждением о том, что поиск закончился неудачей.
Увеличение и уменьшение размера диска
Для того чтобы изменить размер диска, необходимо выбрать сам диск, а затем нажать в меню операций кнопку «изменить размер тома».
Откроется окно с некоторым набором настроек. Для того чтобы менять размер тома, можно либо двигать ползунки, в начале и конце желтой полосы, либо менять цифровое значение в местах подчеркнутых на картинке. Вышесказанное позволит только уменьшить размер диска, но что если необходимо увеличить размер? Выставляем галочки как показано на рисунке.А в том месте куда показывает стрелка, уменьшаем значение, чем меньше %, тем больше будет доступно места для увеличения основного раздела. Естественно это место не берется из неоткуда, а будет взято из незанятого пространства других дисков. Далее, тянем ползунки или меняем цифры в полях в обратном направлении, как мы это делали для уменьшения.
Вышесказанное позволит только уменьшить размер диска, но что если необходимо увеличить размер? Выставляем галочки как показано на рисунке.А в том месте куда показывает стрелка, уменьшаем значение, чем меньше %, тем больше будет доступно места для увеличения основного раздела. Естественно это место не берется из неоткуда, а будет взято из незанятого пространства других дисков. Далее, тянем ползунки или меняем цифры в полях в обратном направлении, как мы это делали для уменьшения.
Проверка hdd на битые сектора и ошибки
В программе акронис диск директоре, также есть функции проверки диска на ошибки и битые сектора. Для этого, по старой схеме выбираем необходимый раздел и жмем кнопку «Проверить».
В появившемся окне ставим галочки на «Исправить найденные ошибки» и «Восстановить поврежденные сектора». Если вы хотите получить более подробную инструкцию, нажмите кнопку «Подробнее» откроется справка с более полным описанием. Жмем «ОК» и ожидаем завершения процедуры.
Важно: если в данный момент диск используется, будет произведена только проверка на наличие ошибок и битые сектора, а их исправление произойдет после перезагрузки системы.
Преобразование из GMT в MBR
Данное преобразование может потребоваться в случае, если необходимо установить ОС или ПО не поддерживающее текущий способ хранения данных. Необходимо помнить, что все тома диска станут логическими, тома под которые выделено более 2 ТБ будут недоступны, а загрузочные тома перестанут загружаться до преобразования в основные. Чтобы запустить преобразование выбираем диск, жмем на него правой кнопкой мыши и выбираем «Преобразовать в MBR».
Далее появится предупреждение о том, что acronis disk director собирается преобразовать диск из GMT в MBR. Нажмите кнопку «ОК», ваша задача добавится в список ожидания. Для ее выполнения необходимо будет подтверждение, в противном случае произойдет отмена после выключения программы.
Преобразование из MBR в GMT
Если вам требуется установить на диск более 4 томов, установить том с размером более 2 ТБ или ввести дополнительные меры безопасности от повреждения данных, необходимо произвести преобразование из MBR в GMT. Сама операция преобразования описана в абзаце выше, за единственным исключением, преобразование происходит в обратном направлении.
Примечание: если MBR диск содержит загрузочный том с запущенной операционной системой, то его преобразование невозможно.
Клонирование диска
Одна из полезнейших операций при желании «переехать» на другой винчестер. С ее помощью можно полностью скопировать содержимое одного диска на другой. При этом перенесены будут все тома и их содержимое. То есть вам не придется устанавливать операционную систему со всеми вашими настройками и программами заново. К сожалению данная утилита доступна только для носителей с способом хранения данных MBR. Чтобы произвести копирование, выбираем диск который хотим дублировать и нажимаем на кнопку «Клонировать базовый диск».
В появившемся окне, если ваш жесткий диск разбит на несколько разделов или же вы подключили еще один hdd, вы увидите их в списке. Просто выбираете требуемую цель и нажимаете «Далее». В моем случае таких устройств не было, поэтому и список пуст.После этого выберите метод клонирования. Доступно на выбор:
Примечание: для дисков с меньшим размером чем исходный, программа попытается переместить все данные без потерь. Если это возможно, процедура продолжиться, в противном случае прервется.
Нажмите кнопку «Готово», чтобы добавить операцию клонирования в очередь. Далее необходимо произвести подтверждение, если этого не сделать, при выходе из программы все изменения не сохраняться.
Форматирование жесткого диска
В наборе инструментов программы есть форматирование диска. В каких случаях это может понадобиться:
Чтобы запустить процесс форматирования, выберите диск, затем или нажмите правой кнопкой по нему или в меню операции выберите «Форматировать».
На следующем экране можно выбрать тип файловой системы, размер кластера и задать метку тома.
Тип файловой системы
В выпадающем списке можно выбрать тип файловой системы. Давайте рассмотрим каждый:
Размер кластера
Специалисты рекомендуют выбирать значение «Авто» или «По умолчанию». Данный выбор подойдет для тех, кто затрудняется с выбором размера кластера, а также поможет избежать конфликтов при выборе типа файловой системы. Если же вы на своей системе планирует хранить большое количество маленьких файлов, уменьшение размера может увеличить производительность.
Важно: не ставьте большой размер кластера для систем, которые его не поддерживают. Например: NTFS может показывать не верно оставшееся место на дисках при выборе более 8КБ.
После выбора размера кластера и типа файловой системы, можно указать метку тома(необязательно), жмем «ОК». Операция будет добавлена в очередь и ее необходимо будет подтвердить для окончательно выполнения.
Как подтвердить запланированные операции
Для выполнения почти всех операций, требуется подтверждение. Это, во-первых, позволяет отслеживать выполненные действия, во-вторых, вы сможете дважды проверить совершенные действия и в случае ошибки, отменить изменения. Нажмите на кнопку «Применить ожидающие операции» на панели инструментов.
Откроется окно «Запланированные операции», в нем можно будет просмотреть список запланированных задач. После нажатия кнопки «Продолжить» будет выполнена вся очередь операций. После этого изменения будут необратимы. При попытке выхода из программы, если у вас остались не подтвержденные операции, будет предложено подтвердить их, если этого не сделать, изменения не сохраняться.
Создание загрузочной флешки с Acronis Disk Director
Если случилось так, что у вас слетел windows или linux, не спешите переустанавливать систему. В acronis disk director есть специальная утилита которая поможет создать загрузочную live usb флешку или cd носитель. Существует еще несколько причин, по которым может потребоваться запуск данной под программы. Например:
Существует еще несколько причин, по которым может потребоваться запуск данной под программы. Например:
Чтобы запустить программу в меню «Средства» выберите пункт «Мастер создания загрузочных носителей Acronis».
Откроется утилита с кнопкой «Далее», нажимаем ее. На следующем экране можно выбрать тип загрузочного носителя и способ представления дисков и томов.Windows-подобное представление будет использовать структуру дисков С: D: E: и тд. Linux-подобное представление будет отображать тома как hda1 и sdb2. С типом загрузочного носителя разберемся чуточку подробнее.
Загрузочный носитель на основе Linux
При выборе данной настройки на выходе вы получите загрузочную версию acronis disk director с ядром Linux. С такой флешкой или cd/dvd диском вы сможете запускать программу на любом компьютере: с установленной, поврежденной или вовсе без системы. Также можно будет указать параметры ядра Linux, которые будут выполнены при запуске носителя, но чаще всего это поле остается пустым. Если вы не указали какой-то параметр сразу, вы всегда сможете нажать F11 в меню загрузки и добавить его. Полный список параметров можно увидеть на картинке снизу.
Если вы не указали какой-то параметр сразу, вы всегда сможете нажать F11 в меню загрузки и добавить его. Полный список параметров можно увидеть на картинке снизу.
Загрузочный носитель на основе Windows PE
Загрузочная usb флешка на основе Windows PE содержит минимальную систему Windows, а также модуль Acronis. Данное решение чаще применяется в больших средах выполнения. Преимущества:
Для полноценной работы флешки с акронис диском необходимо будет установить один из дистрибутивов WinPE:
Как только вы выбрали тип носителя и способ представления дисков, следует выбрать загружаемые компоненты например Acronis Disk Director x64 или x32.
Жмем «Далее», нам будет предложено выбрать вид носителя, на которой будет установлен загрузочный Acronis Disk. Это может быть cd/dvd привод с диском(при условии что данное устройство умеет записывать диски), ISO образ или съемный носитель, например флешка.Если вы выбрали носитель ISO, необходимо будет указать его имя и путь расположения, а после можно будет добавить необходимые драйвера. Останется только нажать «Продолжить» и ваша загрузочная флешка или iso образ с Acronis Disk Director готова.
Останется только нажать «Продолжить» и ваша загрузочная флешка или iso образ с Acronis Disk Director готова.
Установка программы
Инструкция будет показана на примере чистой disk director 12 версии. Запускаем установщик, выбираем вкладку установка.
Продолжаем нажимать кнопку «далее» пока не окажемся на вкладке ввода лицензионного ключа. Смотрим в папку загрузок если скачали через торрент. Ищем файл serial.txt или key.txt внутри него будет ключ, который надо ввести в доступное поле.В случае если у вас есть уже версия программы и вы хотите скачать только ключ, ниже приведена ссылка:
Скачиваем Acronis Disk Director
Ниже предоставлены ссылки на скачивание Acronis Disk Director 12 полностью на русском языке. Для активации программы не требуется кряк, в папке загрузки вы найдете серийный ключ. С его помощью программу можно использовать бесплатно. Так как вес программы более 200мб, для удобства все ссылки предоставлены в виде торрента.
Данный дистрибутив подходит для Windows XP, Windows Vista,Windows 7, Windows 8, Windows 10
Home версия вместе с advanced server и workstation, подойдет для более тонкой настройки дискового пространства:
Содержит русскую, английскую и немецкую версию
Server версия программы:
В данную сборку входит также Acronis Disk Director suite и keygen. Версия не подходит для Windows 7.
Если вы не хотите ждать установки программы, есть специальная portable home версия:
Работает без crak и лицензионного ключа, просто скачайте и пользуйтесь
9 комментариев
Пантифик
· 14.01.2019 в 12:03
Ребят, подскажите как запустить acronis disk director через биос? Уже что не пробую никак не запускается.
admin
· 14.01.2019 в 12:18
Пантифик, читайте внимательно статью, там про это все есть.
Hugo
· 14.
 01.2019 в 15:45
01.2019 в 15:45Разработчики, а у вас можно скачать загрузочный диск с acronis disk director или только готовая standalone версия?
Тыщенко
· 14.01.2019 в 18:23
Было приятно прочесть стать. Спасибо.
Илон
· 15.01.2019 в 10:19
А есть какой-то форум с поддержкой для акронис диска?
Mariana
· 16.01.2019 в 21:22
Никак не могу полностью удалить acronis disk director с диска C. Может есть какие-то дополнительные утилиты?
Mariana а как подключить к linux?
Mariana
· 16.01.2019 в 23:25
Так, а я почем знаю? Я вот установила и не парюсь)
Joker
· 17.01.2019 в 19:21
А есть акронис диск nnm версия? Потому что у меня стоит portable, не канает. Не могу сделать восстановление системы без танцев с бубном.
Alexis
· 18.01.2019 в 10:14
Хотелось бы здесь увидеть версию acronis disk director 12 12. 0 3270 или раздача не будет обновляться??
0 3270 или раздача не будет обновляться??
Источник
Видео
Как пользоваться Acronis Disk Director? Разделить/объединить диски
Acronis Disk Director Home установка и активация
Работа с жестким диском Acronis disk director
Как перенести Windows 10/8.1/7 на SSD в Acronis True Image
️Клонирование жесткого диска с Windows 10 c Acronis True Image.
Почему не запускается или не устанавливается программа на Windows и что можно сделать 🚫💻🤔
Acronis Disk Director как пользоваться (Acronis Disk Director Обзор программы)
установка виндовс за 5 минут с акронис
Нам не удалось создать новый или существующий раздел. Работа acronis disk director
Acronis Disk Director. Очистка и инициализация жесткого диска
Скачать Acronis Disk Director Suite
< H ОМЕ | T ИНСТРУМЕНТЫ | D ВКЛ | S ВАГ | Y НАРУЖНАЯ | N EWSLETTER | D ИЛС! | F ОРУМС | > MajorGeeks. com — Поговори со мной занудно.
com — Поговори со мной занудно.
MajorGeeks.Com » Диски (SSD, HDD, USB) » Разметка диска » Acronis Disk Director Suite 12 Build 3297 » Скачать сейчас
Автор: Acronis Shareware $49.99 СОВЕТ:
Нажмите здесь, чтобы восстановить или | Download@Авторский сайт | Оцените это программное обеспечение: 5 (1138 голосов)1 .  Booo2 .Not Geeky3 .Average4 .Good5 .Geek-o-licious Booo2 .Not Geeky3 .Average4 .Good5 .Geek-o-licious |
Специальное предложение для крупных гиков:
Acronis Disk Director Suite — это комплексный пакет управления разделами и дисками рабочей станции, который объединяет ряд предыдущих продуктов Acronis в одно решение.
Acronis Disk Director Suite включает:
Acronis Partition Expert позволяет изменять размер, перемещать, копировать, разделять и объединять разделы без потери данных.

Acronis Disk Director Suite — идеальный инструмент в сочетании с резервным копированием Acronis True Image. Вот как вы можете использовать преимущества этих двух продуктов вместе:
И делайте резервные копии данных по расписанию из своего раздела данных, выбирая определенные файлы, которые нужно резервировать.
Таким образом, используя комбинацию двух замечательных продуктов Acronis, у вас всегда будет образ вашей системы и резервная копия ваших данных. Это значительно сэкономит ваше время и уменьшит требования к хранилищу.
В Acronis Disk Director Suite добавлены новые ключевые функции, упрощающие изменение структуры разделов и загрузку новых операционных систем.

Снимок экрана для Acronis Disk Director Suite
« Вторая копия 9.0.0.3 · Acronis Disk Director Suite 12, сборка 3297 · 3DCrafter 9. 5 »
5 »
Правила комментирования и этикет — Мы приветствуем все комментарии от наших читателей, но любой раздел комментариев требует некоторой модерации. Некоторые сообщения проходят автоматическую модерацию для уменьшения количества спама, включая ссылки и нецензурную лексику. Когда вы делаете пост, а он не появляется, он прошел модерацию. Мы получаем электронное письмо, когда сообщения помечены как спам, и отвечаем как можно скорее. Некоторые сообщения могут быть удалены, чтобы уменьшить беспорядок. Примеры включают религия, политика и комментарии об ошибках листинга (после того, как мы исправим проблему и проголосуем за ваш комментарий). Наконец, будь милым . Спасибо, что выбрали MajorGeeks.
Включите JavaScript для просмотра комментариев с помощью Disqus.
© 2000-2022 MajorGeeks. com
com
Powered by Contentteller® Business Edition
Загрузка Acronis Disk Director (последняя версия 2022 г.)
- Windows
- Mac
- WebApps
- Español
Отмеченное наградами программное обеспечение для управления дисками для ПК с Windows!
Присоединяйтесь к нашему списку рассылки
Будьте в курсе последних выпусков программного обеспечения, новостей, скидок на программное обеспечение, сделок и многого другого.
Подписаться
— 292 МБ — Demo
Последняя версия:
Acronis Disk Director 12 Build 901 93 93 190 ПОСЛЕДНЯЯ 12.5.191
Требования:
Windows XP / Vista / Windows 7 / Windows 8 / Windows 10
Пользовательский рейтинг:
Нажмите, чтобы проголосовать
Автор / Продукт:
Acronis International GMBH / ACRONIS DISKIRIS DISKIRIS / PRODUNT:
ACRONIS MEANORUitation GMBH / ACRONIS DISKISIS DISKIS DISKIS DISKIS.

Старые версии:
SELECT VersionAcronis Disk Director 12 Build 12.5.163Имя файла:
ADD12_Trial_EN-EU.EXE
Подробности:
ARCONIS DISCERIS0019
Acronis Disk Director — это мощный и простой в использовании инструмент для управления дисками и томами . Благодаря комплексному набору операций вы можете организовать конфигурацию жесткого диска и тома для оптимальной производительности, сохраняя при этом свои данные в безопасности. Acronis Disk Director — это набор мощных инструментов, которые совместно работают для оптимизации использования диска и защиты данных. Создавайте и управляйте разделами диска для хранения различных файловых систем или операционных систем на одном диске. Легко восстановить потерянные или удаленные данные , сократить время создания резервных копий образов и средств диагностики, а также повысить общую производительность ПК. Загрузите Acronis Disk Director прямо сейчас!
Загрузите Acronis Disk Director прямо сейчас!
Возможности и особенности
Манипулирование
Управляйте своими данными, разделяя, изменяя размер, конвертируя или объединяя тома. Создавайте, конвертируйте и копируйте файлы и тома по мере необходимости.
Раздел
Сопоставление жестких дисков и создание разделов стало проще, что позволяет делать больше за меньшее время. Отформатируйте, пометьте и сделайте свои разделы активными одним простым шагом, сокращая затраты времени и риск ошибок.
Формат
Позвольте Acronis DiskDirector сделать сложные операции проще и эффективнее благодаря интуитивно понятному пользовательскому интерфейсу. Отформатируйте диск с правильной файловой системой, будь то FAT16, FAT32, NTFS, Exts, Ext3, Reiser3, Linux, SWAP.
Восстановление
Восстановление тома — это простой в использовании инструмент, который позволяет восстанавливать тома, которые были случайно удалены или повреждены из-за аппаратного сбоя. Узнать больше…
Узнать больше…
Клонировать
Клонировать диск на сменный HDD. Не нужно часами устанавливать операционную систему и приложения на старом диске. Клонирование диска возвращает вас к работе с новым диском всего за несколько минут
Установка
Возможность РАЗДЕЛИТЬ существующий один том на два тома и установить вторую операционную систему на второй том.
Преобразование
По мере изменения ваших потребностей вы можете быстро преобразовать базовые и динамические диски в считанные секунды.
Span
Span Volume на нескольких физических дисках — поддерживает до 32 дисков.
Доступ
Acronis Disk Editor обеспечивает прямой доступ к байтам и возможности редактирования на вашем диске.
Boot
Теперь поддерживает среду предустановки Windows 10. Загрузитесь с CD/DVD или USB-накопителя без установленной операционной системы.
Примечание : ограниченная функциональность в демо-версии.
Загрузить последнюю версию Acronis Disk Director
Присоединяйтесь к нашему списку рассылки
Будьте в курсе последних выпусков программного обеспечения, новостей, скидок на программное обеспечение, специальных предложений и многого другого.
Подписаться
Типы лицензий
Каждое программное обеспечение выпускается под типом лицензии, который можно найти на страницах программ, а также на страницах поиска или категорий. Вот наиболее распространенные типы лицензий:
Freeware
Freeware программы можно скачать бесплатно и без каких-либо ограничений по времени . Бесплатные продукты можно использовать бесплатно как в личных, так и в профессиональных (коммерческих целях).
Открытый исходный код
Программное обеспечение с открытым исходным кодом — это программное обеспечение с исходным кодом, которое любой может проверить, изменить или улучшить. Программы, выпущенные под этой лицензией, можно использовать бесплатно как в личных, так и в коммерческих целях. Существует множество различных лицензий с открытым исходным кодом, но все они должны соответствовать определению открытого исходного кода — вкратце: 9Программное обеспечение 0027 можно свободно использовать, модифицировать и распространять .
Программы, выпущенные под этой лицензией, можно использовать бесплатно как в личных, так и в коммерческих целях. Существует множество различных лицензий с открытым исходным кодом, но все они должны соответствовать определению открытого исходного кода — вкратце: 9Программное обеспечение 0027 можно свободно использовать, модифицировать и распространять .
Бесплатная игра
Эта лицензия обычно используется для видеоигр и позволяет пользователям бесплатно загружать и играть в игру . По сути, продукт предлагается Free to Play (Freemium) и пользователь сам решает, хочет ли он платить деньги (Premium) за дополнительные функции, услуги, виртуальные или физические товары, расширяющие функционал игры. В некоторых случаях реклама может быть показана пользователям.
Демонстрация
Демонстрационные программы имеют ограниченную функциональность бесплатно, но за расширенный набор функций или за удаление рекламы из интерфейсов программы взимается плата.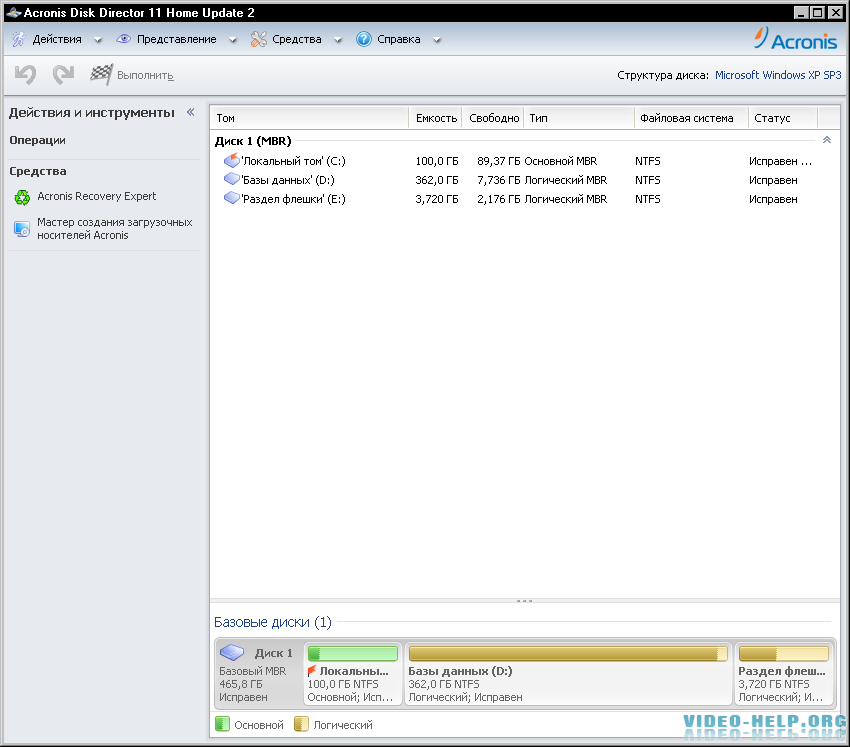 В некоторых случаях весь функционал отключен до покупки лицензии. Демонстрации обычно не ограничены по времени (как пробные версии), но их функциональность ограничена.
В некоторых случаях весь функционал отключен до покупки лицензии. Демонстрации обычно не ограничены по времени (как пробные версии), но их функциональность ограничена.
Пробная версия
Пробная версия программного обеспечения позволяет пользователю оценить программное обеспечение в течение ограниченного периода времени . После испытательного периода (обычно от 15 до 90 дней) пользователь сам решает, покупать программу или нет. Несмотря на то, что большинство пробных программных продуктов ограничены только по времени, некоторые также имеют ограничения по функциям.
Платный
Обычно коммерческое программное обеспечение или игры производятся для продажи или служат коммерческим целям .
Нажмите здесь, чтобы закрыть
Состояние безопасности
Чтобы обеспечить безопасность ваших данных и конфиденциальности, мы в FileHorse проверяем все установочные файлы программного обеспечения каждый раз, когда новый файл загружается на наши серверы или подключается к удаленному серверу. На основании проверок, которые мы проводим, программное обеспечение классифицируется следующим образом:
На основании проверок, которые мы проводим, программное обеспечение классифицируется следующим образом:
Очистить
Этот файл был просканирован с помощью VirusTotal с использованием более 70 различных антивирусных программных продуктов и никаких угроз обнаружено не было. Весьма вероятно, что это программное обеспечение чистое и безопасное для использования.
Подозрительные
Есть некоторые сообщения о том, что это программное обеспечение является потенциально вредоносным или может установить другое нежелательное связанное программное обеспечение . Это могут быть ложные срабатывания, и нашим пользователям рекомендуется быть осторожными при установке это программное обеспечение.
Предупреждение
Весьма вероятно, что это программное обеспечение является вредоносным или содержит нежелательное программное обеспечение в комплекте . Пользователям рекомендуется искать альтернативы этому программному обеспечению или быть чрезвычайно осторожными при установке и использовании этого программного обеспечения.
Отключено
Это программное обеспечение больше не доступно для загрузки . Это может быть связано с тем, что программа прекращена , имеет проблему безопасности или по другим причинам.
Щелкните здесь, чтобы закрыть
Acronis Acronis Disk Director 12
Распродажа!
Рейтинг 4,87 из 5 на основе 758 оценок клиентов
(758 отзывов клиентов)
49,99 $ 25,00 $
15-летие программы персонального резервного копирования номер один в мире! Acronis True image обеспечивает полную киберзащиту, сочетая простое в использовании и эффективное резервное копирование с проверенной защитой от программ-вымогателей на основе искусственного интеллекта для создания наиболее безопасной личной резервной копии. Резервное копирование всего: включая операционные системы, приложения, настройки, фотографии, видео, файлы и учетные записи социальных сетей на ваших ПК, Mac, устройствах iOS и Android.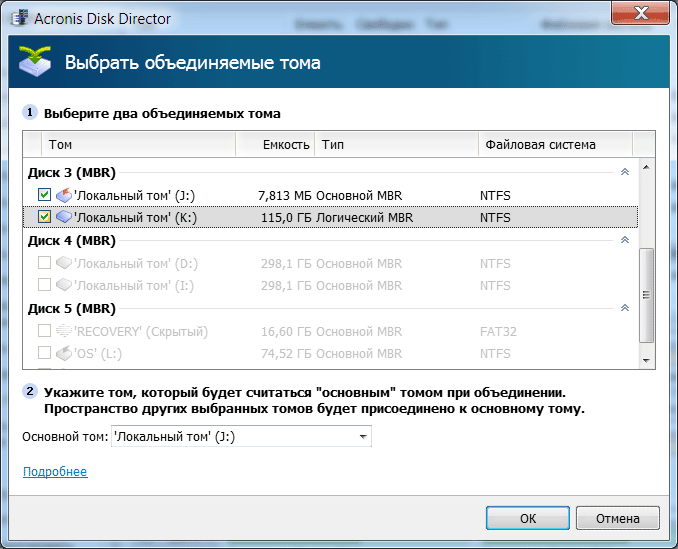 Клонируйте системный диск, пока он используется. Храните резервные копии на локальном диске, внешнем жестком диске, в NAS и в облаке для двойной защиты, которая защищает ваши данные и всегда обеспечивает возможность быстрого восстановления.
Клонируйте системный диск, пока он используется. Храните резервные копии на локальном диске, внешнем жестком диске, в NAS и в облаке для двойной защиты, которая защищает ваши данные и всегда обеспечивает возможность быстрого восстановления.
В наличии
Количество
- Описание
- Отзывы (758)
Описание
Что такое Acronis Disk Director Home
Acronis Disk Director 12.5 Home предоставляет набор мощных инструментов, которые совместно работают для оптимизации использования диска и защиты данных. Храните различные файловые системы или операционные системы на одном диске, создавая разделы диска и управляя ими.
Клонирование диска
Легко переносите данные, операционную систему и приложения со старого диска на новый диск.
Volume Recovery
Быстро восстанавливайте потерянные или удаленные разделы с данными, даже если ваша операционная система не загружается.
Управление разделами
Безопасно создавайте, настраивайте и организуйте разделы и структуру жесткого диска без потери данных.
Что нового
Расширенная поддержка оборудования
Acronis Disk Director 12.5 поддерживает собственные жесткие диски 4k, а также обновленную версию ядра Linux на загрузочном носителе, что обеспечивает более широкую поддержку большинства современных аппаратных средств.
Совместимость с Acronis True Image 2019
Будьте спокойны, зная, что ваши данные в безопасности. Вы можете использовать оба продукта на одном компьютере, используя один и тот же загрузочный носитель на основе Linux, для резервного копирования дисковых томов, которые вы создаете и которыми управляете.
Обновление
Основные функции
Манипулирование
Управляйте своими данными, разделяя, изменяя размер, конвертируя или объединяя тома. Создавайте, конвертируйте и копируйте файлы и тома по мере необходимости.
Создавайте, конвертируйте и копируйте файлы и тома по мере необходимости.
Раздел
Создавайте разделы быстрее и проще. Один простой шаг форматирует, маркирует и активирует разделы, сокращая затраты времени и риск ошибок.
Формат
Выполняйте сложные операции легко и эффективно с помощью интуитивно понятного пользовательского интерфейса. Отформатируйте диск с правильной файловой системой, будь то FAT16, FAT32, NTFS, Ext2, Ext3, Reiser3, Linux, SWAP.
Восстановление
Восстановление томов, которые были случайно удалены, повреждены в результате сбоя оборудования или подверглись атаке вредоносного ПО — все это с помощью одного простого в использовании решения.
Клон
Перенесите все на один диск — от ОС до приложений и системных настроек — на сменный диск за считанные минуты. Клонирование точной копии позволяет избежать головной боли, ошибок и потерянных часов.
Клонирование точной копии позволяет избежать головной боли, ошибок и потерянных часов.
Установить
Повысьте вычислительную мощность, разделив существующий том на два и установив операционную систему на второй, чтобы создать еще один том обработки.
Преобразование Адаптируйте свою систему к новым и изменяющимся требованиям в считанные минуты. Преобразование дисков из базовых в динамические или наоборот выполняется быстро и легко.
Span Максимально используйте дисковое пространство, создав один логический том из нераспределенного пространства на нескольких физических дисках. Поддерживает до 32 дисков.
Доступ Воспользуйтесь преимуществами прямого доступа к байтам и возможностей редактирования Acronis Disk Editor при изменении диска.
Boot Создайте загрузочный носитель, чтобы вы могли запускать свою систему с CD/DVD или USB-накопителя, даже если на диске не установлена ОС. Включает поддержку среды предустановки Windows 10.
Включает поддержку среды предустановки Windows 10.
Управление Просмотр подробной информации обо всех жестких дисках, разделах и файловых системах, скрытие или отображение любого типа раздела, а также предварительный просмотр изменений перед их применением.
Оптимизация Получите максимальную отдачу от вашей системы, исследуя и автоматически оптимизируя использование пространства на жестком диске.
Системные требования
Поддерживаемые операционные системы
- Windows 10 — выпуски Home, Pro, Education, Enterprise и IoT Enterprise
- Windows 8/8.1 — все выпуски (x86, x64), кроме выпусков Windows RT
- Windows 7 — все выпуски
- Windows Vista — все выпуски
- Windows XP Professional SP3 (x86, x64)
Рекомендуемые аппаратные требования
- Процессор компьютера: 32-разрядный (x86) или 64-разрядный (x64) процессор с тактовой частотой 1 ГГц
- Системная память: 512 МБ или более
- Разрешение экрана: 1024×768 или выше
- Привод для записи CD/DVD или флешка для создания загрузочного носителя
Минимальные аппаратные требования
- Загрузочная прошивка: на основе Bios, на основе UEFI
- Процессор компьютера: современный процессор, 800 МГц или выше
- Системная память: 256 МБ
- Разрешение экрана: 800×600 пикселей
- Место на установочном диске: 150 МБ
- Другое: Мышь
Поддерживаемые файловые системы
- FAT16
- FAT32
- NTFS
- Внешн2
- Внешн3
- Райзер3
- ОБМЕН Linux
Обзор Acronis Disk Director | ТехРадар
ТехРадар Вердикт
Acronis Disk Director предоставляет все необходимые инструменты для клонирования и создания разделов жестких дисков, а также для восстановления потерянных или удаленных данных.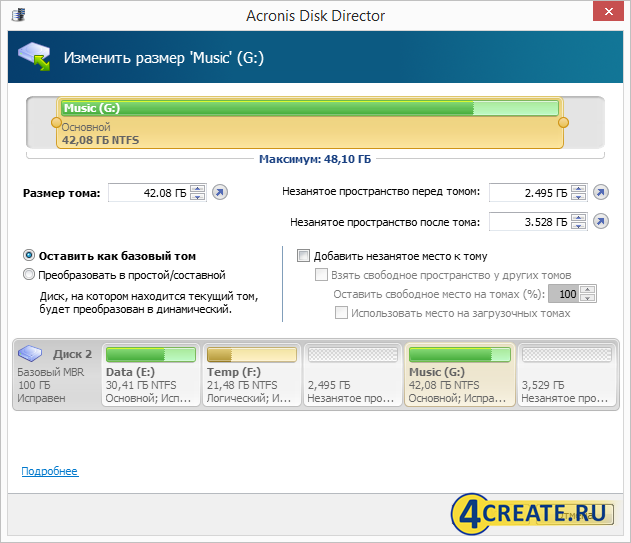
Предложения Acronis Disk Director
(открывается в новой вкладке)
Домашняя страница Acronis Disk Director
(открывается в новой вкладке)
$49,99
(открывается в новой вкладке)
View в Acronis International GmbH (открывается в новой вкладке)
Рекомендуемая розничная…
Минусы
- —
Только Windows
Acronis Disk Director (открывается в новой вкладке) — один из лучших доступных пакетов программного обеспечения для клонирования дисков (открывается в новой вкладке). Его цель — помочь вам управлять жесткими дисками компьютера, предоставляя вам инструменты для простого клонирования и разбиения жестких дисков, а также восстановления потерянных или удаленных данных.
- Хотите попробовать Acronis Disk Director? Посетите веб-сайт здесь (открывается в новой вкладке)
В этом обзоре Acronis Disk Director мы расскажем о его планах и ценах, возможностях, интерфейсе и простоте использования, а также предоставим вам всю необходимую информацию. нужно определить, подойдет ли он вам или вашему бизнесу.
нужно определить, подойдет ли он вам или вашему бизнесу.
Acronis Disk Director доступен как для домашнего, так и для коммерческого использования. Программное обеспечение на самом деле поставляется с бесплатной демо-версией, которая не ограничена по времени; единственным ограничением является то, что вы можете управлять только томами размером до 10 ГБ. Если ваши диски больше этого, вам необходимо купить лицензию на компьютер.
Для коммерческого использования стоимость каждой лицензии одинакова. Для домашнего использования (открывается в новой вкладке) стоимость снижается более чем вдвое, если вы приобретаете лицензии на три компьютера вместо одного: лицензия на один компьютер стоит 49,99 долларов, а на три компьютера — всего 79,99 долларов.
Бизнес-лицензии (открывается в новой вкладке) можно приобрести на одну рабочую станцию или сервер. Лицензии для рабочих станций стоят 79,99 долларов США каждая, а лицензии для серверов — 299,99 долларов США.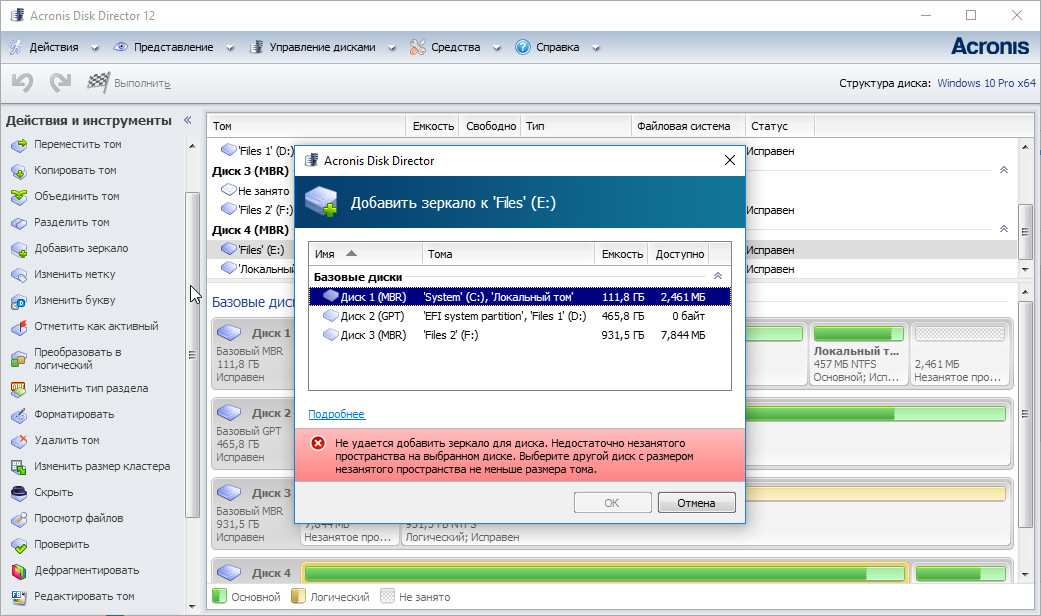
Планы Home PC и Business Workstation поддерживают Windows XP, Vista, 7, 8 и 10, а планы Server поддерживают широкий спектр серверов Windows, включая Windows 2003, Small Business Server, Multipoint Server и Storage Server.
Бизнес-планы включают бесплатные обновления и круглосуточную онлайн-поддержку и поддержку по телефону в течение одного года, но домашний план предлагает только онлайн-поддержку.
Основные функции Acronis Disk Director (Изображение предоставлено Acronis)Функции
Основными функциями Acronis Disk Director являются клонирование дисков, восстановление томов и управление разделами.
Клонирование диска позволяет копировать все ваши данные, операционные системы и программы, а также их настройки с одного диска на другой. Функция клонирования доступна для основных загрузочных дисков, использующих стандартную таблицу разделов BIOS.
Если вы когда-нибудь станете жертвой потери разделов данных, будь то из-за того, что они были случайно удалены или повреждены в результате сбоя оборудования или пострадали от вредоносного ПО, с восстановлением тома вы легко сможете восстановить то, что вы потеряли.
Управление разделами — это процесс создания и организации разделов на жестком диске без риска потери каких-либо данных. Acronis Disk Director позволяет выполнять форматирование, маркировку и активацию разделов за один шаг, экономя ваше время и снижая риск ошибок.
Также есть несколько других функций, в том числе возможность конвертировать диски из базовых в динамические и наоборот, создавать отдельные тома из неиспользуемого пространства на нескольких разных дисках (до 32) и создавать загрузочные диски на CD/DVD или USB-накопителях. . Он также может анализировать ваши жесткие диски и автоматически оптимизировать их, чтобы наилучшим образом использовать доступное пространство.
Acronis Disk Director имеет простой пользовательский интерфейс (Изображение предоставлено Acronis)Интерфейс и используется
После того, как вы загрузили и установили программное обеспечение, освоение Acronis Disk Director практически не займет много времени, даже у тех, кто не имеет опыта работы с дисками.
Все функции, которые может выполнять программа, представлены в левой колонке окна приложения. Нажатие на любую опцию вызывает окна со всей информацией, выложенной для вас. Если вы не уверены, что что-то делает или означает, в справочном руководстве есть метки или ссылки на разделы с более подробной информацией.
Числовые вводы, ползунки и раскрывающиеся списки с предопределенными параметрами помогут избежать догадок при выборе, который вам нужно сделать, предлагая рекомендации о том, какие значения вы должны выбрать.
Программное обеспечение также имеет раздел журнала, где вы можете отслеживать все изменения, которые были сделаны, а также каким пользователем и где вы можете сохранить изменения в файлах.
Все продукты Acronis поставляются с бесплатной круглосуточной поддержкой (Изображение предоставлено Acronis)Поддержка
Acronis предлагает различные способы получения поддержки. Все его программные продукты поставляются с бесплатной круглосуточной поддержкой, которая доступна после того, как вы вошли в свою учетную запись и зарегистрировали свое программное обеспечение.
Каждый продукт имеет собственный раздел справки, встроенный в программное обеспечение, и на веб-сайте Acronis есть страница поддержки со статьями базы знаний по конкретным продуктам. Есть также видеоуроки и пользовательские форумы.
Конкуренты
Acronis Disk Director — не единственный вариант программного обеспечения для управления дисками для Windows.
Мастер создания разделов MiniTool (открывается в новой вкладке) аналогичен с точки зрения функций и структуры цен. У него есть планы как для домашнего, так и для делового использования. Для домашнего использования есть бесплатный план и Pro за 129 долларов, а бизнес-планы разделены на категории Server и Enterprise, причем первый стоит от 159 до 259 долларов, а второй — от 399 до 699 долларов. Его бизнес-цены выше, но его более дорогие планы включают бесплатные обновления на всю жизнь вместо одного года, который предлагает Acronis.
Clonezilla (открывается в новой вкладке) — это полностью бесплатная альтернатива с открытым исходным кодом, которая выполняет создание образов и клонирование дисков, а также управление разделами. Он также поставляется с различными версиями для отдельных рабочих станций и серверов. Несмотря на то, что он имеет открытый исходный код, он использовался в коммерческих целях и для крупномасштабных развертываний. Тем не менее, для установки и настройки Clonezilla потребуется немного больше технических знаний, чем для других коммерческих вариантов.
Он также поставляется с различными версиями для отдельных рабочих станций и серверов. Несмотря на то, что он имеет открытый исходный код, он использовался в коммерческих целях и для крупномасштабных развертываний. Тем не менее, для установки и настройки Clonezilla потребуется немного больше технических знаний, чем для других коммерческих вариантов.
Окончательный вердикт
Acronis Disk Director содержит все необходимые инструменты для управления жесткими дисками в удобном программном пакете.
Цена разумная, программное обеспечение имеет множество полезных функций, а пользовательский интерфейс хорошо разработан и не пугает и не перегружает, как это иногда бывает с подобными приложениями. Это делает его идеальным для домашних пользователей, но с таким широким спектром поддерживаемых серверов обслуживаются и предприятия.
Единственным недостатком является то, что программное обеспечение предназначено только для Windows и несовместимо с другими операционными системами, хотя может работать на загрузочных носителях на основе Linux.
- Мы также выделили лучшее программное обеспечение для клонирования дисков (открывается в новой вкладке)
Цены — Acronis Disk Director:▼
Джон — писатель-фрилансер и веб-разработчик, работающий с цифровыми технологиями уже 30 лет. У него есть опыт работы в журналистике, полиграфическом дизайне и веб-разработке, он работал в Австралии и Великобритании. Его работа была опубликована в изданиях Future, включая TechRadar, Tom’s Guide и ITProPortal.
Acronis Disk Director 12 Скачать бесплатно для Windows 7, 8, 10
EaseUS предоставляет бесплатный инструмент управления дисками и томами, который предлагает функции организации жестких дисков и настройки томов, сравнимые с Acronis Disk Manager 12. Acronis по-прежнему остается самым популярным менеджером разделов на рынке по многим причинам. Легко отслеживать слияния и разделы благодаря пользовательскому интерфейсу. Легко оптимизировать использование диска без необходимости перемещаться по множеству окон.
Acronis Disk Director 12
Пароль 123
На один диск можно перенести все, от ОС до приложений и системных настроек. Вы даже можете создать сменный диск за считанные минуты. Вы можете клонировать точную копию, не делая ошибок и не теряя часов. Вы можете создавать, изменять и организовывать разделы, а также структуру жесткого диска без потери данных. Легко перенесите свои данные, приложения и операционную систему со старого диска на новый. Этот файл был просканирован с помощью VirusTotal, который имеет более 70 антивирусных программных продуктов. Угроз не обнаружено.
Вы можете контролировать свои данные, диски и систему
Вы можете хранить различные операционные и файловые системы на одном жестком диске, создавая разделы и управляя ими. Acronis выполняет быстрый поиск, чтобы проверить начало каждого цилиндра на каждом жестком диске. После того, как удаленные или потерянные разделы будут найдены, пользователи могут выбрать, какие разделы следует восстановить. Это отличный способ убедиться, что вы извлекаете только те данные, которые вам нужны, а не перезагружаете большие объемы данных. Acronis Disk Manager 12 — это отличный инструмент для управления дисками и загрузкой, включающий комплексные средства восстановления разделов и функции защиты данных.
Это отличный способ убедиться, что вы извлекаете только те данные, которые вам нужны, а не перезагружаете большие объемы данных. Acronis Disk Manager 12 — это отличный инструмент для управления дисками и загрузкой, включающий комплексные средства восстановления разделов и функции защиты данных.
Наша тестовая система смогла быстро и легко найти и восстановить файл Linux, который был удален много месяцев назад. Эта утилита стоит затрат, если вы когда-либо теряли раздел Linux из-за вредоносного или ошибочного программного обеспечения. Acronis Disk Director 12 лучше других программ на рынке. Это позволяет пользователям загружаться с компакт-дисков и DVD-дисков. Acronis предлагает поддержку по телефону, электронной почте и в чате в случае технических проблем. Однако эти расходы выше после 30 дней. Совместимость с Linux. Acronis — это менеджер разделов Linux, который поддерживает все версии Linux. Это позволяет легко изменять размер разделов. Разделяйте, объединяйте, перемещайте и изменяйте размер разделов. Автоматически изменяйте размер, копируйте и перемещайте разделы без потери или изменения существующих данных. Разделите существующий том на два, чтобы увеличить вычислительную мощность, и установите операционную систему на другой том, чтобы создать новый том.
Автоматически изменяйте размер, копируйте и перемещайте разделы без потери или изменения существующих данных. Разделите существующий том на два, чтобы увеличить вычислительную мощность, и установите операционную систему на другой том, чтобы создать новый том.
Acronis Disk Manager Server можно установить и использовать только на одном сервере. Если у вас несколько систем, вы можете использовать несколько лицензий. Вы также можете рассмотреть возможность приобретения лицензии Technician. Ваш браузер несовместим с нашим новым веб-сайтом. Вы можете просмотреть весь веб-сайт, обновив браузер или продолжив. При изменении диска воспользуйтесь преимуществами прямого доступа к байтам и возможностей редактирования Acronis Disk Editor.
Описание функций Acronis
Интуитивно понятный портал управления делает сложные операции простыми и эффективными. Подходящими файловыми системами являются FAT16, FAT32 и NTFS. Ext2, Ext3, Reiser3, Ubuntu, SWAP. EaseUS — это пакет для домашнего пользователя, который может быть полезен тем, кто хочет узнать больше об управлении разделами. Для форматирования, маркировки и активации разделов требуется всего один шаг. Это сокращает необходимое время и сводит к минимуму вероятность ошибок. Эта лицензия часто используется для видеоигр. Это позволяет пользователям скачать игру и наслаждаться ею бесплатно. Поиск окончен, если вы ищете расширенное управление дисками и интуитивно понятный интерфейс.
Для форматирования, маркировки и активации разделов требуется всего один шаг. Это сокращает необходимое время и сводит к минимуму вероятность ошибок. Эта лицензия часто используется для видеоигр. Это позволяет пользователям скачать игру и наслаждаться ею бесплатно. Поиск окончен, если вы ищете расширенное управление дисками и интуитивно понятный интерфейс.
Acronis Disk Manager 12 — это программа управления разделами, которая позволяет легко изменять, добавлять, объединять и управлять разделами как на внутренних, так и на внешних дисках. Он широко известен как один из самых мощных на сегодняшний день менеджеров разделов. Это упрощает сопоставление жестких дисков и создание разделов. Вы можете отформатировать, пометить и сделать ваши разделы активными за один шаг. Это сокращает время и сводит к минимуму риск совершения ошибок. Оптимизируйте свою систему с помощью лучшего управления томами и дисками.
Вы можете скачивать бесплатные программы и использовать их без ограничений. Вы можете использовать бесплатные продукты для личного или профессионального использования. Вы можете загрузиться с CD/DVD/USB-диска без какой-либо операционной системы. Вы можете РАЗДЕЛИТЬ существующий том на два тома, а затем установить другую операционную систему на второй том. Клиенты, у которых есть активные подписки или техническое обслуживание продукта, имеют право на круглосуточную техническую поддержку без выходных.
Вы можете использовать бесплатные продукты для личного или профессионального использования. Вы можете загрузиться с CD/DVD/USB-диска без какой-либо операционной системы. Вы можете РАЗДЕЛИТЬ существующий том на два тома, а затем установить другую операционную систему на второй том. Клиенты, у которых есть активные подписки или техническое обслуживание продукта, имеют право на круглосуточную техническую поддержку без выходных.
Все в одном программном обеспечении, позволяющем создавать, изменять размер и перемещать, клонировать или разделять тома, форматировать их и объединять. Acronis Disk Manager 12 позволяет легко и быстро клонировать жесткие диски для их замены. Однако это хороший вариант для тех, кому нужны возможности быстрого клонирования дисков. Acronis Disk Manager 12 может клонировать только базовые MBR-диски. Вы не можете клонировать динамические или GPT-диски, и вы можете клонировать только одну позицию. Acronis disk Director делает сложные операции простыми и эффективными благодаря интуитивно понятному пользовательскому интерфейсу. Отформатируйте диск, используя соответствующую файловую систему: FAT16 или FAT32.
Отформатируйте диск, используя соответствующую файловую систему: FAT16 или FAT32.
Оба продукта можно использовать на одном компьютере с одним и тем же загрузочным носителем на базе Linux. Это позволяет создавать резервные копии и защищать любые дисковые тома, которые создаются и управляются. Acronis Disk Director — это мощный набор инструментов, которые оптимизируют использование диска и защищают данные.
Следуйте инструкциям на сайте технической поддержки для оперативной поддержки по телефону, в чате или по электронной почте. HEX Инструмент восстановления дискового редактора Acronis. HEX сканирует физические сектора ваших дисков, чтобы получить файлы в случае сбоя системы или отключения электроэнергии. Вы можете использовать загрузочный носитель Acronis только на одной машине, если вы ее создали.
EaseUS — бесплатная программа, которая хорошо работает с Acronis Disk Manager 12. Вы можете выполнять все основные функции Acronis Disk Director 12, включая создание, удаление и объединение разделов.
Acronis Disk Director 12 Системные требования
- Операционная система: Windows XP/Vista/7/8/8.1/10
- Память (ОЗУ): требуется 512 МБ ОЗУ.
- Место на жестком диске: требуется 300 МБ свободного места.
- Процессор: процессор Intel Pentium с тактовой частотой 1 ГГц или выше.
Установка Acronis Disk Director 12 шагов
в ACRONIS
от Джамиль Парвез 1.8k просмотров
С помощью Acronis Disk Director мы можем создавать базовые и динамические тома, а также перемещать, изменять размер, разделять, копировать и объединять тома без потери данных, Мы можем назначать тома и маркировать буквы, форматировать и активировать тома.
Рекомендуемые минимальные требования
Компьютерный процессор 800 МГц или выше 1 ГГц 32-разрядный (x86) или 64-разрядный (x64) процессор
Системная память 256 МБ 512 МБ или более
Разрешение экрана 800 600 пикселей 1024 768 пикселей или больше
Место на установочном диске 150 МБ
Windows XP/Vista/7/Windows8/Windows10
Windows Server 2003/2008/2012/2016
Загрузите Acronis Disk Director 12, нажмите здесь
Установите Acronis Disk Director
1- Запустите Acronis Disk Director 12 установочный файл и щелкните Установить Acronis Disk Director 12.
2- Итак, нажмите «Далее».
3- Выберите Я принимаю это соглашение и нажмите Далее.
4- Выберите «Да, я хочу участвовать в программе улучшения качества Acronis» (ACEP), а затем нажмите «Далее».
5- Введите лицензионный ключ и нажмите Далее.
6- Введите лицензионный ключ и нажмите Далее.
7- Нажмите Далее.
8- Выберите установку для всех пользователей, которые совместно используют этот компьютер, а затем нажмите Далее.
9- Просмотрите информацию об установке и нажмите «Приступить», чтобы начать установку.
10- Установка каталога диска Acronis завершена, поэтому нажмите «Закрыть».
Изменение размера тома в каталоге диска Acronis.
1- Дважды щелкните Acronis Disk Directory, чтобы открыть его.
2- Выберите том, размер которого вы хотите изменить, и нажмите «Изменить размер тома».
3- Укажите новый размер тома, введя его или переместив ползунок, а затем нажмите «ОК».
4- Нажмите Подтвердить отложенные операции.
5- Просмотрите сведения о томе и нажмите «Продолжить».
6- Нажмите «ОК», чтобы добавить ожидающую операцию изменения размера тома.
7- После перезагрузки.
8- После перезапуска.
Как создать том в Acronis Disk Director.
1- Откройте Acronis Disk Director > выберите нераспределенное пространство и щелкните Создать том.
2- Нажмите Далее.
3- Выберите нераспределенный том, максимальный размер тома и нажмите «Далее».
4- Нажмите Готово.
5- Нажмите Подтвердить отложенные операции.
6- Просмотрите сведения о вновь созданном томе и нажмите «Продолжить».
7- Том успешно создан.
Объединение базовых томов с помощью Acronis disk Director.
1- Выберите том, который нужно объединить, и нажмите «Объединить том».
2- Выберите другой том, который необходимо объединить. Выберите основной том и нажмите «ОК».
3- Выберите Принять ожидающий том.
4- Щелчок продолжается.
5- Нажмите OK.
6- Том после слияния.
Как БЕСПЛАТНО разбить на разделы с помощью AOMEI Partition Assistant.
- Подробнее
Имя
Информационный бюллетень
Адрес электронной почты
Не волнуйтесь, мы не рассылаем спам
Как добавить новый диск с помощью загрузочного носителя Acronis
от Джамиль Парвез
Как создать Acronis Survival Kit Acronis 2020
от Джамиль Парвез
Как клонировать диск с помощью загрузочного носителя Acronis True Image 2020.
от Джамиль Парвез
Как клонировать диски с помощью Acronis Clone Disk
от Джамиль Парвез
Как изменить размер разделов во время восстановления в Acronis True Image 2020.
от Джамиля Парвеза
Как восстановить компьютер целиком с помощью загрузочного носителя Acronis True Image 2020.
по Джамиль Парвез
Не пропустите
В тренде
Горячий
Popular
Как запланировать автоматическую перезагрузку Windows Server
от Джамиль Парвез
В тренде
Hot
Как добавить игры в Dolphin Emulator
по Джамиль Парвез
Как выполнить миграцию Active Directory Server 2012 на 2022
от Джамиль Парвез
Как добавить новый диск с помощью загрузочного носителя Acronis
от Джамиль Парвез
Как создать Acronis Survival Kit Acronis 2020
от Джамиль Парвез
Как клонировать диск с помощью загрузочного носителя Acronis True Image 2020.
от Джамиль Парвез
Как клонировать диски с помощью Acronis Clone Disk
от Джамиль Парвез
Как изменить размер разделов во время восстановления в Acronis True Image 2020.
от Джамиля Парвеза
Как восстановить компьютер целиком с помощью загрузочного носителя Acronis True Image 2020.
по Джамиль Парвез
В тренде Горячий Popular
Как запланировать автоматическую перезагрузку Windows Server
от Джамиль Парвез
В тренде Hot
Как добавить игры в Dolphin Emulator
по Джамиль Парвез
Как выполнить миграцию Active Directory Server 2012 на 2022
от Джамиль Парвез
 8 Журнал
8 Журнал 10 Изменение буквы диска
10 Изменение буквы диска 21 Изменение размера кластера
21 Изменение размера кластера 6 Преобразование диска из динамического в базовый
6 Преобразование диска из динамического в базовый x или 3.0
x или 3.0 3.6.2 Копирование MBR на другой диск
3.6.2 Копирование MBR на другой диск 1 Обзор Acronis Disk Director
1 Обзор Acronis Disk Director 5 как пользоваться?
5 как пользоваться? 01.2019 в 12:03
01.2019 в 12:03

