Стили изображения Canon Picture Style
Широчайшие возможности обработки цифровых фотографий как внутри камеры, так и в графических редакторах, имеют обратную сторону: все большее число фотолюбителей в список приоритетных качеств выбираемого фотоаппарата на одно из первых мест ставят получение «ярких, сочных, привлекательных, естественных,…» (список можно продолжить, добавляйте по вкусу) фотографий «сразу», «прямо из фотоаппарата» и без необходимости дальнейшей обработки.
На удивление мало кто пользуется предложенными владельцам фотоаппаратов Canon «Стилями изображения»: предустановками, определяющими то, как фотоаппарат обрабатывает изображения, призванными помочь приблизиться к требуемому (нравящемуся) результату «прямо из фотоаппарата». «Стили изображения», появившиеся в нынешнем виде в Canon EOS 5D, не только предлагают некий заранее установленный набор параметров, но и позволяют создавать свои варианты, подогнанные под нужды владельца.
Стили изображения (Picture Styles) применяются и к фото (JPEG), и
к видео (MOV) файлам; их можно использовать и при съемке в RAW, но на Raw-файл они влиять не будут, определяя лишь то, как снимок будет показан на дисплее фотоаппарата.
Стили изображения «по умолчанию»
- Стандартный (Standard): четкое, яркое изображение с повышенной насыщенностью, контрастом и резкостью. Включен на цифровых зеркальных фотоаппаратах Canon EOS по умолчанию.
- Портрет (Portrait): оптимизирует тон и цвет кожи. Пониженная контурная резкость. По заявлениям компании, предназначен
для правильной передачи тонов кожи женщин и детей.
 Корректируются оттенки от пурпурного до красного и желтого.
Корректируются оттенки от пурпурного до красного и желтого.
- Пейзаж (Landscape): Усиливает зеленый и синий цвета в изображении. Повышает контурную резкость.
- Нейтральный (Neutral): сниженные для облегчения постобработки в графических редакторах по сравнению со «стандартным» контрастность, резкость и насыщенность.
- Точный (Faithful): практически идентичен «нейтральному», но с настройкой ББ на точную передачу цветов, какими они видятся при съемке в условиях обычного дневного освещения (температура цвета 5200 по Кельвину).
- Черно-белый/Монохромный (Monochrome): Для черно-белых фотографий. Дополнительно возможны эффекты 4 фильтров (желтого, оранжевого, красного и зеленого) и эффект тонирования (в сепию, синий, фиолетовый или зеленый)
Выбор Стилей Изображения в меню фотоаппарата:
Выберите страницу меню, где расположены «Стили изображения» (на некоторых фотоаппаратах есть специально выделенная кнопка — нажмите на нее)
Диском выбора выделите строку Стили изображения (Picture Style), нажмите кнопку выбора «Set»
В списке Стилей выберите требуемый и подтвердите выбор, нажав кнопку «Set»
Каждый Стиль Изображения имеет четыре изменяемых параметра:
Резкость — увеличение и уменьшение контурной резкости (той, которая в «Нерезкой маске» в Фотошоп)
Контрастность — увеличение и уменьшение контрастности (разницы между светлыми и темными участками изображения)
Насыщенность — увеличение и уменьшение интенсивность цветов
Цветовой тон — делает тон кожи желтее (настройка «в плюс») или краснее (настройка «в минус»)
Изначальные точки отсчета изменяемых параметров разнятся в зависимости от выбранного Стиля изображения: так, например, значение контрастности «0» для режима Стандартный будет выше, чем «0» в стилях Нейтральный и Точный
Пользовательская настройка Стилей в меню фотоаппарата:
Выберите Стиль изображения, который нужно настроить (см.
 выше Выбор Стиля изображения)
выше Выбор Стиля изображения)Нажмите кнопку Info слева на задней стенке фотоаппарата для того, чтобы войти в меню изменения параметров.
Главным диском внесите изменения, подтвердите их нажатием кнопки «Set».
Нажмите кнопку «Menu», чтобы сохранить настройки. Измененные значения будут показаны в меню фотоаппарата синим цветом.
Использование Стилей при конвертации Raw-файлов в Digital Photo Professional
Откройте изображение.
Нажмите кнопку «Edit Image Window», перейдя в режим редактирования.
Вызовите меню редактирования нажав Ctrl-T. В выпадающем меню будет указан Стиль, примененный к фотографии в настоящий момент. Чтобы изменить его, просто выберите новый Стиль из перечисленных в выпадающем меню. (Дополнительно: Нажмите кнопку «Обзор» (Browse) справа от меню, чтобы найти ранее сохраненные пользовательские Стили и добавить их к меню обработки).
DPP показывает вносимые в изображение изменения в режиме реального времени.
Настройка Стилей изображения при помощи Редактора Стилей (Picture Style Editor)
В дополнение к стандартным, редактор Стилей изображения (Picture Style Editor) позволяет настроить то, как существующий Стиль обрабатывает отдельные цвета и сохранить изменения в новом файле Picture Style. Подстройке поддаются до 100 цветов. Это тонкая настройка, ведь изменение насыщенности или контрастности так, как описано выше в разделе «Как настраивать Стили изображения в меню фотоаппарата», затрагивает всю палитру цветов.
Созданные собственные Стили (до 3 штук) можно загрузить в фотоаппарат, используя программу EOS Utility, идущую в комплекте с камерой. Они будут сохранены в одной из трех ячеек «Пользовательские» (User-Defined) соответствующего меню. Созданные стили можно также сохранить на жестком диске и использовать в DPP при обработке RAW-файлов
Порядок создания Пользовательского стиля изображения:
Откройте RAW-файл, который будет использоваться для изменения файла Стиля Изображения (расширение .
 pf2). Рекомендуется работать в пространстве Adobe RGB — устанавливается в меню
Preferences.
pf2). Рекомендуется работать в пространстве Adobe RGB — устанавливается в меню
Preferences.Предварительная настройка: сводится к базовой коррекции баланса белого и экспозиции (например, если использованы неправильные настройки баланса белого, то интересующие цвета могут отображаться неверно.
Общая коррекция. В палитре инструментов (Tool Palette) выберите тот Стиль, который кажется наиболее подходящим в качестве основы и нажав кнопку Advanced внесите общие изменения.
Настройка отдельных цветов. Пипеткой кликните на цвет в изображении, который требует точной настройки/изменения и внесите требуемые значения насыщенности, оттенка и яркости (Saturation, Hue, Luminocity)
Окончательная коррекция. Используя функцию Двойного окна (Split display) откройте исходный и измененный вариант бок о бок и еще раз проверьте/откорректируйте общий вид изображения.

Сохраните новый Стиль (расширение файла .pf2), выбрав для него подходящее название.
Дополнительные Стили
Canon еще более расширил возможности Стилей, предложив пользователям скачать дополнительные варианты:
Студийный портрет (Studio Portrait). Обещают красивые телесные тона. Слегка сниженная резкость и контрастность.
Случайный портрет (Snapshot Portrait). Красивая кожа и контраст вне зависимости от того, сделан снимок в помещении или вне его. Сниженная резкость на фоне повышенной контрастности.
Эталонный Портрет (Reference Portrait).
Ностальгия (Nostalgia). Общий оттенок в янтарь и коричневый. Синий и зеленый приглушены.
Четкий/Ясный/Прозрачный (Clear). Увеличенный контраст для глубины и прозрачности.
Сумерки (Twilight).
 Делает небо явно фиолетовым, придавая необычную тональность всему снимку.
Делает небо явно фиолетовым, придавая необычную тональность всему снимку.Изумрудный (Emerald). С упором на изумрудно-зеленый.
Оттенки осени (Autumn Hues). Подчёркивает тёплые осенние цвета. Выделяет красный и желтый.
Скачивать отсюда:
web.canon.jp/imaging/picturestyle/file/download.html
В менюЧто касается рекомендаций, то они традиционны: попробуйте. Поиграйте предустановленными в фотоаппарат Стилями, внесите изменения, отвечающие требованиям. Попробуйте использовать Стили в DPP, скачайте дополнительные с сайта Canon и поработайте с ними. Может, что и придется по душе — диапазон настроек на самом деле широк.
Я попробовал с удовольствием, хотя и не могу сказать, что стал приверженцем и использую Стили изображения при постобработке. В фотоаппарате по умолчанию стоит Пейзаж (Landscape) с чуть измененным (+1) значением насыщенности.
Добавление от мая 2013 года:
Размещен материал с пошаговыми инструкциями по загрузке пользовательских Стилей Изображения в память фотоаппарата — Загрузка Стиля.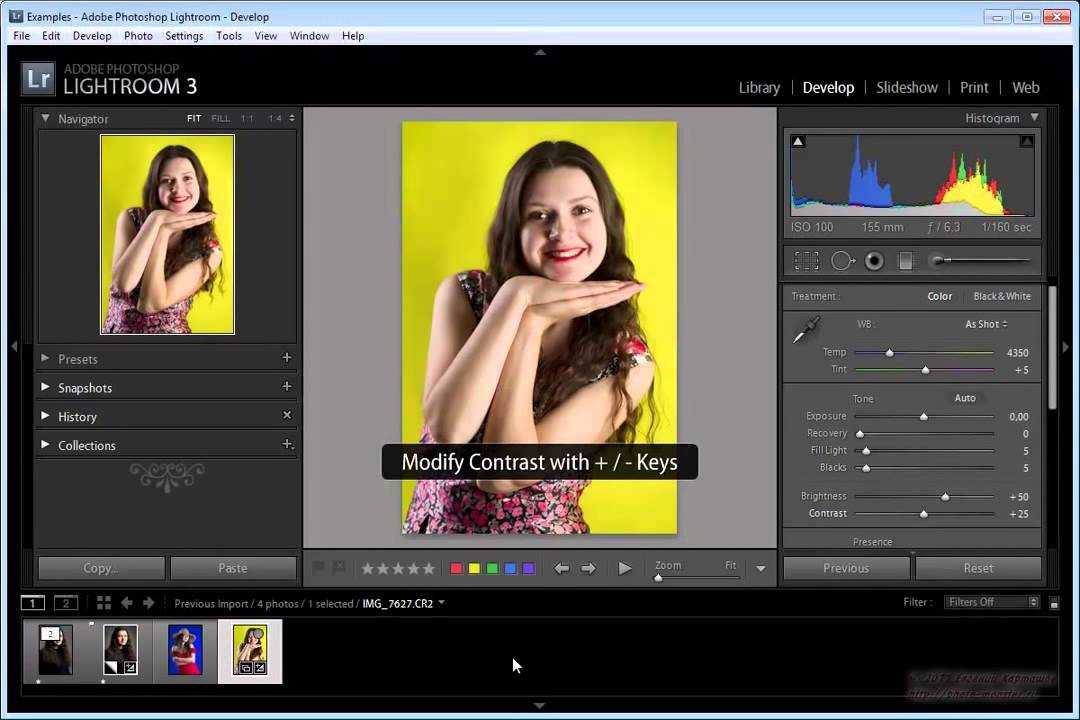
Уроки по Camera Raw. Урок № 1 -2
Работа в Camera Raw
Урок №1 «О Raw формате»
Друзья, предлагаю Вашему вниманию полезную статью о Raw формате.
Даже если Вы знакомы с этим форматом (а скорее всего именно так), Вы все равно найдете для себя полезные фишки 🙂
Прочитав статью Вы узнаете:
- в чем преимущества Raw формата
- какой лучше использовать конвертор — ACR или производителя Вашего фотоаппарата
- почему, то что Вы видите на экранчике Вашей камеры совсем непохоже на изображение в ACR
- почему все цвета в ACR «протухли»
- почему миниатюры в Bridge не похожи на изображение, которое Вы получили после съемки
- сколько всего разновидностей форматов Raw
- откуда в Raw формате столько нужной информации
- и все-таки: снимать в Raw или Jpeg
RAW формат означает сырой формат, то есть необработанный массив информации, который взят с матрицы (сенсора) фотоаппарата.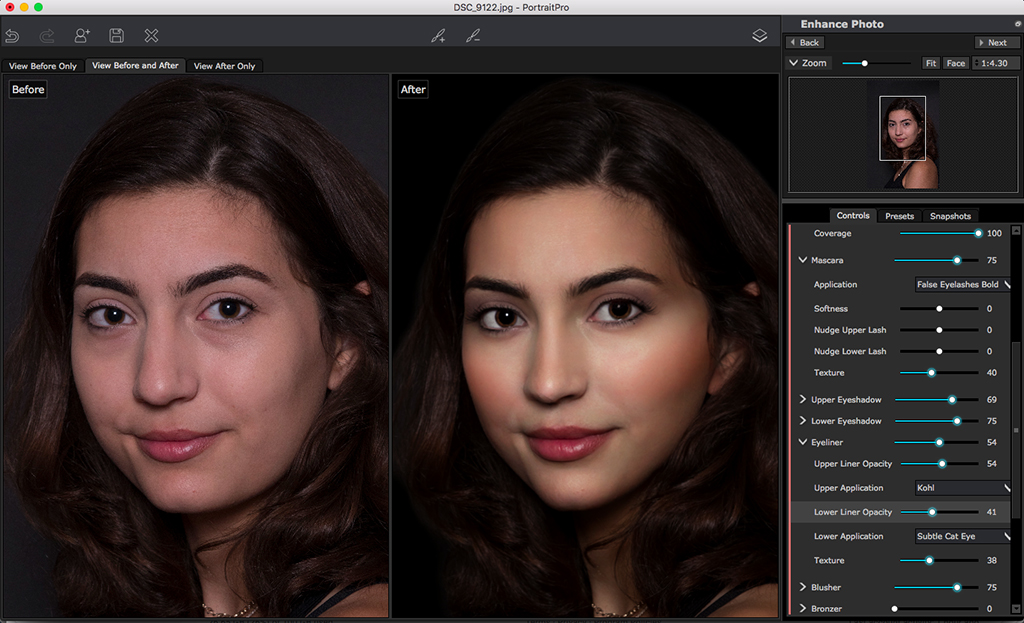 Эти файлы содержат максимальное количество необработанной информации о снимке.
Эти файлы содержат максимальное количество необработанной информации о снимке.
Любой фотоаппарат, даже на телефоне, изначально снимает в Raw.
После чего, в зависимости от возможностей и настроек фотоаппарата, которые Вы поставили, Вы можете получить на выходе сырой Raw формат или формат Jpeg, который получается в результате работы внутрикамерного процессора, работа которого заключается в конвертации Raw формата в Jpeg.
Матрица (сенсор) не различает цвета, а считывает только яркость.
Поэтому, чтобы нам получить цветное изображение, т.е. информацию в каналах R, G, B, матрицу накрывают красным, синим и зеленым фильтрами. Эти фильтры называют фильтрами Байера.
Вот так все выглядит:
Серым цветом обозначены отдельные ячейки.
Это и есть матрица.
Когда Вы, к примеру, покупаете 20-ти мегапиксельную камеру, Вам как раз и продают вот эти 20 с небольшим миллионов пикселей. 🙂
Сверху — фильтр Байера.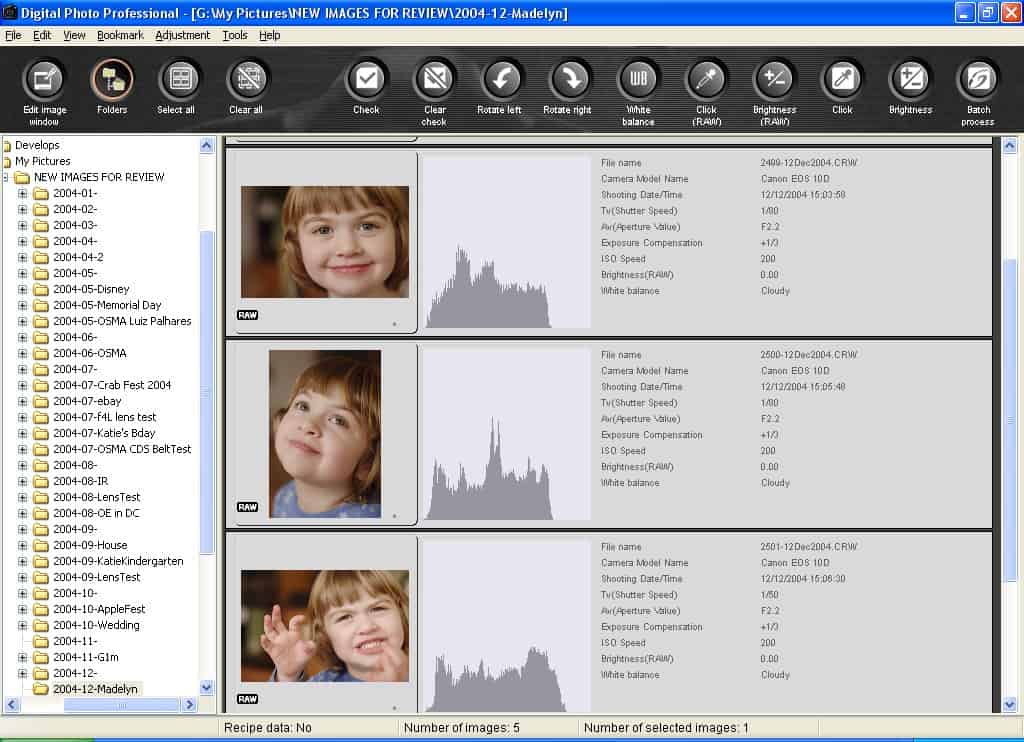
Фотоэлементов синего и красного цвета по 25%, а зеленых — 50%.
Это сделано из-за особенностей человеческого зрения, так как зеленый цвет — это средневолновый спектр, к которому наиболее чувствительно наше зрение.
Вот так выглядит фото после фильтра Байера:
Конечная фотография:
Т.е., в реальности, у нас получается не цветное изображение, в котором у каждого пикселя есть информация о всех трех каналах R, G, B.
Для каждого пикселя матрица снимает информацию ТОЛЬКО об одном канале.
Потом происходит процесс конвертации, который называется демозаикой (процесс восстановления недостающей поканальной информации).
Обработка сырых RAW-файлов (конвертация) осуществляется специальными конверторами.
Это программное обеспечение, которое позволяет делать из необработанных данных конечные файлы в нужном формате.
Для фотошопа — это Adobe Camera Raw (ACR).
Во время конвертации фотошоп вычисляет недостающую информацию о 2-х каналах для каждого пикселя и таким образом мы получаем цветное изображение. Чтобы получить эту информацию, фотошоп берет для каждого пикселя информацию от соседних пикселей.
Чтобы получить эту информацию, фотошоп берет для каждого пикселя информацию от соседних пикселей.
К примеру.
Для красного пикселя — в центре белой рамки, берется информация из 4-х соседних зеленых пикселей и 4-х соседних синих пикселей. И т.д. и т.п.
Этот процесс называется интерполяцией, т.е, раздуванием недостающей информации.
Понятно, что он ничего хорошего не несет.
Демозаика — это одна из причин, в результате чего фото получается размытым.
Поэтому любой конвертор всегда добавляет резкости изображению, даже если Вы все настройки выставите в ноль.
Кроме того, демозаика может добавить и вторую проблему.
На очень тонких участках фото, к примеру, веточках, волосках и т.п., может появится небольшое двоение.
С этим ничего поделать нельзя, за этим надо следить и устранять в конверторе или в фотошопе.
Частым вопросом, который задают все начинающие работать с Raw файлом, является такой.
Почему при открытии в ACR (или в Bridge) я вижу не такую картинку, которую видел на экранчике своего фотоаппарата, когда делал съемку, а вижу изображение с какими-то «протухшими» цветами?
Бывает в первый момент, когда Вы только открыли снимок — цвета яркие, насыщенные, а потом вдруг они пропадают (особенно это бывает у тех, у кого компьютер не очень «сильный»).
В чем здесь дело?
Это разница между снимком, который конвертировал внутрикамерный процессор и конвертацией, которую предлагает ACR.
Пока происходит процесс демозаики в ACR, Вам показывают превью, которое встроено внутрь Raw.
Это превью используется для показа фото на экранчике Вашего фотоаппарата, когда надо быстро вывести превью фото в Bridge.
Но когда процесс демозаики завершен, а это делает в первую очередь любой конвертор, в том числе и ACR.
То же самое делает и Bridge, когда делает хорошее качественное превью.
После чего Вам показывается вариант конвертации, который делает ACR.
Процессы конвертации не совпадают у фирменного конвертора (а у каждого производителя фотоаппарата есть свой собственный конвертор) и у ACR.
ACR абсолютно не знает параметров конкретного Raw файла.
Форматов Raw существует довольно много.
RAW формат — это общее название, расширения у файлов фотографий формата Raw могут отличаться в зависимости от производителя. Это может быть «.NEF», «.CR2», «.ARW», «.RW2» и многие другие.
Поэтому ACR не знает как правильно интерпретировать цвета конкретного Raw файла, поэтому, после демозаики, в ACR получается картинка, которая совершенно не похожа на внутрикамерную проявку.
Поэтому надо или использовать «родной» конвертор конкретного производителя (к примеру: Nikon — Capture NX-D, Canon — Digital Photo Professional), или просто напросто научиться работать в ACR .
В чем преимущество Raw формата:
Вы получаете абсолютно нетронутую информацию, которую не испортил внутрикамерный процессор фотоаппарата, который очень часто, в соответствии со своим алгоритмом, вносит неправильные и непоправимые правки в фотографию в силу очень простой причины — он очень маленький и вместить в него очень сложный и умный механизм не получается. Т.е. фотоаппарат сам производит конвертацию Raw формата в Jpeg в соответствии с заложенным в него механизмом, на который мы не можем повлиять.
Т.е. фотоаппарат сам производит конвертацию Raw формата в Jpeg в соответствии с заложенным в него механизмом, на который мы не можем повлиять.
В нем содержится огромное количество избыточной информации и прежде всего это избыточная информация в светах, что позволяет вытянуть детали в светах, которые на первый взгляд кажутся уже «пробитыми», т.е. пересвеченными. Из Jpeg вытянуть такую информацию не получится.
В процессе редактирования снимка мы получаем максимальное качество финального изображения и можем манипулировать фотографией в широких диапазонах.
Фото в Raw всегда неизменно, а все изменения, которые Вы в него вносите, записываются в отдельный «.xmp» файл.
Если Вы переслали Raw файл кому-либо, а потом внесли в него новые правки, то для того, чтобы этот кто-либо мог увидеть эти изменения, достаточно переслать ему «.xmp» файл, который весит буквально считанные Кб.
Я надеюсь, что прочитав эту статью, Вы будете делать свои снимки в формате Raw (если это позволяет Ваша камера) или, как делаю я — снимаю одновременно в Raw и Jpeg.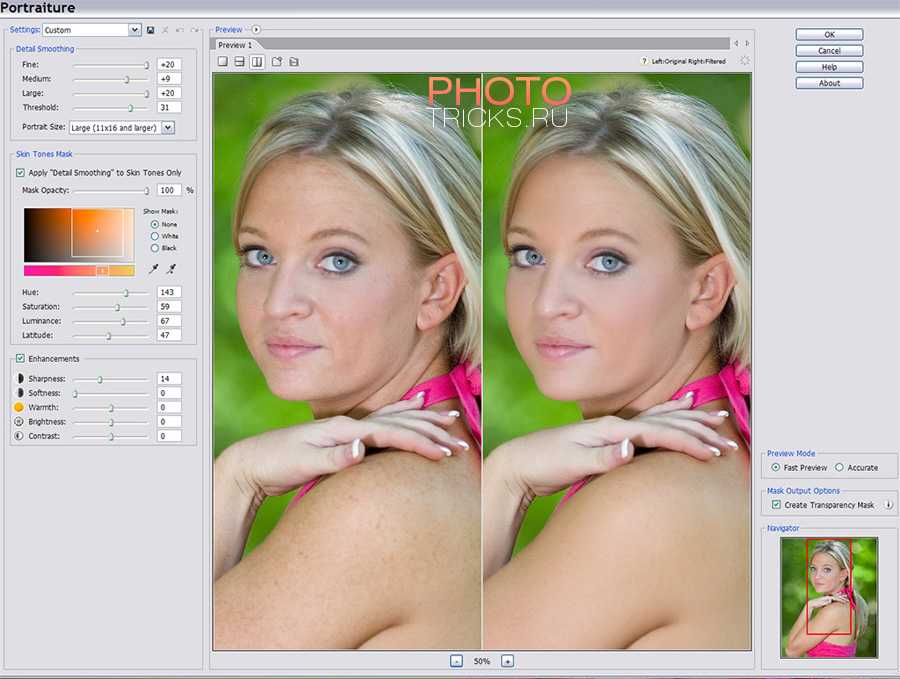
Друзья! Пишите в комментариях какой конвертор Вы используете, что Вам нравится или нет в его работе, какой у Вас Raw формат.
Буду рад Вашим мнениям, замечаниям и предложениям.
Урок №2 «Интерфейс Camera Raw»
Редактирование фотографий с помощью DPP — Canon Europe
Редактирование фотографий с помощью DPP — Canon EuropeТЕХНИКИ
Откройте для себя преимущества программного обеспечения Canon для обработки RAW и редактирования фотографий Digital Photo Professional, включая мощный инструмент обработки изображений на основе нейронной сети.
Программное обеспечение Canon для обработки и редактирования изображений RAW
Программа Digital Photo Professional (DPP) предназначена для максимально эффективного использования файлов RAW с камер Canon, а мощный инструмент обработки изображений на основе нейронной сети может даже автоматически улучшать изображения с помощью искусственного интеллекта с глубоким обучением.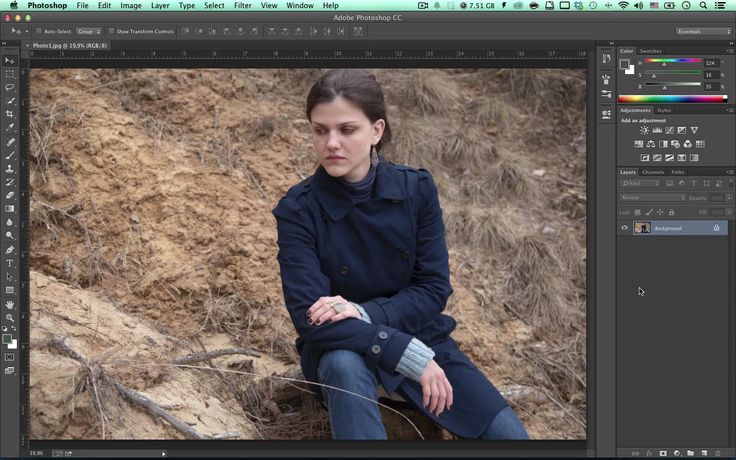
Постобработка — неотъемлемая часть рабочих процессов многих профессиональных фотографов — обязательный шаг при съемке в формате RAW — но получаете ли вы наилучшие результаты? Собственное программное обеспечение Canon для обработки RAW и редактирования фотографий Digital Photo Professional (DPP) обладает большими возможностями, чем вы могли себе представить.
Зачем использовать DPP? DPP — идеальный процессор RAW, поскольку он был разработан специально для работы с файлами с камер Canon и обеспечивает оптимальную поддержку таких функций, как стили изображения, автоматическая оптимизация освещения и коррекция аберраций объектива. Это, вероятно, наиболее заметно, если вы снимаете RAW с монохромным стилем изображения: откройте файл с помощью другого программного обеспечения, и он откроется как цветное изображение, а не монохромное. Конечно, вы можете удалить или изменить стиль изображения в DPP или заменить его другим, но важно то, что другие процессоры RAW, хотя и могут применять свои собственные аппроксимации, на самом деле не понимают ваши настройки изображения — и это включает в себя пользовательский баланс белого, расширенное шумоподавление и другие настройки. Они просто не будут применяться так, как вы предполагали.
Они просто не будут применяться так, как вы предполагали.
Последняя версия DPP, 4.17, идет еще дальше, представляя новый мощный инструмент обработки изображений нейронной сети. Основанный на искусственном интеллекте с глубоким обучением, этот инструмент на основе подписки автоматически анализирует различные области изображений и применяет ряд выборочных улучшений для достижения беспрецедентного уровня качества. Это также может помочь сэкономить ваше время, что делает его идеальным для занятых профессионалов и любого требовательного фотографа, у которого мало свободного времени.
Кэнон Программное обеспечение Digital Photo Professional может делать удивительные вещи с изображениями, снятыми с помощью Dual Pixel RAW — формат, поддерживаемый такими камерами Canon, как ЭОС Р5 и ЭОС Р6 Марк II. К ним относятся внесение микрорегулировок положения максимальной резкости и смещение областей боке на изображении.
Если вы хотите более тонко настроить изображение, DPP по-прежнему имеет преимущества перед многими популярными RAW-процессорами сторонних производителей. Например, DPP включает в себя эксклюзивные расширенные функции, такие как инструмент Depth Compositing для совмещения фокуса (объединение набора изображений с брекетингом в одно изображение с большей глубиной резкости, что означает, что в резком фокусе находится больше объектов, будь то макрообъект или пейзаж) . Кроме того, если вы использовали камеру, способную снимать в формате Dual Pixel RAW, DPP может интерпретировать карту глубины DPRAW и вносить микрокоррекции в положение максимальной резкости. Кроме того, там, где другое программное обеспечение может предоставить вам возможность применить настройки «предыдущего преобразования» к следующему открываемому файлу RAW, DPP может сохранять пользовательские наборы настроек в виде рецептов, включая любое количество настроек по вашему выбору, которые могут быть применяется к другим изображениям в любое время.
Например, DPP включает в себя эксклюзивные расширенные функции, такие как инструмент Depth Compositing для совмещения фокуса (объединение набора изображений с брекетингом в одно изображение с большей глубиной резкости, что означает, что в резком фокусе находится больше объектов, будь то макрообъект или пейзаж) . Кроме того, если вы использовали камеру, способную снимать в формате Dual Pixel RAW, DPP может интерпретировать карту глубины DPRAW и вносить микрокоррекции в положение максимальной резкости. Кроме того, там, где другое программное обеспечение может предоставить вам возможность применить настройки «предыдущего преобразования» к следующему открываемому файлу RAW, DPP может сохранять пользовательские наборы настроек в виде рецептов, включая любое количество настроек по вашему выбору, которые могут быть применяется к другим изображениям в любое время.
У вас есть комплект Canon?
Зарегистрируйте свой комплект, чтобы получить доступ к бесплатным консультациям экспертов, обслуживанию оборудования, вдохновляющим мероприятиям и эксклюзивным специальным предложениям Canon Professional Services.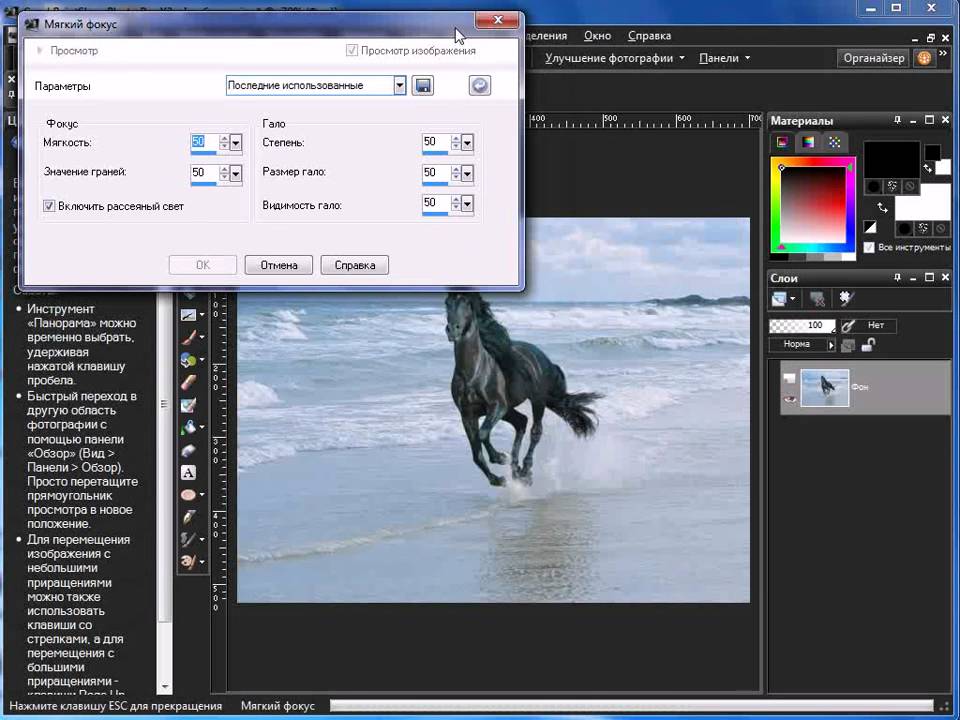
Присоединяйтесь к CPS прямо сейчас
Здесь мы рассмотрим лишь некоторые из ключевых функций DPP, используя экспертные мнения старшего специалиста по продуктам Canon Europe Майка Бернхилла и советы о том, как использовать DPP, чтобы получить максимальную отдачу от вашего изображений. DPP регулярно обновляется для поддержки новых камер и функций Canon, поэтому проверьте наличие последней версии и загрузите ее, чтобы получить максимум от ваших изображений.
С помощью средства обработки изображений нейронной сети в DPP 4.17
Цифровой оптимизатор объектива значительно улучшен по сравнению с аналогом в предыдущих версиях. Новая система включает в себя поправки, основанные на сопоставленных данных для отдельных объективов Canon при всех доступных настройках, в сочетании с графической информацией из отдельных областей в любом заданном изображении. Благодаря возможности выделять линии и края, а также другие высокодетализированные области изображений, инструмент обработки изображений нейронной сети обеспечивает сверхчеткие диагональные линии и формы, не делая их неровными или блочными. Он особенно хорошо работает при макросъемке и экстремальной съемке крупным планом, раскрывая беспрецедентный уровень детализации.
Он особенно хорошо работает при макросъемке и экстремальной съемке крупным планом, раскрывая беспрецедентный уровень детализации.
1. Раскройте потенциал обработки изображений нейронной сети
Обработка изображений нейронной сети — это революционно новая система, основанная на глубоко изученном искусственном интеллекте. Он дебютировал на image.canon в 2022 году и теперь доступен в DPP 4.17 по подписке. Инструмент интеллектуально анализирует различные области в любом заданном изображении, а затем применяет выборочные улучшения на основе алгоритмов демозаики нейронной сети, оптимизации объектива и шумоподавления.
«Некоторые области изображения могут иметь гораздо больше мелких деталей, чем другие, — объясняет Майк, — например, волосы человека или птичьи перья по сравнению с голубым небом. Система может «распознавать» объект в разных частях изображения. изображение и выяснить, как обрабатывать их по отдельности для достижения наилучших результатов.Муаровые узоры и цветовые ореолы могут возникать в областях с мелкой текстурой, но обработка изображений нейронной сети может исправить их, а также повысить резкость для максимального увеличения мелких деталей. Напротив, относительно недетализированные такие области, как небо, не требуют повышения резкости, что может привести к увеличению шума на изображении.Искусственный интеллект позволяет системе автоматически адаптироваться, как художник, использующий разные кисти для отдельных областей изображения.
Напротив, относительно недетализированные такие области, как небо, не требуют повышения резкости, что может привести к увеличению шума на изображении.Искусственный интеллект позволяет системе автоматически адаптироваться, как художник, использующий разные кисти для отдельных областей изображения.
«Вместо того, чтобы работать попиксельно, — продолжает Майк, — ИИ воспринимает общую картину и рассматривает более крупные области изображения. Он может «видеть» такие грани, как диагональные линии и формы, а затем применять автоматические улучшения для повышения уровня детализации, не делая их неровными или блочными.Для снижения шума в детализированных и менее детализированных областях он автоматически и выборочно применяет шумоподавление яркости или цветности по мере необходимости, чтобы сохранить оптимальную резкость и текстуру с минимальной зернистостью или появление цветных пятен. С практической точки зрения, улучшение мелких деталей и уменьшение шума изображения может создать впечатление, что вы сняли изображение с ISO 6400 вместо ISO 25 600».![]()
Система также улучшает коррекцию дефектов линз DPP. «Мы составили цифровую карту поведения наших объективов при различных значениях диафрагмы и фокусного расстояния, а также при различных фокусных расстояниях зум-объективов, — говорит Майк. «Но опять же, ИИ в нашей системе нейронных сетей выводит вещи на новый уровень, анализируя изображение, чтобы точно увидеть, что происходит, и делая наилучшие возможные улучшения. Наряду с повышенной резкостью и минимальным шумом он может автоматически исправлять хроматические аберрации, искажения и искажения. периферийное освещение».
Если вы снимаете в монохромном режиме, возможно, даже компонуете таким образом в EVF беззеркальных Canon EOS R System, то способность DPP работать со стилями изображения камеры является невероятно мощной функцией: стороннее программное обеспечение просто игнорирует настройки метаданных вместо того, чтобы предоставить вам то, что вы хотели.
Когда у вас есть идеальное изображение, DPP позволяет легко применить те же настройки к другим снимкам, сделанным в том же сеансе, или любым другим: сохраните набор настроек в виде рецепта и применяйте их одним щелчком мыши в любое время. . Перейти к Изменить меню и выбрать Копировать выбранные настройки рецепта – это позволяет точно указать, какие корректировки включены в рецепт.
. Перейти к Изменить меню и выбрать Копировать выбранные настройки рецепта – это позволяет точно указать, какие корректировки включены в рецепт.
2. Работа с файлами HEIF и дисплеями HDR
В январе 2020 года в Canon EOS-1D X Mark III был представлен формат изображения HEIF, который предлагает более широкий динамический диапазон и более широкую цветовую гамму, чем JPEG, а также совместимость с новейшими дисплеями HDR. можно найти на мобильных устройствах, мониторах и HDTV. Формат файла теперь доступен на ряде других камер, включая EOS R3, EOS R5, EOS R6, EOS R7 и EOS R10.
Если вы снимаете в формате HEIF, ваши файлы изображений, такие как JPEG, обрабатываются в камере. «Файлы HEIF почти такие же, как JPEG, но с 10-битными данными, поэтому они имеют более широкий динамический диапазон, и их можно передавать больше без постеризации», — говорит Майк. С кодеком Canon HEVC, который можно загрузить бесплатно, вы можете редактировать файлы HEIF в DPP и даже сохранять файлы RAW в формате HEIF.
Монитор HDR, особенно тот, который поддерживает широкое цветовое пространство Rec.2020, обеспечит вам наилучшие впечатления от расширенной гаммы и более плавной градации в светлых участках файлов HEIF. Но если у вас нет одного из этих дисплеев, DPP может эффективно имитировать эффект на старых мониторах (мониторы SDR, как их теперь называют).
12 Ответы на часто задаваемые вопросы о системе Canon EOS R
Подходит ли вам полнокадровая беззеркальная камера? Мы отвечаем на 12 часто задаваемых вопросов об объективах EOS R3, EOS R5, EOS R6, EOS R, EOS RP и RF.
Читать дальше
Программа DPP содержит ряд мощных инструментов для коррекции цветовых оттенков, от быстрых исправлений одним щелчком мыши до точной регулировки цветовой температуры и расширенных средств управления цветовым балансом.
3. Удаление цветовых оттенков
Для исправления цветового оттенка на изображениях существует простой и очень эффективный метод нейтрализации оттенка с помощью пипетки регулировки баланса белого, которая доступна как в палитре «Основная», так и в палитре «Настройка тона» в программе DPP. Выберите пипетку и нажмите на область изображения, которая должна быть белой, иметь детали и не быть размытой. Все цвета в изображении будут скорректированы с учетом этого. Если на изображении нет белого цвета, вы можете вместо этого использовать область, которая должна быть нейтрально-серой.
Выберите пипетку и нажмите на область изображения, которая должна быть белой, иметь детали и не быть размытой. Все цвета в изображении будут скорректированы с учетом этого. Если на изображении нет белого цвета, вы можете вместо этого использовать область, которая должна быть нейтрально-серой.
Для точной настройки или создания творческих эффектов можно использовать ползунок «Цветовая температура» или даже указать температуру в градусах Кельвина (с шагом 10 К). Или вы можете отрегулировать ползунки «Синий-янтарный» и «Пурпурный-зеленый» на панели «Точная настройка» или перетащить поле цвета рядом с ними.
Если вы работаете с подключением (удаленно с помощью кабеля) и у вас установлена дополнительная утилита EOS Utility, вы можете использовать DPP для корректировки цвета в соответствии с точными условиями окружающей среды, в которых вы снимаете. «DPP 4 считывает баланс белого из файлов RAW, записанных вашей камерой Canon, — объясняет Майк, — поэтому вы можете выбрать точку для установки баланса белого в предварительном просмотре изображения на экране компьютера, который затем регистрируется в самой камере и сохранены в файлах RAW камеры».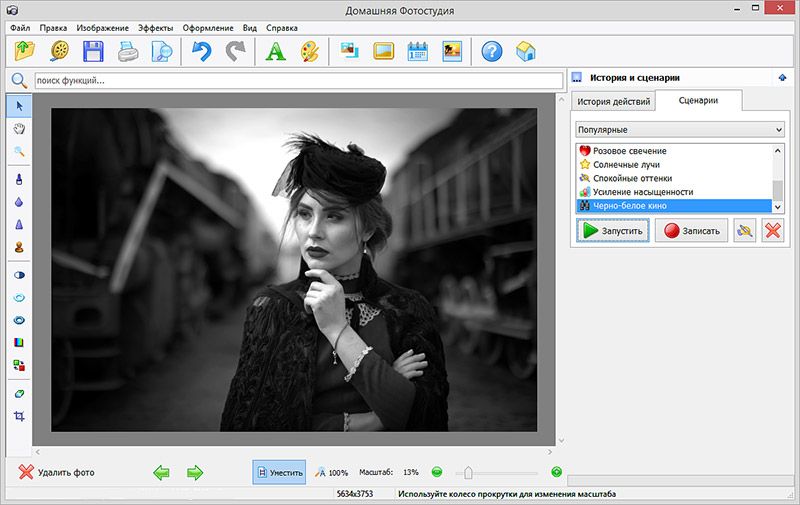
Новый инструмент обработки изображений нейронной сети имеет дополнительный бонус: он может автоматически исправлять проблемы с ложными цветами.
Повышение общей насыщенности может сделать яркую одежду объекта слишком кричащей. Вместо этого была использована выборочная коррекция цвета, чтобы усилить цвета неба и моря и улучшить другие оттенки изображения.
4. Выборочная регулировка цвета
Вместо общего цветового оттенка вам часто потребуется настроить определенные цвета — например, чтобы сделать тусклое небо более насыщенным, не делая оттенки кожи неестественными. Для этого перейдите к палитре инструментов настройки цвета DPP, где вы увидите банк из восьми образцов цвета, каждый из которых имеет три ползунка регулировки рядом с ним. Вы можете использовать эти ползунки, чтобы настроить соответственно оттенок, насыщенность и яркость определенной гаммы цветов в соседнем образце. Нажмите кнопку со стрелкой, указывающей назад, под каждым образцом цвета, чтобы удалить все изменения, внесенные вами в эту гамму.
Выборочная коррекция — хороший способ тонкой настройки цветов, которые могут быть не совсем такими, какими вы их помните. «Небо, листва и оттенки кожи — все это очевидные примеры, и каждый из них можно настроить отдельно, не затрагивая другие», — говорит Майк. Например, чтобы затемнить небо, переместите ползунки Aqua и Blue L (яркость) влево от центрального положения.
«В верхней части палитры есть два ползунка для цветового тона и насыщенности», — добавляет Майк. «Они выполняют глобальные настройки — поэтому, хотя они могут быть эффективны сами по себе, например, для быстрого повышения насыщенности, их лучше всего использовать после выборочной настройки в качестве основного элемента управления».
Предупреждающий дисплей DPP о светлых и темных участках (красный и синий соответственно) может предупредить вас об областях, которые близки к отсечению. Вы можете отрегулировать порог, чтобы лучше ориентироваться в эффектах ваших настроек во время работы.
Ползунок Shadow в DPP может восстанавливать детали в теневых областях, не затрагивая другие тона, которые вы не хотите изменять.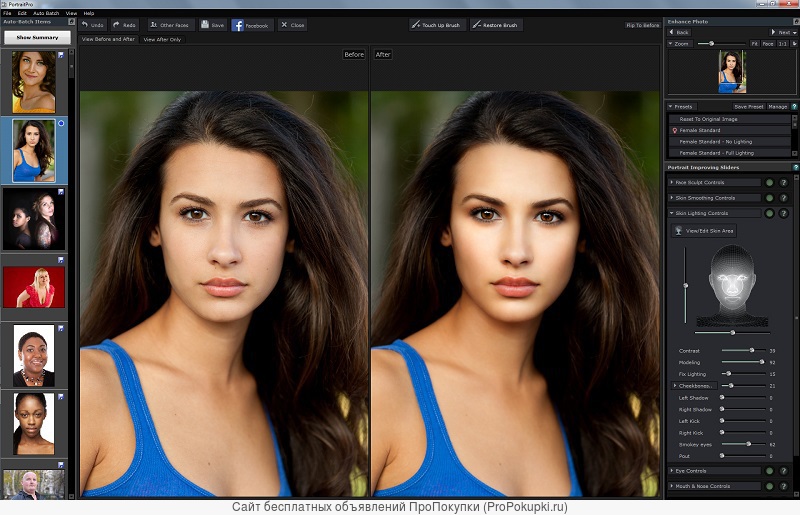
5. Восстановление теней
При съемке высококонтрастных сцен, если вы экспонировали светлые участки, чтобы сохранить в них детали, вам, вероятно, потребуется восстановить информацию в тенях, которые будут выглядеть недоэкспонированными. В DPP есть несколько инструментов, которые помогут в этом, но хорошим вариантом являются ползунки «Тень» и «Свет» на панели «Дополнительно» палитры инструментов «Основные настройки» DPP. Эти ползунки обеспечивают точное управление уровнями яркости в указанных частях тонового диапазона, где общая регулировка яркости повлияет на другие тона, которые вы не хотите изменять.
Перед внесением корректировок имеет смысл включить предупреждение о тенях и светлых участках, чтобы увидеть, какие области близки к отсечению. «Измените порог отсечения, чтобы получить дополнительный запас прочности», — советует Майк. «Возможно, вы захотите поэкспериментировать, но вы можете начать с установки теней на 5 и светлых участков на 250, чтобы учесть любые зеркальные блики, чтобы печать была ближе к черно-белой».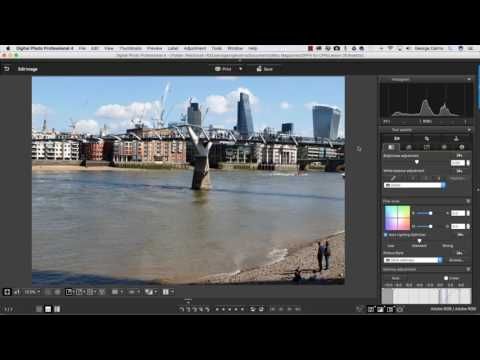
Мощный цифровой оптимизатор объектива DPP может автоматически исправлять ряд аберраций, используя профили объективов Canon для конкретных объективов. DPP 4.17 выводит эту функцию на новый уровень благодаря инструменту обработки изображений нейронной сети, способному анализировать изображение и применять более целенаправленные исправления и улучшения.
6. Коррекция объектива
Инструменты коррекции объектива DPP можно использовать для ручной коррекции хроматической аберрации, дисторсии и других дефектов объектива с помощью простых ползунков, которые очень эффективны. Но этот процесс также можно автоматизировать и применить дополнительные исправления на основе метаданных объектива с помощью Digital Lens Optimizer — просто загрузите бесплатный профиль объектива для каждого используемого вами объектива.
«Эта функция невероятно мощная, — говорит Майк. «Цифровой оптимизатор объектива с профилем объектива может корректировать такие вещи, как дифракция и фильтр нижних частот, используемый камерой, а также все аберрации объектива для этой модели объектива. Он обрабатывает гораздо больше, чем большинство других профилей объективов от третьи стороны, такие как ореол, кома и осевая окантовка. Система обработки изображений нейронной сети в DPP 4.17 выводит цифровую оптимизацию объектива на совершенно новый уровень, обеспечивая максимальную детализацию и текстуру, сводя шум изображения к абсолютному минимуму».
Он обрабатывает гораздо больше, чем большинство других профилей объективов от третьи стороны, такие как ореол, кома и осевая окантовка. Система обработки изображений нейронной сети в DPP 4.17 выводит цифровую оптимизацию объектива на совершенно новый уровень, обеспечивая максимальную детализацию и текстуру, сводя шум изображения к абсолютному минимуму».
В стандартной палитре инструментов коррекции объектива DPP убедитесь, что рядом с Данные объектива отображается Да. Если нет, нажмите кнопку с изогнутой стрелкой слева, укажите объектив, с помощью которого было сделано изображение, и нажмите «Старт», чтобы загрузить отсутствующий профиль объектива. Когда закончите, отметьте Digital Lens Optimizer . Используйте ползунок, чтобы настроить силу автоматических исправлений профиля, если хотите, и решите, хотите ли вы добавить другие.
«При их включении исправления применяются полностью, но вы можете настроить их, если хотите», — говорит Майк. «Например, иногда желательно небольшое виньетирование. Оставьте флажок включенным и переместите ползунок, чтобы выполнить настройку. Кроме того, установите резкость на ноль или отключите ее перед запуском Digital Lens Optimizer, так как это облегчает оценку исправлений. .»
«Например, иногда желательно небольшое виньетирование. Оставьте флажок включенным и переместите ползунок, чтобы выполнить настройку. Кроме того, установите резкость на ноль или отключите ее перед запуском Digital Lens Optimizer, так как это облегчает оценку исправлений. .»
Параметры нерезкой маски DPP позволяют повышать резкость изображений с высокой степенью контроля и избегать артефактов, таких как ореолы и шумы.
7. Повышение резкости
«Настройки резкости по умолчанию различаются для каждой камеры в зависимости от используемого фильтра нижних частот и возможных улучшений обработки в камере», — говорит Майк. Инструмент «Резкость» DPP в палитре «Основные настройки» может повысить контрастность по краям изображения, чтобы создать впечатление большей резкости, но «Контурная резкость» (доступно для изображений RAW) обеспечивает более точное управление.
Поскольку программа DPP сохраняет информацию о точке фокусировки с вашей камеры Canon, вы можете использовать ее для проверки точки фокусировки.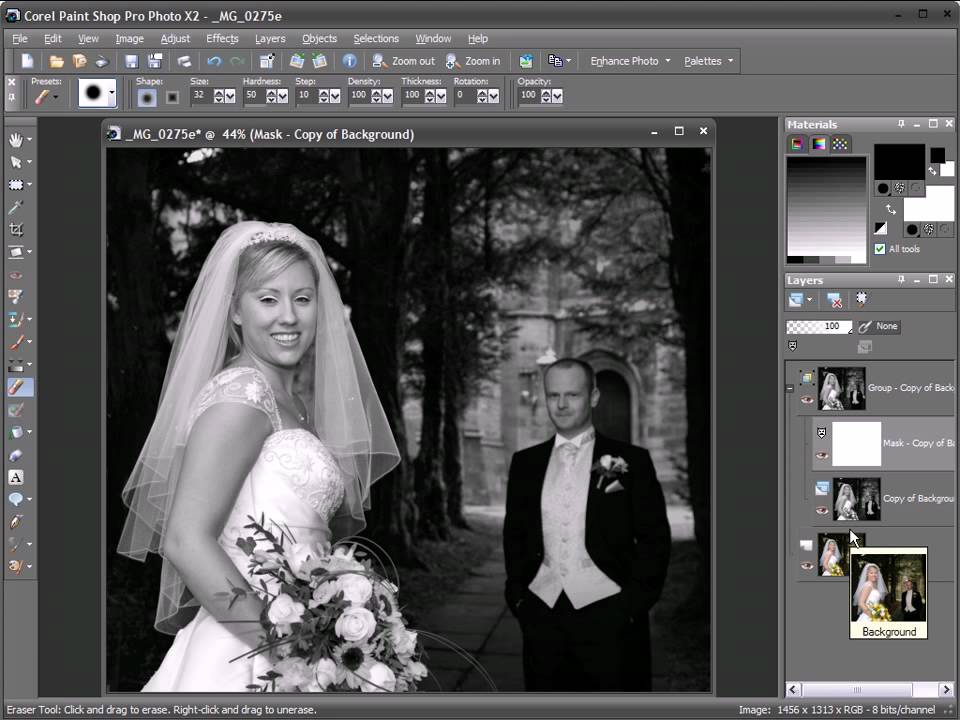 Нажмите кнопку под окном изображения со значком сетки автофокусировки и выберите Показать точки автофокусировки в фокусе . Теперь увеличьте масштаб, чтобы проверить резкость при 100% увеличении. На панели «Дополнительно» палитры инструментов используйте всплывающее меню, чтобы изменить параметр «Резкость» на «Контурная резкость».
Нажмите кнопку под окном изображения со значком сетки автофокусировки и выберите Показать точки автофокусировки в фокусе . Теперь увеличьте масштаб, чтобы проверить резкость при 100% увеличении. На панели «Дополнительно» палитры инструментов используйте всплывающее меню, чтобы изменить параметр «Резкость» на «Контурная резкость».
Имеет три ползунка. Интенсивность определяет степень повышения резкости (то есть, насколько увеличивается контрастность краев), а тонкость управляет распространением контраста по краям и может использоваться для контроля ореолов и других артефактов. Threshold определяет, какая начальная разница контрастности должна быть, чтобы что-то считалось краем, поэтому на практике этот ползунок управляет эффектами двух других. Хорошая стратегия состоит в том, чтобы сначала оставить Threshold на нуле и переместить два других ползунка, чтобы обеспечить желаемую резкость с наименьшими артефактами, а затем немного увеличить Threshold до 1,0 или 2,0.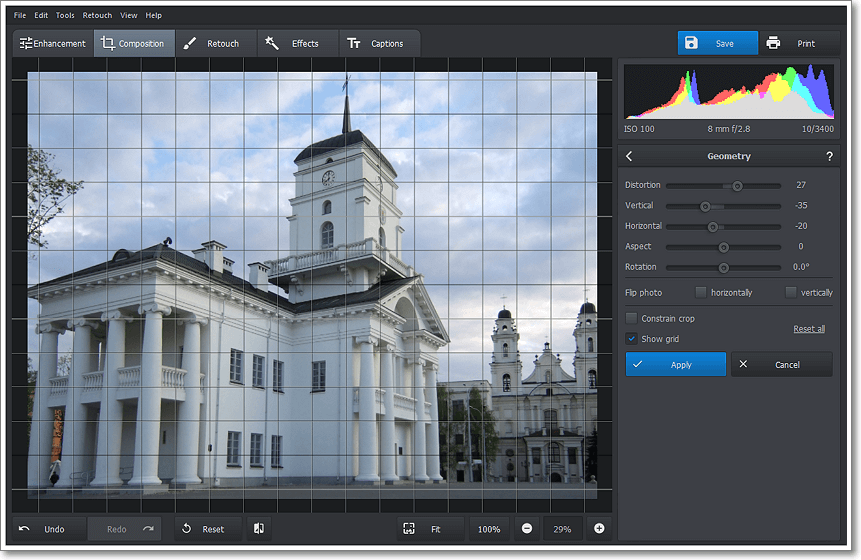 «Это работает противоположно тому, как вы думаете, уменьшая эффект, чем дальше вы перемещаете его вправо», — объясняет Майк.
«Это работает противоположно тому, как вы думаете, уменьшая эффект, чем дальше вы перемещаете его вправо», — объясняет Майк.
Если вы сделали снимок с использованием функции Dual Pixel RAW на камеру, поддерживающую это, то вы можете выполнить микрорегулировку положения максимальной резкости, используя информацию о глубине в файле DPRAW. Откройте изображение DPRAW, которое может быть слегка сфокусировано вперед или назад, затем перейдите в меню «Инструменты» и выберите «Запустить оптимизацию Dual Pixel RAW Optimizer» . Отметьте Микрорегулировка изображения , затем с помощью ползунка отрегулируйте точку максимальной резкости вперед или назад, пока та часть объекта, которую вы хотите сделать максимально резкой, не станет резкой.
Инструмент обработки изображений нейронной сети в DPP 4.17 позволяет автоматически повышать резкость мелких деталей и текстуры для достижения наилучшего эффекта, в то время как относительно недетализированные области изображения будут иметь плавные градации и внешний вид без шумов.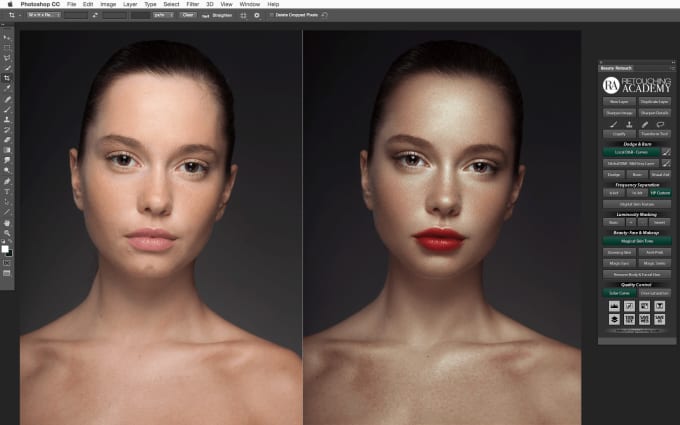
Написано Кевином Картером, Алексом Саммерсби и Мэтью Ричардсом0033
Щелкните здесь, чтобы получать вдохновляющие истории и интересные новости от Canon Europe Pro
Если вы видите это сообщение, значит, вы просматриваете веб-сайт Canon из поисковой системы, которая блокирует необязательные файлы cookie. Единственные файлы cookie, которые доставляются на ваше устройство, являются основными (функциональными) файлами cookie. Эти файлы cookie необходимы для работы веб-сайта и не могут быть отключены в наших системах. Для получения дополнительной информации вы можете просмотреть наше Уведомление об использовании файлов cookie .
Пожалуйста, удалите элемент или очистите [категорию], так как существует ограничение на 8 продуктов. Щелкните Редактировать
Вы хотите очистить весь выбор?
5 основных настроек, которые необходимо выполнить с помощью Digital Photo Professional
В этой статье:
Съемка в формате RAW позволяет более гибко формировать изображения, а если вы являетесь пользователем Canon, у вас есть одно многофункциональное программное обеспечение для постобработки RAW, доступное бесплатно.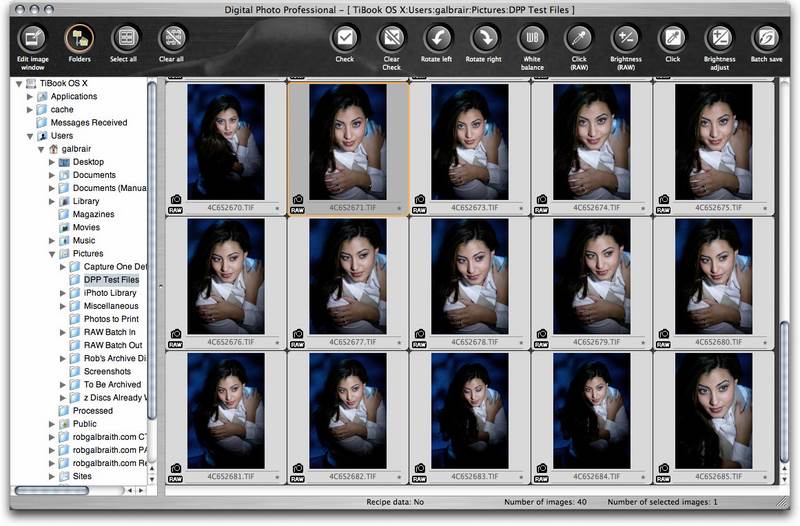 Собственное программное обеспечение Canon Digital Photo Professional (DPP) предназначено для бесперебойной работы с вашей камерой Canon, реализуя самые полные запатентованные алгоритмы Canon, встроенные в файлы RAW, и позволяя вам неразрушающим образом выделять лучшее из ваших изображений. Вот пять основных настроек, которые необходимо выполнить в DPP, чтобы обеспечить наиболее естественные результаты. (Отчет: Казуюки Окадзима, журнал Digital Camera Magazine)
Собственное программное обеспечение Canon Digital Photo Professional (DPP) предназначено для бесперебойной работы с вашей камерой Canon, реализуя самые полные запатентованные алгоритмы Canon, встроенные в файлы RAW, и позволяя вам неразрушающим образом выделять лучшее из ваших изображений. Вот пять основных настроек, которые необходимо выполнить в DPP, чтобы обеспечить наиболее естественные результаты. (Отчет: Казуюки Окадзима, журнал Digital Camera Magazine)
1. Исправьте оптические аберрации с помощью Digital Lens Optimizer
Оптические факторы, такие как аберрации объектива, дифракция и наличие фильтра нижних частот, могут привести к ухудшению качества изображения. Помимо компенсации их оптической конструкцией, эти факторы также можно скорректировать с помощью функции Digital Lens Optimizer (DLO).
На некоторых камерах, таких как система EOS R, функция DLO включена по умолчанию. Но он не был включен, когда вы стреляли, не волнуйтесь. Вы по-прежнему можете применять DLO при постобработке изображения RAW в DPP.
Шаг 1: Откройте файл RAW с помощью DPP и перейдите на вкладку со значком линзы на палитре инструментов.
Шаг 2: Убедитесь, что данные коррекции для используемого вами объектива доступны.
Если указано «Данные объектива: нет», щелкните значок обновления, чтобы загрузить данные объектива.
Если написано «Данные объектива: недоступно», ваше изображение либо в неподдерживаемом формате (например, JPEG), либо снято несовместимой камерой или объективом.
Уровни эффекта DLO
В DPP вы можете настроить уровень эффекта DLO по шкале от 0 до 100, где «100» имеет самый сильный корректирующий эффект. Чтобы увидеть эффект коррекции более четко, вы можете снять флажок «Резкость» ниже по списку.
Уровень эффекта: 0
Уровень эффекта: 100
Совет: убедитесь, что они также отмечены!
Если установлен флажок «Цифровой оптимизатор объектива», пункты «Коррекция дифракции» и «Хроматическая аберрация» становятся недоступными.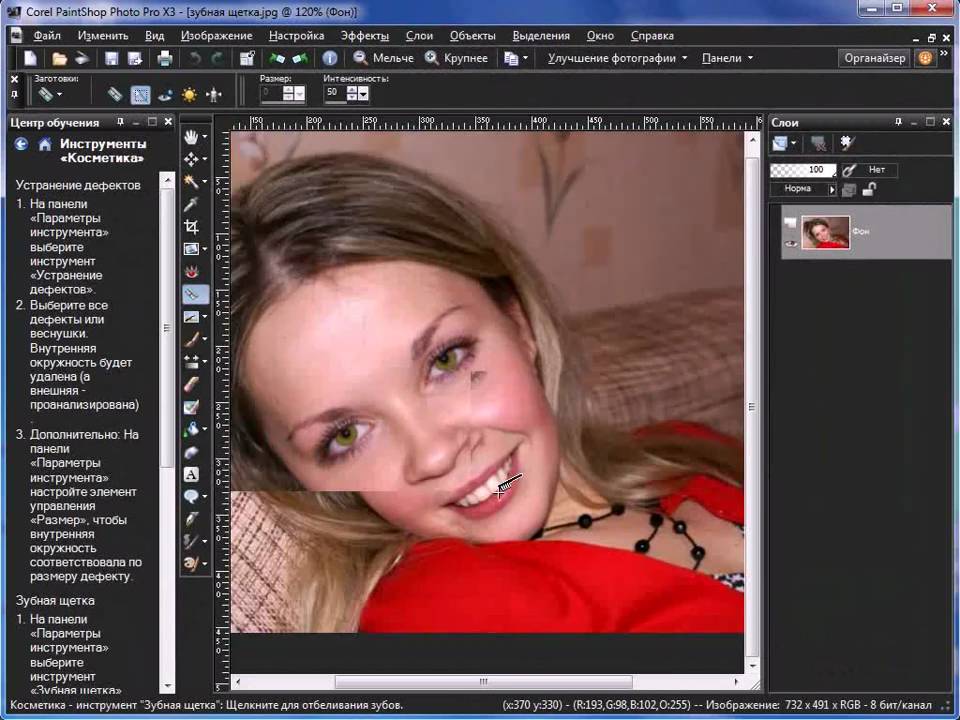 Однако для достижения наилучших результатов убедитесь, что также установлены флажки «Размытие цвета», «Периферийное освещение» и «Искажение». Вы можете отрегулировать уровень эффекта для «Периферийного освещения» и «Искажения».
Однако для достижения наилучших результатов убедитесь, что также установлены флажки «Размытие цвета», «Периферийное освещение» и «Искажение». Вы можете отрегулировать уровень эффекта для «Периферийного освещения» и «Искажения».
2. Коррекция цветовых тонов с помощью настройки баланса белого’
По умолчанию DPP применяет настройки баланса белого при съемке.
Однако вы можете изменить настройку баланса белого без ухудшения качества файла изображения:
Изучите пресеты и посмотрите, что больше всего соответствует вашему видению. Вот несколько примеров того, как разные настройки баланса белого изменили мой снимок:
Авто: приоритет атмосферы
Авто: Приоритет белого
Дневной свет
Цветовая температура (4500K) в выстрел в качестве ориентира.
«Цветовая температура» позволяет вручную регулировать цветовую температуру с шагом 10K.
Дальнейшая точная настройка цветов
Подобно встроенной в камеру функции коррекции баланса белого, панель «Точная настройка» позволяет настраивать оттенки синего (B), янтарного (A) и пурпурного (M) и зеленого (G) на снимке.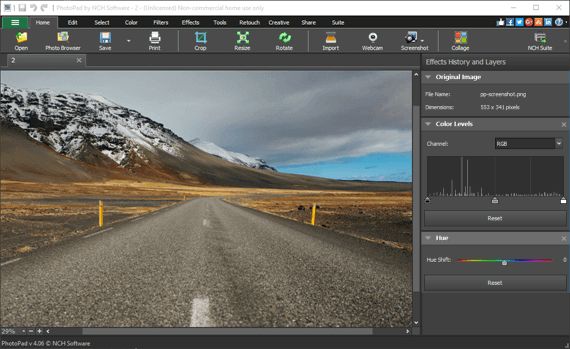 Но если вы печатаете свое изображение, обратите внимание, что тона могут отличаться в зависимости от бумаги!
Но если вы печатаете свое изображение, обратите внимание, что тона могут отличаться в зависимости от бумаги!
См. также:
4 способа более точно передать цвета в фотографии насыщенность и резкость. На вашей камере и в DPP есть 7 различных предустановленных пресетов.
По умолчанию DPP открывает файл RAW с выбранным стилем изображения. Когда вы снимаете в формате JPEG, стиль изображения «встраивается» в ваше изображение, но если вы снимаете в формате RAW и выполняете постобработку файла в DPP, вы можете изменить стиль изображения или применить другой.
Стиль изображения: Стандартный
Стиль изображения: Пейзаж
«Стиль изображения: Пейзаж» делает синие и зеленые оттенки более яркими, а также имеет более сильные настройки резкости, чем «Стиль изображения: Стандартный».
Вы можете еще больше улучшить отделку, отрегулировав другие параметры стиля изображения, точно так же, как на вашей камере.
Для более точной настройки можно также использовать кривую настройки гаммы.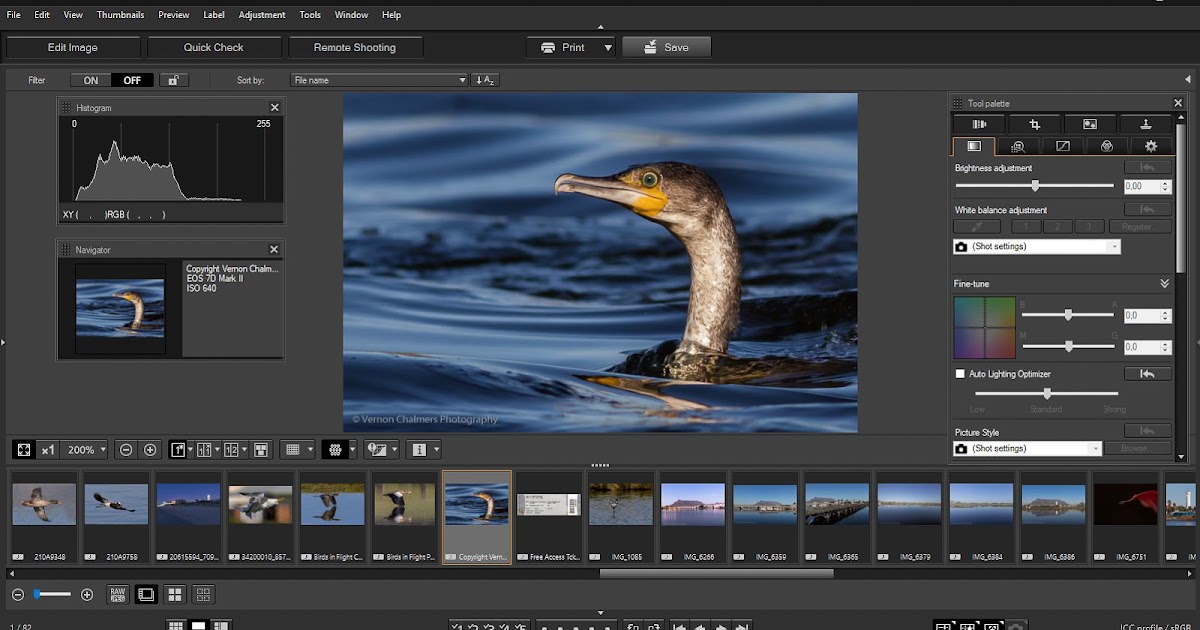
Знайте: к предустановленным стилям изображения можно добавить
На официальном сайте Canon доступно для загрузки еще девять стилей изображения: следуйте инструкциям на сайте, чтобы загрузить их в DPP и ваша камера. Вы также можете создать свой собственный файл стиля изображения с помощью бесплатного программного обеспечения Picture Style Editor!
4. Отрегулируйте яркость и контрастность с помощью Auto Lighting Optimizer
Auto Lighting Optimizer (ALO) выборочно регулирует яркость и контрастность, чтобы изображение выглядело более естественным, особенно для высококонтрастных изображений. Мощный встроенный в камеру инструмент для съемки в формате JPEG, он также доступен для обработки изображений RAW в DPP, предлагая эффективный и действенный способ исправления изображений, которые выглядят слишком темными или имеют слишком низкий или высокий контраст.
Существует три уровня эффектов ALO на выбор.
Нет ALO
Strong
Вы даже можете настроить освещение на лицах людей!
Если на вашем изображении изображен человек и он снят поддерживаемой моделью камеры, такой как EOS R5 и EOS R6, параметр «Adj. станет доступна опция освещения лица, позволяющая изменить яркость лица объекта.
станет доступна опция освещения лица, позволяющая изменить яркость лица объекта.
Узнайте больше в:
Повторное освещение портрета: ваша съемочная команда по освещению
5. Измените общую экспозицию с помощью ползунка регулировки яркости
Ползунок регулировки яркости позволяет регулировать общую экспозицию с шагом в 0,01 ступени — более точно, чем компенсация экспозиции в камере.
-0,7EV
0EV
+0,7EV
Совет: не переусердствуйте с регулировкой — следите за баланс теней!
Экспозицию легко перенастроить, особенно если яркость экрана монитора не откалибрована должным образом. Для максимальной точности обращайтесь к гистограмме и другим индикаторам при настройке параметров яркости.
Это также относится к точной настройке теней и света с помощью ползунков «Тень» и «Свет» или кривой настройки гаммы на вкладке «Основные настройки» или кривых тона в «Настройка кривых тона изображения».
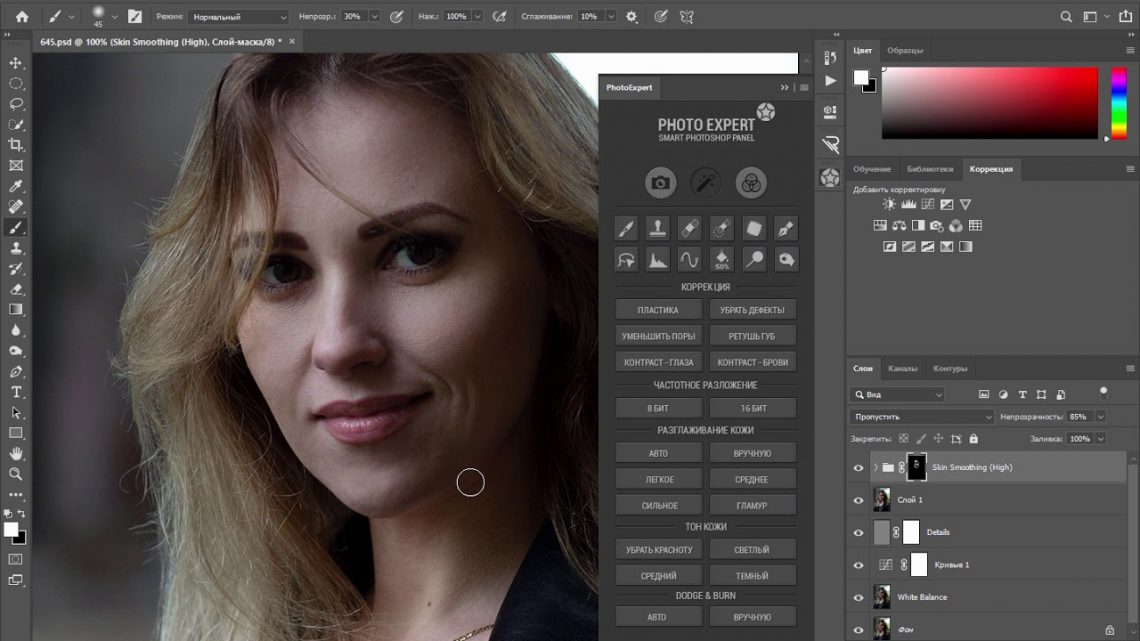 Корректируются оттенки от пурпурного до красного и желтого.
Корректируются оттенки от пурпурного до красного и желтого.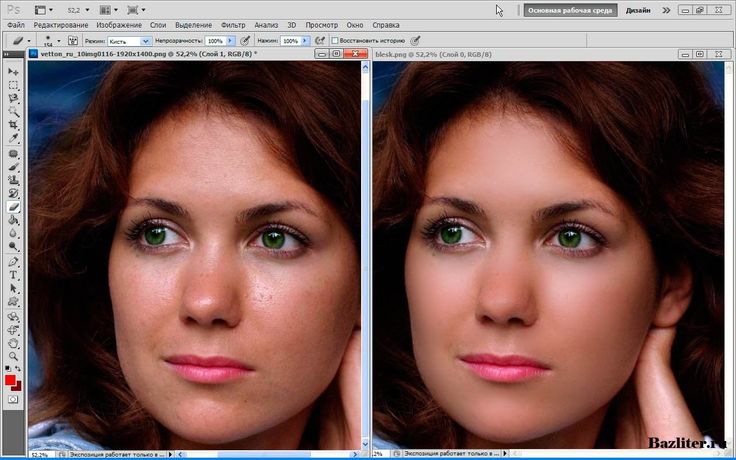 выше Выбор Стиля изображения)
выше Выбор Стиля изображения)
 pf2). Рекомендуется работать в пространстве Adobe RGB — устанавливается в меню
Preferences.
pf2). Рекомендуется работать в пространстве Adobe RGB — устанавливается в меню
Preferences.
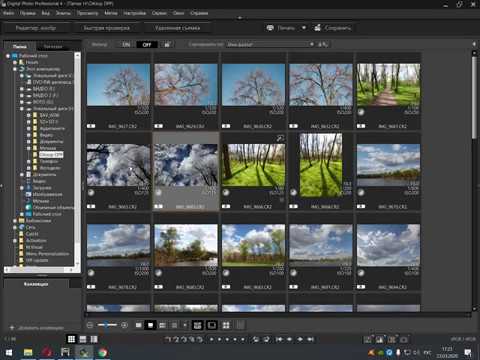 Делает небо явно фиолетовым, придавая необычную тональность всему снимку.
Делает небо явно фиолетовым, придавая необычную тональность всему снимку.