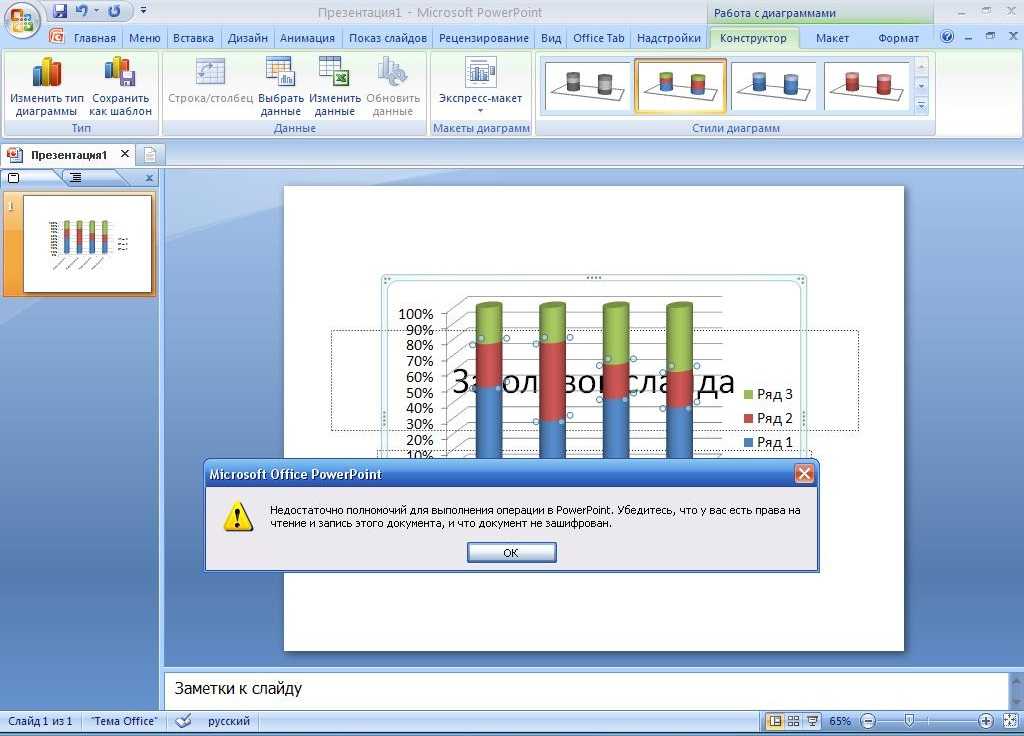типы диаграмм и графиков в презентациях
На слайдах PowerPoint часто нужно показать данные. Для представления прогнозов по продажам, итогов финансового года, результатов научного исследования, или отчета по лабораторной работе в институте, без чисел не обойтись. Практика показывает, что числа лучше воспринимаются в графической форме — в виде диаграмм. PowerPoint содержит встроенный движок для рисования графиков. В статье разберем 9 типов диаграмм. Подробно о способах вставки, редактирования, связывания с внешней таблицей, настройки внешнего вида расскажем в последующий статьях справочника.
в началов начало
Гистограмма
Данные показываются в виде вертикальных столбиков, высота которых соответствует числовому значению параметра. Разберем практическую ситуацию. Магазин продает крупную и мелкую бытовую технику, электронику и аксессуары. В начале месяца руководство поставило план по продажам, в конце месяца готовится отчет о тому насколько результат соответствовал ожиданиям.
К примеру таблица плана и результата такая:
| Категория | План | Результат | ||
|---|---|---|---|---|
| 400000 | 550000 | ||
| 230000 | 270000 | ||
| Электроника | 156000 | 196000 | ||
| Аксессуары | 75000 | 48000 |
Гистограмма с группировкой по категориям товара будет выглядеть следующим образом:
В этом случае удобно сравнивать для каждой категории план и результат, столбики рядом. Гистограмма на тех же данных, если строки в выводе поменять местами со столбцами, становится такой:
Как видно, категории товара переместились в легенду, группировка делается по плану и результату.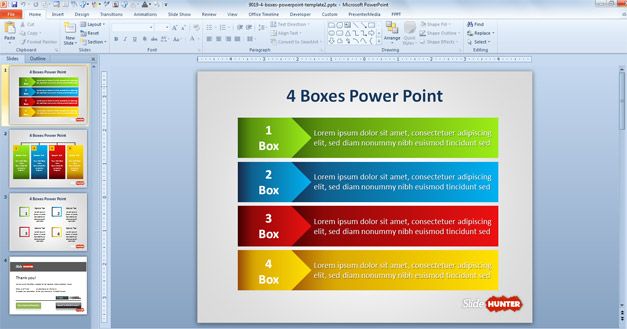
В нашем примере по одним категориям выручка больше, по другим меньше. Чтобы понимать насколько успешны были результаты и по общему итогу можно воспользоваться гистограммой с накоплением.
Рассмотрим другой пример. Давайте разберем два магазина, которые принадлежат одной и той же фирме. Магазины продают однотипную продукцию, но один из них открылся недавно и не набрал оборотов. И результаты продаж выглядят следующим образом:
Категория | Магазин 1 | Магазин 2 |
Крупная бытовая техника | 14000 | 550000 |
Мелкая бытовая техника | 30000 | 270000 |
Электроника | 43500 | 196000 |
Аксессуары | 1000 | 48000 |
Если попытаться на графике сравнить вклад продаж каждой категории товара, то график с накоплением будет не удачным решением.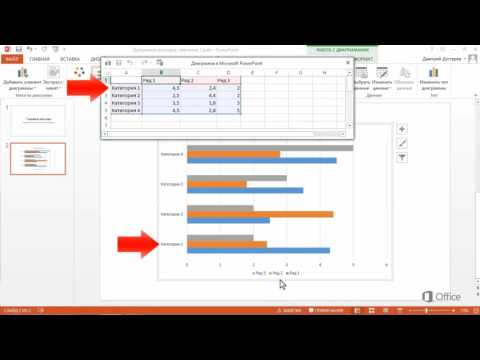
Общие итоги продаж магазина 2 сильно больше, сложно разобрать пропорцию результатов для магазина 1.
Для решения поставленной задачи лучше воспользоваться нормированной диаграммой с накоплением.
В данной диаграмме итоги равны 100% для обоих магазинов. Теперь высота столбцов с итогами для двух магазинов равна друг другу, вклад каждой категории товаров виден сразу.
в началов начало
График
Графиками удобно сравнивать тренды изменения однотипной величины со временем. Это может быть колебания курса валют или изменение среднесуточной температуры в течении месяца.
На графике выше нарисовали только одну величину, но можно добавить в исходные данные другие колонки. Скажем, температуру в октябре в другие годы или в других городах.
в началов начало
Круговая
Круговая – это диаграмма в виде пирога, размер куска которого показывает относительную величину демонстрируемого показателя. Удобно сравнивать однотипные величины, когда количество показываемых объектов не больше 10. Покажем на круговой диаграмме площади федеральных округов России.
Удобно сравнивать однотипные величины, когда количество показываемых объектов не больше 10. Покажем на круговой диаграмме площади федеральных округов России.
Слева на картинке типовая круговая диаграмма. По ней легко анализировать данные, если выводимые объекты схожей величины. Но в нашем случае видно, что дальневосточный округ занимает 40% площади России, а северокавказский только 1 процент. Для таких ситуаций можно воспользоваться разновидностью круговой диаграммы – вторичной линейчатой. На примере справа взяли 3 региона, размер которых менее 5-ти процентов. На главной диаграмме показали сумму площадей по 3-м попавшим в выборку регионам в категории «Другой» и на гистограмме с накоплением расписали что в эту комбинированную категорию входит, и в какой пропорции.
в началов начало
Линейчатая
Аналог гистограмм, только столбики расположены горизонтально. С помощью линейчатых диаграмм часто представляют результаты опросов.
в началов начало
С областями
Данные выводятся как на диаграммах «график», только в графиках раскрашивается 1 линия, связывающая точки данных, на диаграмме с областями область под трендом изменения заливается сплошным цветом.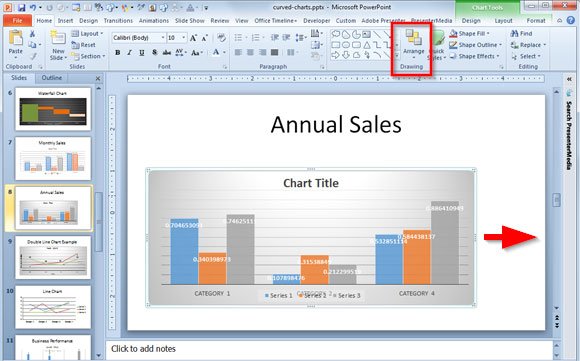 Ниже показана диаграмма с областями и накоплением.
Ниже показана диаграмма с областями и накоплением.
в началов начало
Точечная
Точеная диаграмма, такой вид графика, где визуализируемый тренд изменения величины показывается точками. Точки можно связать связаны друг с другом, прямыми или скруглёнными линиями. На пузырьковой диаграмме точки показаны в виде пузырьков, внутри которых отмечено значение величины в данной точке.
в началов начало
Биржевая
На биржевой диаграмме 4 показателя. Минимальная и максимальная цена в виде линии с двумя соответствующими отметками. Цена открытия и цена закрытия в виде прямоугольника. Ситуации, когда цена открытия больше, отличают от ситуации, когда цена закрытия больше по заливке. Прямоугольник заштрихован, когда цена открытия была больше цены закрытия.
в началов начало
Поверхность
Позволяет строить трехмерные графики.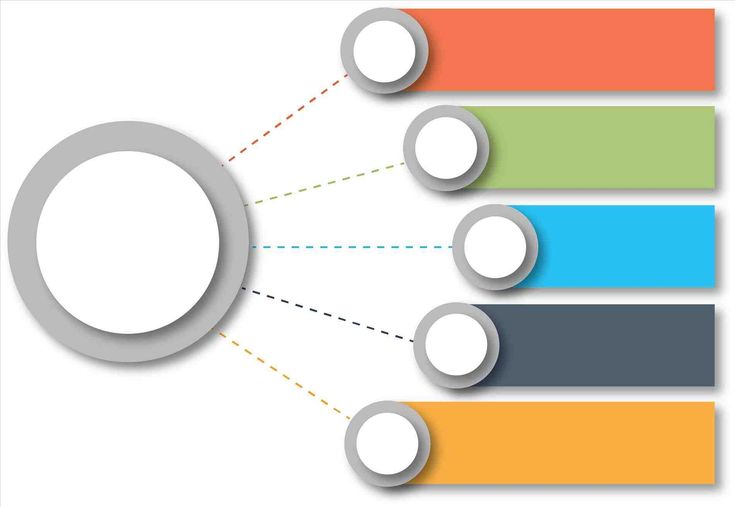
Трехмерная парабола, выражаемая в формуле z=-(x2+y2)+1 будет выглядеть вот так:
в началов начало
Лепестковая
Помогает сравнивать несколько характеристик. Давайте возьмем 5 параметров двух футболистов из игры FIFA-2018 и нарисуем ответ на вопрос — «кто лучше играет в футбол – Павел Погребняк или Криштиану Роналду».
На графике видно, что из приведенных характеристик игрока Павел может успешно конкурировать в конкурсе пенальтистов.
в началов начало
Комбинированная
На комбинированной диаграмме можно каждый ряд данных нарисовать в любом из выше приведенных форматов.
в начало
Как создать диаграмму Венна в Microsoft PowerPoint (Office 365)
Одно из преимуществ Microsoft PowerPoint — способность передавать сообщения с помощью иллюстраций, изображений и графики SmartArt. В своей библиотеке графики SmartArt PowerPoint существует специальный шаблон диаграммы Венна, который вы можете полностью настроить в соответствии с вашими потребностями.
Как создать диаграмму Венна в Microsoft PowerPoint (Office 365)
Разместите диаграмму Венна
Откройте PowerPoint и перейдите на вкладку «Вставка». Здесь нажмите «SmartArt» в группе «Иллюстрации».
Откроется окно «Выбрать рисунок SmartArt», на левой панели выберите «Связь».
Затем выберите «Базовый Venn» из появившейся группы вариантов. После этого на правой панели появится предварительный просмотр и описание рисунка. Нажмите кнопку «ОК», чтобы вставить графику.
После вставки вы можете настроить диаграмму Венна.
Настройте диаграмму Венна
Существуют различные способы настройки диаграммы Венна. На старте скорее всего вы захотите отрегулировать размер. Для этого щелкните и перетащите угол поля SmartArt. Вы также можете изменить размер отдельных кругов на диаграмме, выбрав круг и перетащив угол его рамки.
После изменения размера вы можете редактировать текст в каждом кружке, щелкнув кружок и введя текст в текстовое поле.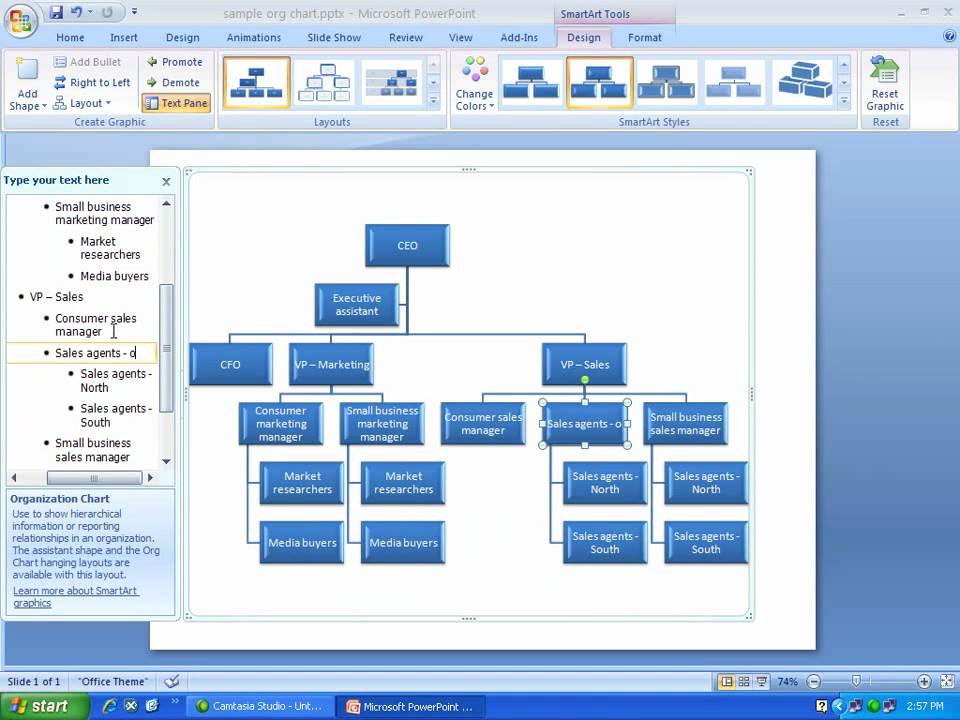 Кроме того, вы можете щелкнуть стрелку, которая появляется слева от поля SmartArt, а затем ввести свой текст в каждый маркер.
Кроме того, вы можете щелкнуть стрелку, которая появляется слева от поля SmartArt, а затем ввести свой текст в каждый маркер.
Чтобы добавить дополнительные круги к диаграмме, просто нажмите «Enter» в поле содержимого и добавьте еще один маркер. Точно так же удаление маркера уберет этот круг из диаграммы.
Для добавления текста там, где круги пересекаются, вам нужно вручную дополнить текстовое поле и ввести текст. Чтобы добавить текстовое поле, выберите «Текстовое поле» в группе «Текст» на вкладке «Вставка».
Посмотрите, ваш курсор изменится на стрелку вниз. Щелкните и перетащите, чтобы нарисовать текстовое поле, а затем введите текст.
Повторяйте этот шаг, пока не перенесете весь текст, необходимый для диаграммы Венна.
PowerPoint также предлагает несколько цветовых вариаций для графического элемента SmartArt. Выберите SmartArt и затем щелкните появившуюся вкладку «Дизайн». Здесь выберите «Изменить цвета» в группе «Стили SmartArt».
В появившемся раскрывающемся меню выберите понравившуюся цветовую схему.
Вы также можете изменить цвет отдельных кругов, щелкнув правой кнопкой мыши границу круга и выбрав «Форматировать фигуру» в контекстном меню.
Панель «Форматировать фигуру» появится в правой части окна. На вкладке «Параметры формы» нажмите «Заливка», чтобы отобразить его параметры, щелкните поле рядом с «Цвет», затем выберите оттенок из палитры.
Повторите этот процесс для каждого кружка на диаграмме, пока не будете довольны цветовой схемой диаграммы Венна.
Если вы добавите каждому кружку на схеме свой цвет, диаграмма станет более отчетливой.
Источник: howtogeek
Видео: вставка гистограммы
Быстро добавьте гистограмму в презентацию и узнайте, как упорядочить данные для получения желаемого результата. Настройте элементы диаграммы, примените стиль и цвета диаграммы и вставьте связанную диаграмму Excel.
Добавление гистограммы в презентацию в PowerPoint
Используйте столбчатую диаграмму, чтобы проиллюстрировать сравнения за определенный период времени.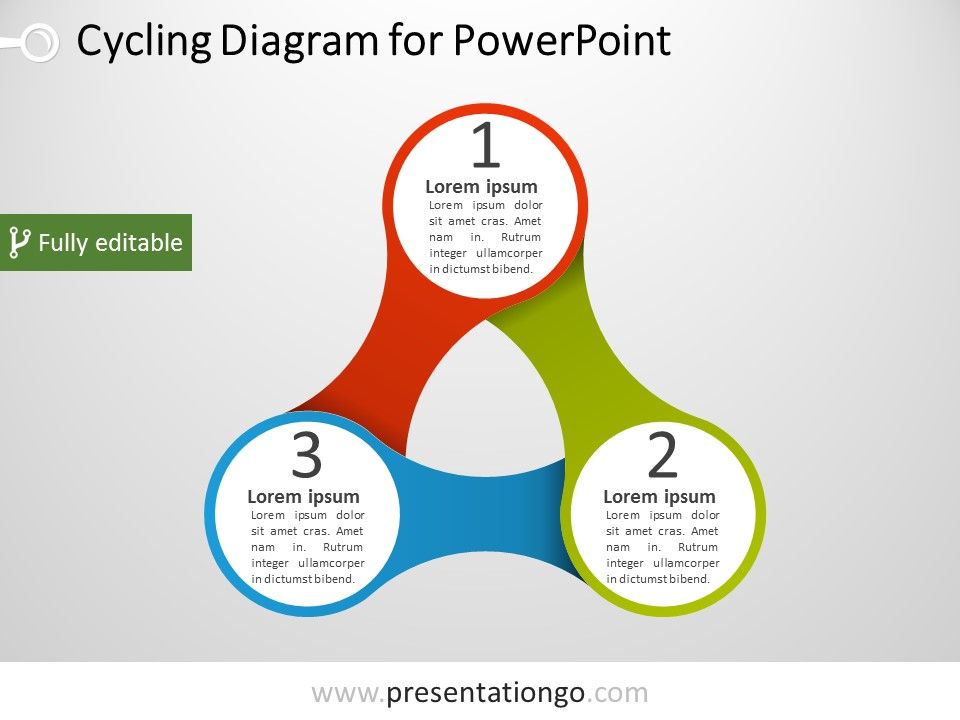 Если вам нужна столбчатая диаграмма в презентации, используйте для ее создания PowerPoint, если данные относительно простые и не требуют частого обновления (в противном случае см.0005 Скопируйте диаграмму Excel
Если вам нужна столбчатая диаграмма в презентации, используйте для ее создания PowerPoint, если данные относительно простые и не требуют частого обновления (в противном случае см.0005 Скопируйте диаграмму Excel
Щелкните ВСТАВИТЬ > Диаграмма .
Щелкните тип диаграммы, а затем дважды щелкните нужную диаграмму. Чтобы решить, какая диаграмма лучше всего подходит для ваших данных, см. раздел Доступные типы диаграмм.
В появившейся электронной таблице замените данные по умолчанию своими данными.

Когда вы закончите, закройте электронную таблицу.
Хотите больше?
Изменение формата меток данных на диаграмме
Скопируйте диаграмму Excel в другую программу Office
Используйте столбчатую диаграмму, чтобы проиллюстрировать сравнения за определенный период времени.
На этой диаграмме, показывающей годовые расходы, мы сравниваем фактические расходы с прогнозируемыми, показанными горизонтальными полосами.
Значения столбцов отображаются по горизонтальной оси.
Единицы времени, годовые кварталы, перечислены по вертикальной оси.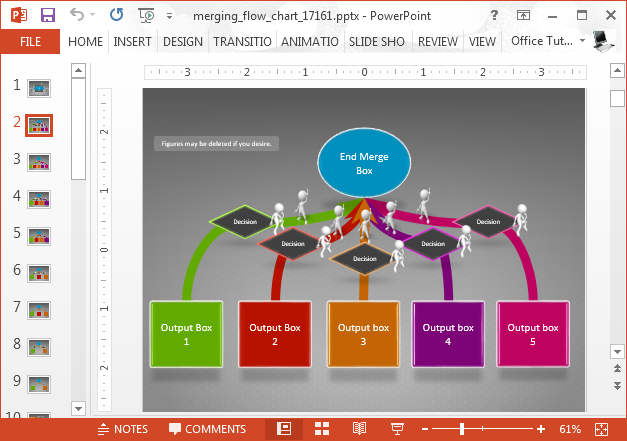
Гистограмма с горизонтальной ориентацией особенно хорошо работает с альбомной ориентацией слайда.
Если вам нужна столбчатая диаграмма в презентации, используйте для ее создания PowerPoint, если данные относительно просты и не требуют частого обновления.
Напротив, если ваши данные более сложны или вы планируете часто обновлять их, создайте диаграмму в Excel и скопируйте ее в PowerPoint.
Мы расскажем об этом в фильме 3: Вставьте связанную линейчатую диаграмму Excel.
Чтобы создать гистограмму в PowerPoint, на вкладке ГЛАВНАЯ щелкните стрелку рядом с Новый слайд и выберите Пустой , чтобы вставить пустой слайд.
Затем нажмите INSERT , Chart
По умолчанию используется диаграмма типа Clustered Bar . Я укажу на него для большего предварительного просмотра.
Сравниваемые значения отображаются в столбцах, сгруппированных рядом друг с другом.
Это то, что я хочу для своих данных, поэтому я нажму ОК .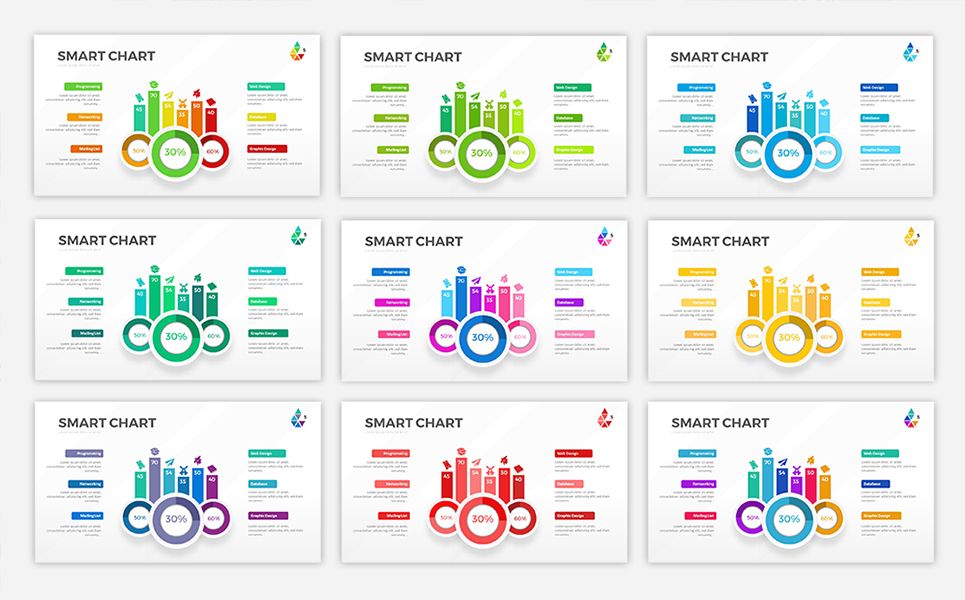
Диаграмма вставлена, и появляется небольшое окно с данными-заполнителями. Мы будем вводить наши данные здесь.
Начнем с категорий, где мы будем вводить заголовок для каждого квартала.
Теперь для столбчатых диаграмм категории отображаются в порядке, обратном ожидаемому.
Категория 1 в верхней строке окна данных отображается внизу диаграммы.
Итак, я начну с квартала 4. Я щелкаю ячейку, набираю: QTR4, QTR3, QTR2 и QTR1 и нажимаю Enter.
Заголовки появляются на диаграмме, и их порядок начинается с QTR1.
Для серии сначала напечатаем заголовки для данных: Прогнозируемые расходы и Фактические.
У нас нет третьей серии для сравнения, поэтому я укажу на столбец D и щелкну, чтобы выбрать его, щелкните правой кнопкой мыши и нажмите Удалить.
Теперь я введу данные: Для прогнозируемых расходов я щелкаю ячейку и ввожу первое число, равное 120.
Когда я щелкаю следующую ячейку, столбцы на диаграмме обновляются, чтобы показать новое значение .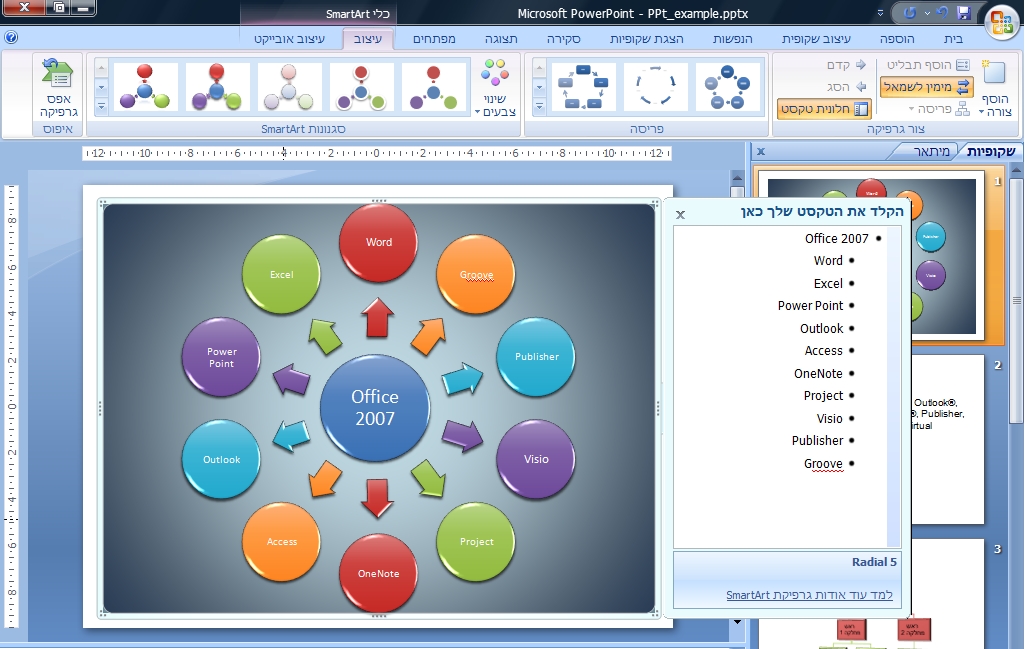
Я ввел Прогнозируемые расходы, теперь я введу Фактические расходы.
Мы ввели наши данные, поэтому я нажму X , чтобы закрыть окно данных.
И я немного увеличу , чтобы лучше рассмотреть диаграмму.
Заголовки рядов, Фактические и Прогнозируемые, появляются в легенде, а столбцы отражают наши объемы данных.
Приращения значений рассчитываются автоматически и отображаются по горизонтальной оси.
Далее: Настроить гистограмму .
Изменить данные в существующей диаграмме
PowerPoint для Microsoft 365 PowerPoint 2021 PowerPoint 2019 PowerPoint 2016 PowerPoint 2013 PowerPoint 2010 PowerPoint 2007 Дополнительно… Меньше
Если ваша презентация PowerPoint содержит диаграмму, вы можете редактировать данные диаграммы непосредственно в PowerPoint, независимо от того, встроена ли диаграмма в презентацию или связана с ней. Вы также можете обновить или обновить данные в связанной диаграмме, не заходя в программу, в которой вы создали диаграмму.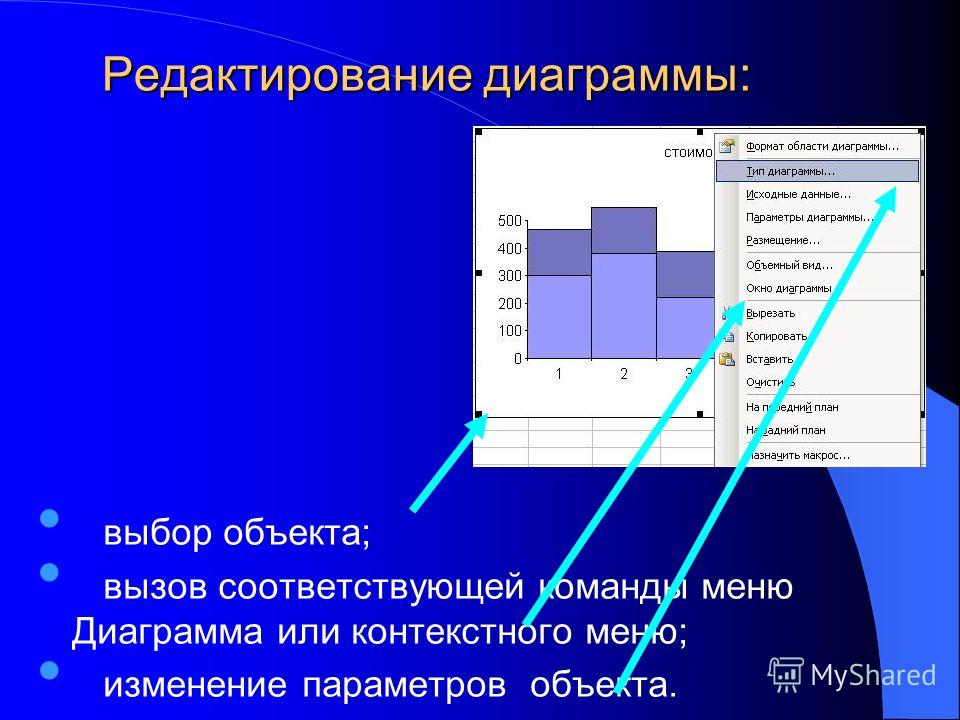
Изменить данные диаграммы на слайде
На слайде выберите диаграмму, которую вы хотите изменить. В верхней части окна PowerPoint появится контекстная вкладка
Chart Tools . Если вы не видите вкладку Chart Tools или вкладку Design под ней, убедитесь, что вы щелкнули диаграмму, чтобы выбрать ее.Примечание. Вкладка Дизайн в разделе Работа с диаграммами отличается от вкладки Дизайн по умолчанию в PowerPoint. Вкладка Chart Tools появляется только тогда, когда диаграмма выбрана, а вкладки Design , Layout и Format под ней предоставляют различные команды, которые относятся только к выбранной диаграмме.
- org/ListItem»>
Менее Инструменты диаграммы , на вкладке Design в группе Data нажмите Edit Data .
Выполнено одно из следующих действий:
Чтобы изменить данные в PowerPoint, нажмите Изменить данные . Это откроет окно из вашей электронной таблицы.
Примечание: Если у рабочей книги, с которой вы работаете, есть особые требования к запуску, такие как включение контента, вам также нужно будет сделать это в окне.
Чтобы редактировать данные непосредственно в Excel, нажмите Изменить данные в Excel .

Внесите необходимые изменения. Они будут отражены на диаграмме в PowerPoint.
Изменить данные диаграммы на слайде
На слайде выберите диаграмму, которую вы хотите изменить. В верхней части окна PowerPoint появится контекстная вкладка Chart Tools . Если вы не видите вкладку Chart Tools или вкладку Design под ней, убедитесь, что вы щелкнули диаграмму, чтобы выбрать ее.
Примечание. Вкладка Design в Работа с диаграммами отличается от вкладки Design по умолчанию в PowerPoint.
 Вкладка Chart Tools появляется только тогда, когда диаграмма выбрана, а вкладки Design , Layout и Format под ней предоставляют различные команды, относящиеся только к выбранной диаграмме.
Вкладка Chart Tools появляется только тогда, когда диаграмма выбрана, а вкладки Design , Layout и Format под ней предоставляют различные команды, относящиеся только к выбранной диаграмме.Выполните одно из следующих действий:
Чтобы отредактировать встроенную диаграмму (созданную в PowerPoint с помощью Вставить диаграмму ):
В разделе Chart Tools на вкладке Design в группе Data щелкните Edit Data . Microsoft Excel откроется в новом окне и отобразит рабочий лист для выбранной диаграммы.

На листе Excel щелкните ячейку, содержащую заголовок или данные, которые вы хотите изменить, и введите новую информацию.
Закройте файл Excel. PowerPoint автоматически обновляет и сохраняет диаграмму.
Для редактирования связанной диаграммы (созданной в другой программе и скопированной в PowerPoint):
Внесите изменения в данные диаграммы в программе для работы с электронными таблицами, в которой она была создана.

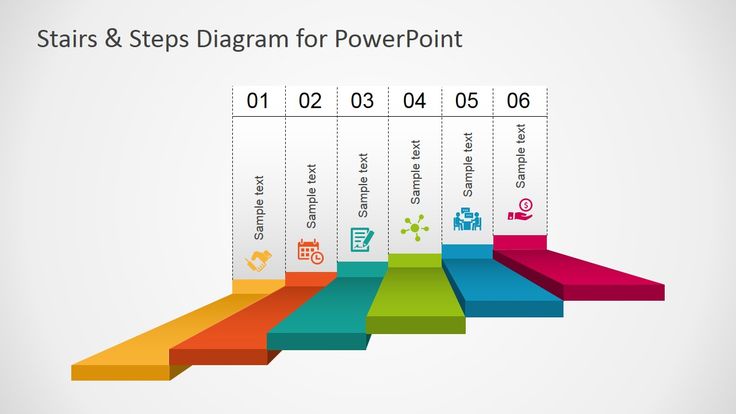
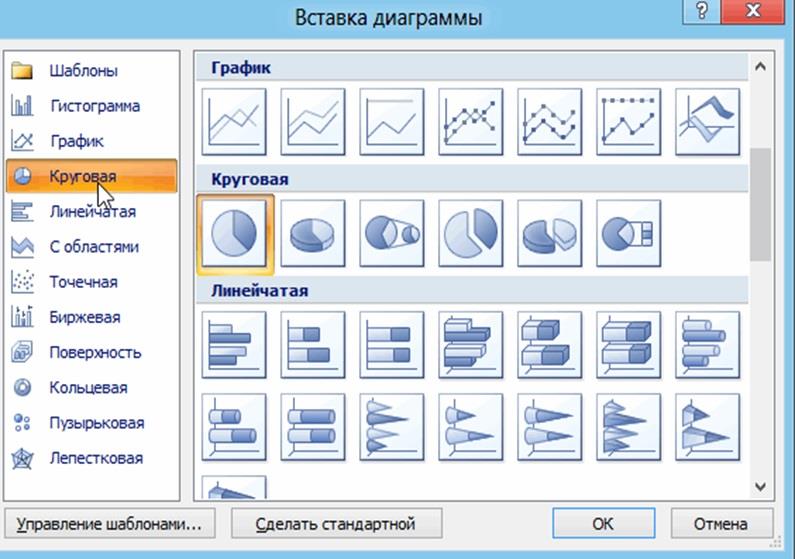
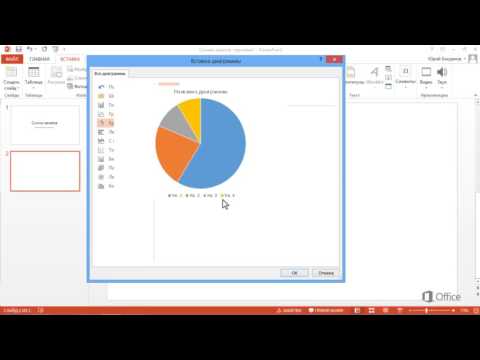 Вкладка Chart Tools появляется только тогда, когда диаграмма выбрана, а вкладки Design , Layout и Format под ней предоставляют различные команды, относящиеся только к выбранной диаграмме.
Вкладка Chart Tools появляется только тогда, когда диаграмма выбрана, а вкладки Design , Layout и Format под ней предоставляют различные команды, относящиеся только к выбранной диаграмме.