Диаграмма ганта проекта по строительству коттеджа Oberemok&Co
Главная / Шаблоны планов-графиков
Описание: шаблон плана-графика проекта строительства котеджного домика в MS Project Pro.
Автор: Оберемок Иван Иванович
Тип проекта: строительный проект
Общая информация
Коллеги, Вам предлагается скачать и использовать план-график проекта в MS Project Pro. В плане-график разработаны:
- Перечень задач по строительству коттеджа. Разработана двухуровневая структура WBS.
- Разработан план финансирования с бюджетом от инвестора
- Разработан план участия подрядных организаций на двух суммарных задачах проекта
- Разработан план работы бригад при этом три бригады отчитываются объемами и с одной рассчитываются деньгами.
- Запланированы материальные ресурсы. Часть материалов запланированы с указанием объемов. Запланированы затратные ресурсы для планирования расходных материалов и молдинга.

| Название проекта | Строительство двухэтажного коттеджа и обустройство участка |
| Длительность | 169 дней |
| Затраты | $ 272 000 |
|---|
Задачи диаграммы ганта верхнего уровня
| Название задач | Сроки | Затраты |
|---|---|---|
| Устройство фундамента | 28 дней | $26 462,50 |
| Установка каркаса | 63 дней | $94 730,00 |
| Изготовление и транспортировка окон | 26 дней | $32 090,00 |
| Монтаж кровли | 43 дней | $54 400,00 |
| Устройство фасада | 40 дней | $54 310,00 |
| Благоустройство участка | 81 дней | $9 710,00 |
Подрядчики
| Типы подрядчиков | Выполняеммые работы |
|---|---|
| Компания по установке кровли | Монтаж стропильной системы |
| Обустройство слоя пароизоляции | |
| Укладка утепляющих материалов | |
| Устройство слоя гидроизоляции | |
| Утепление кровли со стяжкой | |
| Металлочерепица основной кровли | |
| Обшивка вентиляционных шахт и установка козырька | |
| Компания по озеленению | Планировка территории |
| Устройство тротуаров, подъездных путей к гаражу | |
| Озеленение участка | |
| Ограждение участка |
Форма где можно получить шаблон файла
Для того что-бы скачать файл зарегистрируйтесь на сайте
Автор:
Оберемок Иван Иванович
Тренер-консультант, кандидат технических наук по управлению проектами, сертифицированный специалист IPMA LEVEL (B), проводит тренинги по управлению проектами и использованию MS Project, консультирует по управлению проектами
Диаграмма Ганта — для чего нужна и что показывает, как ее построить для проекта
Линейная или столбчатая диаграмма, названная в честь её разработчика, американского консультанта по менеджменту, инженера Генри Ганта (Gantt), представляет собой полосы, сориентированные вдоль оси (шкалы) времени так, что конец и начало каждой полосы соответствует времени начала и конца работы по выполнению задачи.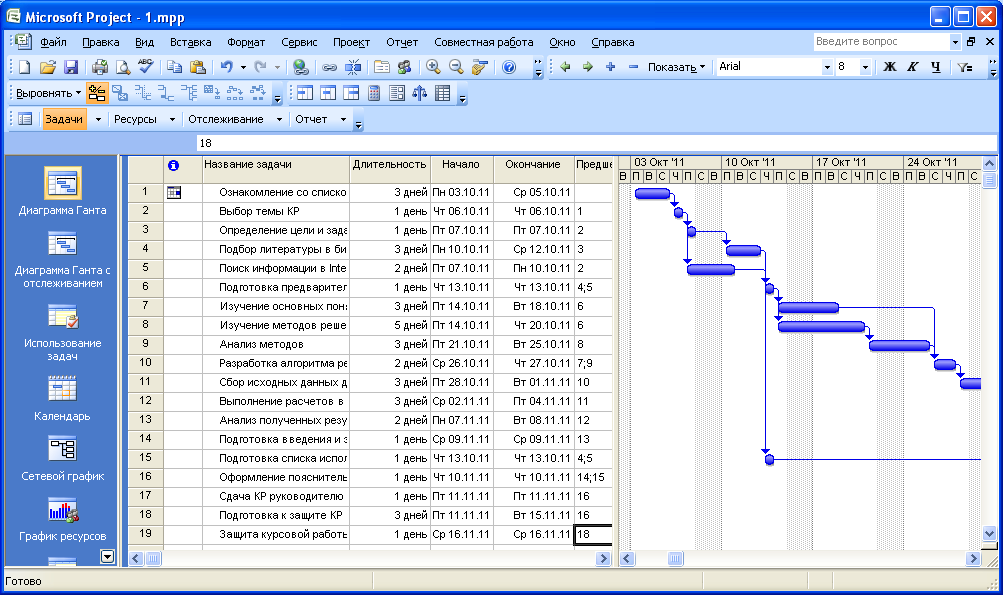 Соответственно, длина диаграммы Ганта позволяет определить продолжительность произведённой работы. На другой (перпендикулярной) шкале выстраиваются выполняемые задачи. Столбики, представляющие эти задачи, взаимосвязаны между собой, а их связь отражается фигурными стрелками.
Соответственно, длина диаграммы Ганта позволяет определить продолжительность произведённой работы. На другой (перпендикулярной) шкале выстраиваются выполняемые задачи. Столбики, представляющие эти задачи, взаимосвязаны между собой, а их связь отражается фигурными стрелками.
Что такое диаграмма Ганта в реальном проекте, зачем её применяют и как она стала одним их самых распространённых инструментов процесса проектного управления, будет показано в статье.
Содержание статьи- Сущность и характеристики
- История возникновения
- Шаблоны диаграммы
Сущность и характеристики
Планирование проектной деятельности характеризуется регулярными уточнениями, корректировкой планов и их постоянной актуализацией не только на стадии разработки графика, но и в процессе реализации. Представленное в виде диаграммы Ганта расписание календарного рабочего плана, даёт инструментальную возможность качественнее оценить ресурсные составы и взаимосвязи работ.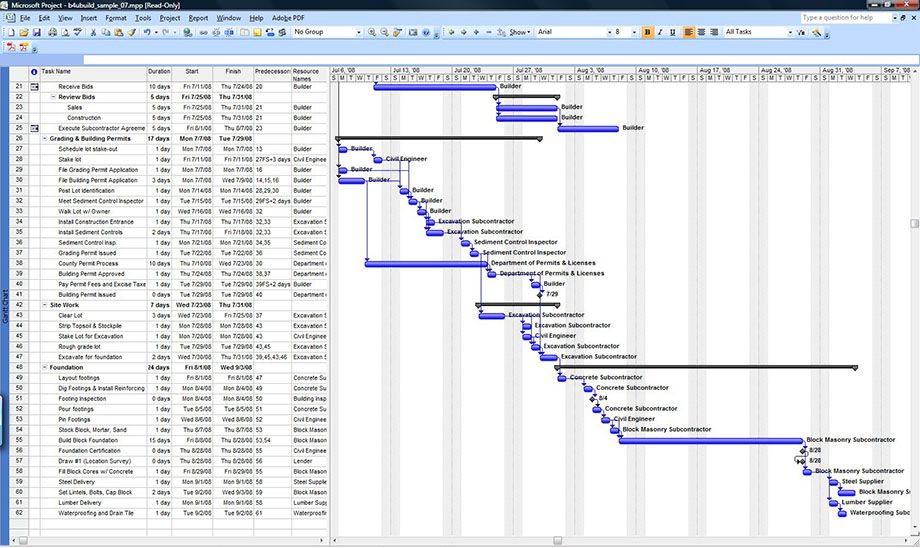 В конечном счёте, это уменьшает число последующих изменений в ходе реализации проектных мероприятий. А форма представления делает привязку задач по времени более наглядной. Для этого и нужна диаграмма Ганта.
В конечном счёте, это уменьшает число последующих изменений в ходе реализации проектных мероприятий. А форма представления делает привязку задач по времени более наглядной. Для этого и нужна диаграмма Ганта.
В трактовке PMI понятие календарного плана совпадает с понятием расписания проекта. Такое расписание создаётся, чтобы рассчитать и показать полную продолжительность проекта как выражения сроков выполнения проектных операций. Последовательность звеньев в цепочке процесса планирования, выраженная в расписании, соотносится с иерархической структурой работ, вовлеченностью материальных, финансовых и человеческих ресурсов. Глубина декомпозиции задач во многом зависит от возможности быстро найти сотрудников, материалы и бюджетные средства для выполнения такой задачи. Контроль за содержанием, сроками и последовательностью работ реализуются с помощью координирующего календарного плана. Диаграмма Ганта показывает расписание запланированных операций по проектной задаче, но значимости, ресурсоёмкости и области действия работ график Ганта не демонстрирует.
Между задачами существуют следующие типы связей:
- Независимое начало работы.
- Начало – начало. Операция № 2 начинается не ранее операции № 1.
- Начало – конец. Операция № 2 не может завершиться, пока не начнётся операция № 1.
- Конец – конец. Операция № 2 должна завершиться не раньше операции № 1.
- Конец – начало. Операция № 2 не начинается до завершения операции № 1.
Связи между задачами – указатель последовательности и зависимости работ – на диаграмме изображаются в виде фигурных стрелок. Кроме обозначения связей, на гистограмме могут быть дополнительные информационные отметки:
- о совокупных задачах,
- о процентах завершения задачи,
- метка текущего момента (вертикальная полоска, отмеряющая «Сегодня» по календарной шкале),
- метки вех (ключевых моментов).
Вехой здесь называют метку значимого момента, наступающего в ходе выполнения работ, общую границу нескольких задач.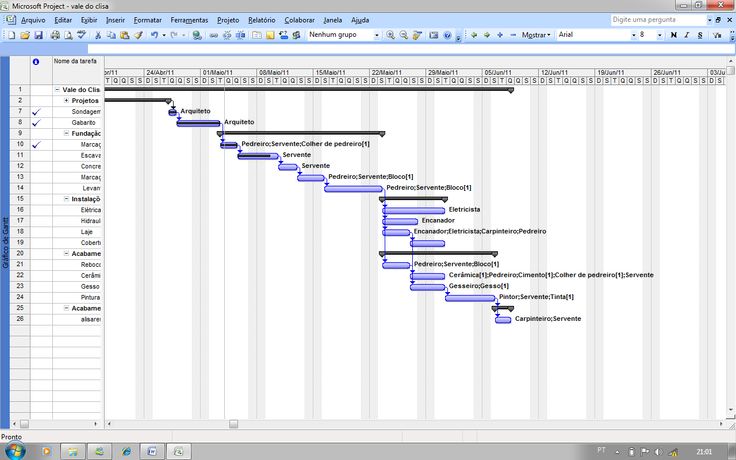
Тем не менее, появившись в начале 20 века, график Ганта до сих пор входит в практику управления малыми и средними проектами как важный иллюстративный инструмент планирования.
История возникновения
По основной версии, график был задуман американским инженером Генри Л. Гантом (нередко встречается написание Гантт, более близкое к оригиналу). В 1910 году появился первый вариант диаграммы, применённый позднее на судостроительном заводе, где Гант применил график, позволяющий эффективно управлять деятельностью нескольких инженеров при решении ими ограниченных по времени задач.
- включал перечисление всех задач по проекту,
- назначал персональную ответственность за выполнение задачи,
- определял период, необходимый для завершения своей части деятельности исполнителем,
- отображал зависимость одной задачи от другой.
К факту достижения поставленных целей была привязана система вознаграждения. Поскольку Гант считал, что предприятие в рамках ответственности перед обществом, должны нести обязательства за использование ими человеческих и других ресурсов, бонусом вознаграждались руководители, которые смогли хорошо научить персонал применению методов повышения производительности труда.
Диаграмма была быстро принята «на вооружение» на других производствах и применялась при планировании инженерных сооружений государственного масштаба (например, при строительстве плотины Гувера, начатой в 1931 году, системы скоростных автострад в 1956 году). Изменение в первоначальный пример графика были внесены только почти 80 лет спустя. В 90-х годах для уточнения сложных взаимосвязей между задачами применили линии связи.
В 90-х годах для уточнения сложных взаимосвязей между задачами применили линии связи.
Однако по одной из альтернативных, но достоверных версий, впервые привычный пример диаграммы был предложен ещё в 1896 году польским экономистом, инженером и исследователем теории менеджмента Каролем Адамецким.
Польский автор изобрёл метод отображения связей между процессами для повышения наглядности графика производства. Несколько статей на эту тему им были опубликованы в польском журнале ещё в 1909 году и на английский не переводились (хотя в России теория была достаточно широко известна с 1903 года). И только в 1931 году вышла статья, более подробно описывающая тот график, который Адамецкий назвал harmonogram (вариант: harmonograf), и который был очень похож на график Ганта. Однако к тому времени диаграмма уже получила известность и распространение в англоязычном мире как график Ганта, поэтому изобретение сохранило имя американского учёного.
Шаблоны диаграммы
Чтобы построить график Ганта в Exel, можно воспользоваться ранее созданным шаблоном или создать новый шаблон в программе. Для самостоятельного создания диаграммы необходимо:
Для самостоятельного создания диаграммы необходимо:
- Создать таблицу проекта. Для этого, как минимум, надо сделать две колонки с датой начала и длительностью реализации по каждой задаче, которые выстраиваются одна над другой построчно списком. Но, чаще всего, создаётся ещё и третья колонка с датой окончания работ по задаче.
- Построить обычную ленточную диаграмму на базе даты начала проекта. Для этого в соответствующей колонке выделяются ячейки с данными (вместе с заголовком столбика) и во вкладке «Вставка» выбирается линейная диаграмма с накоплением.
- Добавить данные о длительности. В любом месте диаграммы правой кнопкой мыши вызывается меню выбора данных и, затем, источника данных. Из показанных источников данных выбирается данные колонки «Длительность».
- Добавить описание задач. При выборе источника данных надо выбрать по названию колонку, соответствующую дате старта и в правой области под Подписями горизонтальной категории, кликнуть кнопку «Изменить».

- Привести ленточную диаграмму к виду графика Ганта. Задача этого этапа – удалить в линиях графика, состоящей из синей и оранжевой части, синюю часть, чтобы остались только оранжевая. Исходное меню для изменений вызывается правой кнопкой мыши после выделения полоски графика левой кнопкой. В меню выбирается «Формат ряда данных», после чего из предложенных вариантов надо выбрать «Нет заливки» и «Нет линий».
В известной программе MS Project уже настроены несколько версий шаблонов диаграммы, рядом с которыми отображается дополнительная информация:
- Подробная диаграмма (Detail Gantt). Используется для равномерного распределения нагрузки между ресурсами в процессе оптимизации плана проекта. Указываются возможные периоды, на которые можно отложить выполнение задачи, не изменяя при этом срок окончания проекта.
- Диаграмма с выравниванием (Leveling Gantt). Данные нужны для выравнивания нагрузки при распределении ресурсов. Те изменения, которые происходят в процессе выравнивания, тоже отображаются на графике.

- Диаграмма с отслеживанием (Tracking Gantt). Шаблон применяется при сравнении запланированного и реального сроков выполнения проекта, который для каждой задачи демонстрируется отдельно.
- Диаграмма с несколькими планами (Multiple Baselines Gantt). У проекта может быть несколько вариантов плана, выраженных на графике. В шаблоне сравниваются первые три варианта.
- Диаграмма с ожидаемым планом (PA_Expected Gantt). Планы анализируются на основе метода PERT (РА). В качестве вариантов, в рамках метода, кроме реалистичного, отображается оптимистичный и пессимистичный планы (PA Optimistic и PA Pessimistic соответственно).
Метод оценки и анализа PERT в настоящее время постепенно вытесняет классический график Ганта.
Как сделать диаграмму Ганта в Microsoft Project
Диаграмма Ганта — это хорошо известная столбчатая диаграмма и отличный инструмент управления проектами, используемый для работы с задачами, разработки планов проектов, расписания и отслеживания хода выполнения.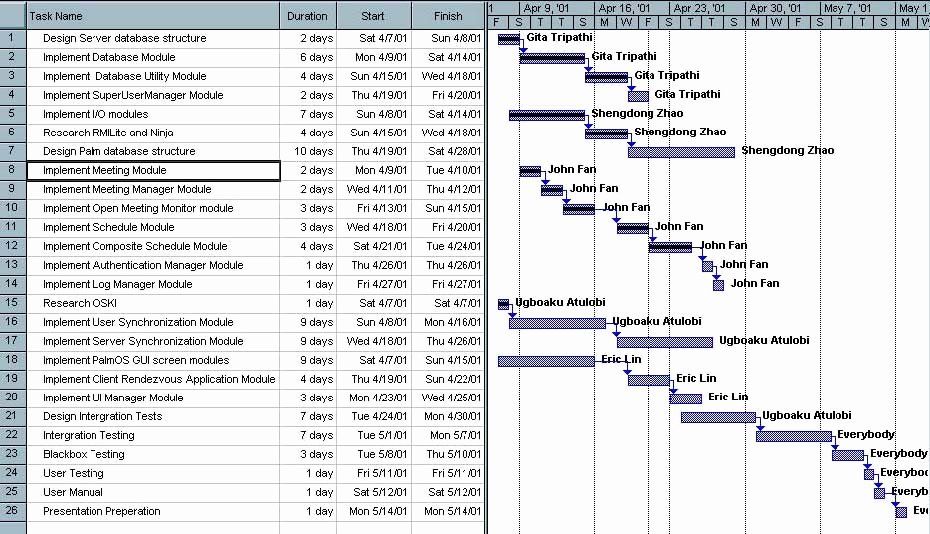
Эта диаграмма дает четкое визуальное представление в одном документе всех задач проекта, их последовательности на временной шкале, контрольных точек, дат начала и окончания, крайних сроков и общего обзора развития проекта. Все участники проекта могут легко понять, где находится команда, что уже сделано, что еще предстоит сделать и каков статус завершения проекта.
В настоящее время существует множество программных решений для управления проектами, которые позволяют создавать диаграммы Ганта и работать с ними над своими проектами. MS Project является одним из них.
Итак, давайте посмотрим в этой статье по адресу:
Если вы хотите узнать еще несколько советов о том, как выполнять определенные задачи в MS Project, вы можете ознакомиться с нашим общим руководством по Microsoft Project. Что касается других способов построения диаграммы, то разобраться, как создать диаграмму Ганта, можно и в Excel, PowerPoint и даже Word.
Как создать диаграмму Ганта в Microsoft Project Чтобы создать диаграмму Ганта Microsoft Project, вы должны подготовить список задач, который впоследствии будет отображаться на диаграмме Ганта. Рекомендуется перечислять задачи в том порядке, в котором они должны выполняться, чтобы ваш проект оставался организованным и простым для понимания.
Рекомендуется перечислять задачи в том порядке, в котором они должны выполняться, чтобы ваш проект оставался организованным и простым для понимания.
Теперь, когда у меня есть список задач, я открываю пустой проект и добавляю все эти задачи в свой проект. Для этого вам нужно скопировать и вставить их или щелкнуть в поле имени задачи и ввести имя каждой задачи. На данный момент вы не увидите диаграмму Ганта справа, так как мы еще не определили даты начала и окончания задач.
Кроме того, если у вас есть задачи, связанные друг с другом, вы можете сгруппировать их как подзадачи. Это может быть полезно для больших проектов, поскольку они позволяют свернуть разделы вашего проекта, чтобы сэкономить место на экране и упростить просмотр списка задач. Просто выделите связанные строки задач и нажмите правую кнопку с отступом на ленте. Это превратит выделенные задачи в подзадачи элемента.
Теперь, когда все наши задачи внесены в список и организованы как подзадачи, давайте определим даты их начала и окончания, чтобы мы могли приступить к построению фактического расписания проекта.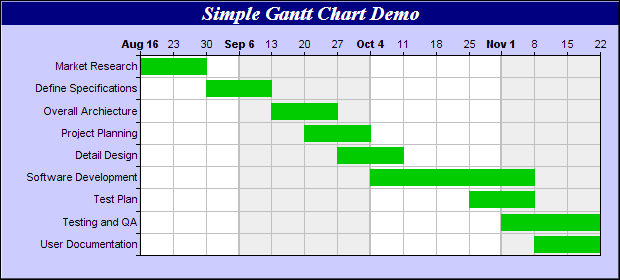
Щелкните в поле даты начала и используйте средство выбора даты, чтобы выбрать дату начала задачи. Вы также можете сделать это вручную и ввести дату самостоятельно.
Сделайте то же самое для конечной даты. Нажмите в поле даты окончания и используйте средство выбора даты или введите дату вручную. При желании вы можете просто ввести продолжительность в поле продолжительности, и MS Project автоматически рассчитает для вас дату окончания.
Когда для всех задач установлены даты начала и окончания, самое время добавить вехи в проект. Вехи могут помочь вам убедиться, что ваш проект выполняется точно в срок, и указать на завершение определенных этапов проекта.
Существует несколько способов добавления вех в проект.
а. Введите продолжительность ноль дней для задачи, которая уже есть в списке. MS Project автоматически преобразует эту задачу в веху.
б. Или вставьте строку, в которой вы хотите создать веху, и нажмите кнопку вехи.
Поскольку вехи обычно используются для обозначения окончания определенной фазы проекта, может быть полезно связать соответствующие задачи с этими вехами.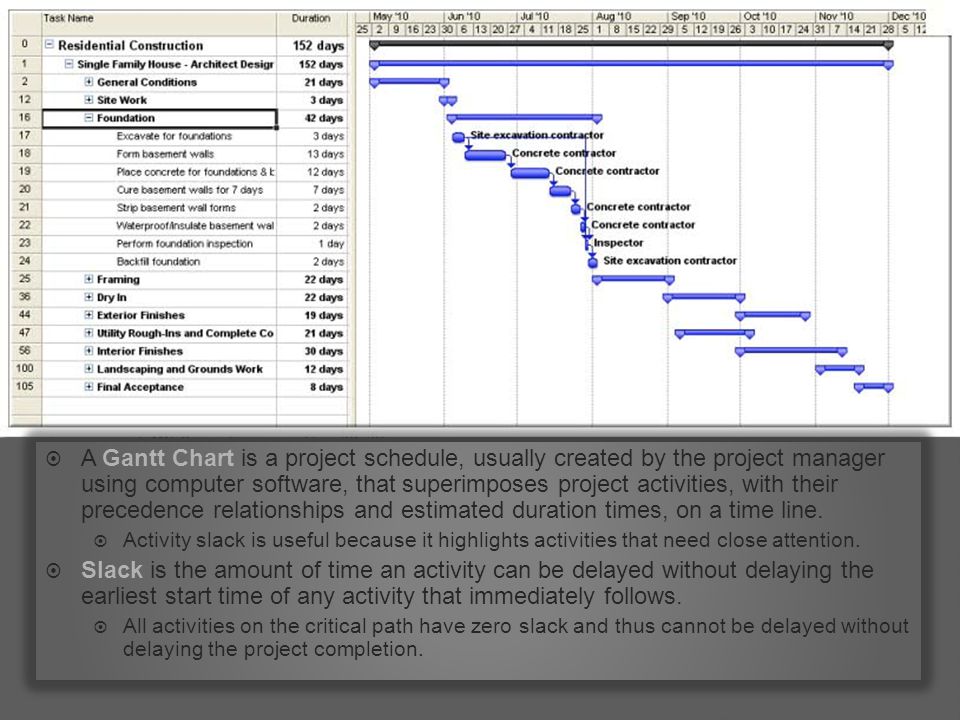 Просто выделите задачи, которые должны быть связаны с вехой, и нажмите кнопку «Связать» на ленте.
Просто выделите задачи, которые должны быть связаны с вехой, и нажмите кнопку «Связать» на ленте.
Для получения дополнительной информации о работе с вехами в Microsoft Project вы можете прочитать краткое руководство здесь.
В общем, ваша базовая диаграмма Ганта в Microsoft Project готова.
Шаблон диаграммы Ганта Microsoft Project и примерШаблон диаграммы Ганта представляет собой готовый список задач, организованных в режиме расписания и отображаемых на временной шкале. Они могут иметь разные форматы в зависимости от программы, в которой вы работаете. Шаблон диаграммы Ганта в Microsoft Project всегда будет в формате mpp. формате на случай, если вы захотите загрузить его в эту программу или сохранить позже.
Вы можете использовать чужие шаблоны или создавать свои собственные. Для этого, прежде всего, вам нужно создать пример диаграммы Ганта в Microsoft Project, на основе которого впоследствии вы создадите шаблон. Получив этот пример, откройте проект, который вы хотите использовать в качестве шаблона Microsoft Project.
Затем перейдите к Файл → Параметры → Сохранить → Сохранить шаблоны , чтобы выбрать, где вы хотите сохранить этот новый шаблон.
Выберите Файл → Экспорт → Сохранить проект как файл → Шаблон проекта . Затем вы увидите «Сохранить как» , и вам нужно будет выбрать имя файла и тип проекта, который является шаблоном проекта.
Вы увидите еще одно окно «Сохранить как шаблон», в котором вы можете выбрать данные, которые вы хотите или не хотите включать в свой шаблон. Затем выберите Сохранить.
В следующий раз, когда вы откроете Microsoft Project, вы можете перейти к Файл → Новый → Личный и выбрать шаблон, который мы только что создали.
Создайте новый файл проекта – выберите дату начала и нажмите Создать .
Ваш шаблон диаграммы Ганта Microsoft Project будет открыт с выбранной вами датой начала и будет готов к работе в нем.
Если вы работаете над каким-то проектом, он, скорее всего, предполагает сотрудничество и взаимодействие с другими людьми (коллегами по команде, деловыми партнерами, другими заинтересованными сторонами). Таким образом, будет необходимо поделиться с ними проектом или диаграммой Ганта, чтобы информировать и вовлекать их или получать их отзывы. Проблема с MS Project, которая довольно распространена, заключается в том, что люди могут открывать его файлы только в том случае, если у них также есть эта программа. Итак, вопрос здесь в том, как поделиться файлами MS Project с людьми, у которых нет MS Projects?
Действительно, есть очень простое решение. Вы можете просто использовать другое программное обеспечение, которое позволит вам обмениваться планами MS Project и диаграммами Ганта за пару минут.
Сохраните свой проект в MS Project в формате mpp. формат. После этого загрузите свой mpp-файл в GanttPRO.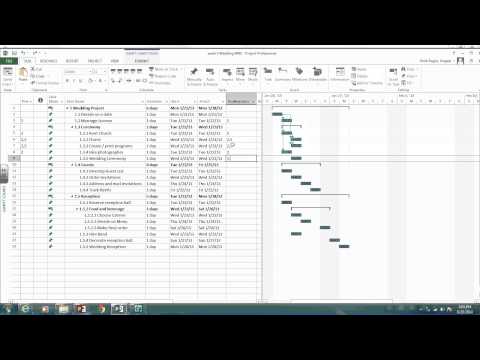 Для этого откройте страницу GanttPRO MPP Viewer, а затем перетащите файл mpp или загрузите его со своего компьютера.
Для этого откройте страницу GanttPRO MPP Viewer, а затем перетащите файл mpp или загрузите его со своего компьютера.
Выберите «Открыть в GanttPRO», создайте учетную запись и наслаждайтесь просмотром и редактированием вашего проекта.
Более подробно о том, как открыть файл mpp, вы также можете узнать в блоге GanttPRO.
Печать диаграммы Ганта Microsoft ProjectЕще один распространенный запрос, который может возникнуть у пользователей MS Project, касается печати диаграммы Ганта Microsoft Project. Здесь снова можно использовать GanttPRO. После загрузки вашего проекта с диаграммой Ганта в формате mpp в GanttPRO, если вам не нужно вносить дополнительные изменения, перейдите непосредственно к опции «Экспорт» и выберите формат PDF. Там вы также можете выбрать ориентацию, размер и данные из вашего проекта, которые должны быть включены в печатную версию.
Вот оно!
Как создавать диаграммы Ганта и работать с ними эффективнее и быстрее Несмотря на то, что создание диаграммы Ганта в Microsoft Project может показаться простым, это применимо только к самой базовой диаграмме Ганта Microsoft Project.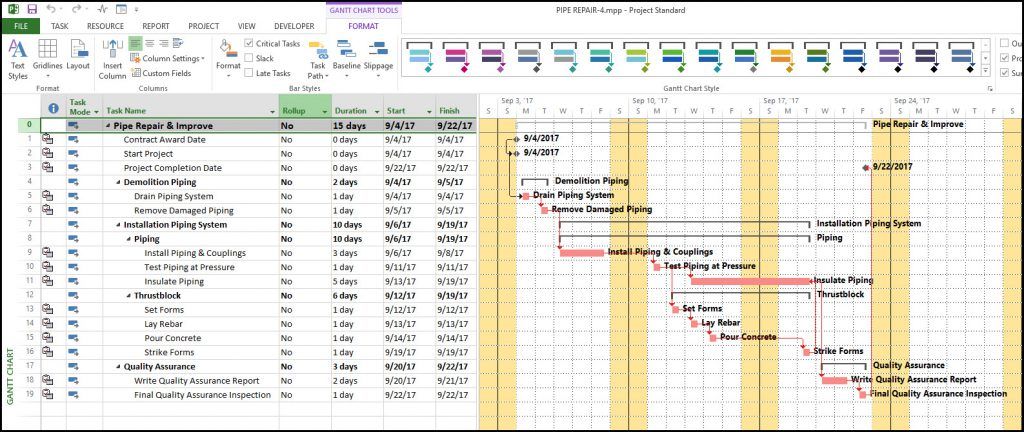 Таким образом, если вам нужны более продуманные и сложные функции, вам придется потратить довольно много времени на поиск туториалов и попытки научиться ориентироваться в этом хорошо зарекомендовавшем себя инструменте управления проектами.
Таким образом, если вам нужны более продуманные и сложные функции, вам придется потратить довольно много времени на поиск туториалов и попытки научиться ориентироваться в этом хорошо зарекомендовавшем себя инструменте управления проектами.
Но, скорее всего, у вас не так много времени, и вам просто нужно быстрое, простое и эффективное решение. В этом случае программное обеспечение для создания диаграмм Ганта GanttPRO может быть правильным выбором для вас. Его богатые и полезные функции, такие как зависимости между задачами, их назначение членам команды, управление ресурсами, критический путь, вехи и многие другие, обеспечат плавное и эффективное управление вашим проектом. При этом интуитивно понятный интерфейс и автоматизированные процессы сделают создание и работу с диаграммами Ганта простыми и быстрыми.
В отличие от MS Project, в GanttPRO поделиться своим проектом и диаграммой Ганта очень просто. На любом этапе проекта любым моментом или задачей можно поделиться с кем угодно через URL-адрес или распечатать за несколько минут и поделиться или представить на бумаге. Вы можете легко импортировать или экспортировать диаграмму Ганта и проекты в различных форматах.
Вы можете легко импортировать или экспортировать диаграмму Ганта и проекты в различных форматах.
Узнайте еще больше причин использовать GanttPRO в качестве альтернативы Microsoft Project в этом видео:
Существует также множество шаблонов диаграмм Ганта для различных отраслей, которые можно использовать для планирования проекта и управления им.
Диаграмма Ганта для развития ИТ:
Диаграмма Ганта для построения :
Диаграмма Ганта для планирования мероприятий :
Диаграмма Ганта для маркетинговых кампаний :
Диаграмма Ганта для дизайна :
И многое другое!
Инструмент планирования проекта с диаграммой Ганта
Легко планируйте свои проекты и управляйте ими с помощью диаграммы Ганта.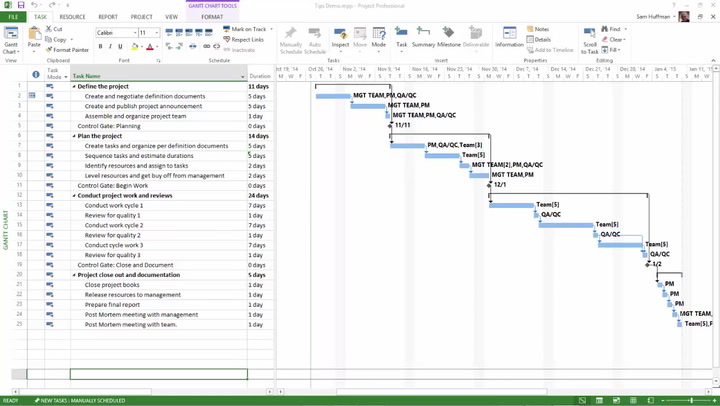
5 7 голосов
Рейтинг статьи
Как создать диаграмму Ганта в проекте MS?
3 лучших рекомендации по программному обеспечению Project-Management.com
Одной из областей управления проектами, которая требует пристального внимания, является планирование задач. Это оказывает огромное влияние на общую производительность любой команды, потому что, если одна задача будет пропущена, это может повлиять на выполнение последующих задач. Одним из наиболее важных инструментов, которые используют менеджеры проектов, является диаграмма Ганта, которая представляет собой более простой и удобный способ просмотра задач, запланированных сверхурочно.
Что такое диаграмма Ганта? Несмотря на то, что диаграмма Ганта очень полезна, мало кто знает, что такое диаграмма Ганта. Проще говоря, диаграмма Ганта — это визуальное представление задач, запланированных сверхурочно. Это полезно как для небольших, так и для крупных проектов, поскольку показывает задачи, которые необходимо выполнить в определенный день. Его интерфейс легко увидеть и понять, поскольку он показывает время начала и окончания каждой задачи. Кроме того, на диаграмме Ганта показаны следующие детали:
Его интерфейс легко увидеть и понять, поскольку он показывает время начала и окончания каждой задачи. Кроме того, на диаграмме Ганта показаны следующие детали:
- задачи проекта
- люди, назначенные на задачи
- время начала и окончания задач
- продолжительность каждой задачи
- то, как задачи группируются, связываются друг с другом и перекрываются
До появления диаграмм Ганта люди рисовали на бумаге и раскрашивали их, чтобы их было легче понять. Диаграммы Ганта претерпели изменения с момента их появления, и теперь их можно создавать с помощью различных инструментов. Среди них Microsoft Excel и инструменты управления проектами, такие как Microsoft Project.
Диаграмма Ганта Microsoft Project для создания диаграмм Ганта Microsoft Project — одно из самых популярных в мире программ для управления проектами, созданное и продаваемое Microsoft. Это отличный инструмент для управления задачами, их создания и назначения, управления ресурсами и наблюдения за проектами, среди прочего.
Поскольку составление графиков, которые легко увидеть и понять, является важным аспектом управления проектами, Microsoft Project также можно использовать для создания диаграмм Ганта. Самое замечательное в этом программном обеспечении то, что оно упрощает создание таких диаграмм. Каждый раз, когда Microsoft Project открывается, пользователи будут видеть диаграмму Ганта, в которую нужно только добавить информацию в столбцах задач или ресурсов.
Как создавать диаграммы Ганта в Microsoft ProjectРуководители проектов, использующие Microsoft Project, должны воспользоваться возможностями программного обеспечения для создания диаграмм Ганта. Вот полезный учебник для тех, кто хочет узнать, как это сделать.
- Откройте программное обеспечение Microsoft Project и выберите пустой проект. Это открывает диаграмму, которая выглядит почти так же, как электронная таблица Excel. Поскольку это пустая диаграмма, пользователи могут записывать задачи в эти столбцы.

- Создание задач. Было бы полезно подготовить список задач в Excel, а затем скопировать его на страницу проекта. Если нет, пользователи могут просто вводить задачи вручную. На этом этапе Microsoft Project автоматически понимает задачи, которые должны быть выполнены за один день. Это можно изменить в зависимости от зависимостей, которые будут описаны в следующих шагах. Затем выберите сводную задачу и перейдите на вкладку ЗАДАЧА, чтобы расположить задачи под ней. Это делает отступы подзадачами. Если к этим подзадачам есть подзадачи, то они тоже должны иметь отступ дальше.
- Затем, чтобы установить даты начала и окончания задач, пользователи могут щелкнуть поле «Дата начала» рядом с конкретной задачей и выбрать дату из раскрывающегося календаря. То же самое проделайте с полем «Дата окончания». Другой способ сделать это — перейти на вкладку «Длительность» и вручную ввести количество дней или часов, в течение которых задача должна быть выполнена.
- Добавление вехи также полезно для демонстрации того, что проект выполняется или завершен.
 Один из способов сделать это — создать продолжительность 0 дней, которая автоматически преобразует задачу в этап. Второй способ сделать это — вставить строку там, где должна быть веха, а затем нажать кнопку «Веха» на ленте. Когда все это установлено, диаграмма Ганта покажет задачи, как долго они будут завершены в течение дат начала и окончания, а также завершен ли проект.
Один из способов сделать это — создать продолжительность 0 дней, которая автоматически преобразует задачу в этап. Второй способ сделать это — вставить строку там, где должна быть веха, а затем нажать кнопку «Веха» на ленте. Когда все это установлено, диаграмма Ганта покажет задачи, как долго они будут завершены в течение дат начала и окончания, а также завершен ли проект. - Пользователи также могут настраивать свои диаграммы Ганта в соответствии со своими предпочтениями или способом работы. Это можно сделать, поэкспериментировав с разделением времени на графике. Два уровня времени обычно отображаются в виде недели и дня. Верхний уровень можно изменить на месяцы, годы или кварталы, а нижний уровень можно использовать для отражения меньшего разделения времени. Кроме того, пользователи могут выделять цвета для своих задач, не затенять нерабочее время и персонализировать практически любой другой аспект диаграммы.
Диаграммы Ганта могут использовать все, в том числе:
- Руководители групп
- менеджеры
- Руководители проектов
- Руководители работ
- Менеджеры по планированию
- Генеральные менеджеры
- Операционные менеджеры
- Генеральные директора
Также может использоваться командами, в том числе:
- Команды маркетинга
- Группы управления проектами
- Производственные бригады
- Строительные бригады
- Медицинские бригады
- Удаленные команды
- Телекоммуникационные бригады
- Правительственные команды
- Бригады общественных работ
Существует множество преимуществ использования диаграммы Ганта, включая:
- Планирование действий в спринтах
- Планирование работы бригад
- Просмотр задач с течением времени
- Планирование и планирование задач
- Планирование и составление графиков проектов
- Задачи планирования в нескольких проектах
Управление проектами еще никогда не было таким простым с помощью инструментов управления проектами, таких как Microsoft Project. А поскольку пользователи теперь могут создавать диаграммы Ганта в этом программном обеспечении, вероятность пропуска задач снижается. Теперь команды могут стать более продуктивными и успешными.
А поскольку пользователи теперь могут создавать диаграммы Ганта в этом программном обеспечении, вероятность пропуска задач снижается. Теперь команды могут стать более продуктивными и успешными.
Узнайте больше о Microsoft Project в Академии TechRepublic.
Рекомендуемое программное обеспечение для управления проектами
Если вы хотите узнать больше о самом популярном программном обеспечении для управления проектами, редакторы Project-Management.com активно рекомендуют следующее:
1 monday.com
Посетите веб-сайт
monday.com Work OS – это отмеченная наградами платформа для управления работой без кода, которая помогает командам более эффективно управлять проектами и рабочими процессами.
Это полностью настраиваемое программное обеспечение, которым пользуются более 152 000 клиентов по всему миру, позволяет планировать, управлять и отслеживать каждый проект в одном месте.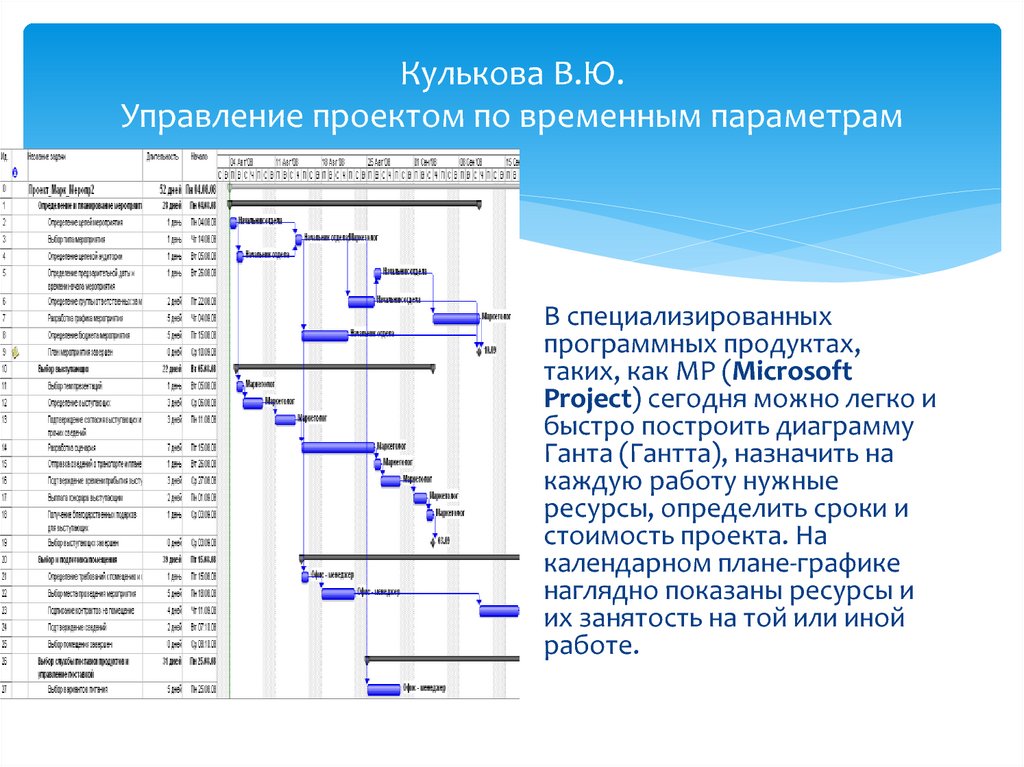 monday.com предлагает экономящие время и простые в использовании функции, такие как автоматизация, отслеживание времени, обмен документами и совместная работа в режиме реального времени. Несколько представлений доски, таких как Ганта и Канбан, помогают структурировать задачи и проекты и перемещаться по ним так, как вы предпочитаете, а информационные панели дают высокоуровневый обзор вашего прогресса.
monday.com предлагает экономящие время и простые в использовании функции, такие как автоматизация, отслеживание времени, обмен документами и совместная работа в режиме реального времени. Несколько представлений доски, таких как Ганта и Канбан, помогают структурировать задачи и проекты и перемещаться по ним так, как вы предпочитаете, а информационные панели дают высокоуровневый обзор вашего прогресса.
Кроме того, интеграция с такими приложениями, как Outlook, Microsoft Teams, Gmail и Excel, позволяет вам легко продолжать работу с вашими любимыми инструментами внутри платформы. monday.com также предлагает специализированные решения, такие как monday dev и monday sales CRM, разработанные для удовлетворения потребностей конкретных отраслей.
Узнайте больше о monday.com
2 Жидкостный планировщик
Посетите веб-сайт
LiquidPlanner — это единственный инструмент управления проектами и ресурсами, который рассчитывает, когда работа будет выполнена с уверенностью 90 %.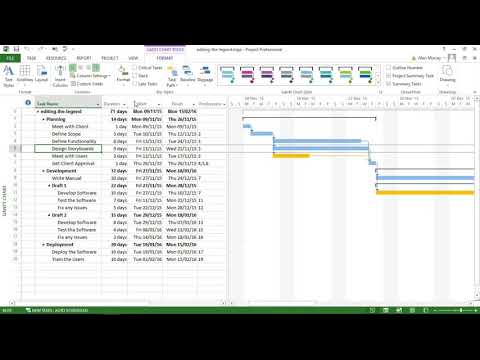 Наш инновационный механизм прогнозного планирования основан на ранжированных оценках для создания сценариев наилучшего/наихудшего случая для моделирования того, когда задачи и проекты могут начаться и закончиться в реальности. В результате одним из самых больших отличий от LiquidPlanner является то, насколько эффективно наш инструмент управления проектами помогает проектным командам справляться с неопределенностью и справляться с изменениями. LiquidPlanner с самого начала учитывает приоритеты вашей организации в планах проектов, поэтому команды всегда сосредоточены на наиболее важной работе.
Наш инновационный механизм прогнозного планирования основан на ранжированных оценках для создания сценариев наилучшего/наихудшего случая для моделирования того, когда задачи и проекты могут начаться и закончиться в реальности. В результате одним из самых больших отличий от LiquidPlanner является то, насколько эффективно наш инструмент управления проектами помогает проектным командам справляться с неопределенностью и справляться с изменениями. LiquidPlanner с самого начала учитывает приоритеты вашей организации в планах проектов, поэтому команды всегда сосредоточены на наиболее важной работе.
Доступность ваших ресурсов также учитывается, поэтому вы можете увидеть, действительно ли ваша команда может взяться за новый проект. По мере изменения приоритетов, масштабов или назначений ресурсов механизм планирования динамически адаптируется к изменениям и пересчитывает затронутые проекты в портфеле, чтобы в режиме реального времени отслеживать узкие места и риски до срыва сроков.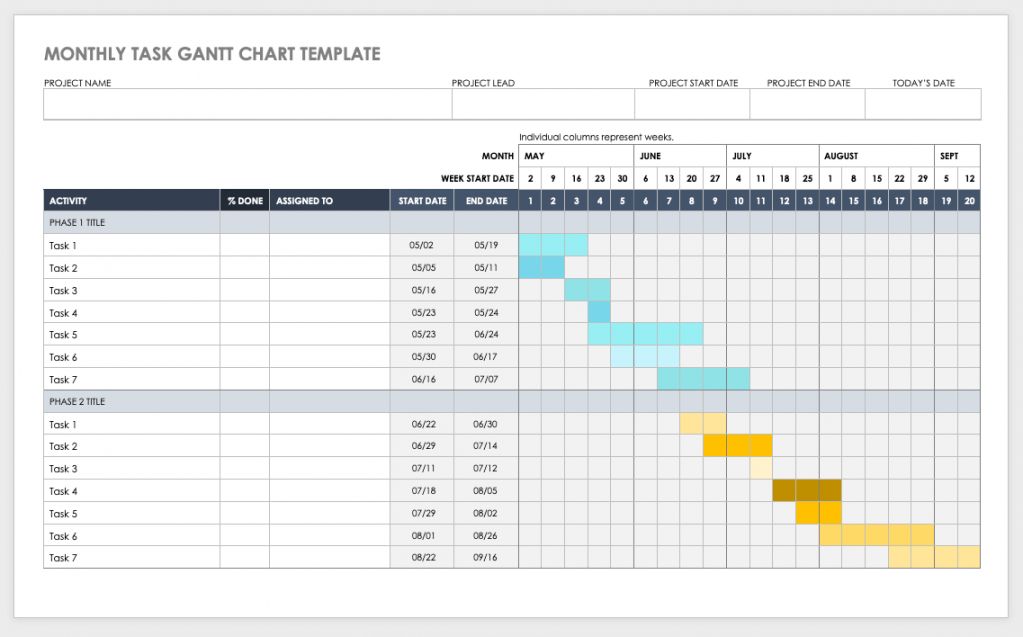

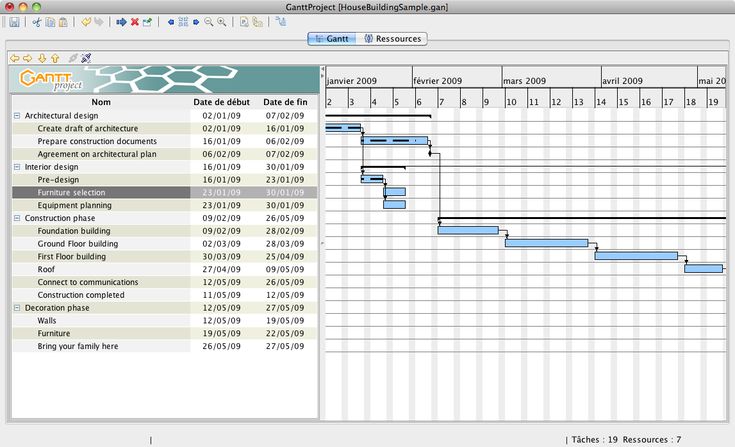


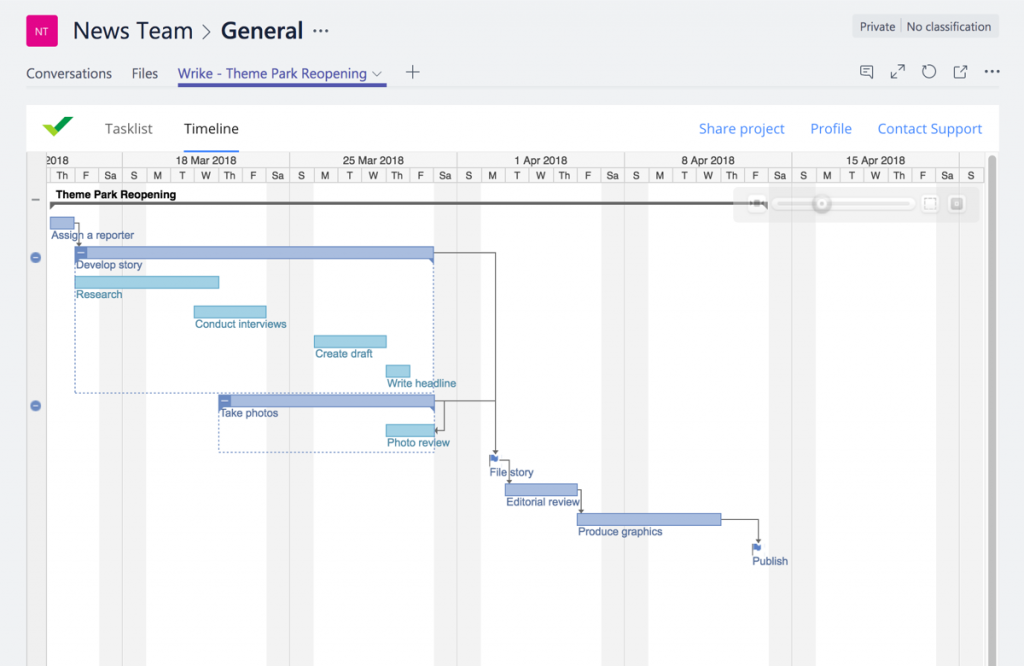 Один из способов сделать это — создать продолжительность 0 дней, которая автоматически преобразует задачу в этап. Второй способ сделать это — вставить строку там, где должна быть веха, а затем нажать кнопку «Веха» на ленте. Когда все это установлено, диаграмма Ганта покажет задачи, как долго они будут завершены в течение дат начала и окончания, а также завершен ли проект.
Один из способов сделать это — создать продолжительность 0 дней, которая автоматически преобразует задачу в этап. Второй способ сделать это — вставить строку там, где должна быть веха, а затем нажать кнопку «Веха» на ленте. Когда все это установлено, диаграмма Ганта покажет задачи, как долго они будут завершены в течение дат начала и окончания, а также завершен ли проект.