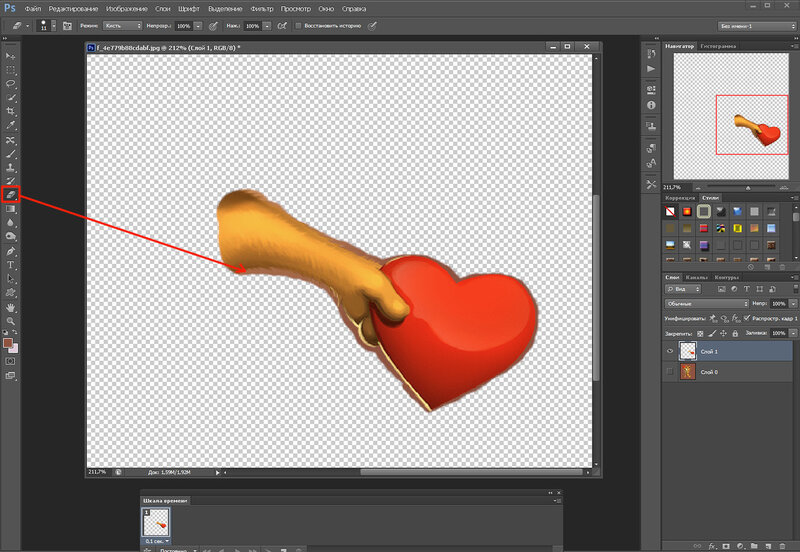Как деформировать рисунок в фотошопе. Трансформация, искажение и вращение изображений в фотошопе
Доброго всем времени суток. Сегодня я иду на встречу выпускников школы (в этом году уже 13 лет, офигеть), но без урока я вас все равно не оставлю, тем более, что в уроке про трансформирование изображений в фотошопе я не показал еще пару мощных функций. Я приберег их специально для следующей статьи, то бишь для этой.
А про что же я вам не рассказал? А не рассказал я вам про то, как деформировать изображение в фотошопе. Но это я исправлю в этом уроке. Причем расскажу я вам про обычную и марионеточную деформацию. Они отличаются друг от друга, но обе очень классные. Итак, поехали!
Все исходные материалы вы можете загрузить отсюда.
Трансформирование
Другой способ и вращения изображений — использовать команды трансформирования
, которые могут помочь вам сделать один выбранный объект или весь слой больше или меньше, не меняя размер документа.
Если вы перейдете в меню Редактирование
, то увидите команды
Свободное трансформирование
(Free Transform)
и Трансформирование
(Transform) примерно в середине списка. Единственное существенное различие между этими двумя вариантами — это то, что при выборе пункта из меню Трансформирование, вы ограничиваете себя выполнением только этой конкретной задачи, тогда как другая команда позволяет выполнять несколько изменений одновременно (не требуя нажатия клавиши Enter)
Выбор одной из этих команд вызывает ограничительную рамку, которая выглядит и работает как с крошечными квадратными маркерами по четырем сторонам изображения.
Вы можете преобразовать любые объекты, какие захотите. Особенно хорошими кандидатами на трансформацию являются векторы, контуры, слои-фигуры и текстовые слои, а также , поскольку размер всех их можно изменить без ущерба изображению. Но вам не стоит слишком сильно увеличивать , потому что вы не можете контролировать разрешение, интерполяцию или другие важные свойства.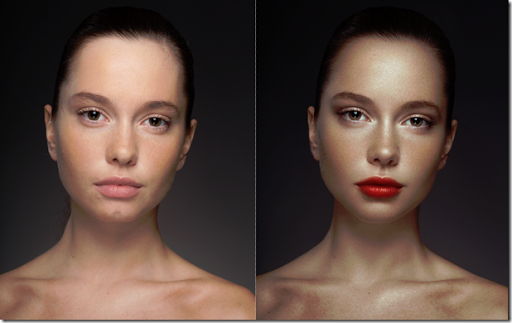 Чтобы действительно обезопасить себя, изменяйте размер изображения с помощью команд трансформации только по следующим причинам:
Чтобы действительно обезопасить себя, изменяйте размер изображения с помощью команд трансформации только по следующим причинам:
1. Для уменьшения размера на одном слое.
2. Для уменьшения размера всего содержимого на одном или нескольких слоях
3. Для увеличения размера вектора, контура, части контура, слоя-фигуры, текстового слоя или смарт-объекта на одном или нескольких слоях.
Чтобы применить команду Свободное трансформирование
, выберите слой, а затем нажмите сочетание клавиш Ctrl+T или выберите соответствующую команду меню Редактирование. Фотошоп поместит ограничительную рамку вокруг изображения, содержащую маркеры, позволяющие применять к вашему объекту любую или все из следующих трансформаций:
масштабирование, искажение, поворот, перспектива, наклон и деформация
.
4. Чтобы изменить масштаб
(размер) объекта, захватите угловой маркер и перетащите его по диагонали внутрь для уменьшения или наружу для увеличения размера. Нажмите и удерживайте клавишу Shift при перетаскивании,
Нажмите и удерживайте клавишу Shift при перетаскивании,
чтобы изменить размеры пропорционально
(то есть чтобы объект не был искажен).
Вы можете перетаскивать по одному маркеру или нажать и удерживать клавишу Alt для изменения масштаба от центра наружу (имеется в виду, что все четыре стороны ограничительной рамки будут двигаться одновременно).
Если вы вызовите команду Свободное трансформирование, чтобы изменить размер крупного объекта, маркеры могут оказаться за пределами края документа (или полей), в результате чего их станет невозможно увидеть, а тем более захватить. Чтобы вернуть их в поле зрения, выберите команду меню Просмотр — Показать во весь экран
.
5. Чтобы повернуть изображение
, расположите указатель мыши за угловым маркером. Когда указатель примет вид изогнутой двунаправленной стрелки, перетащите мышь вверх или вниз.
6. Чтобы наклонить (скосить) объект
, удерживайте сочетание клавиш Ctrl+Shift и перетащите один из боковых маркеров (указатель мыши примет вид двунаправленной стрелки).
7. Чтобы свободно исказить изображение
, удерживайте клавишу Alt при перетаскивании любого углового маркера.
8. Чтобы изменить перспективу объекта
, удерживайте сочетание клавиш Ctrl+Alt+Shift и перетащите любой из угловых маркеров (указатель станет серым). Этот маневр добавляет объекту
одноточечную перспективу
(другими словами, одну точку схода).
9. Чтобы деформировать изображение
, перетащите любую контрольную точку или линию сетки.
Когда вы закончите, нажмите клавишу Enter или дважды щелкните мышью внутри ограничительной рамки, чтобы применить изменения.
Если применив трансформирование вы поняли, что его недостаточно, можно повторить операцию, выбрав команду меню Редактирование — Трансформирование — Применить снова. Ограничивающая рамка не появится, вместо этого фотошоп повторно применит то же самое трансформирование.
Все трансформации основаны на крошечном центре преобразования, который появляется в центре окна преобразования.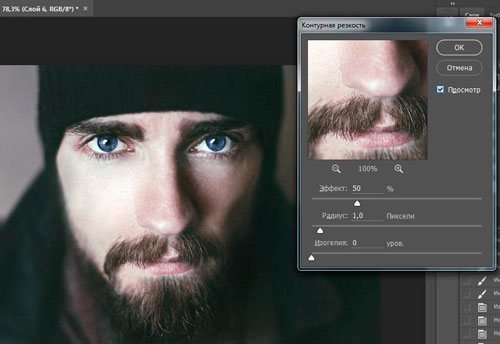 Он выглядит как круг с перекрестием. Вы можете перетащить его или установить собственный центр, перейдя на панель параметров или щелкнув мышью по одному из квадратных указателей значка, показывающего положение центра преобразования или указав координаты X и Y.
Он выглядит как круг с перекрестием. Вы можете перетащить его или установить собственный центр, перейдя на панель параметров или щелкнув мышью по одному из квадратных указателей значка, показывающего положение центра преобразования или указав координаты X и Y.
Заметили ошибку в тексте — выделите ее и нажмите Ctrl + Enter . Спасибо!
Примечание.
Для использования «
Деформации
», нужно перейти в режим «
Трансформирование
» нажав
Ctrl+T
.
Инструмент «Warp» (Деформация) в Фотошопе очень хороший инструмент, если использовать его с толком.
1.
Создайте новый документ:
1920
на
1080
рх. Скачайте :
2.
Тепереча, в древних городах и пустынях, отыщите и скачайте . Удалите белый фон, переместите изображение вниз, потом обесцветьте лампу
Ctrl+Shift+U
(и перестаньте уже ее тереть — джина я еще раньше пересадил в другое место):
3.

Под лампу нужно добавить тень. Создайте ниже новый слой и назовите это «
Lamp Shadow
», инструментом () создайте выделение, как показано ниже:
4.
Немного растушуем выделение: нажмите
Ctrl+Alt+D
и в появившееся поле введите цифру
3
, после залейте выделение черным цветом:
5.
Сдвиньте тень немного правее:
6.
Теперь, прежде чем мы начинаем добавлять и варпить (деформировать) огонь, разумно будет обозначить изгиб будущего направления, по которому мы и будем его (огонь) накладывать. Это будет своего рода пример-заготовка, по которой мы будем ориентироваться при работе. Создайте новый слой выше остальных, назовите его «
start stroke
», и затем, используя инструмент (), нарисуйте путь, как это показано:
7.
Выберите кисть, откройте палитру с настройками (
F5
) и подготовьте ее для будущего мазка по нарисованному пути:
8.
Находясь на слое «
Start Stroke
» выберите инструмент () и сделайте правый клик, в появившемся меню выберите пункт
Stroke path…
(Выполнить обводку контура). Далее как показано на скрине:
9.
Понизьте
Opacity
(Непрозрачность) данного слоя до
10%-20%
:
10.
Загрузите изображение и откройте его в фотошопе. Перейдите в палитру
Channels
( (Окно — Каналы)) и сдублируйте красный канал:
11.
При выбранной копии красного канала примените к нему кривые
Ctrl+M
или (), настройки показаны ниже:
12.
Теперь, зажав клавишу
Ctrl
, кликните на этот канал, чтобы получить выделение или сделайте это через меню (Выделение — Загрузить выделенную область) и кликнуть
Ок
:
13.
Теперь нажмите
Ctrl+~
, вернитесь в палитру
Layer
(Слои / F7), скопируйте выделение
Ctrl+C
и вставьте его в основной рабочий документ.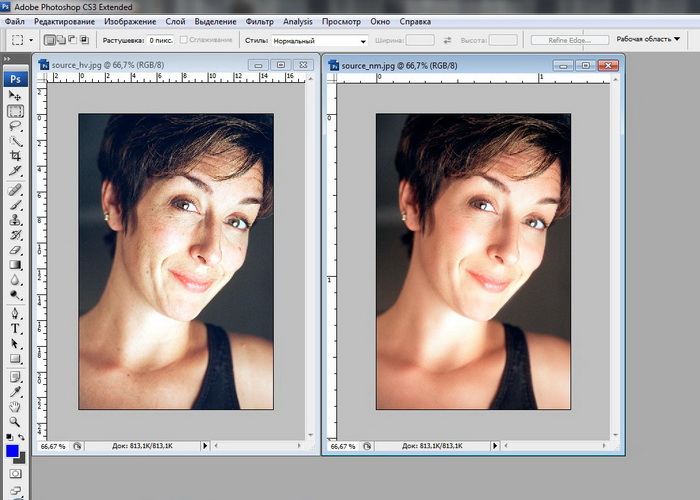 Назовите этот слой «
Назовите этот слой «
fire flame
»:
Портретное фото — это один из самых популярнейших жанров фотографии.
Абсолютно каждому человеку хочется иметь фото своего фейса в наилучшем качестве. Данное фото можно поставить на аватар в социальной сети, приложить к своему резюме, при устройстве на работу, да и вообще много где можно его показать!
Даже профессиональное фото, выполненное со всеми учетами пропорции света, позиции объекта и его окружающей среды, после ретуширования выглядит в два, а то и три раза лучше.
В данном уроке мы рассмотрим способ ретуширования портретного фото. Для примера я взял фото лица девушки, которое вы можете скачать здесь же во вложенных материалах справа.
1) Первое, что нам необходимо сделать
— это удалить все мелкие деффекты с фотографии, а именно прыщики, царапины, родинки, волоски и т.п.. Для начала скопируем фото на новый слой, чтобы сохранить оригинал и в дальнейшем при сравнении увидеть результат нашей работы. Для этого выделяем слой с фотографией и кликаем правой кнопкой мыши, после чего выбираем «Создать дубликат слоя».
Для этого выделяем слой с фотографией и кликаем правой кнопкой мыши, после чего выбираем «Создать дубликат слоя».
У нас в панели появиться новый слой (копия выбранного). Мы его называем, как нам удобно (к примеру «Слой 1»), кликнув 2 раза на названии слоя.
Затем, берем в левой боковой панели инструмент «Восстанавливающая кисть» и с помощью нее удаляем все мелкие деффекты. Для этого, удерживая Ctrl наводим курсор на область, рядом с удаляемой и кликаем левой кнопкой мыши, после чего наводим курсор на удаляемый объект и кликаем по нему левой кнопкой мыши. Данным способом мы удаляем все мелкие дефекты с лица и тела (если оно имеется на фото) нашей модели.
2) Прорабатываем глаза модели.
Теперь давайте поработаем над глазами девушки, а именно, сделаем их выразительнее и осветлим белки глаз. Чтобы отбелить белки глаз мы воспользуемся инструментом «Осветлитель», который возьмем из левой боковой панели программы.
Настраиваем инструмент «Осветлитель»: выбираем мягкую кисть, экспонир ставим на 6-8%, настраиваем размер кисти, в данном случае оптимальным будет 7 пикселей и выставляем жесткость на 0%.
Берем и плавными движениями, аккуратно осветляем белки глаз. Движения должны быть плавными и старайтесь не переусердствовать, осветлить нужно немного, а не выбелить под чистую. Вот смотрите, что как получилось выбелить белок правого глаза.
Как видите, разница заметна, но не сильно — главное не переусердствовать, иначе глаза будут выглядеть на фото не натурально.
Для того чтобы сделать радужку глаза более выразительной и четкой нужно выделить оба глаза, скопировать их на новый слой, над всеми слоями и настроить прозрачность этого слоя. Данный метод помогает сделать глаза четче и выразительнее, когда на фото они блеклые или слишком светлые. Но в нашем случае этого делать не нужно, поскольку глаза девушки на фото достаточно четкие и выразительные. Вы можете поочередно аккуратно выделить радужку глаза правого и левого удобным для вас инструментом — «Лассо» или «Пером», после чего скопировать их на новый слой и эти два слоя с глазами объединить (выделив оба слоя и нажав комбинацию клавиш Ctrl+E) и поместить поверх всех слоев.
После того, как вы сделаете глаза на новом слое, вы сможете, при необходимости настроить их яркость-контрастность, а так же цвет, создав необходимый корректирующий слой. Для этого выделите слой с глазами и в верхнем меню выберите «Слои» — «Новый корректирующий слой» — Наобходимый вам слой. Можете выбрать «Цветовой тон/Насыщенность» или «Цветовой баланс», чтобы изменить цвет и яркость радужки глаза.
3) Теперь займемся кожей модели.
На данном этапе мы проработаем кожу, а именно сделаем ее чистой и бархатистой. Для этого мы копируем наш первый слой и называем его слой-2. Чтобы копировать слой, выделите его, кликнув левой кнопкой мыши, после чего нажмите правую кнопку мыши и в появившемся меню выберите «Создать дубликат слоя».
Теперь будем работать с этим новым слоем (слой-2), для начала сделаем размытие. Выделяем этот слой, кликнув по нему левой кнопкой мыши, в верхнем меню выбираем «Фильтр» — «Размытие» — «Размытие по поверхности». Теперь в появившемся окошке фильтра настраиваем ползунки таким образом, чтобы с лица пропали все элементы, в моем случае получается радиус — 20 пикселей, Изогелия — 31 уровень.
4) Дорабатываем кожу лица.
Теперь нам необходимо наложить шум на на слой с размытым эффектом, для того чтобы сделать кожу более реалистичной. Для этого выделяем наш слой, к которому мы применяли фильтр размытия и выбираем в верхнем меню «Фильтр» — «Шум» — «Добавить шум». Настраиваем эффект шума, выставляем значение «Эффект» примерно на 2%, ставим распределение «Равномерная» и ставим галочку на пункте «Монохромный»
Таким образом мы добились на коже эффекта шума, который делает кожу более реалистичной и бархатистой, а не пластмассовой, как без наложения данного фильтра.
После наложения шума необходимо немного размыть данный слой, выделаем этот слой, выбираем в верхнем меню «Фильтр» — «Размытие» — «Размытие по Гауссу» и в появившемся окошке фильтра выставляем радиус размытия примерно на 0,2 — 0,3 пикселя.
Теперь накладываем на этот проработанный слой маску. Для этого выделяем слой и в нижнем меню слоев, удерживая клавишу Alt кликаем левой кнопкой мыши по значку маски.
Теперь выбираем инструмент «Кисть», кисть выбираем мягкую, настраиваем размер и выставляем нажим на 15-20%, при этом жесткость должна быть 0%.
После чего выбираем цвет кисти — белый и выделяем маску нашего слоя, кликнув по значку маски левой кнопкой мыши.
Теперь легкими движениями кисти мы закрашиваем необходимые участки на лице девушки. Необходимые участки — это те участки, на которых мы хотим устранить все дефекты — вообщем практически все лицо аккуратно подкрашиваем, не задевая глаза, губы и волосы.
4) Создаем слои с цветовым контрастом.
Теперь — последний штрих над обработкой кожи — необходимо создать два слоя с цветовым контрастом. Для этого делаем два дубликата первого слоя, того слоя, к которому мы не применяли фильтры размытия и шума. И так, делаем 2 копии данного слоя, ставим их поверх всех слоев и к самому верхнему слою применяем фильтр, выделив данный слой, выбираем в верхнем меню «Фильтр» — «Другое» — «Цветовой контраст» и в появившемся окне фильтра настраиваем радиус размытия так, чтобы было еле видно черты лица девушки, получается примерно 1,2 пикселя.
После этого, не снимая выделения с этого слоя в панели слоев меняем ему значение наложения вместо «Обычного» на «Перекрытие».
Сразу же будет виден результат, произведенных вами действий! Теперь со вторым слоем проделываем все тоже самое, только в фильтре «Цветового контраста» ставим радиус не 1,2 пикселя, а 6 пикселей. Так же в значении наложения данного слоя выбираем не «Перекрытие», а «Мягкий свет» и выставляем «Непрозрачность» данного слоя на 30-40%. На этом работа над кожей модели завершена!
5) Корректируем область рта.
Теперь необходимо подкорректировать область рта, а именно сделать выразительнее губы и осветлить зубы. Осветление зубов делается точно так же, как и осветление белков глаз, но в данном случае у нас зубы на фото не видно, поэтому мы их осветлять не будем.
Приступим к работе над губами. Выделяем наш самый первый слой, кликнув по нему левой кнопкой мыши в панели слоев, выделяем рот девушки инструментом «Лассо» или «Пером», как и в случае с глазами и копируем выделенное на новый слой (P.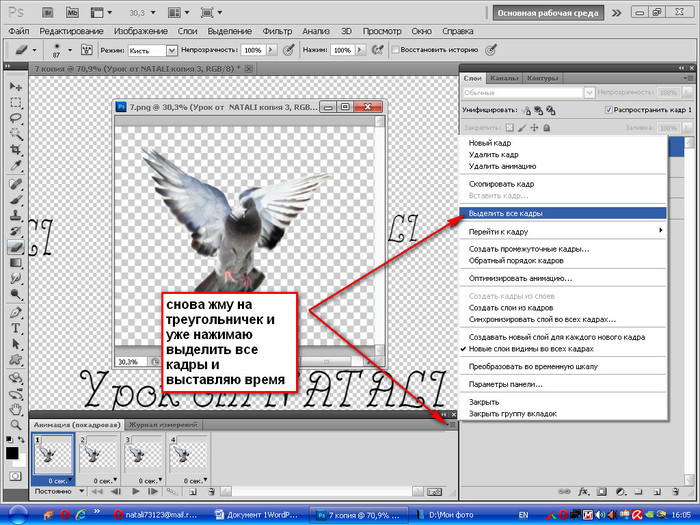 S. все так же, как и с глазами). Данный слой никуда перетаскивать не нужно, он просто должен быть над первым слоем. Затем применяем к данному слою наложение «Мягкий свет», вместо «Обычное» в панели слоев (как в случае с цветовым контрастом, см.выше).
S. все так же, как и с глазами). Данный слой никуда перетаскивать не нужно, он просто должен быть над первым слоем. Затем применяем к данному слою наложение «Мягкий свет», вместо «Обычное» в панели слоев (как в случае с цветовым контрастом, см.выше).
После этого выделяем наш новый слой с губами и в верхнем меню выбираем «Изображение» — «Коррекция» — «Цветовой тон/Насыщенность». В появившемся окошке настраиваем ползунки на свое усмотрение (смотря какой цвет губ вам нужен и какая яркость необходима.
6) Настраиваем яркость и контрастность фото.
Последний штрих — это настроика общей яркости и контрастности нашего фото. Для настройки яркости и контрастности нам необходимо объединить все созданные нами слои в один, для этого выделяем все имеющиеся слои, кликая поочередно на каждом из них левой кнопкой мыши, удерживая клавишу Ctrl, после чего нажимаем комбинацию клавиш Ctrl + E и все наши слои объединяться в один.
Теперь, выделяем наш единственный слой и в верхнем меню выбираем «Изображение» — «Коррекция» — «Яркость/Контрастность», после чего в появившемся окошке настраиваем ползунки яркости и контрастности по необходимым вам параметрам.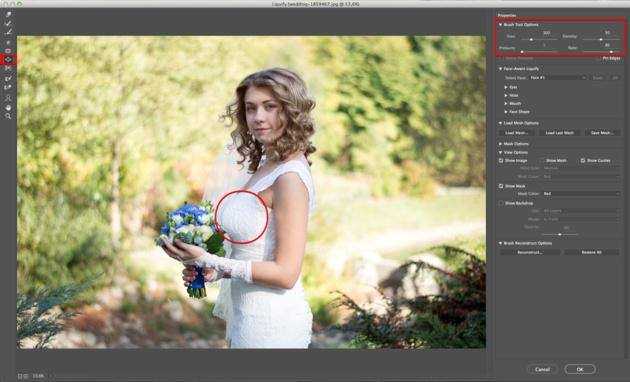
На этом все, вот таким способом делается ретушь портретного фото!
В первые инструмент «Деформация» (Warp) появился в арсенале графического редактора Adobe Photoshop в версии CS2. В то же версии исчез инструмент «Vanishing point» (Точечный объект). И с этого момента у нас появилась возможность искажать часть изображения или все целиком, а также предавать объектам на цифровом изображении новые формы. Возможно, вы видели на фотографиях загнутые края листов, грамот, книг. Возможно, эти эффекты были сделаны после фотосъемки, с помощью команды Warp.
Исправление трапецеидальности
В нижней части колонки, расположенной в правой части диалогового окна, имеется раздел «Перспектива» (Transform), где находится опция «По вертикали» (Vertical Perspective), и все, что нам нужно сделать, чтобы для исправления, это перетащить слайдер опции «По вертикали влево или вправо. Для изображений, где здание выглядит наклонённым внутрь снимка, следует перетащить ползунок влево. В процессе перетаскивания вы увидите, как изображение в области предварительного просмотра постепенно наклоняется вперед. Чем дальше вы будете перетаскивать ползунок, тем сильнее изображение будет наклоняться, при этом стороны здания как бы сами будут выпрямляться. Смотрите на стороны здания и сравнивайте их положение с вертикальными линиями в сетке. Когда линии сетки и положение сторон здания станут параллельно друг другу, исправление трапецеидального искажения закончено:
Чем дальше вы будете перетаскивать ползунок, тем сильнее изображение будет наклоняться, при этом стороны здания как бы сами будут выпрямляться. Смотрите на стороны здания и сравнивайте их положение с вертикальными линиями в сетке. Когда линии сетки и положение сторон здания станут параллельно друг другу, исправление трапецеидального искажения закончено:
Иногда, для удобства, бывает необходимо переместить сетку относительно изображения, чтобы линия сетки совпадала с одной из сторон здания. Для этого выберите инструмент «Перемещение сетки» (Move Grid Tool), расположенный в левой части диалогового окна, и мышкой и перетащите сетку:
Насколько полезен инструмент «Деформация» для современного фотографа?
Прежде чем ответить на этот вопрос, необходимо понять, на чем вы специализируетесь в своем творчестве и как глубоко погружаетесь в ретушь своих снимков. Многие фотографы решают все основные вопросы творчества в процессе фотосъемки и ограничиваются простыми приемами коррекции фотоснимков. Чем меньше сидишь за компьютером, тем больше времени остается для фотосъемки. Я тоже отношусь к этой группе фотографов. Но, тем не менее, я редко получаю идеальные изображения, для которых требуется минимальное вмешательство в процессе пост-обработки. Но если вы создаете композитные изображения, производите глубокую ретушь, или просто хотите как можно больше узнать о возможностях программы Adobe Photoshop, то вам следует прочитать эту статью до конца. Здесь я подобрал для вас четыре ситуаций, когда инструмент «Деформация» поможет решить некоторые задачи.
Чем меньше сидишь за компьютером, тем больше времени остается для фотосъемки. Я тоже отношусь к этой группе фотографов. Но, тем не менее, я редко получаю идеальные изображения, для которых требуется минимальное вмешательство в процессе пост-обработки. Но если вы создаете композитные изображения, производите глубокую ретушь, или просто хотите как можно больше узнать о возможностях программы Adobe Photoshop, то вам следует прочитать эту статью до конца. Здесь я подобрал для вас четыре ситуаций, когда инструмент «Деформация» поможет решить некоторые задачи.
Исправление подушкообразного и бочкообразного искажения
Подушкообразное искажение — искажение фото, при которых изображение как бы вогнуто внутрь, бочкообразное — прямое противоположность подушкообразному, при нём изображение кажется выпуклым, прямые линии изогнуты в пространстве наружу. На рисунке показан схематичный пример этих искажений:
Конечно, не все изображения имеют эти проблемы, но лучше всегда быть к этому готовым и знать, как их устранить. И сделать это необходимо перед
И сделать это необходимо перед
устранением трапецеидальных искажений.
В Photoshop имеется несколько способов устранения подушкообразных и бочкообразных искажений, простейший и эффективный — воспользоваться инструментом «Удаление искажения» (Remove Distortion), иконка которого находится в левом вернем углу диалогового окна фильтра «Коррекция дисторсии»:
Перетащите ползунок влево, чтобы исправить подушкообразность, или вправо, чтобы исправить бочку. Убедитесь, что вы не протащили ползунок слишком далеко, иначе вы получите противоположную проблему вместо исправления. Скорей всего, вам понадобится сетка, напоминаю, что отображение сетки включается в нижней части диалогового окна, там же регулируется и шаг сетки:
Если вы всё-таки переусердствовали с исправлением, введите в окошко над ползунком значение 0 (ноль).
Как получить доступ к инструменту «Деформация»?
Чтобы получить доступ к инструменту «Деформация», вам сначала придется создать дублирующий слой. Нельзя применить этот инструмент к фоновому слою. Затем из главного меню Редактирование вызвать команду Трансформирование > Деформация (англ. вариант — Edit> Transform> Warp).
Нельзя применить этот инструмент к фоновому слою. Затем из главного меню Редактирование вызвать команду Трансформирование > Деформация (англ. вариант — Edit> Transform> Warp).
Также, инструмент «Деформация » можно вызвать с помощью горячих клавиш CMD + T на Mac или CTRL + T на ПК. Это сочетание клавиш вызовет инструмент «Свободная трансформация», и чтобы перейти к «Деформации необходимо» необходимо переключиться в этот режим с помощью кнопки в настройках инструмента, либо с помощью правой кнопки мыши вызвать контекстное меню.
После того, как вы активизируете инструмент «Warp», на изображении появиться сетка с девятью секторами и точками управления. Четыре угловых точки управляются точно так же, как и кривые Безье в инструменте «Перо». Как только вы начинаете перемещать угловую точку, сразу появляются два управляющих рычага. Точки, находящиеся внутри изображения на пересечениях линий можно передвигать в любом направлении. Кроме того, в данный инструмент включено несколько прессетов.
Фотографируем Детей
Нельзя работать с образами, если у вас не таковых. Поэтому, давайте поработаем над их созданием!
Шаг 1
Обычный снимок крупным планом будет идеальным для данного проекта. Постарайтесь создать задний фон с однотонным цветовым оттенком и ровным освещением. При возможности, не используйте вспышку фотоаппарата, т.к. она создаёт жёсткую тень относительно заднего фона. Я понимаю, что не у каждого есть комплект осветительного оборудования, но если у вас есть, то используйте его! Я вместе с детьми оборудовал гостиную осветительными приборами, а также установил кусок белого картона между осветительными приборами, в качестве заднего фона.
Шаг 2
Сделайте несколько снимков своих драгоценных моделей, чтобы освоиться с ситуацией. Это позволит вам откорректировать настройки вашего фотоаппарата, а также освещение по мере необходимости.
Проведите предварительную фотосъёмку, это подбодрит детей перед тем, как мы приступим к созданию смешных изображений. Очень важно показать детям, что их образ останется неизменным, и будет таким же милым, каким является в реальной жизни, а мы просто играем с цифровыми пикселями для своего удовольствия!
Очень важно показать детям, что их образ останется неизменным, и будет таким же милым, каким является в реальной жизни, а мы просто играем с цифровыми пикселями для своего удовольствия!
Шаг 3
Теперь дайте команду строить смешные рожицы! Самый лучший результат — это самое смешное лицо из всех смешных образов, которые создаст ваш ребёнок. Воодушевите детей, чтобы они проявили креативность и показали глупые лица. Покорчите им рожицы, чтобы они покорчили вам рожицы в ответ! Сделайте столько снимков, сколько захотите, и получайте удовольствие вместе с детьми! Посмейтесь вместе с ними, поприкалывайтесь над всем этим, а также наслаждайтесь этим особым моментом, т.к. дети — это наше богатство!
Шаг 4
Итак, пришло время загрузить снимки в программу Photoshop и подготовить фотографии для наших маленьких артистов. Рассортируйте изображения, подберите те, которые вы вместе одобрите для дальнейшей обработки. Запомните, что самые лучшие результаты получатся из самых смешных лиц ваших детей. Перед тем, как приступить к работе с мышкой и клавиатурой, убедитесь, чтобы ваше исходное изображение было уже заранее откадрировано и откорректировано по цвету, если есть необходимость.
Перед тем, как приступить к работе с мышкой и клавиатурой, убедитесь, чтобы ваше исходное изображение было уже заранее откадрировано и откорректировано по цвету, если есть необходимость.
Я покажу вам три техники для создания эффекта павильона смеха с кривыми зеркалами. Первая техника — самая простая, а последняя — самая сложная, поэтому выберите ту технику, которую на ваш взгляд ваш ребёнок сможет осилить с вашей помощью. Если вы хотите попробовать все три техники, то вам понадобится три отдельных документа, с которыми вы будете работать. Отлично, что мы сделали так много снимков!
Что лучше: инструмент «Деформация» или фильтр «Пластика» и могут ли они заменять друг друга?
Когда дело доходит до искажений отдельных участков изображения, каждый из этих инструментов достаточно хорош в определенных случаях. Но у каждого есть свои определенные возможности, которых нет и другого инструмента и применять их нужно в зависимости от поставленной задачи. Например, «Деформация» хороша в тех случаях, когда небольшой объект на фотографии нужно трансформировать, но при этом нельзя исказить окружающие объекты.
Фильтр «Пластика» не умеет работать со смарт-объектами в версиях Photoshop до CS6. Так же, искажение с помощью фильтра «Пластика» похоже на эффект смазывания.
Выравнивание изображения по горизонтали
После запуска фильтра открывается диалоговое окно с различными инструментами в левой и правой части окна.
Перед тем, как заняться исправлением трапецеидальных проблем, мы должны позаботиться о том, что другие недостатки геометрии фотографии были бы справлены заранее. Для начала, давайте удостоверимся, что наше изображение расположено строго по горизонтали. Это мы можем сделать это с помощью инструмента «Выпрямление» (Straighten Tool), его иконка вторая сверху с левой стороны диалогового окна:
Нажмите на иконку для активации инструмента. Затем нажмите на изображение и просто протащите курсор вдоль того участка, который должен быть расположен горизонтально. В нашем случае это крыша здания:
Когда вы отпустите кнопку мыши, Photoshop повернёт изображение так. что крыша здания. вдоль которой мы протащили курсор, займёт строго вертикальное положение (если до этого она была не вертикальна, конечно).
что крыша здания. вдоль которой мы протащили курсор, займёт строго вертикальное положение (если до этого она была не вертикальна, конечно).
Примечание. Проверить положение объекта Вы сможете, временно включив сетку, для этого следует поставить галку у опции «Показать сетку» (Show Grid) в нижней части диалогового окна фильтра.
Талия
Чтобы уменьшить талию в фотошопе нам нужно проделать уже знакомые шаги с Puppet Warp. Выделите область талии и двигайте точки к центру чтобы уменьшить пропорции:
На данном снимке мы изменили пропорции талии и теперь живот и талия смотрятся довольно пропорционально. Не рекомендуем вам пользоваться инструментом Puppet Warp чтобы изменять мелкие детали или изгибы — для этого есть более точный инструмент, о котором речь пойдёт дальше.
Пластика
Последняя техника самая смешная, но в то же самое время и самая сложная! Данная техника известна, как Пластика (Liquify)!
Шаг 1
Здесь нет необходимости создавать выделение, но лучшим решением будет вначале преобразовать слой с изображением в смарт-объект (Smart Object) (как создать смарт-объект, см. раздел Простая Деформация (Simple Warp)).
раздел Простая Деформация (Simple Warp)).
Шаг 2
Далее, идём Фильтр – Пластика (Filter > Liquify). Изменения, которые вносит данный фильтр, осуществляются с помощью набора инструментов, похожих на кисть, которые расположены слева. Каждый инструмент немного отличается друг от друга, а мы в свою очередь используем большинство из них!
Шаг 3
Первый инструмент – это инструмент Деформация (Forward Warp Tool (W)). Данный инструмент смещает участки изображения! Убедитесь, чтобы Размер (Size) кисти был большой, примерно 250, а Нажим (Pressure) 50. Далее, попробуйте сместить центр области рта вверх. Повторяя действие, опустите уголки губ вниз.
Шаг 4
Переключитесь на инструмент Вздутие (Bloat Tool (B)). Теперь просто убедитесь, чтобы размер кисти был больше, чем размер глаз, примерно 300. Щёлкните кистью несколько раз в центре каждого глаза, чтобы увеличить их.
Шаг 5
Инструмент Сморщивание (Pucker Tool (S)) – это инструмент, противоположный инструменту Вздутие (Bloat Tool). Итак, щёлкните кистью несколько раз по носу, чтобы немного его уменьшить.
Шаг 6
Ой! Переусердствовали и искривили лицо слишком сильно? Если вам понадобится что-то исправить, то воспользуйтесь инструментом Реконструировать (Reconstruct Tool (R)). Просто прокрасьте кистью поверх области восстановления, чтобы волшебным образом всё привести в норму!
Шаг 7
Поиграйте с различными инструментами, чтобы растянуть подбородок, а также увеличить уши. Когда вас устроит результат, а также степень искажения изображения, нажмите кнопку OK для завершения работы фильтра.
Результат обработки фильтром Пластика (Liquify)! А насколько смешно выглядит ваша работа?
Опции панели параметров
Помимо этого, панель параметров предоставляет ещё несколько дополнительных опций, которые отвечают за состояние сетки и, конечно же, влияют на искажение пикселей.
- Параметр Mode (Режим) контролирует насколько растягивается сетка.
- Density (Частота) регулирует расстояние между точками сетки. Добавление большего количества точек делает ваши изменения намного точнее, но обработка занимает больше времени.
- Expansion (Расширение) позволяет расширять или сжимать внешние края сетки.
Вращение булавок
После деформации вы можете обнаружить, что изображение стало выглядеть не реалистичным из-за того, что булавки искажают окружающие пиксели. Для исправления этого недостатка вы можете использовать элемент управления Rotate (Поворот) на верхней панели параметров, чтобы повернуть булавку в нужном направлении и исправить некоторые нереалистичные искажения.
Так же можно активировать булавку, а затем зажать клавишу Alt, чтобы отобразился элемент поворота (окружность с опорными точками вокруг булавки), здесь вы можете кликнуть по окружности и повернуть её в нужном направлении, чтобы изменить угол поворота сетки возле выбранной булавки.
Данный метод гораздо более интуитивный, и он позволяет вращать булавку намного проще. Но для более тонких и точных вращений лучше использовать элемент управления Rotate (Поворот) на верхней панели параметров.
Шея
Чтобы удлинить шею в фотошопе мы должны проделать ту же последовательность действий: идем в Edit, выбираем Puppet Warp, ставим две контрольные точки на плечах и четыре по контуру лица. Удерживая Shift, выделяем все четыре точки вокруг лица и пробуем потянуть вверх, наблюдая за тем не деформируется ли при этом лицо:
Если деформируется, то нам просто нужно добавить больше контрольных точек. Для этого в верхней панели настроек инструмента в графе Density выбираем параметр More Points:
… добавляем еще несколько контрольных точек. Удерживая Shift, активируем все точки по контуру лица и опять же без фанатизма тянем выбранную область вверх:
Подтверждаем действие кликом по Enter.
Как деформировать изображения, фигуры и контуры в Photoshop
В Photoshop есть много инструментов для творческих графических дизайнеров, и инструмент «Деформация» — один из них. Команда «Деформация» позволяет перетаскивать контрольные точки для управления формой изображений, форм, контуров или других объектов. Вы также можете деформировать с помощью формы во всплывающем меню «Деформация» на панели параметров. Фигуры во всплывающем меню «Деформация» также можно деформировать; вы можете перетащить их контрольные точки.
Как использовать инструмент Photoshop «Деформация»
Использование инструмента деформации в художественном оформлении может добавить вашей работе новое измерение. Деформацию можно использовать для создания этикеток для неплоских упаковок. Деформация хороша для создания этикеток для цилиндрических предметов, таких как бутылки, банки, банки и многих других. Давайте посмотрим, как сгибать или деформировать изображения, формы и контуры в Photoshop с помощью инструмента Photoshop Warp. Необходимые шаги:
Необходимые шаги:
- Преобразование деформации
- Преобразование деформации: цилиндр
- Разделенная деформация
- Марионеточная деформация
Как деформировать изображения, фигуры и контуры в Photoshop
1]Преобразование деформации
Программы для Windows, мобильные приложения, игры — ВСЁ БЕСПЛАТНО, в нашем закрытом телеграмм канале — Подписывайтесь:)
Выберите слой или область изображения, которую вы хотите деформировать, перейдите в «Редактировать», затем «Преобразовать», затем «Деформировать». Когда слой или область на изображении выбраны, вы можете либо перейти к «Редактировать», затем «Трансформировать», затем «Деформировать» или нажать Ctrl + T, а затем нажать кнопку «Переключение между режимами свободного преобразования и деформации» на панели параметров.
Чтобы просмотреть дополнительные параметры визуального руководства, щелкните значок шестеренки на панели параметров. Теперь вы можете установить параметр отображения направляющих деформации и выбрать, когда показывать визуальные направляющие — «Автоматически показывать направляющие», «Всегда показывать направляющие» и «Никогда не показывать направляющие». По умолчанию для сетки установлено значение «Всегда показывать направляющие».
По умолчанию для сетки установлено значение «Всегда показывать направляющие».
Вы также можете изменить цвет и непрозрачность визуальных направляющих и количество линий, составляющих направляющую. Параметр «Плотность» устанавливает количество линий между каждой линией разделения деформации. По умолчанию Плотность установлена на 2.
Вы можете выбрать View > Extras, чтобы отобразить или скрыть сетку деформации и контрольные точки при использовании контрольных точек для искажения элемента.
Чтобы исказить выделение с помощью предустановки деформации, выберите стиль деформации во всплывающем меню «Деформация» на панели параметров.
Чтобы создать пользовательскую сетку деформации, выберите размер сетки во всплывающем меню «Сетка» на панели параметров.
- Выберите размер сетки — по умолчанию (1 × 1), 3 × 3, 4 × 4 или 5 × 5.
- Выберите «Пользовательский», а затем укажите количество столбцов и строк в диалоговом окне «Пользовательский размер сетки».
Чтобы добавить больше линий сетки управления в сетку деформации, выберите вариант разделения деформации.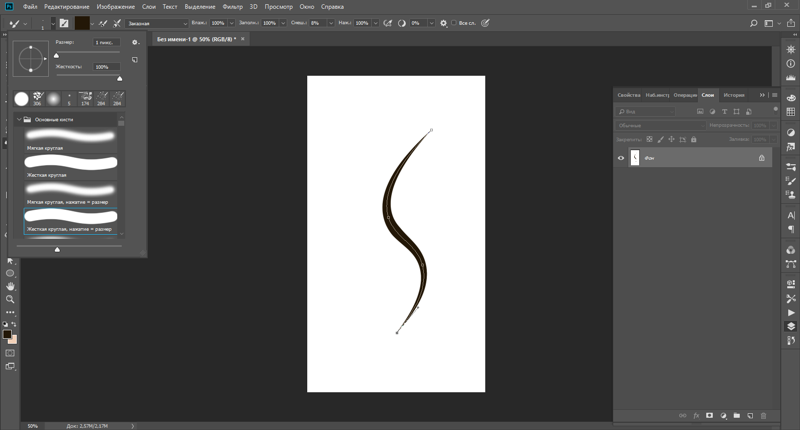
На панели параметров нажмите любую из кнопок «Разделить» или выберите «Правка» > «Трансформировать» > «Разделить деформацию по горизонтали», «Разделить деформацию по вертикали» или «Разделить деформацию поперек».
Переместите указатель в область сетки и щелкните там, где вы размещаете дополнительные линии сетки управления. Когда вы перемещаете указатель по сетке деформации, вы увидите, что разделительные линии отслеживают указатель. При нажатии на сетку деформации добавляются дополнительные контрольные точки.
- Чтобы изменить форму, перетащите контрольные точки, сегмент ограничивающей рамки или сетки или область внутри сетки. При настройке кривой используйте маркеры контрольных точек. Это похоже на настройку маркеров в изогнутом сегменте векторной графики.
- Нажмите на линию сетки, чтобы активировать контрольные точки для редактирования деформации. Щелкните точку привязки (на пересечении линий сетки), чтобы отредактировать контрольные точки, окружающие эту привязку.
 Перетащите контрольные точки, чтобы деформировать изображение.
Перетащите контрольные точки, чтобы деформировать изображение. - Чтобы выбрать несколько точек, Shift + щелкните опорные точки или щелкните и перетащите указатель по точкам, удерживая нажатой клавишу Shift. Вокруг выбранных точек появляется прямоугольник, если выбрано две или более точек.
- Чтобы отменить выбор нескольких точек, щелкните активные опорные точки, удерживая клавишу Shift, или щелкните и перетащите указатель над активными точками, удерживая нажатой клавишу Shift. Размер прямоугольника, окружающего выбранные точки, автоматически изменяется по мере выбора или отмены выбора точек.
- Чтобы удалить выбранную линию сетки (управляющие точки вдоль линии видны), нажмите «Удалить» или выберите «Правка» > «Трансформировать» > «Удалить деформацию разделения».
- Чтобы удалить как горизонтальные, так и вертикальные линии сетки, проходящие через опорную точку, щелкните опорную точку, затем нажмите «Удалить» или выберите «Правка» > «Трансформировать» > «Удалить деформацию разделения».

- Чтобы изменить ориентацию стиля деформации, которую вы выбрали в меню «Деформация», нажмите кнопку «Изменить ориентацию деформации» на панели параметров.
- Чтобы изменить опорную точку, щелкните квадрат на локаторе опорной точки на панели параметров.
- Чтобы задать величину деформации с помощью числовых значений, введите значения в текстовые поля «Изгиб» (установка изгиба), «X» (установка горизонтального искажения) и «Y» (установка вертикального искажения) на панели параметров. Вы не можете вводить числовые значения, если вы выбрали «Нет» или «Пользовательский» во всплывающем меню «Стиль деформации».
Вокруг горлышка бутылки была применена специальная технология Split Warp. Плотность для визуальных направляющих установлена на 4; между каждым Split Warp есть четыре направляющих.
Чтобы завершить процесс деформации, вы можете выполнить одно из следующих действий:
- Нажмите Enter или нажмите кнопку Commit на панели параметров.
- Чтобы отменить преобразование, нажмите клавишу Esc или нажмите кнопку «Отмена» на панели параметров.

2]Преобразование деформации — цилиндр
Это отличный инструмент для тех, кто занимается дизайном пакетов. Этот инструмент отлично подходит для изготовления упаковок и этикеток цилиндрической формы. Деформация цилиндрического преобразования позволяет изгибать плоские изображения в закругленную цилиндрическую поверхность. Добавлены элементы управления изменением размера снизу/слева и сверху/справа, так что весь выбор можно свободно трансформировать.
Вот шаги по использованию цилиндрической деформации трансформации:
- Выберите слой или область на изображении, которое вы хотите деформировать.
- Выберите «Редактировать», затем «Трансформировать», затем «Деформировать» в меню или нажмите Control + T.
- Нажмите кнопку Free Transform / Warp Modes на панели параметров.
- Перейдите в раскрывающееся меню «Деформация» на панели параметров и выберите нижний значок: «Цилиндр».
- Нажмите и перетащите элементы управления на экране, чтобы отрегулировать форму деформации.

Вы можете использовать элементы управления изменением размера снизу/слева и сверху/справа, чтобы можно было свободно трансформировать весь выбор. Кроме того, вы можете применить деформацию цилиндрического преобразования и к текстовым слоям.
- A. Регулирует кривизну как сверху, так и снизу
- B. Устанавливает верхний правый угол
- C. Регулирует перспективу. Сдвиньте к центру, чтобы оказаться дальше, сдвиньте вправо, чтобы оказаться очень близко
- D. Регулирует нижнюю кривизну независимо от верхней.
- E. Устанавливает нижний левый угол
4]Разделить деформацию
В старых версиях Photoshop всякий раз, когда вы хотели деформировать часть изображения, это в конечном итоге влияло на все изображение. Теперь Photoshop позволяет деформировать часть изображения, оставляя остальную часть изображения нетронутой. По сути, это Split Warp, способность разделять части изображения для деформации. Вы можете разделить деформацию поперек, по вертикали и по горизонтали.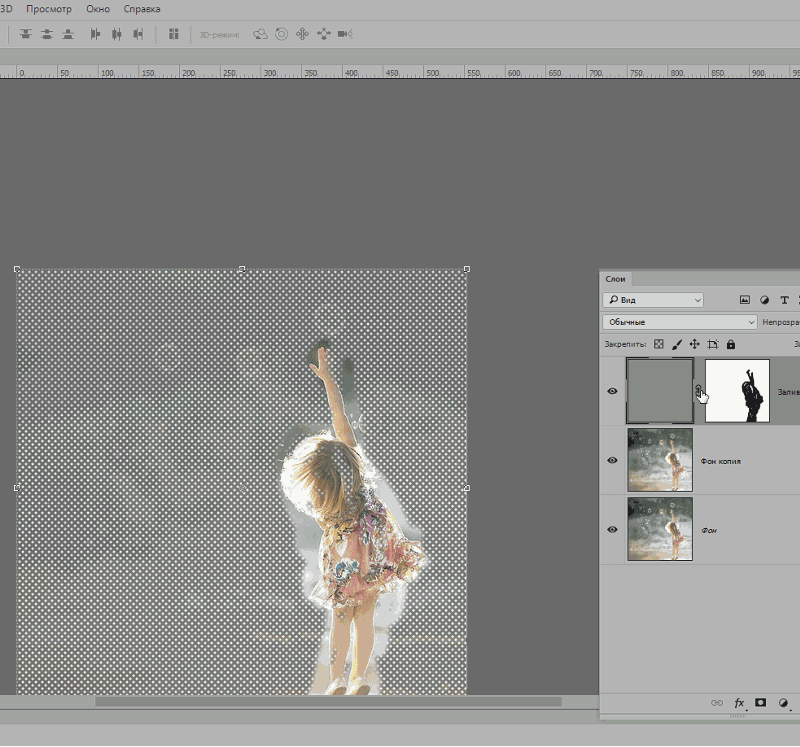
Используйте клавишу Control, чтобы быстро переключаться между параметрами разделения деформации, не возвращаясь в строку меню.
- Удерживая нажатой клавишу Control, щелкните в любом месте сетки деформации, чтобы разделить ее поперек в этом месте.
- Удерживая нажатой клавишу Control, переместите указатель к краю существующей горизонтальной линии сетки. Нажмите, чтобы разделить деформацию по вертикали в этом месте.
- Точно так же, удерживая нажатой клавишу Control, переместите указатель к краю существующей вертикальной линии сетки. Нажмите, чтобы разделить деформацию по горизонтали в этом месте.
5]Марионеточная деформация
Марионеточная деформация обеспечивает визуальную сетку, которая позволяет резко искажать определенные области изображения, оставляя другие области нетронутыми. Область применения варьируется от тонкой ретуши изображений (например, придания формы волосам) до полной трансформации (например, изменения положения рук или ног).
В дополнение к слоям изображения вы можете применять марионеточную деформацию к слоям и векторным маскам. Для недеструктивного искажения изображений используйте смарт-объекты.
Для недеструктивного искажения изображений используйте смарт-объекты.
Это исходное изображение до применения марионеточной деформации.
На панели «Слои» выберите слой или маску, которую вы хотите преобразовать, выберите «Редактировать», затем «Марионеточная деформация».
На панели параметров настройте следующие параметры сетки:
- Режим — определяет общую эластичность сетки.
- Плотность — определяет расстояние между точками сетки. Больше точек повышает точность, но требует больше времени на обработку; Меньшее количество очков делает обратное.
- Расширение — расширяет или сжимает внешний край сетки.
- Показать сетку — снимите флажок, чтобы отображались только корректирующие штифты, что обеспечивает более четкий предварительный просмотр ваших преобразований.
В окне изображения щелкните, чтобы добавить булавки к областям, которые вы хотите преобразовать, и областям, которые вы хотите закрепить на месте.
Чтобы повернуть сетку вокруг булавки, выберите ее, а затем выполните одно из следующих действий.
Чтобы повернуть сетку на фиксированное число градусов, нажмите клавишу Alt и поместите курсор рядом с булавками, но не над ними. Когда появится круг, перетащите его, чтобы визуально повернуть сетку.
Примечание. Степень поворота отображается на панели параметров.
Чтобы повернуть сетку автоматически на основе выбранного параметра «Режим», выберите «Авто» в меню «Поворот» на панели параметров.
Когда ваше преобразование завершено, нажмите Enter для подтверждения.
Читайте: Советы и рекомендации по Photoshop для начинающих
Что такое Split Warp и почему это важно?
Раздельная деформация позволяет деформировать часть изображения, оставляя остальную часть изображения нетронутой. Раздельная деформация — это, по сути, возможность разделить части изображения для деформации. Вы можете разделить деформацию поперек, по вертикали и по горизонтали. Раздельная деформация важна, потому что она позволяет вам вносить изменения в одну часть изображения, оставляя остальную часть изображения нетронутой.
Что такое Transform Warp — цилиндр?
Transform Warp — Cylinder — это метод деформации, который позволяет деформировать изображение или текст вокруг цилиндрического объекта. Этот метод деформации очень важен для тех, кто занимается дизайном этикеток или упаковок, поскольку он позволяет размещать этикетки и слова вокруг цилиндрических объектов.
Что такое путь в фотошопе?
Путь — это граница вокруг объекта или текста в Photoshop. Путь подобен краю контура изображения или текста. Пути важны, потому что их можно использовать для написания текста вокруг изображений или другого текста. Вы можете увидеть путь вокруг изображения или текста, используя волшебную палочку, чтобы выбрать изображение или текст, и вы увидите контур. Вы также можете выбрать путь, щелкнув текст или изображение и перейдя на панель «Слои» и щелкнув вкладку «Путь».
Программы для Windows, мобильные приложения, игры — ВСЁ БЕСПЛАТНО, в нашем закрытом телеграмм канале — Подписывайтесь:)
Инструменты трансформации в Photoshop / Skillbox Media
Дизайн
#Руководства
- 18
Инструменты трансформации в Photoshop позволяют изменить масштаб, угол поворота, а иногда и форму объекта.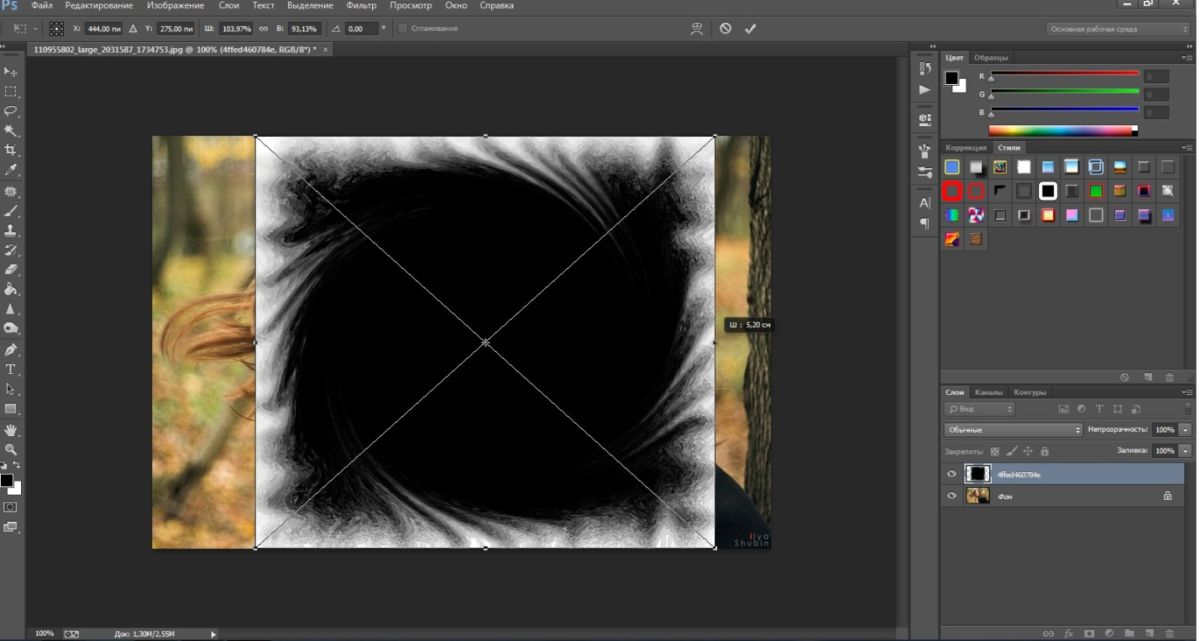 Рассказываем, как ими пользоваться.
Рассказываем, как ими пользоваться.
Жанна Травкина
Пишет про дизайн в Skillbox. Работает директором по маркетинговым коммуникациям, изучает рекламную графику и 3D.
Работает директором по маркетинговым коммуникациям, изучает рекламную графику и 3D.
Первое, что запоминают новички, — масштабирование картинки с зажатой клавишей Shift для сохранения пропорций. Но это далеко не все, что нужно знать об инструментах трансформации — с их помощью не только изменяют размер, но и полностью деформируют объект. Трансформация применяется к слоям и маскам, что полезно при работе с графикой.
Самый часто используемый инструмент трансформации в Photoshop, вызвать который проще всего сочетанием Ctrl + T. У инструмента есть еще одно полезное сочетание — Alt + Shift. Если зажать клавиши при трансформации, то масштабирование будет происходить из центра изображения. С помощью Свободного трансформирования/Free Transform можно также изменять угол поворота картинки и смещать углы картинки с зажатой клавишей Ctrl.
Переключаться между режимами трансформации в Photoshop можно во вкладке Редактирование/Edit, а можно просто щелкнуть по картинке правой кнопкой мыши — все режимы будут в выпадающем списке.
С помощью Масштабирования/Scale можно воздействовать лишь на размер изображения. Чтобы картинка изменялась с сохранением пропорций, зажмите клавишу Shift — такая трансформация используется чаще всего. Если же нужно изменить не столько размер, сколько пропорции, просто регулируйте масштаб картинки с помощью мыши, не зажимая Shift.
2 Как работает Масштабирование/ScaleПозволяет повернуть изображение. Если нужно выставить точный угол поворота, лучше действовать не мышкой, а ввести значение на панели сверху. Повернуть изображение на 90 или 180 градусов можно с помощью специальной команды — находясь в одном из режимов трансформации, кликните по картинке правой кнопкой мыши и выберите нужный пункт в конце списка.
Этот инструмент трансформации в фотошопе используется довольно редко, так как часто искажает изображение при деформации, но бывает полезен в тех редких случаях, когда картинку нужно просто «наклонить», изменив размер по одной из сторон.
4 Как работает инструмент Наклон/Skew в PhotoshopЧаще всего используется для работы с мокапами или в случаях, когда нужно изменить перспективу изображения и точно подогнать картинку под какой-либо объект. Действует очень просто — перетаскивая углы картинки, можно по отдельности настраивать их расположение.
5 Как работает инструмент Искажение/DistortВ отличие от Наклона/Skew и Искажения/Distort, Перспектива/Perspective воздействует не на каждый угол по отдельности, а на два связанных, позволяя изменять перспективу изображения с сохранением пропорций.
6 Как работает Перспектива/Perspective в Photoshop 7 Как работает инструмент Деформация/Warp
7 Как работает инструмент Деформация/WarpЛюбое изображение можно отразить по горизонтали или по вертикали. Чтобы это сделать, откройте любой режим трансформации, щелкните по картинке правой кнопкой мыши и выберите соответствующий пункт из списка.
8 Как отразить картинку в PhotoshopОдин из самых гибких инструментов для деформации изображения, с помощью которого можно как делать легкую ретушь, так и полностью трансформировать отдельные части изображения. Марионеточная деформация создает сетку, при помощи которой можно искажать изображение. В отличие от сетки Деформации/Warp, эта гораздо более гибкая — ее можно настроить под себя или вовсе отключить.
Чтобы воспользоваться сеткой, расставьте «булавки» в тех частях изображения, которые вы хотите закрепить, а затем, перетаскивая их, внесите нужные изменения. Чтобы удалить лишние булавки, их нужно выбрать и нажать Delete, чтобы добавить — щелкнуть по нужному месту мышкой.
9 Как работает Марионеточная деформация/Puppet WarpМарионеточная деформация позволяет сильно искажать пропорции изображения, поэтому при работе с этим инструментом трансформации в Photoshop нужно быть осторожным и не забывать о реализме.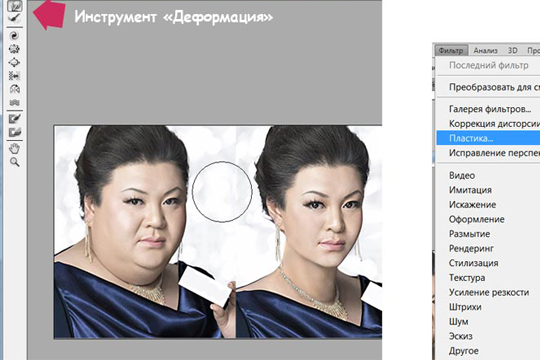
Умение работать с трансформацией упрощает работу в программе, но это лишь небольшая часть возможностей Photoshop. Чтобы стать настоящим профессионалом и создавать насыщенные визуализации, нужны более глубокие знания, которые можно получить на курсе «Рекламная Графика».
Vkontakte Twitter Telegram Скопировать ссылку Вы научитесь делать фотореалистичные иллюстрации, сочную рекламную графику и профессиональную ретушь.
Узнать про курс
Учись бесплатно:
вебинары по программированию, маркетингу и дизайну.
Участвовать
Обучение: Рекламная графика Узнать большеРосбанк провёл ребрендинг 07 окт 2022
Кампания в поддержку Comic Sans призвана привлечь внимание к дислексии 06 окт 2022
Платформа «Авито» представила новую дизайн-систему 06 окт 2022
Понравилась статья?
Как согнуть или изогнуть изображение в Photoshop (Полное руководство!)
В Photoshop существует множество способов сгибания или искривления изображения, но самый простой способ — использовать инструмент «Деформация». Деформация в Photoshop позволяет вам вручную контролировать, где и как изгибаются ваши слои. Даже если вы новичок в инструменте «Деформация», его очень просто использовать, выполнив следующие шаги.
Деформация в Photoshop позволяет вам вручную контролировать, где и как изгибаются ваши слои. Даже если вы новичок в инструменте «Деформация», его очень просто использовать, выполнив следующие шаги.
Чтобы согнуть или изогнуть изображение в Photoshop с помощью инструмента «Деформация», сначала щелкните слой изображения. Затем выберите Image > Transform > Warp, чтобы активировать инструмент Warp. Теперь щелкните и перетащите предоставленные линии сетки, чтобы согнуть и изогнуть изображение по своему усмотрению.
Имейте в виду, что это только поверхностное описание того, как вы можете использовать инструмент «Деформация» в Photoshop для управления изображениями. В этом уроке вы узнаете множество других эффективных способов искривления изображений, чтобы вы могли найти идеальный вид для своего проекта!
Как деформировать изображение в Photoshop
Допустим, вы хотите изогнуть изображение, чтобы оно выглядело как согнутый лист бумаги. Начните с создания нового документа, в который будет помещено ваше изображение.
Я выберу предустановку документа A4 и выберу горизонтальную ориентацию страницы, чтобы было достаточно места для искривления изображения. Вы можете выбрать любой размер проекта, например, A4 в данном случае.
После этого добавьте свое изображение в новый документ, выбрав Файл > Встроить.
После вставки изображения Photoshop автоматически преобразует его в смарт-объект. Это хорошо, потому что позволяет редактировать любой примененный эффект в любое время в будущем.
Перед тем, как согнуть изображение, вам нужно изменить его масштаб, чтобы он соответствовал желаемому размеру. Поскольку я хочу добавить рамку, я уменьшу размер фотографии. Для этого включите инструмент свободного преобразования, нажав Control+T в Windows или Command +T в Mac. Затем щелкните и перетащите верхний правый маркер внутрь до нужного размера.
Затем включите инструмент деформации, щелкнув изображение правой кнопкой мыши и выбрав «Деформация».
Вы также можете активировать инструмент деформации, щелкнув значок деформации на верхней панели параметров.
Вокруг изображения появится множество маленьких точек, они называются узловыми точками . Они указывают на то, что инструмент деформации активирован.
Сетка по умолчанию имеет рычаги управления и опорные точки, которые можно перемещать в любом направлении (щелкая и перетаскивая), чтобы деформировать изображение.
Вы также можете изменить настройки сетки в меню сетки, расположенном на панели параметров, если вы хотите больше контролировать настройку деформации.
Эти параметры сетки добавляют разделительные линии, которые также можно перемещать для деформации изображения. Например, сетка 3×3 имеет 3 горизонтальные и 3 вертикальные линии разделения.
Если вы хотите, чтобы размер сетки не отображался в раскрывающемся меню сетки, вы можете выбрать «Пользовательский» и ввести значение сетки.
Для моего изображения я выберу сетку 3×3. Обратите внимание на разделенные линии на изображении.
Обратите внимание на разделенные линии на изображении.
Вы можете щелкнуть и перетащить линии внутри сетки в любое место, чтобы исказить изображение. Вы также можете щелкнуть и перетащить различные части изображения, чтобы исказить его.
Я буду перемещать только опорные точки и маркеры, расположенные по углам моего изображения.
Когда вы закончите изгиб изображения, нажмите «Ввод» на клавиатуре или установите флажок в верхней панели.
Теперь я хочу настроить перспективу изображения, поэтому я снова активирую инструмент свободного преобразования, нажав Control+T (в Windows)/ Command+T (в Mac).
Затем я перетащу верхнюю правую опорную точку немного влево, удерживая Control + Shift + Alt (в Windows) или Command + Shift + Option (в Mac).
После того, как вы закончите деформацию, рекомендуется добавить некоторые эффекты. Я добавил обводку и тень, чтобы она больше походила на распечатанную фотографию.
Как деформировать часть изображения в Photoshop
Когда вы используете обычный инструмент деформирования, вы влияете на все изображение, как вы видели в последнем примере. Поэтому, если вам нужно изолировать эти эффекты, есть способы деформировать только часть изображения. Давайте обсудим два простых способа сделать это.
Метод 1: Ручной выбор части изображения, которую вы хотите деформировать
Если вы хотите исказить часть изображения, хорошим вариантом является выделение вокруг объекта, который вы хотите исказить, а затем применение инструмента деформации к этому выделению .
Допустим, вы хотите исказить стрелки часов и цифры на изображении ниже.
В таком случае вы же не хотите, чтобы другие части часов и фон изображения искажались, верно?
Чтобы исказить только ту часть изображения, которую вы хотите, вам нужно сделать выбор. Вы можете использовать любой инструмент выделения, какой захотите. Для этого изображения я буду использовать инструмент «Магнитное лассо» на панели инструментов.
После выбора перейдите к Edit > Transform > Warp.
Сетка покроет выбранную область.
Затем вы можете изменить тип сетки, как вы узнали из предыдущего раздела. Так как я хочу деформировать крошечные части изображения, я выберу сетку 6×6. Затем я начну искажать стрелки часов и цифры, перемещая рычаги управления варпом в разных направлениях.
Когда вы закончите деформацию, нажмите «Ввод», чтобы подтвердить изменения.
Метод 2: Использование инструмента «Разделенная деформация»
Другой способ деформации части изображения в Photoshop — использование инструмента «Раздельная деформация». Этот инструмент делит изображение на две части: часть, которую вы хотите исказить, и часть, которую вы хотите оставить нетронутой.
Прежде всего, откройте изображение и выберите Edit > Transform > Warp.
Затем выберите размер сетки по вашему выбору. Я выберу 3×3 для своего изображения.
Для этого редактирования я хочу увеличить левую грушу.
Для этого я щелкну изображение правой кнопкой мыши и выберу «разделить деформацию по вертикали» (вы также можете выбрать «разделить деформацию по горизонтали», выполнив тот же шаг).
Вы также можете активировать разделение линий в его меню, расположенном на панели параметров.
Это создаст линию разделения, которую вы можете переместить в любое место на холсте, чтобы разделить область, которую вы будете деформировать.
Для выбранного изображения я поместил горизонтальную линию разделения между первой и второй грушами.
Таким образом, когда я искажаю нужный объект, искажение не затрагивает два других.
Так как я хочу исказить только верхнюю часть груши, а не всю грушу, я снова разделю изображение. Затем я нанесу горизонтальную линию разделения посередине груши и вертикальную линию разделения с левой стороны.
После этого я начну деформировать объект, сдвинув целевую область вверх, чтобы груша выглядела больше и прямее.
Когда вы закончите, нажмите «Ввод», чтобы применить изменения.
- До
- После (левая груша увеличена)
Как изогнуть фотографию в Photoshop
Самый простой способ изогнуть фотографию в Photoshop — выбрать слой изображения и перейти в меню «Редактирование» > «Трансформировать» > «Деформация». В пресетах деформации на верхней панели настроек выберите пресет «Дуга» и отрегулируйте процент изгиба в соответствии с вашим изображением.
Давайте разберем это подробнее.
Сначала создайте новый пустой документ большого размера, чтобы в нем было достаточно пробелов, чтобы изогнуть изображение. Затем вставьте нужное изображение, дойдя до Файл > Поместить встроенный.
Если после вставки изображения вам все еще нужно больше места для его искривления, нажмите Control+T (в Windows)/ Command+T (в Mac). Затем измените размер изображения, опустив верхнюю правую ручку, удерживая клавишу «Shift» на клавиатуре.
Когда вы закончите изменять размер изображения, переместите его в центр холста.
Затем перейдите к Edit > Transform > Warp.
Затем перейдите на панель параметров и выберите один из пресетов в меню деформации. Для моего изображения я выберу «Дугу».
В зависимости от того, какое у вас изображение, после применения эффекта деформации оно может выглядеть слишком широким.
Это можно исправить, выбрав «Изгиб» на панели параметров и выбрав меньший процент изгиба.
10% хорошо подошли для моего изображения.
- До
- После
Как добавить фотографию к изогнутой фигуре
Сначала перейдите на панель инструментов и выберите прямоугольную форму.
Затем щелкните и перетащите холст, чтобы нарисовать его.
После рисования прямоугольника перейдите к Правка > Преобразование > Деформация.
Затем перейдите на панель параметров и выберите «Арка».
Затем нажмите «Ввод» на клавиатуре, чтобы подтвердить изменения.
С изогнутой формой перейдите к File > Place Embedded , чтобы импортировать нужное изображение.
Изображение будет импортировано в исходном размере, но пока не беспокойтесь о настройке его размеров.
Выбрав слой изображения и поместив его над фигурой, перейдите к Слой > Создать обтравочную маску. Вы также можете создать обтравочную маску, нажав Alt+Control+G (в Windows)/ Option+Command+G (в Mac)
Изображение будет вставлено в фигуру сразу после применения этой обтравочной маски.
Вы можете видеть, что я потерял некоторые детали изображения после вставки его в обрезку фигур. Чтобы это исправить, нажмите Control+T (в Windows)/ Command+T (в Mac), чтобы активировать инструмент свободного преобразования.
Затем щелкните и перетащите маркеры вокруг изображения, чтобы изменить его размер по своему вкусу. Чтобы изменить положение всего изображения сразу, выберите инструмент «Перемещение» ( V ) и перетащите его на место.
Когда вы закончите, нажмите «Enter» на клавиатуре или установите флажок на верхней панели настроек
- До
- После
При деформации изображения вам часто приходится комбинировать различные инструменты и эффекты, чтобы эффект деформации выглядел хорошо. Например, обращая внимание на такие вещи, как размер вашего документа и объекты на изображении, вы облегчите себе работу. С различными методами, которые вы узнали здесь, сгибание или изгибание ваших изображений в Photoshop станет пустяком!
Удачного редактирования!
Как использовать инструмент «Деформация» в Photoshop (подробное руководство)
Инструмент «Деформация» в Photoshop — отличный инструмент для портретной и коммерческой фотографии, хотя вы можете использовать его для любых изображений или элементов изображения, таких как текст и формы. . Инструмент манипулирует изображением или объектом на фотографии, деформируя его. Вы можете добиться творческих или корректирующих результатов, если знаете, как использовать этот инструмент.
В Photoshop есть различные типы инструментов деформации, такие как инструмент «Марионеточная деформация», «Деформация перспективы» или тот, о котором вы сегодня узнаете, «Деформация трансформации». У каждого инструмента есть свои сильные стороны, и Transform Warp лучше всего подходит для незначительных исправлений и простых корректировок деформации. Тем не менее, вы должны знать настройки и элементы управления, чтобы получить максимальную отдачу от этой функции.
Что такое инструмент деформации в Photoshop?
Инструмент «Деформация» — это функция Photoshop, которая позволяет вам деформировать изображение несколькими способами. Когда инструмент активен, над изображением или частью изображения появляется сетка. Затем вы можете манипулировать изображением, потянув за опорные точки или маркеры.
Вы можете деформировать изображение вручную, перетаскивая точки привязки туда, куда вы хотите. Когда инструмент активен, вы также можете искажать изображение на основе предустановленных форм, доступных на панели параметров.
Доступ к инструменту деформации можно получить двумя способами. Вы можете найти эту функцию, выбрав Edit > Transform > Warp .
Либо нажмите Control + T (Win) или Command + T (Mac), чтобы активировать поле Free Transform. Затем щелкните правой кнопкой мыши или Control + щелкните в поле и выберите Warp . Или, когда Free Transform активна, вы можете щелкнуть значок деформации на панели параметров , чтобы включить или выключить деформацию.
Когда инструмент активен, вы можете изменить настройки для большего контроля и деформировать изображение, используя опорные точки и маркеры.
Ограничение инструмента «Деформация» заключается в том, что его нельзя использовать на фоновом или заблокированном слое. Выберите обычный слой или продублируйте фоновый слой, чтобы использовать инструмент.
В самом общем смысле инструмент «Деформация» полезен для ручной коррекции изображения, изменения внешнего вида элементов или даже для уменьшения размеров объектов на фотографии.
Объяснение настроек инструмента деформации
Активировав инструмент «Деформация», вы можете настроить различные параметры, чтобы деформировать изображение именно так, как вы хотите.
Сначала следует щелкнуть значок шестеренки на панели параметров , если вы активировали инструмент и не видите линий сетки на изображении. Затем убедитесь, что установлен флажок Всегда показывать направляющие . Здесь вы также можете настроить цвет направляющей и прозрачность.
Настройки сетки деформации
Настройки сетки деформации позволяют выбрать количество контрольных точек на изображении. Чем больше контрольных точек и линий сетки у вас есть, тем больше вы можете изолировать области изображения для деформации.
Выберите раскрывающееся меню рядом с Сетка , чтобы выбрать один из вариантов.
Первоначально к изображению добавляется сетка по умолчанию (1×1) с двумя вертикальными и двумя горизонтальными линиями сетки в форме правила третей.
Вы также можете добавить предустановленную сетку 3×3, 4×4 или 5×5. Каждый пресет добавляет к изображению больше линий сетки, добавляя дополнительные контрольные точки для использования. Дополнительные линии сетки также контролируют, какую часть изображения вы можете деформировать, изолируя определенные области.
3×3 Сетка 4×4 Сетка 5×5 СеткаВы также можете установить собственную сетку, если ни одна из предустановленных сеток не подходит для вашего изображения. Для этого выберите Custom в раскрывающемся меню.
Когда откроется диалоговое окно «Пользовательский размер сетки «, добавьте количество столбцов и строк, которые должны быть в вашей сетке. Например, я хочу добавить семь столбцов и семь строк.
Нажмите OK, и сетка сетки на изображении изменится на установленные вами пользовательские настройки.
Вы можете деформировать изображение в изолированных областях, когда есть больше сеток. Например, когда я немного искажаю подбородок и глаза женщины, затрагиваются только эти области, а остальная часть изображения остается нетронутой. Вы можете видеть, где я деформировал сетку в этих областях и больше нигде.
Вы можете видеть, где я деформировал сетку в этих областях и больше нигде.
Регулировка параметров сетки позволяет вносить незначительные изменения в изображения, особенно в портретные фотографии, без неестественного искажения объектов. Этот метод часто используется для стройности объектов изображения и подчеркивания определенных черт лица. Вы также можете изменить настройки сетки, чтобы деформировать изолированные области изображения.
BeforeAfterWarp Split Settings
Вы можете настроить сетку еще точнее, если пресеты или пользовательские сетки не работают. Настройки разделения деформации позволяют добавлять линии сетки именно там, где они вам нужны. Есть три настройки, которые вы можете использовать в Панель опций . Настройки слева направо: Разделить деформацию поперек , Разделить деформацию по вертикали или Разделить деформацию по горизонтали .
Щелкните значок Crosswise , чтобы создать новую вертикальную и горизонтальную линии сетки.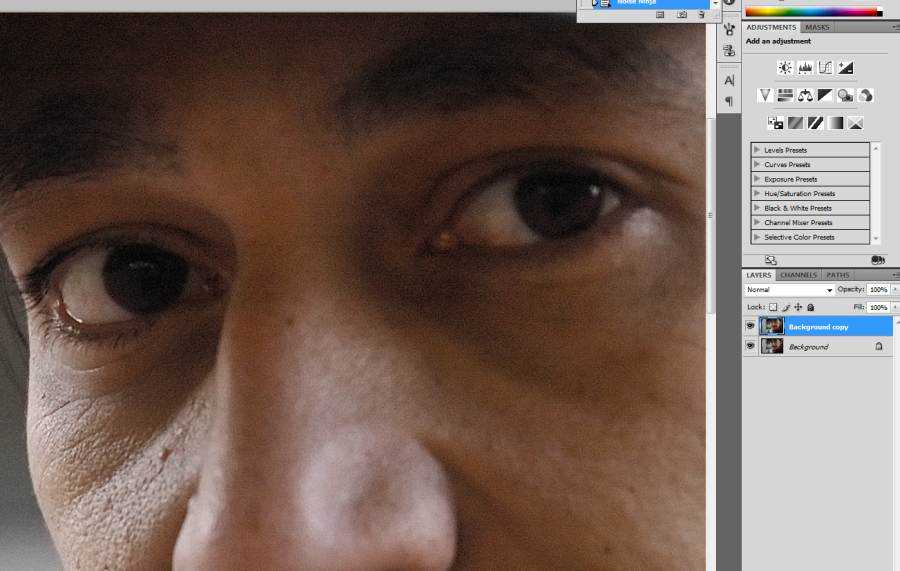
Вы также можете удерживать Control (Win) или Command (Mac), и в том месте, где на изображении находится мышь, появятся поперечные линии сетки.
Наведите указатель мыши и щелкните мышью, чтобы разместить линии сетки в нужном месте. Когда я нажал на гору, чтобы добавить линии сетки, инструмент добавил столбцы и строки слева и сверху от новых линий сетки.
Если вы хотите добавить только вертикальную линию сетки, щелкните второй значок и расположите линию сетки на изображении.
С каждой стороны добавляется новая линия сетки и одна дополнительная вертикальная линия сетки.
Вы также можете добавить горизонтальную линию сетки, щелкнув последний значок и расположив линию сетки на фотографии.
Настройки разделения деформации идеально подходят для создания пользовательской сетки для вашего изображения.
Параметры предустановки деформации
Существует несколько предустановок деформации, которые вы можете использовать для изображения, текста или элементов формы. Эти параметры деформируют элементы в предустановленные формы, предоставляя вам быстрое решение для деформации, если вам не нужно слишком много контролировать деформацию.
Эти параметры деформируют элементы в предустановленные формы, предоставляя вам быстрое решение для деформации, если вам не нужно слишком много контролировать деформацию.
Вы можете найти предустановленные параметры деформации, открыв раскрывающееся меню рядом с Деформация на панели параметров .
Вы можете протестировать несколько предустановленных параметров, чтобы определить, какой из них лучше всего подходит для вашего изображения или элемента. Предустановленные параметры лучше всего подходят для деформации текста и фигур. Однако некоторые предустановленные параметры хорошо работают и с изображениями, независимо от того, создаете ли вы эффект «рыбий глаз» или творчески используете фотографию.
Вот несколько пресетов в действии на изображение растений лаванды в поле.
OriginalArcFish-eyeTwistBulge Если выбранный вами предустановленный вариант почти создает нужный вам вид, но не совсем идеален, вы можете изменить его. Добавьте варп-разделения, как описано в предыдущем разделе, и дополнительно исказите варп по мере необходимости.
Добавьте варп-разделения, как описано в предыдущем разделе, и дополнительно исказите варп по мере необходимости.
Как использовать элементы управления деформацией
После того, как вы активировали инструмент «Деформация», сетка сетки содержит элементы управления, необходимые для искажения, чтобы деформировать изображение. Есть несколько способов исказить изображение или элемент с помощью этих элементов управления, поэтому полезно знать все способы их использования.
После того, как вы активировали инструмент и выбрали настройки для своего проекта, вы можете начать использовать элементы управления деформацией.
Выбранные настройки сетки определяют количество контрольных точек на сетке. Например, для фотографии я выбрал сетку 4×4.
Чтобы использовать элементы управления деформацией, щелкните линию сетки и перетащите ее, чтобы деформировать изображение. Вы можете нажать на строку или рядом с линией. Я нажал на линию на картинке и перетащил ее вверх, чтобы увеличить гору.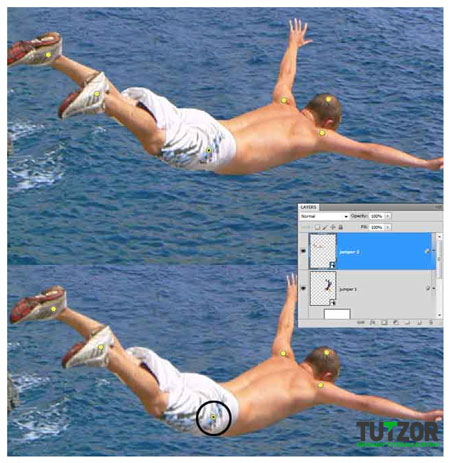
После искажения области на линии появляются две ручки.
Нажмите на один из маркеров и перетащите его, чтобы повернуть изображение в этой области.
Каждый белый якорь на сетке имеет четыре точки ручки. Чтобы увидеть точки маркеров, нажмите на белый якорь, и маркеры появятся с обеих сторон.
Как было показано ранее, вы можете искажать изображение, используя любые ручки.
Вы также можете перемещать более одной контрольной точки за раз. Удерживая клавишу Shift , выберите контрольные точки, щелкая по нескольким точкам. Вы также можете щелкнуть и перетащить рамку вокруг точек, которые вы хотите выделить, удерживая кнопку 9.0005 Клавиша Shift .
Затем вы можете щелкнуть и перетащить точки вместе, например, потянув их вверх.
Вы также можете вращать выбранные точки, перемещая мышь за пределами поля, пока курсор мыши не превратится в значок поворота, затем щелкните и поверните точки.
Вы можете отменить любую деформацию, которую вы сделали, нажав Control + Z (Win) или Command + Z (Mac), чтобы отменить одну деформацию за раз или сбросить всю деформацию, нажав кнопку сброса в Панель опций .
Как деформировать изображение в Photoshop
Несмотря на то, что техника использования функции деформации одинакова, независимо от того, деформируете ли вы текст, изображение или фигуру в Photoshop, необходимо учитывать разные моменты. Вот как деформировать изображение. На моей фотографии я хочу создать эффект «рыбий глаз» на уровне воды, чтобы изогнуть его вверх, не затрагивая каяк.
После открытия изображения в Photoshop продублируйте слой изображения, чтобы разблокировать его и позже увидеть разницу между искаженным изображением и оригиналом. Выберите фоновый слой и нажмите Control + J (Win) или Command + J (Mac).
Затем я рекомендую преобразовать новый слой изображения в смарт-объект. Этот шаг позволяет вам быстро повторно открыть настройки деформации и сбросить или настроить деформацию даже после того, как вы добавили дополнительные изменения к изображению.
Чтобы преобразовать слой, щелкните правой кнопкой мыши или Control + щелкните слой изображения и выберите Преобразовать в смарт-объект .
Вы заметите значок на миниатюре изображения, который показывает, что слой теперь является смарт-объектом.
Теперь вы можете активировать инструмент деформации, нажав Control + T (Win) или Command + T (Mac), затем щелкнув значок Warp на панели параметров .
Когда инструмент активен, вы можете выбрать настройки в соответствии с рекомендациями, приведенными в предыдущем разделе. Для моего изображения я хочу оставить сетку по умолчанию, чтобы я мог искажать всю линию воды.
Для начала я нажимаю на середину изображения у линии воды и перетаскиваю ее вверх, чтобы создать кривую.
Как видите, каяк тоже поднят и выглядит нереально. Чтобы решить эту проблему, я выберу значок «Разделить деформацию по горизонтали» .
Затем добавьте новую направляющую линию на ватерлинии, снова выберите опцию разделения основы и поместите другую направляющую на носок каяка. Эти направляющие создают изолированную область между этими двумя областями.
Эти направляющие создают изолированную область между этими двумя областями.
Теперь я могу щелкнуть и перетащить направляющую на каяке вниз, чтобы исправить растянутый каяк.
Вы можете видеть, как каяк искажается, не затрагивая новую ватерлинию.
Теперь, если я хочу сделать горный хребет немного более заметным, я могу продолжить редактирование. Чтобы изолировать горный хребет, не затрагивая уже созданные мной правки, я должен выбрать значок «Разделить деформацию поперек» на панели параметров .
Добавьте новый проводник на горный хребет, чтобы изолировать область.
Нажмите на новую опорную точку и перетащите вверх, чтобы увеличить размер горного хребта.
После внесения всех изменений нажмите кнопку Установите флажок на панели параметров , чтобы сохранить изменения.
Теперь ваше изображение успешно деформировано. Поскольку вы преобразовали слой в смарт-объект, если вы снова откроете инструмент «Деформация», сетка сетки будет такой, какой вы ее оставили, и вы сможете продолжить редактирование с того места, на котором остановились.
Как деформировать текст в Photoshop
Деформация текста немного отличается от изображения, поскольку текст находится на изолированном слое. Вот как деформировать текст. Сначала добавьте текст на холст, используя кнопку 9.0005 Введите Tool ( T ) и выберите шрифт, цвет и размер на панели параметров .
Теперь вы можете выполнять основные деформации текста на исходном слое. Однако, чтобы в полной мере использовать инструмент «Деформация», вам необходимо растрировать текстовый слой или преобразовать его в смарт-объект. Я рекомендую преобразовать слой в смарт-объект, так как это позволяет редактировать текст даже после его деформации, а смарт-объект сохраняет качество текста.
Преобразуйте слой, щелкнув правой кнопкой мыши или Control + щелкнув и выбрав Преобразовать в смарт-объект .
Затем активируйте инструмент Warp Tool , нажав Control + T (Win) или Command + T (Mac), и выберите значок Warp на панели параметров .
Вы можете настроить параметры на панели параметров или начать деформацию, используя сетку сетки по умолчанию. Вы также можете создать быструю деформацию, используя параметры предустановки деформации.
Если вы хотите настроить деформацию, начните щелкать и перетаскивать линии сетки, опорные точки и маркеры по мере необходимости.
Я хотел совместить ватерлинию и создать волнообразную деформацию в верхней части текста, поэтому я отрегулировал ее следующим образом. Как видите, я перетащил линии сетки, опорные точки и маркеры управления в разных направлениях, чтобы создать уникальную деформацию.
Нажмите на Галочку на панели параметров , как только вы будете довольны деформацией.
Теперь ваш текст искажен.
Поскольку я преобразовал текст в смарт-объект, его легко редактировать и переписывать. Дважды щелкните на Значок смарт-объекта на миниатюре слоя , чтобы сделать это.
Текст открывается в новой вкладке документа, и вы можете дважды щелкнуть текст и переписать его.
После того, как вы переписали текст и изменили размер, цвет или другие изменения, вам нужно нажать Control + S (Win) или Command + S (Mac), чтобы сохранить изменения.
Вы можете закрыть вкладку, и текст обновится, когда вы вернетесь на исходную вкладку.
Как деформировать фигуры в Photoshop
Вы также можете деформировать фигуры в Photoshop, аналогично текстовому методу. Добавьте свою фигуру на холст с помощью инструмента Shape Tool ( U ) и установите желаемый цвет.
Преобразуйте слой-фигуру в смарт-объект, щелкнув правой кнопкой мыши или щелкнув, удерживая клавишу Control, и выбрав Преобразовать в смарт-объект . Этот шаг позволяет избежать растеризации слоя, чтобы сохранить качество и возможности редактирования.
Откройте инструмент деформации, нажав Control + T (Win) или Command + T (Mac) и выберите значок Warp на панели параметров .
Измените настройки и начните деформировать фигуру так же, как в предыдущем разделе. Для моего изображения я хотел, чтобы линия воды соответствовала линии воды и создавала уникальную форму вдоль воды, поэтому я отрегулировал форму следующим образом. Я также добавил дополнительные сетки, используя опцию Split the Warp Horizontally .
Нажмите на галочку на панели параметров , когда вы довольны варпом. Теперь у вас есть искривленная форма.
Теперь вы можете редактировать фигуру, открыв смарт-объект, как описано в текстовом разделе, добавив режимы наложения или добавив в проект другие элементы вместе с искаженным изображением, текстом и формой.
Теперь, когда вы знаете, как использовать инструмент трансформации деформации в Photoshop, вы можете воспользоваться дополнительными инструментами деформации, такими как Марионеточная деформация и Перспективная деформация!
Простое руководство по инструменту «Деформация» в Photoshop
Вы когда-нибудь видели фотографии людей с преднамеренно искаженными чертами лица или изображения с выпуклым текстом, помещенным под толстую линзу? Вы замечали фоны на изображениях, которые выглядят нереально с вертикальными или горизонтальными узорами, или изображения с черно-белыми спиралями, которые выглядят гипнотически? Все эти визуальные эффекты являются примерами эффекта деформации. Когда вы деформируете изображение, вы обрабатываете его в цифровом виде, так что любые формы, изображенные на нем, выглядят значительно искаженными. В то время как некоторые фотографы используют этот эффект для искажения изображения в творческих целях, другие используют его для исправления искажений. Вы также можете использовать этот эффект на своих фотографиях, чтобы создать драматический эффект, выполнить любые особые пожелания ваших пар или для других творческих целей. В сегодняшнем блоге мы покажем вам, как создать этот эффект на ваших изображениях с помощью инструмента «Деформация» в Photoshop.
Когда вы деформируете изображение, вы обрабатываете его в цифровом виде, так что любые формы, изображенные на нем, выглядят значительно искаженными. В то время как некоторые фотографы используют этот эффект для искажения изображения в творческих целях, другие используют его для исправления искажений. Вы также можете использовать этот эффект на своих фотографиях, чтобы создать драматический эффект, выполнить любые особые пожелания ваших пар или для других творческих целей. В сегодняшнем блоге мы покажем вам, как создать этот эффект на ваших изображениях с помощью инструмента «Деформация» в Photoshop.
Что такое инструмент «Деформация» в Photoshop
Инструмент «Деформация» впервые появился в версии Photoshop CS2 и с годами развивался. Это позволяет вам деформировать, сгибать или скручивать изображение из формы. Вы также можете выбрать и придать определенной области изображения уникальную форму. Для этого вам нужно сделать выделение с помощью инструмента «Область», и когда над вашим выделением появится сетка, перетащите ее, чтобы изменить ее форму так, как вы хотите. Эти формы могут варьироваться от завитков до изгибов и других преобразований, которые подойдут как для реалистичных, так и для абстрактных фотографий.
Эти формы могут варьироваться от завитков до изгибов и других преобразований, которые подойдут как для реалистичных, так и для абстрактных фотографий.
Инструмент «Деформация» находится в разделе «Правка» в верхней части экрана. В меню «Правка» перейдите в «Трансформировать», а затем выберите «Деформация». Другой способ получить к нему доступ — нажать Ctrl+T на ПК или Cmd+T на Mac, чтобы получить параметр Free Transform. Затем щелкните правой кнопкой мыши в любом месте выбранного изображения, и вы увидите меню, из которого вы можете выбрать «Деформация». Убедитесь, что вы открыли свое изображение и сделали выбор, прежде чем выбрать параметр «Деформация». Кроме того, создайте дубликат слоя для работы или дважды щелкните фоновый слой, чтобы преобразовать его в обычный слой, потому что ни один из инструментов преобразования не будет работать с фоновым слоем.
Как это работает
После того, как вы выбрали инструмент «Деформация», над вашим выделением появится сетка.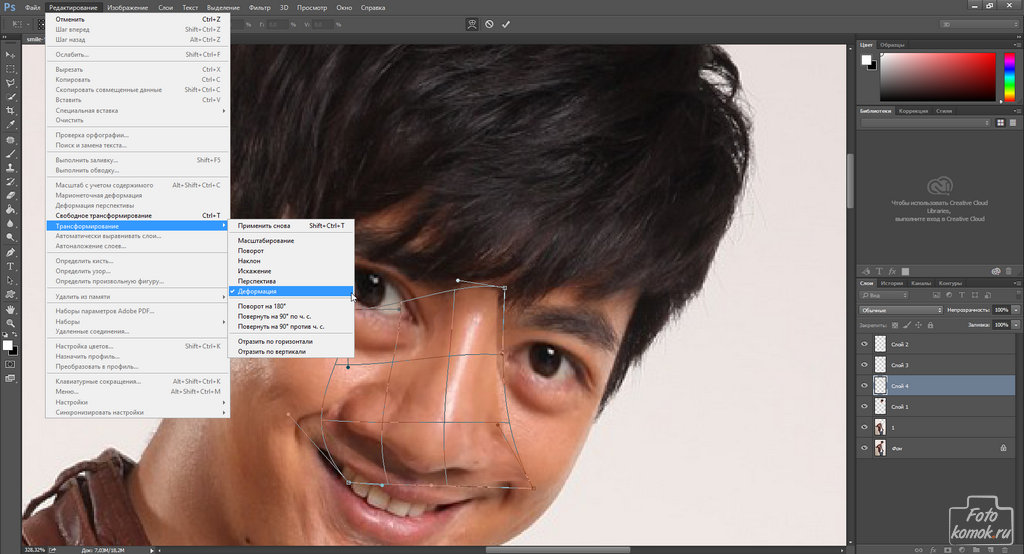 Это может быть все изображение или только его часть. Вы увидите толстые точки, где пересекаются горизонтальные и вертикальные линии. Это контрольные точки, которые вы будете использовать для искажения изображений или создания желаемых форм. Вы также можете щелкнуть и перетащить любую линию сетки или любую точку на краю сетки, чтобы начать деформацию. Чтобы усилить эффект, вы можете деформировать линию сетки между двумя контрольными точками. Это поможет вам создать новую форму, согнув линию. Если вы хотите работать с несколькими контрольными точками за один раз, просто нажмите клавишу Shift на клавиатуре и щелкните все контрольные точки, которые вы хотите выбрать. Чтобы отменить их выбор, щелкните за пределами созданного вами поля деформации.
Это может быть все изображение или только его часть. Вы увидите толстые точки, где пересекаются горизонтальные и вертикальные линии. Это контрольные точки, которые вы будете использовать для искажения изображений или создания желаемых форм. Вы также можете щелкнуть и перетащить любую линию сетки или любую точку на краю сетки, чтобы начать деформацию. Чтобы усилить эффект, вы можете деформировать линию сетки между двумя контрольными точками. Это поможет вам создать новую форму, согнув линию. Если вы хотите работать с несколькими контрольными точками за один раз, просто нажмите клавишу Shift на клавиатуре и щелкните все контрольные точки, которые вы хотите выбрать. Чтобы отменить их выбор, щелкните за пределами созданного вами поля деформации.
При деформации изображения вы заметите, что у четырех угловых точек есть маркеры, за которые можно взяться, чтобы еще больше деформировать. В инструмент «Деформация» также встроены некоторые параметры автоматической формы. В режиме инструмента «Деформация» вы можете найти эти параметры в раскрывающемся меню в верхней части рабочего пространства Photoshop и добавить больше драматизма своим изображениям.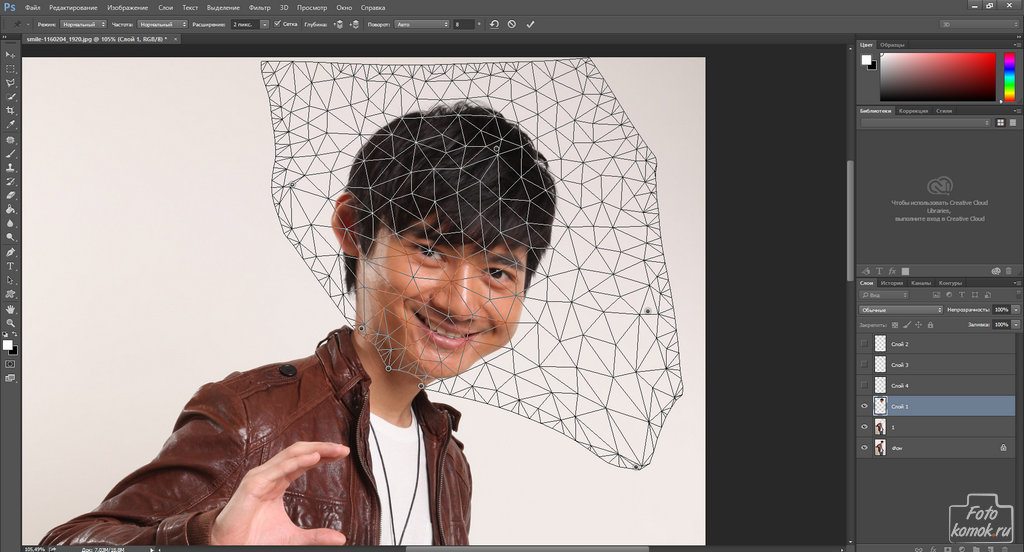 Когда вы закончите, вы можете принять деформацию, установив флажок, расположенный на панели параметров. Чтобы отменить его, вы можете нажать кнопку «Отмена».
Когда вы закончите, вы можете принять деформацию, установив флажок, расположенный на панели параметров. Чтобы отменить его, вы можете нажать кнопку «Отмена».
Четыре основных варианта использования инструмента «Деформация»
1. Деформация текста
Если вы хотите изменить форму текста, чтобы он лучше вписался в изображение и придал ему более целостный вид, вам может помочь инструмент «Деформация». Вы также можете деформировать любой текст или логотипы вокруг цилиндрических объектов, таких как крышки бенгальских огней или бутылки, чтобы придать им трехмерный вид. Для этого вам нужно будет набрать текст или разместить логотип на отдельном слое и преобразовать его в смарт-объект. Затем примените к нему инструмент «Деформация» и в конце примените «Переход», чтобы придать ему аутентичный вид. Вы найдете меню «Смешивание» в верхней части панели «Слой», и по умолчанию оно будет установлено в обычный режим, но вы можете выбрать нужный эффект смешивания из раскрывающегося меню.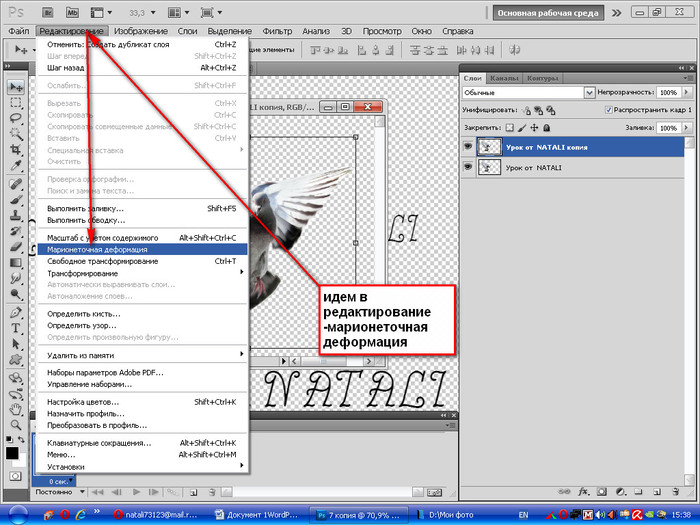
2. Добавление новых элементов к изображениям
Вы можете добавить новые элементы, такие как тень, к изображению с помощью инструмента «Деформация» в Photoshop, или если вы хотите добавить объема волосам вашей невесты, вы можете сделать это слишком. Вам нужно будет выбрать часть ее существующих волос, а затем поместить выделение на отдельный слой. Снова преобразуйте этот слой в смарт-объект. После этого вы можете применить маску слоя, чтобы скрыть очевидные клонированные области. Затем используйте инструмент «Деформация».
3. Ретушь портретов
Изображение предоставлено @robbmccormickphotography Иногда вам, возможно, придется уменьшить ваши модели по их просьбе или потому, что их черты выглядят по-разному на изображениях из-за угла, под которым они были впервые сняты. Инструмент «Деформация» в Photoshop может помочь вам сократить эти лишние сантиметры. или смягчите руки ваших объектов на их изображениях. Вы также можете сгладить силуэты и изменить форму вырезов на одежде или точно настроить любые другие детали, используя сетку инструмента «Деформация».
4. Дублирующие элементы
Инструмент «Деформация» может не помочь вам напрямую дублировать элементы, но после того, как вы воспроизвели объект с помощью инструмента «Клонирование», инструмент «Деформация» поможет вам сделать новую деталь более однородной. Кроме того, вы можете настроить точки в сетке инструмента «Деформация», чтобы придать изображению более реалистичный вид и выровнять любые дисбалансы.
Читать по теме: Как редактировать портреты в Photoshop
Как помогает Split Warp
Изображение предоставлено @robbmccormickphotography Split Warp — это новая функция, которую Photoshop добавил к инструменту Warp. Раньше, когда вам приходилось вносить изменения в изображение с помощью инструмента «Деформация», вы могли повлиять на весь слой или на всю картинку. Но с функцией Split Warp Photoshop упростил внесение небольших изменений. Вы можете получить доступ к этой функции, когда находитесь в инструменте «Деформация». Вам нужно будет щелкнуть правой кнопкой мыши на своем изображении, и вы увидите меню, из которого вы можете выбрать параметры разделения деформации.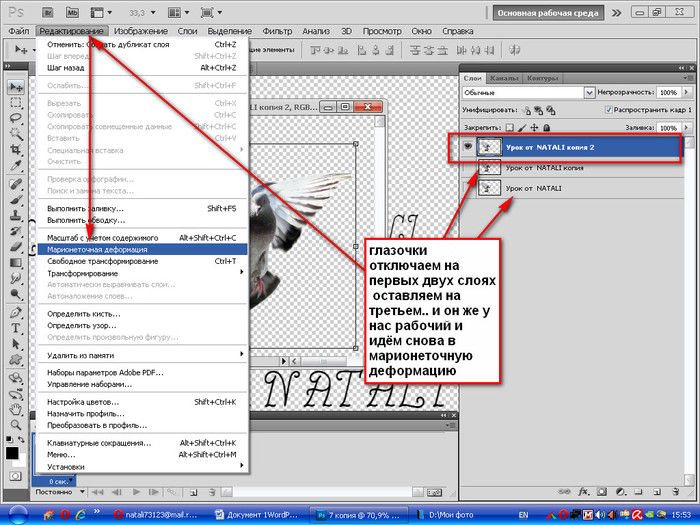 Эти варианты:
Эти варианты:
- Разделение деформации по вертикали
- Разделение деформации по горизонтали
- Разделение основы поперек
- Удалить разделение деформации
Эти параметры помогут вам разделить изображение на части. С активированным инструментом «Деформация» вы сможете добавлять или удалять столько строк, сколько хотите, удерживая клавишу ALT на ПК или клавишу Option на Mac. Таким образом, у вас будет возможность нацеливаться и деформировать меньшие части вашего изображения, не затрагивая остальные. Таким образом, новая функция Split Warp предлагает больше контроля и точности для редактирования ваших изображений.
Инструмент «Деформация» и «Марионеточная деформация» в Photoshop — это одно и то же?
Инструмент «Деформация» в Photoshop часто путают с инструментом «Марионеточная деформация» или даже с фильтром «Пластика», но все они работают по-разному и дают разные результаты. Если вы не получаете желаемых результатов только с помощью инструмента «Деформация», вы можете использовать два других.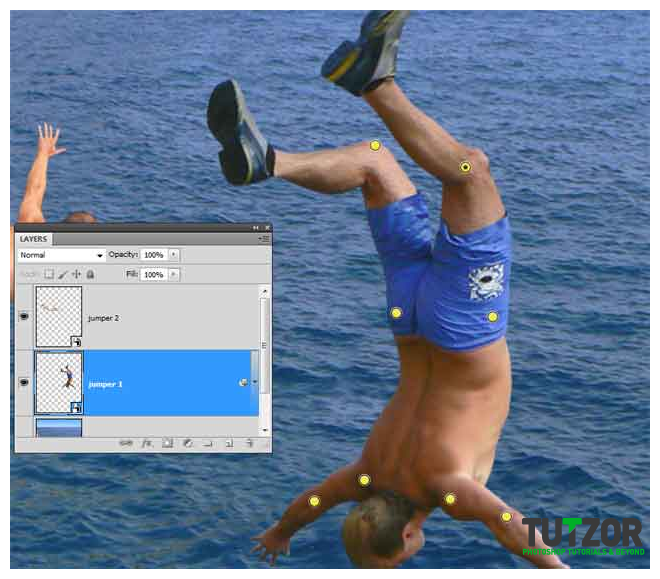
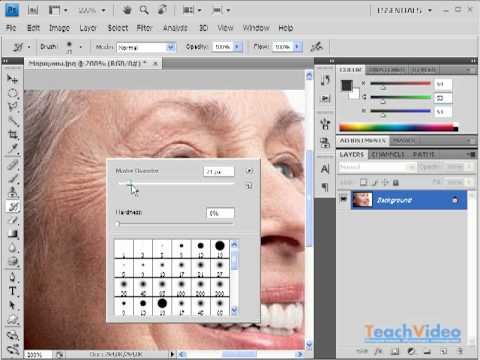 Перетащите контрольные точки, чтобы деформировать изображение.
Перетащите контрольные точки, чтобы деформировать изображение.