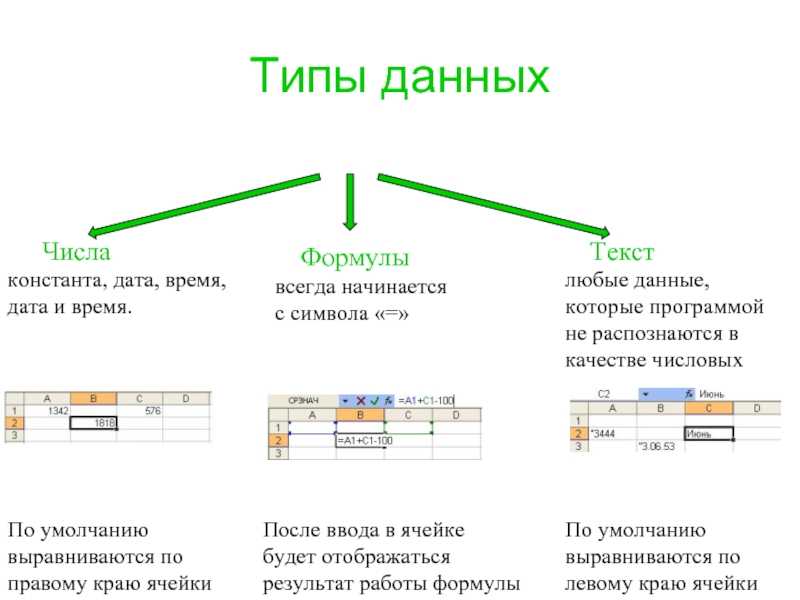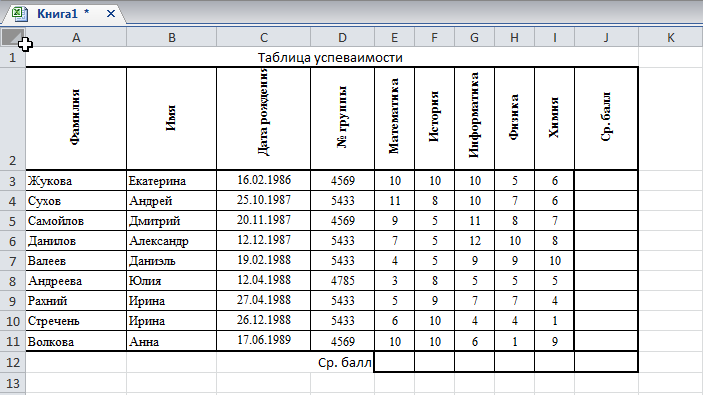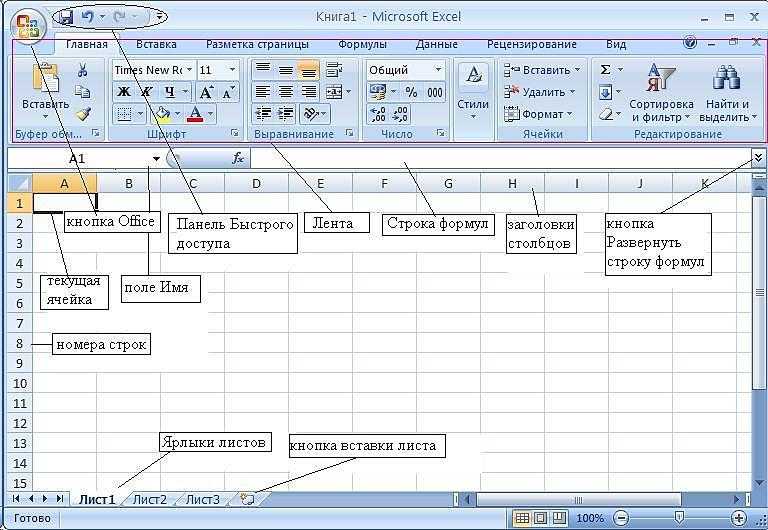|
Ваши ответы:
|
|||
Итоговый тест по теме «Электронные таблицы»
Вариант 1
1) После запуска Excel в окне документа появляется незаполненная….
а) рабочая книга
б) тетрадь
в) таблица
г) страница
2) Рабочая книга — это:
а) табличный документ
б) файл для обработки и хранения данных
в) страница для рисования
г) основное окно
3) Каждая книга состоит из:
а) нескольких листов
б) 256 столбцов
в) нескольких строк (65536)
г) ячеек
4) Группу ячеек, образующих прямоугольник называют:
а) прямоугольником ячеек
б) диапазоном ячеек
в) интервалом ячеек
г) ярлыком
5) Заголовки столбцов обозначаются:
а) арабскими цифрами
б) латинскими буквами
в) римскими цифрами
г) лист 1,
лист 2 и т.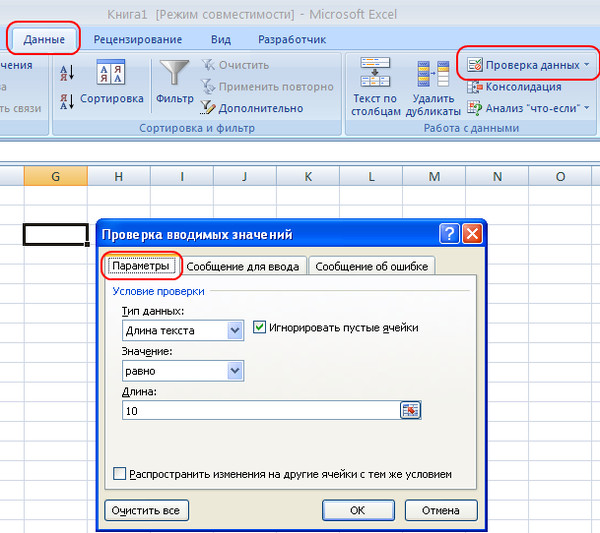 д.
д.
а) Shift + стрелки
б) мышь
в) меню Правка
г) меню Вставка
7) Для выделения нескольких интервалов удерживают клавишу:
а) Alt
б) Ctrl
в) Insert
г) стрелки
8) Для выделения всего рабочего листа:
а) Правка Выделить все
б) щелкнуть на сером прямоугольнике
в) Ctrl + Shift + пробел
г) дважды щелкнуть по любой ячейке
9) Для выделения всей строки:
а) щелкнуть мышью по заголовку строки
б) щелкнуть по названию строки таблицы
в) щелкнуть по ярлыку листа
г) Shift + пробел
10) Для выделения всего столбца:
а) Ctrl + пробел
б) щелкнуть мышью на его заголовке
в) щелкнуть по названию колонки таблицы
г) курсором мыши
11) Данные, содержащиеся в ячейке, можно редактировать:
а) в меню
б) в строке формул
в) в ячейке
г) в специальном окне
12) Для очистки ячейки используют:
а) клавишу Delete
б) Правка / Удалить
в) Правка / Очистить
г) Правка / Вырезать
13) Для копирования данных можно использовать:
а) команды Вырезать и Вставить
б) команды Копировать и Вставить
в) перетащить при нажатой Ctrl
г) с помощью Автозаполнения
14) Для перемещения данных можно использовать:
а) команды Вырезать и Вставить
б) команды Копировать и Вставить
в) с помощью Автозаполнения
г) перетаскивание мышью
15) Чтобы вставить столбец нужно:
а) поместить указатель ячейки в столбец, рядом с которым нужно вставить новый / Вставка / Столбцы
б) выделить всю таблицу / Вставка
в) выделить столбец, где нужно выполнить вставку / Вставка / Столбцы *
г) Вставка / Строки
16) Изменить размер диаграммы:
а) за размерные маркеры
б) Диаграмма \ Размещение
в) изменяя ширину столбцов
г) Диаграмма \ Параметры диаграммы
17) Для изменения типа диаграммы:
а) Диаграмма \ Параметры диаграммы
б) Диаграмма \ Тип диаграммы
г) Вставка \ Диаграмма
18) Дать название диаграмме:
а) кнопкой Надпись
б) сразу, при выполнении 3-го шага
в) Диаграмма \ Параметры диаграммы
г) щелкнуть правой кнопкой \ Параметры диаграммы
19) Легенда в диаграмме:
а) условное обозначение
б) может размещаться только справа
в) может размещаться в любом месте диаграммы
г) необязательна (при использовании одного цвета)
20) Подписи значений в диаграмме:
а) текстовые категории
б) числовые значение
в) доля
г) заголовок диаграммы
21) Сколько ячеек содержит выделенная область A1:D3?
22) В ячейки F6, F7, G6, G7 введены
соответственно числа: 10, 4, 4, 2.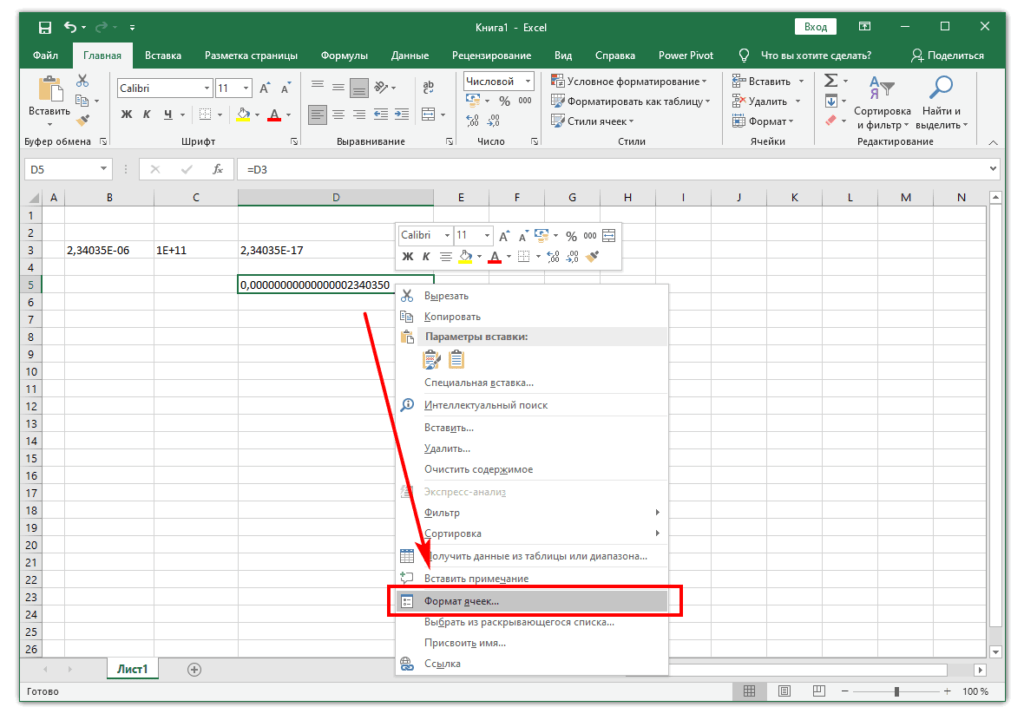
В ячейке H5 введена
формула =СРЗНАЧ(G6:G7). Какое
число будет в ячейке H5?
23) В ячейки B4, B5, C4, C5 введены
соответственно числа: 10, 7, 4, 11.
В ячейке C7 введена
формула =МАКС(B4:C5). Какое
число будет в ячейке C7?
24) При работе с электронной таблицей в ячейке ЕЗ записана формула =В2+$СЗ. Какой вид приобретет формула после того, как ячейку ЕЗ скопируют в ячейку D2?
25) В ячейку A2 введена формула =$C1-$B1. Содержимое A2 скопировали в ячейку С2. Какая формула будет в С2:
26) В электронной таблице значение формулы =СРЗНАЧ(B5:E5) равно 100. Чему равно значение формулы =СУММ(B5:F5), если значение ячейки F5 равно 10?
27) Подпишите элементы, указанные на изображении
28) Перечислите не менее 10 основный функций в MS Excel и примеры их записи.
Вариант 2
1) Имена листов указаны:
а) в заголовочной строке
б) в строке состояния
в) в нижней части окна
г) в строке формул
2) Строки в рабочей книге обозначаются:
а) римскими цифрами
б) русскими буквами
в) латинскими буквами
г) арабскими цифрами
3) Чтобы переместиться на одну ячейку вправо нужно нажать:
а) Tab
б) →
в) мышью
г) Enter
4) Чтобы переместиться на одну ячейку вниз нужно нажать:
а) Tab
б) Enter
в) ↓
г) мышью
5) Для перемещения курсора в конец листа нажимают клавиши-стрелки совместно с:
а) Alt
б) Ctrl
в) Insert
г) Tab
6) Интервал ячеек можно заполнить последовательностью записей с помощью:
а) Правка / Заполнить
б) Формат / Автоформат
в) Правка / Копировать
г) Заполнить / Все
7) Маркер автозаполнения (черный крестик) появится, если курсор поставить:
а) в верхний левый угол ячейки
б) в нижний правый угол ячейки
в) на серый прямоугольник на пересечении заголовков строк и столбцов
г) по середине ячейки
8) Для ввода числовой последовательности нужно задать:
а) формулу
б) первое число
в) последнее число
г) два числа в соседние ячейки
9) Текстовая последовательность может быть использована при заполнении:
а) название месяца
б) название дня недели
в) порядковый номер
г) название квартала
10) Числовая последовательность используется для заполнения интервала:
а) с любым шагом
б) с целыми числами
в) с дробными числами
г) с отрицательными числами
11) Чтобы удалить строку нужно:
а) ее выделить / Delete
б) выделить / Правка / Удалить
в) выделить / Правка / Очистить
г) выделить / Вырезать
12) Удаление рабочего листа:
а) открыть лист / Правка / Удалить
б) открыть лист / Правка / Удалить лист
в) открыть лист / Вырезать
г) щелкнуть правой кнопкой по ярлычку листа / Удалить
13) Для переименования листов:
а) дважды щелкнуть по ярлычку листа
б) щелкнуть правой кнопкой по ярлычку листа (стрелка) Переименовать
в) меню Правка
г) Вставка (стрелка) Лист
14) Для автоподбора ширины столбца:
а) дважды щелкнуть по правой границе в заголовочной строке
б) перетащить правую границу указателем мыши
в) Формат / Столбец / Автоподбор ширины
г) Дважды щелкнуть по левой границе столбца
15) Выравнивание заголовков относительно столбцов выполняется с помощью:
а) кнопки По центру
б) кнопки Объединить и поместить в центре
в) перетаскиванием
г) команды Вырезать и Вставить
16) Для построения диаграммы в таблице необходимо выделить :
а) шапку
б) боковик таблицы
в) итоговую строку
г) числовые данные
17) Для круговой диаграммы выделить:
а) шапку
б) боковик
в) один столбец чисел
г) несколько столбцов с числами
18) Мастер диаграмм может выполнять шаги:
а) тип и вид диаграммы
б) источник данных диаграммы
в) вставка рисунка для оформления
г) параметры диаграммы
19) Диаграмму можно разместить:
а) на отдельном листе
б) на имеющемся
в) переместить в MS Word
г) на специальном листе
20) Для перемещения диаграммы:
а) удерживая левую кнопку мыши перетащить
б) Вырезать \ Вставить
в) Копировать \ Вставить
г) Диаграмма \ Размещение
21) Сколько ячеек содержит выделенная область А1:С3?
22) В ячейки F6, F7, G6, G7 введены
соответственно числа: 10, 3, 4, 2.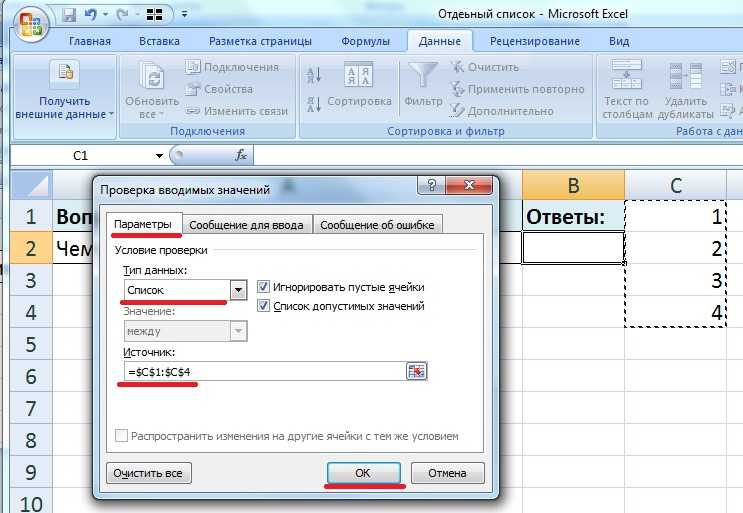
В ячейке H5 введена
формула =СУММ(F6:F7). Какое
число будет в ячейке H5?
23) В ячейки B4, B5, C4, C5 введены
соответственно числа: 10, 7, 4, 11.
В ячейке C7 введена
формула =СРЗНАЧ(B4:C5). Какое
число будет в ячейке C7?
24) В ячейке СЗ электронной таблицы записана формуле =$А$1+В1. Какой вид будет иметь формула, если ячейку СЗ скопировать в ячейку ВЗ?
25) В ячейку В2 введена формула =А1*С1. Содержимое В2скопировали в ячейку С3. Какая формула будет в С3:
26) В электронной таблице значение формулы =СРЗНАЧ(A6:C6) равно 0,1. Чему равно значение формулы =СУММ(A6:D6), если значение ячейки D6 равно (–1)?
27) Подпишите элементы, указанные на изображении
28) Перечислите не менее 10 основный функций в MS Excel и примеры их записи.
1.2 Ввод, редактирование и управление данными — начало работы с Excel, первое издание
Цели обучения
- Понять, как вводить данные в рабочий лист.
- Узнайте, как редактировать данные на листе.

- Проверьте, как используется автозаполнение при вводе данных.
- Узнайте, как удалять данные с рабочего листа и использовать команду «Отменить».
- Узнайте, как настроить ширину столбцов и высоту строк на листе.
- Узнайте, как скрыть столбцы и строки на листе.
- Узнайте, как вставлять столбцы и строки на лист.
- Узнайте, как удалять столбцы и строки с рабочего листа.
- Узнайте, как перемещать данные в разные места на листе.
В этом разделе мы начнем разработку рабочей книги, показанной на Рисунок 1.1 . Навыки, описанные в этом разделе, обычно используются на ранних этапах разработки одного или нескольких рабочих листов в рабочей книге.
Вы начнете создавать книгу, показанную на Рисунок 1.1 путем ручного ввода данных в рабочий лист. Следующие шаги объясняют, как заголовки столбцов в строке 2 вводятся в рабочий лист:
- Щелкните ячейку A2 на рабочем листе.

- Введите слово Месяц .
- Нажмите клавишу СТРЕЛКА ВПРАВО. Это введет слово в ячейку A2 и активирует следующую ячейку справа.
- Введите Единицы продаж и нажмите клавишу СТРЕЛКА ВПРАВО.
- Повторите шаг 4 для слов Средняя цена и затем еще раз для долларов продаж .
На рис. 1.15 показано, как должен выглядеть ваш рабочий лист после того, как вы ввели заголовки столбцов в строку 2. Обратите внимание, что слово Price в ячейке C2 не видно. Это связано с тем, что столбец слишком узкий, чтобы поместить введенную вами запись. В следующем разделе мы рассмотрим методы форматирования, чтобы исправить эту проблему.
Рисунок 1.15 Ввод заголовков столбцов на лист
Проверка целостности
Заголовки столбцов
Крайне важно включать заголовки столбцов, которые точно описывают данные в каждом столбце рабочего листа. В профессиональной среде вы, вероятно, будете делиться книгами Excel с коллегами. Хорошие заголовки столбцов уменьшают вероятность того, что кто-то неправильно интерпретирует данные, содержащиеся в рабочей таблице, что может привести к дорогостоящим ошибкам в зависимости от вашей карьеры.
В профессиональной среде вы, вероятно, будете делиться книгами Excel с коллегами. Хорошие заголовки столбцов уменьшают вероятность того, что кто-то неправильно интерпретирует данные, содержащиеся в рабочей таблице, что может привести к дорогостоящим ошибкам в зависимости от вашей карьеры.
- Нажмите на ячейку B3.
- Введите число 2670 и нажмите клавишу ВВОД. После того, как вы нажмете клавишу ENTER, активируется ячейка B4. Использование клавиши ENTER — эффективный способ ввода данных вертикально вниз по столбцу.
- Введите следующие числа в ячейки с B4 по B14: 2160 , 515, 590, 1030, 2875, 2700, 900, 775, 1180, 1800 и 3560 .
- Нажмите на ячейку C3.
- Введите число 9,99 и нажмите клавишу ВВОД.
- Введите следующие числа в ячейки с C4 по C14: 12,49, 14,99, 17,49, 14,99, 12,49, 9,99, 19,99, 19,99, 19,99, 17,49 и 14,99 .

- Активировать ячейку D3.
- Введите число 26685 и нажмите клавишу ВВОД.
- Введите следующие числа в ячейки с D4 по D14: 26937, 7701, 10269, 15405, 35916, 26937, 17958, 15708, 23562, 31416 и 53370 .
- По завершении убедитесь, что введенные данные совпадают Рисунок 1.16 .
Почему?
Избегайте использования символов форматирования при вводе чисел
При вводе чисел на листе Excel лучше избегать добавления каких-либо символов форматирования, таких как знаки доллара и запятые. Хотя Excel позволяет добавлять эти символы при наборе чисел, это замедляет процесс ввода данных. Более эффективно использовать функции форматирования Excel для добавления этих символов к числам после того, как вы введете их на лист.
Проверка целостности
Ввод данных
Очень важно тщательно вычитывать свой рабочий лист, особенно если вы ввели числа. Перестановка чисел при ручном вводе данных в рабочий лист является распространенной ошибкой. Например, число 563 может быть преобразовано в 536. Такие ошибки могут серьезно нарушить целостность вашей рабочей книги.
Перестановка чисел при ручном вводе данных в рабочий лист является распространенной ошибкой. Например, число 563 может быть преобразовано в 536. Такие ошибки могут серьезно нарушить целостность вашей рабочей книги.
Проверка целостности
На рис. 1.16 показано, как должен выглядеть рабочий лист после ввода данных. Внимательно проверьте свои числа, чтобы убедиться, что они правильно введены в рабочий лист.
Рисунок 1.16 Завершенный ввод данных для столбцов B, C и DДанные, которые были введены в ячейку, можно изменить, дважды щелкнув местоположение ячейки или используя панель формул. Возможно, вы заметили, что когда вы вводили данные в ячейку, введенные вами данные появлялись в строке формул. Панель формул можно использовать для ввода данных в ячейки, а также для редактирования данных, которые уже существуют в ячейке. Следующие шаги представляют собой пример ввода и последующего редактирования данных, которые были введены в местоположение ячейки:
- Щелкните ячейку A15 на листе Sheet1.

- Введите аббревиатуру Tot и нажмите клавишу ENTER.
- Щелкните ячейку A15.
- Подведите указатель мыши к строке формул. Вы увидите, как указатель превратится в курсор. Подведите курсор к концу аббревиатуры Tot и щелкните левой кнопкой мыши.
- Введите буквы и , чтобы завершить слово Total.
- Нажмите на галочку слева от строки формул (см. Рисунок 1.17 ). Это внесет изменение в ячейку.
Рисунок 1.17 Использование строки формул для редактирования и ввода данных - Дважды щелкните ячейку A15.
- Добавьте пробел после слова «Итого» и введите слово Продажи .
- Нажмите клавишу ВВОД.
Сочетания клавиш
Редактирование данных в ячейке
- Активируйте ячейку, которую необходимо отредактировать, и нажмите клавишу F2 на клавиатуре.
Функция Автозаполнение – это ценный инструмент при ручном вводе данных на лист.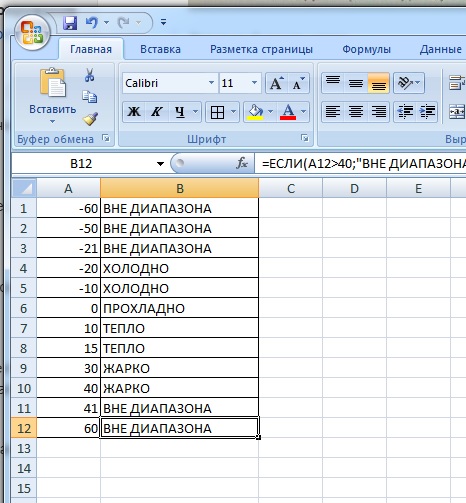 Эта функция имеет множество применений, но наиболее полезна при вводе данных в определенной последовательности, например, чисел 2, 4, 6, 8 и т. д., или нечисловых данных, таких как дни недели или месяцы месяца. год. Следующие шаги демонстрируют, как можно использовать автозаполнение для ввода месяцев года в столбце А:
Эта функция имеет множество применений, но наиболее полезна при вводе данных в определенной последовательности, например, чисел 2, 4, 6, 8 и т. д., или нечисловых данных, таких как дни недели или месяцы месяца. год. Следующие шаги демонстрируют, как можно использовать автозаполнение для ввода месяцев года в столбце А:
- Щелкните ячейку A3 на рабочем листе Sheet1.
- Введите слово января и нажмите клавишу ВВОД.
- Снова активируйте ячейку A3.
- Переместите указатель мыши в правый нижний угол ячейки A3. В этом углу ячейки вы увидите маленький квадратик; это называется маркером заполнения (см. , рис. 1.18 ). Когда указатель мыши приближается к маркеру заполнения, знак плюса белого блока превращается в знак плюса черного цвета.
Щелкните левой кнопкой мыши и перетащите маркер заполнения в ячейку A14. Обратите внимание, что в поле подсказки «Автозаполнение» указано, какой месяц будет помещен в каждую ячейку (см. Рисунок 1.19 ). Отпустите левую кнопку мыши, когда в поле подсказки появится надпись «Декабрь».
Рисунок 1.19 ). Отпустите левую кнопку мыши, когда в поле подсказки появится надпись «Декабрь».
После того, как вы отпустите левую кнопку мыши, все двенадцать месяцев года должны появиться в диапазоне ячеек A3:A14, как показано на Рисунок 1.20 . Вы также увидите кнопку «Параметры автозаполнения». Нажав эту кнопку, у вас есть несколько вариантов вставки данных в группу ячеек.
Рисунок 1.20 Кнопка параметров автозаполнения- Нажмите кнопку «Параметры автозаполнения».
- Щелкните параметр Копировать ячейки. Это изменит месяцы в диапазоне A4:A14 на январь.
- Еще раз нажмите кнопку «Параметры автозаполнения».
- Щелкните параметр «Заполнить месяцы», чтобы вернуть месяцы года в диапазон ячеек A4:A14. Параметр «Заполнить серию» даст тот же результат.
Существует несколько методов удаления данных с рабочего листа, некоторые из которых демонстрируются здесь.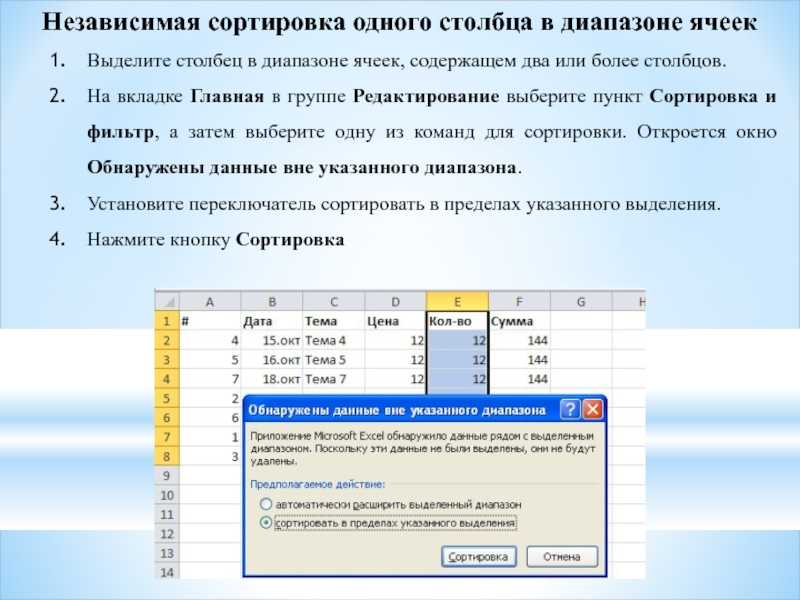 С каждым методом вы используете команду «Отменить». Это полезная команда, если вы по ошибке удалили данные с листа. Следующие шаги демонстрируют, как можно удалить данные из ячейки или диапазона ячеек:
С каждым методом вы используете команду «Отменить». Это полезная команда, если вы по ошибке удалили данные с листа. Следующие шаги демонстрируют, как можно удалить данные из ячейки или диапазона ячеек:
- Щелкните ячейку C2, поместив указатель мыши на ячейку и нажав левую кнопку мыши.
- Нажмите клавишу DELETE на клавиатуре. Это удаляет содержимое ячейки.
- Выделите диапазон C3:C14, наведя указатель мыши на ячейку C3. Затем щелкните левой кнопкой мыши и перетащите указатель мыши вниз к ячейке C14.
- Наведите указатель мыши на ручку заполнения. Вы увидите, как белый блок со знаком плюс изменится на черный знак плюс.
- Щелкните и перетащите указатель мыши вверх к ячейке C3 (см. Рисунок 1.21 ). Отпустите кнопку мыши. Содержимое в диапазоне C3:C14 будет удалено.
- Нажмите кнопку «Отменить» на панели быстрого доступа (см.
 Рисунок 1.2 ). Это должно заменить данные в диапазоне C3:C14.
Рисунок 1.2 ). Это должно заменить данные в диапазоне C3:C14. - Нажмите кнопку «Отменить» еще раз. Это должно заменить данные в ячейке C2.
Сочетания клавиш
Команда отмены
- Удерживая нажатой клавишу CTRL, нажимайте букву Z на клавиатуре.
- Выделите диапазон C2:C14, наведя указатель мыши на ячейку C2. Затем щелкните левой кнопкой мыши и перетащите указатель мыши вниз к ячейке C14.
- Нажмите кнопку «Очистить» на вкладке «Главная» ленты, которая находится рядом с группой команд «Ячейки» (см. Рисунок 1.22 ). Откроется раскрывающееся меню, содержащее несколько вариантов удаления или очистки данных из ячейки. Обратите внимание, что у вас также есть варианты очистки только форматов в ячейке или гиперссылок в ячейке.
- Нажмите кнопку «Очистить все». Это удаляет данные в диапазоне ячеек.
- Нажмите кнопку «Отменить». Это заменяет данные в диапазоне C2:C14.

Рисунок 1.22 Раскрывающееся меню команды очистки
На листе есть несколько записей, которые кажутся обрезанными. Например, последнюю букву слова сентябрь нельзя увидеть в ячейке A11. Это потому, что колонка слишком узкая для этого слова. Столбцы и строки на листе Excel можно настроить в соответствии с данными, которые вводятся в ячейку. Следующие шаги объясняют, как настроить ширину столбцов и высоту строк на листе:
- Наведите указатель мыши между столбцами A и B на рабочем листе Sheet1, как показано на Рисунок 1.23 . Вы увидите, как белый блок со знаком плюс превращается в двойные стрелки.
- Нажмите и перетащите столбец вправо, чтобы было видно все слово сентябрь в ячейке A11. При перетаскивании столбца вы увидите поле подсказки ширины столбца. В этом поле отображается количество символов, которые поместятся в столбец с использованием шрифта Calibri размером 11 пунктов, который является настройкой по умолчанию для шрифта/размера.

- Отпустите левую кнопку мыши.
Рисунок 1.23 Настройка ширины столбцов
Вы можете обнаружить, что использование метода щелчка и перетаскивания неэффективно, если вам нужно установить определенную ширину символов для одного или нескольких столбцов. Шаги с 1 по 6 иллюстрируют второй метод настройки ширины столбцов при использовании определенного количества символов:
.- Щелкните любую ячейку в столбце A, наведя указатель мыши на ячейку и нажав левую кнопку мыши. Вы можете выделить ячейки в нескольких столбцах, если вы устанавливаете одинаковую ширину символов для нескольких столбцов.
- На вкладке «Главная» ленты щелкните левой кнопкой мыши кнопку «Формат» в группе «Ячейки».
- Выберите параметр «Ширина столбца» в раскрывающемся меню. Откроется диалоговое окно «Ширина столбца».
- Введите число 13 и нажмите кнопку OK в диалоговом окне «Ширина столбца». Это установит столбец A на эту ширину символа (см.
 Рисунок 1.24 ).
Рисунок 1.24 ). - Еще раз наведите указатель мыши между столбцом A и столбцом B, чтобы отобразился указатель с двойной стрелкой, а затем дважды щелкните, чтобы активировать автоподбор. Эта функция регулирует ширину столбца на основе самой длинной записи в столбце.
- Используйте диалоговое окно «Ширина столбца» (шаг 6 выше), чтобы сбросить ширину до 13.
Сочетания клавиш
Ширина столбца
- Нажмите клавишу ALT на клавиатуре, а затем по одной букве H, O и W.
Шаги с 1 по 4 демонстрируют, как настроить высоту строки, которая аналогична настройке ширины столбца:
- Щелкните ячейку A15, поместив указатель мыши на ячейку и нажав левую кнопку мыши.
- На вкладке «Главная» ленты щелкните левой кнопкой мыши кнопку «Формат» в группе «Ячейки».
- Выберите параметр «Высота строки» в раскрывающемся меню. Откроется диалоговое окно «Высота строки».

- Введите число 24 и нажмите кнопку ОК в диалоговом окне «Высота строки». Это установит строку 15 на высоту 24 точки. Пункт эквивалентен приблизительно 1/72 дюйма. Эта корректировка высоты строки была сделана, чтобы создать пространство между итоговыми значениями для этого рабочего листа и остальными данными.
Сочетания клавиш
Высота строки
- Нажмите клавишу ALT на клавиатуре, а затем по одной букве H, O и H.
На рис. 1.25 показан внешний вид рабочего листа после корректировки столбца A и строки 15.
Рисунок 1.25 Данные о продажах GMW со скорректированными столбцом A и строкой 15Обновление навыков
Корректировка столбцов и строк
- Активируйте хотя бы одну ячейку в строке или столбце, которые вы корректируете.
- Перейдите на вкладку «Главная» на ленте.
- Нажмите кнопку «Формат» в группе «Ячейки».

- В раскрывающемся меню выберите «Высота строки» или «Ширина столбца».
- Введите высоту строки в пунктах или ширину столбца в символах в диалоговом окне.
- Нажмите кнопку ОК.
Помимо настройки столбцов и строк на листе, вы также можете скрыть столбцы и строки. Это полезный прием для улучшения внешнего вида рабочего листа, содержащего данные, которые не нужно отображать. Эти функции будут продемонстрированы с помощью рабочей книги GMW Sales Data. Однако для этого рабочего листа нет необходимости иметь скрытые столбцы или строки. Использование этих навыков здесь будет только в демонстрационных целях.
- Щелкните ячейку C1 на рабочем листе Sheet1, поместив указатель мыши на ячейку и нажав левую кнопку мыши.
- Нажмите кнопку «Формат» на вкладке «Главная» ленты.
- Наведите указатель мыши на параметр «Скрыть и показать» в раскрывающемся меню. Это откроет подменю опций.
- Выберите параметр «Скрыть столбцы» в подменю параметров (см.
 Рисунок 1.26 ). Это скроет столбец C.
Рисунок 1.26 ). Это скроет столбец C.
Рисунок 1.26 Подменю «Скрыть и показать»
Горячие клавиши
Скрытие столбцов
- Удерживая нажатой клавишу CTRL, нажимайте цифру 0 на клавиатуре.
На рис. 1.27 показана рабочая книга со скрытым столбцом C на рабочем листе Sheet1. Вы можете сказать, что столбец скрыт отсутствующей буквой C.
Рисунок 1.27 Скрытый столбец
Чтобы отобразить столбец, выполните следующие действия:
- Выделите диапазон B1:D1, активировав ячейку B1 и перетащив ее к ячейке D1.
- Нажмите кнопку «Формат» на вкладке «Главная» ленты.
- Наведите указатель мыши на параметр «Скрыть и показать» в раскрывающемся меню.
- Выберите параметр «Показать столбцы» в подменю параметров. Столбец C теперь будет виден на листе.
Сочетания клавиш
Отображение столбцов
- Выделите ячейки по обе стороны от скрытых столбцов, затем, удерживая нажатыми клавиши CTRL и SHIFT, нажимайте клавишу закрытия скобок ()) на клавиатуре.

Следующие шаги демонстрируют, как скрыть строки, что аналогично сокрытию столбцов:
- Щелкните ячейку A3 на рабочем листе Sheet1, поместив указатель мыши на ячейку и нажав левую кнопку мыши.
- Нажмите кнопку «Формат» на вкладке «Главная» ленты.
- Наведите указатель мыши на параметр «Скрыть и показать» в раскрывающемся меню. Это откроет подменю опций.
- Выберите параметр «Скрыть строки» в подменю параметров. Это скроет строку 3.
Сочетания клавиш
Скрытие строк
- Удерживая нажатой клавишу CTRL, нажимайте клавишу 9 на клавиатуре.
Чтобы отобразить строку, выполните следующие действия:
- Выделите диапазон A2:A4, активировав ячейку A2 и перетащив ее к ячейке A4.
- Нажмите кнопку «Формат» на вкладке «Главная» ленты.
- Наведите указатель мыши на параметр «Скрыть и показать» в раскрывающемся меню.
- Выберите параметр «Показать строки» в подменю параметров.
 Строка 3 теперь будет видна на листе.
Строка 3 теперь будет видна на листе.
Сочетания клавиш
Отображение строк
- Выделите ячейки выше и ниже скрытых строк, затем, удерживая нажатыми клавиши CTRL и SHIFT, нажмите клавишу открытия скобок (() на клавиатуре.
Проверка целостности
Скрытые строки и столбцы
В большинстве профессий профессионалы обычно используют книги Excel, разработанные коллегой. Прежде чем использовать книгу, разработанную кем-то другим, всегда проверяйте наличие скрытых строк и столбцов. Вы можете быстро увидеть, скрыта ли строка или столбец, если отсутствует номер строки или буква столбца.
Обновление навыков
Скрытие столбцов и строк
- Активируйте хотя бы одну ячейку в строке (строках) или столбце (столбцах), которые вы скрываете.
- Перейдите на вкладку «Главная» на ленте.
- Нажмите кнопку «Формат» в группе «Ячейки».

- Наведите указатель мыши на параметр «Скрыть и показать».
- Щелкните параметр «Скрыть строки» или «Скрыть столбцы».
Обновление навыков
Отображение столбцов и строк
- Выделите ячейки выше и ниже скрытых строк или слева и справа от скрытых столбцов.
- Перейдите на вкладку «Главная» на ленте.
- Нажмите кнопку «Формат» в группе «Ячейки».
- Наведите указатель мыши на параметр «Скрыть и показать».
- Щелкните параметр «Показать строки» или «Показать столбцы».
Использование рабочих книг Excel, созданных другими, является очень эффективным способом работы, поскольку устраняет необходимость создавать рабочие листы данных с нуля. Однако вы можете обнаружить, что для достижения ваших целей вам необходимо добавить дополнительные столбцы или строки данных. В этом случае вы можете вставить в рабочий лист пустые столбцы или строки. Следующие шаги демонстрируют, как это сделать:
- Щелкните ячейку C1 на рабочем листе Sheet1, поместив указатель мыши на ячейку и нажав левую кнопку мыши.

- Нажмите стрелку вниз на кнопке «Вставить» на вкладке «Главная» ленты (см. Рисунок 1.28 ).
Рисунок 1.28 Кнопка «Вставить» (стрелка вниз) - В раскрывающемся меню выберите пункт «Вставить столбцы листа» (см. Рисунок 1.29 ). Пустой столбец будет вставлен слева от столбца C. Содержимое, которое ранее было в столбце C, теперь отображается в столбце D. Обратите внимание, что столбцы всегда вставляются слева от активированной ячейки.
Рисунок 1.29 Раскрывающееся меню «Вставить»Сочетания клавиш
Вставка столбцов
- Нажмите клавишу ALT, а затем по одной букве H, I и C. Столбец будет вставлен слева от активированной ячейки.
- Щелкните ячейку A3 на рабочем листе Sheet1 , поместив указатель мыши на ячейку и нажав левую кнопку мыши.
- Нажмите стрелку вниз на кнопке «Вставить» на вкладке «Главная» ленты (см. Рисунок 1.
 28 ).
28 ). - В раскрывающемся меню выберите пункт «Вставить строки листа» (см. Рисунок 1.29 ). Пустая строка будет вставлена над строкой 3. Содержимое, которое ранее находилось в строке 3, теперь отображается в строке 4. Обратите внимание, что строки всегда вставляются над активированной ячейкой.
Сочетания клавиш
Вставка строк
- Нажмите клавишу ALT, а затем по одной букве H, I и R. Строка будет вставлена над активированной ячейкой.
Обновление навыков
Вставка столбцов и строк
- Активируйте ячейку справа от нужного пустого столбца или под нужной пустой строкой.
- Перейдите на вкладку «Главная» на ленте.
- Щелкните стрелку вниз на кнопке «Вставить» в группе «Ячейки».
- Выберите параметр «Вставить столбцы листа» или «Вставить строки листа».
После того, как данные введены на лист, вы можете переместить их в другое место.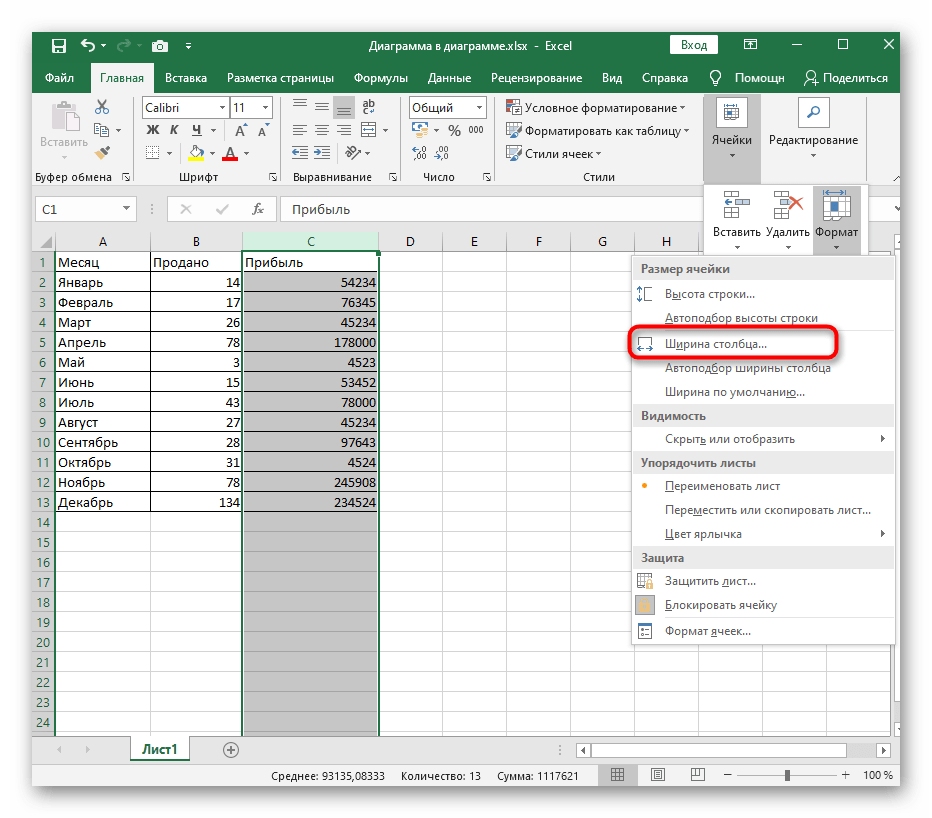 Следующие шаги демонстрируют, как перемещать данные в разные места на листе:
Следующие шаги демонстрируют, как перемещать данные в разные места на листе:
- Выделите диапазон D2:D15, активировав ячейку D2 и щелкнув и перетащив вниз к ячейке D15.
- Подведите указатель мыши к левому краю ячейки D2. Вы увидите, как белый блок со знаком плюс изменится на перекрестные стрелки (см. Рисунок 1.30 ). Это означает, что вы можете щелкнуть левой кнопкой мыши и перетащить данные в новое место.
Рисунок 1.30 Перемещение данных - Щелкните левой кнопкой мыши и перетащите указатель мыши в ячейку C2.
- Отпустите левую кнопку мыши. Теперь данные отображаются в столбце C.
- Нажмите кнопку «Отменить» на панели быстрого доступа. Это перемещает данные обратно в столбец D.
Проверка целостности
Перемещение данных
Перед перемещением данных на рабочем листе убедитесь, что вы идентифицировали все компоненты, принадлежащие перемещаемой серии. Например, если вы перемещаете столбец данных, убедитесь, что заголовок столбца включен.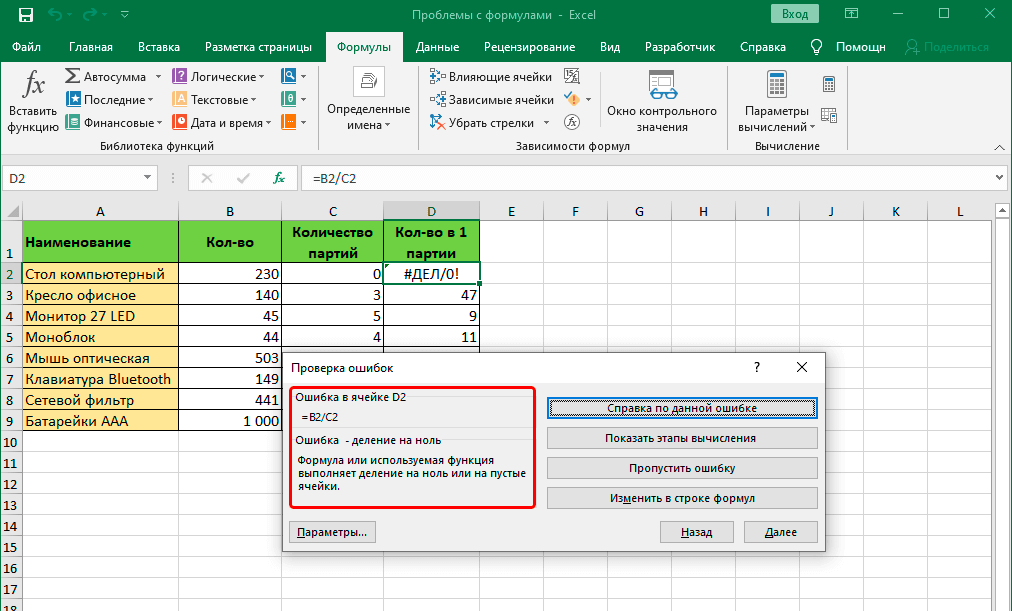 Кроме того, убедитесь, что все значения выделены в столбце, прежде чем перемещать его.
Кроме того, убедитесь, что все значения выделены в столбце, прежде чем перемещать его.
Возможно, вам потребуется удалить целые столбцы или строки данных из рабочего листа. Эта необходимость может возникнуть, если вам нужно удалить либо пустые столбцы или строки из рабочего листа, либо столбцы и строки, содержащие данные. Методы удаления содержимого ячеек были рассмотрены ранее и могут использоваться для удаления нежелательных данных. Однако, если вам не нужна пустая строка или столбец в книге, вы можете удалить ее, выполнив следующие действия:
- Щелкните ячейку A3, поместив указатель мыши на ячейку и нажав левую кнопку мыши.
- Нажмите стрелку вниз на кнопке «Удалить» в группе «Ячейки» на вкладке «Главная» ленты.
- В раскрывающемся меню выберите пункт «Удалить строки листа» (см. Рисунок 1.31 ). Это удаляет строку 3 и сдвигает все данные (ниже строки 2) на листе вверх на одну строку.
Комбинации клавиш
Удаление строк
- Нажмите клавишу ALT, а затем по одной букве H, D и R.
 Строка с активированной ячейкой будет удалена.
Строка с активированной ячейкой будет удалена.
- Нажмите клавишу ALT, а затем по одной букве H, D и R.
- Щелкните ячейку C1, поместив указатель мыши на ячейку и нажав левую кнопку мыши.
- Нажмите стрелку вниз на кнопке «Удалить» в группе «Ячейки» на вкладке «Главная» ленты.
- В раскрывающемся меню выберите пункт «Удалить столбцы листа» (см. Рисунок 1.31 ). Это удаляет столбец C и сдвигает все данные на листе (справа от столбца B) на один столбец влево.
- Сохраните изменения в книге, нажав кнопку Сохранить на ленте Главная; или выбрав опцию Сохранить в меню Файл.
Сочетания клавиш
Удаление столбцов
- Нажмите клавишу ALT, а затем по одной букве H, D и C. Столбец с активированной ячейкой будет удален.
Обновление навыков
Удаление столбцов и строк
- Активируйте любую ячейку в строке или столбце, которую нужно удалить.

- Перейдите на вкладку «Главная» на ленте.
- Щелкните стрелку вниз на кнопке Удалить в группе Ячейки.
- Выберите параметр «Удалить столбцы листа» или «Удалить строки листа».
Ключевые выводы
- Заголовки столбцов должны использоваться в рабочей таблице и должны точно описывать данные, содержащиеся в каждом столбце.
- Использование символов, таких как знаки доллара, при вводе чисел на листе может замедлить процесс ввода данных.
- Рабочие листы должны быть тщательно проверены, если данные были введены вручную.
- Команда «Отменить» — полезный инструмент для восстановления данных, удаленных с рабочего листа.
- При использовании рабочего листа, разработанного кем-то другим, внимательно ищите скрытые столбцы или строки.
Адаптировано Барбарой Лейв из серии «Как использовать Microsoft Excel: карьера на практике», адаптировано Фондом Сейлора без указания авторства в соответствии с запросом первоначального создателя или лицензиата и распространяется по лицензии CC BY-NC-SA 3.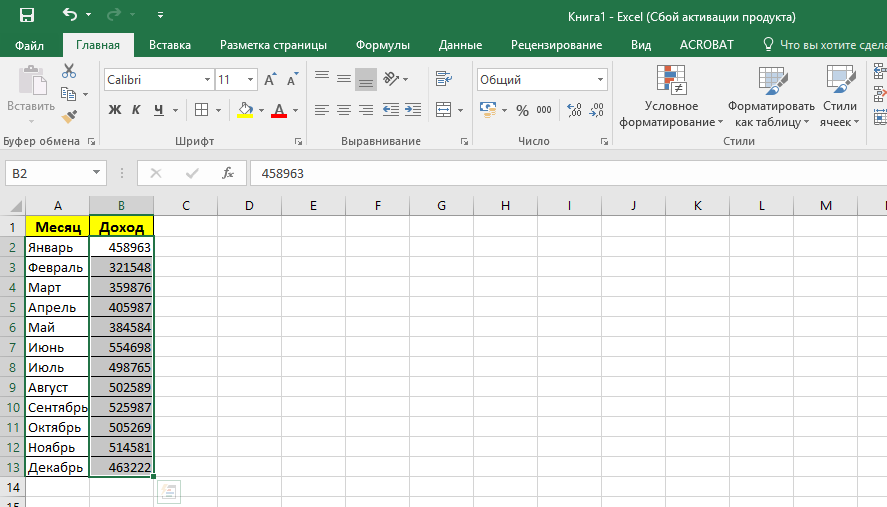 0.
0.
Excel 2016: основы Cell
Урок 5: основы Cell
/en/excel2016/saving-and-share-workbooks/content/
Введение
Всякий раз, когда вы работаете с Excel, вы будете вводить информацию или содержимое — на ячеек . Ячейки являются основными строительными блоками рабочего листа. Вам нужно будет изучить основы ячеек и содержимого ячеек для расчета, анализа и организации данных в Excel.
Дополнительно: загрузите нашу рабочую тетрадь.
Посмотрите видео ниже, чтобы узнать больше об основах работы с ячейками.
Понимание ячеек
Каждый рабочий лист состоит из тысяч прямоугольников, которые называются ячейками . Ячейка — это пересечение строки и столбца — другими словами, там, где встречаются строка и столбец.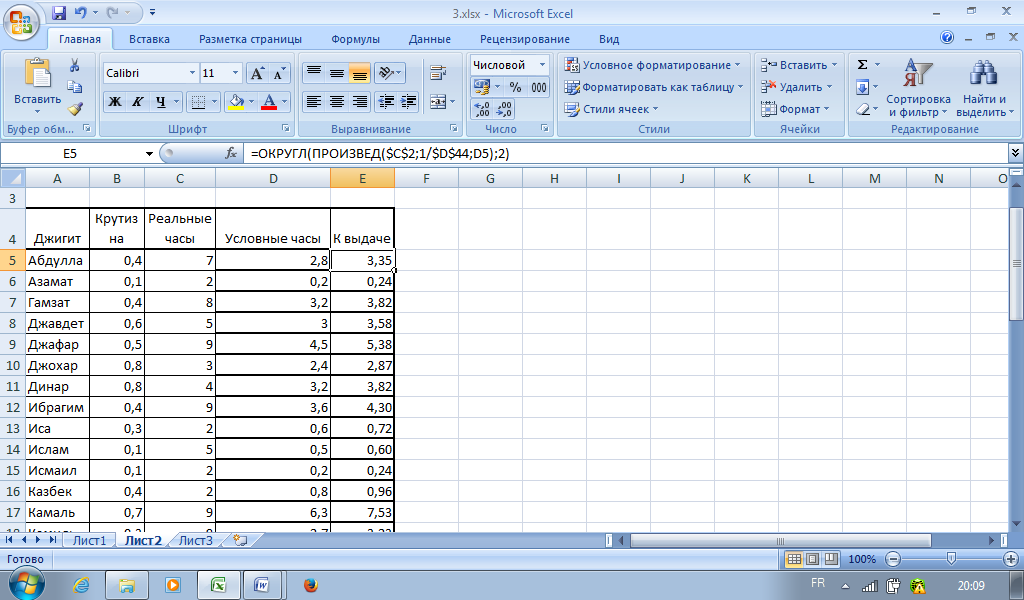
Столбцы обозначаются буквами (A, B, C) , а строки обозначаются номера (1, 2, 3) . Каждая ячейка имеет собственное имя — или адрес ячейки — в зависимости от ее столбца и строки. В приведенном ниже примере выбранная ячейка пересекает столбец C и строку 5 , поэтому адрес ячейки равен C5 .
Обратите внимание, что адрес ячейки также отображается в поле Имя в верхнем левом углу, а заголовки столбца и строки ячейки выделены , когда выбрана ячейка.
Вы также можете выбрать несколько ячеек одновременно. Группа ячеек известна как диапазон ячеек . Вместо одного адреса ячейки вы будете ссылаться на диапазон ячеек, используя адреса ячеек первых и последних ячеек в диапазоне ячеек, разделенных двоеточием . Например, диапазон ячеек, включающий ячейки A1, A2, A3, A4 и A5, будет записан как A1:A5 . Взгляните на различные диапазоны ячеек ниже:
Например, диапазон ячеек, включающий ячейки A1, A2, A3, A4 и A5, будет записан как A1:A5 . Взгляните на различные диапазоны ячеек ниже:
- Диапазон ячеек A1: A8
- Диапазон ячейки A1: F1
- Диапазон ячейки A1: F8
, если колонны в ваших номерах. Нам нужно изменить стиль ссылок по умолчанию на для Excel. Просмотрите нашу дополнительную информацию о том, что такое эталонные стили? узнать как.
Чтобы выбрать ячейку:
Чтобы ввести или отредактировать содержимое ячейки, вам сначала нужно выбрать ячейка.
- Щелкните ячейку , чтобы выбрать ее. В нашем примере мы выберем ячейку D9 .
- Вокруг выбранной ячейки появится рамка , а заголовок столбца и заголовок строки будут выделены. Ячейка останется выделенной, пока вы не щелкнете другую ячейку на листе.

Вы также можете выбирать ячейки с помощью клавиш со стрелками на клавиатуре.
Чтобы выбрать диапазон ячеек:
Иногда может потребоваться выделить большую группу ячеек или диапазон ячеек .
- Щелкните и перетащите мышь, пока все смежных ячеек , которые вы хотите выделить, не будут выделены . В нашем примере мы выберем диапазон ячеек B5:C18 .
- Отпустите кнопку мыши, чтобы выбрать нужный диапазон ячеек. Ячейки останутся выбранными , пока вы не щелкнете другую ячейку на листе.
Содержимое ячейки
Любая информация, которую вы вводите в электронную таблицу, будет храниться в ячейке. Каждая ячейка может содержать различные типы содержимого , включая текст , форматирование , формулы и функции .
- Текст : Ячейки могут содержать текст , например буквы, цифры и даты.
- Атрибуты форматирования : Ячейки могут содержать атрибуты форматирования , изменяющие способ отображения букв, цифр и дат. Например, проценты могут отображаться как 0,15 или 15%. Вы даже можете изменить текст ячейки или цвет фона .
- Формулы и функции : Ячейки могут содержать формул и функций , которые вычисляют значения ячеек. В нашем примере СУММ(B2:B8) добавляет значение каждой ячейки в диапазоне ячеек B2:B8 и отображает итог в ячейке B9..
Чтобы вставить содержимое:
- Щелкните ячейку , чтобы выбрать ее. В нашем примере мы выберем ячейку F9 .
- Введите что-нибудь в выбранную ячейку, затем нажмите Введите на клавиатуре.
 Содержимое появится в ячейке и формуле bar . Вы также можете вводить и редактировать содержимое ячейки в строке формул.
Содержимое появится в ячейке и формуле bar . Вы также можете вводить и редактировать содержимое ячейки в строке формул.
Чтобы удалить (или очистить) содержимое ячейки:
- Выберите ячейка (ячейки) с содержимым, которое вы хотите удалить. В нашем примере мы выберем диапазон ячеек A10:h20 .
- Выберите команду Clear на вкладке Home , затем щелкните Clear Contents .
- Содержимое ячейки будет удалено.
Вы также можете использовать клавишу Удалить на клавиатуре, чтобы удалить содержимое из нескольких ячеек одновременно. Клавиша Backspace удалит содержимое только из одной ячейки за раз.
Чтобы удалить ячейки:
Существует важное различие между удалением содержимого ячейки и удалением самой ячейки . Если вы удалите всю ячейку, ячейки под ней будут сдвигать , чтобы заполнить пробелы и заменить удаленные ячейки .
Если вы удалите всю ячейку, ячейки под ней будут сдвигать , чтобы заполнить пробелы и заменить удаленные ячейки .
- Выберите ячейки , которые вы хотите удалить. В нашем примере мы выберем A10:h20 .
- Выберите Удалить команду с вкладки Главная на ленте .
- Ячейки ниже будут сдвигать вверх и заполнять пробелы .
Чтобы скопировать и вставить содержимое ячейки:
Excel позволяет копировать содержимое, которое уже введено в электронную таблицу, и вставлять это содержимое в другие ячейки, что может сэкономить ваше время и силы.
- Выберите ячейки , которые вы хотите копия . В нашем примере мы выберем F9 .

- Щелкните команду Копировать на вкладке Главная или нажмите Ctrl+C на клавиатуре.
- Выберите ячейку (ячейки) , куда вы хотите вставить содержимое. В нашем примере мы выберем F12:F17 . Скопированные ячейки будут иметь пунктирную рамку вокруг них.
- Щелкните команду Вставить на вкладке Главная или нажмите Ctrl+V на клавиатуре.
- Содержимое будет вставлено в выбранные ячейки.
Чтобы получить доступ к дополнительным параметрам вставки:
Вы также можете получить доступ к дополнительным параметрам вставки , которые особенно удобны при работе с ячейками, содержащими формулы или форматирование . Просто щелкните стрелку раскрывающегося списка в команде Вставить , чтобы увидеть эти параметры.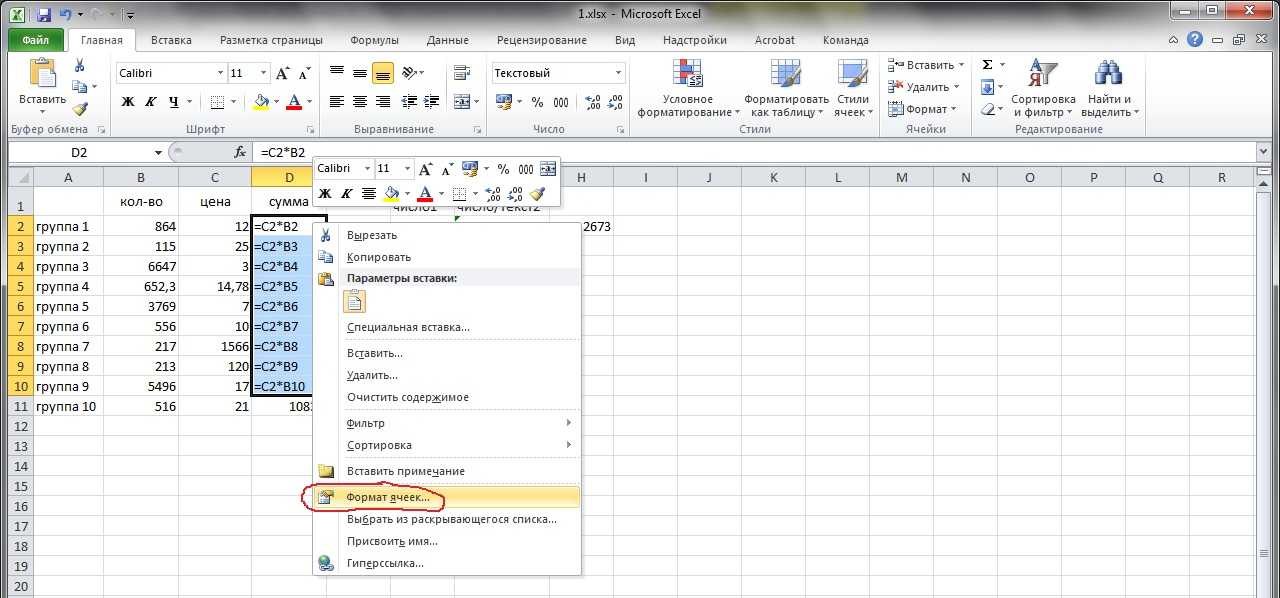
Вместо выбора команд на ленте вы можете быстро получить доступ к командам с помощью щелчок правой кнопкой мыши . Просто выберите ячейку (ячейки) , которую вы хотите отформатировать , затем щелкните правой кнопкой мыши. Появится раскрывающееся меню , в котором вы найдете несколько команд , которые также расположены на ленте.
Чтобы вырезать и вставить содержимое ячейки:
В отличие от копирования и вставки, которые дублируют содержимое ячеек, вырезание позволяет вам перемещать содержимое между ячейками.
- Выберите ячейка (ячейки) вы хотите вырезать . В нашем примере мы выберем G5:G6 .
- Щелкните правой кнопкой мыши и выберите команду Cut . Кроме того, вы можете использовать команду на вкладке Home или нажать Ctrl+X на клавиатуре.

- Выберите ячейки, в которые вы хотите вставить содержимое. В нашем примере мы выберем F10:F11 . Вырезанные ячейки теперь будут иметь пунктирную рамку вокруг них.
- Щелкните правой кнопкой мыши и выберите команду Вставить . Кроме того, вы можете использовать команду на вкладке Home или нажать Ctrl+V на клавиатуре.
- Вырезанное содержимое будет удалено из исходных ячеек и вставлено в выбранные ячейки.
Перетаскивание ячеек:
Вместо вырезания, копирования и вставки вы можете перетаскивать ячеек для перемещения их содержимого.
- Выберите ячейку (ячейки) , которую вы хотите переместить . В нашем примере мы выберем h5:h22 .
- Наведите указатель мыши на границу выбранных ячеек, пока указатель мыши не примет вид указателя с четырьмя стрелками .

- Щелкните и перетащите ячейки в нужное место . В нашем примере мы переместим их на G4:G12 .
- Отпустите кнопку мыши. Ячейки будут переброшены в выбранное место.
Чтобы использовать маркер заполнения:
Если вы копируете содержимое ячейки в соседние ячейки в той же строке или столбце, маркер заполнения является хорошей альтернативой командам копирования и вставки.
- Выберите ячейку (ячейки) , содержащую содержимое, которое вы хотите использовать, затем наведите указатель мыши на правый нижний угол ячейки, чтобы появился маркер заполнения .
- Нажмите и перетащите маркер заполнения , пока все ячейки, которые вы хотите заполнить, не станут выбран. В нашем примере мы выберем G13:G17 .
- Отпустите кнопку мыши, чтобы заполнить выбранные ячейки.

Чтобы продолжить серию с помощью ручки заполнения:
Ручку заполнения также можно использовать для продолжения серии . Всякий раз, когда содержимое строки или столбца следует в последовательном порядке, например чисел (1, 2, 3) или days (понедельник, вторник, среда) , дескриптор заполнения может угадать, что должно быть дальше в сериал. В большинстве случаев вам нужно будет выбрать несколько ячеек перед использованием дескриптора заполнения, чтобы помочь Excel определить порядок ряда. Давайте рассмотрим пример:
- Выберите диапазон ячеек, содержащий серию, которую вы хотите продолжить. В нашем примере мы выберем E4:G4 .
- Нажмите и перетащите маркер заполнения, чтобы продолжить серию.
- Отпустите кнопку мыши. Если Excel понял ряд, он будет продолжен в выбранных ячейках. В нашем примере Excel добавил Часть 4 , Часть 5 и Часть 6 от до h5:J4 .

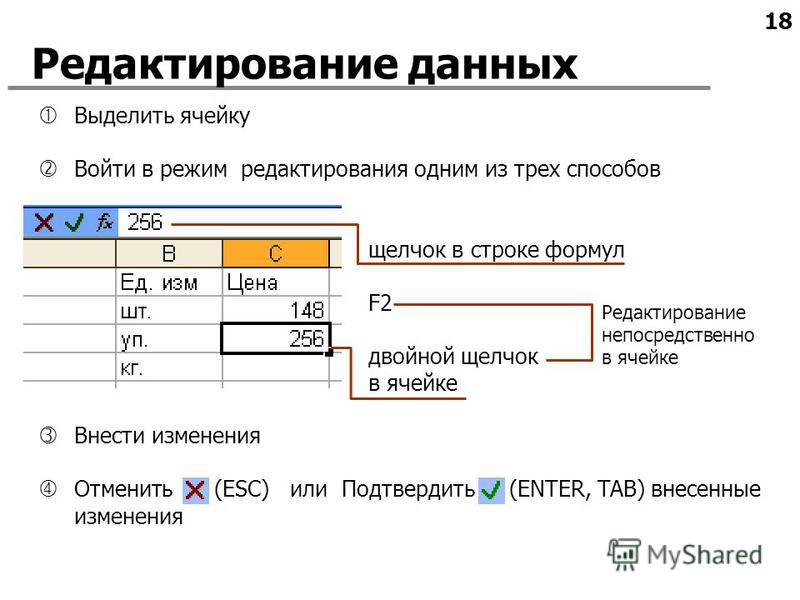

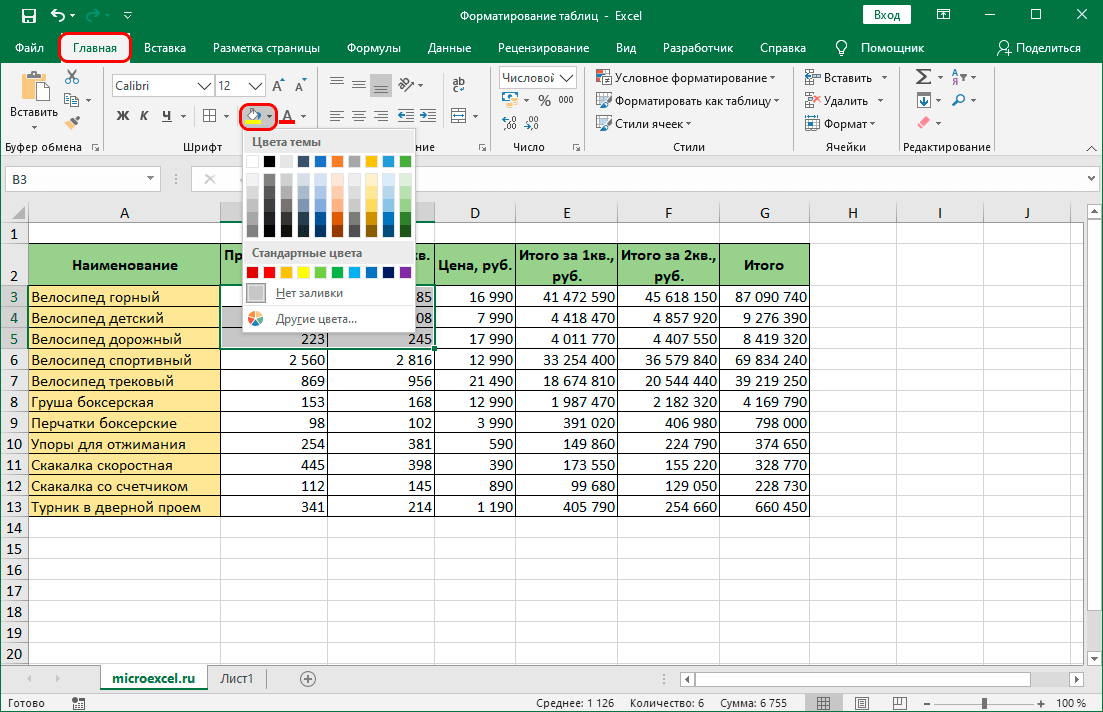

 Рисунок 1.2 ). Это должно заменить данные в диапазоне C3:C14.
Рисунок 1.2 ). Это должно заменить данные в диапазоне C3:C14.

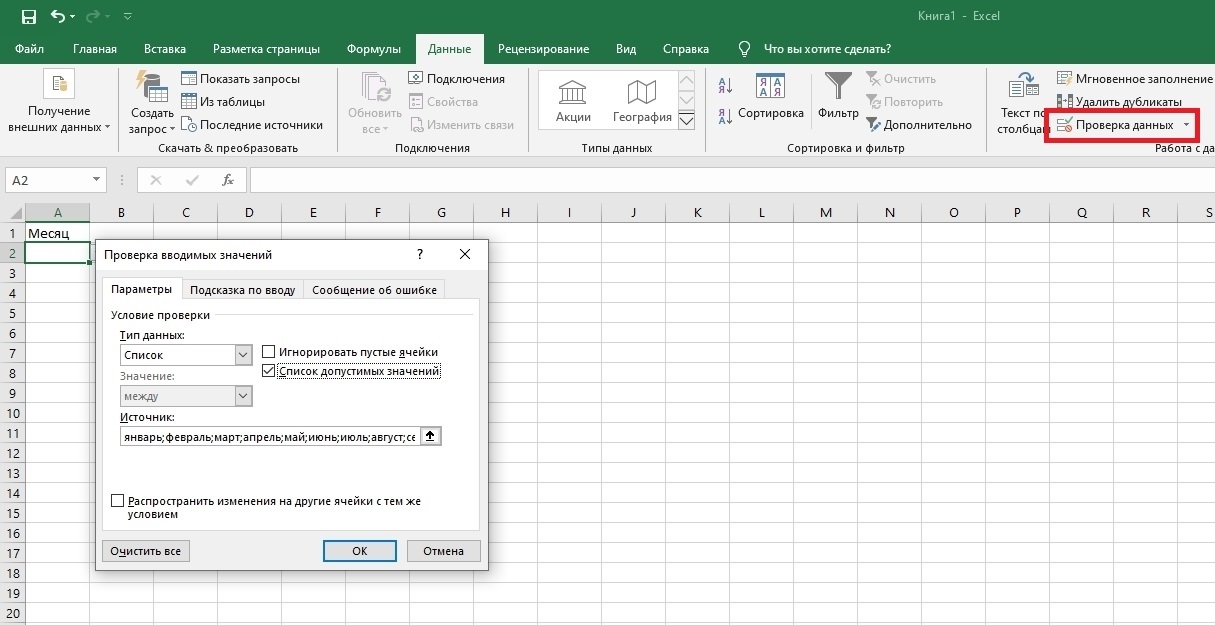 Рисунок 1.24 ).
Рисунок 1.24 ).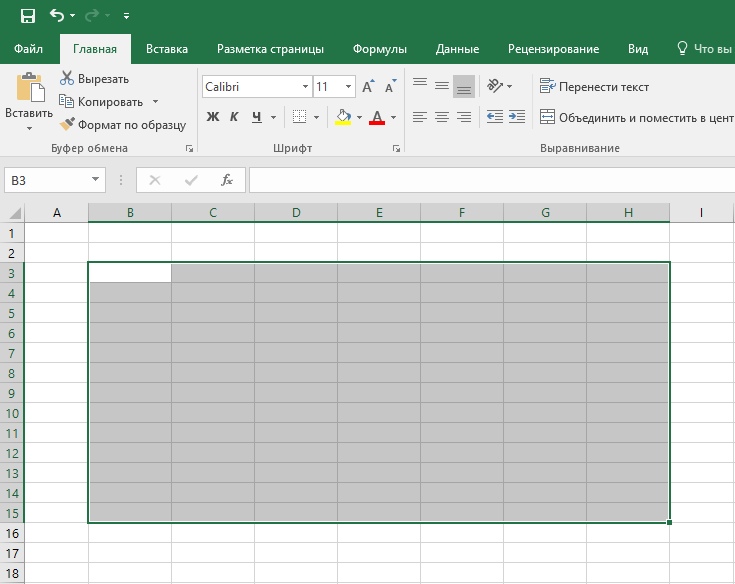

 Рисунок 1.26 ). Это скроет столбец C.
Рисунок 1.26 ). Это скроет столбец C.
 Строка 3 теперь будет видна на листе.
Строка 3 теперь будет видна на листе.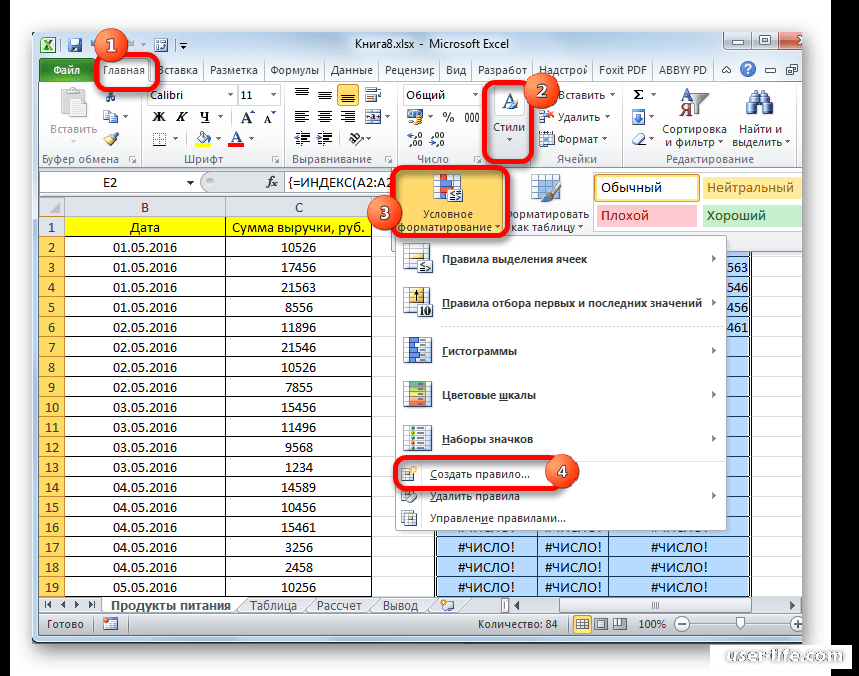
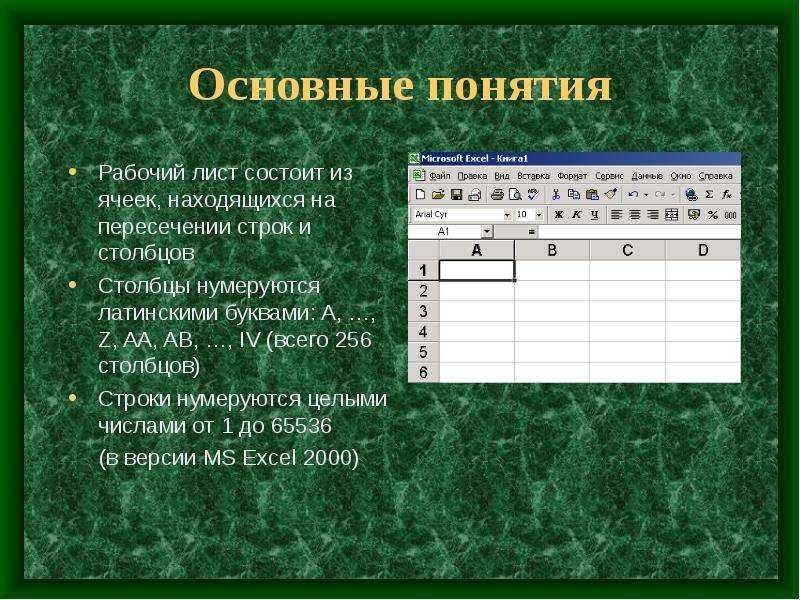
 28 ).
28 ).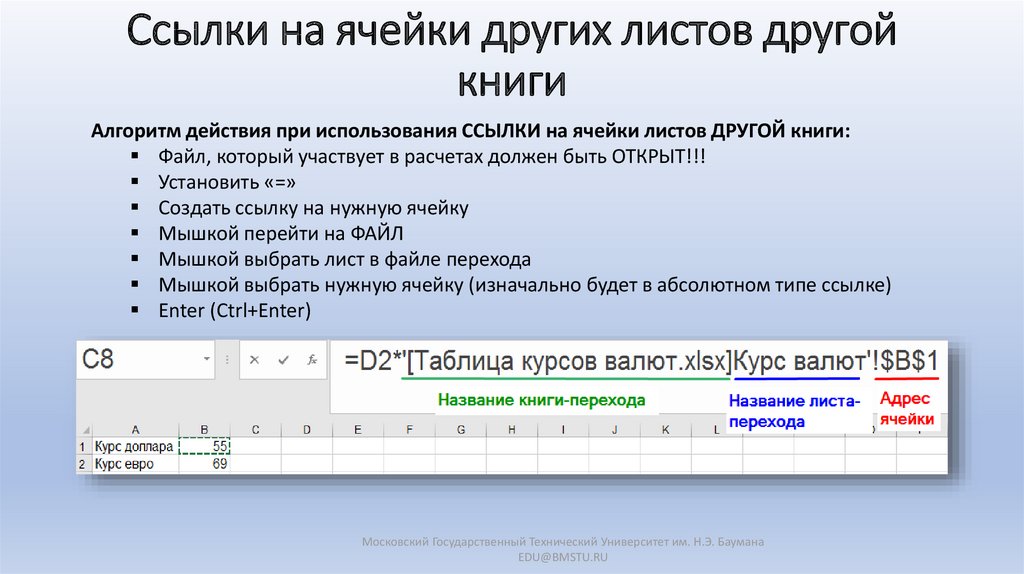 Строка с активированной ячейкой будет удалена.
Строка с активированной ячейкой будет удалена.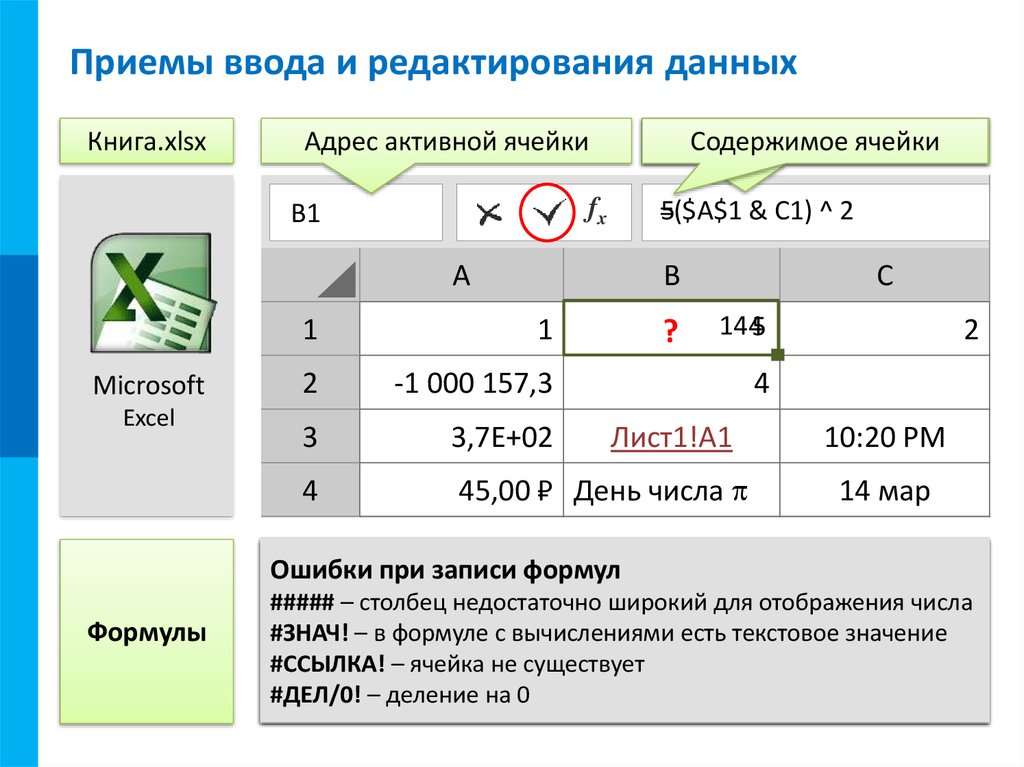
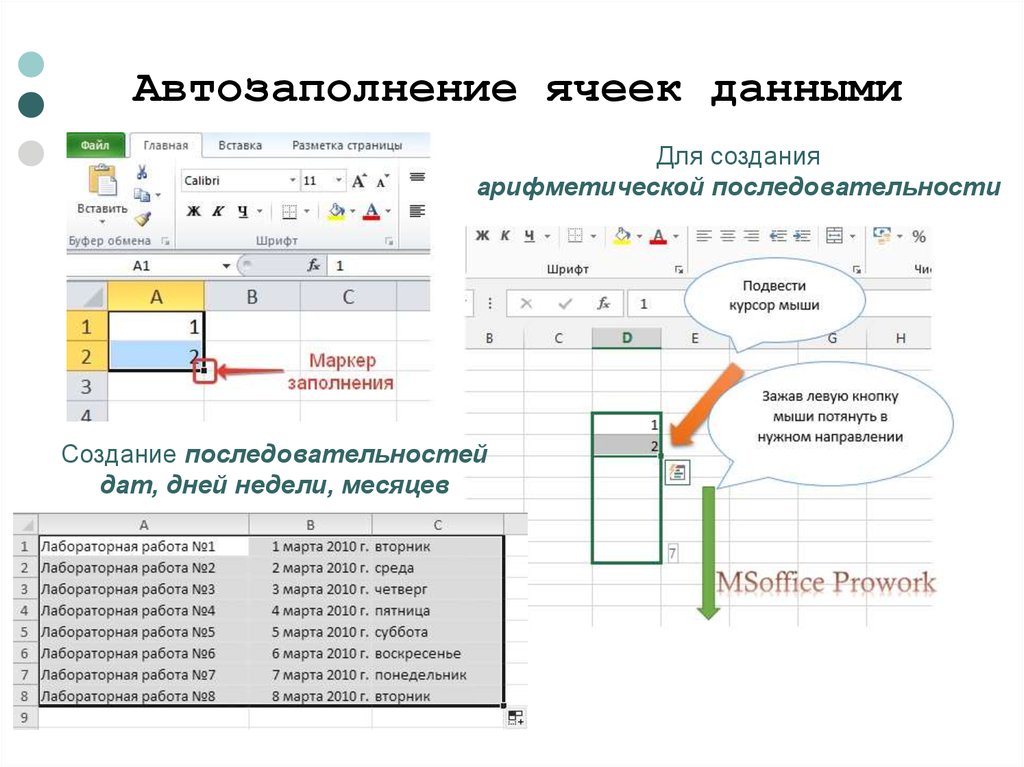 Содержимое появится в ячейке и формуле bar . Вы также можете вводить и редактировать содержимое ячейки в строке формул.
Содержимое появится в ячейке и формуле bar . Вы также можете вводить и редактировать содержимое ячейки в строке формул.