Ретушь и цветокоррекция: в чём разница?
- одеждадляфотосессии
- индивидуальнаяфотосессия
С чем едят обработку, в чём отличие цветокоррекции от ретуши и в каком формате результат отдаю я?
Раскладываю по полочкам:
⠀
✨ Формат моей работы.
⠀
В срок до трёх дней* с нашей съёмки я отправляю вам все удачные кадры в цветокоррекции и 1-2 кадра в ретуши в качестве анонса, чтобы показать и согласовать итоговую картинку.
Из них вы самостоятельно отбираете согласованное количество снимков на ретушь и отмечаете понравившиеся кадры.
Если разрешаете публикацию фотосессии, то к вашим отобранным я могу добавить на ретушь ещё несколько кадров сверху на свой вкус и для публикации у себя.
В срок до десяти дней* с момента отбора фото в ретуши также у вас — что ваши фавориты, что мои.
*сроки зависят от пакета услуг и жанра съёмки.
⠀
✨ В чём же разница?
⠀
Цветокоррекция — процесс, во время которого, изъясняясь простым языком, я делаю все снимки ярче, красочнее, насыщеннее. Какую-то часть кадров кадрирую поудачнее, поправляю яркость, контрастность, резкость. Также в процессе я подчищаю брак и однотипные снимки.
⠀
Ретушь — зверь чуть другой породы и включает в себя: чистку одежды, фона, кожи, необходимую пластику, более детальную работу с цветом и светом, в процессе я также выравниваю тон кожи и кадр в целом.
При наличии «особенных» пожеланий и корректив — вношу и оные.
Упрощая на раз-два: цветокоррекция — это цвет, свет, яркость, а ретушь — когда «вот тут прыщичек убрать» и «можно мне талию поуже».
- Что входит в ретушь у меня:⠀
📍 Чистка и сглаживание кожи: убираю прыщики, шелушения, шрамы, смягчаю вены и морщинки, прячу синяки под глазами. Добавляю немного «глянцевости».⠀
📍Коррекция фигуры: применяю только если это было оговорено, либо если это связано с неудачной позой (например, плотно прижали лицо к шее и образовался второй подбородок, которого нет в жизни, а именно этот кадр ну очень нравится). ⠀
⠀
📍Слегка поправляю причёску и макияж: выбившиеся пряди, «петухи», волосинки, попавшие на лицо, пушок, тут реснички сплелись, тут чуть помаду подъели.⠀
📍Подчищаю фон и одежду: явно заметные ворсинки, волоски на ткани.
📍Могу и практикую осветление и выравнивание зубов, но только строго по договорённости.⠀
- Что я не делаю:⠀
📍 Не меняю цвет глаз, волос, одежды: могу добавить/убавить насыщенности и/или яркости, но не более.⠀
📍 Не превращаю xl в xs: только необходимая и разумная коррекция фигуры. ⠀
📍 Не глажу одежду: пару «заломов» убрать могу, но если одежда откровенно мятая, то такой и останется.⠀ ⠀
📍 Не заменяю визажиста фотошопом: не рисую макияж и причёску «с нуля».⠀
📍 Не меняю фон на виды Парижа и прочее фэнтезийное: только реализм.
А также:
📍Родинки, татуировки — убираю только по пожеланию, самовольно не трогаю никогда. ⠀
⠀
📍Возрастные изменения лишь смягчаю, если с клиентом не обговорен вариант «стираем в ноль».⠀
📍Изменение черт лица — только по пожеланию клиента. Сделать губы чуть пухлее, скулы чуть чётче, нос чуть уже — могу!
Если у вас заранее есть особые пожелания по ретуши — всегда озвучивайте сразу: обсудим как скорректировать «проблемные зоны» при подготовке и в процессе, а я всё — всё учту при съёмке и обработке, главное — не боимся и не стесняемся проговаривать 😉
важно понимать, что я не снимаю лайфстайл и картинка у меня более глянцевая, ретушь есть, её не назвать лёгкой и другой я не делаю. обработка у меня единая и докрутить я её могу только если в большую степень по пожеланиям, более естественный вариант не делаю.
Ретушь снимка и цветокоррекция
Блог фотографа
Ретушь снимков-это обработка кадров, чтобы улучшить их качество, также сюда можно отнести восстановление снимков.
Абсолютно каждый фотокадр, напечатанный в журнале или любом другом издании, подвергается обработке. Коррекция нужна в том случае, дабы подчеркнуть выгодные качества, а недостатки, наоборот, спрятать.
Каждый человек обратит внимание на что-то определенное в фотоснимке, зная на какие нюансы люди смотрят можно делать идеальные фотоснимки.
Обработка фотографий включает в себя контраст, тон, резкость, свет, поэтому учитывая все данные моменты можно сделать снимок приятный каждому. Кроме того, снимок не нужно перегружать деталями, максимально на фотографии должно быть не больше 3 деталей.
Если использовать ретушь неграмотно, то Вы только испортите фотографии, иногда снимок не нуждается в излишней коррекции и достаточно внести лишь несколько штрихов.
Для профессиональной работы нужен будет манипулятор. Также не лишним станет приобретение графического планшета. Гаджет поможет сделать работу простой и быстрой. Вы сможете сэкономить время на пост обработке снимков. Кроме того, при помощи планшета довольно просто обработать кожу, гаджет позволяет минимизировать работу с масками. Чтобы разобраться в вопросе какой софт использовать нужно присмотреться к программам, например, фотошоп. Вы будете в основном трудится над масками, окрасками, в том числе кривыми, режимами наложения. Фотошоп как нельзя лучше подходит для такой работы.
Кроме того, при помощи планшета довольно просто обработать кожу, гаджет позволяет минимизировать работу с масками. Чтобы разобраться в вопросе какой софт использовать нужно присмотреться к программам, например, фотошоп. Вы будете в основном трудится над масками, окрасками, в том числе кривыми, режимами наложения. Фотошоп как нельзя лучше подходит для такой работы.
Главным инструментом для ретушировки станут маски, слои. Новые действия лучше делать на новом слое. Пусть это будет новый слой пустой, либо предыдущий. При помощи программы это сделать довольно легко. Можно выставить интенсивность действия кисти, либо слоев. Перед тем как приступить к работе, следует хорошенько познакомиться с инструментом графического редактора.
Для ретуширования снимков Вам понадобятся:
- кисточки, в том числе кисти для лечения, штампики, обрезка;
- фильтры базовые;
- порядок накладывания слоев;
Общие рекомендации по ретушированию снимков
Обработка кадров начинается с нескольких этапов. Сперва Вы выбираете снимок, который будете обрабатывать. Далее сразу корректируем свет и тень, обрабатываем первично в RAW-конвертере. Удаляем покраснения, пятна, недостатки кожи, морщинки, выбившиеся волоски. Делаем фото аккуратным и приятным глазу.
Сперва Вы выбираете снимок, который будете обрабатывать. Далее сразу корректируем свет и тень, обрабатываем первично в RAW-конвертере. Удаляем покраснения, пятна, недостатки кожи, морщинки, выбившиеся волоски. Делаем фото аккуратным и приятным глазу.
Используем небольшую пластику. Корректируем цвет, чтобы сделать тон кожи ровным.
Заключительным этапом будет чистка снимка от мелочей и сохранение. Можно сравнить вариант до и после, дабы убедиться в получении желаемого результата.
Что мы можем ретушировать
Ежедневно мы фотографируем, фото много фото. Очень часто делаем селфи или портретные фотоснимки. Все это снимаем на обычную фотокамеру.
Немногие фотографии выходят супер-идеальными, но большинство конечно просит доработки.
К примеру, ретушь кожи. Выставить правильно свет, добавить яркости, сменить фон. Либо же есть какие-то недостатки на лице, которые в жизни не заметны, но на фото так и бросаются в глаза.
Кроме того, большинство фото получаются скучными, блеклыми и унылыми.
Изначальная задумка проваливается, это печалит и расстраивает.
Чтобы улучшить снимок мы идем к фоторетуши, и цветокоррекцию. Для ретуширования фотоснимков подходит программа Movavi редактор для фотографий.
Итак, что такое ретушь фото?
Ретуширование фото называется коррекция снимка, к примеру, лица на фото. Ретушь позволяет добиться однородного тона кожи, спрятать недостатки, несовершенства, неровности кожи, морщинки, пигментные пятна, прыщики.
Для начала работы над снимком Вам нужно скачать редактор для фотографий Movavi. После установки его и добавьте фотоснимок, которое необходимо обработать в программе
Кадры добавляются, просто нажимаете кнопку «добавить», либо просто мышкой переместите файл в окно редактора.
Далее идем во вкладку с названием «ретушь». В правой части есть инструменты для работы со снимком. Инструменты могут позволить работать с кожей, глазами, ртом, менять цвет волос, либо улучшать его, менять форму лица, корректировать.
Есть вкладка «устранение блеска», что она делает? Она устраняет проблемный блеск на лице, кроме того, помогает устранить блеск кожи, устранить родинки.
Итак, войдите в инструменты меню, расположенные справа, например «устранить изъяны».
Далее выберите инструмент, кисть. Толщина кисточки регулируется с помощью ползунка.
Выберите проблемную область и просто проведите по ней ползунком мыши, Вы сразу же можете увидеть результат.
Цветокоррекция. Как она делается?
Цветокоррекция-это способ внести изменения цвета в оригинал фото. В реальности мы видим цвета совершенно иными, чем на картинке. Это происходит не только по причине передачи цвета техникой, но еще и из-за настроек техники, освещения, а также восприятия цветов нашим глазом. Глаз устроен совершенно иначе и поэтому ни одна камера не может в точности передать цвета.
Для того, чтобы изображение стало ярким, привлекательным и контрастным нужно повысить яркость, добавить насыщенности. В данном фоторедакторе Movavi есть такой инструмент «улучшение фото». В правой части Вы увидите множество настроек, с помощью них можно добиться своего идеального результата.
Для изменения снимка нужно просто передвигать ползунки и смотреть на результат.
Объяснение цветокоррекции и ретуши — M.Yazbeck Media
В рамках своих пакетов я предлагаю своим клиентам ряд фотографий, которые они могут выбрать для цветокоррекции и ретуширования. Цветокоррекция и ретушь — это две разные формы редактирования. Каждый включает в себя более глубокие шаги. В этой статье объясняются различия между ними и подробно разбирается каждый из них!
Хотя многие люди, возможно, уже знают, что включает в себя коррекция цвета, я решил разбить это на части и показать примеры, чтобы было легче понять.
Когда дело доходит до цветокоррекции фотографий, я обычно использую пресеты, которые либо купил, либо сделал сам. Пресеты редактируются в один клик. Они похожи на «фильтры», однако работают с высококачественными фотографиями в формате RAW и могут регулировать такие параметры, как яркость, тени, свет, четкость, насыщенность, яркость и многое другое. Не принимайте это за лень при редактировании. Я даю своим клиентам в среднем 80 фотографий, если бы я редактировал их вручную, это заняло бы минимум 5 часов. Когда я выбираю эти пресеты, я должен учитывать условия, в которых была сделана фотография. Это было в помещении или на улице, было солнечно или пасмурно? Использовал ли я студийное освещение? Какие наряды были надеты, это для будуара или семейной фотосессии? Все это влияет на мои решения. И даже после выбора предустановки всегда нужно внести небольшие корректировки.
Не принимайте это за лень при редактировании. Я даю своим клиентам в среднем 80 фотографий, если бы я редактировал их вручную, это заняло бы минимум 5 часов. Когда я выбираю эти пресеты, я должен учитывать условия, в которых была сделана фотография. Это было в помещении или на улице, было солнечно или пасмурно? Использовал ли я студийное освещение? Какие наряды были надеты, это для будуара или семейной фотосессии? Все это влияет на мои решения. И даже после выбора предустановки всегда нужно внести небольшие корректировки.
Когда я даю своим клиентам их фотографии, я люблю редактировать их по-разному, если только они специально не просят какой-то определенный стиль фотографий. Мои основные стили редактирования обычно относятся к следующим категориям:
Теплые тона
Этот тип стиля используется многими фотографами на Тихоокеанском Северо-Западе. Обычно они наполнены «земляными» тонами и оттенками. Выявление желтых и коричневых тонов. Стиль отлично подходит для фотографий на открытом воздухе в полях. Стиль более ненасыщенный. Вот несколько фотографий с использованием теплых пресетов.
Стиль более ненасыщенный. Вот несколько фотографий с использованием теплых пресетов.
Холодные тона
Этот стиль также более ненасыщенный и менее яркий, однако температура фотографий ниже. Этот стиль отлично подходит для монотонных и симметричных фотографий. Они также отлично подходят для четких снимков в помещении, когда вы одеты в белое и синее.
Насыщенный и яркий
Это довольно прямолинейно, этот стиль красочный и яркий.
Винтаж
Этот стиль заставляет вас мечтать, как фотографии. Они предназначены для рассказывания историй и похожи на сказки. Как будто вы смотрите на картину.
Ретро
Ретро пытается воспроизвести фильм. Подумайте о большом количестве зерна, утечках света и поврежденной пленке. Не в фокусе и размытые фотографии.
Гиперреалистичный/футуристический
Это забавно. Подумайте о видеоиграх и летающих машинах. Этот стиль очень насыщен и призван выглядеть нереалистично.
Теперь вернемся к цветокоррекции.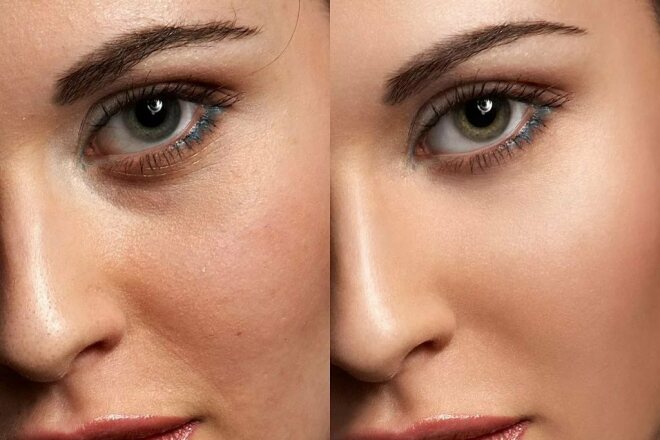 Каждая фотография, которую я даю своим клиентам, может изменить такие вещи, как:
Каждая фотография, которую я даю своим клиентам, может изменить такие вещи, как:
Яркость. +/-
Сделать фотографию менее или более яркой. Иногда увеличение яркости фотографии может вызвать «зернистость», потому что во время съемки просто не хватало света, а уже использовалось высокое значение ISO. Таким образом, увеличение яркости фотографии может привести к потере ее качества. Это способ компенсировать это, например, вы можете увеличить яркость и убедиться, что резкость снижена.
Некоторые фотографии лучше сделать темными и мрачными. Много теней и холодных тонов, эти фото обычно более серьезные, редакционные. А счастливые ярче, красочнее. Например:
Сделать фотографию теплее или холоднее
Я рассмотрел это в разделе стили, иногда фотография может быть слишком холодной, поэтому я могу увеличить температуру, чтобы сделать ее теплее. Вот пример того же фото, но одно теплое, а другое холодное.
Повышение резкости или смягчение фотографии.

Повышение резкости фотографии повышает ее четкость. Между тем смягчение фотографии делает ее мечтательной, туманной. Почти как картина. Когда вы смягчаете фотографию, вы также уменьшаете зернистость, и кожа становится гладкой. Повышая резкость фотографии, вы на самом деле подчеркиваете все эти маленькие недостатки и добавляете больше зернистости и текстуры.
Сделать фотографию более или менее красочной.
Это просто. Обычно теплые и холодные тона довольно ненасыщенные. Так что, если вы любитель цвета, возможно, вам вообще не нужен этот стиль. Вместо этого выберите более яркий, насыщенный цвет. Или вы можете захотеть наоборот и сделать ваши фотографии более монотонными.
Черно-белое в цветное и наоборот
Это довольно прямолинейный вариант, однако вариантов для черно-белых фотографий очень много. У вас может быть оригинальный черно-белый цвет или он может иметь легкий оттенок, обычно пурпурный или зеленый. Это может быть черно-белая сепия, которая выглядит как винтажная и старая фотография. Если вы просите вернуть фотографию в цвете, не забудьте указать, в каком стиле она вам нужна: теплый, цветной, насыщенный и т. д.
Если вы просите вернуть фотографию в цвете, не забудьте указать, в каком стиле она вам нужна: теплый, цветной, насыщенный и т. д.
Ретушь
ретушь. Ретушь сильно отличается от цветокоррекции. Это включает в себя фотошоп и требует больше времени, в зависимости от количества требуемой ретуши. Вы можете отфотошопить свою кожу, чтобы она выглядела гладкой и убрала любые недостатки. Вы можете изменить и подвернуть части вашего тела. Сглаживание фона или удаление ненужной мебели. Можно даже создавать целые композиции. Добавление таких вещей, как снег и реквизит, которого даже не было.
Разглаживание кожи
Это просто. Удаление прыщей, морщин, волос, пор и разглаживание кожи в целом. И это не только лицо, но и тело. Многие фотографии беременных нуждаются в ретуши, особенно в области живота, потому что цвет живота обычно не соответствует остальной части тела. Вот несколько примеров
Изменение тела
Иногда вам может нравиться фотография и композиция, но есть только одна вещь, которую вы хотите изменить. Например, убрать жир с живота, удлинить шею или туловище, увеличить ягодицы (личный фаворит). Вы поняли, это обычно делается для будуарных фото. Я никогда не переусердствую с переделкой, не верю в переделку фото до неузнаваемости, но понимаю, что эти фото на всю жизнь и хочется чувствовать себя максимально комфортно и красиво.
Например, убрать жир с живота, удлинить шею или туловище, увеличить ягодицы (личный фаворит). Вы поняли, это обычно делается для будуарных фото. Я никогда не переусердствую с переделкой, не верю в переделку фото до неузнаваемости, но понимаю, что эти фото на всю жизнь и хочется чувствовать себя максимально комфортно и красиво.
Удаление мебели или реквизита из помещения.
Снимок может быть идеальным, но что-то может помешать. Вы также можете сделать фон больше, а объект меньше. Например, посмотрите на эти фотографии:
В конце концов, это ваши личные предпочтения относительно того, как вы хотите редактировать свои фотографии и что вы хотите изменить. Многие мои клиенты на самом деле не знают, чего хотят, поэтому мне нравится давать им различные отредактированные фотографии, от черно-белых до теплых и холодных тонов, а также несколько цветных. Если только они не скажут мне, что им нравится определенный стиль во время нашей консультации.
Я надеюсь, что эта статья поможет вам лучше понять все этапы процесса редактирования. Если у вас есть вопросы, пишите их ниже, и я с радостью на них отвечу!
Если у вас есть вопросы, пишите их ниже, и я с радостью на них отвечу!
Ретушь фотографий и цветокоррекция в Adobe Photoshop
Ретушь фотографий и цветокоррекция в Adobe Photoshop
Photoshop предоставляет инструменты, необходимые для того, чтобы сделать самую неудачную фотографию и сделать ее лучше. На самом деле, многие профессиональные фотографы используют Photoshop, чтобы обрезать неудачные места и иным образом подчистить свои фотографии, прежде чем представить их своим клиентам.
В этой статье мы познакомимся с методами ретуширования фотографий, которые вы сможете использовать всего несколькими щелчками мыши.
Инструмент «Красные глаза»
Инструмент «Красные глаза» позволяет устранять эффект красных глаз на изображениях. Инструмент «Красные глаза» сгруппирован с инструментом «Точечная восстанавливающая кисть» в разделе рисования на панели инструментов.
Использование инструмента «Красные глаза», вероятно, одна из самых простых вещей, которые вы можете сделать в Photoshop.
Установите нужный размер зрачка на панели параметров (см. рисунок ниже).
Увеличение размера зрачка для фотографий с крупным планом глаз. Уменьшите размер зрачка, если глаза на фотографии маленькие.
Далее просто нажмите на инструмент, затем на проблемную область, которую вы хотите исправить.
Затем выберите, насколько темными должны быть зрачки, в поле Степень затемнения. 100% создаст черные зрачки.
Чтобы исправить эффект красных глаз на фотографии, просто нажмите на центр зрачка.
На этой фотографии не было красных глаз, но мы все равно изменили цвет с помощью инструмента «Красные глаза».
Вот как это выглядит после использования инструмента «Красные глаза»:
Обратите внимание, что левый глаз немного темнее.
Инструмент «Штамп»
Инструмент «Штамп» позволяет клонировать область изображения и размещать ее в другом месте на этом изображении.
Щелкните инструмент «Штамп» и выберите область изображения, которую хотите клонировать.
Вы можете настроить размер кисти на панели параметров, если хотите клонировать большую область.
Затем укажите, как вы хотите выровнять пиксели выборки:
- Выровнено . Это непрерывно производит выборку пикселей и не теряет текущую точку выборки, даже если вы отпустите кнопку мыши.
- Образец . Это образцы только из указанных вами слоев. Alt + щелкните область, которую вы хотите взять за образец, затем щелкните область изображения, в которую вы хотите поместить клон.
Инструмент «Точечная восстанавливающая кисть»
Используйте инструмент «Точечная восстанавливающая кисть» для удаления пятен или других дефектов с изображений. Чтобы использовать его, нажмите на инструмент, а затем нажмите кнопку мыши, перемещая его по области изображения, которую вы хотите восстановить. Инструмент «Точечная восстанавливающая кисть» выберет пиксели рядом с этой областью, чтобы исправить изображение.

Прежде чем использовать инструмент «Точечная восстанавливающая кисть», задайте параметры на панели параметров (см. рисунок ниже).
Мы рассмотрели все параметры, представленные на этой панели параметров, кроме типа. Вы должны быть достаточно знакомы со всеми другими вариантами, чтобы сделать выбор.
В качестве типа вы можете выбрать «Соответствие близости», «С учетом содержимого» или «Создать текстуру». Сопоставление близости выполнит ремонт, используя ближайшие окружающие пиксели. Create Texture создаст текстуру на основе пикселей, которые вы восстанавливаете. Content Aware будет синтезировать ближайший контент.
Давайте покажем вам, как это работает.
Как только вы нажмете на инструмент, перетащите его через область, которую вы хотите исправить. Теперь эта область заштрихована темно-серым цветом:
.Когда вы отпустите мышь, изображение будет восстановлено путем синтеза соседнего содержимого:
На картинке выше это было кошачье ухо, которое использовалось для ремонта, когда наш выбор на панели параметров был с учетом содержимого.

Вот совпадение близости
Наконец, вот как это выглядит при использовании Create Texture:
Инструмент «Восстанавливающая кисть»
Инструмент «Восстанавливающая кисть» сгруппирован с инструментом «Точечная восстанавливающая кисть» и очень похож на него. Единственное отличие состоит в том, что с помощью инструмента «Восстанавливающая кисть» вы можете выбрать пиксели, которые хотите взять в качестве образца, а затем использовать для восстановления изображения.
Чтобы использовать инструмент «Восстанавливающая кисть», начните с выбора настроек на панели параметров.
Выберите размер кисти и режим.
Затем выберите источник:
- Выборка использует выборку пикселей из изображения.
- Шаблон использует шаблон пикселей, который можно выбрать в раскрывающемся списке.
Отметьте Выровненный , если вы хотите производить выборку пикселей непрерывно, даже если вы отпустите кнопку мыши.

Выберите образец , который вы хотите использовать. Вы можете выбрать, из какого слоя вы хотите взять пиксели.
Когда вы будете готовы использовать восстанавливающую кисть, щелкните область изображения, которую вы хотите использовать в качестве образца. Нажмите Alt+щелчок.
Затем нажмите кнопку мыши и перетащите область, которую нужно отремонтировать.
На картинке ниже мы собираемся рассматривать прядь волос, свисающих у ее глаза, как дефект и удалять ее. Поскольку это небольшая область, мы установили размер кисти на 6 пикселей.
Вот результат:
Инструмент «Восстанавливающая кисть» очень удобен в использовании. Мы также можем удалить шпильки из ее волос. Сделав это, мы сможем лучше показать вам, как на самом деле работает Восстанавливающая кисть.
Мы начнем с выборки области, ближайшей к первой заколке-невидимке. Если мы начнем с нижней части заколки для волос, то мы хотим взять область у нижней части заколки.
 Когда мы двигаемся вверх по заколке, Восстанавливающая кисть будет следовать рядом с нами, непрерывно сэмплируя пиксели.
Когда мы двигаемся вверх по заколке, Восстанавливающая кисть будет следовать рядом с нами, непрерывно сэмплируя пиксели.Мы также можем удалить одуванчик, следуя приведенным выше инструкциям. Во-первых, мы увеличим размер кисти.
Средство исправления
Инструмент «Заплатка» позволяет восстановить область с помощью пикселей из другой области или узора. Он сгруппирован с инструментом «Точечная восстанавливающая кисть».
Чтобы использовать инструмент «Заплатка», щелкните его, затем перетащите указатель мыши по изображению, чтобы выделить область изображения, которую вы хотите исправить.
Перейти на панель параметров.
Убедитесь, что Источник отмечен после того, как вы наметите область, которую хотите восстановить.
Затем перетащите область, которую вы хотите использовать для восстановления изображения. Затем нажмите «Назначение» на панели «Источник».

Перетащите целевую область в область, которую вы хотите восстановить.
Инструмент для замены цвета
Инструмент «Замена цвета» сгруппирован с инструментом «Кисть». Это позволяет вам заменить цвета на вашем изображении, используя выбранный вами цвет переднего плана. Просто выберите цвет переднего плана, затем перетащите мышь на область, где вы хотите изменить цвет.
На снимке ниже мы использовали инструмент «Замена цвета», чтобы изменить зеленый лист на красный.
Новый цвет будет смешиваться с существующим цветом.
Прежде чем использовать инструмент «Замена цвета», убедитесь, что вы установили параметры на панели параметров.
Установите размер кисти и режим.
Хотите узнать больше? Почему бы не пройти онлайн-курс Adobe Photoshop?
Выберите, хотите ли вы использовать непрерывную выборку, однократную выборку или использовать образец фона, выбрав соответствующий значок.
Непрерывный .
 Непрерывная выборка цветов при перетаскивании.
Непрерывная выборка цветов при перетаскивании.Образец Один раз . В качестве образца используется первый выбранный вами цвет.
Образец фона. Заменяет только те области, которые содержат текущий цвет фона.
Далее установите ограничения.
Discontigious удалит выбранный цвет везде, где он встречается под кистью.
Смежные удалит области выбранного цвета, которые соединены вместе.
Поиск краев удалит связанные области, содержащие выбранный цвет, но при этом сохранит четкость краев.
Выберите значение допуска. Нижний уровень заменит цвета, очень похожие на те, на которые вы нажали. Более высокое число дает более широкий диапазон цветов.
Чек Сглаживание , чтобы сгладить края.
Картина с историей
Инструмент «Историческая кисть» позволяет исправить ошибки, допущенные вами в изображении, не разрушая изображение и не начиная заново.
 Однако, чтобы использовать инструмент «Историческая кисть», вам также необходимо использовать панель «История».
Однако, чтобы использовать инструмент «Историческая кисть», вам также необходимо использовать панель «История».Чтобы получить доступ к панели «История», выберите «Окно»> «История». Затем вы увидите историю всех изменений, которые вы внесли в изображение.
Инструмент «Историческая кисть» работает почти так же, как инструмент «Кисть», за исключением того, что теперь вы собираетесь выбрать состояние, которое хотите нарисовать, с помощью панели «История», а затем закрасить его.
Чтобы выбрать состояние, нажмите на пустое поле рядом с состоянием, затем начните рисовать на своем изображении.
Исправление с учетом содержимого
Заливка с учетом содержимого — отличный инструмент для заполнения пробелов на изображении, чтобы оно гармонировало с остальной частью фотографии. Однако, если в изображении нет шаблона, который Photoshop может использовать, он может заполнить его содержимым, которое не соответствует. Content Aware Patch позволяет определить, какую область изображения вы будете использовать для заливки.

Давайте используем то же изображение, которое мы использовали при изучении заливки с учетом содержимого, с таким же выбором:
Photoshop заменил извлеченное выделение на вершину горы. Однако что, если эффект, который мы искали, был больше связан с небом?
Для этого мы можем использовать Content Aware Patch.
Теперь перейдите на панель параметров и выполните следующие действия:
- Патч . Выберите Контентно-зависимый.
- Адаптация . Здесь вы можете выбрать значение того, насколько близко патч будет отражать существующие шаблоны изображения.
- Образец всех слоев . Вы можете включить эту опцию, чтобы создать результат перемещения в другом слое. Просто выберите целевой слой на панели «Слои». У нас есть только один слой для нашего изображения.
Теперь выберите область изображения, которую вы хотите заменить, с помощью инструмента «Заплатка», как мы сделали ниже.

Затем перетащите выделение на область, которую вы хотите использовать в качестве заливки. Для перетаскивания щелкните левой кнопкой мыши, пока курсор находится в выделенной области, и переместите его в место заливки.
Сначала это будет выглядеть так, как будто это просто расширение выделения:
Но, как видите, он заполняет выбранную область:
Инструмент перемещения с учетом содержимого
Вы также можете перемещать содержимое из одного места изображения в другое. Content Aware заполнит фон, оставшийся от перемещенного изображения, вместо вас.
Посмотрим, как это работает.
Выберите инструмент Content-Aware Move из набора инструментов. Он сгруппирован с точечной восстанавливающей кистью.
Перейти к панели параметров.
Убедитесь, что режим установлен на Перемещение. Настройки «Адаптация» и «Образец всех слоев» такие же, как и для инструмента «Заплатка содержимого».

Теперь выберите область, которую хотите переместить.
Теперь перетащите его в нужное место или переместите.
Марионеточная деформация
Марионеточная деформация может использоваться для настройки и редактирования изображений или аспектов внутри изображения. Вы можете изменить положение хобота на слоне или сделать так, чтобы цветок выглядел увядшим.
Давайте узнаем, как это работает.
Мы будем использовать это изображение цветка:
Используйте инструмент «Перо», чтобы выбрать область изображения, которую вы хотите настроить. Это может занять некоторое время, потому что вам нужна точность. Это может означать создание большого количества опорных точек, если объект большой.
Убедитесь, что созданный вами путь является закрытым:
Теперь щелкните правой кнопкой мыши путь и выберите «Сделать выбор».
Установите нулевой радиус, затем нажмите OK.

Как видите, теперь выбор:
Затем щелкните инструмент «Выделение» . Перейдите на панель параметров.
Нажмите кнопку «Уточнить край».
Вы узнали об этом диалоговом окне, когда научились выбирать элементы.
Перейдите в раздел «Вывод» и измените вывод на «Новый слой с маской слоя».
Нажмите OK.
Теперь у вас есть два слоя. Один только с цветком — значит оригинал. Далее нам нужно удалить цветок с исходного изображения. Вот как это сделать.
Наш оригинальный цветок находится на нашем фоновом слое.
Во-первых, нам нужно щелкнуть, чтобы фоновый слой стал видимым. Обратите внимание на значок глаза слева от фонового слоя:
.Теперь нажмите Удалить на клавиатуре.
Используйте Content-Aware, чтобы заполнить пространство, которое останется после удаления цветка. Нажмите ОК.
Как видите, цветок теперь удален с фонового изображения.

Теперь щелкните замаскированный слой на панели «Слои»:
Перейдите в меню «Правка»> «Марионеточная деформация».
Теперь указатель мыши превратится в маленькую канцелярскую кнопку. Вы можете нажать на точки на сетке над изображением (см. ниже) и перетащить их, чтобы деформировать изображение.
На панели параметров щелкните галочку, когда закончите перетаскивание точек.
Вот наше готовое изображение:
Мы можем использовать инструмент «Точечная восстанавливающая кисть» для очистки краев, оставшихся на фоновом слое.
——————————————————————
Цветовая коррекция
Цвет Режимы и пространство
Цветовой режим определяется как цвета, которые мы видим и с которыми работаем в изображении. Различные цветовые режимы: RGB, CMYK или HSB. Эти режимы представляют собой разные методы описания используемых цветов.
Эти режимы представляют собой разные методы описания используемых цветов.
Однако цветовое пространство — это просто вариант цветовой модели. Цветовое пространство имеет диапазон цветов. Внутри цветовых режимов есть цветовые пространства. Например: модель RGB имеет цветовые пространства Adobe RGB и sRGB, и это лишь некоторые из них.
Цветовые пространства становятся важными, когда мы говорим о вашем принтере или мониторе. Ваш принтер и монитор имеют собственные цветовые пространства; поэтому они могут воспроизводить только те цвета, которые находятся в их диапазоне. Когда вы перемещаете изображение с одного устройства на другое, например с монитора на принтер, вы можете заметить изменения в цветах изображения, потому что разные устройства будут интерпретировать цвета в соответствии с имеющимися у них цветовыми пространствами.
При перемещении изображений с одного устройства на другое важно использовать функции управления цветом Photoshop. Таким образом, вы можете убедиться, что цвета, по крайней мере, очень похожи, чтобы они оставались согласованными.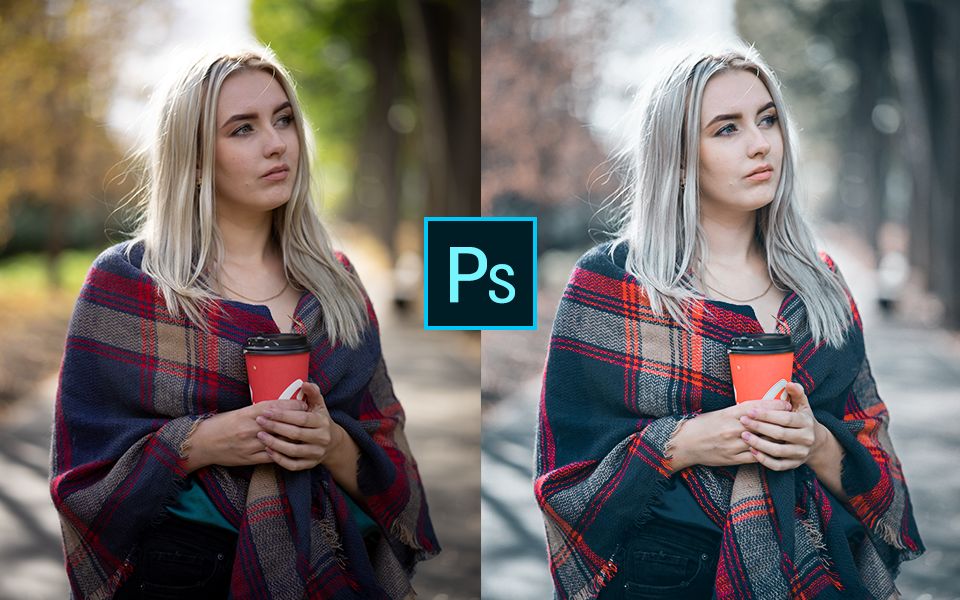
Важно учитывать, какой цветовой режим вы используете в своих изображениях, чтобы обеспечить максимальную согласованность цветов.
Напоминаем о цветовых режимах:
- Bitmap создает растровое изображение. Растровое изображение использует прямоугольные элементы (или пиксели) для создания изображения.
- Оттенки серого . Выбор оттенков серого означает, что изображение, которое вы создаете, будет черно-белым.
- RGB Изображения содержат три цветовых канала: красный, зеленый и синий. RGB следует использовать для любых изображений, которые будут отображаться на экране, например, в Интернете или в слайд-шоу.
- CMYK следует использовать для изображений, которые будут напечатаны. CMYK содержит четыре цветовых канала: голубой, пурпурный, желтый и черный.
- Lab Color содержит все цвета RGB и CMYK.
 Это хорошо использовать, когда вы собираетесь индивидуально редактировать значения яркости и цвета. Это также полезно при создании образов при работе с образами компакт-дисков с фотографиями.
Это хорошо использовать, когда вы собираетесь индивидуально редактировать значения яркости и цвета. Это также полезно при создании образов при работе с образами компакт-дисков с фотографиями.Команда вариантов
Команда «Вариации» используется для настройки цветового баланса, насыщенности и контрастности изображения путем просмотра эскизов вариантов.
Чтобы использовать команду «Вариации», перейдите в «Изображение»> «Настройки»> «Вариации».
Вы увидите диалоговое окно ниже с вариантами отображаемого изображения.
Если вы посмотрите в верхнюю часть диалогового окна, вы увидите миниатюру исходного изображения и миниатюру вашего изображения с выбранными в данный момент настройками. Вторая миниатюра — это изображение «Текущий выбор».
Если вы нажмете какие-либо настройки под этими миниатюрами, например, «Больше синего», текущий выбор изменится, чтобы показать ваш выбор.
Оставьте отметку рядом с параметром «Показать отсечение», если вы хотите предварительно просмотреть области изображения, которые были обрезаны в результате корректировки.

Теперь выберите, что вы хотите настроить на изображении:
Shadows, Midtones или Highlights регулируют темные, средние и светлые области.
Насыщенность изменит оттенок изображения.
Затем с помощью ползунка Fine/Coarse установите количество каждой корректировки, которую вы делаете.
Когда вы это сделаете, вы сможете настроить цвет и яркость. Вы настраиваете яркость в правой части диалогового окна (на фото ниже).
Каждый раз, когда вы нажимаете на корректировку более одного раза, она удваивает величину корректировки. Например, однократное нажатие на настройку «Темнее» затемнит изображение, но если вы нажмете на нее еще раз, эффект затемнения удвоится.
Когда закончите, нажмите OK.
Автокоманды
Команды Auto включают Auto Tone, Auto Contrast и Auto Color. Все три находятся в разделе «Изображение» в строке меню.
Автоматический тон
Когда вы нажимаете «Автотон», Photoshop автоматически настраивает тон для вас.

Взгляните на снимки до и после использования Auto Tone.
До
После
При необходимости можно использовать панель «Коррекция» для дальнейшей коррекции цветов.
Автоматический цвет
Команда Auto Color автоматически настраивает уровни цвета в вашем изображении. Чтобы использовать его, перейдите в «Изображение»> «Автоцвет».
Всегда следует использовать Auto Color перед Auto Tone.
Автоконтраст
Auto Contrast автоматически регулирует уровень контрастности изображения. Альтернативой является использование панели «Коррекция», чтобы сделать это самостоятельно.
Чтобы использовать автоконтраст, выберите Изображение > Автоконтраст.
Регулировка уровней
Еще один способ настроить цвет изображения — настроить уровни. Это можно сделать, перейдя на панель «Коррекция» (на фото ниже). Чтобы просмотреть панель «Коррекция», перейдите в «Окно»> «Коррекция».

Щелкните значок «Уровни» на панели «Коррекция». Это выглядит так: .
Вы увидите следующее окно, открытое внутри панели свойств.
Теперь вы можете настроить уровни цвета в цветовых каналах. Помните, что в RGB есть красный, зеленый и синий каналы.
Настройка кривых
Вы можете изменить цвет и тональность изображения, отрегулировав кривые на панели «Коррекция» с помощью кнопки «Кривая» .
Затем вы увидите это окно на панели свойств:
В настройке кривых прямая диагональная линия представляет тональный диапазон вашего изображения. Это ваша базовая линия, которая будет отображаться даже после того, как вы отрегулируете кривую.Горизонтальные линии на графике представляют входные уровни. Вертикальные линии — выходные уровни.
Вы можете навести указатель мыши на диагональную линию и перетащить ее вверх или вниз, чтобы отрегулировать кривую. Тональность вашего изображения будет меняться при перетаскивании.




 Когда мы двигаемся вверх по заколке, Восстанавливающая кисть будет следовать рядом с нами, непрерывно сэмплируя пиксели.
Когда мы двигаемся вверх по заколке, Восстанавливающая кисть будет следовать рядом с нами, непрерывно сэмплируя пиксели.
 Непрерывная выборка цветов при перетаскивании.
Непрерывная выборка цветов при перетаскивании. Однако, чтобы использовать инструмент «Историческая кисть», вам также необходимо использовать панель «История».
Однако, чтобы использовать инструмент «Историческая кисть», вам также необходимо использовать панель «История».


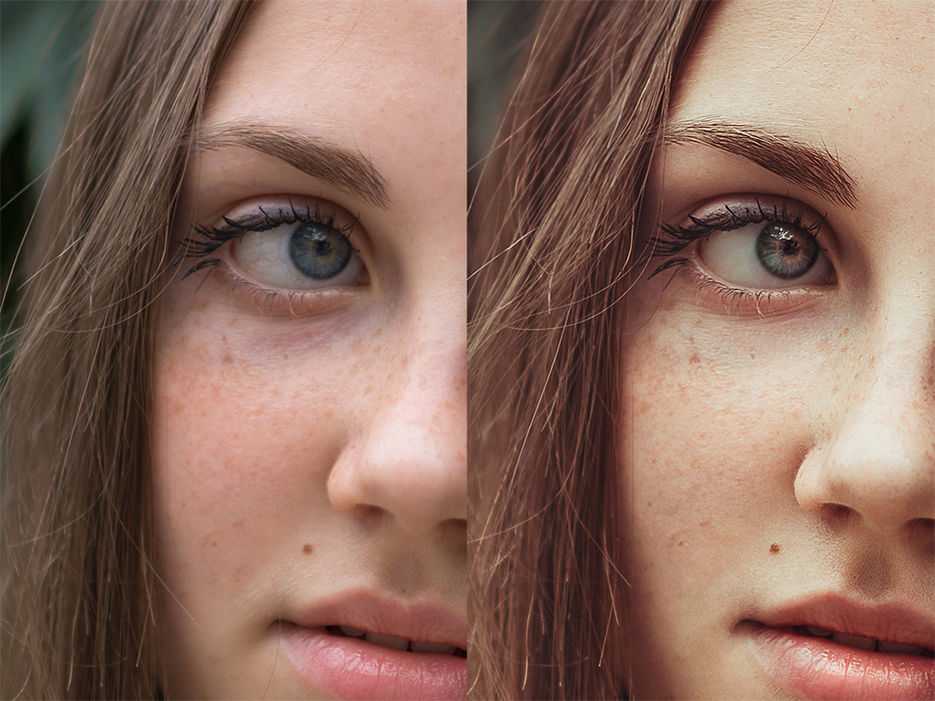

 Это хорошо использовать, когда вы собираетесь индивидуально редактировать значения яркости и цвета. Это также полезно при создании образов при работе с образами компакт-дисков с фотографиями.
Это хорошо использовать, когда вы собираетесь индивидуально редактировать значения яркости и цвета. Это также полезно при создании образов при работе с образами компакт-дисков с фотографиями.


