Adobe Premiere Pro 2019 13.1.5.47 » Страница 3 » Репаки от Кролика: программы, софт
Новые комментарии посмотреть все
suyonk Сегодня, 10:21
I want to donate the server but there’s no option to use paypal. i cant use yoomoney. can someone help me ?
Submid Сегодня, 09:55
Дело в том, что эта программа версия 1.8.7 уже входит в данный репак и я удалял через нее как раз, но это не помогло.
invaderspb Сегодня, 08:02
Нужно нажать справа вверху на мегафон и потом в боковом меню тумблер включить экспериментальных функций
CmbIq_u_no3op Сегодня, 06:16
эхх еще долго ждать эволюции? ждать случая, когда станет настоящим ИИ — будет обрабатывать мммммм 5 минут — то есть — первые три секунды при
CmbIq_u_no3op Сегодня, 05:57
хахаха — говорили что применяют модифицированное/измененное интерполяцию — фпс преобразователь — да и сам, потыкал другие софты ……..
CmbIq_u_no3op Сегодня, 05:54
Changes from v3.1.4: Updated Apollo model to improve quality Added support for replacing duplicate frames to Apollo Added Slider to GUI
stein Сегодня, 00:44
Установил как обновление предыдущей версии, все работает. Регистрация осталась. Спасибо.
Регистрация осталась. Спасибо.
ibmpc Вчера, 22:33
Модуль Maps работает?
andru2k Вчера, 22:20
Поставил 12.2.0.2 — всё норм.
xtwiker Вчера, 22:02
Да навалом инфы. Первый раз про такое слышу. Или торрент-файл битый, или проблемы в торрент-клиенте. Магнитом пробовал пользоваться?
Популярные новости
Microsoft Windows 11, 10, 8.1, 7, XP, Server — оригинальные образы
Microsoft Office LTSC 2021 Professional Plus / Standard + Visio + Project 16.0.14332.20461 (2023.02)
CCleaner 6.09.10300 Free / Professional / Business / Technician Edition
Adobe Acrobat Pro 2022.003.20314
Adobe Photoshop 2022 23.5.4.981
ESET NOD32 Antivirus / Internet Security / Smart Security Premium 16.0.26.0
AdGuard 7.12.0 (7.12.4170.0)
StartAllBack (StartIsBack++) 3.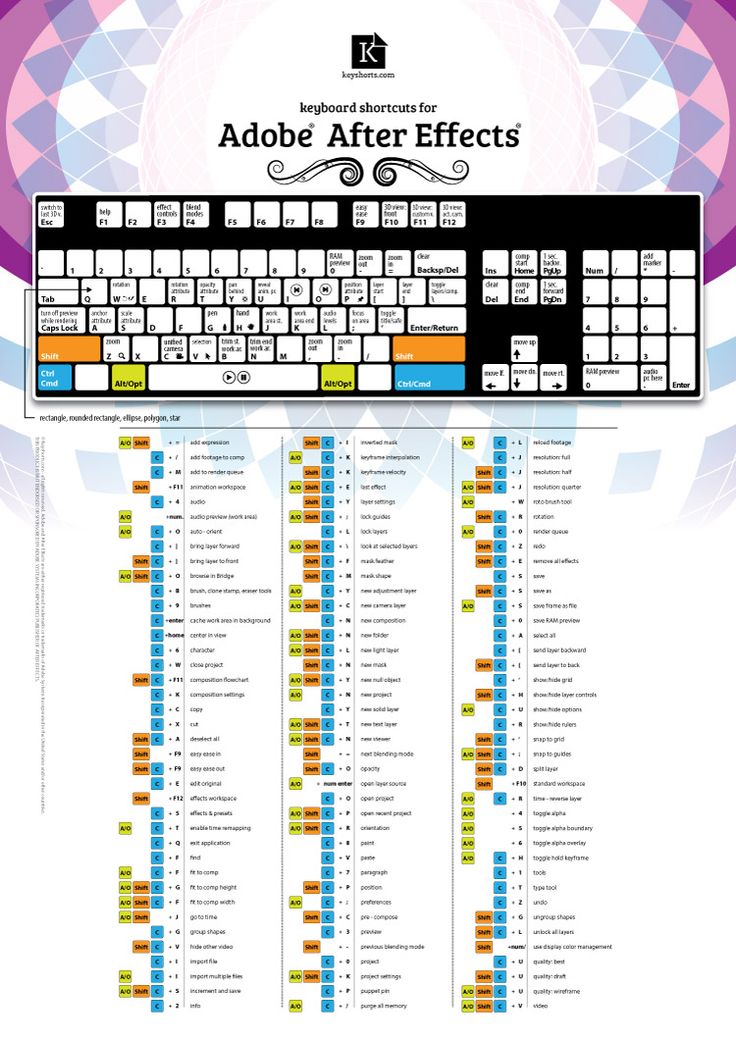 6.1
6.1
WinRAR 6.21 beta 1
4K Video Downloader 4.23.1.5220 / 5.0.0.5203 beta
Adobe Premiere Pro CC 2019 — профессиональная программа для нелинейного видеомонтажа. Приложение обеспечивает высококачественное редактирование видео разрешения 4K и выше, с 32-битовым цветом, как в RGB, так и YUV цветовом пространстве. Редактирование аудиосемплов, поддержка VST аудиоплагинов (plug-in) и звуковых дорожек 5.1 surround. Архитектура Premiere Pro плагинов позволяет импортировать и экспортировать материалы контейнеров QuickTime или DirectShow, а также поддерживает огромное количество видео- и аудиоформатов от MacOS и Windows.
repack adobe adobe cc монтаж видео premiere pro
Что-то не работает? Ругается антивирус? Слетела активация? Ознакомьтесь!
Комментариев: 447
10 лучших горячих клавиш в Premiere Pro
Если вы работаете с видео, то вы должно быть уже знаете, монтаж видео, это сложный, трудоемкий процесс.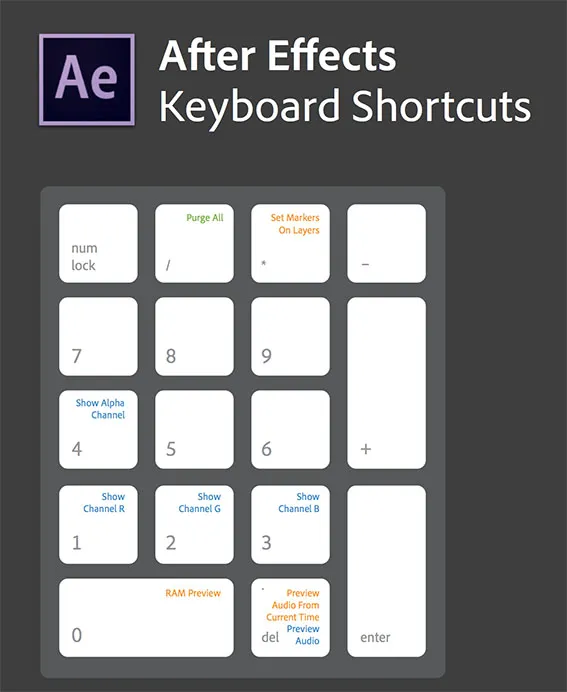 И тут возникает вопрос, как ускорить работу с видео, как ее облегчить.
И тут возникает вопрос, как ускорить работу с видео, как ее облегчить.
Вообще, один из вариантов, это ускорить ваш компьютер, о том, как это сделать, читайте – Как ускорить компьютер для видео монтажа.
Но есть и другой способ. Это использовать «горячие клавиши», то есть сочетания клавиш, нажатия которых, приводит к определенным действиям. Например, к сохранению вашего проекта. Да, нужны некоторые усилия, чтобы их запомнить, зато изучив их, в дальнейшем вы облегчите себе работу.
Давайте разберем 10 наших самых любимых и часто используемых клавиш, при работе с Premiere Pro.
(CTRL на ПК = Command на Mac)
(Alt на ПК = Option на Mac)
1.Сохраните свой проект (CTRL + S)
Прежде чем делать что-нибудь еще, СОХРАНЯЙТЕ СВОЮ РАБОТУ! Когда ваша работа, вдруг уходит в никуда, поскольку вы ее не сохранили, это вызывает не самые приятные эмоции. Простое решение — привыкнуть к быстрому нажатию клавиш CTRL+S каждые несколько минут, что спасет ваш проект, и ваши нервы.
2.Кнопки Shuttle (J, K, L)
Когда дело доходит до редактирования видео, большая часть вашего времени, кажется, потрачена на просмотр кадры. Это может быть просмотр материалов, которые вы импортировали, просмотр того, как выглядит клип на временной шкале, или предварительный просмотр всего проекта после того, как вы будете готовы к экспорту. К счастью Premiere Pro имеет встроенную функцию, которая поможет вам смотреть ваши материалы с двойной скоростью (или быстрее!).
Нажимая клавишу «L», Premiere Pro начнет воспроизводить ваши кадры. Во время воспроизведения, каждое дополнительное нажатие клавиши «L», увеличивает скорость воспроизведения ваших материалов. Это поможет вам просмотреть ваш материал быстрее. Аналогично, кнопка «K» останавливает воспроизведение, а кнопка «J» уменьшает скорость.
3.Добавьте маркер (M)
Если вы работаете в команде, то вероятно, вы уже знаете, что общение является ключевым. Вот почему добавление маркеров в ваши кадры может быть невероятно полезным.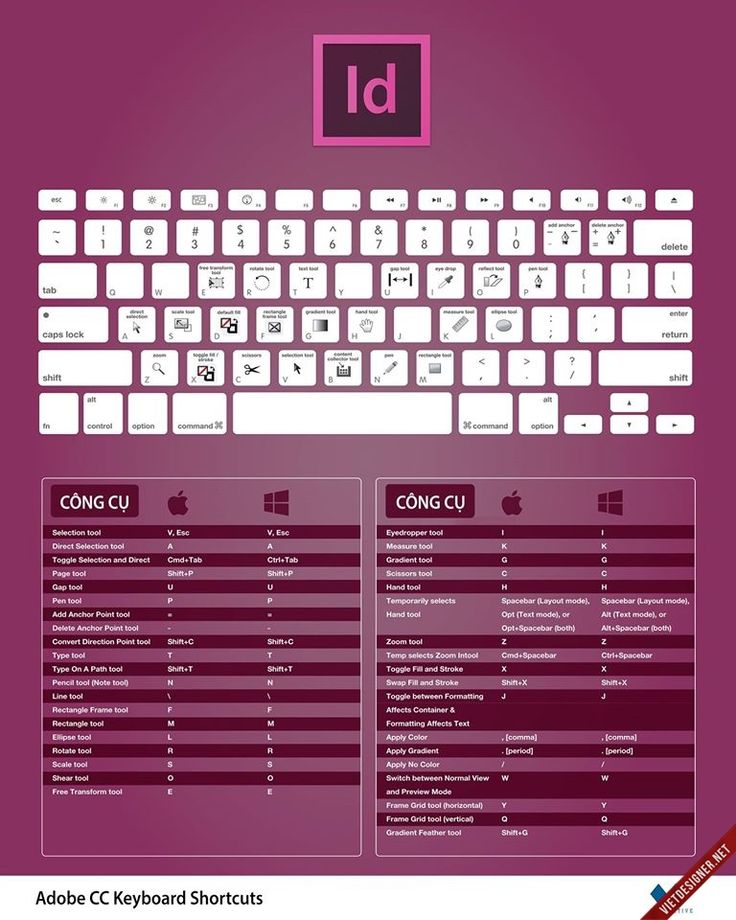 С помощью плей-листа в определенном месте вы можете нажать клавишу «M», чтобы создать маркер в этом месте. Это служит сигналом для других сотрудников, что есть важная часть видео, на которое, они должны обратить внимание.
С помощью плей-листа в определенном месте вы можете нажать клавишу «M», чтобы создать маркер в этом месте. Это служит сигналом для других сотрудников, что есть важная часть видео, на которое, они должны обратить внимание.
Дважды щелкнув по этому маркеру, вы также можете дать ему название, изменить его цвет и даже написать подробные комментарии, чтобы следующий человек, увидев его, обязательно узнал, в чем его цель.
4.Рамка соответствия (F)
Быстро найти исходные кадры из клипа на вашей временной шкале может быть сложным. Что может быть еще хуже — найти точное место, где вы снимали кадры из этого исходного клипа. Один из вариантов — выбрать клип со своей временной шкалы, раскрыть его в менеджере проектов и затем прочистить, чтобы попытаться найти нужное место по клипу.
Но что может быть намного проще — просто принести свой игровой элемент над клипом на временной шкале и нажать клавишу «F». Это вызовет точный кадр, в котором ваш playhead находился внутри исходного клипа на вашем мониторе источника.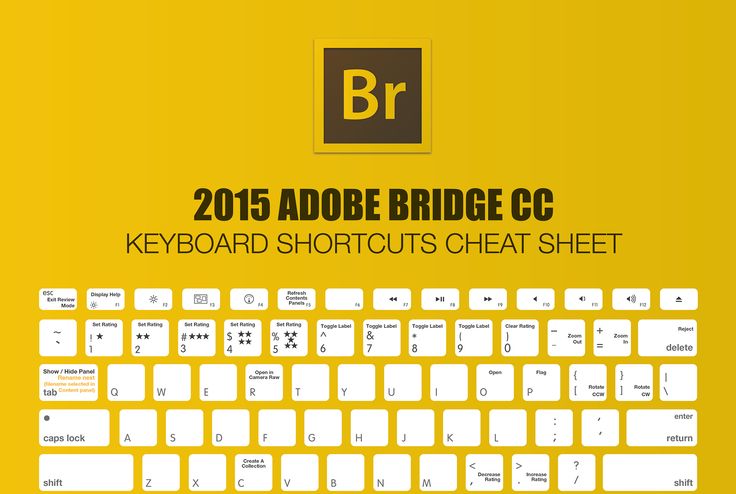
5.Увеличить и уменьшить (- и +)
Эти простые кнопки, помогут вам здорово сэкономить уйму времени. Вместо того, чтобы перемещать курсор и перетаскивать ползунок для увеличения и уменьшения масштаба, вы можете просто нажать клавишу «+», чтобы увеличить масштаб, и клавишу «-», чтобы уменьшить небольшую величину в пределах любого монитора, который вы выделили (я лично использую это прежде всего в рамках моей временной шкалы). Каждый дополнительный клик, будет дополнительно менять масштаб.
6.Связывание и удаление связок клипов (CTRL + L)
Что может быть невероятно расстраивающим, так это когда у вас есть клип, предназначенный исключительно для визуальных эффектов, на котором есть пустой аудиоклип. Когда вы перемещаете свой клип, вы обнаружите, что он перетаскивает ненужный звук. Избавиться от этого очень просто, нажмите на выбранном клипе CTRL + L, и видео на выбранном клипе, станет отдельной частью от звука.
И наоборот, вы также можете связать клипы, которые хотите перемещать вместе как единое целое. Выбрав эти клипы и используя те же клавиши, вы можете связать эти клипы.
Выбрав эти клипы и используя те же клавиши, вы можете связать эти клипы.
7.Перемещение вверх или вниз по уровню дорожки (Alt + вверх / вниз)
Перетаскивание ваших клипов на новые слои — это не тяжелая работа, но это может расстраивать, когда они ложатся так, как вам надо. Это может привести к тому, что элементы будут ложиться не на то место в клипе, на которое нужно.
На самом деле, проблема легко решается, если вы будете использовать не мышь, а клавиатуру. Выбрав клип, удерживайте Alt и используйте клавиши со стрелками вверх и вниз для перехода вверх или вниз по слою. Это очень забавно использовать в первый раз!
8.Переместить один кадр (Alt + влево / вправо)
В процессе редактирования происходят большие изменения и небольшие изменения. В то время как большие изменения кажутся более яркими и заметными, небольшие изменения обычно возникают там, где есть разочарование. Перемещение ваших клипов всего за несколько кадров за один раз может быть самым дальним в этом спектре разочарований.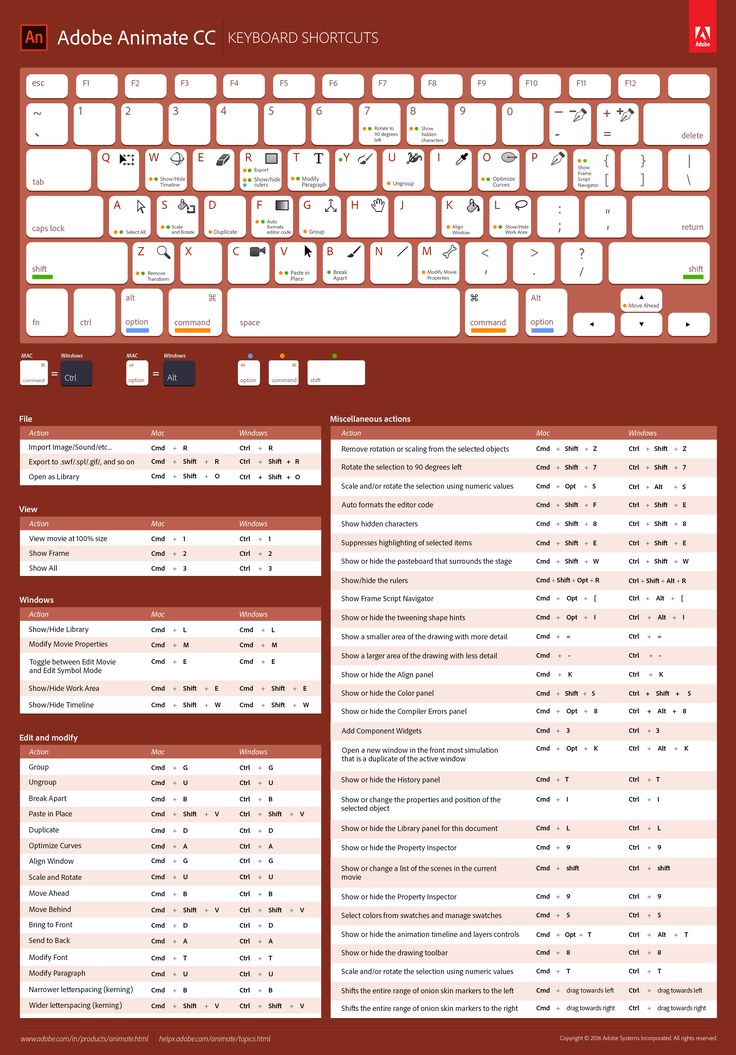
Чтобы перемещать клипы вперед или назад по отдельным кадрам за один раз, удерживайте кнопку Alt и используйте клавиши со стрелками влево и вправо, чтобы перемещать клип вперед и назад по кадру за раз.
9.Усиление звука (G)
Плохой звук — одна из худших проблем, от которых может пострадать видео. Один из самых простых способов избежать этого — убедиться, что ваш звук имеет правильный уровень. Выполнение этого для каждого отдельного клипа на разных слоях, может быть сложным, особенно если, например, при ручном повышении громкости слайдер не сделает его достаточно громким.
Что действительно может помочь – так это увеличение или уменьшение коэффициента усиления звука. Нажатие клавиши G быстро вызовет окно регулировки усиления звука, где вы можете сделать небольшие или большие изменения.
10.Export Media (CTRL + M)
Вот оно! Вы сделали свое видео, и вы готовы его экспортировать. Как вы попадаете в окно экспорта? Вы можете взять указатель мыши и перейти в меню «Файл»> «Экспорт»> «Медиа» или просто нажать CTRL+М.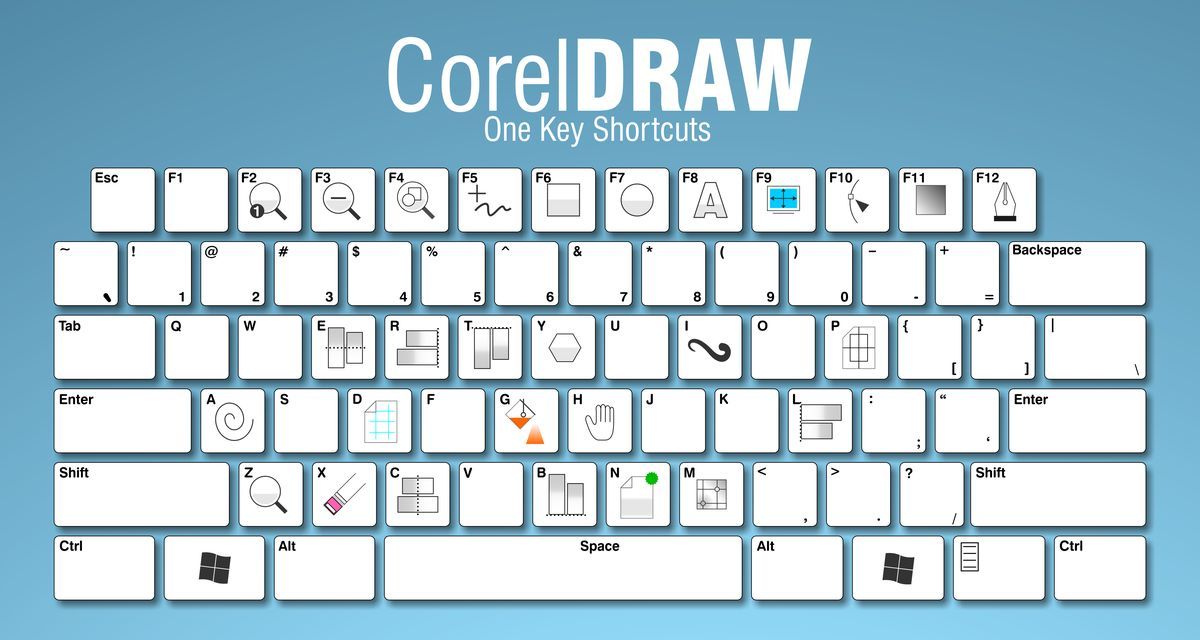 Это приведет вас в окно настроек экспорта, в котором вы можете настроить свои настройки и получить лучший экспорт!
Это приведет вас в окно настроек экспорта, в котором вы можете настроить свои настройки и получить лучший экспорт!
И в качестве небольшого бонуса мы хотим поделится, нашим самым любимой горячей клавишей!
11.Список горячих клавиш клавиш (CTRL + Alt + K)
Из всех сочетаний клавиш, пожалуй, наиболее выгодным является тот, который показывает вам все префиксные комбинации клавиш по умолчанию. Это позволит вам не только визуально увидеть на карте, что делает каждый ключ, но также позволяет настраивать свои собственные горячие клавиши. Это может быть началом к тому, чтобы сэкономить еще больше времени в Premiere Pro. Попробуйте и посмотрите, что вы придумали!
Tags: Premiere Pro, уроки видеомонтажа
Единственная памятка по сочетаниям клавиш Adobe Premiere Pro, которая вам нужна
В Adobe Premiere Pro можно использовать сочетания клавиш для самых разных приложений. Поначалу изучение сочетаний клавиш Premiere Pro может занять некоторое время, но в конечном итоге они сэкономят вам много времени и увеличат ваши навыки редактирования видео.
Содержание
- Что такое сочетание клавиш Premiere Pro?
- Как использовать ярлыки Premiere Pro?
- Два типа ярлыков Adobe Premiere Pro
- Активировать и использовать ярлыки в Adobe Premiere Pro
- Основные сочетания клавиш Adobe Premiere Pro
- Наиболее часто используемые сочетания клавиш в редакторе видео Premiere Pro для Mac OS и Windows
- Ярлыки команд
- Ярлыки буфера обмена
- Ярлыки инструментов
- Ярлыки навигации
- Маркеры Сочетания клавиш Premiere Pro
- Ярлык панели
- Справка Premiere Pro
- Индивидуальные сочетания клавиш
- Как настроить сочетания клавиш Adobe Premiere Pro?
Что такое сочетания клавиш Premiere Pro?
Сочетание клавиш Premiere Pro — это комбинация двух или более клавиш на клавиатуре, которую можно использовать для быстрого доступа к командам.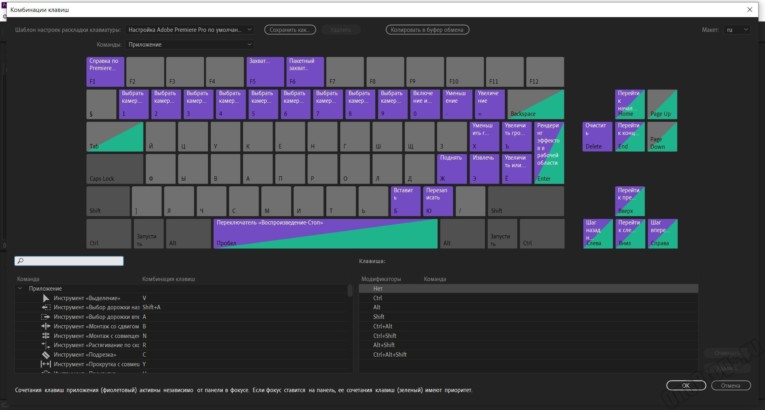 Команда — это действие, которое вы можете выполнить в программе, например открыть файл или выйти из программы. При нажатии клавиш быстрого доступа команда выполняется.
Команда — это действие, которое вы можете выполнить в программе, например открыть файл или выйти из программы. При нажатии клавиш быстрого доступа команда выполняется.
Поскольку изучение движений мыши может быть утомительным и занимать много времени, лучше всего использовать ярлыки. Клавиши быстрого доступа удобны при работе с Adobe Premiere Pro, поскольку с их помощью можно выполнять многие команды.
Сочетания клавиш по умолчанию включены в Adobe Premiere Pro, чтобы помочь вам развить навыки редактирования видео.
Используйте код: BLOG10 при оформлении заказа, чтобы сэкономить 10 % на наших онлайн-курсах Adobe Photoshop
Как использовать ярлыки Premiere Pro? При редактировании и редактировании видео изучение сочетаний клавиш Adobe Premiere становится незаменимым. Adobe Premiere Pro поддерживает широкий спектр сочетаний клавиш, которые можно использовать для улучшения рабочего процесса и повышения производительности при работе над следующим видео. ярлыки приложений и ярлыки панелей. Ярлыки панелей работают на определенных панелях, а ярлыки приложений действуют во всей программе.
ярлыки приложений и ярлыки панелей. Ярлыки панелей работают на определенных панелях, а ярлыки приложений действуют во всей программе.
1- Включите клавиатуру для сочетаний клавиш
Во-первых, вы хотите дважды проверить, включены ли сочетания клавиш Adobe Premiere.
Для Windows: откройте Adobe Premiere Pro. Перейдите в «Правка» > «Сочетания клавиш». Они должны автоматически включаться. Вы можете изменить их, если найдете лучший рабочий процесс.
Для Mac OS: откройте Adobe Premiere Pro. Перейдите в Premiere pro в главном меню > Сочетания клавиш. Они также должны автоматически включаться.
2- Запомните ярлыки Adobe Premiere Pro и используйте их!
После того, как вы выучили ярлыки, пришло время применить их на практике. Чтобы использовать ярлык, нажмите его комбинацию клавиш на клавиатуре.
Основные сочетания клавиш Adobe Premiere Pro Ускорьте процесс редактирования с помощью этих сочетаний клавиш Premiere Pro.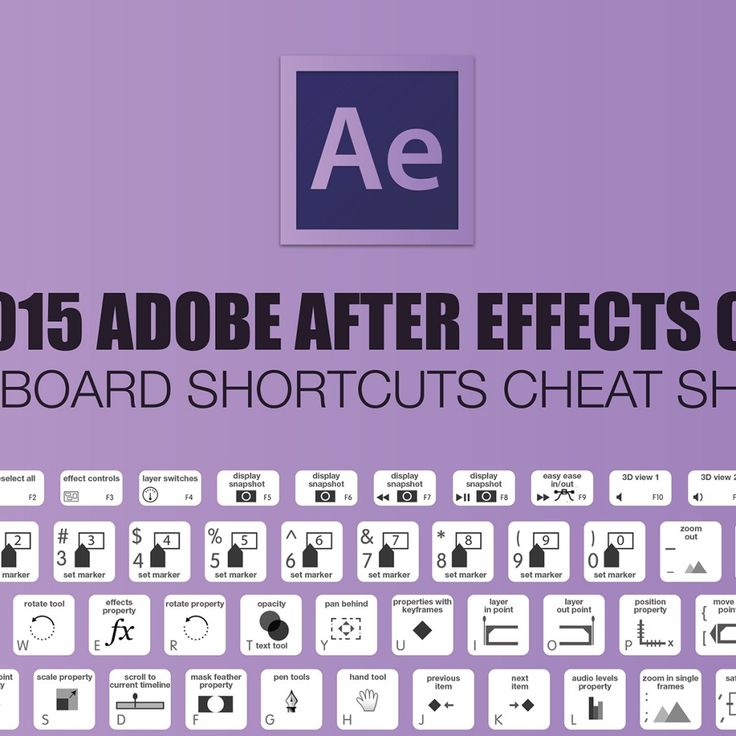
И Windows, и Mac OS поддерживают использование сочетаний клавиш Adobe Premiere.
Для Windows: используйте Ctrl и Alt
Для Mac OS: используйте Command и Option
Наиболее часто используемые сочетания клавиш в редакторе видео Premiere Pro для Mac OS и WindowsWindows | Mac OS | |
Отменить | Ctrl + Z | Cmd + Z |
Повторить | Ctrl + Shift + Y | Shift + Cmd + Y |
Вырезать | Ctrl + Х | Cmd + X |
Копия | Ctrl + C | Cmd + C |
Паста | Ctrl + V | Cmd + V |
Выбрать все | Ctrl + А | Cmd + А |
Увеличить | Ctrl + + | Командная + + |
Уменьшить | Ctrl + — | Команд + — |
Воспроизведение/Пауза | Пробел | Пробел |
Группа | Ctrl + G | Cmd + G |
Разгруппировать | Ctrl + T | Команд + T |
Закрыть | Ctrl + Shift + W | Shift + Cmd + W |
Отмена команды или операции | Esc | Esc |
Очистить | Удалить | Вперед Удалить |
Дубликат | Ctrl + Shift + / | Shift + Cmd + / |
Это одни из наиболее часто используемых сочетаний клавиш по умолчанию в Adobe Premiere Pro.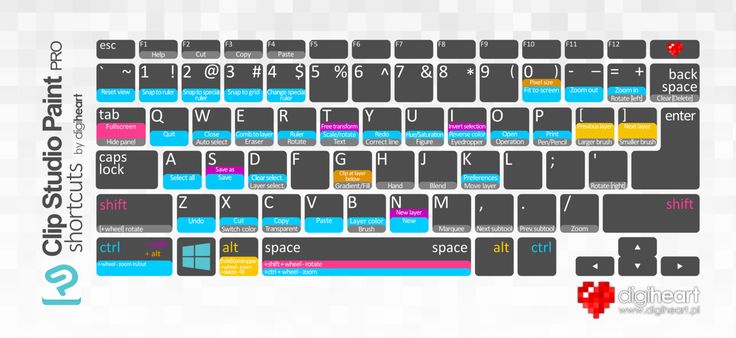
Ярлыки команд — это сочетания клавиш, которые используют клавишу Command в Mac OS и клавишу Control в Windows. Эти ярлыки Premiere Pro помогают запускать, сохранять и закрывать проекты.
Windows | Mac OS | |
Отменить | Ctrl + Z | Cmd + Z |
Повторить | Ctrl + Shift + Y | Shift + Cmd + Y |
Вырезать | Ctrl + Х | Cmd + X |
Копия | Ctrl + C | Cmd + C |
Паста | Ctrl + V | Cmd + V |
Прошлая вставка | Ctrl + Shift + V | Shift + Cmd + V |
Прошлый атрибут | Ctrl + Alt + V | Опция + Cmd + V |
Очистить | Удалить | Вперед Удалить |
Ripple Delete / Ripple Edit Tool | Shift + Удалить | Shift + Удалить вперед |
Выбрать все | Ctrl + А | Cmd + А |
Отменить выбор всех | Ctrl + Shift + А | Shift + Cmd + А |
Найти | Ctrl + F | Cmd + F |
Редактировать оригинал | Ctrl + Е | Cmd + E |
Горячие клавиши | Ctrl + Alt + K | Cmd + Opt + K |
Дубликат | Ctrl + Shift + / | Shift + Cmd + / |
Ярлыки буфера обмена помогают копировать/вставлять клипы в проект. Вы также можете использовать ярлыки буфера обмена для создания новой последовательности из различных клипов.
Вы также можете использовать ярлыки буфера обмена для создания новой последовательности из различных клипов.
Windows | Mac OS | |
Показать следующий экран | Страница вниз | Страница вниз |
Показать предыдущий экран | Страница вверх | Страница вверх |
Сделать подклип | Ctrl + U | Cmd + U |
Аудиоканалы | Shift + G | Shift + G |
Усиление звука | Г | Г |
Скорость/Длительность | Ctrl+R | Команд + R |
Вставка | , | , |
Перезаписать | . | . |
Включить | Шифт + Е | Shift + Cmd + E |
Ссылка | Ctrl + L | Команд + L |
Группа | Ctrl + G | Cmd + G |
Разгруппировать | Ctrl + T | Команд + T |
Уменьшить высоту звуковых дорожек | Alt + — | Опция + — |
Увеличить высоту звуковых дорожек | Alt + = | Опция + = |
Уменьшить высоту дорожек видео | Ctrl + — | Cmd + — |
Увеличить высоту дорожек видео | Ctrl + = | Cmd + = |
Сдвинуть выбор клипа влево/вправо на пять кадров | Alt + Shift + стрелка влево/вправо | Shift + Cmd + стрелка влево/вправо |
Сдвинуть выбор клипа влево/вправо на один кадр | Alt + стрелка влево/вправо | Cmd + стрелка влево/вправо |
Показать предыдущий экран | Страница вверх | Страница вверх |
Ярлыки инструментов позволяют быстро выбирать необходимые инструменты при редактировании видео среди встроенных инструментов Premiere Pro.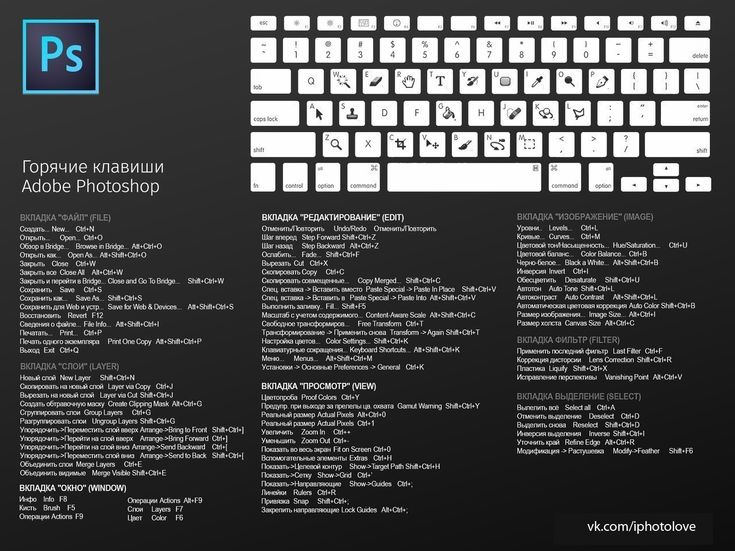 Эти сочетания клавиш Premiere Pro необходимы для бесперебойной работы.
Эти сочетания клавиш Premiere Pro необходимы для бесперебойной работы.
Дуговой инструмент | А | А |
Жирный | Ctrl + В | Cmd + В |
Инструмент «Эллипс» | Е | Е |
Вставить символ авторского права | Ctrl + Alt + Shift + C | Опция + Shift + Cmd + C |
Вставить зарегистрированный символ | Ctrl + Alt + Shift + R | Опция + Shift + Cmd + R |
Курсив | Ctrl + I | Cmd + I |
Линейный инструмент | л | л |
Сдвинуть выбранный объект вниз на пять пикселей | Shift + Вниз | Shift + Вниз |
Сдвинуть выбранный объект вниз на один пиксель | Вниз | Вниз |
Сдвинуть выбранный объект влево на пять пикселей | Shift + Влево | Shift + Влево |
Сдвинуть выбранный объект влево на один пиксель | Левый | Левый |
Сдвинуть выбранный объект вправо на пять пикселей | Шифт + Вправо | Шифт + Вправо |
Сдвинуть выбранный объект вправо на один пиксель | справа | справа |
Сдвинуть выбранный объект вверх на пять пикселей | Shift+Вверх | Shift+Вверх |
Сдвинуть выбранный объект вверх на один пиксель | Вверх | Вверх |
Инструмент «Перо» | Р | Р |
Поместить объекты на нижнюю безопасную границу заголовка | Ctrl + Shift + D | Shift + Cmd + D |
Позиционировать объекты слева от безопасного поля заголовка | Ctrl + Shift + F | Shift + Cmd + F |
Позиционировать объекты на верхнее безопасное поле заголовка | Ctrl + Shift + O | Shift + Cmd + О |
Инструмент «Прямоугольник» | Р | Р |
Инструмент вращения | О | О |
Выберите инструмент | В | В |
Тип Инструмент | Т | Т |
Подчеркнуть | Ctrl+U | Команд + U |
Инструмент вертикального типа | С | С |
Инструмент для клина | Вт | Вт |
Ярлыки навигации позволяют быстро перемещаться по проектам Premiere Pro и просматривать медиафайлы.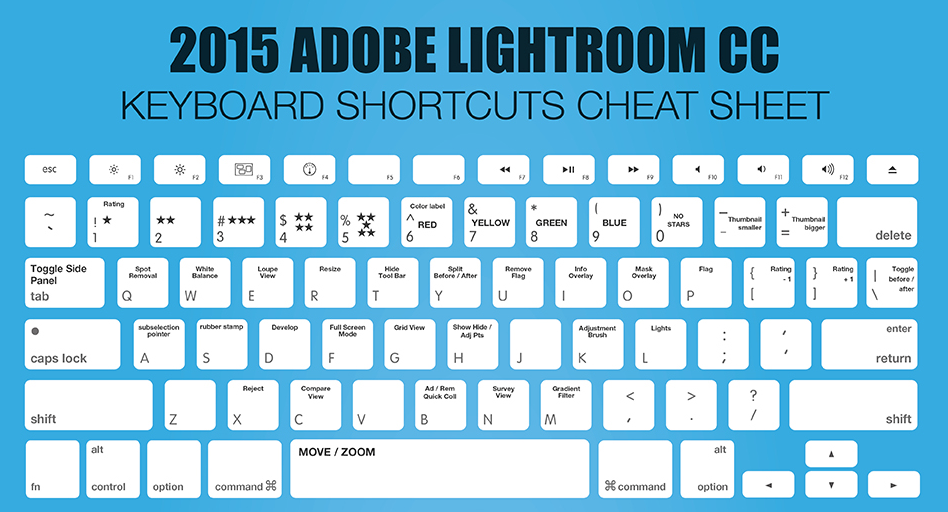
Windows | Mac OS | |
Эффекты рендеринга в рабочей области | Введите | Введите |
Спичечная рамка | Ф | Ф |
Обратная спичечная рамка | Shift+R | Shift+R |
Добавить Редактировать | Ctrl + К | Cmd + К |
Добавить редактирование ко всем дорожкам | Ctrl + Shift + K | Shift + Cmd + К |
Обрезка Редактировать | Shift + Т | Команд + T |
Расширить выбранное редактирование до указателя воспроизведения | Е | Е |
Применить видеопереход | Ctrl + D | Команд + D |
Применить аудио переход | Ctrl + Shift + D | Shift + Cmd + D |
Применить переходы по умолчанию к выделению | Shift+D | Shift+D |
Лифт | ; | ; |
Экстракт |
|
|
Увеличить | = | = |
Уменьшить | — | — |
Следующий в последовательности | Shift + ; | Shift + ; |
Предыдущий в последовательности | Ctrl + Shift + ; | Опция + ; |
Привязка на временной шкале | С | С |
Создать подпоследовательность | Шифт + У | Команд + U |
Добавить новую дорожку субтитров | Опция + Cmd + A | Ctrl + Alt + А |
Добавить подпись к указателю воспроизведения | Опция + Cmd + C | Ctrl + Alt + C |
Перейти к следующему сегменту заголовка | Опция + Cmd + Вниз | Ctrl + Alt + Вниз |
Перейти к предыдущему сегменту заголовка | Опция + Cmd + Вверх | Ctrl + Alt + Вверх |
Windows | Mac OS | |
Знак В | я | я |
Выделить | О | О |
Маркировочный зажим | х | х |
Отметить выбор | / | / |
Перейти к In | Shift+I | Shift+I |
Выйти | Shift + О | Shift + О |
Очистить В | Ctrl + Shift + I | Опция + I |
Убрать | Ctrl + Shift + O | Опция + О |
Очистка входа и выхода | Ctrl + Shift + X | Опция + X |
Добавить маркер | М | М |
Перейти к следующему маркеру | Шифт + М | Шифт + М |
Перейти к предыдущему маркеру | Ctrl + Shift + M | Shift + Cmd + М |
Очистить выбранный маркер | Ctrl + Alt + M | Опция + M |
Очистить все маркеры | Ctrl + Alt + Shift + M | Опция + Cmd + M |
Ярлык панели позволяет быстро открывать и закрывать панели в Premiere Pro.
Windows | Mac OS | |
Сброс к сохраненному макету | Alt + Shift + 0 | Опция + Shift + 0 |
Микшер аудио клипов | Shift + 9 | Shift + 9 |
Микшер аудиодорожек | Сдвиг + 6 | Сдвиг + 6 |
Элементы управления эффектами | Shift + 5 | Shift + 5 |
Эффекты | Shift + 7 | Shift + 7 |
Медиабраузер | Shift + 8 | Shift + 8 |
Программный монитор | Сдвиг + 4 | Сдвиг + 4 |
Проекты | Сдвиг + 1 | Сдвиг + 1 |
Исходный монитор | Shift + 2 | Сдвиг + 2 |
Сроки | Сдвиг + 3 | Сдвиг + 3 |
Используйте это сочетание клавиш Premiere Pro для доступа к справочной документации Premiere Pro.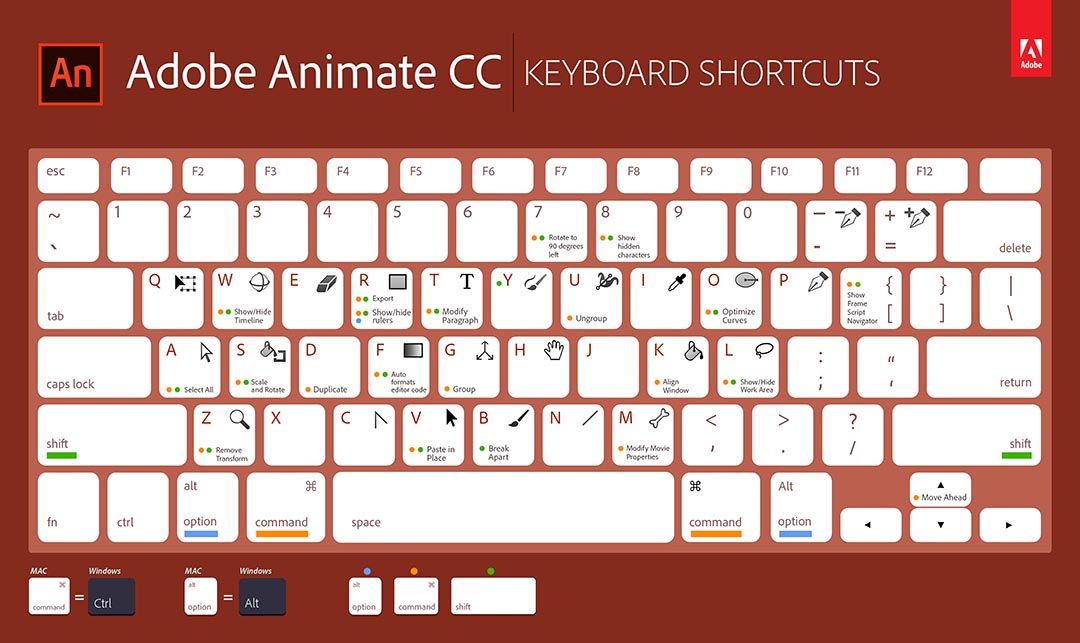
Windows | Mac OS | |
Справка | Ф1 | Ф1 |
Овладение всеми этими стандартными сочетаниями клавиш Adobe Premiere Pro даст вам больше времени, чтобы сосредоточиться на сюжете. Используйте эти сочетания клавиш и сделайте редактирование видео быстрее, умнее и лучше!
Индивидуальные сочетания клавишВы также можете настроить сочетания клавиш в соответствии со своими потребностями. Premiere Pro позволяет настраивать сочетания клавиш для каждой панели, а также инструментов и команд.
Как настроить сочетания клавиш Adobe Premiere Pro?Чтобы настроить сочетания клавиш:
- Перейдите в меню «Правка» > «Сочетания клавиш» или используйте сочетание клавиш ⌘+Option+K
- Выберите панель, инструмент или команду для создания ярлыка.

- Нажмите комбинацию клавиш, которую вы хотите использовать в качестве ярлыка, в поле ниже.
- Чтобы сохранить изменения, нажмите OK.
Вы можете узнать, какие сочетания клавиш назначены в данный момент, нажав комбинацию клавиш, которую вы хотите использовать, а затем удерживая нажатой клавишу Shift-F1, пока в окне справки не отобразится назначенное сочетание клавиш. Нажмите Esc, чтобы закрыть окно справки.
Зачем настраивать ярлыки в Premiere Pro?Создание пользовательских сочетаний клавиш может повысить эффективность работы в Premiere Pro. Например, если вы часто используете инструмент Slip Clip Selection, вы можете создать для него собственное сочетание клавиш. Если вы часто используете одну и ту же комбинацию инструментов, рассмотрите возможность использования одного сочетания клавиш вместо другого, чтобы сэкономить время.
Поскольку Adobe Premiere Pro основан на панелях, а не на плавающих окнах, существует множество сочетаний клавиш, которые помогут вам работать более эффективно.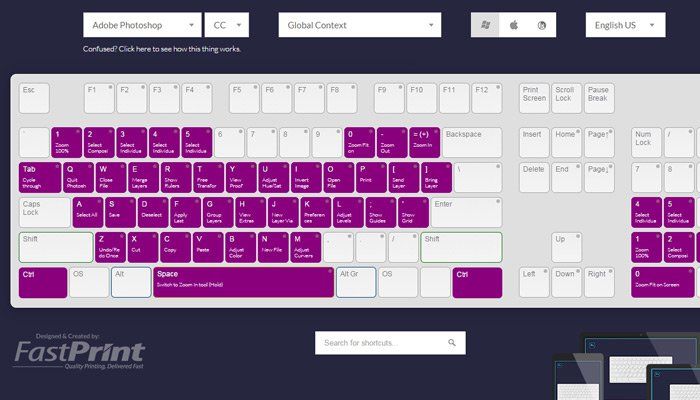
Изучите как можно больше сочетаний клавиш, и вы заметите значительное улучшение скорости работы. Чем больше ярлыков вы знаете, тем легче редактировать, вырезать и перемещать клипы.
Узнать больше!
- Пресеты Adobe Premiere Pro: полное руководство
- Что такое Adobe Premiere Pro?
- Изучите основы Premiere Pro
- 10 лучших методов Premiere Pro для оптимизации любого видеопроекта
- 5 советов по организации Adobe Premiere Pro
- Как деформировать время в Premiere Pro?
- Ярлыки Adobe Premiere Pro
- Как перевернуть клип и создать эффект заикания во времени в Adobe Premiere Pro
Future Media Concepts, Inc.
Вашингтон, округ Колумбия | Ирвин, Калифорния | Орландо, Флорида | Торонто, Канада
Памятка по сочетаниям клавиш Premiere Pro 2020
Если вы работаете с видеомонтажом, то изучение сочетаний клавиш Adobe Premiere является не чем иным, как необходимостью.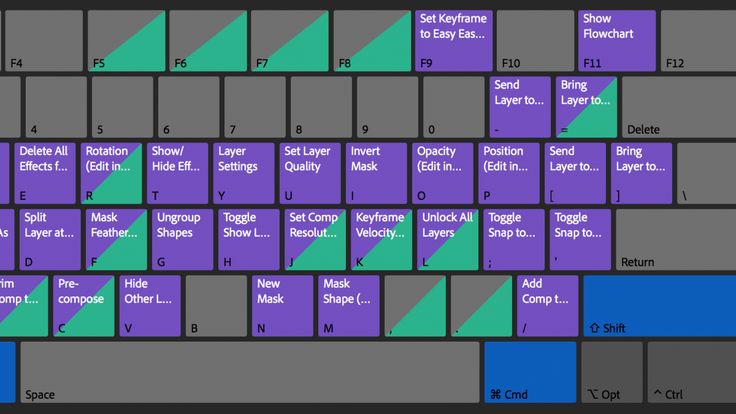 Потратив время на изучение всех этих различных команд, вы сможете работать быстрее и станете более продуктивным редактором.
Потратив время на изучение всех этих различных команд, вы сможете работать быстрее и станете более продуктивным редактором.
В этой статье вы найдете видео с советами по использованию сочетаний клавиш для ускорения рабочего процесса, а также краткий список сочетаний клавиш Adobe Premiere. Мы даже сделали для вас простое справочное руководство по инфографике. Вы будете редактировать как настоящий профессионал в мгновение ока!
Резюме
Часть 1:
Наиболее полезные сочетания клавиш Premiere Pro Прежде чем мы узнаем обо всех стандартных и настраиваемых сочетаниях клавиш, давайте сначала рассмотрим наиболее полезные из них. Думайте об этом как о своей быстрой шпаргалке для самых распространенных задач.
| Results | Windows | Mac OS | |
| New Project | Ctrl+Alt+N | Opt+Cmd+N | |
| New Sequence | Ctrl+ N | Cmd+N | |
| Import Media | Ctrl+I | Cmd+I | |
| Export Media | Ctrl+M | Cmd+M | |
| Save | Ctrl+S | Cmd+S | |
| Save As | Ctrl+Shift+S | Cmd+Shift+S | |
| Play/Stop | Space | Space | |
| Shuttle Left | J | J | |
| Право | K | K | |
| Эффекты рендеринга в рабочей зоне | ВВЕДЕНИЕ | Возврат | |
| SELECT0119 | Razor Tool | C | C |
| Ripple Edit Tool | B | B | |
| Ripple Trim Previous | Q | Q | |
| Ripple Trim Next | W | W | |
| 0120 Ctrl+R | Cmd+R | ||
| Zoom In | = | = | |
| Zoom Out | – | – | |
| Undo | Ctrl+Z | Cmd+Z | |
| Redo | Ctrl+Shift+Z | Shift+Cmd+Z | |
| Copy | Ctrl+C | Cmd+C | |
| Cut | Ctrl+X | Cmd+X | |
| Вставить | Ctrl+V | Cmd+V | |
| Вставить | , | , | |
| Перезаписать | . | . |
Бонус:
Инфографика сочетаний клавиш Premiere Pro ШпаргалкаМы создали для вас очень полезную инфографику! Не стесняйтесь поделиться этим удобным кратким справочным руководством по ярлыкам Premiere Pro на своем веб-сайте.
Пожалуйста, укажите ссылку на https://motionarray.com/premiere-pro/ вместе с этим изображением.
С самыми широко используемые сочетания клавиш Premiere Pro у вас под рукой, давайте немного углубимся в обзор параметров по умолчанию.
Часть 2: Основное
Сочетания клавиш Premiere Pro по умолчаниюВ Adobe Premiere существует два типа сочетаний клавиш:
- Сочетания клавиш приложения: Ярлыки приложений работают во всем приложении, даже если не выбрана конкретная панель.

- Ярлыки на панели: Ярлыки на панели будут работать, только если вы используете эту конкретную панель.
Примечание. В некоторых случаях одни и те же клавиши могут использоваться для разных команд в каждой из этих категорий (хотя это зависит от настроек быстрого доступа). Например, клавиша C в общем приложении посвящена инструменту Razor . Но при фокусировке на конкретной панели «Titler» она переключается на 9Инструмент 0050 Vertical Type вместо — сложный, верно?
Кроме того, ярлыки Adobe Premiere можно дополнительно разбить на разные сегменты. Понимание этих типов облегчит изучение. Мы подробнее рассмотрим каждый из них в следующем разделе.
- Ярлыки команд: Выполнение таких задач, как запуск, закрытие и сохранение проектов.
- Ярлыки буфера обмена: Основные и расширенные команды копирования/вставки.
- Ярлыки инструментов : Задачи действий, связанные с инструментами Premiere Pro.

- Ярлыки навигации: Полезно для просмотра ваших видеопроектов.
Совет для профессионалов: инструменты и ярлыки навигации будут одинаковыми для пользователей ПК и Mac.
1.
Ярлыки командСамый простой способ представить ярлыки команд таков: они связаны с параметрами меню «Файл» (список под строкой заголовка окна). Вместо того, чтобы щелкать и прокручивать раскрывающийся список «Файл», вы можете быстро нажать пару клавиш, и все готово! Используя эти существующие ярлыки, подумайте о том, насколько проще будет начать работу над новым проектом для сохранения, импорта и многого другого!
| Results | Windows | Mac OS |
| New Project/Production | Ctrl+Alt+N | Opt+Cmd+N |
| New Sequence | Ctrl +N | Cmd+N |
| New Bin | Ctrl+B | Cmd+B |
| Title | Ctrl+T | Cmd+T |
| Open Project/Production | Ctrl+O | Cmd+O |
| Browse in Adobe Bridge | Ctrl+Alt+O | Opt+Cmd+O |
| Close Project | Ctrl+Shift+W | Shift+Cmd+ W |
| Close | Ctrl+W | Cmd+W |
| Save | Ctrl+S | Cmd+S |
| Save As | Ctrl+Shift+S | Shift+Cmd+ S |
| Сохранить копию | Ctrl+Alt+S | Opt+Cmd+S |
| Import from Media Browser | Ctrl+Alt+I | Opt+Cmd+I |
| Import Media | Ctrl+I | Cmd+I |
| Export Media | Ctrl+M | Cmd+M |
| Get Properties for Selection | Ctrl+Shift+H | Shift+Cmd+H |
| Exit/Quit Premiere Pro | Ctrl+Q | Cmd +Q |
2.
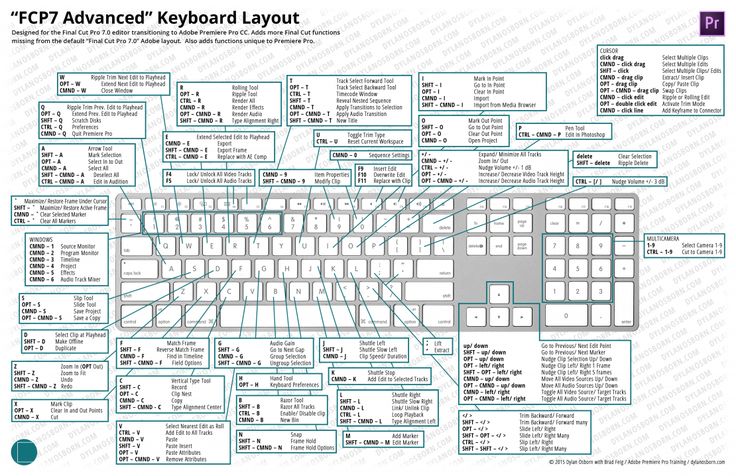 Ярлыки буфера обмена
Ярлыки буфера обмена Нужно внести массовые изменения или скопировать что-либо в проекте? Ну, эти ярлыки будут вашими лучшими друзьями, чтобы выполнить работу. По сути, ярлыки буфера обмена немного упрощают редактирование и очень похожи на функции в текстовом документе. К счастью, большинство из них довольно просты, так что давайте приступим к делу.
| Результаты | Windows | Mac OS |
| Undo | Ctrl+Z | Cmd+Z |
| Redo | Ctrl+Shift+Z | Shift+Cmd+Z |
| Cut | Ctrl+X | Cmd+X |
| Copy | Ctrl+C | Cmd+C |
| Paste | Ctrl+V | Cmd+V |
| Paste Insert | Ctrl+Shift+V | Shift+Cmd+V |
| Вставить атрибуты | Ctrl+Alt+V | Opt+Cmd+V |
| Clear | Delete | Forward Delete |
| Clear In & Out | Ctrl+Shift+X | Opt+X |
| Ripple Delete | Shift+Delete | Shift+Delete |
| Duplicate | CTRL+SHIFT+/ | SHIFT+CMD+/ |
| SHIFT+CMD+/ | ||
| SHIFT+CMD+/ | ||
| SELT+CMD+/ | ||
| SELT+CMD+/ | SHIF | DESELECT ALL | CTRL+SHIFT+A | SHIFT+CMD+A |
| Найти | CTRL+F | CMD+F |
| CMD+F | CMD+F | |
.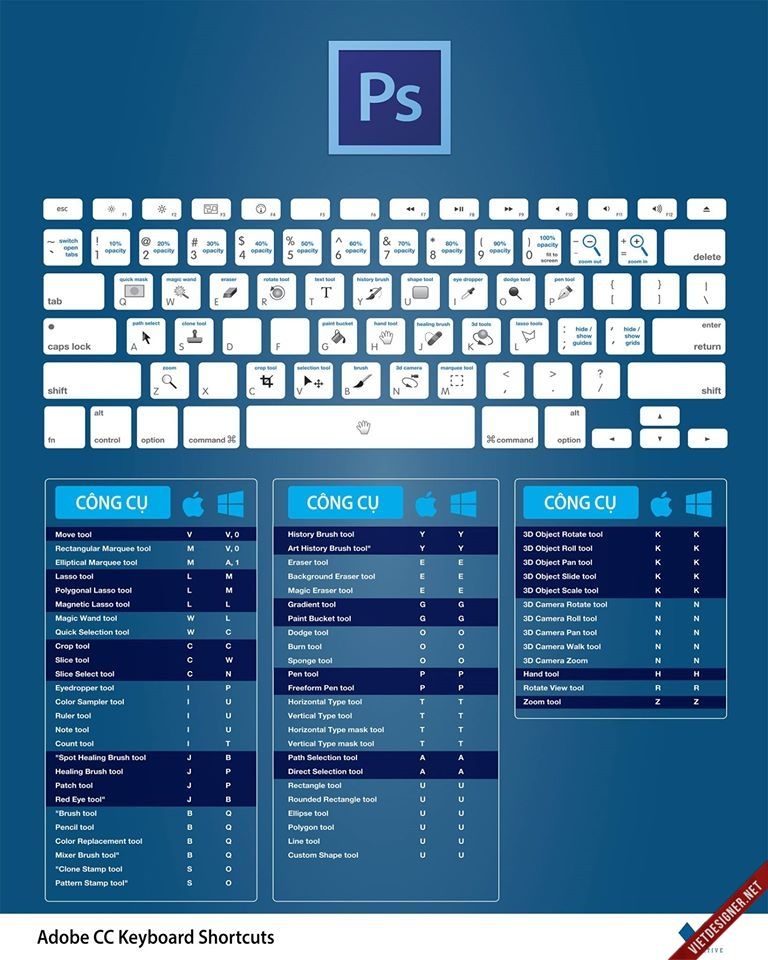 |
Итак, мы сказали, что большинство из них говорят сами за себя. Если вы дважды использовали «Вставить вставку», «Вставить атрибуты» или «Прямое удаление», не волнуйтесь, мы вас обеспечим. Возможно, вы не слышали о них раньше, но вот в чем суть.
- Вставка вставки: Вставка скопированных клипов без перезаписи других.
- Атрибуты вставки: Вставка эффектов из другого клипа в выбранное место назначения.
- Ripple Delete : удалить клипы, сохранив лишнее пространство и последовательность. Теперь вы также можете заполнить этот удаленный клип чем-то другим.
Теперь мы подошли к ярлыкам для редактирования видео, которые вы определенно захотите запомнить. Все инструменты, необходимые для создания первоклассных видео, находятся ниже. И, вероятно, для вас эти клавиши одинаковы для пользователей ПК и Mac. Чтобы убедиться, что вы поняли это на 100 процентов, мы объяснили функцию каждого инструмента ниже.
| Results | Windows | Mac OS |
| Selection Tool | V | V |
| Track Select Forward Tool | A | A |
| Инструмент Track Select Backward | Shift+A | Shift+A |
| Инструмент Ripple Edit Tool | B | B |
| Инструмент Rolling Edit | N | N |
| Rate Stretch Tool | R | R |
| Razor Tool | C | C |
| Slip Tool | Y | Y |
| Slide Tool | U | U |
| Pen Tool | P | P |
| Hand Tool | H | H |
| Zoom Tool | Z | Z |
- Инструмент выделения (V): Выберите определенные точки, чтобы выполнить базовую обрезку.
 Это также отлично подходит для выбора определенного раздела вашего видео на временной шкале.
Это также отлично подходит для выбора определенного раздела вашего видео на временной шкале. - Инструмент выбора дорожки (A): Выберите клипы, доступные в одной последовательности, за исключением тех, которые доступны на заблокированных дорожках.
- Инструмент Ripple Edit (B): Этот инструмент позволяет не только обрезать клип, но и применять эффект ряби ко всем оставшимся клипам. Он устраняет любые пробелы между отредактированными клипами, как по волшебству.
- Инструмент «Прокручивающееся редактирование» (N): Этот инструмент позволяет редактировать клипы, прокручивая их конечную точку. Вы можете переместить конечную точку назад на 90 106 или на 90 107 вперед. Регулировка приводит к тому, что начальная точка следующего клипа также перемещается.
- Инструмент «Растягивание по скорости» (R): Используется для изменения скорости определенного клипа при сохранении его продолжительности.
 Он эффективен для создания более быстрых или медленных клипов в эпизоде.
Он эффективен для создания более быстрых или медленных клипов в эпизоде. - Razor Tool (C): Вы будете часто использовать этот инструмент. Оставаясь верным своему названию, он разделяет клип в том месте, где вы его выбрали. В результате вы можете создать столько клипов, сколько захотите, из одного.
- Slip Tool (Y): Отрегулируйте точки входа и выхода клипа, не влияя на его продолжительность. Точки входа и выхода настраиваются одновременно на одинаковую продолжительность. Однако продолжительность клипа остается прежней.
- Инструмент «Слайд» (U): Перемещение клипа влево или вправо. Он также регулирует другие клипы поблизости. В то время как продолжительность целевого клипа остается неизменной, другие клипы корректируются.
- Инструмент «Перо» (P): Инструмент «Перо» позволяет добавлять маски к клипам поверх любых фигур произвольной формы. Например, вы можете использовать его для размытия части видео или как часть своего арсенала цветокоррекции.

- Инструмент «Рука» (H): Инструмент «Рука» — это инструмент навигации, который позволяет перетаскивать свое положение на временной шкале видео.
- Масштаб (Z): Этот инструмент говорит сам за себя. Он позволяет увеличивать и уменьшать масштаб видео Premiere Pro.
Ярлыки навигации позволяют просматривать воспроизведение и перемещаться по видео. Вы также будете часто использовать его при просмотре своих правок. Как и ярлыки инструментов, они одинаковы как для пользователей Windows, так и для Mac OS.
| Results | Windows | Mac OS |
| Play/Stop Toggle | Space | Space |
| Step Back | Left (←) | Left (← ) |
| Шаг вперед | Право (→) | Справа (→) |
| Перейти к следующему редактированию | Down | Down | 0. 0121 0121 | Up | Up |
| Mark In Point | I | I |
| Mark Out Point | O | O |
| Clear In & To Out | Ctrl+Shift+X | Opt+X |
| Go to In Point | Shift+I | Shift+I |
| Go to Out Point | Shift+O | Shift+O |
| Shuttle Left | J | Дж |
| Stop | K | K |
| Shuttle Right | L | L |
| Snap (Turn On/Off) | S | S |
Part 3: How to
Добавление, синхронизация и удаление пользовательских ярлыков Premiere Pro не только имеет ярлыки по умолчанию, но и позволяет добавлять собственные. Это может пригодиться, если вы левша или просто хотите иметь больший контроль над предпочитаемыми рабочими процессами.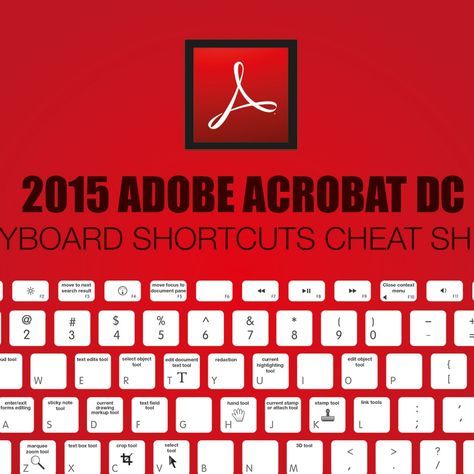 В любом случае, у вас есть возможность, и добавление пользовательских ярлыков настолько просто, что у него есть собственный ярлык.
В любом случае, у вас есть возможность, и добавление пользовательских ярлыков настолько просто, что у него есть собственный ярлык.
- Windows: Ctrl+Alt+K
- Mac: Cmd+Opt+K
Затем вам будет представлен интерфейс виртуальной клавиатуры. Это даст вам возможность добавлять, изменять, синхронизировать или удалять ярлыки. Интерфейс прост в использовании и имеет интуитивно понятную функцию перетаскивания. Мы рекомендуем взглянуть на это и посмотреть, что возможно. Возможно, вы обнаружите, что есть несколько правок, которые повысят вашу эффективность. И это то, что ярлыки все о!
С помощью сочетаний клавиш вы можете значительно улучшить рабочие процессы в Premiere Pro. Еще одним преимуществом является то, что вы можете обнаружить, что редактирование становится немного более приятным. Чем больше работы вы сможете выполнить, тем больше денег сможете заработать и тем больше видео сможете снять. В принципе, это беспроигрышный вариант! Мы надеемся, что вам понравилось это краткое руководство, и вы на пути к тому, чтобы стать профессионалом в области видеомонтажа.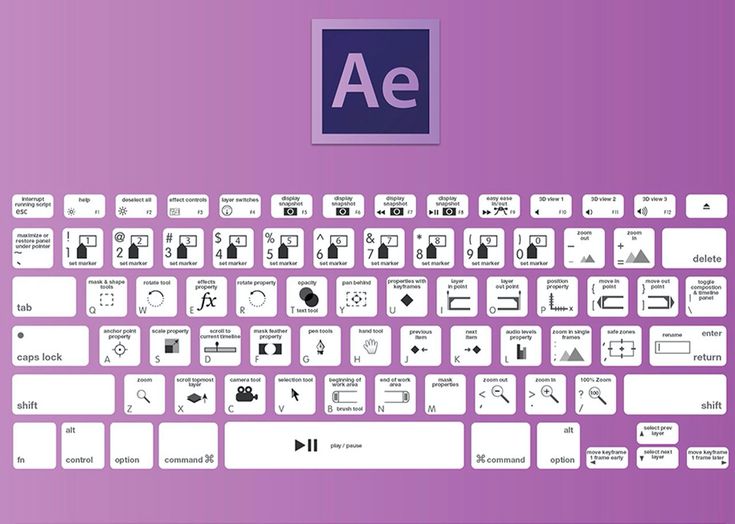
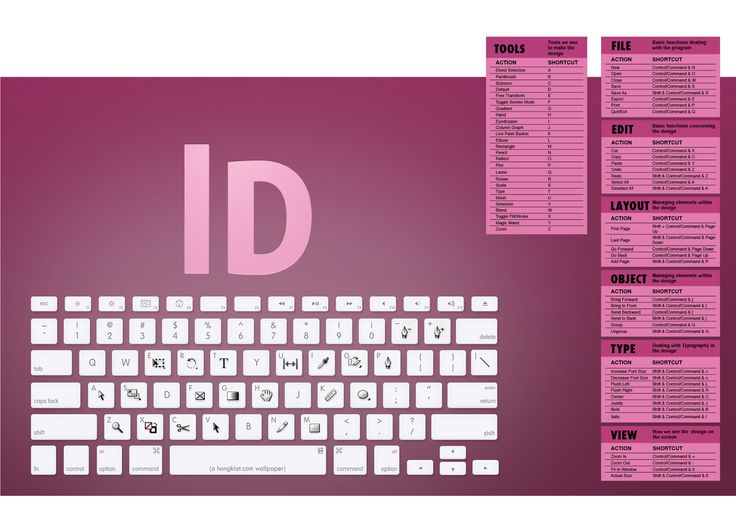

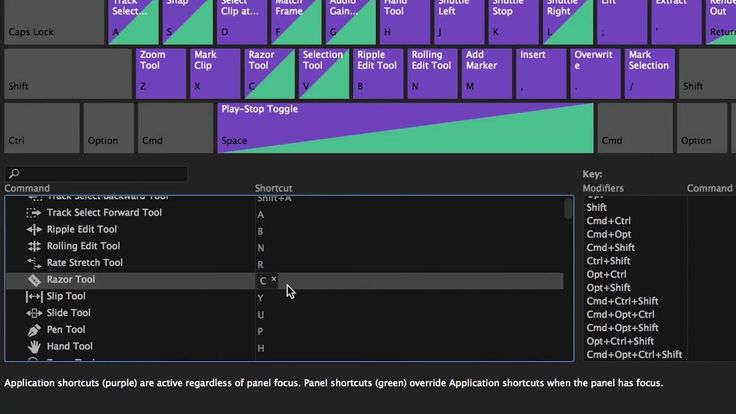
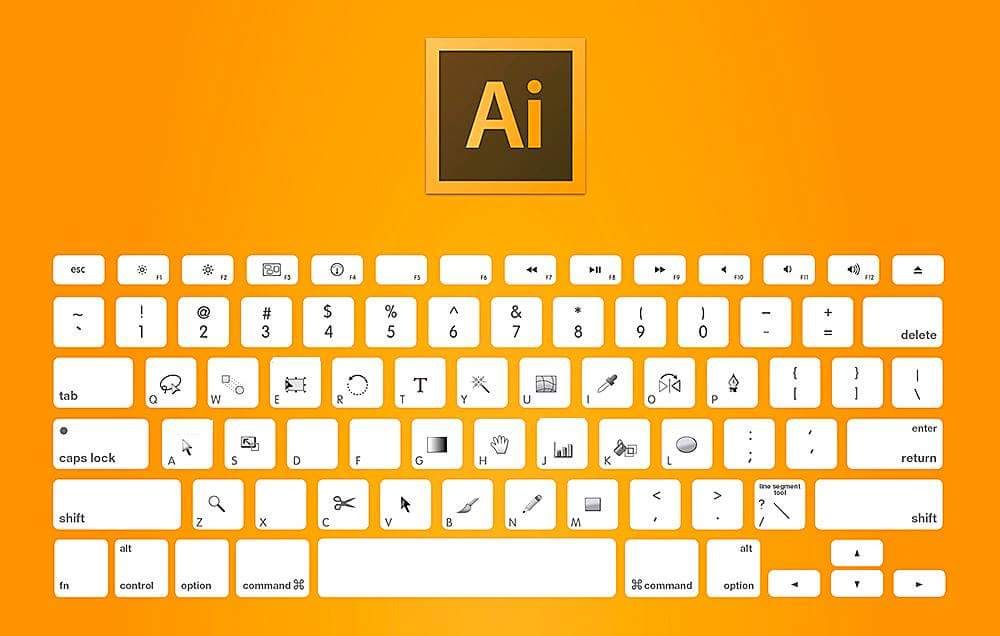
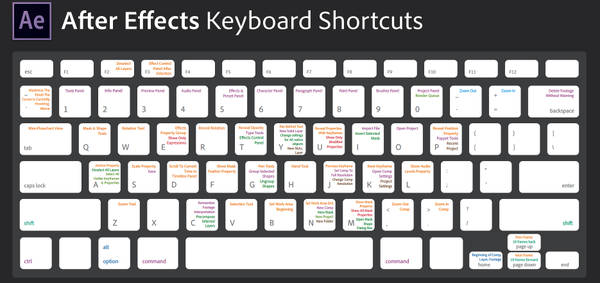 Это также отлично подходит для выбора определенного раздела вашего видео на временной шкале.
Это также отлично подходит для выбора определенного раздела вашего видео на временной шкале. Он эффективен для создания более быстрых или медленных клипов в эпизоде.
Он эффективен для создания более быстрых или медленных клипов в эпизоде.