как исправить, что значит ошибка и почему появляется – WindowsTips.Ru. Новости и советы
ЗНАЧ в Excel — как исправить? В зависимости от причины требуется исправление проблемы с вычитанием, пробелами и текстом. Может потребоваться определение источника ошибка, замена «ЗНАЧ» другим значением, проверка подключение данных или использование помощи представителей форума сообщества. Ниже рассмотрим, что значите появление такой ошибки, чем она может быть вызвана, и каким способом ее можно устранить.
Что значит и когда возникает
Перед исправлением ошибки необходимо разобраться, почему в Эксель вместо чисел появляется ЗНАЧ. Это означает, что формула введена неправильно или имеются проблемы с ячейками, куда идут ссылки. Сбой может возникать в разных ситуациях и отыскать точную причину можно лишь путем поиска. Данные о странице включают разные проблемы. Они могут быть следующими:
- вычитание;
- пробелы или текст;
- появление ошибки ввода;
- неправильные значения и т.
 д.
д.
Если разобраться, что означает в Экселе ЗНАЧ, можно быстрее справиться с проблемой и устранить ее. В большинстве случаев для решения задачи может потребоваться применение сразу нескольких решений, необходимых для устранения указанной ошибки в Excel.
Как исправить
Теперь разберемся подробнее, как исправить в Эксель ЗНАЧ в формуле, когда не удается сделать вычисление в обычном режиме. Рассмотрим разные проблемы и методы решения.
Вычитание
Наиболее распространенная ситуация, когда ошибка «ЗНАЧ» в Excel возникает из-за трудностей с вычитанием. Чтобы исправить сбой, могут помочь рассмотренные ниже шаги.
Для начала проверьте правильность ввода формулы вычитания. Сделайте следующие шаги, чтобы исправить ситуацию в Excel:
- Вычтите одну ссылку на ячейку из другой. Введите два параметра в 2-х отдельных секциях, а в третьей вычтите одну ссылку на ячейку из другой. К примеру, это может быть =A2-B2.
- Как вариант, используйте опцию «СУММ» с цифрами выше / ниже нуля.
 Для этого введите параметр выше нуля в одной, а ниже — в другой ячейке. В третьей применяется опция «СУММ» для складывания. Пример: =СУММ (D5;E5).
Для этого введите параметр выше нуля в одной, а ниже — в другой ячейке. В третьей применяется опция «СУММ» для складывания. Пример: =СУММ (D5;E5).
Еще один способ, как убрать ЗНАЧ в Excel — ввести правильную функцию вычитания. Алгоритм действий такой:
- Сделайте проверку. Для этого в новом файле введите «3» в А1 и 6 в В1. Если при формуле =В1-А1 появляется ЗНАЧ, переходите к следующему шагу.
- Войди на Виндовс в раздел «Региональные стандарты». В «десятке» в поисковой строке введите «регион», а после выберите панель управления «Региональные стандарты».
- На вкладке «Форматы» кликните на «Дополнительные параметры» и найдите «Разделитель элементов списка». При наличии здесь знака «минус» поменяйте его на другой элемент и жмите ОК.
- Войдите в книгу Excel. Если в ячейке имеется надпись #VALUE!, два раза жмите на нее для внесения правок. В случае, когда вместо «минуса» стоит запятые, замените их на «минус». Далее жмите «Ввод» и повторите эти шаги для других ячеек, для которых возникла ошибка.

Распространенная причина, почему в Экселе выходит ЗНАЧ — неправильные операции с датами. Для решения вопроса сделайте следующее:
- Вычтите одну ссылку на ячейку из второй.
- Используйте опцию РАЗНДАТ для 3-ей ячейке, что позволяет отыскать разницу в датах.
Следующий способ, как исправить ЗНАЧ в Excel — убедиться, что программа распознает текст, как дату для проведения проверки. Чтобы исправить сбой, сделайте следующее:
- Два раза жмите на дату, используемую в формуле.
- Разместите курсор на старте и убедитесь, можно ли выбрать один или более пробелов.
- Выделите столбец с датой, нажав на заголовок.
- Кликните на «Данные», а потом — «Текст по столбцам».
- Два раза жмите «Далее».
- На третьем шаге в секции «Формат данных столбца» и переместите переключатель «Дата».
- Выберите формат даты и кликните «Готово».
- Повторите эти шаги для разных столбцов, чтобы убедиться в них нет пробелов возле даты.

Пробелы и текст
Еще одно объяснение, что значит ЗНАЧ в Excel — проблемы с текстами / пробелом. В таком случае воспользуйтесь одним из рассмотренных ниже шагов.
Для начала удалите пробелы, из-за которых возможно появление ошибки ЗНАЧ. К примеру, формула направляет на ячейки, где имеются видимые или скрытые пробелы, как результат, ячейка кажется пустой.
Сделайте следующее в Excel:
- Выделите ячейки, куда направляют ссылки.
- Перейдите в раздел «Главная», а поле жмите «Найти и выделить».
- Кликните «Заменить».
- В поле «Найти» введите пробел, а в поле «Заменить» удалите все, что там имеется.
- Замените одно / все вхождения.
- Если ЗНАЧ не удалось исправить, включите фильтр в разделе «Главная», а далее «Сортировка и фильтр» — «Фильтр».
- Жмите стрелку внизу и удалите флажок с поля «Выделить все», а после установите отметку «Пустые».
- Поставьте флажки в местах без названия.
- Выделите незаполненные ячейки и удалите их.

- Кликните на стрелку вниз и выберите «Удалить фильтр из…».
Если ошибка ЗНАЧ появлялась из-за пробелов, рассмотренным методом удается исправить ситуацию. В ином случае может потребоваться применение другого варианта.
Причиной, почему вы видите ЗНАЧ в Эксель, может быть текст / специальные знаки. Обратите внимание на ячейки и удалите лишнее. Может потребоваться применение функции «Заменить» или «ПЕЧСИМВ» или «ЗАМЕНИТЬ».
Еще один способ, как исправить, если в Excel вместо цифр ЗНАЧ — использовать формулы вместо операций. При наличии «+» или «*» рассчитать ячейки с текстом / пробелом не получится. Для решения проблемы может потребоваться применение специальных функций. К примеру, вместо сложной формулы =А2+В2+С2 укажите =СУММ (А2:С2).
Дополнительные шаги
Рассматривая пути, как исправить ошибку ЗНАЧ в Excel, можно использовать и другие пути решения проблемы:
- Определите источник ошибки. Для начала выделите секцию, где имеется параметр ЗНАЧ, а после этого жмите на «Формулы», «Вычислить формулы», а после — «Вычислить».
 В этом случае Эксель обрабатывает каждую часть формулы отдельно. При этом можно увидеть, где проблема, а после исправить ее.
В этом случае Эксель обрабатывает каждую часть формулы отдельно. При этом можно увидеть, где проблема, а после исправить ее.
- Замените ЗНАЧ другим параметром Excel, чтобы исправить проблему. Попробуйте добавить формулу ЕСЛИОШИБКА, которая проверят наличие сбоев и заменяет ЗНАЧ другим значением, к примеру, двумя дефисами.
- Восстановите подключение. Попросите создателя файла Excel сделать новую книгу, чтобы в ней были только параметры без подключений. Для этого копируйте ячейки и вставьте только значения. Это происходит следующим образом — «Главная», а потом «Вставить» и «Специальная вставка» — «Значения».
Как вариант, можно зайти в сообщество Excel по ссылке go.microsoft.com/fwlink/?linkid=827514, где можно задать вопрос и исправить проблему с Excel.
Теперь вы знаете, почему в Экселе пишет ЗНАЧ и не считает формулу, как исправить ситуацию, и какие шаги необходимо осуществлять в первую очередь. Более подробные сведения можно найти на официальном сайте по ссылке support. microsoft.com/ru-ru/office/исправление-ошибки-знач-ошибка-15e1b616-fbf2-4147-9c0b-0a11a20e409e.
microsoft.com/ru-ru/office/исправление-ошибки-знач-ошибка-15e1b616-fbf2-4147-9c0b-0a11a20e409e.
В комментариях расскажите, какое из приведенных решений вам помогло исправить проблему с Excel, и какие еще можно использовать варианты.
Что означает #знач в Excel?
Что означает #знач в Excel?
Ошибка #ЗНАЧ! в Excel означает: «Формула вводится неправильно. Или что-то не так с ячейками, на которые указывают ссылки».
Как в Экселе сделать чтобы число не менялось?
Для этого необходимо задать формат ячейки – что в ней будет находиться число, а не цифра. Для этого, щелкаем правой кнопкой мыши по ячейке и выбираем вкладку “Формат ячеек”. В ней выбираем вариант “Текстовый”. Все, после этого в данной ячейке Excel даже набрав цифры с точкой у вас не появится число и месяц.
Как зафиксировать строку в формуле Excel?
Для того, чтобы зафиксировать диапазон, необходимо его выделить в строке формул в Excel и нажать клавиши “F4”.
Как сделать чтобы Excel не преобразовывал в дату?
Если нужно ввести всего несколько чисел, вы можете остановить их изменение в даты в Excel, введите:
- Пробел перед вводом числа. …
- Апостроф (‘) перед вводом числа, например ’11-53 или ‘1/47. …
- Ноль и пробел перед вводом дроби, например 1/2 или 3/4, чтобы они не менялись, например, на 2-янв или 4 мар.
Почему Эксель сам меняет формат ячейки?
При вводе пользователем данных, EXCEL пытается определить тип вводимых данных. … При вводе текстовых данных определенного вида, например: 1-05, 2.
Почему в таблице Excel вместо цифр решетки?
Решетки в таблице Excel вовсе не означают наличие какой-либо ошибки. Они лишь дают пользователю понять, что ширины ячейки недостаточно, чтобы отобразить все ее содержимое при заданном размере шрифта. В данном случае можно либо сдвинуть границы, либо уменьшить шрифт.
Как убрать Автоформат ячеек в Excel?
Выберите Файл > Параметры. В окне «Параметры Excel«щелкните «Параметры >». На вкладке «Автоформат при типе» отведите флажки для форматирования, которые вы хотите использовать.
В окне «Параметры Excel«щелкните «Параметры >». На вкладке «Автоформат при типе» отведите флажки для форматирования, которые вы хотите использовать.
Как сделать так чтобы в Excel отображались формулы?
Чтобы показать формулы в Excel нажмите Ctrl+'(апостроф). Формулы отобразятся, как показано на рисунке выше. Ячейки, связанные с формулой, выделены границами, совпадающими по цвету с ссылками, с целью облегчить отслеживание данных.
Как посмотреть в Excel какие ячейки входят в формулу?
Чтобы отобразить связи с ячейками, участвующими в данной формуле, следует установить табличный курсор на ячейку с формулой и на вкладке Формулы ленты инструментов нажать кнопку Влияющие ячейки. В результате к ячейке устремятся стрелочки, отходящие от ячеек, участвующих в формуле (рис. 1.
Как привязать значение одной ячейки к другой?
В ячейку, куда мы хотим вставить связь, ставим знак равенства (так же как и для обычной формулы), переходим в исходную книгу, выбираем ячейку, которую хотим связать, щелкаем Enter. Вы можете использовать инструменты копирования и автозаполнения для формул связи так же, как и для обычных формул.
Вы можете использовать инструменты копирования и автозаполнения для формул связи так же, как и для обычных формул.
Как сделать зависимые выпадающие списки в Excel?
выбираем на вкладке Данные (Data) команду Проверка данных (Data validation) или в меню Данные — Проверка (Data — Validation) из выпадающего списка выбираем вариант проверки Список (List) и вводим в качестве Источника (Source) знак равно и имя нашего диапазона, т. е. =Модели
Как привязать ячейку в формуле Excel?
Как зафиксировать ячейку в формуле Excel
- Кликните на ячейке с формулой.
- Кликните в строке формул на адрес той ячейке, что Вы хотите закрепить.
- Нажмите F4 один раз.
Как исправить ошибку #ЗНАЧ в формулах Excel
>> СКАЧАТЬ БЕСПЛАТНО <<
ПОЛНОЕ РУКОВОДСТВО ПО ФОРМУЛАМ EXCEL!
Ошибка #ЗНАЧ в Excel отображается, когда переменная , представленная в формуле, не имеет поддерживаемого типа или когда ячейка , на которую ссылается формула, недействительна . Это способ Excel сообщить пользователю, что правильный аргумент типа не предоставлен.
Это способ Excel сообщить пользователю, что правильный аргумент типа не предоставлен.
Существует несколько причин, по которым Excel отображает эту ошибку 0009 и вам нужно найти точную причину конкретной ошибки, чтобы исправить ее!
- Что такое ошибка #ЗНАЧ в Excel?
- Как исправить ошибку #ЗНАЧ в Excel?
- Заключение
Что такое ошибка #ЗНАЧ в Excel?
При вводе неожиданных данных в формулу может отображаться ошибка #ЗНАЧ! ошибка. Эта ошибка Excel может возникнуть из-за того, что одного из следующих причины :
- Текст используется в арифметических операциях ; или
- Ячейка содержит скрытые пробелы ; или
- Дата сохраняется в виде текста
Давайте рассмотрим разные примеры, чтобы изучить каждую из этих причин и научиться их устранять!
Следуйте этому подробному руководству по #значению Excel и загрузите эту книгу Excel , чтобы попрактиковаться, чтобы понять лучше:
СКАЧАТЬ РАБОТУ EXCEL
Как исправить ошибку #ЗНАЧ в Excel?
Пример 1: Текст используется в арифметических операциях
Здесь мы пытаемся рассчитать общую сумму продаж путем сложения продаж, достигнутых в обоих регионах в разные даты.
Как видите, когда ячейка D7 добавляет B7 и C7, возвращается #ЗНАЧ! ошибка . Это связано с тем, что ячейка B7 содержит текст вместо числа .
Давайте это исправим!
Измените текст nil на число 0 .
Вы также можете использовать функцию СУММ вместо использования оператора сложения (+). Поскольку формулы с операторами не будут вычислять ячейки с текстом t и вместо этого отображать ошибку ЗНАЧЕНИЕ.
Если вы используете функции , они просто игнорируют текстовые значения и вычисляют все остальное .
Пример 2. Ячейка содержит скрытые пробелы
Иногда отображается ошибка ЗНАЧЕНИЕ, когда ячейка содержит скрытые пробелы . Эти пробелов будут выглядеть так, как будто ячейка пуста , но на самом деле вместо этого она содержит пробел.
В этом примере видно, что хотя ячейка B7 выглядит пустой, в ячейке D7 отображается ошибка . Это потому, что ячейка B7 на самом деле содержит скрытое пространство !
Может быть многочисленных ячеек, которые могут содержать скрытые пробелы и может быть трудно обнаружить и удалить их.
Итак, выполните следующие шагов ниже, чтобы найти лишние пробелы и удалить их!
ШАГ 1: Выберите диапазон, содержащий скрытые пробелы.
ШАГ 2: Нажмите Ctrl + F , чтобы открыть диалоговое окно «Найти и заменить», и выберите вкладку «Заменить ».
ШАГ 3: Введите дополнительный пробел в поле «Найти » и оставьте Заменить поле пустым .
ШАГ 3: Нажмите кнопку Заменить все .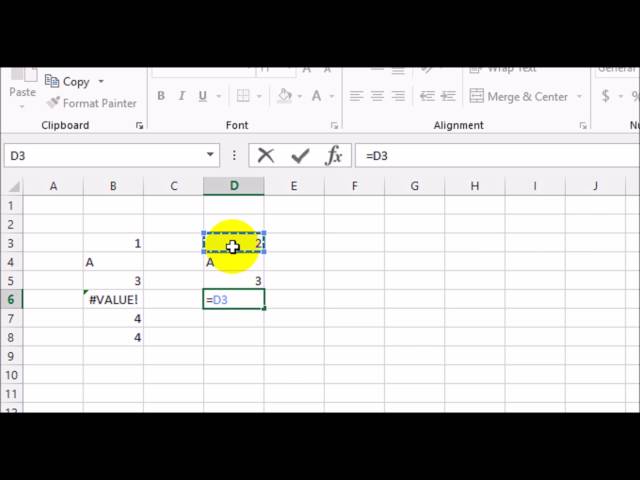 Это удалить все скрытые пробелы в выбранных ячейках и оставить их пустыми .
Это удалить все скрытые пробелы в выбранных ячейках и оставить их пустыми .
Теперь все ошибки исчезнут!
Пример 3. Дата, сохраненная в виде текста
В этом примере мы пытаемся добавить продолжительность к дню начала проекта , чтобы получить дату окончания проекта
Здесь в ячейках C7 и C11 отображается #ЗНАЧ! ошибка Excel не может распознать значение как дату . Это связано с тем, что дата разделена с использованием десятичных знаков в качестве разделителей .
Давайте изменим разделитель с десятичной точки (.) на дефис (-) !
ШАГ 1: Выберите ячейки, содержащие даты.
ШАГ 2: Нажмите Ctrl+H , чтобы открыть диалоговое окно «Найти и заменить».
ШАГ 3: Введите десятичную точку в поле «Найти » и дефис в поле «Заменить на ».
ШАГ 4: Нажмите кнопку Заменить все .
Это заменит десятичную точку дефисом. Теперь Excel будет рассматривать их как даты и заставит вашу формулу работать идеально .
Заключение
Ошибка значения в Excel возникает, когда 9Значение 0008, указанное в формуле, не соответствует ожидаемому типу . И как только вы исправите это значение, ошибка исчезнет.
Щелкните здесь , чтобы узнать о 20 самых распространенных ошибках, с которыми вы можете столкнуться при работе в Excel.
ПОЛЕЗНЫЕ РЕСУРСЫ:
Обязательно загрузите наш БЕСПЛАТНЫЙ PDF-файл на 333 Сочетания клавиш Excel здесь:
Вы можете узнать больше о том, как использовать Excel, просматривая БЕСПЛАТНОЕ обучение по Excel на веб-сайте webinar.0008 Формулы, сводные таблицы, Power Query, и макросы и VBA !
If you like this Excel tip, please share it
AccessDenied Access DeniedHHY0EMPR3VRXY499aUCs2inISW2jTKLcpTlsrbjFm9hSOdAO96Hj2QlfShVSnGfoH5HN68/Jq34oiOFu6QO+Xr37CUc=
AccessDenied Отказано в доступеHHYC4TR94DMP0VJJ6R82CU923fhRsmxxQzuwnF7PlyWWdnZU3Uor7y0IpDgOACBQGj9jClQdvP2uVfr0ooBX2Qel2y0=
>> СКАЧАТЬ БЕСПЛАТНО <<
ПОЛНАЯ ФОРМУЛА EXCEL!
Как исправить ошибку #ЗНАЧ в Excel?
Когда вы работаете с формулами в Excel, вы много раз сталкиваетесь с ошибкой #ЗНАЧ.
Хотя ошибка довольно общая и не говорит вам, в чем проблема, в большинстве случаев это происходит, когда вы даете формуле тип данных, который не ожидается (объяснено с примерами ниже).
Например, если у вас есть несколько чисел, которые вы добавляете в Excel, и вы также пытаетесь добавить текстовое значение в ту же формулу, Excel выдаст вам ошибку. Это связано с тем, что Excel ожидает, что для сложения или вычитания будут использоваться только числа.
Хотя самый простой способ устранить ошибку #ЗНАЧ — убедиться в правильности типов данных в формулах, это не всегда возможно.
В этом уроке я покажу вам несколько методов, которые вы можете использовать, чтобы избавиться от ошибки значения в Excel 9.0009 .
В этом руководстве рассматриваются:
Ошибка значения из-за текстовой строки в формулах
Некоторые формулы предназначены только для работы с числами.
И когда в формуле используются не числа (например, текстовые строки), вы можете увидеть ошибку значения.
На изображении ниже очень простой пример, где мне нужно сложить баллы учащегося по разным предметам.
Хотя у меня есть цифры по всем предметам, у меня их нет по математике (и вместо значения баллов написано NA).
Если я использую простое арифметическое уравнение для получения суммы всех баллов, я получу значение, как показано ниже.
Это связано с тем, что формула предполагает только добавление чисел, а вместо этого я ссылаюсь на ячейку с текстовой строкой.
Как с этим бороться?
В таких простых формулах сложения и вычитания одним из способов избавиться от ошибки было бы удалить текстовую строку, чтобы остались только числа, которые можно складывать.
В приведенном выше примере, если я удалю текст «NA» из ячейки, формула будет работать нормально.
Другой способ устранить эту ошибку VALUE — использовать встроенные функции вместо арифметического уравнения.
Многие часто используемые формулы Excel построены таким образом, что они игнорируют любой неожиданный тип данных, который не поддерживается формулой.
Например, в этом случае вы можете использовать формулу СУММ, которая игнорирует все текстовые строки и добавляет только числа.
Другая возможная причина, которая может привести к ошибке значения, — это наличие пробела в ячейке, на которую вы ссылаетесь в формуле. Хотя большинство формул предназначены для игнорирования пустых ячеек с пробелами, в случае, если вы используете простое арифметическое уравнение для сложения или вычитания значений, наличие пробела в ячейке может привести к ошибке значения (так как пробел считается символом пробела). текстовая строка).
Ошибка значения из-за неправильного типа аргумента в формулах
Если вы используете формулу, которая дает вам ошибку значения, есть большая вероятность, что вы использовали аргумент, который не является ожидаемым типом данных в формуле.
Позвольте мне привести пример и объяснить.
Ниже у меня есть значение года, месяца и дня в трех отдельных ячейках.
Если я использую эти данные в формуле DATE, чтобы получить порядковый номер этой даты, это выдаст мне ошибку значения.
Это связано с тем, что формула даты принимает в качестве аргументов только числовые значения, а в этой формуле у меня есть название месяца, которое представляет собой текстовую строку.
Как с этим бороться?
Проверьте и перепроверьте формулу, чтобы убедиться в правильности типов аргументов.
Возможно, вы используете формулы, в которых не очень хорошо разбираетесь.
В таких случаях рекомендуется проверить справку для каждой формулы и убедиться, что тип аргумента правильный.
Совет профессионала : Иногда формулы могут быть большими и сложными, и может быть трудно выяснить, что вызывает ошибку. В таких случаях хорошим методом отладки формулы будет выделение части формулы в строке формул и нажатие клавиши F9. Клавиша F9 вычисляет и дает вам результат выбранной части формулы. Это позволяет отлаживать Формулу по частям.
Ошибки значений из-за неправильного формата даты
Excel имеет несколько встроенных форматов даты, которые он может распознавать.
Но в некоторых случаях у вас может быть дата в формате, который Excel не распознает как дату.
В таком случае Excel будет обрабатывать эти даты как текстовые строки.
Теперь, если вы попытаетесь использовать эти даты в формулах, созданных для обработки значений даты, вы получите ошибку значения.
Поясню на примере.
Ниже у меня есть дата в ячейке A1, но она не в том формате, который Excel распознает как правильный формат даты.
Если я попытаюсь использовать эту дату в формуле КОНМЕСЯЦА (которая требует дату в качестве одного из аргументов). это даст мне ошибку значения.
Как решить эту проблему?
Единственный способ решить эту проблему — убедиться, что дата указана в правильном формате.
Совет профессионала : чтобы быстро убедиться, что дата имеет правильный формат, перейдите в пустую ячейку и добавьте 1 к значению даты. Например, если у вас есть дата в ячейке A1, вы переходите к пустой ячейке и вводите =A1+1. Если вы получили результат, значит, дата в правильном формате, а если ошибка, то ее нужно исправить
Если вы получили результат, значит, дата в правильном формате, а если ошибка, то ее нужно исправить
Удаление ошибки #ЗНАЧ с помощью функций ЕСЛИ или ЕСЛИОШИБКА
В Excel есть несколько встроенных формул обработки ошибок, которые могут помочь вам устранить ошибку значения.
Это можно сделать с помощью формулы ЕСЛИОШИБКА (или комбинации ЕСЛИ и ЕОШИБКА).
Ниже у меня есть набор данных, где у меня есть даты в столбце A и количество дней, которые я хочу добавить к этим датам в столбце B.
В столбце C я использую приведенную ниже формулу, чтобы получить дату после указанное количество дней для каждой даты:
=A2+B2
Как видите, некоторые результаты показывают ошибку значения, поскольку даты имеют неправильный формат (т. е. они имеют формат, который Excel не распознает как дату, поэтому эти считаются текстовыми строками).
Вы можете использовать приведенную ниже формулу, чтобы получить более осмысленный текст вместо ошибки значения.
=ЕСЛИОШИБКА(A2+B2;"Проверить дату")
Приведенная выше формула ЕСЛИОШИБКА вернет результат первого аргумента, а в случае, если результатом будет ошибка, она вернет второй аргумент.
Вы также можете добиться того же результата, используя приведенную ниже комбинацию формул ЕСЛИ и ЕОШИБКА
=ЕСЛИ(ЕОШИБКА(A2+B2),"Проверить дату",A2+B2)
Вышеприведенное сначала проверяет, является ли результат расчета является ошибка или нет. Если это ошибка, она возвращает второй аргумент, иначе третий аргумент.
Обратите внимание: если вы используете Excel 2003 или более ранние версии, у вас не будет доступа к формуле ЕСЛИОШИБКА (поскольку она появилась в Excel 2007 и более поздних версиях)
Одним из недостатков использования формулы ЕСЛИОШИБКА является то, что она будет обнаруживать все различные типы ошибок (будь то #Н/Д или #ДЕЛ/0, #ЗНАЧ, #ССЫЛКА и т. д.). Таким образом, независимо от того, что вызывает ошибку, формула ЕСЛИОШИБКА будет группировать все как ошибку и даст вам указанный второй аргумент
Найти все ячейки с ошибкой #VALUE
Если вы проверяете чужую работу, может быть полезно знать как быстро узнать все ячейки, в которых есть ошибка значения.
Это можно сделать с помощью простой операции поиска в Excel.
Ниже приведены шаги, чтобы быстро найти все ячейки, содержащие ошибку значения на листе:
- Перейдите на вкладку «Главная»
- В группе «Редактирование» нажмите «Найти и выбрать»
- В параметрах в раскрывающемся списке нажмите «Найти». Откроется диалоговое окно «Найти и заменить».
- Нажмите кнопку «Параметры». Это сделает доступными некоторые дополнительные опции
- В диалоговом окне «Найти и заменить» внесите следующие изменения:
- В поле «Найти» введите ЗНАЧЕНИЕ!
- В раскрывающемся списке «В пределах» выберите «Рабочая книга» (или «Сохранить в рабочем листе», если вы хотите найти ошибку только в активном рабочем листе)
- В раскрывающемся списке «Искать в» выберите «Значения»
- Нажмите «Найти все»
Вышеуказанные шаги будут сканировать весь ваш рабочий лист (или рабочую книгу, если вы выбрали это) и предоставить вам список всех ячеек, содержащих ошибку значения.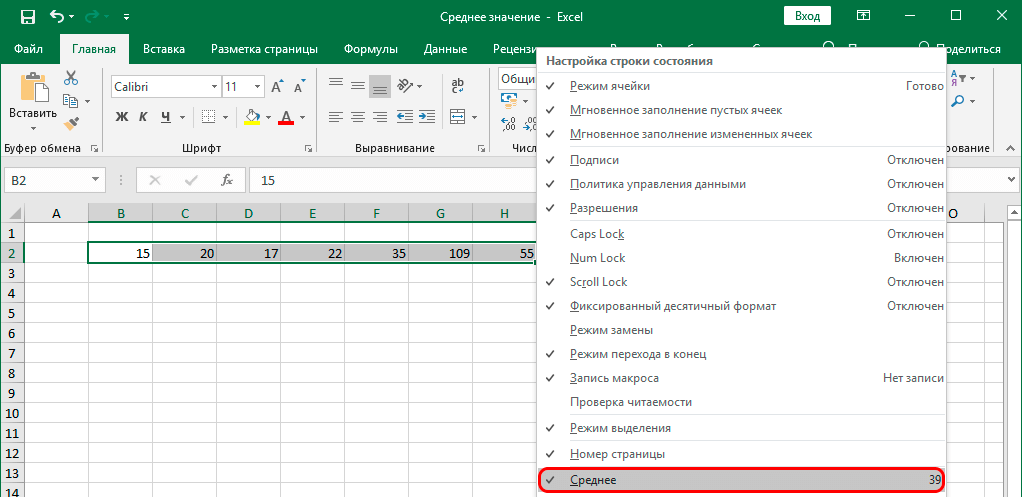
 д.
д. Для этого введите параметр выше нуля в одной, а ниже — в другой ячейке. В третьей применяется опция «СУММ» для складывания. Пример: =СУММ (D5;E5).
Для этого введите параметр выше нуля в одной, а ниже — в другой ячейке. В третьей применяется опция «СУММ» для складывания. Пример: =СУММ (D5;E5).


 В этом случае Эксель обрабатывает каждую часть формулы отдельно. При этом можно увидеть, где проблема, а после исправить ее.
В этом случае Эксель обрабатывает каждую часть формулы отдельно. При этом можно увидеть, где проблема, а после исправить ее.