Видео: создание связей типа «многие ко многим»
Использование связей
Обучение работе с Access
Использование связей
Использование связей
Создание связей типа «многие-ко-многим»
-
Начало работы со связями между таблицами
Видео -
Создание связей с помощью мастера подстановок
Видео -
Создание связей в области «Схема данных»
Видео -
Создание связей типа «многие-ко-многим»
Видео
Видео
Далее: Добавление и редактирование данных
Проверьте, как это работает!
Что такое связь «многие-ко-многим»?
Связи типа «многие-ко-многим» используются между таблицами чаще всего. С их помощью можно узнавать важные сведения, например, с какими клиентами связывались ваши менеджеры по продажам и какие продукты входили в заказы.
С их помощью можно узнавать важные сведения, например, с какими клиентами связывались ваши менеджеры по продажам и какие продукты входили в заказы.
Связь «многие-ко-многим» предполагает возможность связи одного или нескольких элементов из одной таблицы с одним или несколькими элементами из другой таблицы. Примеры:
- В таблице «Заказы» указаны заказы, сделанные разными клиентами из таблицы «Клиенты». Каждый клиент мог сделать несколько заказов.
-
В таблице «Продукты» указаны продаваемые товары, каждый из которых может фигурировать в нескольких заказах из таблицы «Заказы».
org/ListItem»>
Каждый продукт может входить в один заказ как в одном, так и в нескольких экземплярах.
Например, в заказ Арины Ивановой № 1012 могут входить продукты № 12 и 15, а также пять продуктов № 30.
Создание связи «многие-ко-многим»
Связи «многие-многим» создаются не так, как «один-к-одному» или «один-к-многим». Для таких связей достаточно соединить соответствующие поля линией. Чтобы создать связи «многие-к-многим», необходимо создать таблицу для соединения двух других. Эта новая таблица называется
В рассмотренном ранее примере создавалась таблица «Сведения о заказах» с записями, в которых для каждого товара в нужном порядке указывались номер заказа из таблицы «Заказы» и код продукта из таблицы «Продукты». Первичный ключ для этой таблицы создавался путем объединения ключей из двух других таблиц.
Ниже рассмотрим пример, когда в заказ Арины Ивановой № 1012 входят продукты № 12, 15 и 30. Это значит, что записи в таблице «Сведения о заказах» выглядят следующим образом:
| Номер заказа |
Код продукта |
|---|---|
|
1012 |
12 |
|
1012 |
15 |
|
1012 |
30 |
Арина заказала по одному продукту № 12 и 15, а также пять продуктов № 30.
|
Номер заказа |
Код продукта |
Количество |
|---|---|---|
|
1012 |
12 |
1 |
| 1012 |
15 |
1 |
|
1012 |
30 |
5 |
Создание промежуточной таблицы
Выберите Создание > Таблица.
Выберите Сохранить .
Укажите описательное имя таблицы. Чтобы подчеркнуть назначение таблицы, можете включить в ее имя слова связующая или промежуточная.
Создание полей в промежуточной таблице
Столбец «Код» автоматически добавляется в Access в качестве первого. Измените имя этого поля на идентификатор вашей первой таблицы в связи «многие-ко-многим». Например, если первая таблица называется «Заказы», поле «Код» в ней переименовано в «Номер заказа», и его первичный ключ — число, измените имя поля «Код» в новой таблице на «Номер заказа», а в качестве типа данных выберите Числовой.
-
В режиме таблицы выберите заголовок столбца Код и введите новое имя поля.
-
Выберите переименованное поле.
-
На вкладке Поля в списке Тип данных выберите тип, как в соответствующем поле исходной таблицы, например Числовой или Короткий текст.
-
Щелкните надпись
 В заголовке столбца введите имя поля первичного ключа из второй таблицы, например «Код продукта».
В заголовке столбца введите имя поля первичного ключа из второй таблицы, например «Код продукта».
-
Если вам требуется отслеживать другую информацию об этих записях, например количество товаров, создайте дополнительные поля.
Объединение полей для создания первичного ключа
Теперь, когда у вас есть поля с идентификаторами двух таблиц, между которыми вы хотите создать связь, в промежуточной таблице следует создать первичный ключ на основе этих идентификаторов.
-
Откройте промежуточную таблицу в режиме конструктора.
org/ListItem»>
-
На вкладке Конструктор нажмите кнопку Ключевое поле.
Рядом с обоими полями будут отображаться значки ключей.
Выберите обе строки с идентификаторами. (Если вы следовали предыдущим указаниям, это будут две первые строки.)
Соединение трех таблиц для создания связи «многие-ко-многим»
Чтобы завершить создание связи «многие-ко-многим», создайте связь «один-ко-многим» между полем первичного ключа в каждой таблице и соответствующим полем в промежуточной таблице. Инструкции см. в статье Начало работы со связями между таблицами.
После этого связи должны выглядеть следующим образом:
Вам нужны дополнительные возможности?
Начало работы со связями между таблицами
Создание, изменение и удаление отношения
Настройка связей между таблицами.
 Microsoft Access 2007
Microsoft Access 2007Настройка связей между таблицами
В данном разделе вы узнаете, как создать и удалить связи между таблицами, как включить режим обеспечения целостности данных и как просмотреть дочерние записи при редактировании родительской таблицы.
Прежде чем приступить к настройке связей, следует отметить, что для установки связи между таблицами используются общие поля этих таблиц. Вторичный ключ дочерней таблицы содержит значения первичного ключа родительской таблицы, и таким образом запись дочерней таблицы ссылается на одну из записей родительской таблицы.
Просмотр, создание, редактирование и удаление связей осуществляются на схеме данных (рис. 2.21). Чтобы открыть схему данных, нажмите кнопку Схема данных на вкладке Работа с базами данных .
Рис. 2.21. Схема данных
Итак, начнем с рассмотрения процедуры создания связи.
Создание связи
Если вы хотите создать связь между двумя таблицами, выполните следующие действия.
1. Перед созданием связи обе связываемые таблицы должны отображаться на схеме данных. Если таблица отсутствует на схеме данных, ее требуется вначале добавить. Для этого нажмите кнопку Отобразить таблицу на вкладке Конструктор . Затем в появившемся окне Добавление таблицы щелкните кнопкой мыши на названии таблицы и нажмите кнопку Добавить . После добавления всех нужных таблиц нажмите кнопку Закрыть .
2. Щелкните кнопкой мыши на названии поля, которое является первичным ключом в родительской таблице. Удерживая нажатой кнопку мыши, перетащите поле первичного ключа, наведите указатель на название того поля дочерней таблицы, которое должно стать вторичным ключом (при этом в изображении указателя появится знак +), и отпустите кнопку мыши.
3. На экране появится окно Изменение связей (рис. 2.22). В этом окне указаны названия связываемых полей. Убедитесь, что поля для создания связи выбраны верно. В случае обнаружения ошибки выберите другие поля.
В случае обнаружения ошибки выберите другие поля.
4. Выберите режим обеспечения целостности данных (об этом режиме подробно будет рассказано в следующем подразделе). Рекомендуется установить флажок Обеспечение целостности данных . Затем нажмите кнопку Создать .
5. Сохраните изменения схемы данных, нажав комбинацию клавиш Ctrl+S .
Далее будет описано, как включить режим обеспечения целостности данных при создании или изменении связи.
Обеспечение целостности данных
Целостностью данных в Microsoft Access называется ссылочная целостность – состояние отдельной связи или всей базы данных, при котором отсутствуют некорректные ссылки. Иными словами, целостность данных означает, что в дочерней таблице нет записей, ссылающихся «в никуда», вторичный ключ каждой записи содержит значение, существующее в столбце первичного ключа родительской таблицы.
Целостность данных может нарушиться в следующих ситуациях:
• в дочернюю таблицу добавляется новая запись, содержащая некорректное (отсутствующее в первичном ключе родительской таблицы) значение вторичного ключа, или в существующей записи дочерней таблицы значение вторичного ключа изменяется на некорректное;
• из родительской таблицы удаляется запись, в результате чего ссылки на эту запись становятся некорректными;
• в родительской записи изменяется значение первичного ключа, следовательно, ссылки на эту запись также становятся некорректными.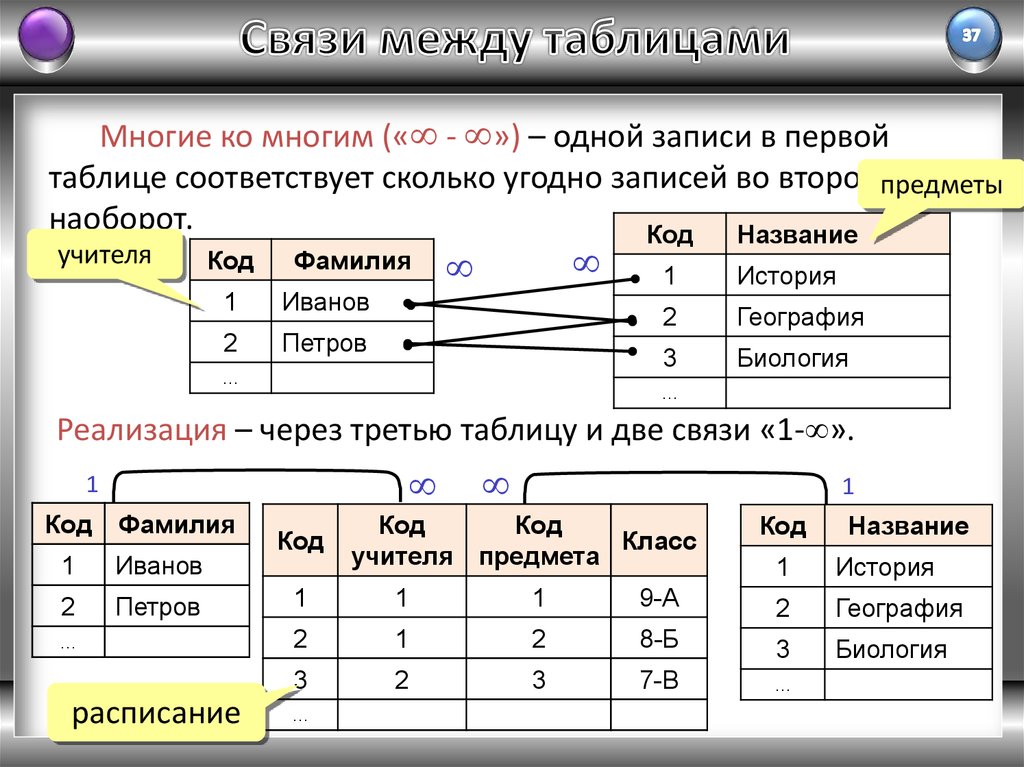
Исключить все эти ситуации позволяет режим автоматического обеспечения целостности данных. Этот режим включается отдельно для каждой связи в окне Изменение связи (см. рис. 2.22). Если установить флажок Обеспечение целостности данных , программа Access не допустит выполнения операций, ведущих к нарушению ссылочной целостности. Так, запрещается:
• сохранение записи с некорректным значением вторичного ключа;
• удаление родительской записи, если для связи не установлен флажок каскадное удаление связанных записей ; либо вместе с родительской записью автоматически удаляются дочерние записи, если флажок каскадное удаление связанных записей установлен;
• изменение значения первичного ключа родительской записи, если для связи не установлен флажок каскадное обновление связанных полей ; либо при изменении значения первичного ключа в родительской записи автоматически меняются значения вторичного ключа в дочерних записях, если флажок каскадное обновление связанных полей установлен.
Если вторичный ключ дочерней таблицы содержит некорректные значения, то включить режим обеспечения целостности невозможно: необходимо вначале удалить или изменить значения, нарушающие целостность данных.
После того как режим обеспечения целостности данных включен, над линией связи в схеме данных появляется символ 1 возле родительской таблицы и символ ? возле дочерней таблицы (см. рис. 2.21). Благодаря этим подписям вы сразу увидите, что для данной записи поддерживается целостность данных.
Продолжим изучение операций, выполняемых со связями, и перейдем теперь к редактированию существующих связей.
Редактирование связи
Если вам необходимо изменить свойства связи, например режим обеспечения целостности данных для связи, дважды щелкните кнопкой мыши на линии связи в схеме данных.
На экране появится окно Изменение связей (см. рис. 2.22). В этом окне выполните необходимые изменения и нажмите кнопку ОК .
В следующем подразделе рассказывается, как удалить ненужную или ошибочно созданную связь между таблицами.
Удаление связи
Чтобы удалить связь, щелкните кнопкой мыши на линии связи в схеме данных (линия при этом станет жирной) и нажмите клавишу Delete . На появившейся панели подтвердите необходимость удаления связи, нажав кнопку Да .
На этом заканчивается рассмотрение операций со связями. Последний подраздел этого раздела посвящен просмотру дочерних записей при работе с родительской таблицей.
Отображение дочерних записей
Итак, если между таблицами создана связь, то, открыв родительскую таблицу в режиме таблицы, вы сможете просматривать и записи дочерней таблицы.
Чтобы увидеть записи, ссылающиеся на данную родительскую запись, нажмите знак + слева от записи. Откроется подтаблица, содержащая дочерние записи (рис. 2.23).
Если таблица имеет несколько дочерних таблиц, то вы можете выбрать ту из них, которая будет отображаться в виде подтаблицы.
• Если подтаблица не выбрана, при первом щелчке кнопкой мыши на знаке + появляется окно Вставка подтаблицы .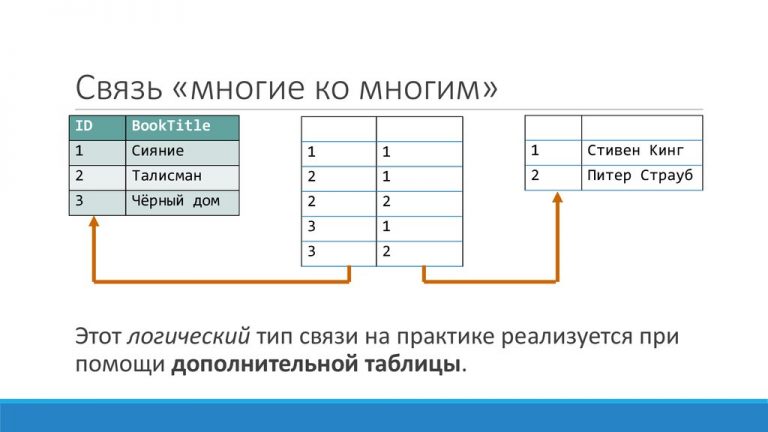 В этом окне щелкните кнопкой мыши на названии нужной дочерней таблицы (при этом внизу окна отобразятся названия первичного ключа и вторичного ключа, с помощью которых образована связь таблиц). Нажмите кнопку ОК .
В этом окне щелкните кнопкой мыши на названии нужной дочерней таблицы (при этом внизу окна отобразятся названия первичного ключа и вторичного ключа, с помощью которых образована связь таблиц). Нажмите кнопку ОК .
• Если подтаблица уже была выбрана, но вы хотите выбрать другую дочернюю таблицу в качестве подтаблицы, выполните следующие действия.
1) Перейдите в режим конструктора (кнопка Режим вкладки Главная ).
2) На вкладке Конструктор нажмите кнопку Страница свойств .
Рис. 2.23. Просмотр дочерних записей3) В появившемся окне свойств (рис. 2.24) щелкните кнопкой мыши на значении свойства Имя подтаблицы . Справа от значения свойства появится кнопка
4) Нажмите эту кнопку и выберите из списка название дочерней таблицы, записи которой будут отображаться в подтаблице.
5) Сохраните изменения, нажав сочетание клавиш Ctrl+S .
6) Вернитесь в режим таблицы (нажмите кнопку Режим на вкладке Главная или Конструктор ).
Теперь при нажатии знака + будут отображаться записи выбранной вами подтаблицы.
Настроив связи между таблицами, вы завершили создание структуры базы данных. Последним аспектом работы с таблицами, о котором будет рассказано, станет просмотр данных в режиме таблицы.
Рис. 2.24. Выбор подтаблицыДанный текст является ознакомительным фрагментом.
Стереотипы связей
Стереотипы связей Связь может иметь некоторые стереотипы, которые записываются рядом с одним из ее концов и указывают на особенность реализации данной связи. В языке UML для этой цели могут использоваться следующие стереотипы: • «association» – ассоциация (предполагается по
5.
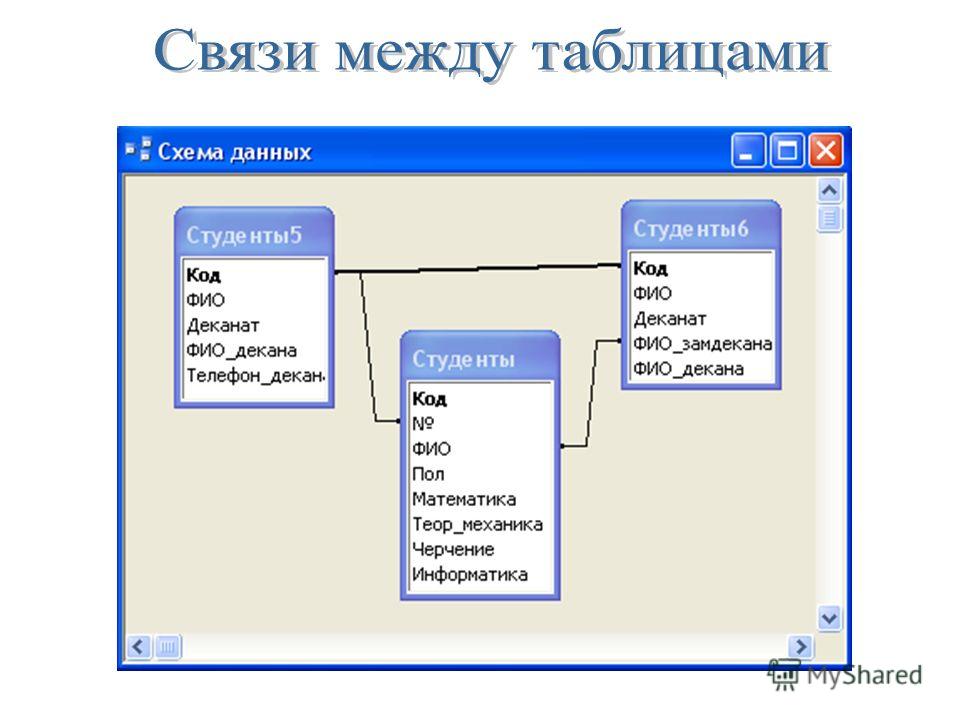 4. Настройка связей типов файлов с приложениями
4. Настройка связей типов файлов с приложениями5.4. Настройка связей типов файлов с приложениями Настройка программ по умолчаниюДля смены программ, устанавливаемых для определенных типов файлов по умолчанию, в Windows Vista используется специальное окно Программы по умолчанию (рис. 5.11), которое можно открыть с помощью меню
6.1.4. Работа с таблицами
6.1.4. Работа с таблицами Думаю, не нужно говорить о важности таблиц в современных документах. Ведь таблица считается одним из самых эффективных способов представления данных. Для работы с таблицами используются команды меню Таблица. Изучите это меню: оно содержит все
Работа с таблицами
Работа с таблицами
Хотя в большинстве случаев при изучении верстки и макетирования мы делаем акцент в сторону «высокохудожественной» верстки, некоторые чисто технические знания вам все же понадобятся. Как бы ни хотелось вам заниматься исключительно разработкой
Как бы ни хотелось вам заниматься исключительно разработкой
2.3. Работа с таблицами
2.3. Работа с таблицами В этом разделе вы узнаете, как создать, изменить и удалить таблицу, как просмотреть информацию о ней и список всех таблиц в текущей базе данных. Начнем с наиболее сложной команды – создания таблицы.Создание таблицыЧтобы создать таблицу, выполните
15.4. Работа с таблицами
15.4. Работа с таблицами Для работы с таблицами предназначено меню Таблица, содержащее все необходимые команды: добавление и удаление строк и столбцов таблицы, объединение, разъединение ячеек и т. д.Начнем с самого начала — создадим небольшую таблицу. Для этого выполните
Организация связей между таблицами
Организация связей между таблицами
Исходные таблицы в Access представляют собой обычные плоские таблицы Конечно, они не позволяют формировать иерархические информационные структуры; для данной цели используется аппарат связей между таблицами.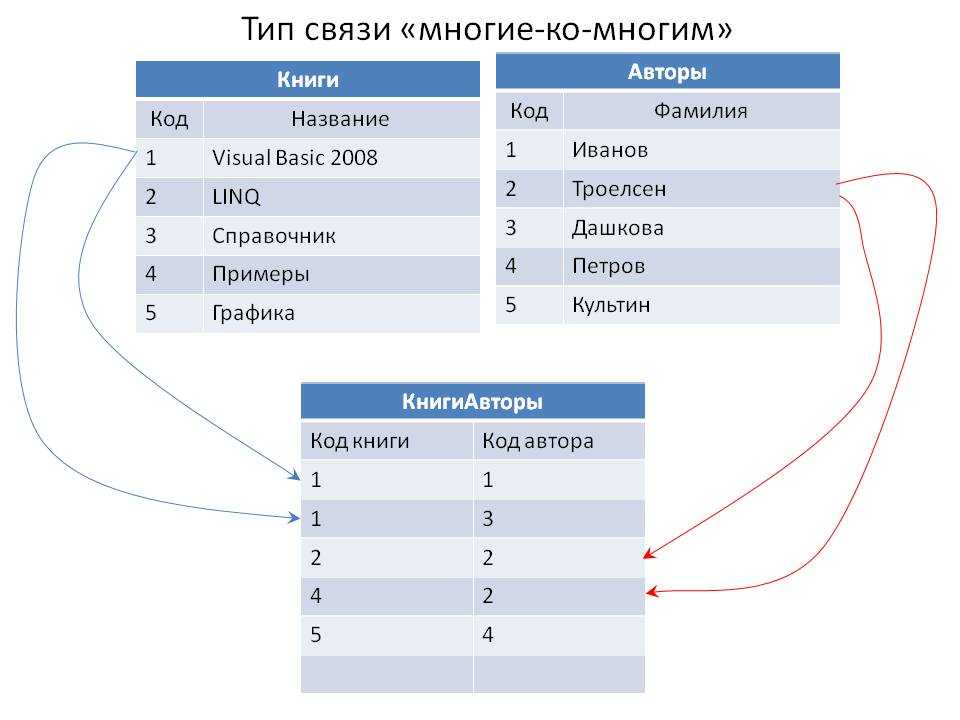 Access 2002 дает возможность
Access 2002 дает возможность
12.7. Многотабличные базы данных. Отношения между таблицами
12.7. Многотабличные базы данных. Отношения между таблицами Реляционные базы данных состоят из нескольких таблиц, связь между которыми устанавливается с помощью совпадающих полей. Каждая запись в таблицах идентифицирует один объект. Отношение между объектами определяет
3.3. Работа с таблицами
3.3. Работа с таблицами Для работы с таблицами предназначено меню Таблица, содержащее все необходимые команды: добавление и удаление строк и столбцов таблицы, объединение, разъединение ячеек и т. д.Начнем с самого начала — создадим небольшую таблицу. Для этого выполните
Урок 7.4. Проектирование базы данных. Создание связей между таблицами
Урок 7. 4. Проектирование базы данных. Создание связей между таблицами
Связи между таблицами
Современные базы данных обычно состоят из многих таблиц, связанных между собой. В реляционной теории баз данных выделяют несколько типов связей между таблицами, однако чаще всего
4. Проектирование базы данных. Создание связей между таблицами
Связи между таблицами
Современные базы данных обычно состоят из многих таблиц, связанных между собой. В реляционной теории баз данных выделяют несколько типов связей между таблицами, однако чаще всего
Связи между таблицами
Связи между таблицами Современные базы данных обычно состоят из многих таблиц, связанных между собой. В реляционной теории баз данных выделяют несколько типов связей между таблицами, однако чаще всего используется тип связи «один-ко-многим». Например, в базе данных
Порядок создания связей
Порядок создания связей
В подавляющем большинстве случаев в базах данных используются связи типа «один-ко-многим». Для создания такой связи в Access можно использовать следующий алгоритм.1. Сначала создайте таблицу, которая участвует в связи на стороне «один».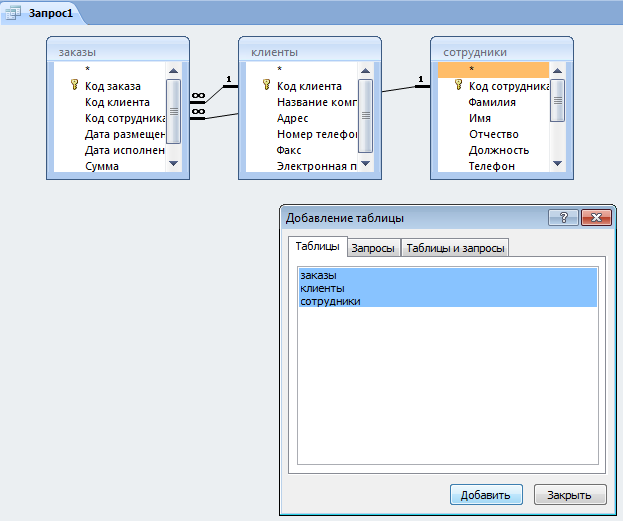 2. В процессе
2. В процессе
Практическая работа 56. Создание связей между таблицами
Практическая работа 56. Создание связей между таблицами Задание. Создать в среде Access 2007 базу данных из трех связанных таблиц согласно разработанному в этом уроке проекту.Эта работа будет объемной, поэтому ее выполнение будет разделено на несколько
Настройка параметров связей
Настройка параметров связей 1. Закройте все ранее открытые вкладки таблиц.2. На ленте откройте вкладку Работа с базами данных и нажмите кнопку Схема данных в группе Показать или скрыть. В появившемся окне вы должны увидеть таблицы базы данных и линии связи между ними. Если
Access 2016: создать отношения
- Импорт данных в Access
- Создать таблицу поиска
Access позволяет создавать отношения между таблицами, чтобы вы могли запрашивать связанные данные из нескольких таблиц.
В терминах реляционных баз данных отношение — это ситуация, когда несколько таблиц могут содержать связанные данные, связанные общим полем.
Связь состоит из родительской и дочерней таблиц. Дочерняя таблица ссылается на родительскую таблицу, имея поле, совпадающее с полем в родительской таблице. Поле ребенка обозначается как внешний ключ . Родительское поле — это первичный ключ .
В отношениях любые данные, введенные в поле внешнего ключа дочернего элемента, должны совпадать со значением из поля первичного ключа родителя.
Убедившись, что данные внешнего ключа совпадают с данными первичного ключа, мы знаем, что все записи в дочерней таблице будут иметь связанные записи в родительской таблице.
Таким образом, мы можем создать отношение «один ко многим» между альбомами и исполнителями таблица. Наши отношения определят, что у исполнителя может быть много альбомов, но альбом может принадлежать только одному исполнителю.
Открытие диалогового окна отношений
Нажмите Отношения на вкладке Инструменты базы данных на ленте.
Должно появиться диалоговое окно Показать таблицы . Если он не отображается, щелкните Показать таблицы .
Выберите таблицы
Выберите обоих исполнителей и Альбомы таблиц из списка и нажмите Добавить .
Щелкните Close , чтобы закрыть диалоговое окно.
Создать отношения
Щелкните и перетащите поле Albums.ArtistId на поле Artists.ArtistId и отпустите.
Появится диалоговое окно Редактировать отношения .
Изменить отношения
Проверить Принудительно ссылочную целостность и нажмите Создать .
Отношения
Появится диаграмма, представляющая взаимосвязь.

Сохраните взаимосвязь, нажав Ctrl+ S , щелкнув правой кнопкой мыши вкладку и выбрав Сохранить , или щелкнув значок X , чтобы закрыть взаимосвязь.
Итак, теперь, когда мы установили взаимосвязь, мы можем запрашивать данные по обеим таблицам и получать значимые результаты. Например, теперь мы можем посмотреть, сколько альбомов выпустил артист. Или мы могли бы узнать, какой исполнитель выпустил данный альбом. И более.
Существует три типа отношений:
- Один на один
- Строке в таблице A может соответствовать только одна строка в таблице B, и наоборот.
- Один ко многим (или Многие к одному)
- Строка в таблице A может иметь много совпадающих строк в таблице B, но строка в таблице B может иметь только одну совпадающую строку в таблице A.
- Многие ко многим
- Строка в таблице A может иметь много совпадающих строк в таблице B, и наоборот. Это достигается за счет использования третьей таблицы (обычно называемой таблицей 9).
 0013 соединительная таблица ), которая содержит данные поиска для обеих таблиц.
0013 соединительная таблица ), которая содержит данные поиска для обеих таблиц.
- Импорт данных в Access
- Создать таблицу поиска
Создание отношений в Access — инструкции и видеоурок
Обзор создания отношений в Access
Открытие окна отношений в Access
В Access вы создаете отношения между таблицами базы данных в окне «Связи». Когда вы создаете таблицы в Access, вы хотите связать таблицы для доступа к информации из них через «общие» или «общие» поля, по которым они объединены. Отношения в Access также называются соединениями таблиц.
Чтобы открыть окно «Отношения» в Access, щелкните вкладку «Инструменты базы данных» на ленте. Затем нажмите кнопку «Отношения» в группе кнопок «Отношения», чтобы открыть окно «Отношения».
Добавление таблиц в окно «Связи» в Access
Вы добавляете таблицы из своей базы данных в окно «Связи» в Access, чтобы они были связаны друг с другом.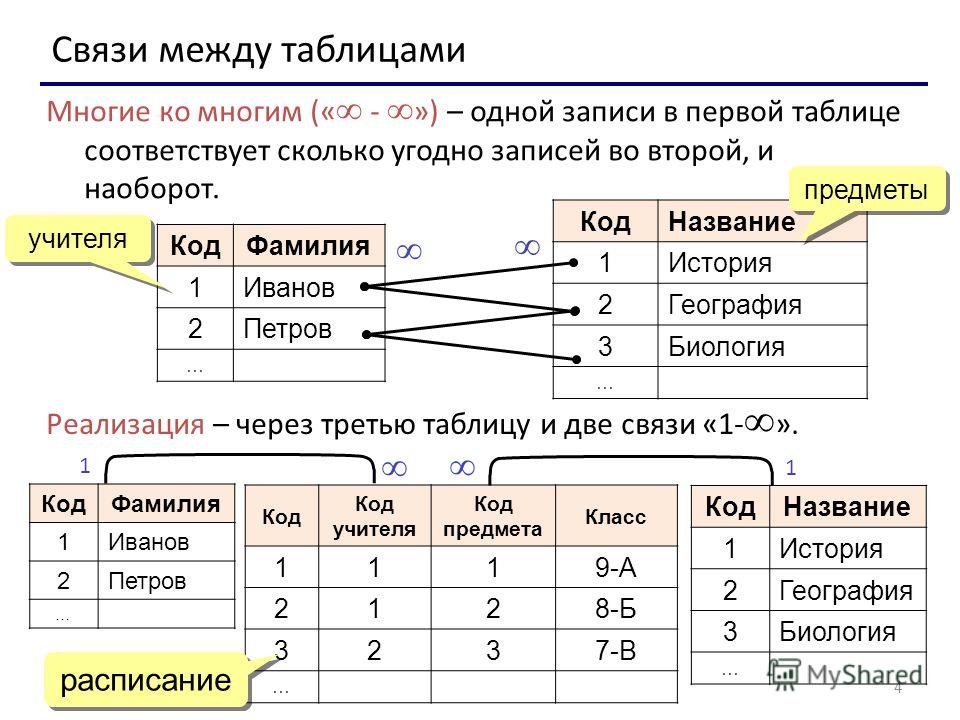 Помните, что для объединения двух таблиц в них должны быть общие поля. Чтобы упростить добавление таблиц в окно «Связи», в правой части окна появляется панель «Добавить таблицы» с выбранной по умолчанию вкладкой «Таблицы». Здесь выберите имена таблицы или таблиц для добавления. Чтобы выбрать сразу несколько таблиц, удерживайте нажатой клавишу «Ctrl» на клавиатуре, щелкая имена таблиц, чтобы выбрать их.
Помните, что для объединения двух таблиц в них должны быть общие поля. Чтобы упростить добавление таблиц в окно «Связи», в правой части окна появляется панель «Добавить таблицы» с выбранной по умолчанию вкладкой «Таблицы». Здесь выберите имена таблицы или таблиц для добавления. Чтобы выбрать сразу несколько таблиц, удерживайте нажатой клавишу «Ctrl» на клавиатуре, щелкая имена таблиц, чтобы выбрать их.
После выбора таблицы или таблиц нажмите кнопку «Добавить выбранные таблицы» в нижней части панели «Добавить таблицы», чтобы добавить выбранные таблицы в окно «Связи». Чтобы закрыть панель «Добавить таблицы», по завершении нажмите кнопку «X» в правом верхнем углу. Чтобы снова открыть панель «Добавить таблицы», нажмите кнопку «Добавить таблицы» в группе кнопок «Взаимосвязи» на вкладке «Дизайн» контекстной вкладки «Инструменты взаимосвязей» на ленте. После добавления необходимых таблиц в окно «Связи» вы можете при необходимости создавать соединения между общими полями в таблицах.
Создание отношений в окне «Связи» в Access
Чтобы создать связь между двумя общими полями таблицы в окне «Связи» в Access, щелкните и перетащите общее поле из одной таблицы и поместите его поверх общего поля в связанной таблице. чтобы установить соединение между ними на основе значений в общем поле. Вы можете щелкнуть и перетащить из одного из полей в другое.
Убедитесь, однако, что вы обращаете внимание на то, какие два поля вы соединяете. Можно соединить любые два поля с одинаковым типом данных, поэтому убедитесь, что вы случайно не соедините два поля, которые вы не хотите объединять. Если вы сделаете это, вы также можете удалить соединение между полями таблицы в этом окне.
После того, как вы перетащите поле из одной таблицы в другую, откроется диалоговое окно «Редактировать связь», в котором будет показана связь, которую вы создаете между двумя полями таблицы. Дважды проверьте правильность выбора полей в обеих таблицах, помеченных как «Таблица/запрос» и «Связанная таблица/запрос», и используйте раскрывающиеся списки, чтобы выбрать правильные поля для связи, если вы допустили ошибку при перетаскивании. их, если это необходимо.
их, если это необходимо.
Чтобы обеспечить ссылочную целостность между полями, что рекомендуется для большинства «постоянных» соединений между таблицами в базах данных Access, установите флажок «Использовать ссылочную целостность». Если флажок установлен, вы также можете при необходимости установить флажки «Каскадное обновление связанных полей» и/или «Каскадное удаление связанных записей».
Чтобы затем создать отношение, нажмите кнопку «Создать» в диалоговом окне «Редактировать отношения». Если обеспечивается ссылочная целостность, то при создании объединения Access назначит ему один из типов отношений на основе назначений первичных ключей полей, которые вы связываете.
Изображение пользователя, создающего связь или соединение таблиц между двумя таблицами базы данных в окне «Связи» в Access.
Соединение может быть либо отношением «один ко многим», при котором одна запись из «родительской» таблицы имеет несколько связанных записей в «дочерней» таблице; отношение «один к одному», при котором каждая запись в «родительской» таблице имеет одну связанную запись в «дочерней» таблице; или «неопределенное» соединение, которое обычно означает, что вы допустили ошибку при объединении полей, так как этот тип соединения используется очень редко. Access автоматически определит тип связи при создании объединения.
Access автоматически определит тип связи при создании объединения.
В окне «Связи» поля первичного ключа отображаются со значком «ключ» рядом с их именами на диаграммах таблиц. Соединяемые поля также имеют небольшую черную линию соединения или черную стрелку соединения, в зависимости от типа соединения и того, применяется ли ссылочная целостность между общими полями в двух таблицах. Это указывает на тип соединения.
Сохранение изменений в отношениях в Access
Чтобы сохранить изменения в окне «Взаимосвязи» в Access, по завершении нажмите кнопку «Сохранить» на панели инструментов быстрого доступа. Чтобы закрыть окно «Отношения», нажмите кнопку «Закрыть» в группе кнопок «Отношения» на вкладке «Дизайн» контекстной вкладки «Инструменты отношений» на ленте.
Инструкции по созданию отношений в Access
Как открыть окно отношений в Access
- Чтобы открыть окно отношений в Access , щелкните вкладку «Инструменты базы данных» на ленте.

- Затем нажмите кнопку «Отношения» в группе кнопок «Отношения», чтобы открыть окно «Отношения».
Как добавить таблицы в окно отношений в Access
- Чтобы добавить таблицы в окно отношений в Access выберите имена таблицы или таблиц для добавления на вкладке «Таблицы» на панели «Добавить таблицы», которая по умолчанию появляется в правой части окна.
- Чтобы выбрать сразу несколько таблиц , удерживайте нажатой клавишу «Ctrl» на клавиатуре, щелкая имена таблиц, чтобы выбрать их.
- После выбора таблицы или таблиц нажмите кнопку «Добавить выбранные таблицы» в нижней части панели «Добавить таблицы».
- Чтобы закрыть панель «Добавить таблицы» после завершения , нажмите кнопку «X» в правом верхнем углу.
- Чтобы снова открыть панель «Добавить таблицы» , нажмите кнопку «Добавить таблицы» в группе кнопок «Взаимосвязи» на вкладке «Дизайн» контекстной вкладки «Инструменты взаимосвязей» на ленте.

- После добавления необходимых таблиц в окно «Связи» вы можете при необходимости создавать соединения между общими полями в таблицах.
Как создать отношения в окне отношений в Access
- Чтобы создать связь между двумя общими полями таблицы в окне «Связи» в Access , щелкните и перетащите общее поле из одной таблицы и поместите его поверх общего поля в связанной таблице.
- После того, как вы перетащите поле из одной таблицы в другую, откроется диалоговое окно «Редактировать связь», в котором будет показана связь, которую вы создаете между двумя полями таблицы.
- Дважды проверьте правильность выбора полей в обеих таблицах, помеченных как «Таблица/запрос» и «Связанная таблица/запрос», и используйте раскрывающиеся списки, чтобы выбрать правильные поля для связи, если вы допустили ошибку при перетаскивании и сбросив их, если это необходимо.
- Чтобы обеспечить ссылочную целостность между полями, что рекомендуется для большинства «постоянных» соединений между таблицами в базах данных Access , установите флажок «Принудительно ссылочная целостность».

 В заголовке столбца введите имя поля первичного ключа из второй таблицы, например «Код продукта».
В заголовке столбца введите имя поля первичного ключа из второй таблицы, например «Код продукта».
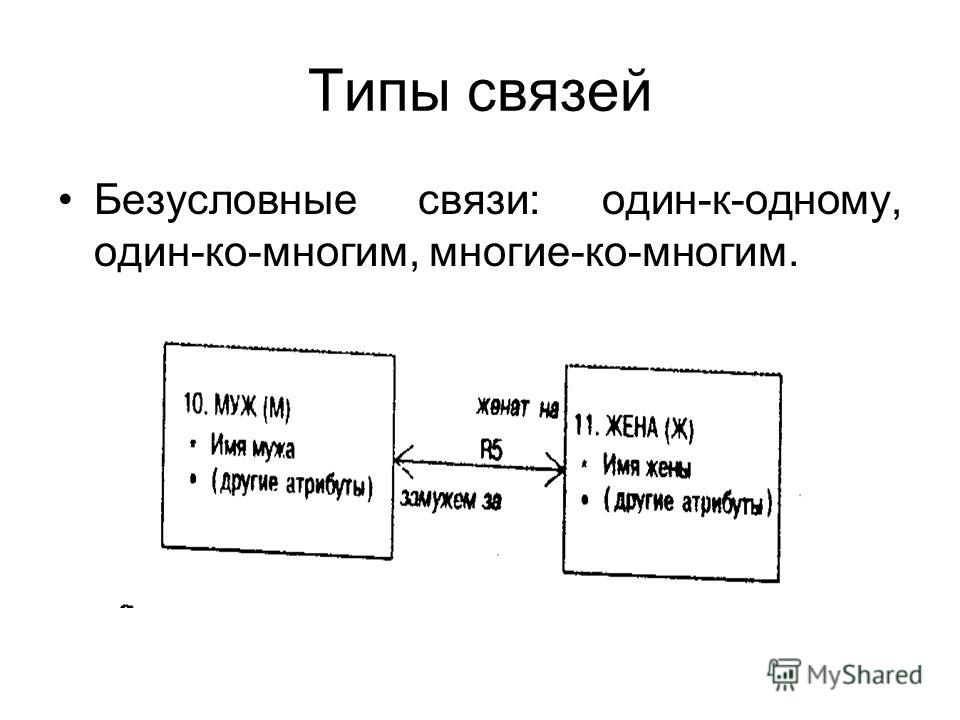
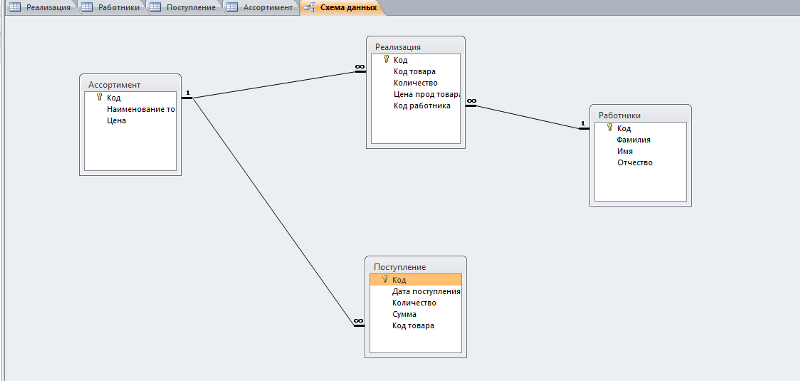 0013 соединительная таблица ), которая содержит данные поиска для обеих таблиц.
0013 соединительная таблица ), которая содержит данные поиска для обеих таблиц.

