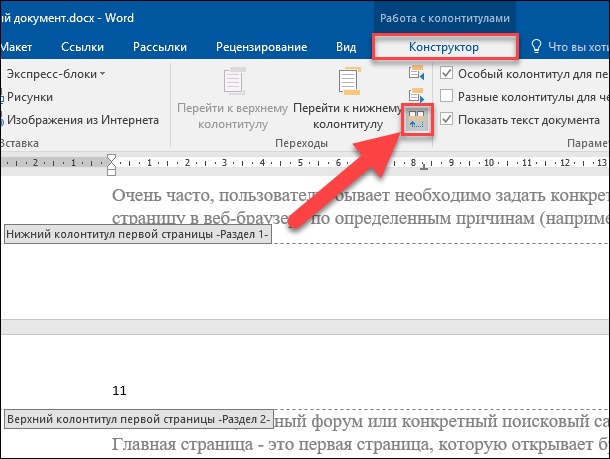Как убрать верхний колонтитул в Ворде
ГлавнаяMicrosoft Word
Колонтитулы, то есть информационные зоны в верхней и нижней части страниц, очень удобны при оформлении различных документов в текстовом редакторе MS Word. В них можно размещать номера страниц, названия разделов и подразделов, сведения об издании или авторе, даты и многое другое. Но иногда возникает потребность удалить вставленный ранее колонтитул, например, во время редактирования стандартного бланка или добавления приложений к тексту издания. И тут возникают сложности, ведь просто стереть данные не получится – останется пустое поле. Мы расскажем, как его убрать в Word 2010 и старших версиях программы.
Как убрать верхний колонтитул в Ворде
Содержание
- Полное удаление колонтитулов
- Удаление колонтитула для первой страницы
- Удаление колонтитула на каждой второй странице документа
- Видео — Работа с колонтитулами Word 2016
Полное удаление колонтитулов
Удалить колонтитулы со всех страниц документа можно всего за несколько кликов.
На заметку! Если колонтитул вставлен по ошибке, его можно сразу же удалить, воспользовавшись «горячими клавишами» отмены последнего действия – «Ctrl+Z».
Во всех остальных случаях нужно выполнить следующее:
- Наведите курсор на поле колонтитула и в любом его месте дважды щелкните левой кнопкой мыши.
Наводим курсор на поле колонтитула, в любом его месте дважды щелкаем левой кнопкой мыши
- На верхней панели инструментов откроется вкладка «Работа с колонтитулами», а все элементы выбранного колонтитула (верхнего или нижнего) будут выделены на фоне остального текста.
При нажатии на колонтитул в верхней панели станет активной вкладка «Работа с колонтитулами»
- В левой части панели инструментов найдите два меню, которые называются «Верхний колонтитул» и «Нижний колонтитул». Кликните левой кнопкой мыши на нужное меню. Мы покажем все на примере верхнего колонтитула.

Находим два меню, которые называются «Верхний колонтитул» и «Нижний колонтитул», кликаем по нужному
- В открывшемся контекстном меню найдите строку «Удалить колонтитул». Обычно она вторая снизу. Кликните по этой строке левой кнопкой мыши.
Находим строку «Удалить колонтитул», кликаем левой кнопкой мыши по ней
Так удаляются колонтитулы непосредственно из текстового интерфейса. Но можно воспользоваться еще более коротким путем:
- Перейдите на вкладку «Вставка» на верхней панели инструментов.
Переходим на вкладку «Вставка»
- Кликните на иконку «Верхний колонтитул» или «Нижний колонтитул» в зависимости от того, какой из них Вы собрались удалять.
Кликаем на иконку «Верхний колонтитул» или «Нижний колонтитул»
- Выберите уже знакомую Вам строку «Удалить колонтитул».
Выбираем строку «Удалить колонтитул»
После удаления колонтитула курсор останется в опустевшей верхней или нижней информационной зоне. Дважды щелкните левой кнопкой мыши в любом свободном месте документа и увидите, как поле колонтитула исчезнет, а текст подтянется до установленных границ страницы.
Удаление колонтитула для первой страницы
Зачастую колонтитулы нужны в тексте, но не на обложке документа. Поэтому в MS Word предусмотрена функция удаления колонтитула с первой страницы. Делается это следующим образом:
- Наведите курсор на поле колонтитула и в любом его месте дважды щелкните левой кнопкой мыши.
Дважды щелкаем левой кнопкой мыши в пустом месте колонтитула
- На верхней панели инструментов откроется вкладка «Работа с колонтитулами», а все элементы выбранного колонтитула (верхнего или нижнего) будут выделены на фоне остального текста. Переходим во вкладку «Работа с колонтитулами»
- Установите галочку слева от строки «Особый колонтитул для первой страницы». Верхние и нижние и колонтитулы удалятся с титульного листа документа, но сохранятся на всех остальных страницах.
Устанавливаем галочку слева от строки «Особый колонтитул для первой страницы»
На заметку! Эта функция особенно полезна при оформлении рефератов, контрольных, курсовых и дипломных работ.

Удаление колонтитула на каждой второй странице документа
Если Вы часто сталкиваетесь с оформлением брошюр или просто используете двухстороннюю печать, Вам может пригодиться функция изменения каждого второго колонтитула. С ее помощью можно как полностью удалять колонтитулы четных или нечетных страниц, так и вносить в них определенные изменения, например, выровнять номер страницы по наружному углу. Получить доступ к функции можно, воспользовавшись таким алгоритмом:
- Наведите курсор на поле колонтитула и в любом его месте дважды щелкните левой кнопкой мыши.
Дважды щелкаем левой кнопкой мыши в пустом месте колонтитула
- На верхней панели инструментов откроется вкладка «Работа с колонтитулами», а все элементы выбранного колонтитула (верхнего или нижнего) будут выделены на фоне остального текста.
Переходим во вкладку «Работа с колонтитулами»
- Установите галочку слева от строки «Разные колонтитулы для четных и нечетных страниц».
 Теперь введите в информационные поля необходимые данные.
Теперь введите в информационные поля необходимые данные.Устанавливаем галочку слева от строки «Разные колонтитулы для четных и нечетных страниц»
Надеемся, Вам удалось решить все проблемы, связанные с удалением колонтитулов из Вашего документа. Сохраните его и продолжайте познавать тонкости работы с текстовым редактором MS Word!
Видео — Работа с колонтитулами Word 2016
Понравилась статья?
Сохраните, чтобы не потерять!
Рекомендуем похожие статьи
Как в документ Word добавить верхний или нижний колонтитул
Автор Антон Андронов На чтение 4 мин Опубликовано
Верхние и нижние колонтитулы нужны для того, чтобы добавлять в документ такие элементы, как номера страниц, даты, имена файлов и дисклеймеры. В Word можно использовать встроенные и готовые к работе макеты колонтитулов или создать собственные.
Примечание: Иллюстрации для этой статьи взяты из Word 2013.
Чтобы добавить верхний или нижний колонтитул, откройте вкладку
Мы начнём с того, что добавим верхний колонтитул. Для этого в разделе Колонтитулы (Header & Footer) нажмите кнопку Верхний колонтитул (Header).
Откроется выпадающее меню с набором встроенных макетов. Пролистайте вниз, просмотрите доступные макеты и выберите из этого списка любой готовый колонтитул.
Макет верхнего колонтитула будет вставлен в документ и отделён от прочего содержимого пунктирной линией и меткой Верхний колонтитул (Header).
В большинстве готовых колонтитулов есть поле для ввода текста. В макете колонтитула, который мы выбрали, вставлен заголовок документа, указанный в его свойствах. Вы можете оставить текст, предложенный по умолчанию, или ввести собственный.
Обратите внимание, что основной текст документа сейчас окрашен серым.
Заметьте также, что в режиме редактирования колонтитулов на ленте появилась дополнительная вкладка. Это контекстная вкладка Конструктор (Design), расположенная под заголовком Работа с колонтитулами (Header & Footer Tools).
Примечание: Возможно, заголовок Работа с колонтитулами (Header & Footer Tools) будет виден не полностью. Это зависит от ширины окна Word.
После оформления верхнего колонтитула можно легко переместиться в нижний колонтитул и заняться его настройкой. Для этого в разделе Переходы (Navigation) вкладки Конструктор (Design) нажмите Перейти к нижнему колонтитулу (Go to Footer).
В нижний колонтитул можно вставить, к примеру, номера страниц.
Когда настройки верхнего и нижнего колонтитулов будут завершены, можно вернуться в режим редактирования документа, нажав кнопку Закрыть окно колонтитулов (Close Header and Footer) или дважды кликнув по телу документа.
Примечание: Если вы воспользуетесь кнопкой Закрыть окно колонтитулов (Close Header and Footer), то вернётесь в то место, в котором изначально были. Если дважды кликните по телу документа, то курсор окажется в том месте, по которому вы кликнули. Если на этом месте будет находится какой-либо объект (например, рисунок), то он выделится.
Если Вы хотите добавить пустой колонтитул, чтобы затем вставить в него собственный текст или картинку, нажмите кнопку Вставка > Колонтитулы > Верхний колонтитул (Insert > Header & Footer > Header) и в открывшемся меню выберите Изменить верхний колонтитул (Edit Header).
Примечание: То же самое можно сделать для нижнего колонтитула, нажав кнопку Нижний колонтитул (Footer).
Теперь добавьте к колонтитулу собственный текст и/или картинку.
Настройте для текста (или картинок) необходимый формат, например, выровняйте строки по центру, выделите текст жирным и увеличьте размер шрифта.
Мы сделали текст верхнего колонтитула больше, чем основной текст документа, выделили его жирным и добавили линию под абзацем. Чтобы вернуться к редактированию документа, снова нажмите кнопку Конструктор > Закрытие > Закрыть окно колонтитулов (Design > Close > Close Header and Footer) или дважды кликните по основному тексту документа.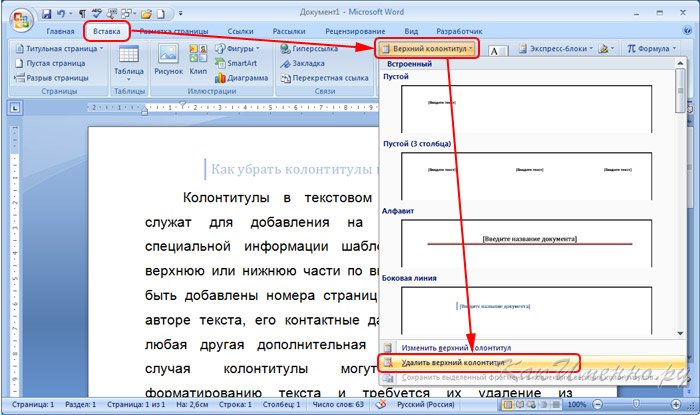
Колонтитулы могут различаться для чётных и нечётных страниц. Чтобы создать разные колонтитулы для чётных и нечётных страниц, поставьте галочку напротив параметра Конструктор >Параметры > Разные колонтитулы для чётных и нечётных страниц (Design > Options > Different Odd & Even Pages).
Теперь вместо метки Верхний колонтитул (Header), которая располагается под пунктирной границей верхнего колонтитула, появится метка Верхний колонтитул нечётной страницы (Odd Page Header) или Верхний колонтитул чётной страницы (Even Page Header), в зависимости от номера текущей страницы документа. Перемещаться между чётными и нечётными колонтитулами удобно при помощи кнопок Назад (Previous) и Вперёд (Next), которые находятся в разделе Переходы (Navigation) на вкладке Конструктор (Design).
Вставляя номера страниц в верхний или нижний колонтитул, можно опустить в нумерации первую страницу документа или начать новый раздел на нечётной странице. Кроме этого, в одном документе можно создавать различные колонтитулы.
Кроме этого, в одном документе можно создавать различные колонтитулы.
Урок подготовлен для Вас командой сайта office-guru.ru
Источник: http://www.howtogeek.com/216736/how-to-add-a-header-or-footer-to-a-word-document/
Перевел: Антон Андронов
Правила перепечатки
Еще больше уроков по Microsoft Word
Оцените качество статьи. Нам важно ваше мнение:
Что такое верхний и нижний колонтитулы в MS Word?
by glay eliver
В этой главе описывается что такое верхний и нижний колонтитулы в MS Word и как добавить верхний и нижний колонтитулы в Word. Верхние и нижние колонтитулы — это разделы документа, которые содержат специальную информацию, такую как номера страниц и общее количество страниц, заголовок документа, логотип компании и любые изображения. Верхний и нижний колонтитулы отображаются вверху и внизу каждой страницы соответственно.
Верхний и нижний колонтитулы отображаются вверху и внизу каждой страницы соответственно.
Содержание
- Что такое верхний и нижний колонтитулы в MS Word?
- Верхний колонтитул
- Нижний колонтитул
- Зачем верхний и нижний колонтитулы используются в MS Word
- Преимущества верхнего и нижнего колонтитула в MS Word
- Как использовать верхний и нижний колонтитулы в MS Word
- Различные заголовки для разных20 разделов 9007 Удалить верхний и нижний колонтитулы в Word
- Как изменить верхний или нижний колонтитул одной страницы в Word
- Клавиша быстрого доступа для верхнего и нижнего колонтитула в MS Word
- Резюме
Верхние и нижние колонтитулы удобны для включения информации на каждой странице документа, такой как ваше имя, название документа и номера страниц.
Текст в верхней части страницы называется заголовком . В большинстве случаев именно здесь вы размещаете информацию о документе, такую как его название, заголовок главы, номера страниц, дату его создания и так далее.
В большинстве случаев именно здесь вы размещаете информацию о документе, такую как его название, заголовок главы, номера страниц, дату его создания и так далее.
Включите JavaScript
Проект системы управления недвижимостью в Django с исходным кодом 2021
Нижний колонтитул — это раздел в нижней части страницы документа, который содержит информацию, совместно используемую с другими страницами. Нижние колонтитулы могут содержать номера страниц, даты создания, авторские права или ссылки, которые встречаются на одной странице или на всех страницах.
Верхний и нижний колонтитулы обычно используются в документах Word , поскольку они содержат дополнительную информацию, такую как номера страниц, даты, имя автора и сноски, которые могут помочь в организации и удобочитаемости длинных публикаций. Текст, указанный в верхнем или нижнем колонтитуле документа, будет отображаться на каждой странице.
Используя разделы верхнего и нижнего колонтитула, вы можете сделать свой документ профессиональным и безупречным. Верхний колонтитул — это часть документа, которая отображается на верхнем поле, а нижний колонтитул — это раздел, который отображается на нижнем поле.
Одним из преимуществ верхнего и нижнего колонтитула в документе Word является то, что они повторяют важную информацию на каждой странице или разделе. Это облегчает людям быстрый поиск нужной информации в длинном документе. Это показано номерами страниц, которые важны в любом длинном документе.
Верхний и нижний колонтитулы полезны, потому что они дают быструю информацию о вашем документе или данных в предсказуемой форме и настраивают различные части документа. Проще говоря, они значительно облегчают чтение и понимание расчетов, графиков и сводных таблиц.
Основное различие между верхним колонтитулом и нижним колонтитулом заключается в их размещении внутри документа. Таким образом, то, что работает с заголовком, также работает и с нижним колонтитулом. Поэтому начнем с размещения чего-либо в шапке Word.
Таким образом, то, что работает с заголовком, также работает и с нижним колонтитулом. Поэтому начнем с размещения чего-либо в шапке Word.
Шаги по Как использовать верхний и нижний колонтитулы в MS Word . В этом примере мы хотим, чтобы фактическая статья отображалась вверху каждой страницы, поэтому мы включим ее в заголовок.
- Шаг 1. Дважды щелкните в любом месте верхнего или нижнего поля документа. Здесь мы дважды щелкнем верхнее поле в нашем примере.
- Шаг 2: Отобразится вкладка верхнего или нижнего колонтитула. Точка вставки будет отображаться либо в верхнем, либо в нижнем колонтитуле.
- Шаг 3: Заполните поля необходимой информацией в верхнем или нижнем колонтитуле. В нашем примере мы введем название веб-сайта и дату.
- Шаг 4: Закройте верхний и нижний колонтитулы, когда закончите. Либо нажмите клавишу Esc.
- Шаг 5: Загрузится текст верхнего или нижнего колонтитула.

Кроме того, вот инструкции по использованию разных заголовков для разных разделов . Для этого необходимо сначала создать разделы в документе. Чтобы сделать разрез:
- Выберите место, где вы хотите создать раздел, поместив туда курсор.
- Выберите вкладку Макет , затем щелкните Разрывы .
- В нижней половине меню отображаются разрывы разделов .
- Выберите из списка « Непрерывный ». Это сделает разрыв раздела прямо там, где был курсор.
Разделив документ на разделы, вы можете присвоить каждому разделу отдельный заголовок.
Чтобы иметь разные заголовки разделов:
- Перейдите на вкладку Инструменты верхнего и нижнего колонтитула , дважды щелкнув заголовок.
- Нажмите кнопку «Ссылка на предыдущую», чтобы отключить ее. Если оставить этот параметр включенным, в этом разделе будут использоваться те же верхний и нижний колонтитулы, что и в предыдущем.

Ну вот! С их помощью каждая страница в вашем документе может иметь свой собственный заголовок.
Ниже приведены Удалить верхний и нижний колонтитулы с первой страницы документа Word.
- Дважды щелкните область верхнего или нижнего колонтитула первой страницы.
- Проверьте Другая первая страница , чтобы убедиться, что она выбрана. Если нет:
- Выберите Другая первая страница .
- Содержимое верхнего или нижнего колонтитула на первой странице удалено.
- Добавьте новый контент в верхний или нижний колонтитул.
- Выбрать Закрыть верхний и нижний колонтитулы или нажмите клавишу ESC, чтобы выйти.
Разрывы между страницами и между разделами различаются. Если вы хотите изменить верхний или нижний колонтитул одной страницы Word , перед страницей, на которой вы хотите изменить верхний или нижний колонтитул, уже есть разрыв страницы, удалите разрыв страницы и замените его разрывом раздела, как показано ниже.
- Щелкните или нажмите там, где вы хотите, чтобы новая страница начиналась без верхнего или нижнего колонтитула.
- Чтобы сделать разрыв раздела, выберите Макет > Разрывы > Следующая страница .
- Чтобы открыть вкладку «Верхний и нижний колонтитулы», дважды щелкните раздел верхнего или нижнего колонтитула.
- Выберите «Связать с предыдущим», чтобы отключить связь между деталями.
- Выберите «Верхний или нижний колонтитул» и выполните одно из следующих действий:
- Выберите « Удалить верхний колонтитул » или « Удалить нижний колонтитул ».
- Изменить или добавить информацию в верхний или нижний колонтитул. Если вы хотите удалить или изменить и верхний, и нижний колонтитулы, повторите шаги с 3 по 5.
- Чтобы вернуться к основной части документа, выберите e Закрыть верхний и нижний колонтитулы или нажмите ESC .
В таблице показана комбинация клавиш для верхнего и нижнего колонтитула в MS Word .
| Клавиша быстрого доступа | Описание |
| Alt+N, H, E . | Чтобы открыть ленту «Верхний и нижний колонтитулы», вы можете добавить изображение верхнего или нижнего колонтитула или изменить их расположение с помощью ленты «Верхний и нижний колонтитулы». |
| Alt+V, H. | Удерживая клавишу Alt, одновременно нажмите клавишу V. Вы можете удерживать клавишу Alt, пока нажимаете H, или можете отпустить ее. |
| Alt+N, O | Нажмите, чтобы сделать нижний колонтитул. |
Таким образом, мы узнали что такое верхний и нижний колонтитулы в MS Word и , как добавить верхний и нижний колонтитулы в документ, , а также что означают эти термины. Кроме того, мы знаем, зачем нам нужны верхний и нижний колонтитулы, чтобы сделать наш документ презентабельным и креативным.
Кроме того, мы знаем, зачем нам нужны верхний и нижний колонтитулы, чтобы сделать наш документ презентабельным и креативным.
Между тем, если вы хотите узнать больше о форматировании текста, см. предыдущий учебник , как проверять и изменять строки и абзацы , а также , как настроить поля страницы в Microsoft Word, которые по-прежнему являются частью форматирования вашего документы. Вы можете просматривать эти руководства, если вам трудно изучать свои документы.
Мы надеемся, что это руководство поможет вам форматировать документы в MS Word.
ПРЕДЫДУЩИЙ
Верхние колонтитулы, поля страницы и интервалы
Верхние колонтитулы
Обязательные заголовки
- Заголовки для всех обязательных страниц должны иметь единообразный формат; они должны быть одинакового размера, шрифта и стиля и располагаться в одном и том же месте на каждой странице. Они должны начинаться в самом верху страницы, на первой строке ниже 1-дюймового поля.

Заголовки глав
- Заголовки глав — это единственные заголовки, которые могут начинаться ниже на странице и могут быть стилизованы любым образом, если они одинаковы на титульном листе каждой главы.
Заголовки разделов
- Глава обычно имеет несколько уровней заголовков разделов. Они могут быть отформатированы иначе, чем обязательные заголовки или заголовки глав, при условии, что стиль от главы к главе одинаков.
Заголовки
- В документе не должно быть заголовков, которые появляются вверху каждой страницы.
Поля страницы
Поля страницы должны быть одинаковыми по всему тексту.
Требуемые поля:
- Верхнее, нижнее и правое поля должны составлять 1 дюйм, но левое поле может быть равно 1 дюйму или 1,25 дюйма.
- Весь основной текст, таблицы, рисунки, содержание приложений и любые копии опубликованных глав должны умещаться в пределах требуемых 1-дюймовых полей со всех сторон.
 Возможно, придется изменить размер таблиц или изображений, чтобы они уместились на полях. Дополнительную информацию см. на странице Таблицы и рисунки.
Возможно, придется изменить размер таблиц или изображений, чтобы они уместились на полях. Дополнительную информацию см. на странице Таблицы и рисунки.
В вашем ETD весь текст должен начинаться в самом верху страницы . У студентов часто возникают проблемы с поддержанием этой согласованности — часто из-за трудностей с Microsoft Word. Приведенные ниже инструкции должны помочь указать соответствующие параметры в Microsoft Word и предложить несколько полезных советов по обеспечению согласованности во всем документе.
- Убедитесь, что верхнее поле установлено на 1 дюйм.
- Проверьте настройки макета полей страницы . На вкладке «Макет» в меню «Поля» (находится в крайнем левом углу панели навигации) нажмите «Пользовательские поля». Появится меню «Параметры страницы». На вкладке «Макет» этого всплывающего меню убедитесь, что для параметра «Выравнивание по вертикали» установлено значение «Верх».
- Убедитесь, что у вас нет лишнего пробела в заголовке .



 Теперь введите в информационные поля необходимые данные.
Теперь введите в информационные поля необходимые данные.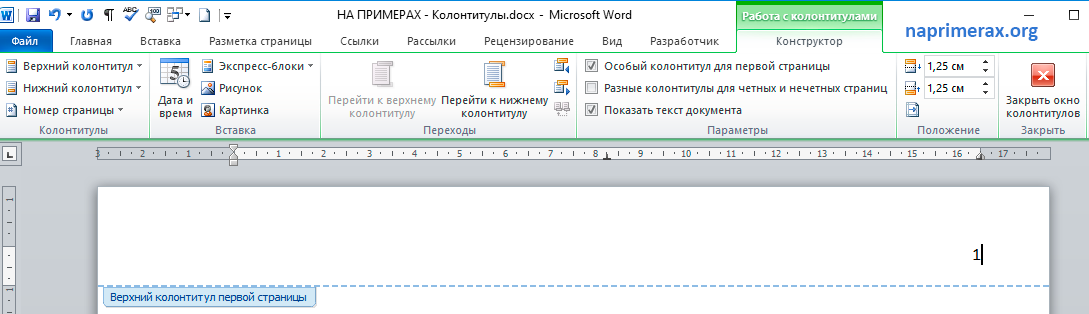
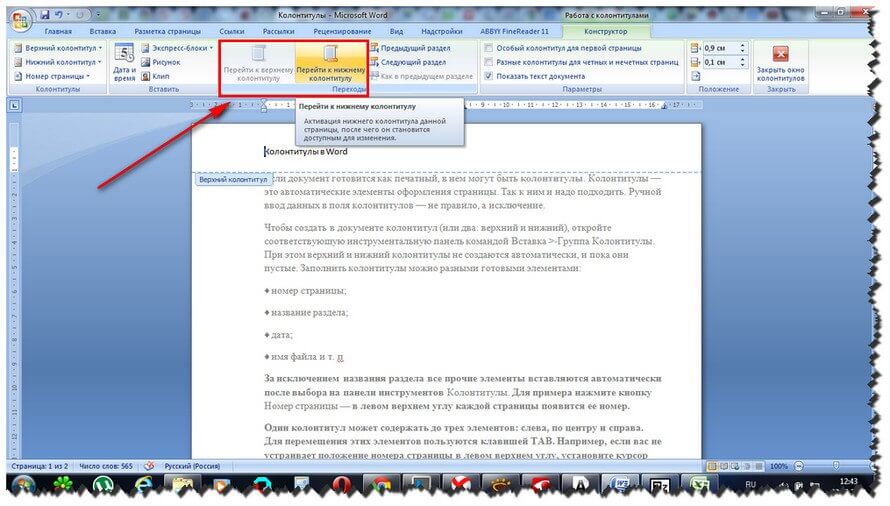

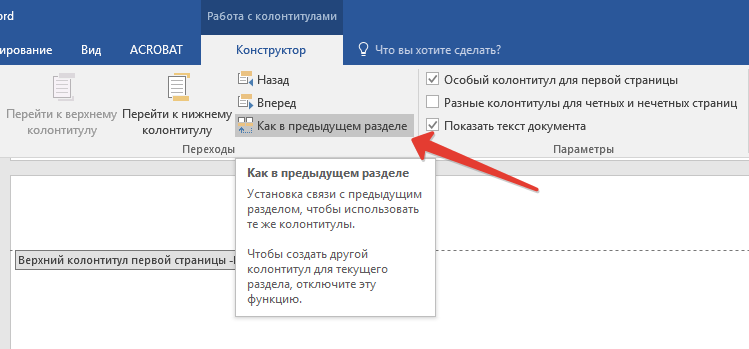 Возможно, придется изменить размер таблиц или изображений, чтобы они уместились на полях. Дополнительную информацию см. на странице Таблицы и рисунки.
Возможно, придется изменить размер таблиц или изображений, чтобы они уместились на полях. Дополнительную информацию см. на странице Таблицы и рисунки.