Статья «Горячая история техподдержки, или Почему AutoCAD удаляет прокси-объекты?» из журнала CADmaster №2(88) 2018
Дисклеймер
Целью этой статьи не является дискредитация программного обеспечения. Статья носит исключительно информационный характер и предназначена для защиты конечного пользователя, который может при определенных обстоятельствах потерять свои данные, работая в AutoCAD.
Предисловие
SPDS Extension или модуль СПДС — дополнение к продуктам семейства AutoCAD, разрабатываемым компанией Autodesk.
СПДС GraphiCS — кроссплатформенное приложение, предназначенное для подготовки проектно-технической документации. Разработчик — компания CSoft Development.
nanoCAD СПДС — тот же самый СПДС GraphiCS, но на платформе nanoCAD Plus от компании «Нанософт».
История
Разгребая утреннюю почту, наткнулся на обращение пользователя в техническую поддержку. Тема письма в принципе объясняла суть проблемы: «Объекты nanoCAD СПДС не отображаются в AutoCAD».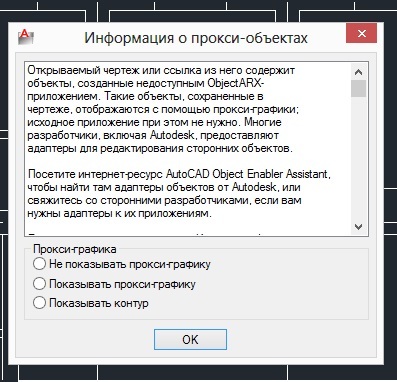 К письму, как и полагается, были приложены файлы, скриншоты и подробное описание действий пользователя. Если говорить кратко, то суть обращения сводилась к следующему: пользователь создал проект в nanoCAD СПДС и передал его подрядчикам. Подрядчики, открывая этот файл в AutoCAD, не видят объектов СПДС.
К письму, как и полагается, были приложены файлы, скриншоты и подробное описание действий пользователя. Если говорить кратко, то суть обращения сводилась к следующему: пользователь создал проект в nanoCAD СПДС и передал его подрядчикам. Подрядчики, открывая этот файл в AutoCAD, не видят объектов СПДС.
Опытные пользователи сразу скажут, что скорее всего подрядчики просто не включили отображение прокси-объектов, поэтому и не видят данные, которые были созданы в специализированном приложении. Но, как оказалось, всё не так просто…
Исследование проблемы
Первым делом открываем файл в nanoCAD СПДС и проверяем состояние переменных proxyshow и proxygraphics. Всё в порядке, оба значения равны единице и файл отображается корректно.
proxyshow — переменная, которая управляет отображением прокси-объектов в чертеже;
proxygraphics — переменная, которая управляет сохранением прокси-объектов в чертеже.
Затем проверяем этот же файл в AutoCAD.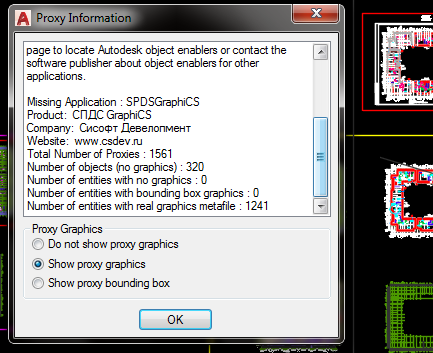
Выбираем опцию Показывать прокси-графику и нажимаем ОК. Всё в порядке, на моей машине AutoCAD корректно отображает все объекты nanoCAD СПДС.
С полной уверенностью, что я знаю причину проблемы, закрываю файл и пишу пользователю, что у подрядчиков скорее всего скрыты прокси-объекты в AutoCAD. Даю рекомендацию проверить значение переменной proxyshow (оно должно быть равным единице) прямо из командной строки AutoCAD.
Неожиданные открытия
Утром следующего дня получаю от пользователя ответ: значение переменной равно единице, но объекты по-прежнему не отображаются. К слову, чертеж у подрядчика выглядел вот так (вместо плана отображались лишь размеры и несколько отрезков):
Начинаю разбираться, почему один и тот же файл с одинаковыми значениями переменных может по-разному отображаться в AutoCAD.
Еще раз внимательно просмотрев материалы пользователя, замечаю на одном из скриншотов одну маленькую, но важную деталь. На скриншоте подрядчика в AutoCAD был установлен модуль СПДС или, как его еще называют, SPDS Extension.
В моей конфигурации был чистый AutoCAD без всяких надстроек — и, по сути, это оказалось единственной зацепкой. Не дождавшись от пользователя дополнительных данных, начинаю копать дальше.
Загрузив с официального сайта Autodesk модуль СПДС, устанавливаю его на свою версию AutoCAD 2018. Далее запускаю файл пользователя и вижу привычное сообщение. При этом объекты nanoCAD СПДС отображаются в AutoCAD еще до закрытия окна информации о прокси-объектах.
С мыслью «Мое расследование заходит в тупик» нажимаю кнопку ОК и готовлюсь к дальнейшим действиям.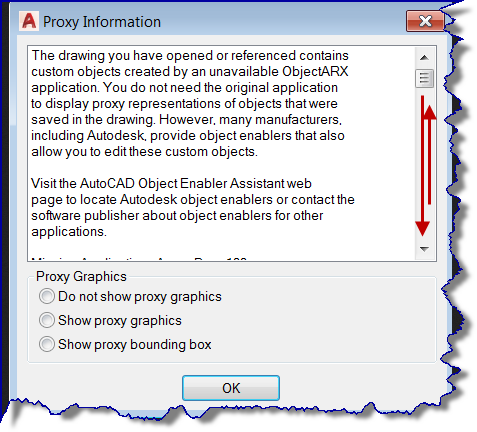 Через мгновение все прокси-объекты исчезают и я получаю тот же результат, что и подрядчики из обращения пользователя.
Через мгновение все прокси-объекты исчезают и я получаю тот же результат, что и подрядчики из обращения пользователя.
Перезагружаю AutoCAD и снова открываю этот файл — картина повторяется. Прокси-объекты исчезают из файла, хотя значение переменной proxyshow равно единице. И это очень странно.
Сохранив открытый в AutoCAD файл рядом с файлом, полученным от пользователя, и дописав в название файла _proxy, сравниваю их размеры.
Размер файла, сохраненного в AutoCAD, уменьшился в 10 раз, но я решаю открыть его в исходном приложении — nanoCAD СПДС.
Теперь и в nanoCAD СПДС наблюдаю ту же картинку, что при открытии файла в AutoCAD с модулем СПДС. Выходит, что после сохранения в AutoCAD файл пользователя потерял все прокси-объекты.
Удалять чужие прокси очень некрасиво. Решаю проверить данный баг, используя прокси от собственных приложений Autodesk. Нахожу в сети несколько файлов, созданных в приложениях Civil 3D и Advance Steel, и повторяю вышеупомянутый эксперимент, открывая чертежи с прокси-объектами. Во всех случаях после запуска этих файлов прокси-графика удалялась. Получается, что с модулем SPDS Extension многоуважаемый AutoCAD удаляет любые прокси.
Во всех случаях после запуска этих файлов прокси-графика удалялась. Получается, что с модулем SPDS Extension многоуважаемый AutoCAD удаляет любые прокси.
Решаю откатиться к своей старой конфигурации AutoCAD и удаляю модуль СПДС от Autodesk, чтобы снова проверить работу файлов с прокси-объектами. Как ни странно, они снова стали нормально сохраняться. Из всего увиденного делаю окончательный вывод:
AutoCAD с установленным модулем СПДС удаляет все прокси-объекты из *.dwg-файлов.
Решение
Можно только предполагать, сколько пользователей потеряли свои данные из-за ошибки приложения SPDS Extension, но всё же цель этой статьи не только предупредить пользователей. Главное — спасти их проекты. Поэтому хочу поделиться решениями этой проблемы.
- Полное удаление приложения SDPS Extension через панель управления. Радикально, но спасает все прокси.
- Установка энейблеров под платформу AutoCAD.
Подходит не для всех прокси-объектов, так как не у всех приложений есть энейблеры под AutoCAD. Но для продуктов nanoCAD СПДС/СПДС GraphiCS энейблер существует, и его можно скачать. После установки данного энейблера объекты СПДС перестанут быть прокси и больше не будут удаляться из AutoCAD.
Но для продуктов nanoCAD СПДС/СПДС GraphiCS энейблер существует, и его можно скачать. После установки данного энейблера объекты СПДС перестанут быть прокси и больше не будут удаляться из AutoCAD.
Советы
Я призываю пользователей быть острожными и всегда хранить несколько копий своих проектов. nanoCAD, например, при открытии *.dwg-файла сразу делает средствами операционной системы его копию с расширением dwg. original; поэтому у вас всегда будет резервная копия исходного файла.
Если же вы пользуетесь другими САПР, то просто не поленитесь и вручную сделайте несколько копий своих проектов — на всякий случай.
Берегите свои *.dwg-файлы и удачного проектирования!
Acad proxy entity как редактировать
Передача чертежей – поддержка объектов (геонов) – ObjectEnabler
Передача чертежей – поддержка объектов (геонов) – ObjectEnabler
Cм. Совместимость вперед и отсутствие совместимости назад
Для поддержки объектов GeoniCS (геонов) – ТОПОПЛАНа ( геолиний , объекта откос , геоточек , структурных линий и др.
В тех организациях, куда передаются чертежи и проекты и где нет GeoniCS, нужно проинсталлировать GeoniCS Object Enabler 2020.msi (для АutoCAD 2020-2013) 64; Если на машине уже установлен GeoniCS, то ObjEnabler не устанавливается. Для установки не требуется само наличие АutoCAD 2020-2013, хотя понятно, что он устанавливается для открытия файлов с их помощью.
Примечание. Во время инсталляции в папке ТЕМР возникает log — имя файла примерно такое:
c:UsersпользовательAppDataLocalTempAutodesk AutoCAD 2020 64 Bit Object Enabler.log
Если какие-либо проблемы, нужно запустить инсталлятор энаблера с параметром — именем лог-файла:
msiexec.exe /i «GeoniCS_Object_Enabler_2020_64.msi» /l*v «log.log»
Файл пришлите нам.
Msiexec.exe находится в папке C:WindowsSystem32
Там, где уже есть GeoniCS, Object Enabler устанавливаться не будет (т. к. не имеет смысла).
к. не имеет смысла).
После открытия чертежа нужно принудительно выполнить команду _REGEN или, лучше, _REGENALL.
и лишь потом переходить в пространство листа или печатать.
Без этого геоны (GeoniCS-объекты) будут не видны; либо видны, но никаких операций, включая привязку, с ними сделать нельзя.
Технология поддержки собственных примитивов с помощью ObjectEnabler и представления их прокси-объектами в стандартном Автокаде является стандартной технологией Autodesk (применяется в Architectural Desktop, Civil 3D и др. продуктах).
В работе – поддержка в команде _list свойств длины и площади, Менеджер свойств для геонов с Поддержкой.
Без Поддержки геонов (Object Enabler) геоны могут быть не видны – если задать Автокаду не показывать прокси-объекты (ACAD_PROXY_ENTITY), либо видны – если задать показывать.
Выделение объектов до и после установки Поддержки:
Примечание. Чертеж GeoniCS предыдущих версий открывается, геоны Автокадом с энаблером преобразуются в геоны последней версии.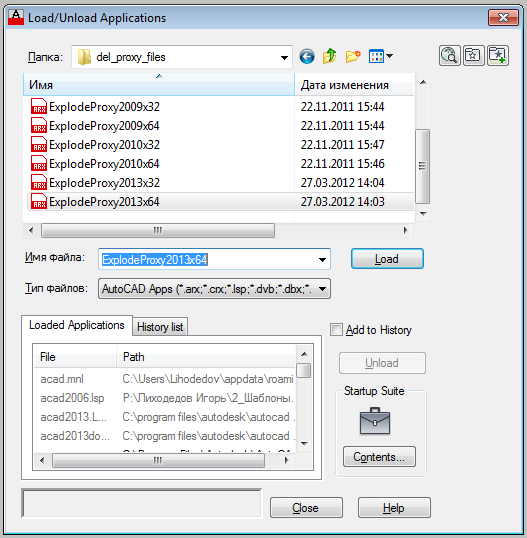 Сохранять в предыдущие версии нельзя – там будут видны только как прокси-объекты.
Сохранять в предыдущие версии нельзя – там будут видны только как прокси-объекты.
При открытии чертежа с геонами, если Enabler установлен, будут загружены его модули. Факт наличия Enabler можно посмотреть, вызвав команду ARX и далее ? – выйдут загруженные модули, находящиеся а подкаталоге Program FilesCommon FilesGeoniCS Shared:
После установки Enabler геоны можно редактировать за ручки – подобно любым другим прокси-объектам Автокада, но нельзя создавать.
Можно менять свойства: слой, цвет (но не через Менеджер свойств). Геолинии и тополинии, границы, структурные линии, заборы, здания можно копировать. К линейным геонам можно применять команды Автокада – обрежь, разорви, удлини. Свойства в менеджере свойств не отображаются и, естественно, не меняются. Прокси-объект – это тоже примитив. Как вести себя на изменения свойств в PM – задается в описании объекта. В зависимости от этих параметров – в прокси объекте можно менять цвет, тип линии, масштаб линии, вес, клонировать, печатать, масштабировать, удалять.
При расчленении они преобразуются в изображение, а тополинии – в модельный контур.
Dbx файлы загружаются при нахождении Proxy-объектов или при загрузке в ObjectARX как приложение (loadApp).
Инсталлятор производит регистрацию dbx файлов для загрузки по требованию в Автокаде.
Размещение dbx файлов для GeoniCS 2020:
:Program FilesCommon FilesGeoniCS SharedGeoniCS 2020.
Если требуется передать геоны из GeoniCS в предыдущие версии, преобразуйте их в модель, передайте ее в предыдущие версии, а там постройте геоны по модельным контурам. Но лучше перейти на современный АutoCAD.
Также рекомендуем вместе с чертежом передавать его комплект (шрифты и т.д.), используя стандартную команду Автокада:
Иногда пользователи программы AutoCAD сталкиваются с необходимостью редактирования чертежа, который изначально был создан в другом софте. В таком случае при открытии проекта на экране отображается соответствующее уведомление, свидетельствующее о том, что добавленные объекты имеют формат прокси.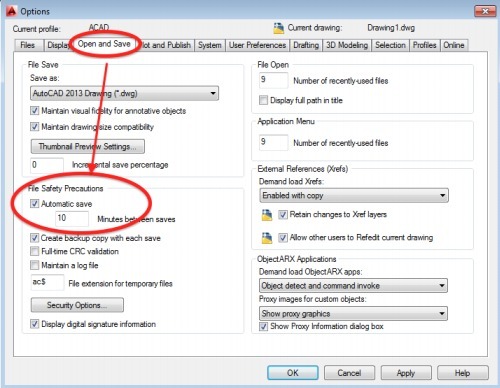 Это означает ограничение в редактировании, копировании и перемещении элементов. В рамках данной статьи мы хотим продемонстрировать примеры расчленения и удаления таких объектов для нормализации работоспособности чертежа.
Это означает ограничение в редактировании, копировании и перемещении элементов. В рамках данной статьи мы хотим продемонстрировать примеры расчленения и удаления таких объектов для нормализации работоспособности чертежа.
Удаляем прокси-объекты в AutoCAD
Существует несколько разнообразных способов, которые позволяют избавиться от рассматриваемых сегодня элементов. Их действенность зависит от того, какие настройки были изначально применены к прокси-объектам в другом программном обеспечении. Потому мы рекомендуем сначала более детально изучить эту тему, чтобы выявить наиболее подходящий метод и задействовать его.
Дополнительно хотим уточнить одну деталь — импортируемые изображения или PDF-файлы не являются прокси-объектами. Они редактируются и удаляются немного иначе, а вот PDF-файлы чаще всего используются лишь в качестве подложки. Более детальную информацию по теме взаимодействия с этими элементами вы найдете в других наших материалах далее.
Просмотр свойств и редактирование прокси-объектов
Для начала более подробно рассмотрим тему прокси-объектов, чтобы у начинающих пользователей не осталось вопросов по этой теме. На скриншоте ниже вы видите стандартное уведомление от Автокада, появляющееся при открытии проекта, содержащего подобные объекты. В нем присутствует основная информация, которая позволит определить количество элементов и определенные их свойства.
На скриншоте ниже вы видите стандартное уведомление от Автокада, появляющееся при открытии проекта, содержащего подобные объекты. В нем присутствует основная информация, которая позволит определить количество элементов и определенные их свойства.
Что касается дополнительных действий редактирования, то вы можете столкнуться с определенными трудностями. Давайте разберем самые популярные действия, выполняемые с прокси-объектами.
- Открытие рассматриваемых проектов осуществляется точно по такому же принципу, как и всех остальных типов файлов. Для этого в разделе «Файл» просто выберите пункт «Открыть». Вызвать это меню можно и быстрее, с помощью нажатия на стандартную горячую клавишу Ctrl + O.
После этого на чертеже отобразятся все элементы прокси. Нажмите на один из них, чтобы выделить и посмотреть, является ли этот объект блоком или представлен в виде отдельного отрезка. Попробуйте передвинуть его в новую позицию либо изменить размер. Не всегда это получатся выполнить удачно.
Не всегда это получатся выполнить удачно.
Далее мы рекомендуем взглянуть на свойства каждого прокси-объекта. Для этого выделите один из них, щелкните по нему правой кнопкой мыши и в контекстном меню выберите вариант «Свойства».
Сделать это можно банальным кликом ЛКМ по одному из отрезков блока или примитива. Затем слева отобразятся самые важные сведения о выбранных деталях, в том числе в названии будет присутствовать приставка, обозначающая принадлежность к прокси.
Выше вы уже видели скриншот, свидетельствующий об открытии проекта, содержащего прокси-объекты. В данном уведомлении присутствуют и основные сведения, показывающие количество элементов и их отношение к другому программному обеспечению. Если вдруг при открытии у вас не открывается такое окно, нужно произвести такую настройку:
- Отмените все выделения и щелкните ПКМ по пустому месту чертежа. В контекстном меню выберите вариант «Параметры».
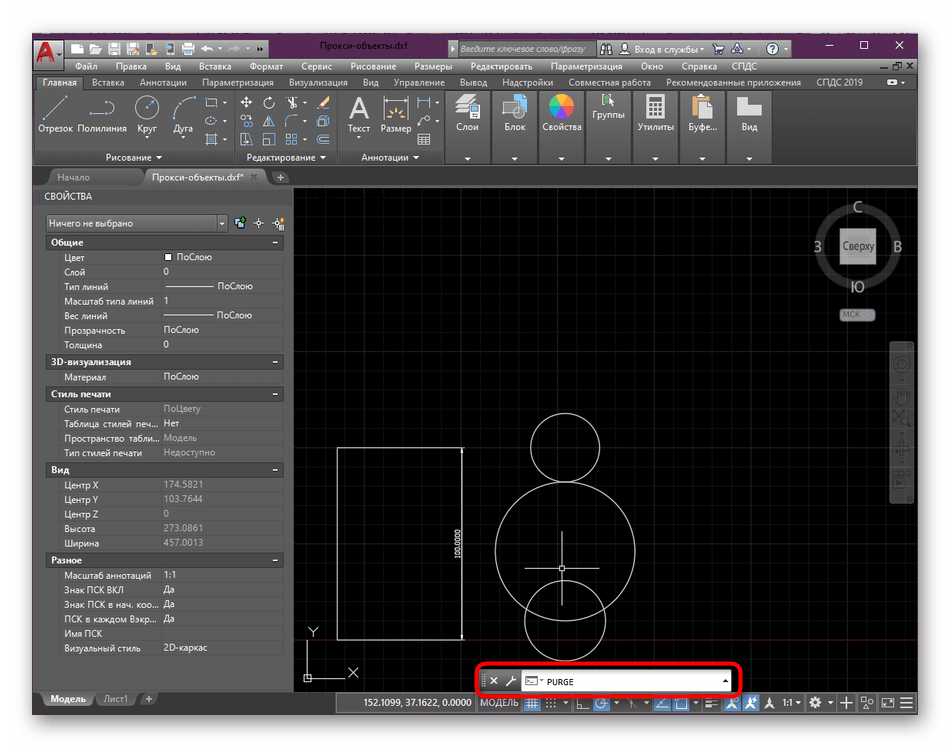
Переместитесь во вкладку «Открытие/Сохранение».
Здесь справа внизу находится параметр под названием «Выводить окно сведений о прокси-объектах». Отметьте его галочкой, а затем примените все изменения.
После этого перезапустите AutoCAD, открыв соответствующий чертеж. Теперь необходимое уведомление должно быть успешно отображено.
Сейчас мы разобрались с основными понятиями о прокси-объектах. Потому пришло время затронуть основную тематику этой статьи — удаление данных компонентов. Мы расскажем о двух способах осуществления поставленной задачи, а также продемонстрируем две полезные опции, которые пригодятся во время взаимодействия с подобными проектами.
Способ 1: Инструмент «Расчленить»
Использование инструмента «Расчленить» позволяет разбить блок на примитивы, что открывает возможность редактирования каждого отрезка. Конечно, это не совсем относится к полноценному удалению прокси-объектов, однако после «взрыва» ничего не мешает вам всячески редактировать или просто стирать все присутствующие элементы. Вся процедура расчленения выглядит так:
Вся процедура расчленения выглядит так:
- Выберите один из блоков на чертеже, относящийся к прокси, затем выделите его, чтобы контуры начали светиться синим цветом.
На главной ленте в разделе «Редактирования» активируйте инструмент «Расчленить». Если вы наведете курсор на один из значков, спустя секунду появится информация со свойствами и названием функции. Учитывайте это при попытках поиска нужных инструментов.
Все изменения вступят в силу сразу же. После вы можете выделять каждый отрезок, который раньше находился в блоке, и всячески изменять его.
В другом материале на нашем сайте присутствует описание рассмотренной функции в более детальном виде. Если вы впервые сталкиваетесь с инструментом «Расчленить», советуем перейти по указанной ниже ссылке, чтобы узнать все о нем и в полной мере освоить взаимодействие с ним.
Если же блок является прокси, но при этом вы можете его всячески редактировать, копировать или изменять, возможно, стоит попробовать удалить его как обычный объект, если это требуется.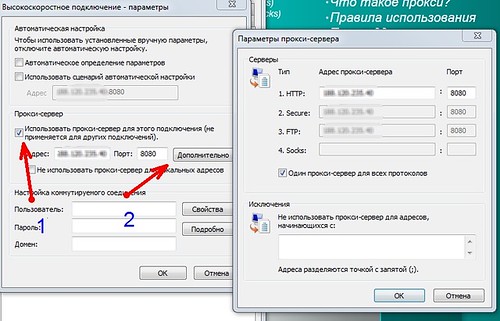 Не забудьте про очистку вхождений и определений, чтобы навсегда избавиться от всех следов этого блока.
Не забудьте про очистку вхождений и определений, чтобы навсегда избавиться от всех следов этого блока.
Способ 2: Дополнительное приложение
По умолчанию в Автокаде нет специальных команд, позволяющих быстро управлять прокси-объектами, однако существуют специальные дополнительные приложения, создаваемые пользователями. Осуществимо это из-за открытого синтаксиса скриптового языка, который и используют энтузиасты. Сейчас мы рассмотрим добавление специальной утилиты, помогающей в массовом расчленении или удалении прокси-элементов.
- Перейдите по указанной выше ссылке, чтобы попасть в библиотеку приложений. Там отыщите файл ExplodeProxy.zip и кликните на него для начала скачивания.
По завершении откройте имеющийся архив любым удобным средством.
В нем вы видите приложения для разных версий и разрядностей AutoCAD. Вам следует отыскать подходящий файл и распаковать его в локальное хранилище.
Затем перейдите в Автокад и активируйте командную строку, кликнув по ней ЛКМ.
Наберите команду appload и нажмите на клавишу Enter.
Откроется новое окно загрузки приложений. Через встроенный обозреватель перейдите к той папке, где хранится распакованный файл.
Выберите его и щелкните на «Загрузить».
При появлении уведомления безопасности кликните на «Загрузить один раз».
По окончании загрузки просто закройте окно добавления приложений.
В AutoCAD было добавлено две важные команды. Первая из них имеет вид EXPLODEALLPROXY и позволяет быстро расчленить абсолютно все прокси-объекты даже в тех случаях, когда это не получилось сделать вручную.
После активации команды на экране появится уведомление о том, сколько прокси было удалено и сколько новых элементов сформировалось.
Примерно по такому же принципу работает команда REMOVEALLPROXY , только она удаляет все соответствующие компоненты.
При активации этой команды можно очистить или оставить список масштабов.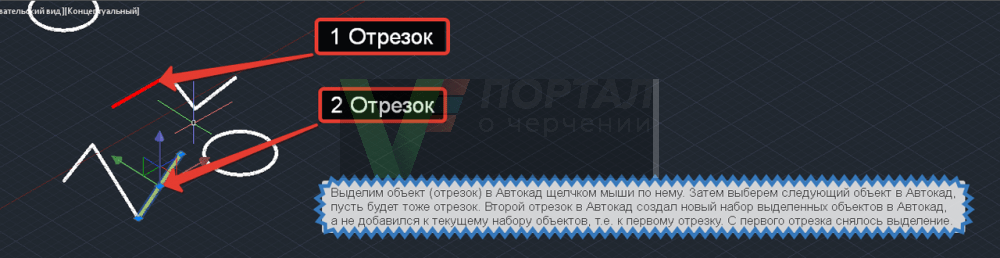
К сожалению, во встроенной функциональности Автокада пока нет похожих команд, которые могли бы стать альтернативой рассмотренному приложению. Потому остается только задействовать средства от сторонних разработчиков. Кстати, если вы вдруг решите загрузить еще одно или несколько приложений, приведенное выше руководство поможет в этом, поскольку оно является универсальным.
Отключение уведомлений о прокси-объектах
Плавно переместимся к добавочным опциям, в выполнении которых будут заинтересованы пользователи, активно работающие с чертежами, содержащими прокси-объекты. В начале статьи мы уже говорили о том, что при открытии проекта с подобными компонентами на экране появляется дополнительное уведомление. Далеко не все юзеры заинтересованы в чтении этой информации, а некоторым она даже мешает, поэтому давайте отключим ее с помощью всего одной команды.
- Активируйте командную строку, кликнув по ней ЛКМ.
Начните вписывать команду PROXYNOTICE и в результатах щелкните по необходимому варианту.
Укажите новое значение и нажмите на клавишу Enter.
Убедитесь в том, что изменения были применены.
Перевод чертежа в AutoCAD
Если вы детально ознакомились с представленным выше руководством, то знаете о том, что чертежи с прокси-файлами изначально не были созданы в AutoCAD, потому и имеют определенные ограничения в редактировании. Разработчики программного обеспечения решили немного исправить эту ситуацию, добавив функцию перевода к стандартному виду чертежа. Выполняется это путем ввода команды, но вам при этом придется знать имя файла, суффикс и формат.
- Активируйте команду -EXPORTTOAUTOCAD , вписав ее через стандартную консоль.
Введите имя файла для преобразования, а затем нажмите на Enter.
Выберите вариант сохранения исправленных свойств, нажав на Да или Нет.
Подтвердите имя экспортируемого файла.
Если новый файл с таким же названием уже существует, будет предложено осуществить перезапись.
После этого произойдет регенерация чертежа, однако лучше всего будет перезапустить AutoCAD, заново открыв теперь уже преображенный файл.
Во время редактирования проекта с наличием прокси-объектов может потребоваться и выполнение других действий, например, добавление размеров, удаление блоков или перевод в полилинию. Детальнее обо всем этом вы можете прочесть в обучающем материале на нашем сайте далее.
Выше вы были ознакомлены со всей необходимой информацией об удалении прокси-объектов. Как видите, осуществить это можно разными методами, однако самым эффективным считается стороннее приложение, которое для начала необходимо интегрировать в Автокад.
Отблагодарите автора, поделитесь статьей в социальных сетях.
Дисклеймер
Целью этой статьи не является дискредитация программного обеспечения. Статья носит исключительно информационный характер и предназначена для защиты конечного пользователя, который может при определенных обстоятельствах потерять свои данные, работая в AutoCAD.
Предисловие
SPDS Extension или модуль СПДС – дополнение к продуктам семейства AutoCAD, разрабатываемое компанией Autodesk.
СПДС GraphiCS – кроссплатформенное приложение, предн
Как удалить прокси-объект в AutoCAD
Удаление прокси-объекта в Автокаде
Прокси-объекты — это элементы, которые созданы в сторонних приложениях и импортированы в Autocad, при этом создавшее их приложение недоступно. Они обычно ограничены в возможностях по сравнению с обычными сторонними объектами, с ними не всегда корректно производятся некоторые действия, а часто они и совсем недоступны. Например, не редактируются или занимают много памяти, обладают неправильной структурой, выдают ошибку о невозможности поместить в буфер обмена. Чтобы решить эту проблему, можно либо установить приложение, в котором создавался элемент, либо удалить прокси-объект в Автокаде.
Проблема в том, что таких приложений может быть не одно, а несколько разных.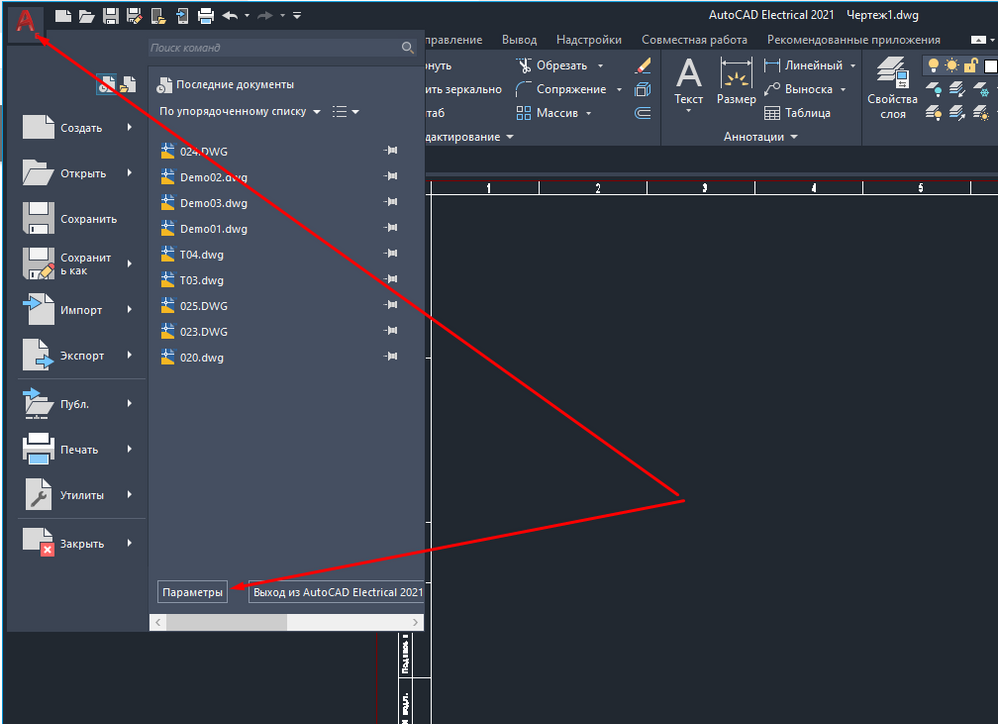 Многие из которых и стоят недёшево. Покупать ради такого случая программное обеспечение не имеет смысла.
Многие из которых и стоят недёшево. Покупать ради такого случая программное обеспечение не имеет смысла.
Использование ExplodeAllProxy
Чтобы легко произвести удаление proxy, скачайте инструмент ExplodeProxy http://www.maestrogroup.com.ua/support/ExplodeProxy.zip. Разархивируйте его в любую папку на компьютере. Далее в Автокаде выполните следующие действия:
- Зайдите в «Управление».
- Нажмите кнопку «Приложения».
- Выберите из скаченной папки файл с названием, соответствующим вашей версии AutoCad и разрядности операционной системы.
- Нажмите «Загрузить».
- Также вы можете добавить этот инструмента в автозагрузки, нажав соответствующую кнопку в окне. В результате, он будет автоматически запускаться при старте программы.
Далее нужно выполнить следующие действия:
- После успешной загрузки программы нужно выполнить расчленение proxy-объектов. Для этого в командной строке Автокад наберите EXPLODEALLPROXY. Расчленить, или, как ещё по-другому можно сказать, «взорвать» блок, означает, что он будет разгруппирован до первоначальных элементов.
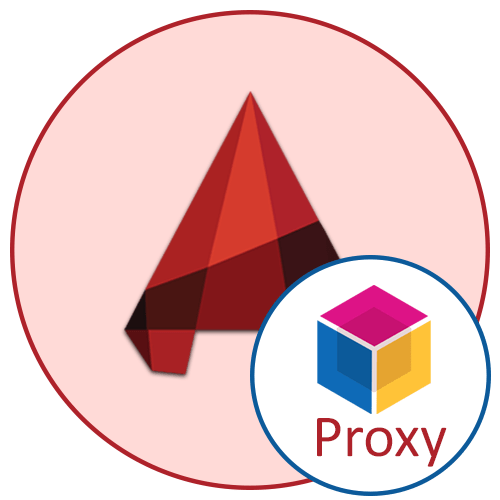 Таким образом, вы сможете внести нужные изменения и снова собрать группу. В случае с proxy действие позволит избавиться от нередактируемых и некопируемых элементов.
Таким образом, вы сможете внести нужные изменения и снова собрать группу. В случае с proxy действие позволит избавиться от нередактируемых и некопируемых элементов.Команда explodeallproxy в Автокаде
Команда removeallproxy в Автокаде
Рассмотрим, как узнать, из какого именно приложения попали в документ эти proxy:
- Правым щелчком мыши в окне документа выберите в меню «Параметры».
- Перейдите на вкладку «Открытие сохранения».
- Поставьте галочку в пункте «Выводить окно сведений о прокси объектах».
- Теперь закройте и заново откройте чертёж.
- При открытии документа появится окно «Информация о proxy-объектах».
Информация о proxy-объектах в Автокаде
После выполнения действий по расчленению и удалению неразделённых прокси рекомендуется выполнить команду Purge. Она позволяет очистить документ от ненужной информации, например, неиспользуемых блоков, слоёв, текстовых стилей, типов линий и элементов.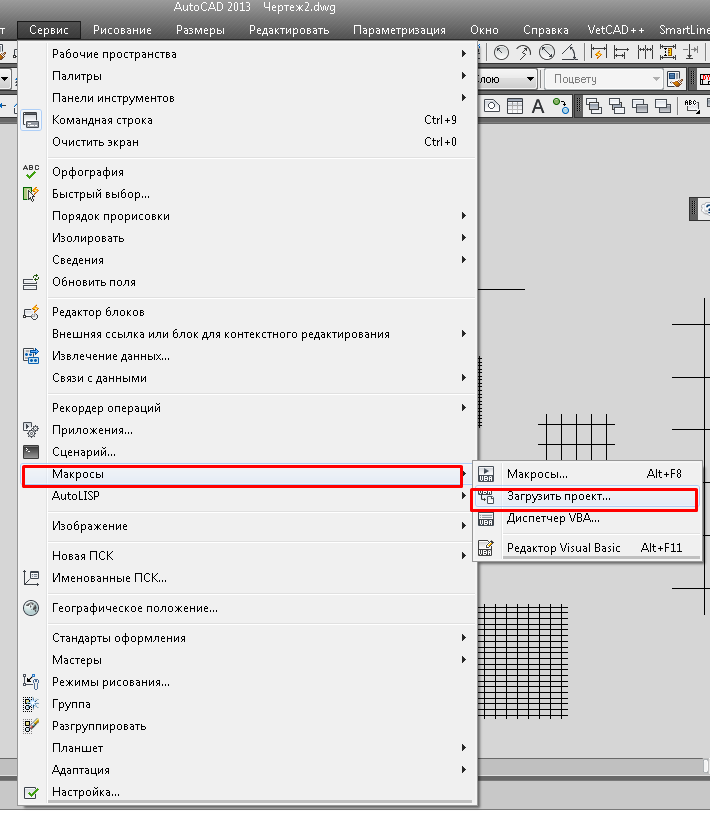 Если вы просто удалите элементы, то информация о них в программе останется. Например, в списке слоёв они будут отображаться как не содержащие объектов. Чтобы полностью удалить ненужные элементы чертежа выполните следующее:
Если вы просто удалите элементы, то информация о них в программе останется. Например, в списке слоёв они будут отображаться как не содержащие объектов. Чтобы полностью удалить ненужные элементы чертежа выполните следующее:
- Наберите команду PURGE.
- Появится окно со списком найденных объектов, нажмите Purge.
- Чтобы удалить всё в следующем диалоге нажмите «Purge all items».
- Повторите действия последовательно для всех групп блоков до тех пор, пока будет активна кнопка «Purge».
Таким образом, можно удалить ненужные прокси объекты и их остатки в Автокаде. Обычно просто встроенной команде «Разделить» они не поддаются и приходится применять специальную утилиту ExplodeProxy, после чего проводить проверку и чистку документа. В итоге можно будет свободно с ним работать, кроме того, благодаря этим действиям он существенно уменьшится в размере.
Как удалить Proxy (прокси) объекты в AutoCAD
Прокси — объектами становятся объекты, созданные в приложении ObjectARX ® , обладающий обычно более специализированными функциями по сравнению со стандартными объектами AutoCAD если данное приложение не загружено в данный момент. Например следующие объекты: параметрические тела (AutoCAD ® Mechanical), интерактивные (с интеллектуальными функциями) обозначения дверей (AutoCAD ® Architecture), объекты-многоугольники (AutoCAD Map®) и объекты — ассоциативные размеры (AutoCAD и AutoCAD LT) превратятся в прокси — объекты если данные приложения не будут загружены при работе с документом.
Например следующие объекты: параметрические тела (AutoCAD ® Mechanical), интерактивные (с интеллектуальными функциями) обозначения дверей (AutoCAD ® Architecture), объекты-многоугольники (AutoCAD Map®) и объекты — ассоциативные размеры (AutoCAD и AutoCAD LT) превратятся в прокси — объекты если данные приложения не будут загружены при работе с документом.
Кроме Autodesk, существуют производители программного обеспечения, использующие ObjectARX для создания приложений, с помощью которых можно строить графические и неграфические сторонние объекты. Эти объекты можно использовать в приложениях AutoCAD.
Прокси-объекты сильно упрощены по сравнению с исходными объектами. Возможности редактирования прокси-объектов определяются приложениями ObjectARX, в котором объекты были созданы. Например, такие операции, как стирание или перемещение прокси-объекта, а также изменение его свойств могут быть допустимы или нет в зависимости от создавшего их приложения.
Адаптер объектов — это средство доступа для специального просмотра и стандартного редактирования сторонних объектов в других приложениях, использующееся, если приложение, в котором был создан сторонний объект, в системе не установлено.
Полный список доступных в настоящее время адаптеров объектов представлен на веб-узле корпорации Autodesk по адресу http://www.autodesk.com/enablers.
Однако в AutoCAD есть встроенная команда и системные переменные для работы с прокси — объектами.
Ниже рассмотрим команду EXPORTTOAUTOCAD, которая позволяет создать новый DWG-файл со всеми расчлененными прокси — объектами.
[ Формат / Внедрить / Тип внедрения / Обслуживание / Префикс / Суффикс / ? ] Ввести для имени файла >: Ввести опцию или нажать Enter , чтобы задать имя файла
Можно создать новую версию файла чертежа, в которой все прокси-объекты будут расчленены и заменены базовыми объектами AutoCAD. В новой версии чертежа будет потеряна информация о пользовательских прокси-объектах, однако в ней можно отобразить результирующие базовые объекты, а также получить к ним доступ из предыдущих версий AutoCAD, если активизаторы объектов для этих версий не доступны.
Ввести для имени файла
Создание нового файла чертежа с заданным именем.
Имя экспортируемого чертежа текущее>: Ввести имя файла
Формат
Определяет формат для результирующего файла чертежа.
Ввести формат файла [r14/2000/2004/2007] : Указать формат файла чертежа
Внедрить
Определяет способ обработки внешних ссылок при создании нового чертежа.
Внедрить внешние ссылки [Да/Нет] : Введите д или н
Все внешние ссылки внедряются в чертеж. Слияние слоев и других именованных объектов, зависящих от внешних ссылок, с чертежом.
Внешние ссылки обслуживаются как указатели на другие чертежи
Тип внедрения
Определяет способ обработки объектов, зависящих от внешних ссылок, при включенном параметре «Внедрить».
Тип внедрения [Внедрить/Вставить] : Ввести параметр
Сохраняет имена слоев и других объектов, зависящих от внешних ссылок, при внедрении внешних ссылок.
Слияние имен объектов, зависящих от внешних ссылок, с новым чертежом без включения имени исходного файла.
Обслуживание
Определяет способ обработки блоков в пользовательских прокси — объектах.
Поддерживать разрешенные свойства [Да/Нет] : Введите д или н
Расчленение всех вхождений блоков из пользовательских прокси — объектов в базовые объекты AutoCAD. Результирующие базовые объекты вновь приобретают свои исходные свойства, а не свойства определений блока.
Отсутствие расчленения вхождений блоков в пользовательских прокси — объектах. Свойства вхождений блоков определяются обычным способом, в зависимости от способа создания объектов в блоках и установок свойств слоев, в которые блоки вставлены.
Префикс
Префикс, добавляемый к текущему имени файла чертежа.
Префикс имени файла : Ввести символы, добавляемые к началу текущего имени файла
Суффикс
Суффикс, добавляемый к текущему имени файла чертежа.
Суффикс имени файла : Ввести символы, добавляемые к концу имени файла
? Список установок
Выводит список текущих установок команды.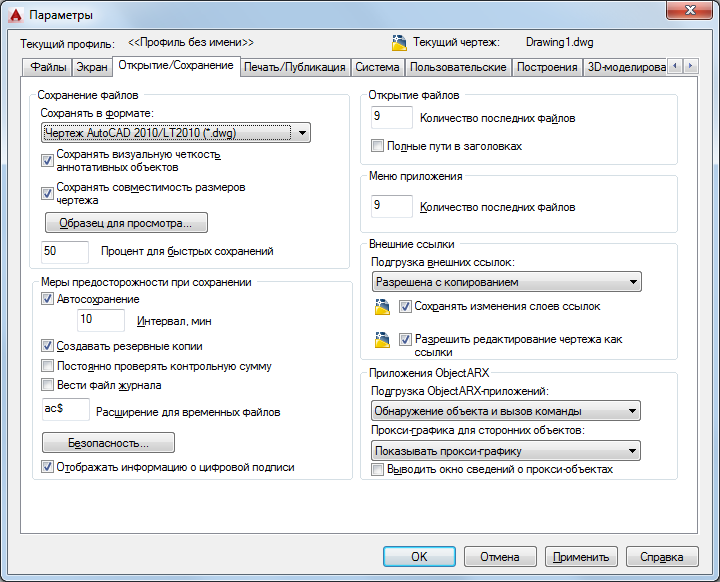
Добавить комментарий Отменить ответ
Для отправки комментария вам необходимо авторизоваться.
Горячая история техподдержки, или Почему AutoCAD удаляет прокси-объекты?
Дисклеймер
Целью этой статьи не является дискредитация программного обеспечения. Статья носит исключительно информационный характер и предназначена для защиты конечного пользователя, который может при определенных обстоятельствах потерять свои данные, работая в AutoCAD.
Предисловие
SPDS Extension или модуль СПДС – дополнение к продуктам семейства AutoCAD, разрабатываемое компанией Autodesk.
СПДС GraphiCS – кроссплатформенное приложение, предназначенное для разработки проектно-технической документации, разрабатываемое компанией CSoft Development.
nanoCAD СПДС — тот же самый СПДС GraphiCS, но на платформе nanoCAD Plus от компании Нанософт.
История
Разгребая утреннюю почту, наткнулся на обращение пользователя в техническую поддержку.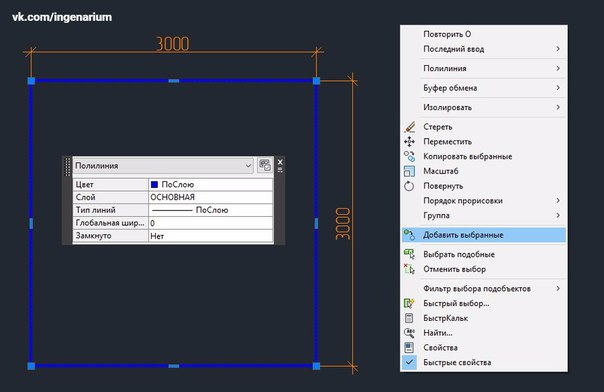 Тема письма в принципе объясняла суть проблемы: «Объекты nanoCAD СПДС не отображаются в AutoCAD». К письму, как и полагается, были приложены файлы, скриншоты и подробное описание действий пользователя. Если говорить кратко, то суть обращения сводилась к следующему: пользователь создал проект в nanoCAD СПДС и передал его подрядчикам. Подрядчики, открывая этот файл в AutoCAD, не видят объектов СПДС.
Тема письма в принципе объясняла суть проблемы: «Объекты nanoCAD СПДС не отображаются в AutoCAD». К письму, как и полагается, были приложены файлы, скриншоты и подробное описание действий пользователя. Если говорить кратко, то суть обращения сводилась к следующему: пользователь создал проект в nanoCAD СПДС и передал его подрядчикам. Подрядчики, открывая этот файл в AutoCAD, не видят объектов СПДС.
Опытные пользователи сразу скажут, что скорее всего подрядчики просто не включили отображение прокси-объектов, поэтому и не видят данные, которые были созданы в специализированном приложении. Но, как оказалось, всё не так просто…
Исследование проблемы
Первым делом открываем файл в nanoCAD СПДС и проверяем состояние переменных proxyshow и proxygraphics. Всё в порядке, оба значения равны единице и файл отображается корректно.
proxyshow – переменная, которая управляет отображением прокси-объектов в чертеже;
proxygraphics – переменная, которая управляет сохранением прокси-объектов в чертеже.
Затем проверяем этот же файл в AutoCAD. При запуске файла появляется всплывающее сообщение, которое спрашивает, что нужно делать с проксями.
Выбираем опцию Показывать прокси-графику и нажимаем ОК. Всё в порядке, на моей машине AutoCAD корректно отображает все объекты nanoCAD СПДС.
С полной уверенностью, что я знаю причину проблемы, закрываю файл и пишу пользователю, что у подрядчиков скорее всего скрыты прокси-объекты в AutoCAD. Даю рекомендацию проверить значение переменной proxyshow (оно должно быть равным единице) прямо из командной строки AutoCAD.
Неожиданные открытия
Утром следующего дня получаю от пользователя ответ: значение переменной равно единице, но объекты по-прежнему не отображаются. К слову, чертеж у подрядчика выглядел вот так (вместо плана отображались лишь размеры и несколько отрезков):
Начинаю разбираться, почему один и тот же файл с одинаковыми значениями переменных может по-разному отображаться в AutoCAD. Де
Де
Похожие книги
AutoCAD 2009. Учебный курс
Эта книга – практическое и справочное руководство, основа для самостоятельного изучения и освоения новой англоязычной версии самой популярной и мощной универсальной среды проектирования AutoCAD 2009, разработанной компанией Autodesk. В издании приведены общие сведения об AutoCAD, подробно описан интерфейс системы, рассказано о настройке рабочей среды, формировании и редактировании объектов, командах оформления чертежей, о свойствах объектов и работе со слоями, уделено внимание вычислительным функциям системы. Подробно описаны принципы трехмерного моделирования, включая получение реалистических изображений, а также твердых копий чертежей. Изложение сопровождается многочисленными рисунками, примерами, диалоговыми окнами, что облегчает не только изучение, но и дальнейшую работу в среде AutoCAD. Таким образом, книга может быть использована как учебное пособие и как справочник. Допущено Учебно-методическим объединением вузов Российской Федерации по образованию в области дизайна, монументального и декоративного искусства в качестве учебного пособия для студентов высших учебных заведений, обучающихся по специальности 070601 «Дизайн». Компакт-диск прилагается только к печатному изданию книги.
Изложение сопровождается многочисленными рисунками, примерами, диалоговыми окнами, что облегчает не только изучение, но и дальнейшую работу в среде AutoCAD. Таким образом, книга может быть использована как учебное пособие и как справочник. Допущено Учебно-методическим объединением вузов Российской Федерации по образованию в области дизайна, монументального и декоративного искусства в качестве учебного пособия для студентов высших учебных заведений, обучающихся по специальности 070601 «Дизайн». Компакт-диск прилагается только к печатному изданию книги.
Полный учебный курс Школы навыков ДЭИР. I—II ступень
Практические техники: – Как продиагностировать самого себя – Как расширить восприятие – Как убрать психосоматическое заболевание – Как нормализовать самочувствие – Как войти в нужное состояние – Как защитить свою психику – Как автоматически достигать целей – Как расширить коммуникацию и влиять на собеседника – Как создать уверенность в себе – Как убрать подсознательный конфликт – Как раскрыть свои способности
Полный учебный курс школы навыков ДЭИР. III—IV ступень
III—IV ступень
Практические техники: – Как глубоко воспринимать собеседника – Как ощущать эмоции другого – Как передавать свои мысли – Как эффективно взаимодействовать с другими – Как стать искусным в общении – Как научиться строить свой внутренний мир – Как взаимодействовать с внутренним пространством – Как использовать глобус знания – Как увеличить внутреннюю силу – Как открыть интуицию – Как повысить креативность
SketchUp. Базовый учебный курс
SketchUp – уникальный ЗD-редактор, который более 15 лет является одним из самых популярных, универсальных и любимых инструментов дизайна для миллионов пользователей – как профессионалов, так и любителей. Этот учебный курс включает в себя самый необходимый объем знаний как для первичного освоения, так и для начала реальной работы в программе, и проведет вас до уровня уверенного владения самыми необходимыми инструментами SketchUp, готовности к решению большинства задач практического моделирования.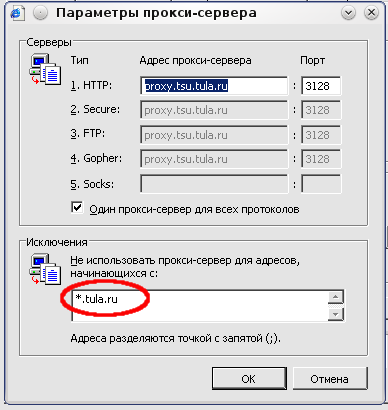
Нефть & Газ. Учебный курс
Книга «Нефть & Газ» представляет собой доступное изложение учебного курса «Введение в нефтегазовый бизнес». Данный учебный курс раскрывает основы нефтегазовой геологии, описывает все основные процессы поиска, добычи и переработки нефти, освещает практические способы нефтедобычи, затрагивает юридические и экономические аспекты деятельности нефтедобывающих компаний. Книга также содержит обзоры прессы профильных изданий, материалы научных статей и книг, а также материалы консалтинговых компаний и корпоративных учебных курсов, находящихся в открытом доступе. Учебный курс предназначен для изучения студентами вузов и слушателями бизнес-школ, желающими повысить свои знания в области нефтегазового бизнеса. В дополнение к данному учебному курсу рекомендуется к изучению бизнес-кейс «Роснефть 2030», который содержит полезную практическую информацию о перспективах развития нефтегазовой отрасли.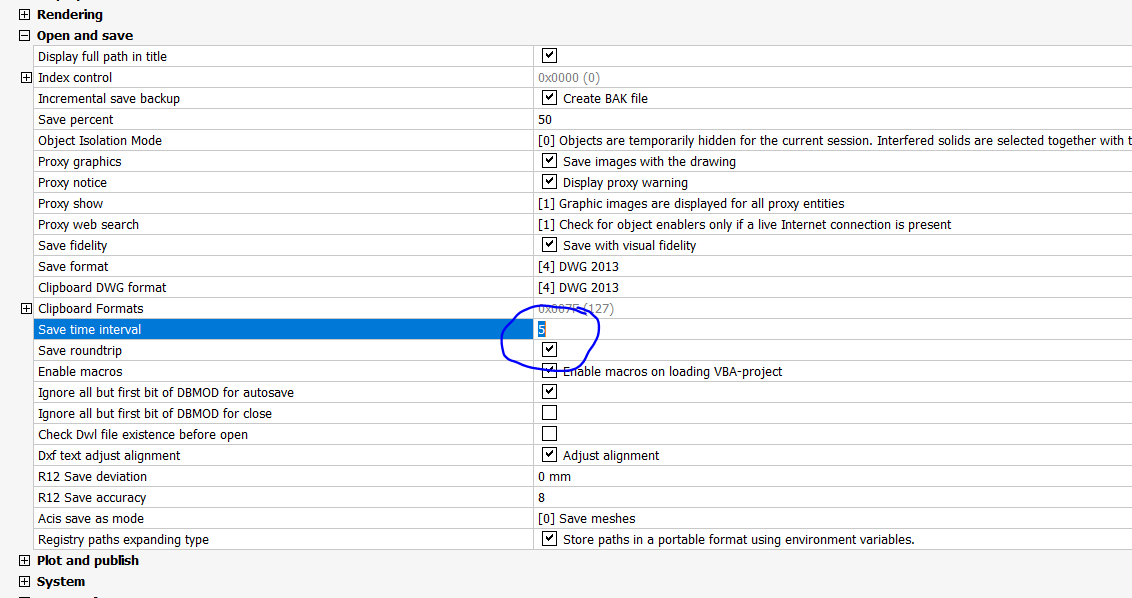 Бизнес-кейс также содержит правильные ответы на вопросы кейса, и дополнен практическими задачами по нефти и газу, с решениями. Книга «Нефть & Газ» написана в научно-популярном стиле, для широкого круга читателей.
Бизнес-кейс также содержит правильные ответы на вопросы кейса, и дополнен практическими задачами по нефти и газу, с решениями. Книга «Нефть & Газ» написана в научно-популярном стиле, для широкого круга читателей.
Школа начинающего «колбасника». Учебный курс
Хотите вкусной колбасы? Делайте её сами! Думаете, что это слишком сложно, что у вас не получится? Получится! Тем более, что никакого сложного оборудования не понадобится. Чтобы начать делать колбасу и мясные деликатесы в домашних условиях, вам потребуется оболочка для колбас (в наше время это уже не дефицит), мясорубка, желание, а также проверенный рецепты и чёткие технологические инструкции, которые вы найдёте в этой книге. Школа начинающего «колбасника» – это учебный курс для начинающих. Читайте текст урока, смотрите рекомендованные видео, делайте всё в точности по рецепту и наслаждайтесь вкусными мясными деликатесами. Каждый урок заканчивается домашним заданием. Шаг за шагом, от простого к сложному вы пройдёте путь от новичка до мастера.
Каждый урок заканчивается домашним заданием. Шаг за шагом, от простого к сложному вы пройдёте путь от новичка до мастера.
Практикум по учебному курсу «Конституционные права и свободы личности в России»
Практикум составлен на основе новейшего законодательства, современной научной и учебной литературы, материалов судебной практики. Содержит программу учебного курса, список тем курсовых и дипломных работ, тесты, задачи и задания, вопросы к зачету, а также решения Конституционного Суда Российской Федерации и других судебных органов. Предназначен для проведения семинаров и практических занятий, а также для подготовки к зачету по курсу «Конституционные права и свободы личности в России». Для студентов, аспирантов и преподавателей юридических вузов, практических работников.
Добрые уроки-наставления. Учебное пособие к курсу «Основы православной культуры» для учащихся 4-5 классов
Дорогие ребята! Этот учебник – особый. В нем содержатся изображения Господа, святых, Креста Господня. Обращайтесь с ним бережно. Учебник не выбрасывайте. Отнесите его в храм или подарите верующему человеку.
Менеджмент: учебный курс
В книге раскрывается сущность менеджмента и место менеджера на современном предприятии через ролевой и личностный аспекты деятельности человека и организации. Прослеживается история возникновения и развития менеджмента в зависимости от той или иной школы. Показано взаимодействие внутренней и внешней среды организации. Рассмотрены сущность, принципы и цели управленческого учета и контроля в менеджменте, потребности и стимулы в управлении организацией. Учебное пособие подготовлено в соответствии с требованиями федерального государственного образовательного стандарта высшего профессионального образования. Для студентов экономических факультетов высших учебных заведений, учащихся колледжей, а также тех, кто изучает данный предмет самостоятельно.
Домашний хлеб. Учебный курс для начинающих
Книга «Домашний хлеб» – это учебный курс по домашнему хлебопечению для начинающих. Шаг за шагом, от простого к сложному вы пройдёте путь от новичка до мастера. Вы начнёте с выпечки дрожжевого хлеба, затем освоите выпечку хлеба на опаре. Вы сами вырастите закваску и научитесь печь хлеб на закваске. Весь учебный материал расположен как в классическом учебнике: каждый теоретический блок заканчивается практическим домашним заданием. Точные проверенные рецепты, оперативная обратная связь, немного вашего упорства и на вашем столе вскоре появится вкусный и полезный домашний хлеб. Ваш хлеб без «химии» и консервантов!
Внешнеэкономическая деятельность: учебный курс
В книге рассматриваются общие вопросы организации внешнеэкономической деятельности, механизм ценообразования во внешней торговле, а также технология внешнеторговых операций, заключения контрактов на продажу сырьевых товаров, машин, оборудования, ноу-хау. Особое внимание уделено регулированию внешнеэкономической деятельности и организации таможенного дела в Российской Федерации, четко изложены принципы и механизмы организации и управления внешнеэкономической деятельностью предприятия. Учебное пособие подготовлено в соответствии с требованиями федерального государственного образовательного стандарта высшего профессионального образования. Для студентов экономических факультетов высших учебных заведений, учащихся колледжей, а также тех, кто изучает данный предмет самостоятельно.
Надпредметные учебные курсы в 5—6 классах как способ развития УУД. Из опыта работы
ФГОС установили новые требования к результатам образования, назвав их личностными, метапредметными и предметными. Наибольшую сложность у педагогов вызывает формирование именно метапредметных результатов. В данном пособии представлен опыт внедрения в учебный процесс надпредметных курсов «Я – в команде» и «Проектируем сами». В пособие включены разработки занятий по данным модулям. Предназначено для методистов, учителей, классных руководителей, заместителей директора.
Политология. Примерная учебная программа курса для студентов всех форм обучения
Примерная учебная программа состоит из 7 разделов и 20 тем, проблематика которых рекомендована Государственным образовательным стандартом высшего профессионального образования по направлениям подготовки специальностей, учебные планы которых предусматривают изучение политологии как дисциплины цикла ГСЭ. Программа акцентирует внимание на ключевых вопросах курса политологии, позволяя студентам более успешно готовиться к практическим занятиям, сдаче зачетов и экзаменов.
Курс «Менеджер по запчастям». Учебное пособие для слушателей дистанционных курсов
В пособии рассматриваются особенности работы менеджеров отделов запчастей. Демонстрируются современные процедуры продаж со склада и особенности формирования складских программ, служащих лучшему обслуживанию клиентов. Курс разработан на основе практики работы современных промышленных компаний и снабжен множеством примеров, кейсов и практических форм документов, применимых к повседневной работе менеджеров. Курс будет полезен для менеджеров по продажам, по предоставлению сервисных услуг, менеджеров склада, поставщиков оборудования и компонентов.
Учебные поручения для исходного курса. Учебные задания в теории и практике
Это книга предназначена для начинающих художников. В книге даны все задания, задачи, решения и курсы обучения. В теоретическом и практическом виде.
Имена собственные в фразеологии
В данной книге автор исследует происхождение пословиц, поговорок, фразеологизмов, в чьем составе присутствуют различные имена собственные. Предпочтение делается русским и английским единицам.
Основные характеристики языка современных СМИ
Средства массовой информации (СМИ) оказывают большое влияние на нашу жизнь. Каждый день мы смотрим телевидение, слушаем радио, и, конечно, читаем газеты. В статье делается попытка кратко охарактеризовать и попытаться осмыслить те черты современных СМИ, которые способствуют влиянию средств массовой информации на сознание современного читателя.
Стоматолог для вампира
Александр – древний вампир, который живет уже больше трехсот лет. Он устал от жизни, развлечений и просто ведет спокойное существование в одной из питерских квартир. Но охотники на нечисть не дремлют и однажды ночью, во время трапезы не него напали. Вампир смог отбиться, но вот незадача, ему выбили оба клыка. Как теперь жить? Что делать? И главное как теперь кушать? Правильно, выход один, идти в обитель страха и ужаса – в круглосуточную стоматологию. Так мало этого, еще и охотник на нечисть поселился по соседству. Теперь о спокойной жизни точно можно позабыть, но ведь так намного интересней.
Сабрина и озеро жизни. Фэнтези
Как построить график в AutoCAD по массиву данных из Excel — АСФ.NOPS
В своей работе мне часто приходится работать с техникой, которая обладает большой точность, что способствует получению большого массива данных, до десятков тысяч. Само сбой разумеется вручную анализировать данный массив нереально, соответственно обработка производится с помощью таких программ как Excel и AutoCAD. Проведя первоначальную обработку данных в Excel, например, отсеивание лишних точек, возникает необходимость построения графика. Это можно сделать в Excel, но он к сожалению, не позволяет графически его анализировать. В данной ситуации необходим AutoCAD. Так как вручную вычерчивать данный график по бесчисленному количеству координат нецелесообразно, возникает необходимость чтобы это происходило автоматически. Есть много способов это сделать (в данном случае имеются в виду с помощью макросов), но мы рассмотрим более простой вариант, правда не настолько автоматизированный, с помощью командной строки в AutoCAD.
Процедура выполняется в следующей последовательности:
1. Необходимо чтобы разделителем дробной части в Excel была точка вместо запятой. Для этого на компьютере заходим в: /Панель управления/Язык и региональные стандарты/вкладка Форматы/Дополнительные параметры. И в поле «Разделитель целой и дробной части» меняем запятую на точку (рис. 1).
Рис. 1
Это необходимо потому что в AutoCAD разделение целой и дробной части осуществляется с помощью точки. Но при вводе в командной строке все координаты должны разделяться запятой, что и необходимо сделать далее.
2. Чтобы разделить между собой координату X с соответствующей координатой Y, и прописать их в текстовом виде необходимо воспользоваться символом для склеивания текста (&). Берем значения из столбца X и соединяем с соответствующей координатой в столбце Y, прописав их в формулу с добавлением символа запятой (рис. 2):
= (буква столбца координаты Х)(номер строки координаты Х)&»,»&(буква столбца координаты Y)(номер строки координаты Y)
Проведя данную процедуру, мы получаем соединенные две координаты X и Y, соответствующие одной точке. Обработав все значения координат X и Y мы получим массив точек.
3. Далее данный массив необходимо скопировать (рис. 3) и вставить в командную строку в AutoCAD, предварительно выбрав там команду отрезок, после слов «первая точка:» (рис. 4). В итоге программа соединит все наши координаты последовательно между собой отрезками, начертив тем самым необходимый нам в масштабе график (рис. 5).
Рис. 2 | Рис. 3 |
Рис. 4 | Рис. 5 |
Данная процедура дает много возможностей. Координаты можно предварительно обработать в Excel задав им необходимую точность или уменьшить их, или же увеличить, отбросить лишние значения и т.д. В AutoCAD вычертив нужный нам график можно проводить все необходимые нам графические операции: выделять необходимые вершины скачков, считать площадь под графиком, добавить сетку с необходимым шагом (рис. 6). Определить площадь можно с помощью команды штриховка. Заштриховав участок под графиком, нужно нажать на данную штриховку и выбрать ее свойства. В одном из полей и будет необходимая нам площадь заштрихованной области (рис. 7).
Рис. 6
Рис. 7
Файл Excel (пример) для обработки данных и создания готового массива переброски в AutoCAD можно скачать ниже. Перед использованием не забудьте выполнить первый пункт: заменить разделитель дробной части в Excel с запятой на точку.
Export to CAD создает пустые файлы, которые не отображаются в AutoCAD или ArcGIS Desktop
.Описание
После выполнения экспорта в CAD выходные файлы AutoCAD DWG или DXF не отображаются в AutoCAD, и никакие объекты не отображаются при добавлении файлов в ArcMap.
Причина
Запуск инструмента ArcToolbox «Добавить поля САПР» добавляет поля «LyrOn» и «Цвет» в таблицу атрибутов класса пространственных объектов.Если значения в этих полях не пересчитываются, данные не отображаются ни в AutoCAD, ни в ArcGIS Desktop.
Решение или обходной путь
- Когда поле LyrOn добавляется с помощью инструмента «Добавить поля САПР», новое поле по умолчанию остается пустым. Это значение по умолчанию интерпретируется как 0 (ноль) при запуске экспорта в CAD. Это отключает слои в выходном файле AutoCAD.
Чтобы избежать этой проблемы, после запуска «Добавить поля САПР» вычислите значение в поле «LyrOn» = 1.
Чтобы просмотреть данные в экспортированном файле AutoCAD в ArcMap, перейдите на вкладку Свойства слоя> Слои чертежа и установите флажок Включить все . Слои также можно включить в AutoCAD через диспетчер слоев, сделав данные видимыми в этом приложении.
- Когда поле «Цвет» добавляется с помощью инструмента «Добавить поля САПР», поле также остается пустым.При экспорте в САПР полю «Цвет» по умолчанию присваивается значение ноль (0). Это делает элементы в AutoCAD черными. Поскольку окно рисования AutoCAD по умолчанию является черным, преобразованные элементы не отображаются в этом приложении.
Чтобы избежать этой проблемы, после запуска Добавить поля САПР вычислите значения цвета САПР в поле Цвет . Некоторые стандартные номера цветов AutoCAD следующие:
1 = красный
2 = желтый
3 = зеленый
4 = голубой
5 = синий
6 = пурпурный
7 = белый
Связанная информация
Последняя публикация: 29.07.2019
Идентификатор статьи: 000010033
Полезен ли этот контент?
Создание типа линий в AutoCAD
Геометрические объекты в AutoCAD могут отображаться в виде различных штрихов, пробелов, точек, текста и символов.
Это визуальное свойство контролируется типами линий. Хотя в AutoCAD вы можете найти множество типов линий, которые поставляются с установкой по умолчанию, в некоторых случаях вам может потребоваться создать свои собственные. Поэтому понимание того, как создавать типы линий, является полезным инструментом, и его можно добавить в ваш курс AutoCAD. В этом блоге мы шаг за шагом пройдем упражнение курса AutoCAD, в котором мы создадим тип линий, содержащий как текст, так и объекты формы.Окончательный тип линий будет выглядеть так, как показано ниже.
Чтобы включить в тип линии геометрию, отличную от текста, штрихов и точек, ее необходимо включить как объект формы. Следовательно, мы начнем с создания формы заштрихованного треугольника, вписанного в круг, показанный выше.
Поскольку объекты-формы не могут содержать штриховку, нам нужно будет взорвать штриховку внутри треугольника, чтобы преобразовать ее в линии. Чтобы это сработало, мы должны были выбрать узор, состоящий из линий (например, ANSI31), а не сплошной.Если узор должен выглядеть сплошным, убедитесь, что вы выбрали достаточно маленький масштаб образца штриховки.
Теперь мы можем создать форму, используя команду «Создать фигуру», которую можно найти на выдвижном элементе панели «Инструменты» на вкладке «Экспресс-инструменты» на ленте. После выбора места для сохранения файла SHP следуйте подсказкам в командной строке. Обратите внимание, что файл SHX также будет создан в той же папке.
Следующим шагом является построение массива типа линии в пространстве модели в AutoCAD.Узор должен начинаться с тире, которую можно нарисовать в AutoCAD как линию. Что касается текста, он должен быть создан как однострочный текст, поскольку многострочный текст не может быть вставлен в тип линии. Чтобы вставить фигуру, введите в командной строке SHAPE, а затем используйте имя, которое вы дали ей при создании. Наконец, мы вставляем точку с помощью команды ТОЧКА.
Чтобы создать тип линии на основе узора, используйте команду «Создать тип линии» на панели «Инструменты» вкладки «Экспресс-инструменты» на ленте.Когда вас попросят выбрать файл типа линий (* .lin), вы можете создать новый или выбрать существующий. Выбор существующего файла не удалит ни один из ранее существовавших типов линий в файле, он просто добавит новый тип линий.
Если вы откроете файл LIN в текстовом редакторе, вы обнаружите, что тип линии был добавлен как две строки текста, которые вы можете изменить напрямую, если хотите. Синтаксис следующий:
- В первой строке звездочка, за которой следует имя типа линии (которое не может содержать пробелов), за которым следует запятая и, необязательно, описание.
- Вторая строка начинается с «A» (выравнивание), за которым следует список дескрипторов шаблонов, разделенных запятыми:
- Штрихи определенной длины в единицах чертежа обозначаются положительными числами.
- Пробелы обозначаются аналогичным образом с использованием отрицательных чисел.
- Точки обозначены нулем.
- Текст представлен в квадратных скобках со следующими дескрипторами, разделенными запятыми:
- Текстовое содержимое в двойных кавычках.
- Имя стиля текста.
- При желании вы можете включить следующие дескрипторы:
- Вертикальное вращение (u =…).
- Масштаб (s =…).
- Смещение по оси X (x =…).
- Смещение по Y (y =…).
- Фигуры также показаны в квадратных скобках со следующими дескрипторами, разделенными запятыми:
- Имя формы.
- Имя файла формы.
- При желании вы можете включить следующие дескрипторы:
- Относительное вращение (r =…).
- Абсолютное вращение (a =…).
- Вертикальное вращение (u =…).
- Масштаб (s =…).
- Смещение по оси X (x =…).
- Смещение по Y (y =…).
- Вы можете включить комментарии в файл LIN, начав строку с точки с запятой (;).
Созданный тип линий можно загрузить в AutoCAD и применить к различным объектам.
Этот пример — лишь одна из областей расширенного индивидуального курса AutoCAD.
Если вы хотите изучить различные курсы AutoCAD, которые мы проводим в Excitech, ознакомьтесь с нашим полным списком курсов здесь.
файлов autocad — перевод на немецкий — примеры английский
Эти примеры могут содержать грубые слова на основании вашего поиска.
Эти примеры могут содержать разговорные слова, основанные на вашем поиске.
AutoSketch автоматически выполняет операцию автозаполнения при импорте файлов AutoCAD .
AutoSketch импортирует из AutoCAD-Dateien в автоматическом режиме.Данные подшивки будут загружены в хранилище как стандартные файлы AutoCAD .
Планирование обновлений как systemeigene AutoCAD-Dateien in den Tresor hochgeladen.Вы можете сопоставить переменные с атрибутами, находящимися в определенных блоках (например, блоках заголовка) в файлах AutoCAD .
Variablen können den Attributen zugeordnet werden, die sich in Definierten Blöcken (z.Б. Тительблёккен) в AutoCAD Dateien befinden.Например, dwg; dxf показывает карточку данных файла для файлов AutoCAD .
Вы можете связать файлы AutoCAD с проектом Revit.
Надстройка Inventor Vault не поддерживает файлы AutoCAD с чертежными видами документации модели со ссылками на Inventor.
Das Inventor Vault-Zusatzmodul unterstützt AutoCAD-Dateien mit Modelldokumentations-Zeichnungsansichten von Inventor-Referenzen nicht.Файлы AutoCAD с видами чертежей документации модели со ссылками на Inventor не поддерживаются автозагрузчиком.
AutoCAD-Dateien mit Modelldokumentations-Zeichnungsansichten von Inventor-Referenzen werden mit Autoloader nicht unterstützt.Вы можете связать файлы AutoCAD с проектом.
Указывает, какую версию ObjectDBX использовать при загрузке файлов AutoCAD .
Полная версия ObjectDBX с Ладеном из AutoCAD-Dateien verwendet werden soll.Вы можете экспортировать помещения и области как замкнутые полилинии при экспорте файлов AutoCAD .
Вы можете использовать текстовые файлы и цвета как полилинии для экспорта из AutoCAD-Dateien экспорт.Отображение, сортировка и доступ к поддерживаемым файлам AutoCAD , которые вы недавно открывали.
Mit dieser Funktion können Sie unterstützte AutoCAD-Dateien , die kürzlich geöffnet waren, anzeigen, sortieren und darauf zugreifen.Вы можете импортировать данные двухмерных линий с отметкой из файлов AutoCAD .
Sie können zweidimensionale Liniendaten mit Erhebung aus AutoCAD-Dateien importieren.Программа поддерживает файлов AutoCAD от версии R2.5 до 2007.
<$ startrange> Файлы AutoCAD : импорт
<$ endrange> Файлы AutoCAD : импорт
При экспорте файлов AutoCAD вы можете экспортировать помещения и области как замкнутые полилинии.
Beim Exportieren von AutoCAD-Dateien können Sie Räume und Flächen als geschlossene Polylinien exportieren.Сохранение, просмотр, редактирование и печать как файлы AutoCAD
Этот параметр следует использовать только в файлах AutoCAD , для которых задана базовая точка.
Verwenden Sie diese Option для AutoCAD-Dateien , für die ein Basispunkt festgelegt wurde.Однако когда общие файлы AutoCAD сохраняются или создаются и переносятся в SketchBook Designer, единственная информация, которую можно прочитать, — это кривые.
Верден хингеген allgemeine AutoCAD-Dateien gespeichert oder erstellt und in SketchBook Designer eingelesen, können nur die Kurven erkannt werden.поддерживает чтение прокси-графики из файлов AutoCAD .
. Но для продуктов nanoCAD СПДС/СПДС GraphiCS энейблер существует, и его можно скачать. После установки данного энейблера объекты СПДС перестанут быть прокси и больше не будут удаляться из AutoCAD.
Но для продуктов nanoCAD СПДС/СПДС GraphiCS энейблер существует, и его можно скачать. После установки данного энейблера объекты СПДС перестанут быть прокси и больше не будут удаляться из AutoCAD.
 III—IV ступень
III—IV ступень