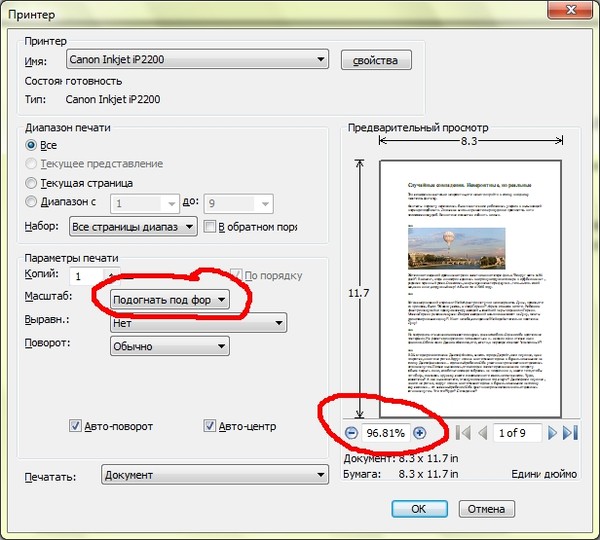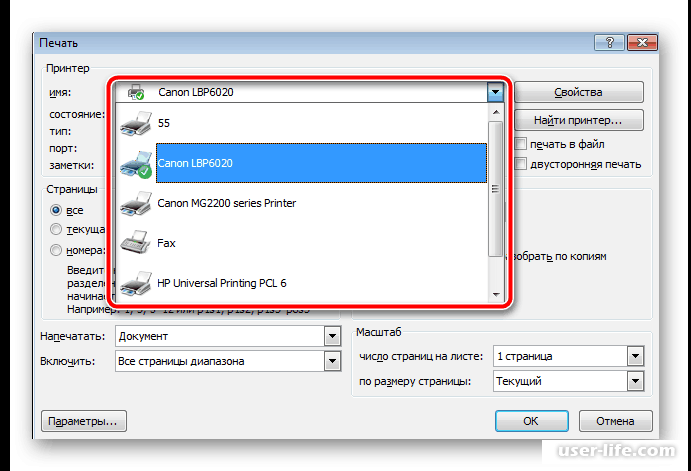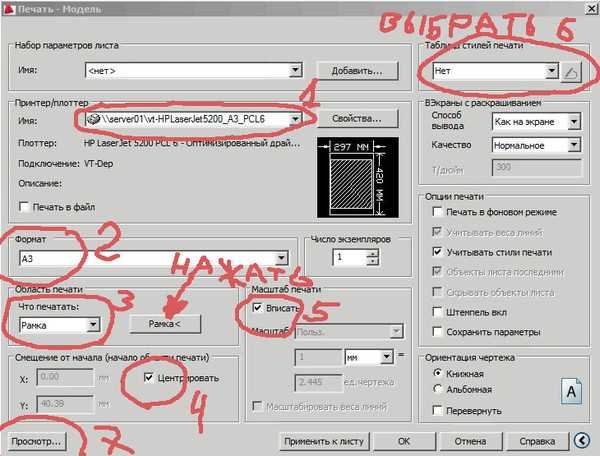Печать в файл что такое
Что значит «печать в файл»?
При отсутствии подключенного принтера можно воспользоваться печатью в файл. Это означает, что система сформирует и сохранит ваш документ в определенном формате. Обычно получаемый файл имеет расширение PRN. Там содержатся управляющие последовательности для принтера, то есть та информация, прочитав которую, строчка за строчкой, принтер сможет без труда распечатать этот файл.
Изначально печать в файл применялась для интерфейса LPT. В последнее время популярнее стала опция печати в формате PDF.
Операционная система Windows имеет встроенный виртуальный принтер, предназначенный для таких целей. В диалоге печати следует выбирать Microsoft XPS Document Writer.
Следует отметить, что печать в файл сегодня является скорее архаизмом, чем необходимым функционалом.
Такой способ печати, как «печать в файл» используется в тех случаях, когда нет возможности распечатать документ на принтере или МФУ — например, закончилась краска или нет бумаги.
В этом случае создаётся специальный файл, имеющий определённый формат — например, *.prn. В нём сохраняются параметры печати (инструкции для принтера). Такой способ печати важен тогда, когда вы делаете документ в какой-то специфической программе, которой не будет на других компьютерах.
Если у вас используется pdf-принтер, то это будет тоже печать в файл — создаётся файл pdf, который затем легко можно будет открыть с помощью pdf-читалки или браузера (который имеет специальный плагин для работы с pdf).
На разных компьютерах могут быть разные программы, поэтому документ, сохраненный на съемном носителе, может легко открываться и редактироваться на одном компьютере и совершенно не читаться на другом компьютере. Такая проблема может быть даже при разных версиях одной и той же программы на разных компьютерах.
С файлами могут работать все компьютеры. Например, часто для просмотра используют браузеры.
Поэтому, если документ нужно распечатать, но это невозможно сделать с того компьютера, на котором документ был создан, иногда используют «печать в файл». То есть создаётся файл со всеми параметрами для корректной печати. Его легко можно будет распечатать где угодно, наличие специальных программ не потребуется.
То есть создаётся файл со всеми параметрами для корректной печати. Его легко можно будет распечатать где угодно, наличие специальных программ не потребуется.
Выбрать «печать в файл» можно в «настройках печати». Чтобы переключить печать обратно на принтер, нужно в «настройках печати» выбрать нужный принтер и убрать галочку с «печать в файл».
Что такое печать в файл и как распечатать документ
Принтер вместо печати сохраняет файл pdf, prn или xps 🖨️ Что делать?
Печать в файл — это сохранение информации в какой-то формат (pdf, xps или prn) для дальнейшей распечатки в другом месте. То есть происходит имитация печати на принтере. Как правило, в Windows этот режим установлен по умолчанию и является причиной многих вопросов пользователей.
Принтер по умолчанию
Если принтер вместо печати сохраняет файл в PDF, то нужно зайти в Панель управления \ Оборудование и звук \ Устройства и принтеры. Находим свою модель и нажимаем на нее правой кнопкой мыши и выбираем пункт «Использовать по умолчанию».
Если вашего принтера нет в списке устройств, значит нужно искать проблемы в подключении к компьютеру.
Другой способ отключения печати в файл
Открываем текстовый файл, который хотим печатать и нажимаем клавиши Ctr + P. Появляется всплывающее окно, в котором будет стоять Microsoft print to pdf. В этом списке выбираем свою модель принтера и нажимаем кнопку «Печать». После этого принтер должен распечатать выбранный вами файл.
Сменить порт
Если оба способа не помогли, то ищем причину неисправности в смене порта, который присваивается при установке. Заходим в Панель управления \ Оборудование и звук \ Устройства. Нажимаем на свой принтер правой кнопкой мыши и выбираем в контекстном меню «свойства принтера».
Проверяем снятие галочки в пункте file. Если она присутствует, то нужно ее убрать.
Если аппарат локальный, то отметьте порт USB001, а если сетевой, то соответствующий ему port. Все. Причина печати в файл пдф отключена.
Принтер вместо печати сохраняет файл prn / xps
Если вместо печати документа принтер сохраняет файл в другой формат, например, prn или xps, то следуем инструкции приведенной выше.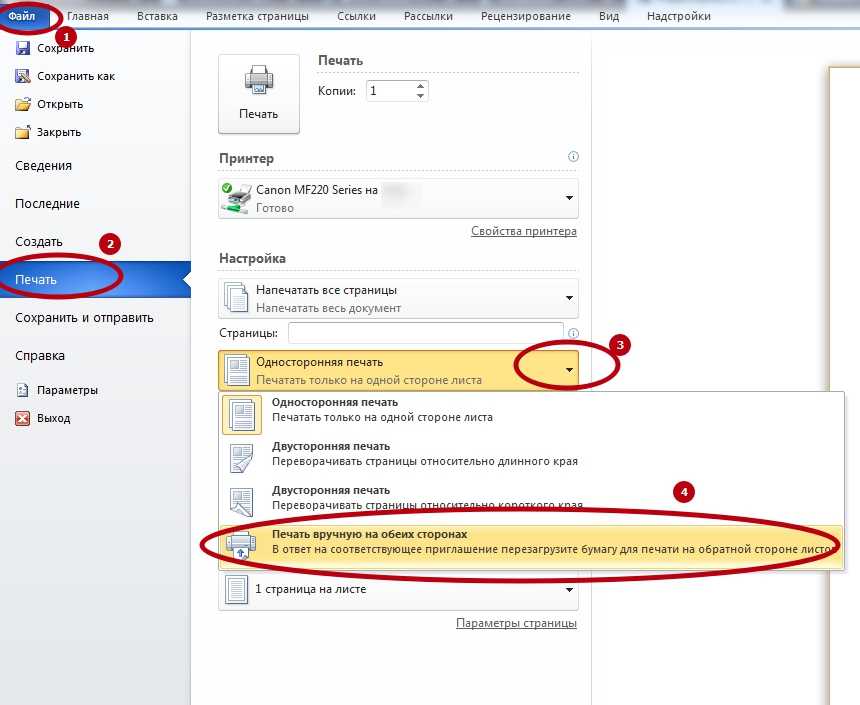 Принципиальной разницы нет. В настройках нужно установить принтер по умолчанию.
Принципиальной разницы нет. В настройках нужно установить принтер по умолчанию.
Видеоинструкция
Чем полезна печать в файл?
Зачем вообще нужна печать в файл?
Это очень удобно, если у вас нет своего принтера. Представьте себе, что вы пришли фотоателье или к другу с принтером. Печатаете документ, но на бумаге он выглядит не так как в электронном файле. В результате вам приходится искать компьютер, чтобы его отредактировать.
Печать в файл избавляет вас от этого геморроя, так как создаст PDF, который будет выглядеть, как настоящая распечатка на принтере. Открыв полученный файл можно посмотреть готовый вариант и уже с ним идти в фотоателье. Так вы сэкономите свое драгоценное время.
Причины, почему принтер не печатает, а сохраняет файл
Одной из частых проблем при работе с офисной техникой на компьютере или ноутбуке под управлением операционной системы Windows 7, 8 или 10 является ситуация, когда принтер производит печать в файл на физический диск, а не выводит результат на бумагу. В этой инструкции мы расскажем, как отключить сохранение результат и устранить появление данной ошибки в будущем.
В этой инструкции мы расскажем, как отключить сохранение результат и устранить появление данной ошибки в будущем.
Установка по умолчанию
Если после нажатия кнопки «Print» Вы видите окно, где пишет «Сохранить файл», то это значит, что скорее всего неправильно установлен принтер по умолчанию. Когда используется ОС Виндовс, то главным установлен Microsoft XPS Document Writer. Он не может распечатать документ на лист бумаги, а только создать файл аналогичный формату PDF, который в дальнейшем изменить никак нельзя.
Чтобы печать проводилась на реальное устройство, которое не предлагает сохранение, а выводит на бумагу, его нужно установить и указать главным по умолчанию. Предположим, что подключение аппарата уже произведено. Если нет, то Вам в помощь наша отдельная статья по этому вопросу.
Ряд шагов ниже поможет сделать физическое устройство главным для печати и убрать окно сохранения:
Убедитесь, что Вы или кто-то другой не устанавливали на ПК программ или утилит для печати в ПДФ.
Смена порта
А также стоит проверить правильно ли указан сам порт устройства. Возможно он был сменен или установлен не корректно еще при установке.
Инструкция, как распечатать в ПДФ в Windows 7, 10
Чтобы выполнить печать в PDF файл в операционной системе Windows 7, 10 или любой другой, используют так называемый виртуальный принтер. «Создается» он специальной программой, которую нужно скачать и установить. В этой статье приведен обзор самых популярных утилит для таких целей. А также расскажем, каким образом можно обойтись без них, используя встроенные возможности ОС Виндовс 10, браузеров, сервисов Гугла.
Microsoft Print to PDF
Microsoft Print to PDF – встроенный в ОС Windows принтер для работы с файлами PDF. Утилита работает независимо от программ, используемых на персональном компьютере.
Обзор особенностей
У Microsoft Print to PDF есть следующие особенности:
Установка
Если в списке принтеров нет «Печать в PDF», значит его придется установить самостоятельно.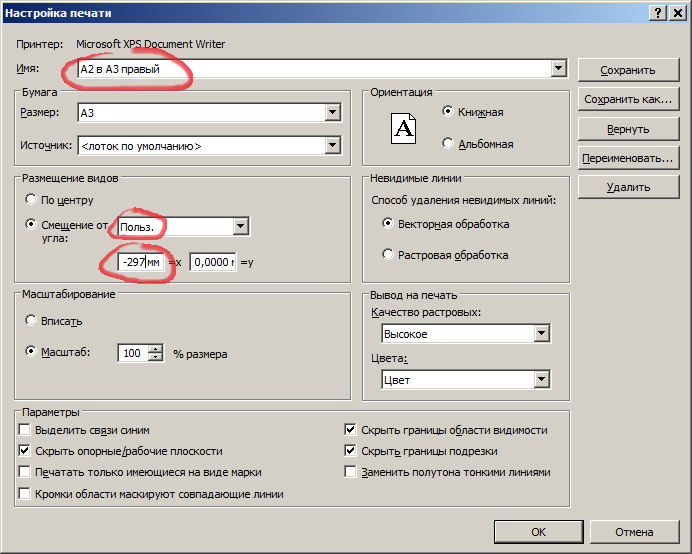 Делается это за несколько шагов:
Делается это за несколько шагов:
Использование
Печать выполняется следующим образом:
Универсальный Конвертер Документов
Утилита предназначена для конвертирования в PDF. Она может работать с изображениями, презентациями, таблицами и чертежами из AutoCAD. Есть бесплатная версия программы, которая по функциональным возможностям не отличается от платной.
После использования бесплатной утилиты остаются водяные знаки.
Обзор особенностей
Главные особенности конвертера:
clawPDF
Бесплатная утилита, разработанная на основе PDFCreator. Позволяет настраивать профили печати и изменять исходную конфигурацию. Чтобы распечатать PDF, надо нажать Ctrl + P и настроить данные документа.
CutePDF Writer
Удобная утилита, разработанная для ОС Windows. Для ее полноценного функционирования понадобится драйвер Postcript.
Для распечатывания необходимо в списке принтеров выбрать CutePDF Writer. На экране появится новое окно, в котором указывается имя документа и его свойства.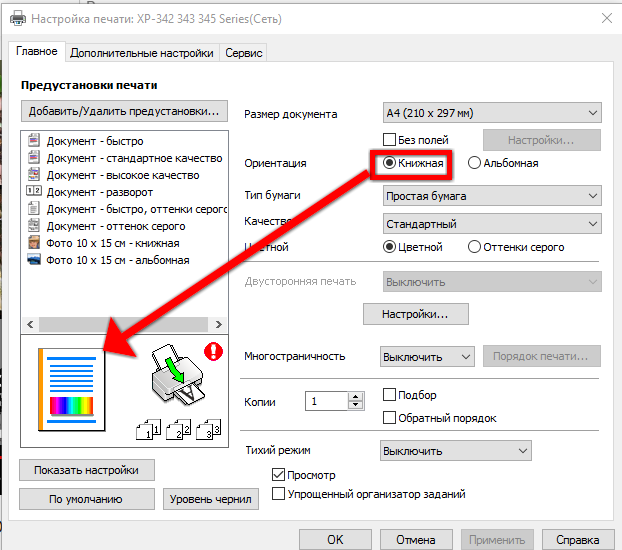 При желании можно изменить визуальный стиль страниц или добавить комментарии.
При желании можно изменить визуальный стиль страниц или добавить комментарии.
CutePDF Writer имеет следующие особенности:
PDF24 Creator
Бесплатная утилита, позволяющая создавать PDF, редактировать его и печатать. Чтобы распечатать файл, надо в списке виртуальных устройств выбрать PDF24. В открывшемся окне выбирается качество документа и настраиваются его свойства.
От других похожих программ PDF24 Creator отличается такими особенностями:
BullZip PDF Printer
Программа, подходящая для старых и новых версий Windows. Во время ее установки придется дополнительно скачивать несколько утилит. Их настройки будут выводиться в отдельные вкладки. Перейдя на вкладку «Общие», пользователь может указать расположение файла и настроить его формат. А также программа позволяет настроить сжатие, метаданные и качество документа.
От других утилит программа отличается следующими возможностями:
doPDF
Бесплатная утилита, позволяющая создавать и распечатывать документы.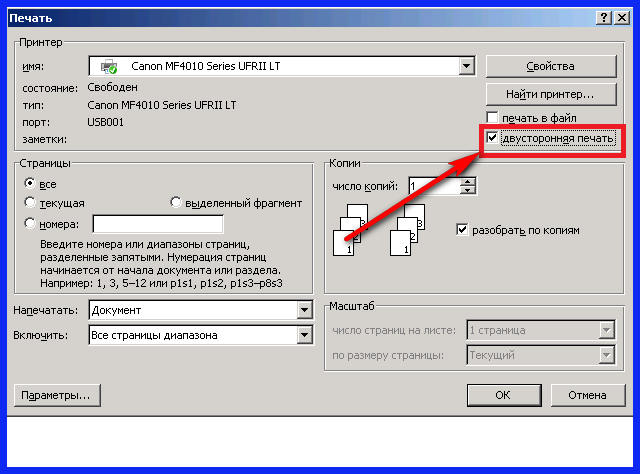 Чтобы создать файл, надо выбрать установленный принтер и настроить параметры:
Чтобы создать файл, надо выбрать установленный принтер и настроить параметры:
Adobe PDF
Удобная утилита для редактирования и печати PDF на персональных компьютерах.
Перед использованием софта необходимо убедиться в том, что на компьютере есть Acrobat B. Если он не установлен, виртуальный принтер не будет отображаться.
Инструкция по использованию
Софт можно использовать на устройствах, работающих на Mac OS или Windows.
Печать в файл — что это и как убрать
Если у вас при отправке документа на печать программа просит ввести имя файла, значит, настроена печать в файл. Убрать ее можно сняв одноименную галочку в настройках печати и выбрав нужный принтер в том же окошке.
Функция печати в файл ( как говорит Microsoft ) — это уже история. Она была разработана для принтеров с интерфейсом LPT и сейчас заменена более универсальной печатью в формат PDF. Скорее всего, по причине распространенности этого формата и его универсальности (можно открыть практически любым браузером).
По умолчанию файлы принтера имеют разрешение — PRN. В нем принтер закладывает всю необходимую информацию для печати документа. То есть пользователь может распечатать файл PRN не имея программы просмотра оригинального документа. Например. Исходный документ создавался в Microsoft Word и был создан файл принтера (prn). Имея файл PRN можно распечатать документ на компьютере без пакета Microsoft Office. Здесь важно чтобы на компьютере был установлен такой же принтер и шрифты, которые использовались в исходном документе. Если шрифтов не будет принтер подберет максимально похожие.
Обычно, программа предлагает выбрать место для сохранения файла принтера (PRN). Если этого не происходит то, скорее всего, искать нужно в папке «Мои документы».
Печатайте с удовольствием.
Печать документов в файл. Печать на принтере.
На компьютерных мне часто приходилось сталкиваться с вопросом: «Как вывести документ на печать?». Сейчас я рассмотрю общие принципы печати документов, а также как это делается в Microsoft Word и Excel.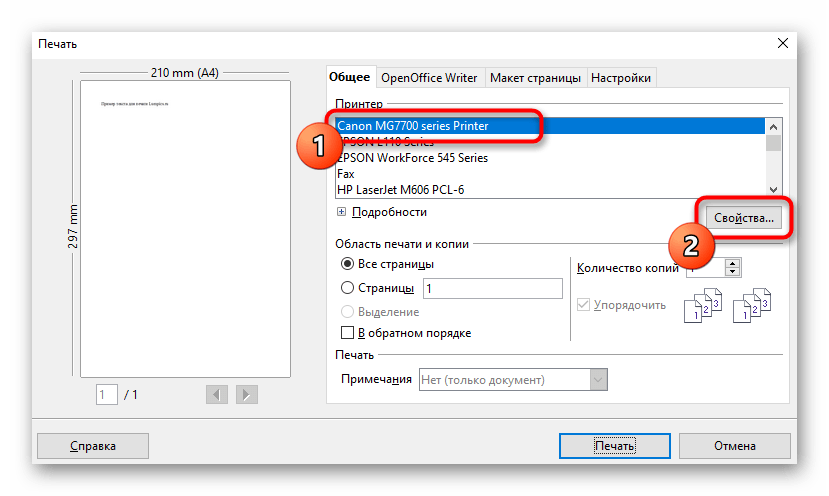
В каких программах есть функция печати
Следует запомнить, что в любой программе, предназначенной для создания текстовых или документов, всегда есть функция печати. И в самом деле — если вы создали документ, но не можете вывести его на принтер, то зачем такой документ тогда вообще нужен?
Кстати говоря, сразу стоит уточнить понятие документа. Очень часто пользователи под документом подразумевают нечто, напоминающее обычные бумажные документы. Например, договор. На самом же деле в компьютерной терминологии под документом подразумевается то, что вы создаёте в программе. Это может быть не только текст, но и текст с картинками, отдельные картинки в графическом редакторе, чертежи и прочее.
Если вы сами ничего в программе (любой!) не создавали, то это вовсе не значит, что нет функции печати. Например, если вы просматриваете свои фотографии, то также можете их вывести на печать прямо из той программы, которую используете для просмотра. То же самое касается и веб страниц, просматриваемых через браузер — их также можно вывести на принтер.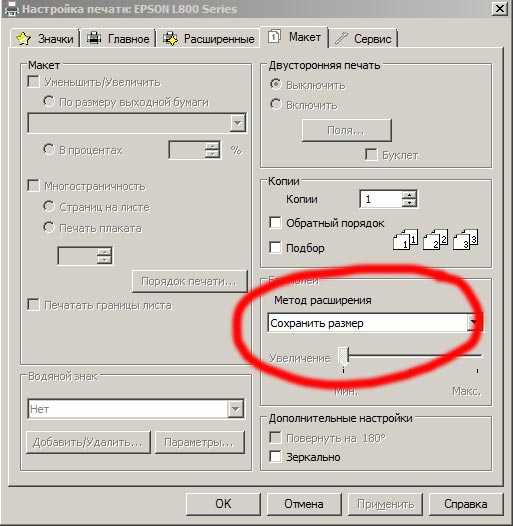
И, напротив, есть программы, в которых нет вывода на печать. Это программы, в которых нечего печатать. Например, в калькуляторе Windows кнопку печати можно не искать, поскольку очевидно, что выводить на принтер тут нечего.
Теперь займёмся, собственно, выводом документов на печать. И для начала посмотрим, где вообще обычно находится функция печати в программах. В процессе проведения компьютерных курсов для начинающих пользователей Windows мне часто приходилось наблюдать, как люди очень долго ищут кнопку печати. Давайте с этим вопросом разберёмся.
Внешний вид диалога печати может отличаться в зависимости от программы, с которой вы работаете. Как правило, независимо от вида окна печати, в нём присутствуют следующие пункты:
Могут присутствовать и другие элементы в зависимости от программы, с которой работаете. Однако в любом случае смысл диалога печати одинаков — указать принтер, на котором будете печатать, а также настройки печати.
Если диалог печати не появился, то значит в программе функции печати скорее всего нет.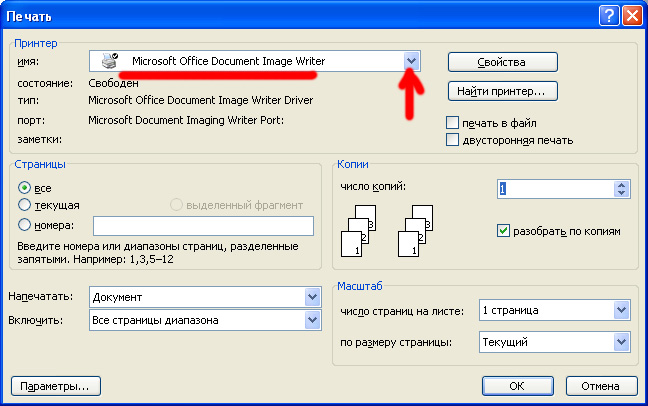
Помимо сочетания клавиш Ctrl + P, вывести документ на печать можно и другими способами. Например, это может быть кнопка печати на программы. Обычно такая кнопка имеет в виде принтера.
Также очень часто пункт Печать есть в меню Файл программы.
Особенности диалога печати в Word и Excel
В новом Microsoft Office диалог печати не открывается в отдельном окне, а занимает всю площадь главного окна программы. Также доступна функция предварительного просмотра, позволяющая увидеть, как именно будет выглядеть документ с учетом установленных настроек выбранного принтера.
Стоит отметить, что функция предварительного просмотра доступна далеко не в каждой программе, имеющей функцию печати документов. Предварительный просмотр — это, так сказать, приятный бонус от создателей программы.
Будьте аккуратны при установке полей печати в документе: не делайте поля слишком узкими!
А если на компьютере, на котором вы создаёте документ, нет установленного и подключенного принтера? В этом случае можно выполнить печать документа в файл.
При печати в файл с помощью указанного виртуального принтера образуется файл с расширением *.xps или *.xpsx. В процессе «печати» сохраните файл на диске, как при обычном сохранении документа. Далее этот файл можно перенести на любой компьютер, у которого подключен принтер, и запустить. При этом появится диалог печати.
Также существуют и другие виртуальные принтеры, устанавливаемые в виде отдельных программ. Кроме того, функция сохранения документа в файл уже есть по-умолчанию в некоторых программах. К примеру, это веб браузер Google Chrome, позволяющий сохранять веб страницы в файлы формата PDF.
Ещё обращу ваше внимание на то, что документ, отпечатанный в файл, не предназначен для редактирования!
Подведём итоги
В большинстве программ, работающих с документами, есть функция печати. Чтобы быстро отпечатать документ Word или Excel на принтере или сохранить в файл виртуального принтера XPS нажмите сочетание клавиш Ctrl + P.
Другие особенности печати документов Word и Excel вы можете изучить на онлайн курсах Microsoft Office.
Печать документов в файл. Печать на принтере.
На компьютерных курсах Microsoft Word мне часто приходилось сталкиваться с вопросом: «Как вывести документ на печать?». Сейчас я рассмотрю общие принципы печати документов, а также как это делается в Microsoft Word и Excel.
Также обязательно прочитайте похожую по теме статью о печати плакатов.
В каких программах есть функция печати
Следует запомнить, что в любой программе, предназначенной для создания текстовых или графических документов, всегда есть функция печати. И в самом деле — если вы создали документ, но не можете вывести его на принтер, то зачем такой документ тогда вообще нужен?
Кстати говоря, сразу стоит уточнить понятие документа. Очень часто пользователи под документом подразумевают нечто, напоминающее обычные бумажные документы. Например, договор. На самом же деле в компьютерной терминологии под документом подразумевается то, что вы создаёте в программе. Это может быть не только текст, но и текст с картинками, отдельные картинки в графическом редакторе, чертежи и прочее.
Если вы сами ничего в программе (любой!) не создавали, то это вовсе не значит, что нет функции печати. Например, если вы просматриваете свои фотографии, то также можете их вывести на печать прямо из той программы, которую используете для просмотра. То же самое касается и веб страниц, просматриваемых через браузер — их также можно вывести на принтер.
И, напротив, есть программы, в которых нет вывода на печать. Это программы, в которых нечего печатать. Например, в калькуляторе Windows кнопку печати можно не искать, поскольку очевидно, что выводить на принтер тут нечего.
[нажмите на картинку для увеличения]
Справка: как сохранять фото с сайтов
Как напечатать документ — общие сведения
Теперь займёмся, собственно, выводом документов на печать. И для начала посмотрим, где вообще обычно находится функция печати в программах. В процессе проведения компьютерных курсов для начинающих пользователей Windows мне часто приходилось наблюдать, как люди очень долго ищут кнопку печати. Давайте с этим вопросом разберёмся.
Давайте с этим вопросом разберёмся.
Запомните: если вы не можете найти, где в программе печать документа, то просто нажмите сочетание клавиш Crtl + P (P — английская; на английский язык переключаться не нужно). Это справедливо для любой программы, позволяющей печатать просматриваемые данные. Если в программе есть печать, то появится диалог печати. Например, вот такой.
[нажмите на картинку для увеличения]
Справка: как сохранять фото с сайтов
Внешний вид диалога печати может отличаться в зависимости от программы, с которой вы работаете. Как правило, независимо от вида окна печати, в нём присутствуют следующие пункты:
- Выбор принтера
- Настройки выбранного принтера
- Диапазон печати (имеет смысл для многостраничных документов)
- Количество копий
- Кнопка OK / Печать или аналогичная по смыслу, а также кнопка отмены.
Могут присутствовать и другие элементы в зависимости от программы, с которой работаете.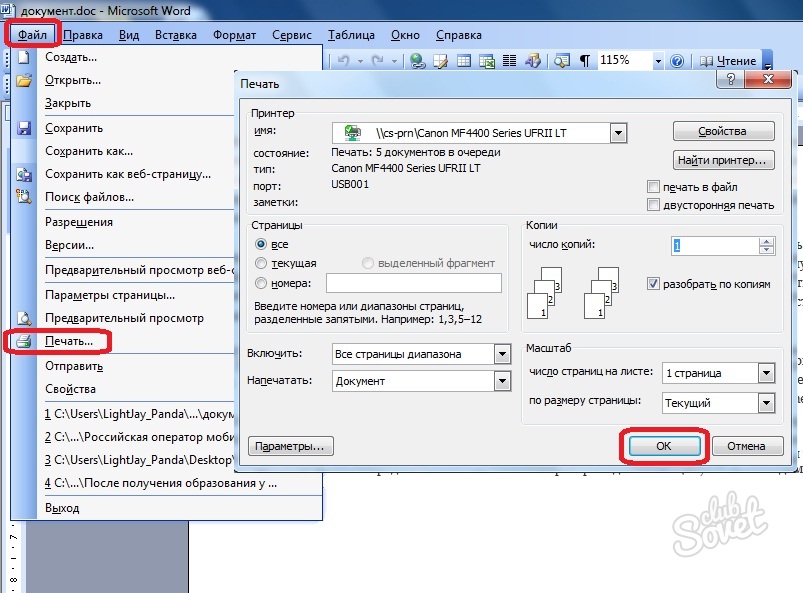 Однако в любом случае смысл диалога печати одинаков — указать принтер, на котором будете печатать, а также настройки печати.
Однако в любом случае смысл диалога печати одинаков — указать принтер, на котором будете печатать, а также настройки печати.
Нажмите Crtl + P
Если диалог печати не появился, то значит в программе функции печати скорее всего нет.
Помимо сочетания клавиш Ctrl + P, вывести документ на печать можно и другими способами. Например, это может быть кнопка печати на панели инструментов программы. Обычно такая кнопка имеет стандартный значок в виде принтера.
[нажмите на картинку для увеличения]
Справка: как сохранять фото с сайтов
Также очень часто пункт Печать есть в меню Файл программы.
[нажмите на картинку для увеличения]
Справка: как сохранять фото с сайтов
Особенности диалога печати в Word и Excel
В новом Microsoft Office диалог печати не открывается в отдельном окне, а занимает всю площадь главного окна программы. Также доступна функция предварительного просмотра, позволяющая увидеть, как именно будет выглядеть документ с учетом установленных настроек выбранного принтера.
[нажмите на картинку для увеличения]
Справка: как сохранять фото с сайтов
Стоит отметить, что функция предварительного просмотра доступна далеко не в каждой программе, имеющей функцию печати документов. Предварительный просмотр — это, так сказать, приятный бонус от создателей программы.
Особо хочется отметить установку полей документа при печати. Часто некоторые пользователи, чтобы вместить на один печатный лист больше информации, устанавливают слишком узкие поля или даже делают их равными нулю, т.е. печатают без полей. Делать так не стоит, поскольку большинство принтеров, как лазерных, так и струйных, имеют ограничение на минимальный размер полей. Если установить слишком маленькие поля в документе, то часть документа при печати просто обрежется, то есть не пропечатается вообще. А в случае струйного принтера так ещё и чернила мимо листа лететь будут, что загрязняет принтер.
Будьте аккуратны при установке полей печати в документе: не делайте поля слишком узкими!
Поля в 1 — 1,5 см вполне подойдут. Можно установить и 0,5 см — большинство принтеров их нормально пропечатывает, несмотря на выдачу Word или Excel предупреждения о слишком узких полях. Минимальный размер полей можно узнать в документации к вашему принтеру или выяснить опытным путём.
Можно установить и 0,5 см — большинство принтеров их нормально пропечатывает, несмотря на выдачу Word или Excel предупреждения о слишком узких полях. Минимальный размер полей можно узнать в документации к вашему принтеру или выяснить опытным путём.
Как печатать, если нет принтера — печать в файл
А если на компьютере, на котором вы создаёте документ, нет установленного и подключенного принтера? В этом случае можно выполнить печать документа в файл.
Печать в файл — это очень просто. В результате такой «печати» образуется файл определённого формата. Windows имеет встроенный виртуальный принтер, реализующий функцию печати в файл, при этом обычный принтер подключать не нужно. Чтобы выполнить печать в файл, следует в диалоге печати выбрать виртуальный принтер Microsoft XPS Document Writer.
[нажмите на картинку для увеличения]
Справка: как сохранять фото с сайтов
При печати в файл с помощью указанного виртуального принтера образуется файл с расширением *. xps или *.xpsx. В процессе «печати» сохраните файл на диске, как при обычном сохранении документа. Далее этот файл можно перенести на любой компьютер, у которого подключен принтер, и запустить. При этом появится диалог печати.
xps или *.xpsx. В процессе «печати» сохраните файл на диске, как при обычном сохранении документа. Далее этот файл можно перенести на любой компьютер, у которого подключен принтер, и запустить. При этом появится диалог печати.
[нажмите на картинку для увеличения]
Справка: как сохранять фото с сайтов
Также существуют и другие виртуальные принтеры, устанавливаемые в виде отдельных программ. Кроме того, функция сохранения документа в файл уже есть по-умолчанию в некоторых программах. К примеру, это веб браузер Google Chrome, позволяющий сохранять веб страницы в файлы формата PDF.
Ещё обращу ваше внимание на то, что документ, отпечатанный в файл, не предназначен для редактирования!
Подведём итоги
В большинстве программ, работающих с документами, есть функция печати. Чтобы быстро отпечатать документ Word или Excel на принтере или сохранить в файл виртуального принтера XPS нажмите сочетание клавиш Ctrl + P.
Другие особенности печати документов Word и Excel вы можете изучить на онлайн курсах Microsoft Office.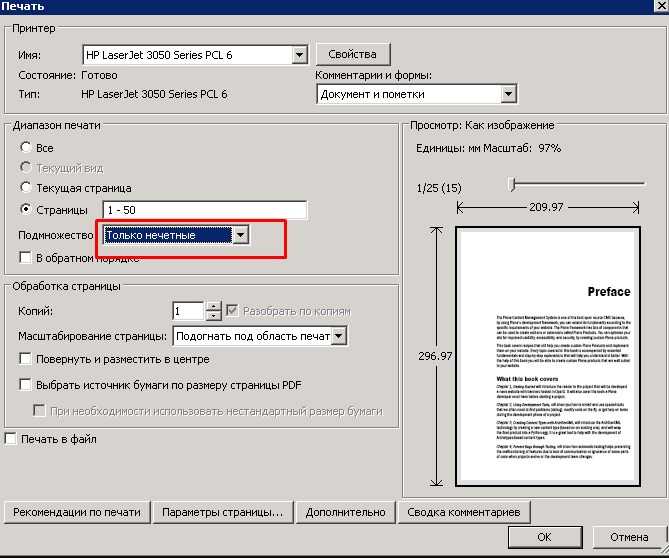
Сохранение и печать > Групповая печать
Классическое меню: Файл > Групповая печать…
Лента: вкладка Файл > Групповая обработка > Групповая печать
вкладка Файл > Печать > Групповая печать
вкладка Вывод > Групповая печать
Команда: Групповаяпечать (BatchPrint)
Используется для печати группы файлов. Позволяет задавать параметры печати для каждого листа отдельно. Чтобы установить одинаковые параметры печати нескольким листам, удовлетворяющим какому-либо условию отбора, используются правила печати.
Область предварительного просмотра
Предварительный просмотр выбранного листа в том виде, в котором он будет выведен на печать. Чтобы выполнить предварительный просмотр выполните двойное нажатие левой кнопкой мыши по имени листа в списке файлов.
Список файлов для печати
Показывает список загруженных файлов и статус готовности к печати. Список имеет иерархическую структуру, где первый уровень — путь к файлу, второй — список листов, содержащихся в файле.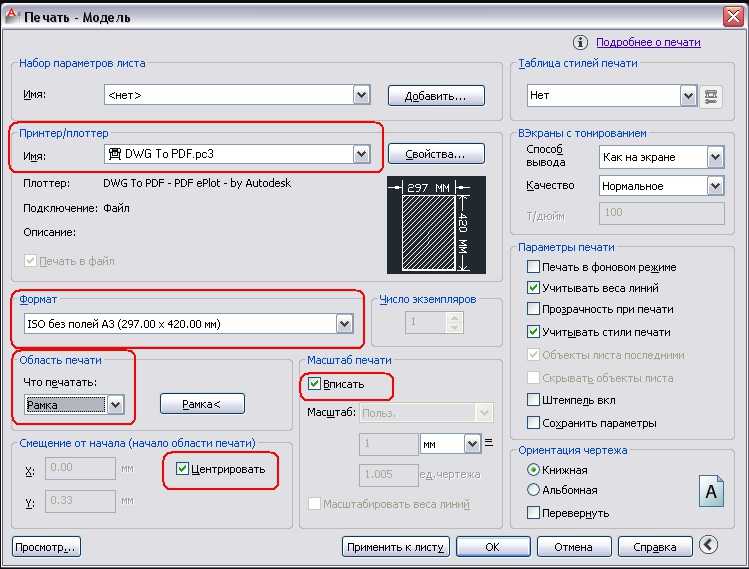
Добавление и удаление файлов в список
Для добавления и удаления файлов используются кнопки, расположенные под списком файлов.
[Добав. файл(ы)]. Позволяет добавить в список один или несколько выбранных файлов. Вызывает диалоговое окно Открыть, которое позволяет использовать фильтр для выбора файлов по расширению. Для выделения нескольких файлов используются клавиши Shift и Alt.
[Добавить из…]. Добавляет все файлы поддерживаемых форматов из указанного каталога. Вызывает диалоговое окно Обзор папок, в котором указывается путь к папке с файлами.
[Удалить]. Удаляет выделенные файлы из списка файлов для печати.
[Удалить все]. Удаляет все файлы из списка файлов для печати.
Выбор листов для печати
Столбец Печать используется для выбора листов, печать которых следует выполнить.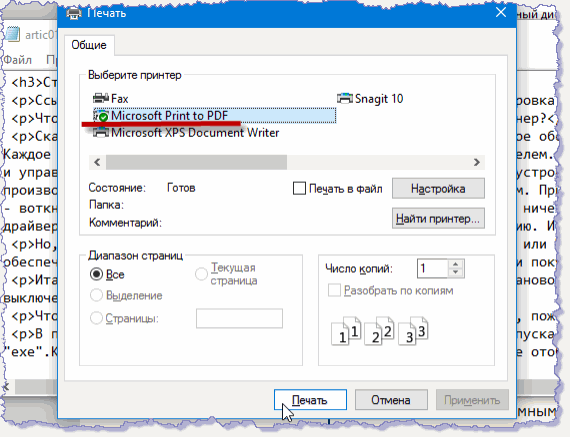 По умолчанию, после добавления файлов все листы, кроме листа Model, выбраны для печати.
По умолчанию, после добавления файлов все листы, кроме листа Model, выбраны для печати.
В контекстном меню группа команд Выбрать для печати и Отменить выбор используется для быстрого выбора всех дополнительных листов или листов Model.
Выбор устройства вывода (принтера, плоттера) и формата бумаги
Столбцы Принтер и Размеры используются для отображения наименования устройства вывода, которое будет использоваться для печати листа, и формата бумаги. Если информация в столбцах отсутствует, следовательно устройство вывода для листа не указано и он не будет выведен на печать. Если для листа применено правило печати, в столбце Размеры информация о формате бумаги не указывается, а в столбце Печать выводится имя используемого правила.
Параметры печати можно задать каждому листу отдельно при помощи команд в столбце Настройки или использовать правила печати, которые применяются к группе файлов, удовлетворяющих условию отбора. Правила печати применяются к листам, для которых не указано устройство вывода. По умолчанию использование правил печати выключено. Чтобы установить параметры печати группе файлов, нужно создать правило и затем включить опцию Использовать правила для файлов с незаданным принтером в секции Настройки принтера.
По умолчанию использование правил печати выключено. Чтобы установить параметры печати группе файлов, нужно создать правило и затем включить опцию Использовать правила для файлов с незаданным принтером в секции Настройки принтера.
В секции Настройки принтера настройки Принтер и Размеры бумаги используются для быстрой установки устройства вывода для выделенных листов. Но после выбора устройства вывода таким способом обязательно следует выполнить предварительный просмотр изображения, поскольку область печати изображения задается в параметрах листа и по умолчанию может быть установлена неверно.
Команды в столбце «Настройки»
Для выделенного в списке файлов листа в столбце Настройки отображаются команды, используемые для настройки параметров печати. Данные настройки указывают в каком масштабе следует выводить изображение на выбранный формат бумаги.
Настройки САПР файлов. Вызывает диалоговое окно Настройки САПР файлов для дополнительных настроек отображения САПР файла. Например, чтобы включить черно-белую печать чертежа.
Например, чтобы включить черно-белую печать чертежа.
Слои. Вызывает диалоговое окно Слои. Позволяет изменить параметры слоев для всех листов DWG или DXF файла. Изменения в файл чертежа не сохраняются.
Параметры листа. Вызывает диалоговое окно Параметры листа для выбора устройства вывода и формата бумаги. Остальные параметры в данном диалоговом окне задают область печати изображения, которую следует вывести на печать, масштаб вывода и положение области печати на листе выбранного формата.
Цветовое выделение файлов с списке
Если в списке файлов лист выделен цветом, на печать он выведен не будет. Используются следующие цвета:
лист исключен из печати (опция Печать выключена) |
|
лист выбран для печати, но не выбрано устройство вывода. При нахождении таких листов в списке файлов в секции Статус будет выведено сообщение. |
Настройки принтера
Отображает параметры печати выделенного листа и его оригинальные размеры.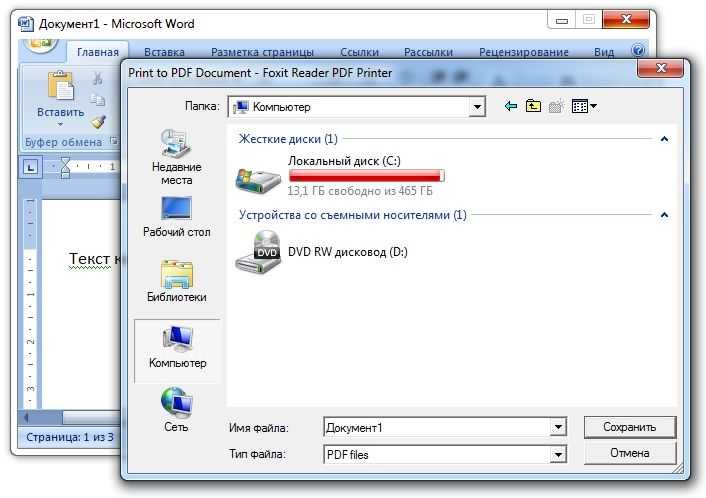 Если к выделенному листу применено правило, напротив надписи Параметры листа отображается наименование используемого правила.
Если к выделенному листу применено правило, напротив надписи Параметры листа отображается наименование используемого правила.
Принтер. Используется для быстрой установки устройства вывода для выделенного в списке файлов листа. Выбор значения not installed позволяет сбросить установленный принтер, чтобы к данному листу можно было применить правила.
Размер бумаги. Используется для быстрого выбора формата бумаги, на котором будет выполнена печать выделенного в списке файлов листа. Список форматов бумаги доступен только после выбора устройства вывода.
Установить правила для файлов с незаданным принтером. Включает использование активных правил печати. Нажатие на кнопку […] вызывает диалоговое окно Правила для файлов с незаданным принтером, используемое для создания и редактирования правил.
Параметры печати
Отображает параметры печати выделенного листа и его оригинальные размеры. Если к выделенному листу применено правило печати, напротив надписи Параметры листа отображается наименование используемого правила.
Оригинальный размер. Отображает оригинальные размеры бумаги выделенного листа, записанные в параметрах листа файлов DXF, DWG, CGM и PDF. Для растровых и некоторых векторных форматов (PLT, DWF и др.) всегда устанавливается формат бумаги А4.
Параметры листа. Отображает параметры печати, с которыми выделенный лист будет отправлен на печать. Параметры печати могут быть заданы листу через параметры листа или использоваться из правил печати.
Статус
Определяет готовность файла к печати: если для выбранных листов не заданы параметры листа и не указан принтер, будет выведено сообщение «Для некоторых файлов не указаны настройки: параметры листа». Ссылка параметры листа в сообщении выполняет переход к первому найденному в списке файлов листу, для которого не заданы параметры листа. Также в данной секции выводится общее количество листов, которые готовы к печати.
Кнопка [Печать]
Выполняет печать листов в соответствии с заданными параметрами печати.
Кнопка [Закрыть]
Закрывает диалоговое окно Групповая печать, не очищая список файлов. Список файлов очищается после закрытия окна программы.
Настройки САПР файлов
Правила печати
Параметры листа
Печать в Предварительном просмотре
Печать на нескольких листах
Что такое печать в файл и как ее использовать?
Если у вас нет принтера или вам нужно распечатать документы для преобразования в PDF или любой другой подобный формат, вы должны использовать функцию «Печать в файл» . Этот элемент доступен в любой программе или программном обеспечении, которое предоставляет альтернативы печати.
Например, если вы выбираете вариант « Печать в файл », то в результате данные или информация (которая обычно отправляется на принтер) теперь сохраняется как .prn или .pdf (в зависимости от ваших требований) на жестком диске.
Вот как вы можете использовать функцию «Печать в файл» в вашей системе Windows.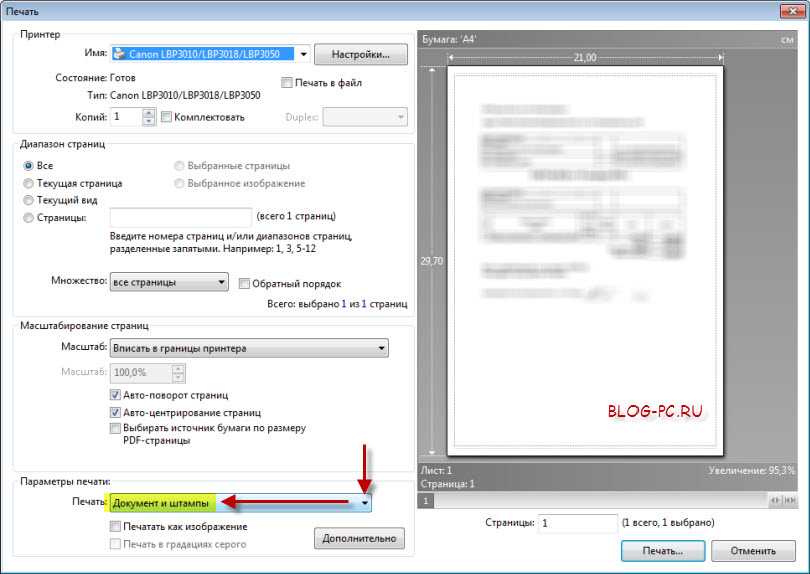
1) Откройте MS Word , нажмите File на вкладке
2) В левой части экрана найдите Print и нажмите на нее.
3) Теперь в разделе «Принтер» щелкните раскрывающееся меню и установите флажок «Печать в файл 9».0004, как показано ниже.
4) Далее нужно просто нажать на иконку Распечатать .
5) Теперь на вашем экране появится всплывающее окно с просьбой назвать ваш файл, где вы также можете изменить его на PDF и место для сохранения файла.
Вот и все, вот как вы можете использовать функцию «Печать в файл» на вашем компьютере с Windows и сохранить файл в соответствии с требуемым форматом файла.
Краткий обзор
Ярлык для печати в файл для браузера Chrome
Если вы хотите выполнить печать в файл из браузера, такого как Chrome, Mozilla или Internet Explorer, вы можете использовать указанный ниже ярлык:
1) Откройте страницу в браузере
2) Нажмите Ctrl+P
3) Откроется всплывающее окно, нажмите Destination справа:
4) Здесь вы можете сохранить файл в формате PDF и выбрать место назначения.
Проблемы, связанные с функцией печати в файл
Репликация документа «.prn» на принтер может быть такой же простой, как перемещение записи на символ принтера в проводнике Windows или просто ввод команды ИМЯ ФАЙЛА.PRN PRN в командной строке. Поэтому законная печать из самого исходного файла в настоящее время не является такой проблемой, поэтому есть небольшое требование для функции «Печать в файл ».
Поэтому большинство современных драйверов принтеров не поддерживают его; выбор отсутствует. Вне зависимости от того, заметен ли флажок и отмечен ли он, драйвер принтера в любом случае может его не поддерживать, вызывая ошибки и ляпы во время печати.
Вы не можете взять файл «.prn», созданный с помощью функции «Печать в файл», и ожидать, что он выстрелит на любом принтере. В лучшем случае он просто уберет принтеры, которые подходят для вашего — возможно, просто аналогичную марку и модель.
Чего мы действительно хотим от функции «Печать в файл»?
Печать в PDF является лучшей альтернативой, и, следовательно, ее повсеместное распространение, вероятно, приведет к прекращению функции печати в файл. Функция печати в PDF в конечном итоге создает файл в формате PDF ( P означает портативный компьютер P , D означает документ D , F означает формат F ).
Функция печати в PDF в конечном итоге создает файл в формате PDF ( P означает портативный компьютер P , D означает документ D , F означает формат F ).
PDF-файлы не имеют явного для принтера формата, а оптимизированы таким образом, что при отображении PDF-файлов создается впечатление, что они распечатаны. Кроме того, записи PDF удобны, с принтера на принтер, но с гаджета на гаджет. Файлы с расширением .pdf будут печататься и отображаться одинаково на каждой платформе. И, следовательно, все современные операционные системы, такие как Windows 10 и Android, имеют функцию печати в PDF по умолчанию.
Заключение: Вот и все, что вам нужно знать о функции «Печать в файл » в Windows 10. Надеюсь, этот пост будет вам интересен и полезен.
Пожалуйста, прокомментируйте ниже и дайте мне знать, если у вас возникнут какие-либо проблемы.
Другой похожий пост :
- Как очистить, остановить, перезапустить диспетчер очереди печати
- 0x00000020 — Как исправить эту ошибку принтера0000 Printing Lingo: Что такое готовый к печати файл?
Print-Ready — это термин, используемый для описания файла, который имеет все характеристики, необходимые для печати с высоким разрешением, без каких-либо дополнительных изменений или вмешательства.
Другими словами, типография может использовать файл «как отправлено» для успешного создания желаемых материалов для печати.
Общие факторы, из-за которых файл макета не может быть готов к печати, включают:0004
а) Неправильный размер документа.
b) Цвета установлены в RGB вместо CMYK.
c) Неправильно определены плашечные цвета.
d) Отсутствие достаточных полей (информация или границы размещаются ближе, чем на 1/4 дюйма от любого обрезанного края).

e) Недостаточно высокое разрешение (должно быть не менее 300 dpi при 100% размере).
f) Выпуск за обрез установлен неправильно (обложка должна выходить за пределы меток не менее чем на 1/8 дюйма).
g) Метки обрезки отсутствуют или размещены неправильно.
h) Отсутствующие шрифты или изображения.
i) Плохой контраст между текстом и фоном.
j) Орфографические и грамматические ошибки.
Тип файла также важен-
Тип файла, который вы отправляете, также является важным фактором, определяющим, сможет ли коммерческий принтер успешно напечатать ваш макет. Например, файлы Adobe PDF с высоким разрешением повсеместно принимаются (и предпочитаются) коммерческими типографиями. Файлы макетов, созданные с помощью других продуктов Adobe, таких как InDesign, Illustrator или PhotoShop, также получили широкое распространение, как и файлы QuarkXpress.
Файлы EPS и TIF также обычно являются хорошими форматами для коммерческой печати.
И наоборот, файлы, созданные с помощью программ Microsoft, таких как Word, Publisher или PowerPoint, часто требуют некоторого вмешательства и преобразования, чтобы сделать их готовыми к печати. То же самое относится и ко многим другим популярным программам, особенно к «непрофессиональным» версиям настольных издательских пакетов. Файл может нормально выводиться на ваш настольный принтер, но эти типы программного обеспечения редко хорошо подходят для вывода на коммерческий печатный станок. Если вы сомневаетесь, заранее узнайте у своего принтера о допустимых типах файлов.
Если у вас есть дополнительные вопросы о готовых к печати файлах, позвоните в Formax Printing Solutions по телефону 866-367-6221 . Мы знаем, что концепции печати иногда могут показаться сложными или запутанными. С 1985 года нашей целью всегда было упростить для вас процесс печати.
Берегись! Рик
Форма Easy Quote
Или позвоните 866 367-6221
Подано под
- Печать Lingo
10 ноября 2011 г.

Метки: Формат иллюстрации, Готов к работе с камерой, Готов к работе с камерой, Создание файла для печати, Файл для вывода на печать, Подготовка файла к печати, Подготовка файла к печати, Графика для печати, Печать и графика, Готова к печати, Готова к печати иллюстрация, Готова к печати файл, Готова к печати Файлы, Готовый к печати макет, Готовый к печати PDF, Файл для печати, Печать Midwest, Печать Миссури, Печать St Louis, Готов к печати, Готов к печати, Готов к печати
Рик Столлингс — владелец компании Formax Printing Solutions в Сент-Луисе, штат Миссури. Formax предоставляет полный спектр услуг офсетной и цифровой печати. Специализированные области включают книгопечатание, полноцветную печать, ламинирование, печать карт и почтовые услуги. Если у вас есть вопрос или проект, который вы хотели бы обсудить, Рик всегда рад помочь. С ним можно связаться по телефону 866-367-6221 или заполнив простую форму запроса котировок. Рик и команда Formax обеспечивают надежную печать и сопутствующие услуги с 19 лет.