Добавляем яркость с помощью цветового режима LAB в Фотошоп
Цветовое пространство LAB – редко используемая функция Photoshop, хотя она давным-давно добавлена в программу и идеально подходит для улучшения цветовой палитры фото.
Режим RGB позволяет нам работать с красным, синим и зеленым каналами по отдельности. Режим CMYK – голубым, фиолетовым, желтым и черным. А LAB имеет Lightness (Яркость), А и В.
Канал L отвечает за яркость изображения и настраивается отдельно от цветов. В канале А содержится информация о зеленом и фиолетовом цветах, а в В – голубом и желтом.
Подобное отделение яркости от цвета позволяет быстро выполнить цветокоррекцию фото, что в других цветовых режимах может быть достаточно трудоемким процессом с менее аккуратным результатом.
В этом уроке мы поработаем с фото бурлеск-артистки Missy Fatale и увеличим яркость снимка, в частности, волос, змеи и окружающей зелени.


Шаг 1. Открываем фото
Открываем нужное фото и копируем его на отдельный документ Image – Duplicate (Изображение – Создать дубликат). В открывшемся окне называем дубликат «LAB» и жмем ОК.
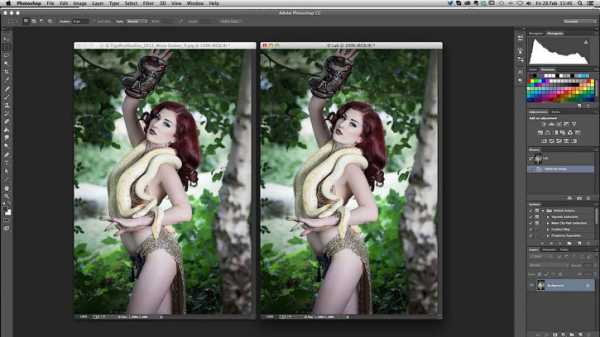
Шаг 2. Работаем на копии
Далее продолжаем работать на копии документа. Убедитесь, что для нее выбран цветовой режим LAB. Для этого переходим Image – Mode – Lab Color (Изображение – Режим – Lab).
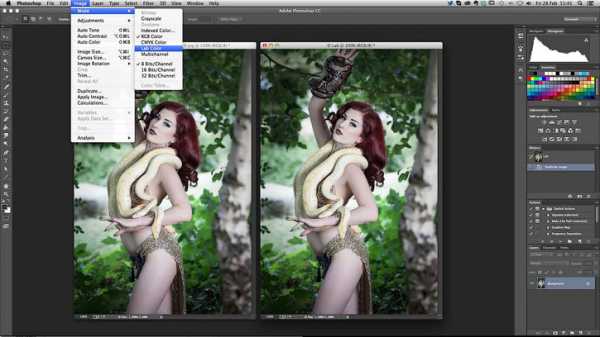
Если открыть панель Window – Channels (Окно – Каналы), то вместо каналов Red (Красный), Green (Зеленый) и Blue (Синий) вы увидите Lightness (Яркость), А и В.
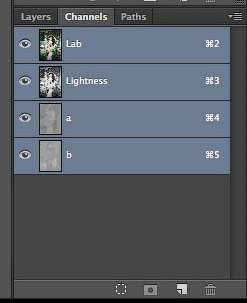
Шаг 3. Добавляем корректирующий слой
Добавляем новый корректирующий слой Layer – New Adjustment Layer – Curves (Слой – Новый корректирующий слой – Кривые), который на панели каналов появится в виде маски. Также откроется панель Properties (Свойства) с его настройками.

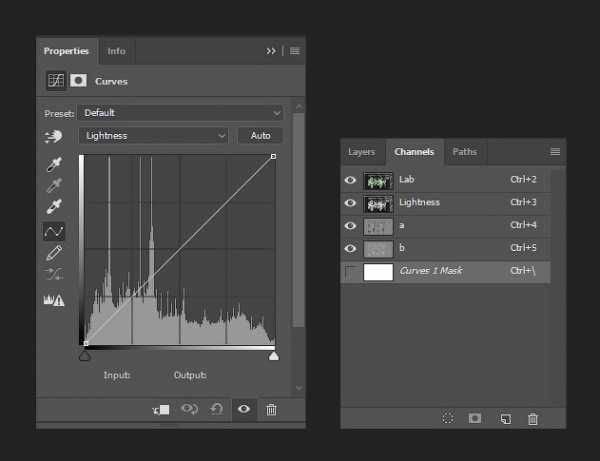
Шаг 4. Работаем с панелью Свойства
На панели Properties (Свойства) кликаем на слово Lightness (Яркость) и выбираем А, который отвечает за фиолетовые и зеленые оттенки изображения.
Подвигайте кривую, чтобы наглядно увидеть корректирующий слой в действии. В нижней части панели выбираем левый черный ползунок и перемещаем его вправо до -60, а белый – до +60. В данном случае оба ползунка переместится примерно на одну ячейку сетки, а растительность и фиолетовые оттенки на волосах Мисси станут ярче. Имейте в виду, что настройки зависят от фото.


Возвращаемся к панели Properties (Свойства) и в верхнем выпадающем меню меняем А на В. Этот канал отвечает за синие и желтые оттенки. Снова подвигайте кривую, чтобы увидеть результат.
Я повторила действия из шага 5, но в этот раз выделила змею и убрала голубоватые тона на зелени. Черный ползунок я установила на -60, а белый – на +60.

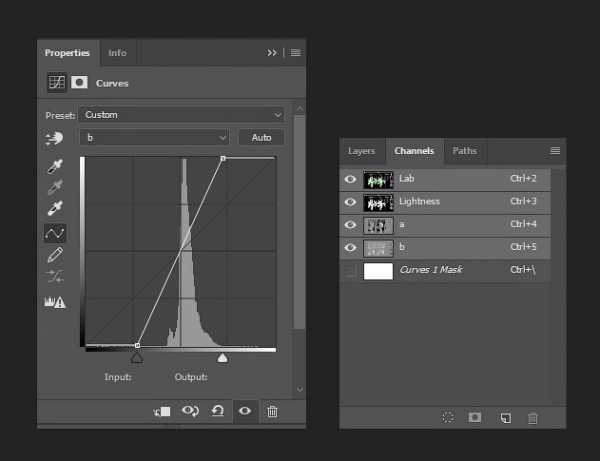
Шаг 5. Объединяем слои
Возвращаемся на панель Layers (Слои) и объединяем все слои в один с помощью команды меню Layer – Merge Visible (Слой – Объединить видимые).

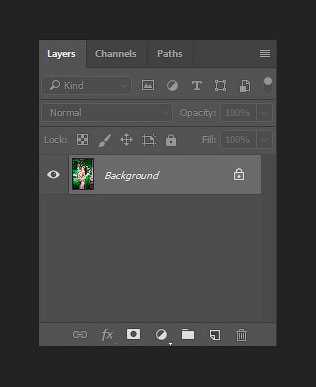
Шаг 6. Меняем цветовой режим
Далее нам нужно изменить цветовой режим обратно на RGB. Для этого переходим Image – Mode – RGB (Изображение – Режим – RGB). В результате не должно возникнуть изменений в цветах.

Теперь с помощью инструмента Move Tool (V) (Перемещение) перетаскиваем объединенный слой с копии документа LAB на оригинал и размещаем над слоем Background (Фон).
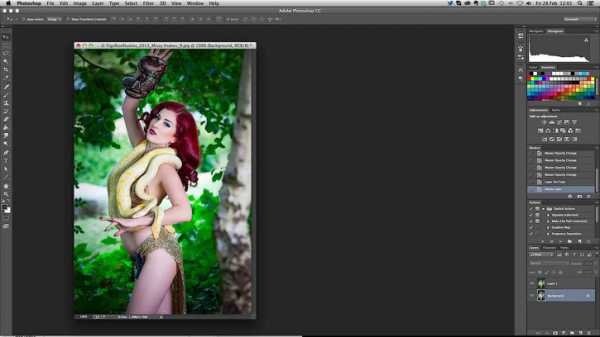
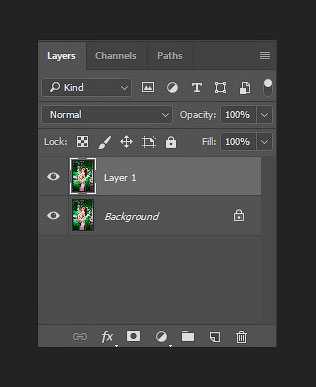
Автор: Tigz Rice
photoshop-master.ru
Улучшение плохих фото в LAB, коррекция цвета и шумов
Способ заключается в обработки фотографий в цветовом пространстве LAB, но все его возможности не описать в одном уроке. Поэтому сейчас я опишу самый легкий и быстрый способ, в котором присутствует размытия шумов и цветокоррекция. Способ, который дает не плохие результаты за короткое время. Все зависит от фотографии. Некоторые можно и исправить в RGB, и раньше я так и делал.
Столкнувшись с печатью снимков, вынужден был редактировать в CMYK. А попробовав корректировать плохие снимки в LAB который дает удивительные результаты, за короткое время, решил поделится с вами.
Открываем наш файл, идем в Edit — Convert to Profiles (Редактирование — Преобразовать в профиль) — Profiles (Профиль) выбираем Lab Color, другие параметры можно поставить как на моей картинке. Возможно и через Image — Mode — Lab Color (Изображение — Режим — Lab), но там нет настроек как в первом варианте.
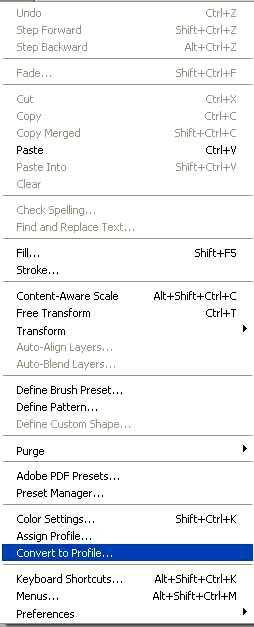
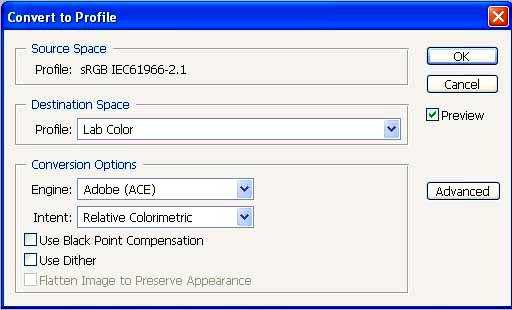
Дублируем слой (Ctrl+J), затем жмем Ctrl+M, и видим окошко Curves (Кривые). Двигаем его так, чтобы было видно наше изображение фотографии, само окошко кривых и панель Info (Инфо). Так как мы будем ориентироваться на изображении, и манипулировать кривыми по панели инфо.
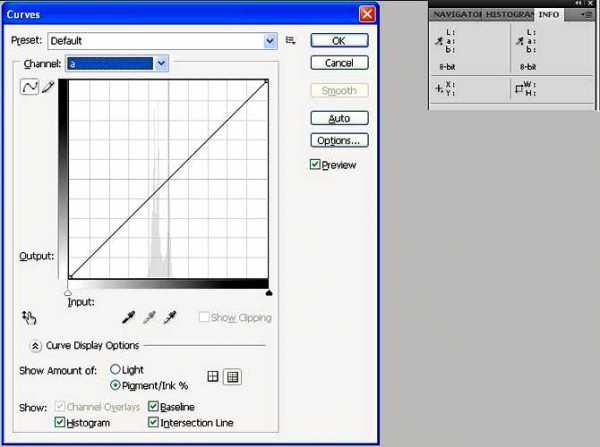
В строке Channel (Каналы) по очереди ставим канал, а и b, Ctrl+4, Ctrl+5 проверяем на самых светлых и темных участках, по панели инфо – должно быть близко к – 0, а на панели кривых — центр. Иначе нужно будет сдвигать центр кривой. И можно проверить канал L Ctrl+3 насколько близко белый цвет к 100, и черный к 0. Для того чтобы нам редактировать каналы. На рисунке как видим, белая точка = 14 можно подтянуть ближе к 0 — значит можно добавить светлоты.
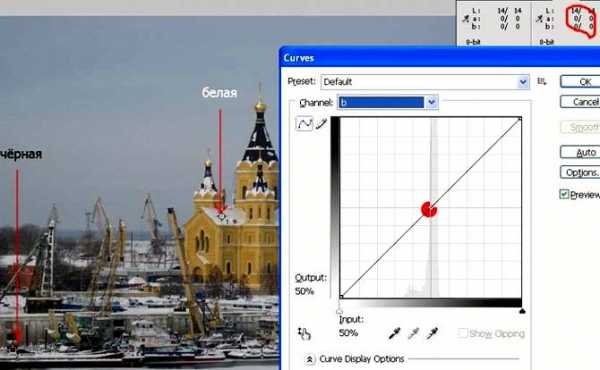
Ну это потом, а сейчас в канале a и b ставим кривые как на моей картинке.

Передвинув на 2 деления, позже я переместил еще на 1 деление, но это все зависит от вашего вкуса и запросов. Передвигаем оба канала по очереди a и b.
Теперь канал Lightness (Осветление) или L — Ctrl+3, как говорил ранее светлоту можно добавить больше, чем темные участки. Отмечены красными галочками 0,5 и 1,0 деления соответственно. Но это все зависит от вашего фото.
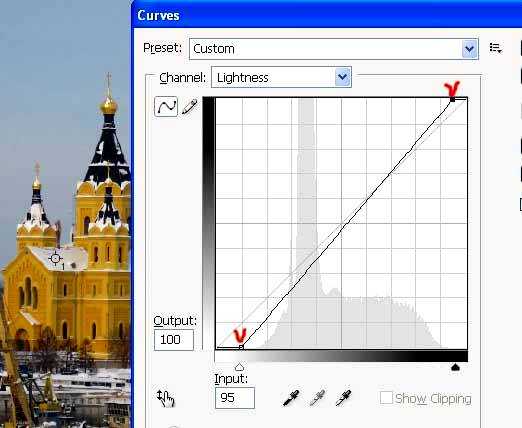
Насыщенность и контраст мы выставили, как нам хотелось, теперь смотрим, какие у нас стали большие шумы. Ctrl+4, Ctrl+5 увеличивая, видим большой шум, особенно в каналах a и b.

В каналах – a и b идем в Filter — Blur — Surface Blur (Фильтр — Размытие — Размытие по поверхности) и выставляем (для моего случая) Radius (Радиус) -5, Threshold (Порог) -7.
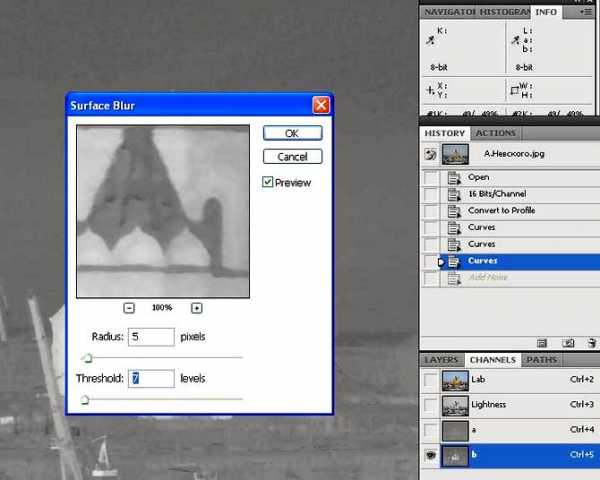
В канале L Ctrl+3 идем в Filter — Blur — Smart Blur (Фильтр — Размытие — «Умное» размытие).

Все.
Если смотреть на мониторе, то переводим в RGB.

Если же печатать – CMYK и возможно не большая корректировка.
Спасибо за внимание.
Финальный результат
Автор: АМТ;
photoshoplessons.ru
Коррекция цвета в Lab. Ещё один способ.: awo_onyshchenko — LiveJournal
Многие из нас в той, или иной степени используют при обработке возможности цветового пространства Lab.
А слышали о нём практически все.
Многие знают, что в Lab можно повышать резкость изображения только в яркостном канале, избегая появления цветовых артефактов шарпа.
Что манипулируя цветовыми каналами в инструменте Curves, можно разделять близкие цветовые оттенки и нелинейно воздействовать на цветовую насыщенность.
Что применение Lab-представления информации в палитре Info весьма полезно.
Сегодня я опишу ещё один, менее распространённый и очевидный способ манипуляций с цветом в пространстве Lab.
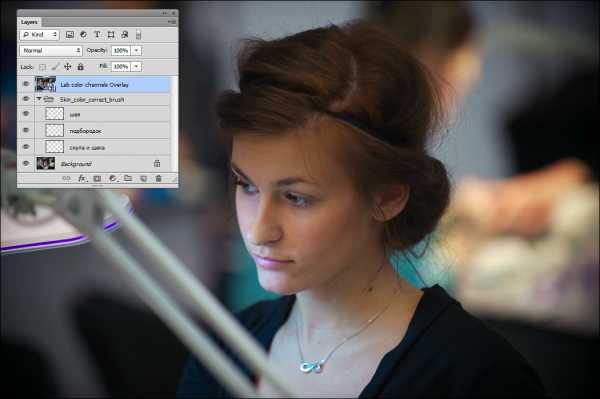
Попутно мы вспомним концепцию многослойного неразрушающего редактирования изображений, применение команды Apply Image, а также работу со Smart-объектами.
Урок создан на примере Photoshop CS 6. Некоторые нюансы интерфейса в предыдущих версиях могут не работать, либо отличаться.
На рис. 01 изображена очаровательная модель, которой делают макияж на конкурсе маникюра, в рамках выставки «Estet Beauty Expo 2012» в Киеве.
рис. 01.
Проанализируем картинку.
Цветовое пространство — sRGB.
Общий цветовой баланс меня удовлетворяет. Его трогать не будем.
Специфика освещения такова, что цвет лица девушки получился достаточно бледным, а на правой (относительно нас — левой) части её лица присутствуют синеватые рефлексы.
Задача на обработку: устранить или ослабить холодные рефлексы слева, деликатно усилить насыщенность и разнообразие цветовых оттенков лица.
Определимся с порядком операций.
Как правило, если мы хотим осуществить некое воздействие на цвет изображения в целом, предварительно следует устранить локальные недостатки.
Поэтому сначала займёмся рефлексами.
1. Для их устранения используем режим наложения Color.
Концепция неразрушающего многослойного редактирования требует, чтобы:
— исходник оставался нетронутым.
— каждая операция оформлялась в виде отдельного слоя, название которого полностью описывает данную операцию.
— вся обработка сохранялась в виде многослойного PSD-файла.
Можно выделить три области, подлежащие коррекции на данном этапе, которые несколько различаются между собой по характеру и требуемой степени изменения цвета.
Это:
1. правая скула и щека девушки;
2. подбородок;
3. шея.
В силу этого для каждой из них будем создавать отдельный слой.
Покажу это детально на примере первой области.
рис. 02. Над нижним слоем с исходником создадим пустой слой, задав для него режим наложения Color:
В соответствии с концепцией многослойного редактирования, назовём этот слой «скула и щека».
Нажав клавишу [B], выберем инструмент кисть (brush), и зададим для него очень низкую интенсивность воздействия (Opacity = 3%):
рис. 03.
Существенно облегчает нашу работу тот факт, что образец цвета для окрашивания правой щеки девушки мы можем взять с её же левой щеки.
Для этого, нажав и удерживая клавишу [Alt] (курсор при этом приобретёт вид пипетки), щёлкнем по той части лица, цвет которой хотим взять за образец:
рис. 04.
Осталось выставить остальные параметры кисти: Hardness (жёсткость краёв) и размер.
Для этого, при активном инструменте Brush, делаем правый клик.
Открывается окно:
рис. 05.
Для нашего случая я бы выбрал мягкую кисть: величина Hardness около 30%.
А вот размер кисти в данном окне выставлять не стоит, т.к. этот способ начисто лишён наглядности.
Размер кисти можно изменять клавишами «[» (уменьшение), и «]» (увеличение).
При этом результат можно визуально соотносить с областью, которую предстоит обрабатывать:
рис. 06.
По рис. 06 видно, что при переходе в нижнюю часть области, ближе к кончику носа, размер кисти придётся уменьшать.
Есть ещё один наглядный способ изменять размер кисти (кажется, он появился только в CS6).
Если, удерживая нажатыми одновременно [Alt] и правую кнопку мыши, двигать мышью в произвольном направлении, то размер кисти будет меняться.
На экране при этом виден не только сам кружок кисти, но и цифровые значения его параметров:
рис. 07.
Работая мягкой кистью, и меняя её размер в соответствии с размером обрабатываемого участка, закрашиваем целевую область.
В данном случае это — правые скула и щека девушки.
Степень внесённой коррекции контролируем «промигиванием» слоя «скула и щека» (рис. 02).
Заканчиваем обработку тогда, когда внесённые изменения несколько сильнее, чем следует.
Аналогично обрабатываем оставшиеся две области: подбородок и шею.
Для каждой из них создаём отдельный слой с режимом наложения Color и соответствующим названием.
Когда все три области обработаны, объединяем эти слои в группу, которую называем «Skin_color_correct_brush».
Упоминаем в названии кисть, т.к. далее будем корректировать цвет уже без ее применения.
Промигивая три созданных слоя по отдельности, регулируем их относительную непрозрачность, добиваясь гармоничного результата.
Последним шагом данного этапа коррекции будет подбор непрозрачности всей группы слоёв в целом.
Я остановился на следующих значениях:
рис. 08.
Я советовал заканчивать «окраску» каждого участка с некоторым перебором, так как итоговая регулировка непрозрачности отдельных слоёв позволит гармонизировать результат.
Ещё один полезный совет: для изменения многих параметров в Photoshop предусмотрены окошки, при щелчке по которым появляется ползунок и цифра, индицирующая текущее значение параметра.
Но пользоваться ими неудобно: нужно сначала прицельно открыть окошко, затем захватить мышью ползунок.
В этих случаях лучше поступать по другому.
Продемонстрирую сказанное на примере установки непрозрачности группы «Skin_color_correct_brush».
Вместо того, чтобы открывать окошко регулировки величины Opasity, можно поместить курсор на само название параметра.
При этом курсор изменит вид, как показано на рис. 09:
рис. 09.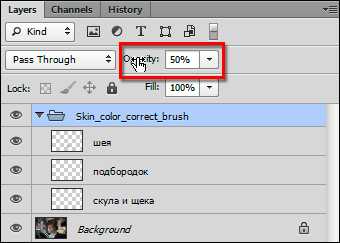
После этого, нажав и удерживая нажатой левую кнопку мыши, регулируем величину непрозрачности движениями мыши влево и вправо.
Цифра в окошке показывает текущее значение параметра.
На этом первый этап нашей коррекции — устранение холодных рефлексов на правой стороне лица девушки, можно считать законченным.
2. Переходим ко второму этапу: деликатно усилить насыщенность и разнообразие цветовых оттенков лица.
Поскольку для решения задачи предполагается посещение цветового пространства Lab, то посвятим ему несколько строчек:
[Немного информации о структуре Lab для тех, кому это нужно.]
1. в Lab информация о яркости и цвете полностью разделена
2. информация о цвете, в отличие от RGB, кодируется не 3-мя, а 2-мя цифрами: «a» и «b».
3. яркость (L) и вовсе определяется одной цифрой (в процентах, от 0 до 100)
4. все нейтральные объекты имеют в Lab цветовые координаты a=0 и b=0, что весьма удобно при анализе.
Представление цвета в Lab организовано таким образом: цветовая плоскость образуется пересечением двух взаимно перпендикулярных цветовых осей: «a» и «b».
Каждая из них отвечает за соотношение в итоговом цвете двух противоположных (оппонирующих) оттенков:
— ось «a» — за соотношение Magenta и Green;
— ось «b» — за соотношение Yellow и Blue.
В этих парах первые: (Magenta и Yellow), соответствуют положительным значениям (тёплые оттенки).
Вторые: (Green и Blue) — отрицательным (холодные оттенки).
рис. 10.
Нейтральному соответствует только точка пересечения этих осей.
Начало отсчёта — «0», находится посередине, а «краевые» значения цвета: -128 для «холодных» оттенков, и +127 — для «тёплых» оттенков.
Мы планируем использовать некоторые свойства Lab, но наше изображение пока находится в sRGB.
Как же быть?
Первое, что приходит в голову — конвертировать изображение в Lab командой Edit → Convert to Profile…, задав в качестве целевого пространства Lab.
Более того, в данном конкретном случае можно так и поступить.
Но нас интересуют общие подходы, по возможности, не привязанные к конкретному примеру.
Конвертация из одного пространства в другое влечёт за собой исчезновение корректировочных слоёв.
Скажем, если бы мы на первом этапе применили Curves, Levels или Color Balance, то при конвертации в Lab Photoshop «съел» бы эти слои.
Картинка при этом не изменится, т.к. их влияние на изображение будет учтено при конвертации.
Однако, концепция многослойного неразрушающего редактирования не допускает исчезновения слоёв, т.к. каждый слой — это отдельный шаг обработки, который должен быть обязательно сохранён.
Поэтому, в общем случае, непосредственная конвертация из одного пространства в другое — недопустима.
Это противоречие решается благодаря применению т.н. Smart-объектов, о которых я достаточно подробно писал ранее.
Кому лень ходить по ссылке: Smart-объект — это файл в файле.
Внутри него мы можем конвертировать что угодно и во что угодно. Это никак не нарушит структуру основного PSD-файла.
Результат этой «внутренней» коррекции автоматически будет передан во внешний PSD-файл, причём Photoshop самостоятельно приведёт его к цветовому пространству внешнего файла.
Чтобы создать нужный нам Smart-объект, создадим над уже имеющейся структурой слоёв (см. рис. 09) ещё один, который является суммой всех, ранее созданных.
Для этого, сделав активной группу «Skin_color_correct_brush» (см. рис. 09), нажав и удерживая нажатым [Alt], через меню выполним команду Layer → Merge Visible.
Над нашей послойной структурой возникнет новый, суммарный слой, который мы назовём «merged layer»:
рис. 11.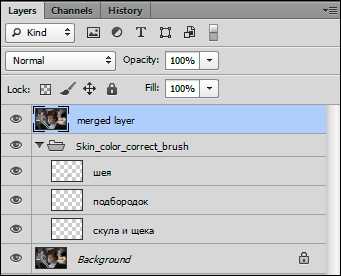
Осталось превратить его в Smart-объект.
Через меню выполним команду: Layer → Smart Objects → Convert to Smart Object.
Верхний слой структуры будет конвертирован в Smart Object, что отобразится в палитре Layers следующим образом:
рис. 12.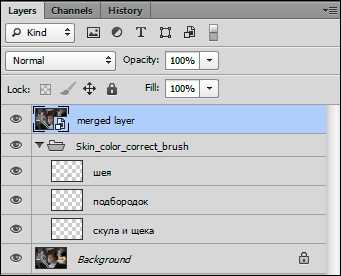
Двойной щелчок по верхнему слою откроет его, как новый файл, в котором на данный момент есть только один слой: «merged layer».
Теперь можем спокойно конвертировать его в пространство Lab: Edit → Convert to Profile…, задав Lab в качестве целевого пространства.
Всё подготовлено для дальнейшей коррекции.
Теперь давайте пофантазируем, что будет, если в Lab наложить цветовые каналы сами на себя в режиме Overlay?
Для тех, кто «не в теме», звучит достаточно бредово. Но давайте попробуем разобраться.
Цветовой канал в Lab — это Ч/Б изображение, практически всегда малоконтрастное.
Нейтральные для данного канала пикселы имеют я нём яркость 128.
Тёплые тона — будут ярче среднего значения 128, а холодные — темнее:
рис. 13.
рис. 14.
Что же будет, если наложить такой канал сам на себя в режиме наложения Overlay?
И как это скажется на нашем изображении?
Интересующее нас наложение на понятном почти всем языке кривых, выглядит так:
рис. 15.
Для тех, кому всё же непонятно, озвучу график словами.
Итак, при наложении картинки самой на себя в режиме Overlay происходит следующее:
1. Пикселы, имевшие яркость 128, останутся без изменений.
Учитывая специфику Lab, это означает, что то, что было нейтральным по цвету, таким же и останется.
Т.е. баланс белого не сместится, и нас это в данном случае устраивает.
2. В средних тонах (т.е. для пикселов, чья яркость не сильно отличается от средней в обе стороны), крутизна кривой максимальна.
Т.о. цветовой контраст будет максимально усилен для изначально средненасыщенных областей.
3. По краям яркостного диапазона в цветовом канале Lab крутизна наклона кривой заметно снижается.
Это означает, что для областей, изначально имевших высокую цветовую насыщенность, степень воздействия будет тем ниже, чем большей была исходная насыщенность.
Весьма полезное для нас свойство, уменьшающее риск выйти за пределы цветового охвата исходного пространства sRGB.
[Для самых дотошных: наглядная иллюстрация специфики режима наложения Overlay]
Наглядная иллюстрация специфики режима наложения Overlay.
Анимированная картинка (рис. 16) состоит из 3-ёх кадров:
- №1. Обычный чёрно-белый градиент.
- №2. Результат наложения этого градиента самого на себя в режиме Overlay.
- Разница (Difference ) между 2 и 1 (с увеличенным для наглядности контрастом).
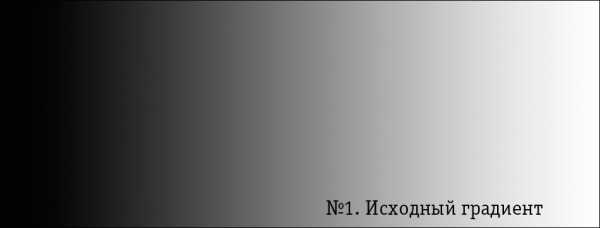
Последний, разностный кадр, наглядно демонстрирует, в каких частях тонального диапазона при Overlay-наложении картинки саму на себя воздействие максимально.
(чем разница 1 и 2 больше — тем светлее эта область на 3-ем слайде).
Как известно, критерий истины — это практика.
Реализуем все описанное.
Внутри нашего Smart-объекта создадим две копии исходного «merged layer».
Не мудрствуя лукаво, назовём эти слои «a» to «a» overlay и «b» to «b» overlay:
рис. 17.
Почему для выполнения коррекции я создаю два слоя? Ведь наложить сами на себя оба цветовых канала можно и на одном?
Ответ должен быть очевиден для тех, кто внимательно прочёл описание первой части статьи.
Реализация коррекций в цветовых каналах «a» «b» в виде отдельных слоёв, позволит нам в дальнейшем, путём регулирования их непрозрачности, в максимальной степени гибко гармонизировать итоговый результат.
Концепцию «разделяй и властвуй» придумали умные люди.
Теперь нужно обеспечить, чтобы слой «a» to «a» overlay оказывал влияние только на канал «a», а слой «b» to «b» overlay — только на канал «b».
Двойной клик на каждом из них откроет окно регулировки параметров наложения слоя:
рис. 18.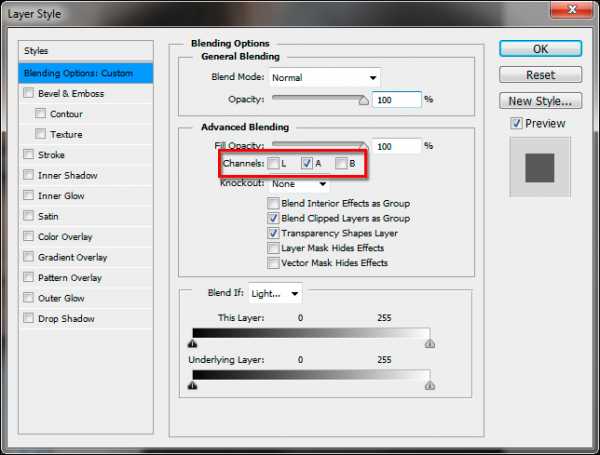
Красная рамочка выделяет три чекбокса, которые определяют, на какие каналы изображения будет влиять данный слой.
Для слоя «a» to «a» overlay мы оставляем галочку только в канале «a» (см. рис. 17), а для слоя «b» to «b» overlay — только в канале «b».
Взглянув после этого в палитру Layers, мы увидим две пиктограммы, которых раньше не было.
Они выделены красной рамкой на рис. 19:
рис. 19.
Эти пиктограммы означают, что для соответствующего слоя была выполнена тонкая регулировка параметров наложения.
Давно ожидаемое мной новшество!
Приступим непосредственно к наложению слоёв.
Для этого воспользуемся командой Image → Apply Image…
Данная команда позволяет взять нечто в одном месте, и поместить его в другое.
Попутно задав режим наложения и/или непрозрачность.
Главное, чтобы эти «одно и другое» имели одинаковый размер в пикселах.
Мы хотим наложить цветовые каналы сами на себя.
Подробно опишу процесс на примере канала «a».
Для применения Apply Image, сначала нужно стать туда, куда мы будем вставлять.
С самого начала мы оговорили, что воздействие на канал «a» будет осуществлять слой «a» to «a» overlay.
Сделаем его активным:
рис. 20.
Затем в палитре Channels сделаем активным целевой канал «a»:
рис. 21.
После этого вместо нашей картинки мы увидим следующее:
рис. 22.
Так и должно быть. В настоящее время у нас активен только канал «a», на который мы хотим воздействовать.
Именно его Photoshop нам и показывает.
Но как же работать дальше? Ведь мы будем манипулировать с цветом.
Для «дозировки» воздействия нам просто необходимо видеть полноцветное изображение!
Именно в таких случаях в полной мере проявляется мощь и многогранность интерфейса Adobe Photoshop!
В палитре Channels щёлкнем по пиктограмме глаза в композитном слое (выделено красной рамкой):
рис. 23.
Теперь Photoshop показывает нам полноцветное изображение, а активным остаётся только канал «a», что нам и нужно.
Вызываем команду Image → Apply Image…
Открывается окно с её интерфейсом, а наша красавица неожиданно зеленеет.
Причина этого — режим наложения Multiply, умолчательный для команды Apply Image:
рис. 24.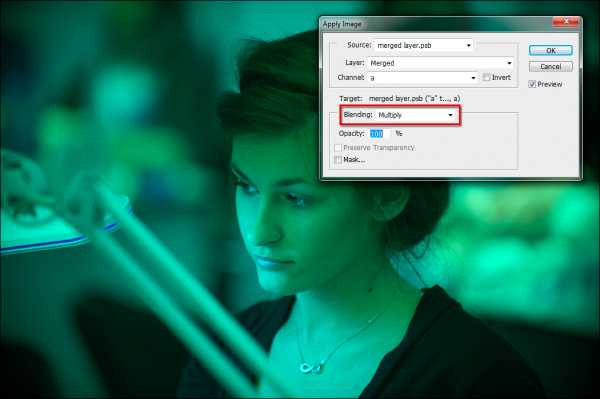
Меняем его на Overlay, цвет нормализуется, и мы сразу видим увеличение цветовых контраста и насыщенности по оси «a» (Magenta — Green).
Следим за тем, чтобы в секции Source стояло «Channel: a» (он ведь накладывается сам на себя).
рис. 25.
Повторим наши действия для второго цветового канала.
Сделаем активным слой «b» to «b» overlay, затем в палитре Channels активируем канал «b», после чего щелкаем по глазку композитного слоя.
Вызываем команду Image → Apply Image…
В данном случае увеличение цветовых контраста и насыщенности будет по оси «b» (Yellow — Blue):
рис. 26.
На рис. 25 и 26 видно, что интерфейс команды Image → Apply Image… позволяет сразу же задать непрозрачность наложения.
Но я этого не сделал, несмотря на явную избыточность внесённой коррекции для обоих слоёв.
Сейчас мы это сделаем гораздо более наглядным способом.
Объединим оба корректирующих слоя в группу под названием «all corrections»:
рис. 27.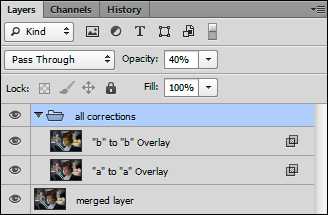
Распределение функций в этой структуре таково:
— слой «a» to «a» Overlay отвечает только за коррекцию в цветовом канале «a»;
— слой «b» to «b» Overlay отвечает только за коррекцию в цветовом канале «b».
Теперь мы имеем возможность регулировать коррекции в цветовых каналах раздельно, меняя непрозрачность этих слоёв.
А также регулировать интенсивность коррекции в целом, меняя непрозрачность всей группы.
При этом обеспечен полный визуальный контроль процесса.
В процессе подбора непрозрачностей все время промигиваем слои и группу в целом.
Только так можно избавиться от влияния адаптации зрительного восприятия и верно оценить интенсивность вносимых изменений.
Я остановился на следующих значениях:
рис. 28.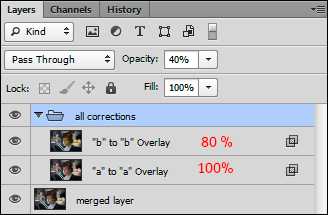
Мы закончили всё, что планировали внутри Smart-объекта.
Чтобы результат этих манипуляций стал доступен в исходном (верхнеуровневом) PSD-файле, внутри Smart-объекта обязательно нужно сохраниться, нажав [Ctrl+S].
После чего закрываем окно Smart-объекта и возвращаемся в исходный PSD-файл.
Он как был, так и остался в пространстве sRGB.
Photoshop автоматически приведёт содержимое Smart-объекта к цветовому пространству внешнего файла.
В духе концепции многослойного редактирования, переименуем Smart-объект в «Lab color channels Overlay».
Теперь палитра Layers и итоговая картинка выглядит так:
рис. 29.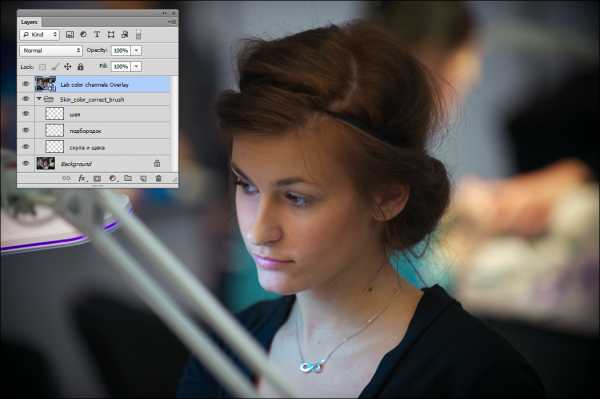
3. Резюме.
1. Уверен, многие подумают: господи, а зачем так сложно?
Второй этап коррекции я в два счёта сделаю с помощью Curves/Levels/Hue-Saturation/Vibrance/Co
А все эти переходы между пространствами — и вовсе полная ерунда!
Постараюсь сразу ответить:
— Lab позволяет получить более качественные результаты, когда мы хотим воздействовать только на цвет;
— Lab, в силу специфики своей структуры, позволяет разделять близкие цветовые оттенки. В RGB это проблематично.
Еще могут спросить: хорошо, с Lab всё понятно. Но почему мы, попав в него, начали манипулировать с каналами, а не ограничились работой с кривыми?
Отвечаю: действительно, кривые обладают максимальной гибкостью, и вполне позволили бы решить поставленную задачу.
Однако, есть ряд моментов:
— работа с кривыми в пространстве Lab заметно отличается от привычной работы с кривыми в RGB;
— в Lab картинка очень резко реагирует на любые манипуляции с кривыми, что непривычно для многих, особенно — начинающих;
— работа с кривыми эффективна, когда мы заранее знаем, к чему стремимся. Например — выставление чёрной, серой и белой точек по Маргулису.
В нашем случае такой ясности нет.
Тогда как в предложенном методе творческая часть сводится к настройке непрозрачности двух слоёв, объединённых в группу.
2. Приведенные мной итоговые параметры не являются единственно верными.
Любой легко и быстро сможет подобрать иные значения в соответствии со своим личным вкусом.
3. Описанный приём применим не только для портретов.
4. Подробное описание метода занимает достаточно много места.
Однако, собственно Lab-коррекция легко автоматизируется.
Коротенький action почти мгновенно создаёт описанный Smart-объект, в нём — соответствующие слои, с заданными названиями и параметрами наложения.
Вручную остаётся только подобрать итоговые значения непрозрачности слоёв и группы для получения гармоничного результата.
Что занимает максимум 2 — 3 минуты.
Данный action создан и доступен для скачивания по ссылке ниже.
Позволю себе несколько реплик о том, почему я пишу именно так, а не иначе :о))
1. Основная цель написания моих статей — образовательная.
Как правило, я планирую, какие именно вопросы обработки и/или детали интерфейса хочу описать.
И подстраиваю логику изложения материала под этот план.
2. Мощь Photoshop заключается, в том числе, и в том, что практически любую задачу можно решить многими способами.
Каждый из которых имеет свои плюсы и минусы.
Я выбираю из них те, которые позволяют мне описать запланированное (см. п. 1).
В каких-то моментах этот выбор может быть не самым оптимальным.
3. Как и все мы, я не являюсь единственным носителем истины.
И вполне могу сам чего-то не знать.
awo-onyshchenko.livejournal.com
Цветовое пространство Lab в фотошоп
345
14.05.2013 | Автор: Басманов Максим | Просмотров: 4091
Видеоурок от Басманова Максима, который посвящен цветовому пространству Lab
Видеоурок:
Источник: http://www.basmanov.photoshopsecrets.ru
Узнайте как скачать видеоурок с сайта
Что еще посмотреть:
10.07.2011 | Просмотров: 4139
В этом видеоурок учимся работать с инструментом кадрирование в перспективе(Crop). Так же затронем инструмент автоматизации — Кадрировать и выпрямить фото(Crop and Straighten Photos).
23.02.2012 | Просмотров: 4175
В этом видеоуроке Евгений Карташов проведет вам увлекательную экскурсию по фильтру «Пластика». Вы узнаете, по какому принципу работают инструменты, а также как на них влияет изменение настроек. Также вы увидите, как можно «замораживать» некоторые участки изображения, чтобы изолировать их от действия того или иного инструмента.
09.09.2012 | Просмотров: 7327
В этом видео уроке Вы будете работать с Экшенами(Actions). Вы узнаете для чего их используют и как они помогают облегчить работу. В процессе урока Вы запишите свой собственный экшен, который будет обрабатывать фотографии в стиле Винтаж.
12.02.2018 | Просмотров: 802
Видеоурок о том, как увеличить фото без потери качества с помощью фотошоп и специальной программы23.02.2012 | Просмотров: 3677
Еще один серьезный технический урок от нашего гуру в обработке фотографий Евгения Карташова! В его новом уроке вы узнаете еще больше о возможностях фильтра «Цветовой контраст».
psdmaster.ru
Как оживить скучные цвета с помощью Photoshop’а
Я люблю, когда мои фотки получаются сочными, но иногда получившиеся краски выставляют предмет съёмки отнюдь не в выгодном свете, либо цвета отличаются от того, какими я их видела, делая снимок. Если правильно поиграть с цветом, можно преобразить даже совсем безжизненную фотографию. Это делается до смешного просто, не нужно выделять никакие зоны на снимке, а все действия можно записать в один макрос. Это мой способ: легко, быстро и действенно.
Слово о LAB
Мой способ требует работы в цветовом режиме LAB. Он не слишком часто используется, и в большинстве других фоторедакторов его нет, так что добиться такого же эффекта в каком-нибудь Photoshop Elements не выйдет. В профессиональной версии фотошопа уже много лет как можно работать с LAB.
В режиме RGB можно работать с красным, зелёным и синим каналами. В режиме CMYK можно работать с каналами циан, маджента, жёлтым и чёрным. В LAB три канала: они называются L, a и b. Канал L — это канал яркости, и если работать только в нём, то изменения коснутся только яркости и не коснутся цветов изображения. Это отличает LAB от RGB и CMYK, поскольку яркость и цвет в других каналах не разделены.
В режиме LAB всего два цветовых канала: a и b. Канал a содержит цветовую информацию мадженты и зелёного цвета. Канал b отвечает за синий и жёлтый. Если посмотреть отдельно на каждый из этих каналов, отключив остальные, то изображение будет выглядеть очень светлым, поскольку эти каналы несут только цветовую информацию и не отвечают за яркость.
То, что в LAB цвета регулируются отдельно от яркости, позволяет редактировать изображение так, как в других цветовых режимах было бы трудоёмко или слишком долго. Впрочем, тут следует оговориться, что этот способ работает для снимков животных, пейзажей и фотографий города, но не годится для портретов — обрабатывать портреты таким способом нельзя, потому что он искажает естественные оттенки кожи.
Как обрабатывать фотографии в LAB
Чтобы посмотреть, как работает мой способ, возьмите цветной снимок, цвета которого вам кажутся слишком тусклыми и скучными.
Шаг 1.
Откройте снимок в фотошопе и переведите его в цветовой режим LAB (Image > Mode > LAB Color в меню). Если у файла только один слой, то в строке заголовка будет только LAB/8.
Шаг 2.
Сделайте дубликат основного слоя, кликнув на изображении правой кнопкой и выбрав Duplicate Layer. Вы будете обрабатывать изображение на дубликате, чтобы можно было позже объединить его с основным слоем.
Шаг 3.
Выберите в меню Image > Adjustments > Curves, чтобы работать с кривыми на слое-дубликате. Не надо для этого создавать отдельный слой с кривыми, потому что всё равно придётся его объединять с остальными, переводя изображение назад в RGB.
В окошке редактирования кривых будет открыт канал яркости L. Это канал, который отвечает за яркость изображения. Здесь можно сделать снимок светлее или темнее, если сочтёте нужным.
Шаг 4.
Выберите канал a — он отвечает за мадженту и зелёный. По умолчанию за зелёный отвечает левая часть, а за мадженту правая. Перетащите нижний край кривой внутрь на 2-3 квадратика. Затем перетащите верхний край кривой внутрь на такое же количество квадратиков. Не важно, сколько именно квадратиков вы выбрали, но с обоих концов их должно быть одинаковое количество, чтобы кривая не преломлялась посередине, иначе у изображения могут появиться лишние оттенки.
Шаг 5.
Поправив кривую в канале a, повторите то же самое в канале b. К этому моменту ваша картинка, вероятно, смотрится несколько дико. Но на данной стадии лучше, чтобы было слишком много цвета, чем слишком мало — позже мы это компенсируем. Нажмите Ok, чтобы применить обработку к вашей фотографии.
Шаг 6.
Переведите изображение обратно в режим RGB (Image > Mode > RGB в меню). Появится окошко, в котором вас спросят, надо ли объединить слои. Выберите Don’t Flatten (не объединять). Это важно, потому что вам понадобится работать в обоих слоях в RGB.
Шаг 7.
Теперь убавьте насыщенность на слайдере Opacity над верхним слоем — так, чтобы проступило оригинальное изображение. Поиграйте со слайдером, пока не определитесь, какая насыщенность вам нравится больше всего. Определившись, не забудьте сохранить файл. За пару раз можно набить руку. Вам понравится — за считанные секунды фотографии можно делать красивее. Можно сохранить последовательность действий в макрос, чтобы всё это делать одним кликом. Тогда останется только отрегулировать насыщенность в самом конце.
Иногда ещё бывает полезным поэкспериментировать с режимом наложения верхнего слоя. Самые интересные результаты выходят в режимах Overlay, Soft Light, Hard Light, Vivid Light, Linear Light и Pin Light в списке Blend Mode. Можно также сделать дубликат верхнего слоя и применять разные режимы наложения, чтобы, например, выделить разные фрагменты фотографии.
В общем, если вы хотите добиться до слёз красивых красок, вероятнее всего, LAB — то, что вам нужно.
На примерах внизу виден результат обработки фотографий в LAB: слева — оригиналы, справа — после обработки. К фотографиям справа не применялась никакая другая обработка.
P.S.: чтобы побольше узнать о цветовом режиме LAB и его возможностях, почитайте книжку Дэна Маргулиса: «Photoshop LAB Color: The Canyon Conundrum and Other Adventures in the Most Powerful Colorspace». Это подробное руководство от мастера LAB.
Урок переведен специально по-заказу www.photomotion.ru
Оригинал (Английский): Turn Ho-Hum Color into WOW! with Photoshop
Перевод: © ouch_my_brain, Ready .
photomotion.ru
Работа с каналами в режиме LAB для коррекции изображений
Для коррекции изображений в программе Adobe Photoshop CS5 используются не только режимы RGB или CMYK. Есть один способ работы с каналами, в режиме LAB, который дает очень хорошее увеличение насыщенности и красочности картинки.
Откройте любое изображение в программе Adobe Photoshop CS5
, и сделайте его режим LAB с помощью меню Изображение — Режим — Lab.Режим LAB сохраняет яркость и цвет в разных каналах, и эта особенность дает возможность в режиме LAB изменять цвета без изменения освещенности с помощью команд коррекции изображения, например, с помощью команды Кривые.
Если же Вы попробуете изменить цвета в других цветовых режимах, то без изменения освещенности сделать этого не сможете.
В режиме LAB три канала:
- канал L (яркость), может изменяться в пределах от 0 до 100;
- канал A (ось от зеленого к красному), может изменяться в пределах от −128 до 127;
- канал B (ось от синего к желтому), может изменяться в пределах от −128 до 127.
На цветовом круге эти оси практически параллельны. и потому сочетание параметров этих двух осей дает возможность воспроизводить и другие цвета, воспринимаемые человеческим глазом.
После того, как переведете изображение в
Новый слой размойте с помощью меню Фильтр — Размытие — Размытие по Гауссу, и в параметрах сделайте радиус размытия побольше.
Затем измените режим наложения нового слоя на Мягкий свет. Изображение станет насыщеннее и красочнее. Но также оно станет более контрастным, потому что темные области станут еще темнее. Чтобы сохранить освещение на прежнем уровне, дважды кликните правее названия верхнего слоя, чтобы открыть окно Стиль слоя.
В Параметрах наложения убираете птичку с параметра: канал L. Яркость при этом станет такой же, какой была до коррекции, изменятся только цвета — они станут красочнее.
Если нужно подправить еще какие-то определенные цвета. в окне Стиль слоя в Параметрах наложения выбираете в раскрывающемся списке Наложение, если : a или b, и двигаете бегунки ниже.
Кроме того, можете изменить общий цветовой тон, или цветовую гамму для всего изображения сразу. Для этого создаете корректирующий слой Кривые. Чтобы его создать. в палитре Слои нажимаете на значок черно-белого круга, и выбираете в выпадающем списке пункт Кривые.
Затем выбираете вариант a или b, в выпадающем списке, в котором по умолчанию Вы увидите Яркость, и изменяете или изгиб кривой, или наклон, двигая крайние точки.
Таким образом, можно значительно улучшить изображение, сделать его намного красочнее и выразительнее.
Видео о том, как использовать каналы в режиме LAB для создания красочного изображения
Более подробные сведения Вы можете получить в разделах «Все курсы» и «Полезности», в которые можно перейти через верхнее меню сайта. В этих разделах статьи сгруппированы по тематикам в блоки, содержащие максимально развернутую (насколько это было возможно) информацию по различным темам.
Также Вы можете подписаться на блог, и узнавать о всех новых статьях.
Подписаться на блог: Дорога к Бизнесу за Компьютером
Проголосуйте и поделитесь с друзьями анонсом статьи на Facebook:
pro444.ru
Обработка портретной фотографии. Смешивание каналов A и B в LAB.
По вашим просьбам, сейчас я Вам расскажу и покажу как обрабатывал фотокарточку с Мариной. Ранее в комментариях я уже говорил, что мне хотелось добиться гармоничности в цветах, что бы восприятие для глаза было приятным. Идеальными на мой взгляд подходили серые оттенки. Отсюда возникла задача: перевести оттенки зелёного(интерьер) в оттенки серого. Для этого прекрасно подошёл метод смешивания каналов A и B в систем LAB. Я добился результата который меня устроил на 100%. На фотографии ниже, виден результат ДО обработки и ПОСЛЕ неё (все фотографии кликабельны):
В крупном размере (ДО):

В крупном размере (ПОСЛЕ):

1) Установки в Adobe Camera RAW:
Красочночть и насыщенность увожу в значение — 10

Ставлю галочку, убираю ХА (Хроматические аберрации):
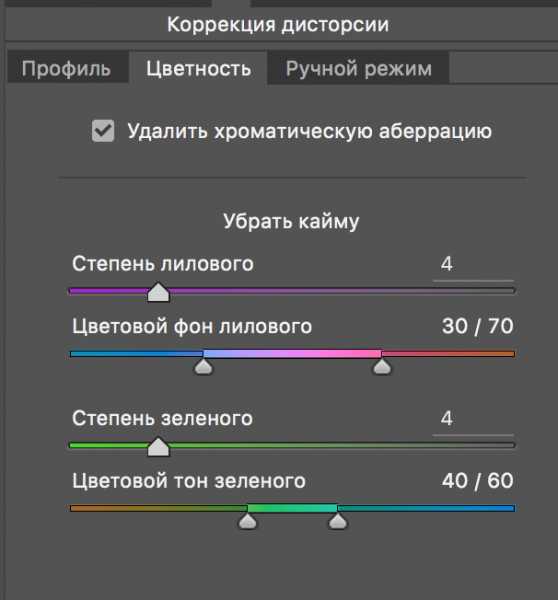
В Adobe Camera Raw больше ничего не трогаю. Открываю фотографию в Photoshop.
2) Делаю копию начального слоя. И перевожу его в Smart объект. Кликаю 2 раза по этому слою и фотография открывается в новой вкладке.
3) В новом окне, переходим в режим LAB:
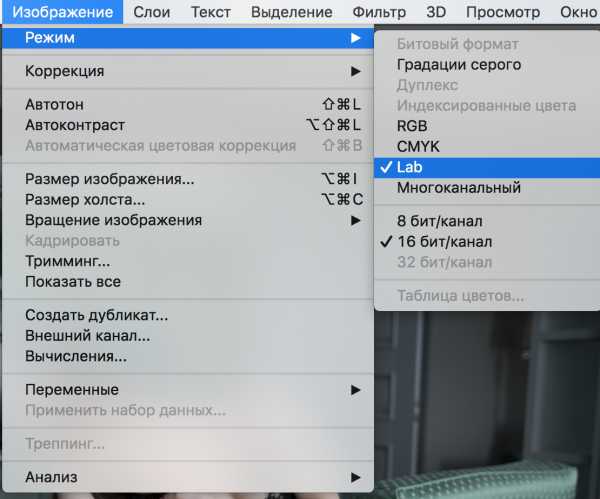
4) Захожу во вкладку «Каналы», и выделяю канал A, далее «Изображение» -> «Внешний канал»:
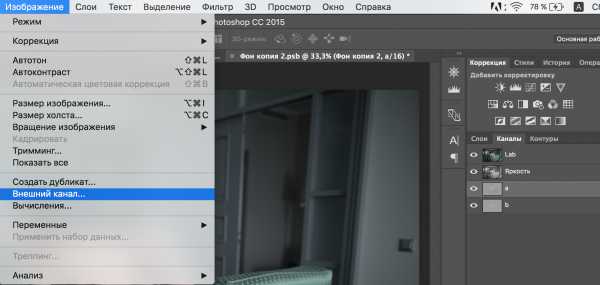
В открывшемся окне «Внешний канал», в поле «Канал» выбираю канал «b», режим наложения «Замена светлым». Непрозрачность 100%. Нажимаю ОК.
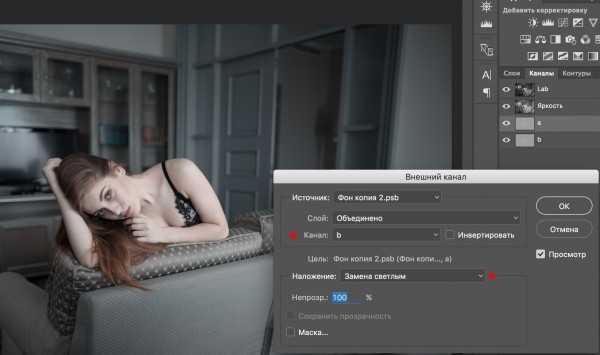
5) Результат заметен и он мне нравится, но цвет хочется ещё слегка увести в серый. Делаю практически тоже самое, но только теперь я в начале выбираю канал b, а во внешнем канале выбираю канал «a»:
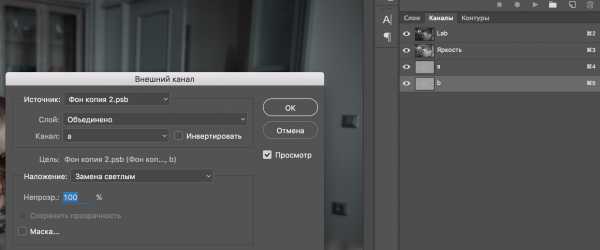
6) Смотрим разницу, красными точками отметил зоны на которых произошли изменения. ДО (смешивание канала А и B), ПОСЛЕ (смешивание канала B и А):

Область в районе двери получила более серый оттенок. Изменения коснулись и цвета губ, но я это потом исправлю, сделаю маску для слоя и пройдусь кисточкой в районе губ.
7) Завершаю работу в LAB, закрываю вкладку «Фон копия 2» и соглашаюсь сохранить изменения:

8) Нужно вернуть цвет губ, поэтмоу к слою со Smart объектом добавляю белую маску:
Черной кисточкой прохожусь по губам, стираю ненужный цвет о которым говорил в пункте 6. Для наглядности показываю какая получилась маска(выделено красным):

9) Придаю объём фотографи, над слоем со Smart-объектом делаю слой с кривыми CURVES в режиме наложения «Мягкий свет»:
Делаю форму кривой такой:
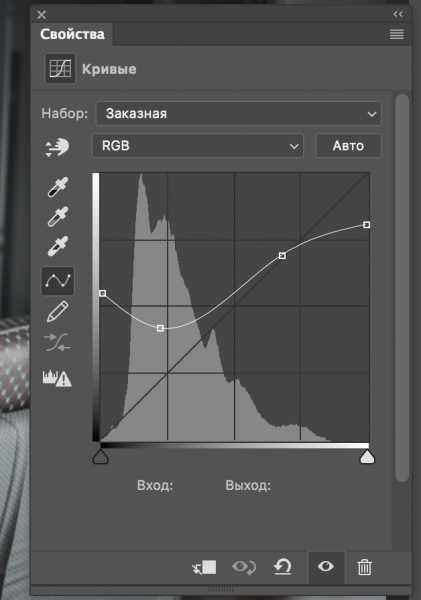
Параметрый этой кривой, начиная с левой точки до правой, следующие:
1) Вход 0 ; Выход 141
2) Вход 56 ; Выход 107
3) Вход 173 ; Выход 177
4) Вход 255; Выход 207
Сравниваем результат после работы с кривой:

10) Хочу ещё добавить контраста, усилить объём. Добавляю вторую кривую в режиме наложения мягкий свет:
Выглядит новая кривая так:
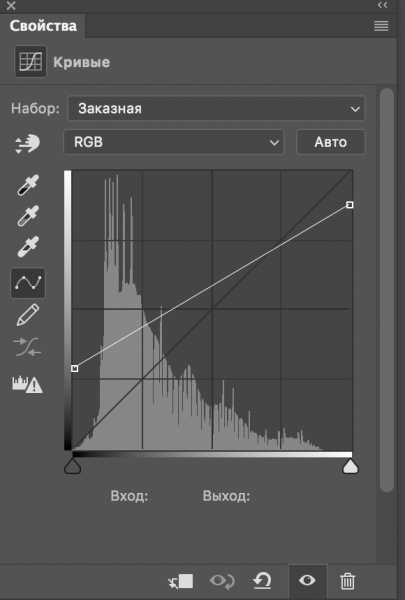
Параметрый новой кривой, начиная с левой точки до правой, следующие:
1) Вход 0 ; Выход 74
2) Вход 255 ; Выход 225
Сравниваем результат с пунктом № 9:

11) Добавляю фотографии немного резкости. С помощью горячих клавиш SHIFT+ALT+CMD+E (для Mac) или Ctrl + Alt + Shift + E (для Windows) , я создаю результирующий слой. К этому слою, я применяю фильтр «Цветовой контраст»:

Значение радиуса делаю равным = 2:

Нажимаю ОК, и перевожу этот слой в режим наложения «Мягкий свет»:

12) Завершающим этапом убираю маленькие дефекты на коже. Добавляю пустой слой, назову его «Ретушь»:
Дефекты на коже можно убрать «Точечной восстанавливающей кистью», а можно и методом «Dodge & Burn». Я вам покажу второй метод ретуши.
Я буду высветлять (метод Dodge) дефекты на коже, и чтобы чётче их разглядеть, мне нужно поднять контраст изображения. Лучше всего неровности на коже будут заметны на чёрно- белом изображении. Поэтому делаю следующее: под слоем «Ретушь» добавляю временный(в дальнейшем он нам не понадобится) слой «Микширование каналов»:
В настройках, выбираю набор «Черно-белый инфракрасный (RGB)»
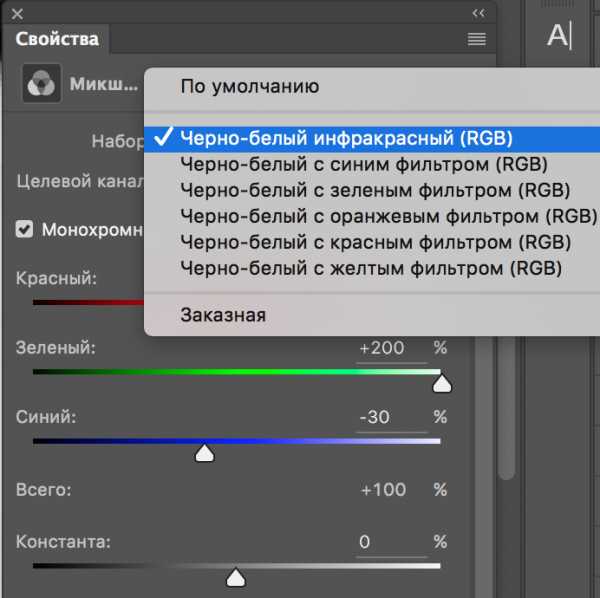
Как я уже и говорил, чтобы сильнее проявить дефекты на коже, нужно очень сильно поднять контраст, поэтому над слоем «Микширование каналов» добавляю временную кривую:
Делаю кривую примерно такого вида:
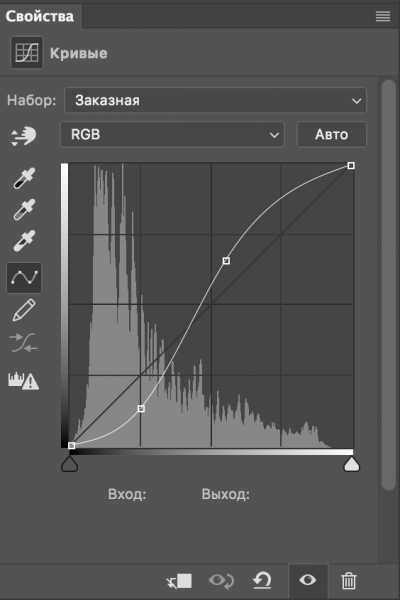
Получаем такое изображение:

В глаза сразу бросаются дефекты которые нам нужно убрать.
Теперь выбираю пустой слой «Ретушь», кликая по нему мышкой:
Выбираю КИСТЬ белого цвета:

Памерты кисти такие: Непрозрачность 20%, Нажатие 20%. Размер кисти примерно = 6 пикс. Жесткость = 0.
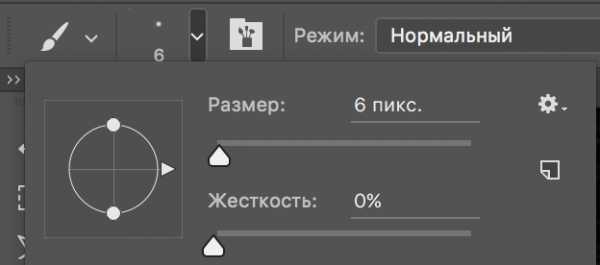
Начинаю осветлять темные участки (прыщики) на коже (область на лбу). Прохожу кистью по темным участкам до тех пор, пока они не сравняются со светлыми участками кожи. Результат получается таким:

Думаю принцип вам понятен. Можно продолжить ретушировать дальше, но я ограничусь таким результатом.
Отключаю временные слои: «Микширование каналов» и «Ретушь»:
И смотрим результат на цветом изображении:

Видно что темные участки на лбу сравнялись с общим тоном кожи. На этом обработка закончена.
Теперь я разложу всё по полочкам, и покажу как выглядит общая картина созданных слоёв в Photoshop:

Если у Вас возникли какие-либо вопросы, оставляйте в комментариях! С радостью постараюсь на них ответить!
nothern-light.livejournal.com