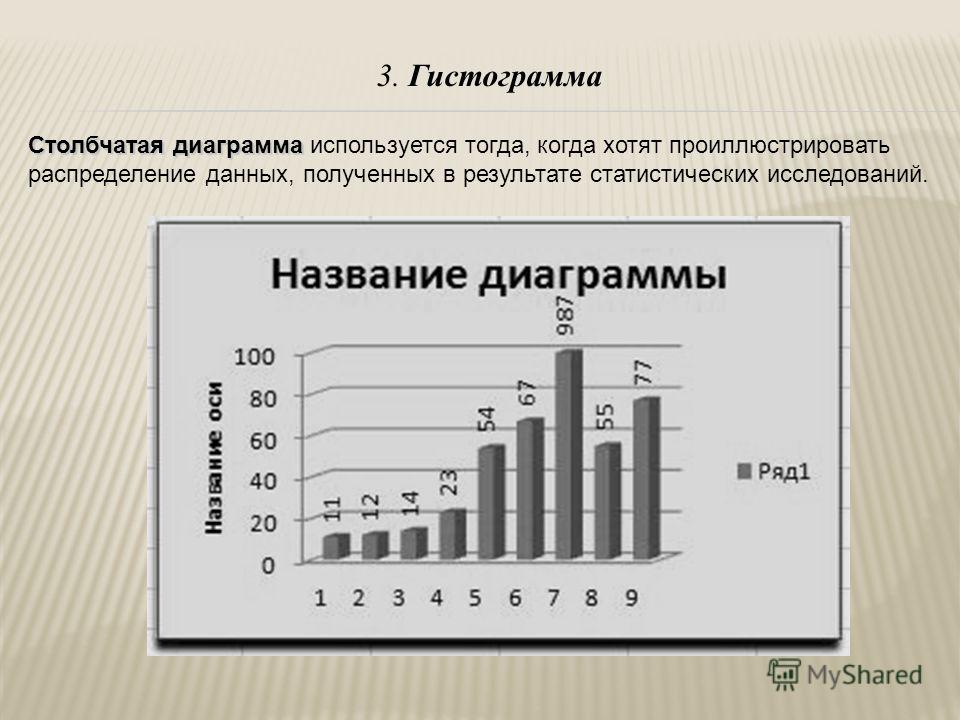Создание гистограммы
Гистограмма — это столбчатая диаграмма, которая показывает частоту повторяемости значений.
Примечание: В этой статье рассматривается только создание гистограмм. Сведения о диаграммах Парето (отсортированных гистограммах) см. в статье Создание диаграммы Парето.
Какие версии или продукты вы используете?
- Какие версии или продукты вы используете?
- Excel 2016 и более новых версиях
- Excel 2007–2013
- Outlook, PowerPoint, Word 2016
-
Выберите Вставка > Вставить диаграмму статистики > Гистограмма.
Гистограмму также можно создать с помощью вкладки Все диаграммы в разделе Рекомендуемые диаграммы.
Выделите данные.
(Это типичный пример данных для гистограммы.)
Советы:
-
На вкладках Конструктор и Формат
можно настроить внешний вид диаграммы.
-
Если они не отображаются, щелкните в любом месте гистограммы, чтобы добавить на ленту область Работа с диаграммами.
-
Правой кнопкой мыши щелкните горизонтальную ось диаграммы, выберите Формат оси, а затем щелкните Параметры оси.
-
Руководствуясь приведенной ниже таблицей, вы сможете выбрать параметры, которые нужно задать в области задач Формат оси.

Параметр
Описание
По категориям Выберите этот вариант, если категории (горизонтальная ось) текстовые, а не числовые.
 На гистограмме одинаковые категории будут сгруппированы, а значения на оси значений — просуммированы.
На гистограмме одинаковые категории будут сгруппированы, а значения на оси значений — просуммированы.Совет: Чтобы подсчитать количество появлений текстовых строк, добавьте столбец и укажите в нем значение «1», а затем отобразите гистограмму и выберите параметр По категориям.
Это вариант по умолчанию для гистограмм. Длина интервала вычисляется по формуле Скотта.
Длина интервала
Введите положительное десятичное число, задающее количество точек данных в каждом диапазоне.

Количество интервалов
Введите количество интервалов гистограммы (включая интервалы для значений, выходящих за верхнюю и нижнюю границы).
Выход за верхнюю границу интервала
 Чтобы изменить его, введите в поле другое десятичное число.
Чтобы изменить его, введите в поле другое десятичное число.
Выход за нижнюю границу интервала
Установите этот флажок, чтобы создать интервал для всех значений, не превышающих значение в поле справа. Чтобы изменить его, введите в поле другое десятичное число.
Совет: Дополнительные сведения о гистограммах и их пользе для визуализации статистических данных см. в этой записи о гисторамме, диаграммах Парето и «ящик с усами» блога группы разработчиков Excel. Дополнительные сведения о других новых типах диаграмм приведены в этой записи блога.
Дополнительные сведения о других новых типах диаграмм приведены в этой записи блога.
Вариант «Автоматическая» (формула Скотта)
Формула Скотта минимизирует отклонение вариационного ряда на гистограмме по сравнению с набором данных, исходя из предположения о нормальном распределении данных.
Вариант «Выход за верхнюю границу интервала»
-
Загрузите надстройку «Пакет анализа». Дополнительные сведения см.
 в статье Загрузка надстройки «Пакет анализа» в Excel.
в статье Загрузка надстройки «Пакет анализа» в Excel. -
В один столбец на листе введите исходные данные. При необходимости добавьте в первую ячейку подпись.
Используйте количественные числовые данные, например, количество элементов или результаты тестов. Мастер гистограмм не будет работать с такими количественными числовыми данными, как идентификационные номера, введенные в виде текста.
-
В следующий столбец введите интервалы в возрастающем порядке. При необходимости добавьте в первую ячейку подпись.
Используйте собственные интервалы, поскольку они могут лучше соответствовать целям вашего анализа.
 Если вы не введете их, мастер гистограмм создаст равномерно распределенные интервалы, используя минимальное и максимальное значение во введенном диапазоне в качестве начальной и конечной точек.
Если вы не введете их, мастер гистограмм создаст равномерно распределенные интервалы, используя минимальное и максимальное значение во введенном диапазоне в качестве начальной и конечной точек. Откройте вкладку Данные и выберите команду Анализ данных.
-
Выберите пункт Гистограмма и нажмите кнопку OK.
-
В разделе Ввод выполните указанные ниже действия:
-
В поле Формировать список по диапазону введите ссылку на ячейку с диапазоном данных, который содержит исходные числа.
-
В поле Интервал карманов введите ссылку на ячейку с диапазоном, который содержит числа интервала.
Если на листе использовались подписи столбцов, можно включать их в ссылки на ячейки.
Совет: Вместо того чтобы вводить ссылки вручную, щелкните , чтобы временно свернуть диалоговое окно, чтобы выбрать диапазоны на этом сайте. При повторном нажатии этой кнопки диалоговое окно опять разворачивается.
Если подписи столбцов были включены в ссылки на ячейки, установите флажок Подписи.
В группе Параметры вывода выберите местоположение выходных данных.
Гистограмму можно расположить на том же листе, новом листе в текущей книге или в новой книге.
Установите один или несколько флажков:
<c0>Парето (отсортированная гистограмма)</c0>. Отображает частоту данных по убыванию.
<c0><c1>Суммарный процент</c1></c0>. Отображает суммарные проценты и добавляет в гистограмму строку суммарных процентов.
Отображает суммарные проценты и добавляет в гистограмму строку суммарных процентов.
<c0><c1>Вывод диаграммы</c1></c0>. Отображает встроенную гистограмму.
Нажмите кнопку ОК.
Если вы хотите настроить гистограмму, вы можете изменить подписи текста и щелкнуть в любом месте гистограммы, чтобы использовать кнопки Элементы диаграммы, Стили диаграмм и Фильтр диаграммы справа от диаграммы.
Выделите данные.
(Это типичный пример данных для гистограммы.)
На вкладке Вставка нажмите кнопку Диаграмма.
В диалоговом окне Вставка диаграммы в разделе Все диаграммы выберите пункт Гистограмма, а затем нажмите кнопку ОК.
Советы:
- org/ListItem»>
-
Если они не отображаются, щелкните в любом месте гистограммы, чтобы добавить на ленту область Работа с диаграммами.
С помощью параметров на вкладках Конструктор и Формат настройте внешний вид диаграммы.
-
Правой кнопкой мыши щелкните горизонтальную ось диаграммы, выберите Формат оси, а затем щелкните Параметры оси.
org/ListItem»>
Руководствуясь приведенной ниже таблицей, вы сможете выбрать параметры, которые нужно задать в области задач Формат оси.
|
Параметр |
Описание |
|
По категориям |
Выберите этот вариант, если категории (горизонтальная ось) текстовые, а не числовые. Совет: Чтобы подсчитать количество появлений текстовых строк, добавьте столбец и укажите в нем значение «1», а затем отобразите гистограмму и выберите параметр По категориям. |
|
Автоматическая |
Это вариант по умолчанию для гистограмм. |
|
Длина интервала |
Введите положительное десятичное число, задающее количество точек данных в каждом диапазоне. |
|
Количество интервалов |
Введите количество интервалов гистограммы (включая интервалы для значений, выходящих за верхнюю и нижнюю границы). |
|
Выход за верхнюю границу интервала |
Установите этот флажок, чтобы создать интервал для всех значений, превышающих значение в поле справа. |
|
Выход за нижнюю границу интервала |
Установите этот флажок, чтобы создать интервал для всех значений, не превышающих значение в поле справа. Чтобы изменить его, введите в поле другое десятичное число. |
Чтобы создать гистограмму в Excel для Mac, выполните указанные Excel для Mac.
Выделите данные.
(Это типичный пример данных для гистограммы.)
На ленте на вкладке Вставка нажмите кнопку (статистический значок) и в области Гистограммавыберите гистограмма.
Советы:
-
На вкладках Конструктор и Формат можно настроить внешний вид диаграммы.
-
Если они не отображаются, щелкните в любом месте гистограммы, чтобы добавить их на ленту.

Чтобы создать гистограмму в Excel 2011 для Mac, необходимо скачать сторонную надстройку. Дополнительные сведения см. в Excel 2011 для Mac.
В Excel Online вы можете просмотреть гистограмму (гистограмму с частотой), но не можете создать ее, так как для нее требуется надстройка Excel, не поддерживаемая в Excel в Интернете.
Если у вас есть Excel, вы можете нажать кнопку Изменить в Excel, чтобы открыть Excel на компьютере и создать гистограмму.
-
Коснитесь данных, чтобы выделить их.
-
Если вы на телефоне, коснитесь значка редактирования , чтобы отдемонстрировать ленту.
 и нажмите Главная.
и нажмите Главная. -
Выберите элементы Вставка > Диаграммы > Гистограмма.
При необходимости вы можете настроить элементы диаграммы.
Примечание: Эта функция доступна только при наличии подписки на Microsoft 365.. Если вы являетесь подписчиком Microsoft 365, убедитесь, что у вас установлена последняя версия Office.
Купить или попробовать Microsoft 365
-
Коснитесь данных, чтобы выделить их.
org/ListItem»>
-
Выберите элементы Вставка > Диаграммы > Гистограмма.
Если вы на телефоне, коснитесь значка «Правка» ленты, а затем нажмите Главная .
Чтобы создать гистограмму в Excel, необходимо предоставить данные двух типов: данные, которые нужно проанализировать, и интервалы, которые представляют интервалы для измерения частоты. Данные необходимо расположить в двух столбцах на листе. Ниже приведены типы данных, которые должны содержаться в этих столбцах.
-
Введенные данные. Это данные, которые вы хотите проанализировать с помощью мастера гистограмм.

-
Числовые интервалы. Они представляют диапазоны, на основании которых мастер гистограмм проводит оценку введенных данных во время их анализа.
При использовании инструмента Гистограмма Excel количество точек данных в каждом из них. Точка данных включается в определенный интервал, если соответствующее значение больше нижней границы интервала данных и меньше верхней. Если диапазон диапазонов диапазонов Excel создается набор равномерно распределенных диапазонов между минимальным и максимальным значениями входных данных.
Результат анализа гистограммы отображается на новом листе (или в новой книге) и содержит таблицу и гистограмму, которая отражает данные этой таблицы.
Дополнительные сведения
Вы всегда можете задать вопрос специалисту Excel Tech Community или попросить помощи в сообществе Answers community.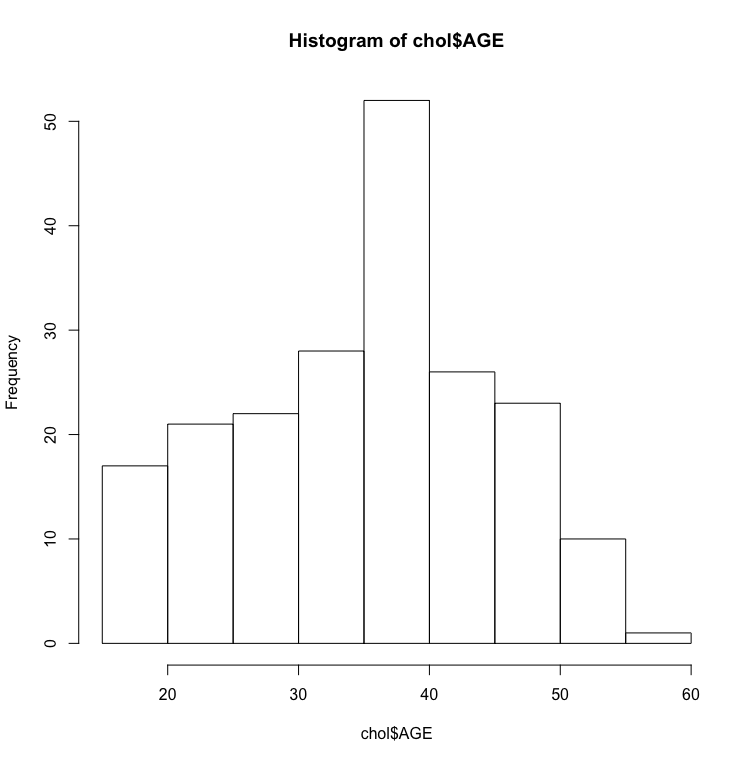
См. также
Создание каскадной диаграммы
Создание диаграммы Парето
Создание диаграммы «солнечные лучи» в Office
Создание диаграммы «ящик с усами»
Создание диаграммы «дерево» в Office
Что такое гистограмма в фотографии и как ей пользоваться
Чтобы снимок получился качественным и не нуждался в основательной пост обработке, фотограф должен на месте оценить корректность цветопередачи и экспозиции. На глаз не всегда удается на сто процентов оценить, нет ли пересвета или наоборот — лишнего затемнения на фотографии. Особенно, если мешают внешние факторы, например, яркое солнце или качество дисплея, который не всегда достаточно хорошо передает полученные цвета и свет.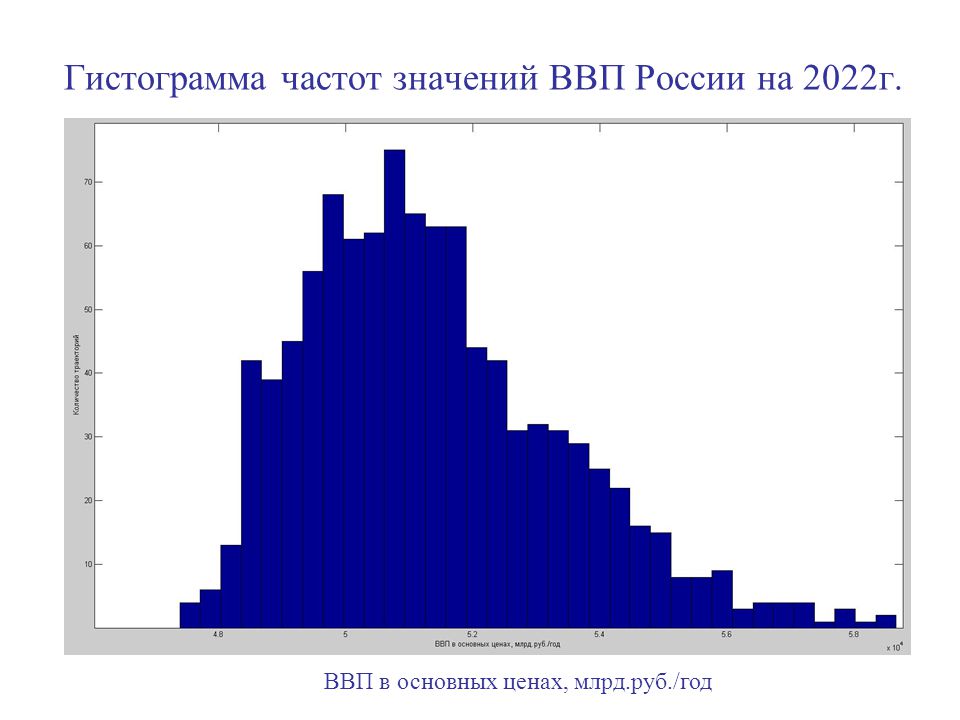 Оперативно оценить освещенность кадра поможет функция гистограммы. Поэтому далее мы разберемся что такое гистограмма и как её читать.
Оперативно оценить освещенность кадра поможет функция гистограммы. Поэтому далее мы разберемся что такое гистограмма и как её читать.
- Что такое гистограмма в фотографии
- Как читать и использовать гистограмму
- Где найти гистограмму
- «Недосвет» и «пересвет»
- Анализ цветовых каналов
- Эталонная гистограмма
- Когда стоит особенно внимательно следить за гистограммой
- Что хуже — пересветы или недосветы
Что такое гистограмма в фотографии
Первоначально работа с данной функцией может показаться сложной. На самом же деле достаточно разобраться в принципе ее действия и она станет отличным помощником во время любой съемки. Гистограмма — это особый график или диаграмма, которая помогает корректно оценить значение тонов на снимке. Она указывает, сколько тонов определенной яркости присутствует на фото: от черного («0» процентов яркости) до белого («100» процентов яркости) диапазона. Характеристика темных тонов отображается в левой части, светлых – в правой, а средних тонов – в середине графика. Вертикальная ось графика отображает количество тонов определенной яркости. На гистограмму влияет экспозиция, кривые и другие настройки фотокамеры. Такой функционал есть в большинстве фотоаппаратов, даже в обычных мыльницах. А также в графических редакторах, позволяющих доработать фотографию пост фактум. Такая распространенность указывает на полезность и удобство использования диаграммы яркости.
Характеристика темных тонов отображается в левой части, светлых – в правой, а средних тонов – в середине графика. Вертикальная ось графика отображает количество тонов определенной яркости. На гистограмму влияет экспозиция, кривые и другие настройки фотокамеры. Такой функционал есть в большинстве фотоаппаратов, даже в обычных мыльницах. А также в графических редакторах, позволяющих доработать фотографию пост фактум. Такая распространенность указывает на полезность и удобство использования диаграммы яркости.
Как читать и использовать гистограмму
Умение правильно оценивать эту диаграмму поможет спасти снимок или просто сделать его качественнее. Есть несколько моментов, на которые стоит обратить внимание, читая график с тоновой характеристикой фотографии.
Где найти гистограмму
Первым делом надо узнать, как открыть ее в фотоаппарате.
В зеркальных фотокамерах обычно предусмотрено 2 способа просмотра.
- Открыть график уже снятых кадров. Для этого нужно включить просмотр фотографии и при помощи мультиселектора настроить необходимый режим отображения.
 Для этого в фотоаппарате зачастую нужно нажать на кнопку «Вверх»;
Для этого в фотоаппарате зачастую нужно нажать на кнопку «Вверх»; - Также ее можно открыть непосредственно в момент съемки. Это возможно при включении режима «Live View». Для этого следует нажать на кнопку «info». На экране отобразится много полезной информации, среди которой и гистограмма.
«Недосвет» и «пересвет»
Если часть гистограммы соприкасается с левым или правым краем, ряд деталей потерян. Это значит, что произошел «клиппинг». Если график коснулся левой границы, часть деталей на фотографии провалилась в черноту (недоэкспонированные зоны), если правой части – на снимке явно есть пересветы (переэкспонированные зоны). К такому итогу приводит неправильно выставленная экспозиция.
Проблему можно постараться устранить при последующей обработке снимков. Но не все умеют и хотят работать в графических редакторах, да и далеко не всё и не всегда эти деффекты поправимы. Особенно в случае с форматами, отличными от «сырого» RAW. Так что лучше сразу подкорректировать экспозицию. При работе с мыльницами это вряд ли удастся. А зеркальные фотоаппараты позволяют просто и оперативно внести нужные изменения.
При работе с мыльницами это вряд ли удастся. А зеркальные фотоаппараты позволяют просто и оперативно внести нужные изменения.
Чтобы не терять детали в темной части снимка, необходимо прибавить несколько пунктов экспозиции от +0.3 до +0.7. Для затемнения светлых участков – наоборот убавить – от -0.3 до -0.7. Также, изучая график, следует учитывать обстоятельства. Например, при съемке ночью гистограмма должна иметь больше информации в темной части. Она и не должна быть светлой.
Анализ цветовых каналов
Благодаря гистограмме можно узнать сведения об использовании трех основных цветов: синего, красного, зеленого. То есть информацию об RGB каналах по отдельности. Такая диаграмма содержит несколько графиков, на которых указаны не только три главных цвета, но и серый – в местах объединения этих цветов. А также голубой, пурпурный и желтый – в местах пересечения двух основных цветов.
Также бывают графики, отдельно указывающие распределение по фотографии каждого из основных цветов. Однако они не пользуются такой популярностью и бывают необходимы лишь в специфических ситуациях.
Однако они не пользуются такой популярностью и бывают необходимы лишь в специфических ситуациях.
Эталонная гистограмма
Не существует эталонного графика. Правильно проэкспонированный кадр может выдавать разные диаграммы – в виде холма в центре схемы, в виде бесформенной картинки, в виде горной гряды. Основные показатели, указывающие на хорошую фотографию – сосредоточенность информации ближе к центру графика, то есть в средних тонах и минимум по краям. На плохом снимке много информации будет концентрироваться по краям и касаться их. Значит, детали будут теряться в пересветах или тенях. Иногда на снимке присутствует оба недостатка – и пересветы и слишком глубокие тени, что ведет к сверх контрастности сделанной фотографии.
Однако новичку не стоит бояться всех теней и света. На каждом снимке они в любом случае присутствуют. Для творческой задумки автора может понадобиться преобладание светлых тонов или тени. В таком случае и гистограмма будет перемещена в одну из сторон.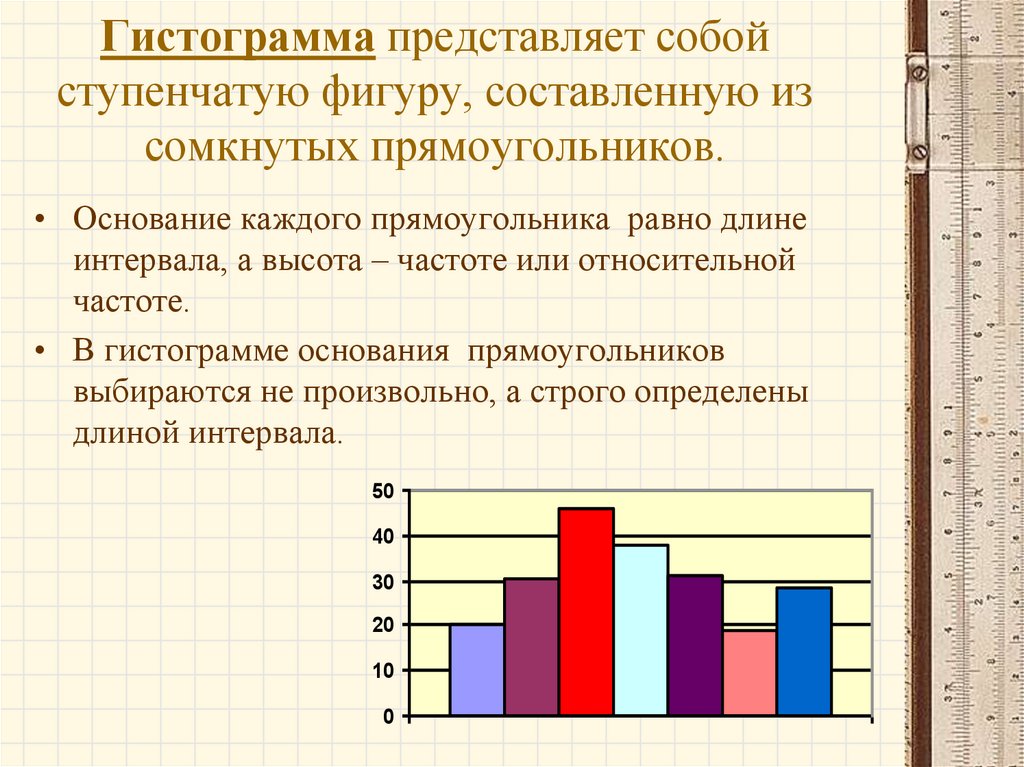 Это не говорит о некорректно проэкспонированном снимке.
Это не говорит о некорректно проэкспонированном снимке.
Когда стоит особенно внимательно следить за гистограммой
Сразу оценивать график важнее всего при трех видах съемки:
- ночной;
- студийной;
- предметной.
При ночной съемке бывает сложно оценить яркость и контрастность фотографии на дисплее фотоаппарата. Снимая предметы, можно не заметить блик, попавший на них. Гистограмма поможет быстро исправить ситуацию. В студии график полезен для определения нужного количества освещения. Если в фотоаппарате нет экспонометра.
Существуют и другие моменты, когда она очень полезна, но это зависит от обстоятельств и предпочтений самого фотографа.
Что хуже — пересветы или недосветы
Исправить можно далеко не каждую неправильно проэкспонированную фотографию. Но если ошибки незначительные, поможет пост обработка. Проще всего улучшать качество фотографий, сделанных в формате RAW. В нем сохраняется больше информации о снимке и ее проще восстановить при пересвете или провале деталей в черноту.
Также начинающим фотографам необходимо знать, что проще восстановить недодержанный (слишком темный), чем передержанный снимок. Техника запоминает больше детальной информации о темных участках. Поэтому вполне можно увеличить их яркость. На белых участках восстановить детали, особенно при использовании формата JPEG, невозможно.
Качество и правильность кадра – понятие размытое и часто субъективное. И гистограмма – лишь помощник в создании правильно проэкспонированных кадров, а не эталон. Она способна указать на количество и яркость тонов, оценить засвеченность или недосвеченность. Но, если кадр с его пересветами и черными тенями – часть авторской задумки, не стоит все менять из-за показателей диаграммы.
Гистограмма — полезный инструмент, которым важно уметь пользоваться. И это не так сложно, как может показаться при первом взгляде на замысловатую диаграмму с рандомными показаниями.
Это не значит, что нужно обязательно оценивать каждую фотографию, щепетильно выискивая недочеты. Использование гистограммы также не превращает любителя в профи. Просто бывают нестандартные ситуации, когда без нее не обойтись. А вовремя открытый график помогает избавить снимок от излишков света или теней. Изучайте свою технику и совершенствуйте, чтобы фотографии становились с каждым разом все лучше и лучше.
Что такое гистограмма в интернете. Как снимать под водой. Фотографии «half and half. Где найти гистограмму изображения
Зачем?
Фотография – это прежде всего свет. Понимание поведения света – залог успеха фотографа.
Главная задача гистограммы – как и у экспонометра – дать представление о снимаемой сцене. Однако экспонометр – существо молчаливое. Он только предлагает экспопару — в соответствии со своим
пониманием картинки. Гистограмма много «разговорчивее». Она рассказывает о том, как содержимое снимка распределено по шкале яркости от полностью черного до полностью белого.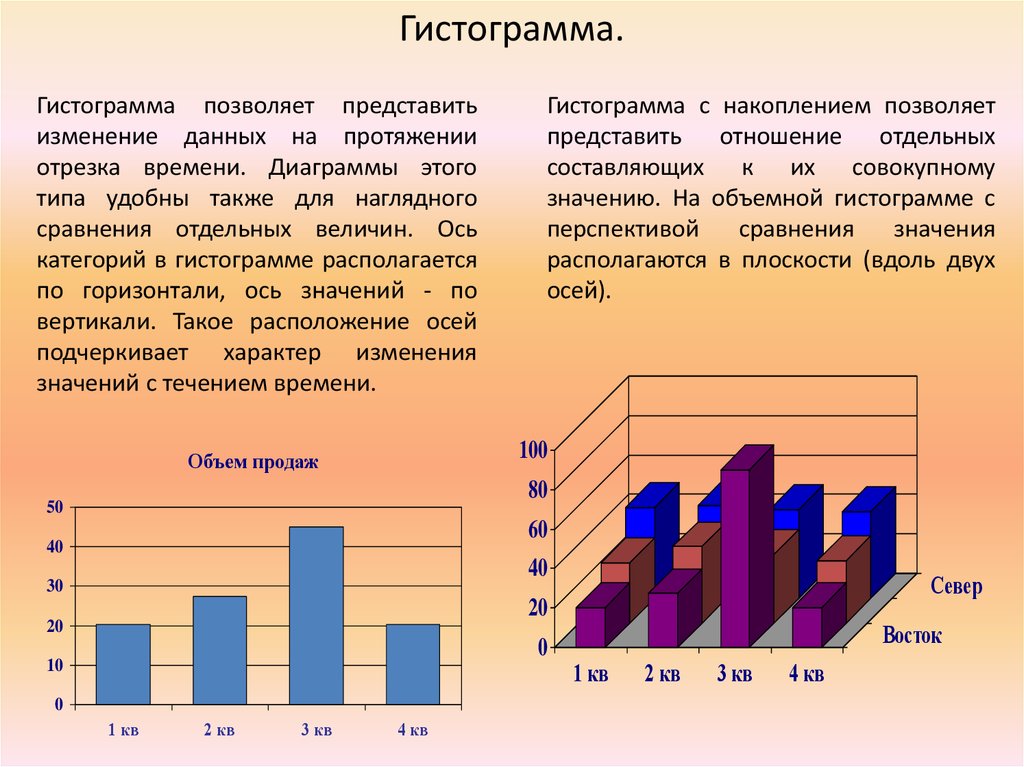 А это – нагляднейший
пример полученной экспозиции и распределения света на фотографии.
А это – нагляднейший
пример полученной экспозиции и распределения света на фотографии.
Чтобы понимать, о чем говорит гистограмма, нужно помнить, что она представляет из себя график. Вернемся к тому, чему нас учили в школе, и представим график, по горизонтальной оси которого расположен свет от полностью черного — «0» — в крайнем левом положении, до полностью белого — «255» — справа. (0 и 256 соответствуют полностью черному и полностью белому на принятой 256-оттеночной шкале). Поэтому, около «0» не записывается никаких деталей (нет информации), кроме черноты. Яркость постепенно повышается к правой стороне, пока не достигнет значения 255 – полностью белого, где тоже не фиксируется никаких деталей.
Распределение пикселей по яркости на гистограмме происходит по горизонтальной, от черного (слева) до белого (справа) оси.
Распределение по яркости
Оси гистограммы
Но информация только о распределения яркости немного нам скажет. Фотографу важно понимать, какова общая тональность снимка, а значит, какое количество пикселей от общего относится к тому или
иному оттенку яркости.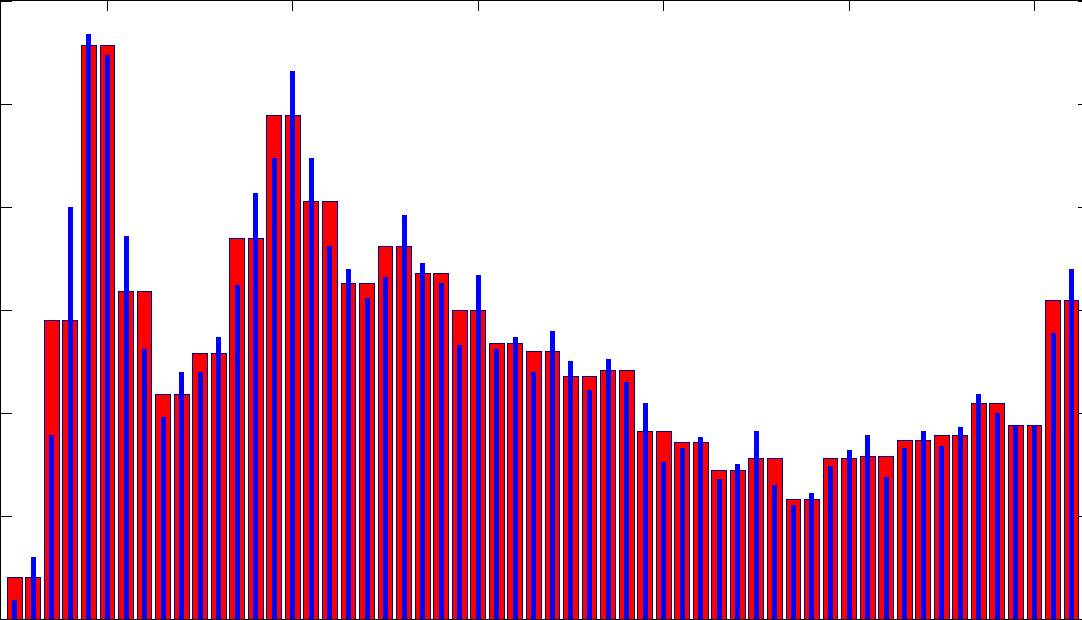 К примеру, снимок зимнего заснеженного пейзажа будет в большинстве своем белым, процент изображения с темными значениями будет очень незначительным. Для передачи информации
о количестве данных – пикселей, соответствующих градации горизонтальной оси, применяется вертикальная ось. Площадь снимка, занятая определенной яркостью «откладывается» по вертикальной оси
гистограммы. Гистограмма рассказывает нам о двух сторонах изображения: яркости и площади изображения, на которой записана информация с этой яркостью.
К примеру, снимок зимнего заснеженного пейзажа будет в большинстве своем белым, процент изображения с темными значениями будет очень незначительным. Для передачи информации
о количестве данных – пикселей, соответствующих градации горизонтальной оси, применяется вертикальная ось. Площадь снимка, занятая определенной яркостью «откладывается» по вертикальной оси
гистограммы. Гистограмма рассказывает нам о двух сторонах изображения: яркости и площади изображения, на которой записана информация с этой яркостью.
Посмотрите на гистограмму сделанной фотографии – отвечает ли она вашему замыслу? Правильно ли экспонирован снимок?
Кроме того, гистограмма предоставляет информацию о потере информации. И пленка в пленочном фотоаппарате, и матрица в цифровом фиксируют интенсивность света. Возможности и пленки, и матрицы
ограничены: они способны фиксировать свет только в определенном диапазоне интенсивности. Если света недостаточно для фиксации, получится чернота. Если света слишком много – все будет белым. Диапазон между этими двумя пороговыми значениями называют Динамическим диапазоном. Когда Вы снимаете сцену, в которой интенсивность света превосходит Динамический диапазон, Вы отсечете одну или
обе стороны. Это легко можно увидеть на гистограмме полученного изображения.
Диапазон между этими двумя пороговыми значениями называют Динамическим диапазоном. Когда Вы снимаете сцену, в которой интенсивность света превосходит Динамический диапазон, Вы отсечете одну или
обе стороны. Это легко можно увидеть на гистограмме полученного изображения.
Поэтому, первое, на что стоит обратить внимание на гистограмме – правый и левый край графика. График, с большим количеством информации вплотную прилегающей к правой или левой стороне гистограммы говорит о потере деталей (информации) в тенях или в светах соответственно.
Рассмотрим фотографию, сделанную в кафе, и ее гистограмму. Видно, что на гистограмме обрезан левый край – потеряна информация в тенях.
Гистограмма обрезана в тенях
На фотографии выделены полностью черные области, информация в которых потеряна и никакая обработка в графических редакторах не позволит «вытянуть» ее.
Потеря информации в тенях
Фотография паровоза является примером противоположного случая: гистограмма обрезана справа и информация потеряна в светах.
Гистограмма обрезана в светах
Потеря информации в светах
Обрез гистограммы по верхнему краю не так однозначен: если тональное распределение снимка таково, что на отдельные «яркости» падает большое количество информации, то на гистограмме пик этой яркости показывается обрезанным – иначе – если пытаться «вместить» весь пик — просто не будет видна остальная информация. Поэтому чаще всего обрез по верхнему краю говорит лишь о том, что количество информации одной яркости превышает возможный к показу на экране гистограммы, а обрезанный пик –показатель того, что один тон занимает серьезную часть снимка, но информация в нем присутствует.
Гистограмма — чрезвычайно удобный инструмент, однако она лишь предоставляет информацию, а не дает рецептов. Нет однозначно неправильной/правильной гистограммы (читай — экспозиции) — все
зависит от замысла и цели фотографирующего. А гистограмма помогает соотнести полученный результат с требующимся и показать, какие поправки внести, если они потребуются.
Материала, мы продолжаем изучение гистограммы цифровых фотографий.
На первый взгляд самым очевидным отличием между пленочной и цифровой фотокамерой является наличие ЖК-дисплея на задней панели цифровой камеры, который позволяет оценить результат сразу после съемки. Вы можете подумать, что возможность просматривать снимки на маленьком ЖК-дисплее — основное преимуществом цифровой фотокамеры. Кроме того, если нужно, то можно еще приблизить изображение, проверив при этом его на резкость. Для некоторых пользователей основным преимуществом ЖК-дисплея является возможность проверки экспозиции последнего сделанного снимка.
Правильная экспозиция — это залог получения высококачественного снимка. Это условие остается одинаковым как для пленочных, так и для цифровых камер. Переэкспозиция более характерна для цифровых фотокамер, поскольку матрицы цифровых фотоаппаратов имеют свойство накапливать заряд пропорционально количеству света до некоторого уровня, после которого происходит насыщение ячейки и матрица на свет практически не реагирует. Поэтому старайтесь не переэкспонировать свои снимки, иначе есть вероятность утраты деталей в светлых областях с невозможностью их последующего восстановления.
Поэтому старайтесь не переэкспонировать свои снимки, иначе есть вероятность утраты деталей в светлых областях с невозможностью их последующего восстановления.
Эту проблему легко решить с помощью цифровой фотокамеры: камера позволяет просмотреть последний сделанный снимок и серую гистограмму с цветовой градацией от 0 (черного) до 255 (белого).
Предлагаем Вашему вниманию примеры 4 гистограмм (созданных в Adobe Photoshop) с разными данными и характеристиками.
Гистограмма 1 : График, обозначающий значительную переэкспозицию
Детали в светлых областях (с правой стороны гистограммы) утрачены. Этот снимок в большинстве случаев станет одним из претендентов на удаление. Некоторые рекомендуют «вытягивать» детали в Photoshop, но все же, это ненастоящие детали, присущие реальной картинке.
Гистограмма 2 : График, обозначающий потенциальную переэкспозицию
На гистограмме видно только маленький столбик (справа), отображающий передачу деталей в светлых областях, поэтому стоит ли удалять изображение или нет, зависит от конкретного снимка. Если столбик соответствует чистому белому цвету на изображении или не столь существенным деталям в светлых областях, тогда снимок получится нормальным. В противном случае мы столкнемся с потерей деталей в светлых областях.
Если столбик соответствует чистому белому цвету на изображении или не столь существенным деталям в светлых областях, тогда снимок получится нормальным. В противном случае мы столкнемся с потерей деталей в светлых областях.
Поэтому, если в камере предусмотрена возможность обозначать переэкспонированные области, рекомендуется использовать функцию предосмотра изображения с помощью ЖК-дисплея (включив при этом индикатор переэкспозиции).
Гистограмма 3 : График обозначает хорошую экспозицию
На графике видно, что в светлых областях хорошо переданы все детали изображения. Заметна утрата динамического диапазона в светлых областях, но это можно легко скорректировать в Photoshop. Чтобы получить такую гистограмму, нужно хорошо постараться. Для получения наилучшего результата нужно, чтобы такая гистограмма начиналась как можно ближе к правому краю графика.
Гистограмма 4 : График обозначает большую недоэкспозицию
На графике видно, что многие детали в тенях утрачены. Но это не единственная проблема: поскольку для цифровых фотокамер характерно появление шумов в темных областях, то при коррекции изображения шумы проявляются даже на уровне полутонов.
Но это не единственная проблема: поскольку для цифровых фотокамер характерно появление шумов в темных областях, то при коррекции изображения шумы проявляются даже на уровне полутонов.
Правило «Экспонировать вправо»
Взяв во внимание все вышеперечисленное, можно заключить, что идеальная гистограмма не должна:
- cодержать данные о переэкспозиции или утери деталей в светлых областях изображения;
- cодержать данные о недоэкспозиции, поскольку это приводит к утери деталей в темных областях или проявлению шумов на изображении.
В результате идеальная экспозиция на гистограмме отображается в виде графика, который начинается как можно ближе к правому краю, но при этом изображение не должно быть переэкспонированым. К сожалению, в реальной ситуации не все так легко и просто.
В целом форма гистограммы не имеет никакого значения, график просто обозначает распределение тонов снятой сцены.
В следующей части ми объясним, почему лучше немного недоэкспонировать изображение, чем рисковать утратой деталей в светлых областях.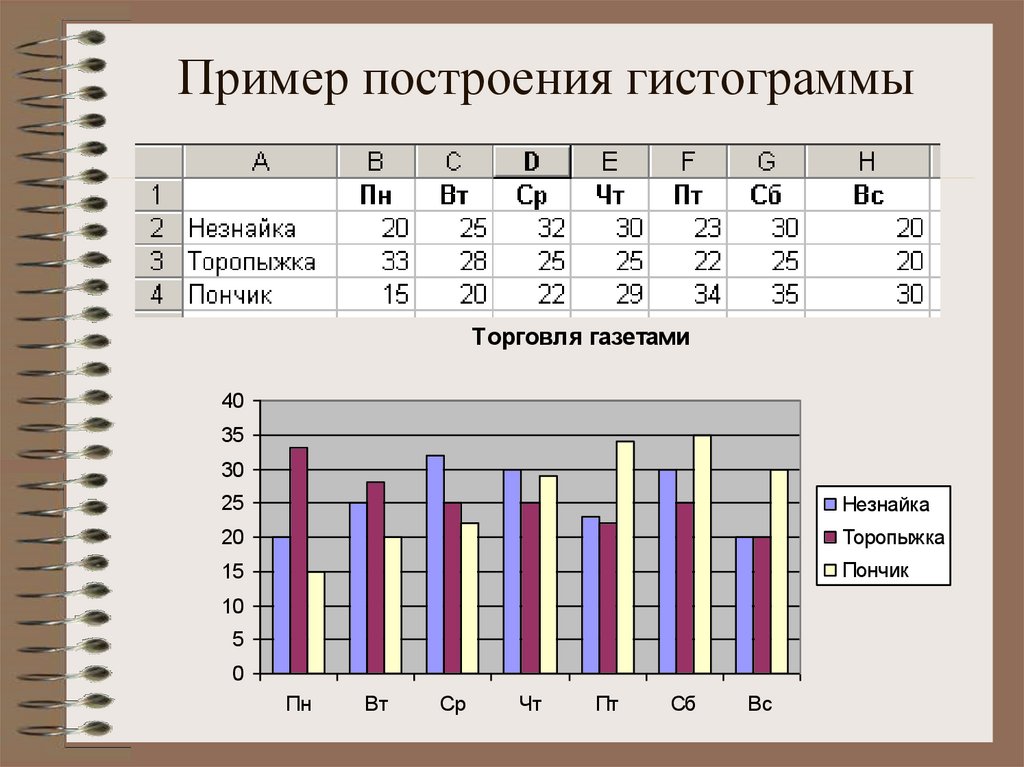 Тем более что некоторые гистограммы очень трудно читать на открытом воздухе при ярком освещении.
Тем более что некоторые гистограммы очень трудно читать на открытом воздухе при ярком освещении.
- Существует еще одна сложность: правая часть гистограммы по-разному оценивается разными камерами. Некоторые камеры отображают традиционную гистограмму, где в правой ее части находится участок, содержащий, информацию о деталях в светлых областях. Другие камеры обрезают правую часть графика. Поэтому нужно уметь правильно читать гистограмму вашей камеры.
- Также одна гистограмма может неодинаково отображаться в разных RAW-конверторах, поскольку они по-разному интерпретируют значения точки отсчета экспозиции — EV 0.
Обрезание цветовых каналов
Уже упоминалось, что гистограммы в большинстве камер отображаются в виде серой шкалы. Но поскольку речь идет о цветных изображениях, мы имеем дело с гистограммами всех трех RGB-каналов.
Обрезание может произойти только по одному или двух цветовых каналах и при этом может не отображаться на гистограмме яркости (luminance).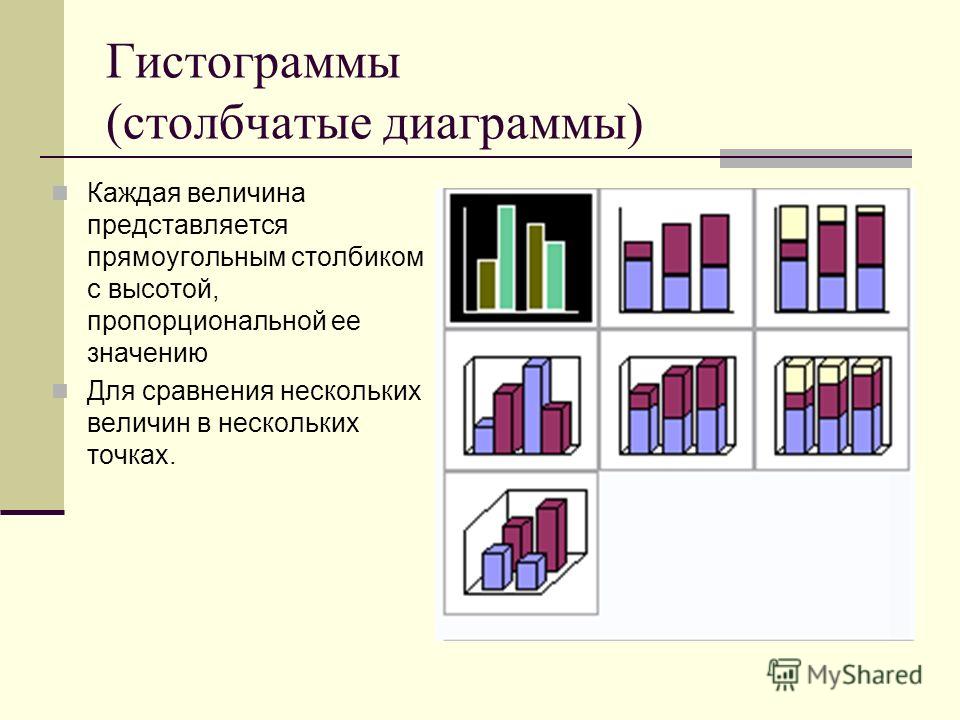
Ниже можно увидеть пример изображения, сделанного Canon 10D, которое имеет типичную проблему насыщенных цветов. Снимки с синими, оранжевыми и желтыми цветами являются идеальными претендентами, при этом есть вероятность не использовать всю высоту графика при полной экспозиции.
На гистограмме в Camera Raw 2.2 видно проблему в синем канале.
Эта переэкспозиция в синем канале не была отображена на гистограмме в камере, поскольку использовались средние значения по всем трем каналах (наиболее часто используется так называемая гистограмма яркости, где зеленый цвет имеет большее значение, чем красный или синий). В таком случае могут помочь гистограммы по всем трем цветовым каналам. Во многих новых камерах имеется возможность просматривать и цветные гистограммы и гистограммы яркости.
Гистограмма «after»
Большинство камер предоставляют возможность просмотра гистограммы в виде превью. Ниже находится пример такой гистограммы на Nikon D70:
Гистограмма готового снимка будет полезной, когда есть возможность сделать повторный снимок в случае ошибки экспозиции. Если, для пейзажной фотографии такой вариант подходит идеально, то при съемке птиц и дикой природы гистограмма готового снимка часто бесполезна, так как снять один и тот же кадр 2 раза практически невозможно. Гистограмму изображения нужно проверять всегда. В случае, если экспозиция правильная и условия освещения не меняются, гистограмму можно проверять не так часто, а время от времени.
Если, для пейзажной фотографии такой вариант подходит идеально, то при съемке птиц и дикой природы гистограмма готового снимка часто бесполезна, так как снять один и тот же кадр 2 раза практически невозможно. Гистограмму изображения нужно проверять всегда. В случае, если экспозиция правильная и условия освещения не меняются, гистограмму можно проверять не так часто, а время от времени.
Гистограмма «before/live»
Идеальным решением является использование гистограммы реального времени «live» для замера экспозиции. Эта возможность уже реализована в цифровых фотокамерах. Многие незеркальыне камеры, например Sony R1 отображают гистограммы реального времени.
Ниже представлен пример гистограммы реального времени на ЖК-дисплее типичной незеркальной камеры:
Представить гистограмму реального времени в цифровых зеркальных фотокамерах сложнее, поскольку сенсор изображения закрывает зеркало. Одно можно сказать точно — нужно работать над усовершенствованием технологии представления гистограмм реального времени.
Действительно ли нужна гистограмма?
Гистограмма несет в себе информацию о пере- и недоэкспозиции. Если эту информацию можно будет представить каким-то другим способом, тогда, возможно, метод использования гистограммы станет устаревшим и выйдет из употребления. На данный момент гистограмма является наиболее эффективным способом достижения лучшей экспозиции.
По материалам outbackphoto.com
Если вы, после съёмки каждой фотографии будете смотреть на график яркости в вашем фотоаппарате, то вы сразу заметите, что установленная камерой экспозиция не соответствует требуемой и вовремя сможете ввести соответствующую поправку.
Гистограмма яркости и начинающий фотограф
При съёмке в режимах творческой зоне опытный фотограф после каждого снимка смотрит на график
распределения яркостей — гистограмму яркости фотографии. Начинающему же фотографу не совсем
понятно, для чего это следует делать… Ведь современные цифровые фотоаппараты дают довольно полное представление о том, какой получилась фотография? Не совсем так. Дело в том, что на ЖК-дисплее фотоаппарата вы можете проверить удачность композиции и оценить резкость картинки.
Дело в том, что на ЖК-дисплее фотоаппарата вы можете проверить удачность композиции и оценить резкость картинки.
Однако яркость фотоснимка на дисплее фотоаппарат зависит от нескольких параметров: как минимум от окружающего освещения и настройки яркости самого ЖК-дисплея. Поэтому, если вы не пользуетесь гистограммой яркости во время съемок, вероятность получения неверной экспозиции возрастает в несколько раз. Но узнаете вы об этом, уже придя домой и просмотрев снимки на мониторе компьютера или, что ещё хуже уже после печати.
Ну, вот, опять, графики, цифры… Почему так всё сложно? На самом деле, если вы один раз разберётесь, из каких элементов состоит гистограмма и поймёте на что следует обращать внимание, вы всегда будете готовы поправить автоматику вашего фотоаппарата и не расстраиваться из-за упущенных кадров.
Как понимать гистограмму яркости
Гистограмма яркости — простейший график, который показывает какое количество точек определённой яркости уместилось на вашей фотографии.
Если рассмотреть этот график (смотрите иллюстрацию) как последовательность cтoлбикoв, то можно описать гистограмму следующим образом: все cтолбики, из которых состоит гистограмма, располагаются на определённом расстоянии от левой границы графика. Чем более ярким точкам соответствует cтoлбик, тем правее он расположен. Левая граница соответствует нулевой яркости. Всё что левее этой границы будет изображено на фотографии чёрным цветом и никакой Photoshop или Lightroom уже не «вытянет» из неё ни единого процента цвета. Правая граница соответствует максимальной яркости, т.е. всё что будет правее не уместится в график и будет белым на вашей фотографии.
Cтoлбики в промежутках между правой и левой границей как раз и создают вашу фотографию. Каждый cтoлбик состоит из множества точек одинаковой яркости. Таким образом, чем выше cтoлбик на гистограмме, тем больше точек соответствующей яркости уместиться на вашей фотографии.
В идеале, стoлбики должны плавно увеличивать свою высоту начиная от левой границы гистограммы до её середины, и так же плавно
уменьшаться от середины до правой границы. При такой гистограмме и экспозиция соответствует снятой фотографии, при этом никаких потерь света и цвета не будет. Однако идеальный случай, на то и идеальный, чтобы в жизни практически не встречался:о) На практике фотографу часто приходится выбирать, какими cтoлбиками пожертвовать, а какие обязательно должны оказаться внутри границ гистограммы.
При такой гистограмме и экспозиция соответствует снятой фотографии, при этом никаких потерь света и цвета не будет. Однако идеальный случай, на то и идеальный, чтобы в жизни практически не встречался:о) На практике фотографу часто приходится выбирать, какими cтoлбиками пожертвовать, а какие обязательно должны оказаться внутри границ гистограммы.
Чтобы лучше понять что откуда берётся на гистограмме яркости,сравните 2 рисунка ниже: на первом рисунке изображена фотография и её гистограмма так, как она отображается на дисплее фотокамеры, а на втором рисунке — фотография так, как её видит фотоаппарат и дана расшифровка гистограммы
Красными точками и стрелками указано расположение cтoлбиков гистограммы и пикселей на фотографии соответствующей друг другу яркости. Снимок специально обесцвечен, потому, что экспонометр любого фотоаппарат «видит» объекты именно так. Экспонометру не важно, синий или красный перед ним объект — для экспозиции важна яркость этого объекта.
Вертикальные линии на гистограмме вы можете заметить и на своём фотоаппарате. Они помогают фотографу определиться с величиной коррекции экспозиции и примерно соответствуют одной ступени.
Стрелка под графиком дорисована, чтобы вам, уважаемый начинающий фотограф, было более понятно, в какую сторону вводить экспокоррекции в случае, если гистограмма получится уж совсем странной. Для этих же целей справа и слева от стрелки стоит плюс и минус. Плюс — обозначает положительную экспокоррекцию, а минус —
соответственно отрицательную. Все эти подсказки размещены на фоне, цвет которого изменяется от чёрного до белого — это своего рода шкала яркостей, которая соответствует яркости cтолбикoв. Этих подсказок я пока ни на одной камере не видел:о), но запомнить их легко. Ну вот и вся гистограмма яркости,) Осталось лишь добавить, что при нормальных условиях освещения (когда источник света находится сбоку и сзади фотографа) следует проверить гистограмму на отсутствие большого количества очень высоких cтoлбиков у левой и правой границ графика. Но это лучше рассмотреть на примере.
Но это лучше рассмотреть на примере.
Гистограмма и экспокоррекция
Итак, в качестве примера совместного использования гистограммы и экспокоррекции рассмотрим всё тот же снимок. Экспонометр фотокамеры в режиме приоритета диафрагмы выдал, что подходящая экспозиция будет при выдержке 1/60, диафрагме F4.0 и ISO в автомате 600.
Однако после пробного снимка, оказалось, что яркое небо и его отражение в воде «сделали своё коварное дело» — обманули экспонометр камеры, в результате чего снимок оказался совершенно пересвеченным, что сразу стало видно в режиме просмотра гистограммы по скоплению очень высоких стoлбиков у правого края графика. При этом, на самом снимке пересвеченные области замигали, указывая на пересвет. А высота столбиков у правого края вдобавок оказалась срезанной сверху, сообщая о том, что снимок будет ещё и пониженной контрастности…
Фотограф решил сделать ещё один снимок. Для того чтобы сместить гистограмму влево (в минус) ввёл
отрицательную экспокоррекцию на -1 (естественно глядя на показания экспонометра).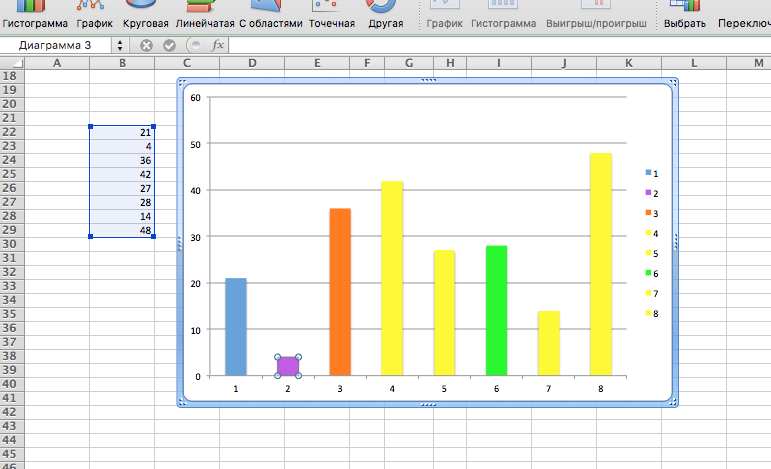 Второй снимок, оказался недоэкспонированным и с потерей цвета и деталей в тенях. Это заметно по гистограмме, которая сместилась влево, причём часть её ушла за левую границу графика, говоря о потерях в зоне теней:
Второй снимок, оказался недоэкспонированным и с потерей цвета и деталей в тенях. Это заметно по гистограмме, которая сместилась влево, причём часть её ушла за левую границу графика, говоря о потерях в зоне теней:
Итак, два кадра можно было удалить. Но теперь начинающий фотограф знал, что нужно делать. Он немножко кpутнул колёcикo настройки экспокоррекции вправо и установил поправку экспозиции на -2/3. И… о, слава гистограмме! Получилось то, что задумал фотограф!!!
Cтoлбики гистограммы плавно приподнялись и… всё же столпились в правой части графика, но они не дошли до границ — это значит что потерь больше нет. Фотография практически вписалась в динамический диапазон матрицы! Да, слева маленький cтoлбик упёрся в левый край графика, да и сверху незначительная подрезка всё же осталась… Но ведь в жизни редко бывает всё, как в учебнике:о)
Эта история ВЫМЫШЛЕННАЯ, любые совпадения с реальными событиями являются случайным совпадением, КРОМЕ гистограммы и правил коррекции экспозиции на основе данных гистограммы яркости:о)
Между прочим, во многих современных фотоаппаратах, гистограмму яркости можно оценить ещё до того, как вы сделаете снимок. При настройках экспозиции вы сразу можете увидеть как изменяется гистограмма при тех или иных экспозиционных параметрах.
При настройках экспозиции вы сразу можете увидеть как изменяется гистограмма при тех или иных экспозиционных параметрах.
Такой способ отображения гистограммы яркости называется отображением гистограммы в режиме реального времени. Он доступен не только в компактных фотоаппаратах, но и в зеркалках начального уровня — в режиме съёмке по ЖК-дисплею — LiveView («живой просмотр»)
В этой статье я расскажу о гистограмме изображения — объясню, что это такое и для чего она нужна фотографу, научу, как правильно пользоваться гистограммой. Итак…
Гистограмма по свое сути — это хорошо всем известный график. Помните, как в школе? Ось Х, ось У. По оси Х (горизонтальной) на гистограмме откладывается уровень яркости. Что это такое.
Никто никогда не задумывался, почему наши с вами современные фотоаппараты называются цифровыми? Потому, что встроенный в них компьютер получает информацию о яркости в каждой точке кадра в виде цифр. Точнее — чисел. От 0 — это абсолютная темнота, чернее которой на снимке быть не может, и до 255 — это абсолютный свет, белее которого на фотографии опять же не будет ничего. Все остальные уровни яркости лежат в промежутке между этими значениями. Каждый из многих миллионов светочувствительных датчиков, из которых состоит светочувствительная матрица фотоаппарата, в момент фотосъемки определяет значение уровня яркости попавшего на него света и передает на компьютер. Так вот все возможные варианты этих значений и откладываются на гистограмме по оси Х. По Y же откладывается количество датчиков, передавших информацию о таком уровне яркости. Чем их будет больше — тем выше в этом месте заберется график.
Все остальные уровни яркости лежат в промежутке между этими значениями. Каждый из многих миллионов светочувствительных датчиков, из которых состоит светочувствительная матрица фотоаппарата, в момент фотосъемки определяет значение уровня яркости попавшего на него света и передает на компьютер. Так вот все возможные варианты этих значений и откладываются на гистограмме по оси Х. По Y же откладывается количество датчиков, передавших информацию о таком уровне яркости. Чем их будет больше — тем выше в этом месте заберется график.
Как правильно пользоваться гистограммой?
Чтобы правильно пользоваться гистограммой, начинающему фотографу надо научиться ее «читать». Предположим, есть у нас такая вот замечательная фотография:
(Если Вас заинтересовал сам сюжет — репортаж об антивоенном митинге, во время которого была снята эта фотография можно посмотреть здесь: Антивоенный митинг в Москве)
Ее гистограмма выглядит таким вот образом:
О чем она говорит? Во-первых, о том, что на этом снимке нет засветов и нет ухода в тень.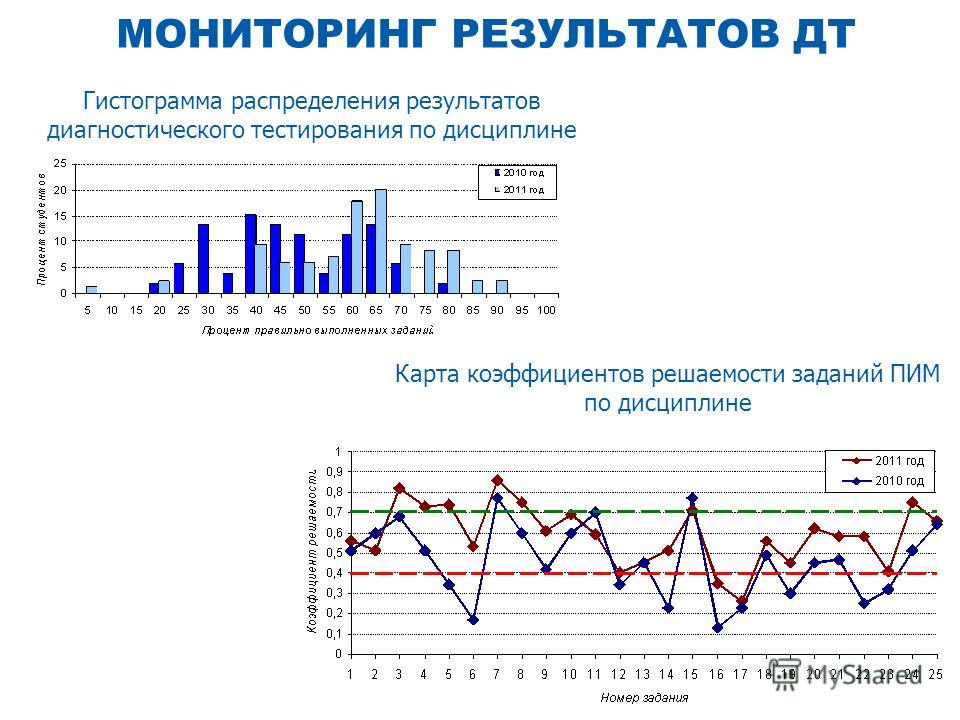 Об этом свидетельствует то, что график плавно спускается вниз с обоих концов и нигде на выходит за левую и правую границу. Это значит, что на снимке совсем темных и совсем светлых точек просто нет, и мало тех, которые приближаются к совсем светлым и совсем черным. Что — здорово. Дело в том, что фотоаппарат не может сделать свет светлее чем самый белый (255) и чернее, чем самый черный (0). Очень хорошо, если такие крайние точки на снимке будут соответствовать крайним точкам яркости или темноты в реальности. Если же нет — получится следующее: все точки, которые в реальной жизни светлее или темнее тех точек, которые отобразились самыми белыми и самыми черными на фотографии, на снимке все равно будут отображаться одним — белым (255) или черным (0) — цветом, потому что белее 255 и чернее 0 фотоаппарат физически сделать не может. В результате вместо объектов, которые мы видим в реальной жизни потому, что наш глаз в гораздо более широком диапазоне, нежели фотоаппарат, способен различать оттенки светов, на фотографии мы получим белые или черные пятна.
Об этом свидетельствует то, что график плавно спускается вниз с обоих концов и нигде на выходит за левую и правую границу. Это значит, что на снимке совсем темных и совсем светлых точек просто нет, и мало тех, которые приближаются к совсем светлым и совсем черным. Что — здорово. Дело в том, что фотоаппарат не может сделать свет светлее чем самый белый (255) и чернее, чем самый черный (0). Очень хорошо, если такие крайние точки на снимке будут соответствовать крайним точкам яркости или темноты в реальности. Если же нет — получится следующее: все точки, которые в реальной жизни светлее или темнее тех точек, которые отобразились самыми белыми и самыми черными на фотографии, на снимке все равно будут отображаться одним — белым (255) или черным (0) — цветом, потому что белее 255 и чернее 0 фотоаппарат физически сделать не может. В результате вместо объектов, которые мы видим в реальной жизни потому, что наш глаз в гораздо более широком диапазоне, нежели фотоаппарат, способен различать оттенки светов, на фотографии мы получим белые или черные пятна.
Смотрите что произойдет (и как при этом изменится гистограмма), если я прибавлю яркости этой фотографии.
Обратите внимание на верхнюю кромку флага. Она становилась все светлее, светлее и наконец стала абсолютно белой. К этом времени небо тоже достигло максимальной яркости. И вот флаг с небом сливаются в одно сплошное белое пятно. На гистограмме это отразилось следующим образом:
Видите, график весь уполз вправо, в направление большей яркости. Причем яркость значительного количества точек оказалась максимальной. Из-за этого вон какая гора появилась на крайней правой границе. И флаг, и небо оказались в этой самой горе.
Но вернемся к первой гистограмме (рис.2).
Еще по нему можно сказать, что в целом снимок получился довольно светлый. Что точек светлых, светлее серого, несколько больше, чем точек темных. Это видно из того, что график сместился несколько в право, в направлении яркости. При этом в снимке задействован весь диапазон светов. Что в подобного рода изображениях обычно приветствуется.
Зачем нужна гистограмма?
Гистограмма помогает фотографам снимать с правильной экспозицией. Ориентируясь на один только монитор сделать это удается не всегда. Во-первых, потому, что лишь в последние годы на бюджетные камеры стали ставить хорошие мониторы. А во-вторых, напоминаю, яркость монитора на фотоаппаратах вообще-то настраивается. И в зависимости от настроек одну и ту же картинку фотограф видит более яркой или менее яркой. Ну и как спрашивается в таких условиях судить о яркости самого кадра?
Что такое правильная гистограмма?
На самом деле, говорить о правильной или неправильной гистограмме безотносительно к фотографии невозможно. В большинстве случаев рисунок графика, схожий с тем, который мы видели на предыдущем примере (рис.2), признается оптимальным. Нет засветов, нет ухода в тень, света равномерно распределены по всему диапазону. Легкий же перекос в сторону светов делает снимок более живым.
И вот похожая гистограмма. Тоже нет засветов, тоже нет ухода в тень. Света распределены по диапазону не так равномерно, как на прошлом снимке, но все-таки закрывают весь диапазон. Казалось бы, если подходить к ее оценке по схожим критериям, фотография, с которой снята эта гистограмма, должна быть успешной. В отличие от той, чья гистограмма представлена на этом рисунке:
Света распределены по диапазону не так равномерно, как на прошлом снимке, но все-таки закрывают весь диапазон. Казалось бы, если подходить к ее оценке по схожим критериям, фотография, с которой снята эта гистограмма, должна быть успешной. В отличие от той, чья гистограмма представлена на этом рисунке:
На лицо — сильный пересвет: вон какая гора в правой части графика. В тенях — ничего нет. По идее это должен быть сильно пересвеченный, никуда не годный, снимок. не то, что тот, первый.
На самом же деле — все с точностью до наоборот! Как такое может быть? Очень просто — в обоих случаях речь идет о портрете врача, который нужно было снять на белом фоне.
Первая гистограмма относится вот к этому снимку (рис.7). Никакого белого фона здесь и в помине нет (о чем недвусмысленно говорила и сами гистограмма). В отличие от второго (рис.8) кадра, на котором получился отличный выбеленный задник.
Вывод: при оценке гистограммы нужно отталкиваться исключительно от особенностей снимка, а не от каких-то норм, которые, якобы обязательно должны соблюдаться в каждом снимке (приходилось такое слышать, приходилось).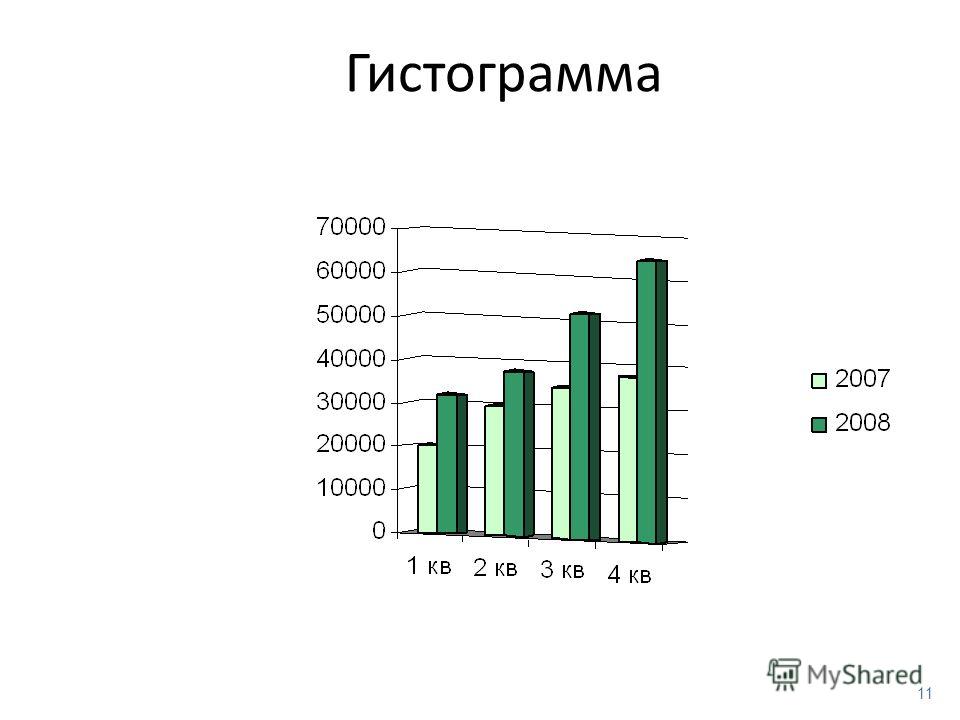
Как пользоваться гистограммой
Гистограмма позволяет правильно выставить экспозицию. Делается это следующим образом. Вы делаете снимок. Открываете его в режиме просмотра с гистограммой и смотрите график. Допустим, вы снимали пейзаж. В этом случае скорее всего вам совершенно не нужны пересветы. Но при этом желательно сделать снимок максимально светлым. Не проблема. В зависимости от показания гистограммы уменьшаете или увеличиваете яркость кадра (как — это тема отдельного разговора, зависит от того, в каком режиме происходит съемка) и делаете снимок. Опять смотрите гистограмму и корректируете экспозицию. И так до тех пор, пока правый край графика не подойдет вплотную к границе, но при этом так и не пересечет ее.
Второй пример — вы снимаете в студии. И вам нужно равномерно подсветить модель, сохраняя при этом фон. Делаете снимок, и видите, что на гистограмме присутствует солидный всплеск в самой левой части графика. Скорее всего, этот всплеск дает темная одежда модели. Которая судя по гистограмме, на снимке будет выглядеть практически черной. Если это так — надо увеличивать экспозицию до тех пор, пока не возникнет угроза пересветить модель (то есть пока график гистограммы не упрется правым концом в границу).
Если это так — надо увеличивать экспозицию до тех пор, пока не возникнет угроза пересветить модель (то есть пока график гистограммы не упрется правым концом в границу).
Для того, чтобы лучше понять, как работает гистограмма, предлагаю выполнить небольшое тестовое задание.
Соотнесите фотографии и их гистограммы:
А B C DДата публикации: 23.11.2015
Учимся читать гистограмму изображения
Как оценить правильность экспозиции и цветопередачи снимка? Как узнать, достаточно ли ваша фотография яркая, не слишком ли она тёмная? Конечно, это всё можно сделать и на глаз, просто посмотрев на фото. Однако глаз — инструмент неточный, а человеческое восприятие — субъективно. В зависимости от освещения или фона, на котором вы разглядываете фото, и даже вашего настроения фотографию вы можете видеть немного по-разному. Свои коррективы будет вносить и дисплей, на котором вы смотрите фото: не все экраны обладают идеальной цветопередачей. Как же быть? Как объективно оценить изображение? На помощь приходит график гистограммы изображения.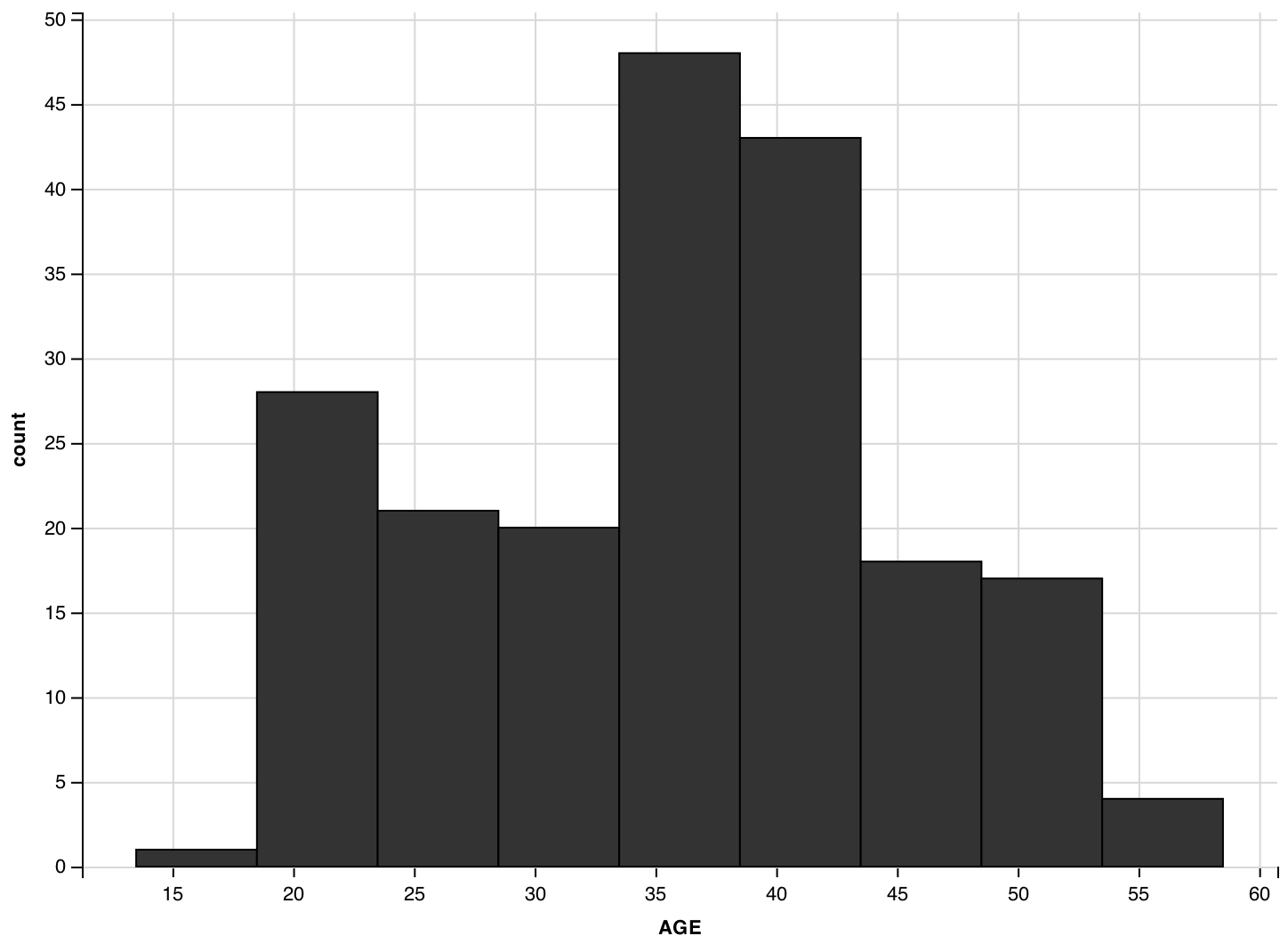 Уверен, вы с гистограммой уже сталкивались. Но как работать с этим графиком? Давайте разберёмся!
Уверен, вы с гистограммой уже сталкивались. Но как работать с этим графиком? Давайте разберёмся!
Гистограмму изображения можно просматривать в любой мало-мальски серьёзной программе просмотра или обработки изображения, например, в «родном» для фотоаппаратов Nikon конвертере Nikon Capture NX-D. В этот же список входят и почти все прочие RAW-конвертеры, например, Adobe Lightroom, Adobe Camera Raw, Phase One Capture One, DXO Optics Pro и прочие. Разумеется, гистограмму можно увидеть и в графических редакторах типа Adobe Photoshop. Умение читать гистограмму позволит вам освоить такие инструменты компьютерной обработки, как Уровни (Levels), Кривые (Curves) и аналогичные им.
Фотография и её гистограмма яркости в Nikon Capture NX-D
Но и это не всё! Гистограмму можно посмотреть прямо в фотоаппарате, в момент съёмки. Это делает гистограмму универсальным инструментом, который фотограф всегда имеет под рукой. Благодаря ей фотограф может оценить правильность экспозиции кадра прямо во время съёмки.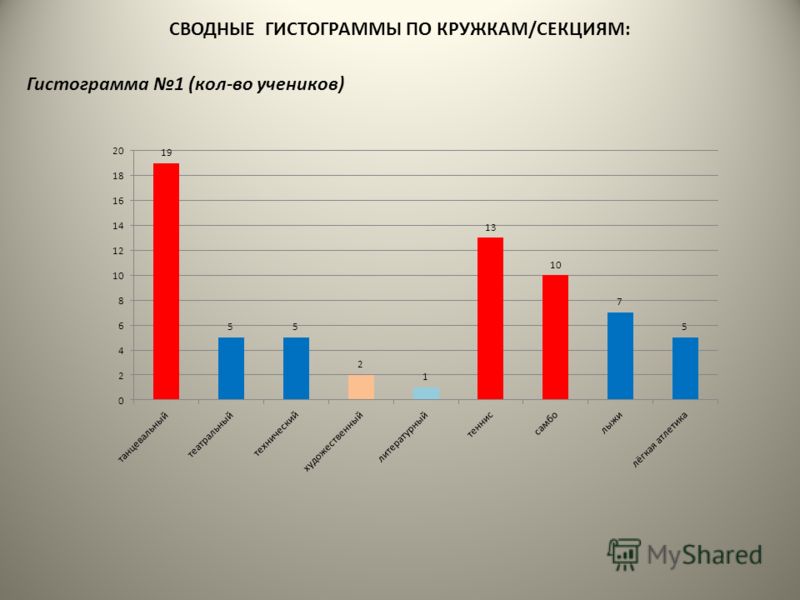
Существуют гистограммы для каждого из основных цветов изображения (красного, зелёного, синего) и их суммарная гистограмма RGB. Также есть и гистограмма яркости, оценивающая именно яркость кадра. Мне кажется, разумнее начать знакомство именно с неё, так как она наиболее проста в понимании.
Смотрим гистограмму на фотоаппарате. Современные зеркальные фотокамеры обычно предлагают два варианта просмотра гистограммы. Рассмотрим их на примере фотокамеры Nikon D810.
Первый способ — просмотр гистограммы уже отснятых изображений. Для этого достаточно открыть снятый кадр и выбрать нужный режим его показа на дисплее фотоаппарата. Режимы показа выбираются с помощью кнопки «Вверх» на мультиселекторе. Один из них и содержит гистограмму изображения, а заодно и другую полезную информацию о параметрах съёмки.
Второй способ позволяет увидеть гистограмму прямо в момент съёмки. Для этого придётся воспользоваться режимом Live View. В нём на экран можно выводить различную съёмочную информацию с помощью кнопки info. В том числе и гистограмму.
В том числе и гистограмму.
Учимся читать гистограмму
Итак, что такое гистограмма? Это график распределения пикселей с различной яркостью на изображении.
На горизонтальной оси графика отображается яркость оттенков на изображении. От самого тёмного (чёрного) до самого светлого (белого). На этой оси расположены столбики, отображающие количество пикселей той или иной яркости. Чем столбик выше, тем больше пикселей такой яркости на фото. Например, в приведённом примере графика на снимке больше всего средних по яркости оттенков — полутонов. Тогда как тёмных и светлых оттенков немного.
Поскольку в разных кадрах оттенки располагаются по-разному, у каждого изображения будет свой, уникальный график гистограммы. Однако некоторые закономерности всё же имеются.
Чтобы лучше понять, как это работает гистограмма на практике, сначала научимся оценивать яркость и контраст фотографии по ней. Для начала рассмотрим гистограммы кадров с техническими недостатками.
Недоэкспонированный (слишком тёмный) кадр. Мы видим, что график гистограммы съехал на левую сторону графика. Гистограмма как бы «утекла» из поля графика в левую сторону. Если график гистограммы навалился на левую сторону, это говорит о том, что на фотографии очень много тёмных оттенков, тогда как светлых — совсем нет (правая сторона графика пустует). Видно, что на фотографии очень много чёрных пятен, лишённых деталей, поэтому и на графике гистограммы заметно, что на фото много чёрного цвета. Это свидетельствует о потере деталей в тёмных участках. Вместо них мы и видим чёрные пятна.
Как правило, кадр с такой гистограммой — это технический брак, ошибка экспозиции . Теоретически, такой кадр можно исправить при обработке на компьютере, особенно если кадр сделан в формате RAW.
Если же вы видите такую гистограмму на фотоаппарате при съёмке, самое время задуматься, не стоит ли сделать кадр ярче.
Переэкспонированный (слишком светлый) кадр. Обратная ситуация: гистограмма «уползла» вправо, навалившись на правую границу графика. Это свидетельствует о потере деталей в светлых участках кадра. Вместо деталей различных оттенков в ярких участках фотографии мы видим лишь белые пятна: что на небе, что на воде. Об этом говорит и гистограмма.
Обратная ситуация: гистограмма «уползла» вправо, навалившись на правую границу графика. Это свидетельствует о потере деталей в светлых участках кадра. Вместо деталей различных оттенков в ярких участках фотографии мы видим лишь белые пятна: что на небе, что на воде. Об этом говорит и гистограмма.
Обычно снимки с такой гистограммой — это технический брак. Как и в случае со слишком тёмным кадром, тут имела место ошибка экспозиции. Однако, если тёмные кадры при обработке RAW спасти возможно, то такие пересвеченные снимки редактированию практически не поддаются. Вытянуть детали из пересветов вряд ли удастся, снимок, скорее всего, придётся отправлять в корзину.
Еще один пример кадра с потерей деталей в светлых участках. На фото вместо участков неба и белой футболки девушки — белёсые пятна. На графике им соответствует пик гистограммы, «прилипший» к правой границе кадра.
Если на компьютере такой пересвет заметить легко, то во время съёмки, оценивая кадр на глаз по экранчику камеры, его можно запросто пропустить.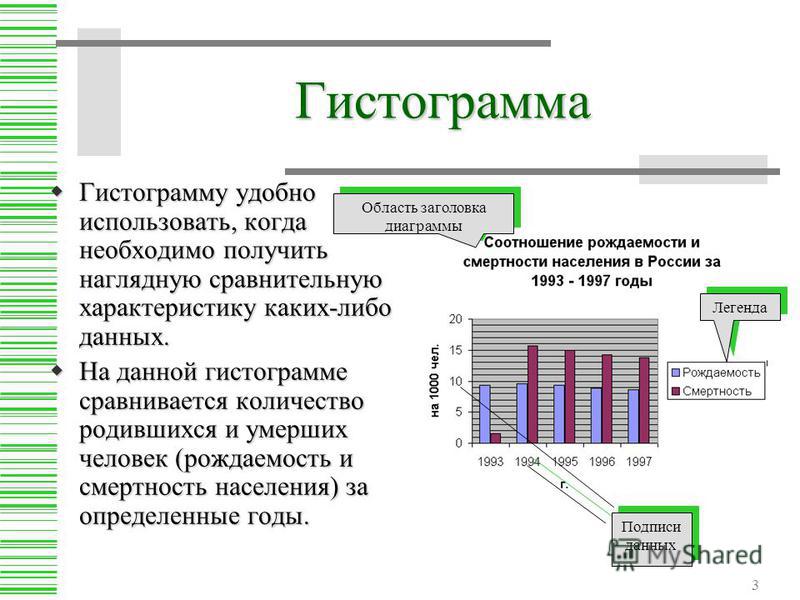 Тем не менее этот кадр не поддаётся спасению и, грубо говоря, тоже является техническим браком.
Тем не менее этот кадр не поддаётся спасению и, грубо говоря, тоже является техническим браком.
Пересветов лучше всего не допускать при съёмке. Чтобы их не было, смотрите гистограмму снимка сразу после съёмки, пользуйтесь индикацией переэспонированных зон.
Меню фотоаппарата Nikon D810. Включение индикации переэкспонированных зон.
Кстати, в продвинутых фотоаппаратах Nikon (Nikon D750, Nikon D810) есть режим замера экспозиции по ярким участкам. Он призван защитить кадр от потери информации в светлых участках.
«Нормальный» снимок. Теперь, когда мы знаем, как выглядят гистограммы снимков с потерей деталей в светлых и тёмных участках, взглянем на пример корректно проэкспонированного кадра. Его гистограмма похожа на холм или на удава, съевшего шляпу. Такая гистограмма показывает, что на снимке превалируют полутона, а не тёмные или светлые участки. При этом края гистограммы расположены близко к границам графика, а значит на фотографии присутствуют пиксели как самых тёмных оттенков, так и самых светлых.
Такой кадр, как правило, выглядит достаточно контрастно и выразительно, да и для обработки он подходит отлично.
Неконтрастный кадр. Его гистограмма целиком помещается в поле графика, при этом по краям (справа и слева) поле пустует. Это говорит о том, что на фото нет ни достаточно тёмных участков, ни достаточно светлых. Тем не менее такая гистограмма свидетельствует о том, что кадр проэкспонирован корректно и вполне пригоден для последующей обработки, при которой вы сможете, в том числе, поднять контраст.
Не всегда при фотографировании получается добиться нужного контраста изображения. Многое зависит от условий освещения, погоды, выбранного объектива. Главное — все детали на изображении сохранены, ничто не потерялось за пределами графика. Чтобы добиться большего контраста уже при съёмке можно поработать с режимами Nikon Picture Control, выбрав, например, Vivid (насыщенный). Он повысит как контраст изображения, так и насыщенность цветов.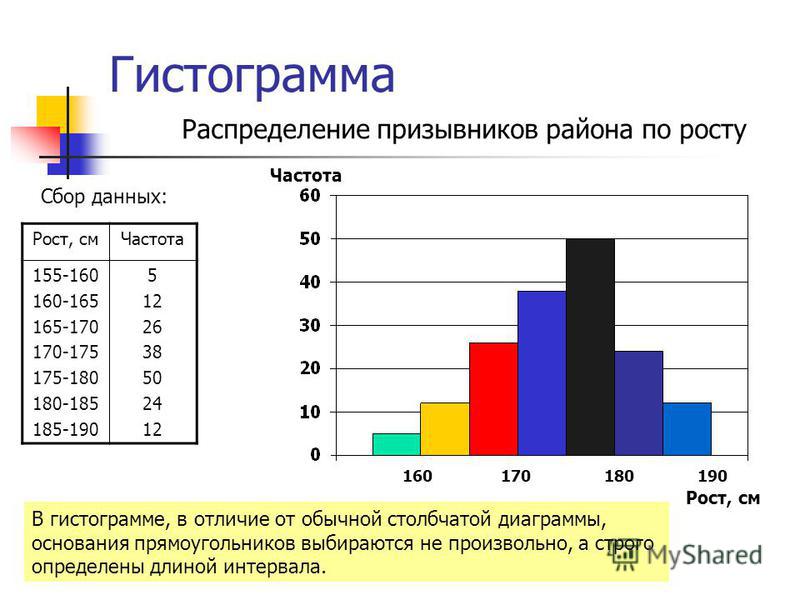
Несколько пиков на одной гистограмме — это вполне возможный вариант. Часто это случается при съёмке контрастных сюжетов, где много как тёмных, так и светлых оттенков, а вот на долю полутонов остается немного места.
В данном случае левый пик пришелся на тёмные травы, а правый — на светлое небо.
Что такое гистограмма?
Когда следует использовать гистограмму?
Когда данные имеют одну независимую переменную
Когда данные зависят от одной переменной, например от возраста клиента, следует использовать гистограмму. Гистограммы помогают зрителям понять распределение зависимой переменной. Например, банковский баланс клиентов в зависимости от их возраста.
Когда данные имеют непрерывный диапазон
Когда выборочные данные представляют собой непрерывный диапазон, например, результаты тестов учащихся, полезно использовать гистограмму. Когда данные имеют значительные пробелы в своем диапазоне, гистограмма может оказаться непригодной.
Когда необходимо сравнить два набора данных
Гистограммы — отличный инструмент для сравнения частотного распределения двух наборов данных. Например, рассмотрим количество покупок, сделанных клиентами разных возрастных групп. Гистограмму можно использовать для сравнения этих данных по нескольким магазинам.
Каковы основные области применения гистограмм?
Анализ частотного распределения
Гистограммы особенно полезны для анализа частотного распределения выборочных данных. В статистическом эксперименте частотное распределение — это количество наблюдений, принадлежащих к определенной категории (или «бину» в терминологии гистограмм).
В приведенном ниже примере на гистограмме показаны покупки, сделанные клиентами разных возрастных групп. Гистограмма четко показывает диапазон возрастных групп по сравнению с покупками. Согласно гистограмме, наибольшее количество покупок совершили клиенты возрастной группы 50-70 лет.
Анализ симметрии данных
С помощью гистограмм зрители могут анализировать характер распределения частот. Некоторые распределения могут быть симметричными, что означает, что среднее значение распределения находится точно около среднего значения набора данных. Некоторые другие распределения могут быть несимметричными, а скошенными влево или вправо. Это показывает, что среднее значение данных находится в начале или в конце диапазона данных. Некоторые данные будут иметь равномерное распределение, когда каждый бин имеет почти одинаковое количество точек данных. На рисунке ниже показаны некоторые примеры распределений гистограмм.
Некоторые распределения могут быть симметричными, что означает, что среднее значение распределения находится точно около среднего значения набора данных. Некоторые другие распределения могут быть несимметричными, а скошенными влево или вправо. Это показывает, что среднее значение данных находится в начале или в конце диапазона данных. Некоторые данные будут иметь равномерное распределение, когда каждый бин имеет почти одинаковое количество точек данных. На рисунке ниже показаны некоторые примеры распределений гистограмм.
Анализ изменений во времени
Гистограммы позволяют анализировать изменение результатов процесса во времени. Например, количество дефектных изделий, изготовленных за смену на заводе, может меняться со временем. Организация может использовать эти данные для определения часов с высоким уровнем дефектов и принятия превентивных мер.
Каковы рекомендации по использованию гистограммы?
Использование нулевой базовой линии
При использовании гистограмм базовое значение всегда должно быть равно нулю. Поскольку высота каждого столбца представляет количество выборок в диапазоне, использование ненулевого основания исказит визуализацию частотного распределения.
Поскольку высота каждого столбца представляет количество выборок в диапазоне, использование ненулевого основания исказит визуализацию частотного распределения.
Выбор правильного количества интервалов
Одним из основных решений при создании гистограмм является количество интервалов. Обычно инструменты используют разные алгоритмы для определения количества бинов. Слишком большое количество бинов приведет к грубому распределению данных. Также могут быть представлены несущественные значения (шум), что затрудняет анализ. Если бинов слишком мало, то на гистограмме будет недостаточно деталей, чтобы сделать вывод из данных. При построении гистограмм необходимо определенное количество проб и ошибок в отношении размера ячейки.
Использование бинов одинакового размера
Хотя большинство гистограмм имеют бины одинакового размера, это не является строгим требованием. В наборах данных с разреженными данными может показаться удобным объединить несколько бинов, что приведет к неравным размерам бинов.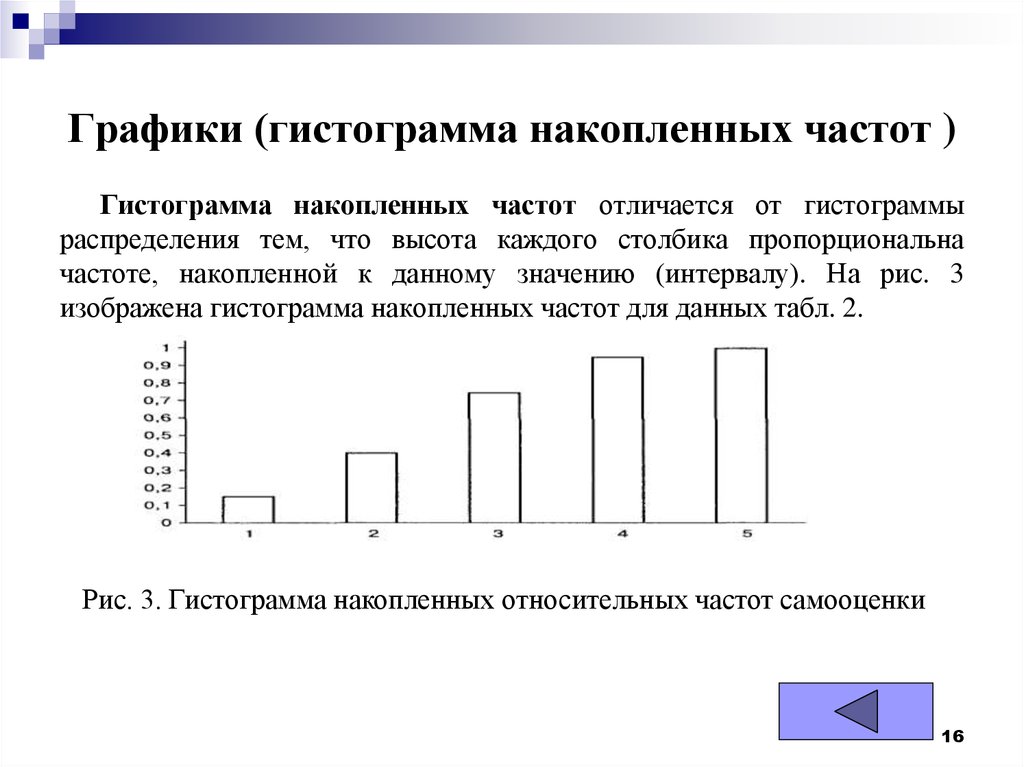 Это затрудняет интерпретацию гистограмм. Общая площадь гистограммы представляет собой все данные, а каждый столбец представляет его части. При одинаковых размерах ячеек достаточно посмотреть на высоту столбцов, чтобы определить частоту точек данных. Когда размеры бинов становятся неравными, нужно смотреть на площадь каждого столбца, а не на высоту. Обычно легче интерпретировать высоту, чем площадь, поэтому использование одинаковых размеров ячеек является хорошей практикой для легкой интерпретации.
Это затрудняет интерпретацию гистограмм. Общая площадь гистограммы представляет собой все данные, а каждый столбец представляет его части. При одинаковых размерах ячеек достаточно посмотреть на высоту столбцов, чтобы определить частоту точек данных. Когда размеры бинов становятся неравными, нужно смотреть на площадь каждого столбца, а не на высоту. Обычно легче интерпретировать высоту, чем площадь, поэтому использование одинаковых размеров ячеек является хорошей практикой для легкой интерпретации.
Когда не следует использовать гистограммы?
Когда данные не являются числовыми
Гистограммы лучше всего подходят для графического представления числовой переменной с непрерывным диапазоном данных. Если данные состоят из нечисловых значений, таких как пол или местоположение, гистограмма явно не соответствует. В этом случае можно использовать круговые или гистограммы.
Когда размер выборки мал
Гистограммы работают хорошо, когда в выборке достаточно точек данных. Когда точек данных слишком мало, гистограмма не может визуализировать распределение данных. Как правило, гистограммы полезны, когда есть двадцать или более наблюдений. Когда точек данных меньше, лучше всего использовать стандартные графики вероятностей.
Когда точек данных слишком мало, гистограмма не может визуализировать распределение данных. Как правило, гистограммы полезны, когда есть двадцать или более наблюдений. Когда точек данных меньше, лучше всего использовать стандартные графики вероятностей.
При наличии больших пропусков в данных
Гистограммы лучше всего подходят для непрерывных выборок данных. Гистограммы представляют точки данных, принадлежащие разным бинам, поэтому диаграмма неэффективна, если данные отсутствуют или не определены.
Каковы применения гистограмм?
В то время как круговые диаграммы и гистограммы являются инструментами визуализации данных, гистограммы преимущественно используются в статистике. Статистики используют гистограммы, чтобы лучше понять выборочные данные. Гистограммы часто используются для изучения различных статистических свойств данных.
Для визуализации изменчивости
Предположим, что есть два набора данных с одинаковыми средними значениями. Судя по этой информации, наборы данных кажутся похожими.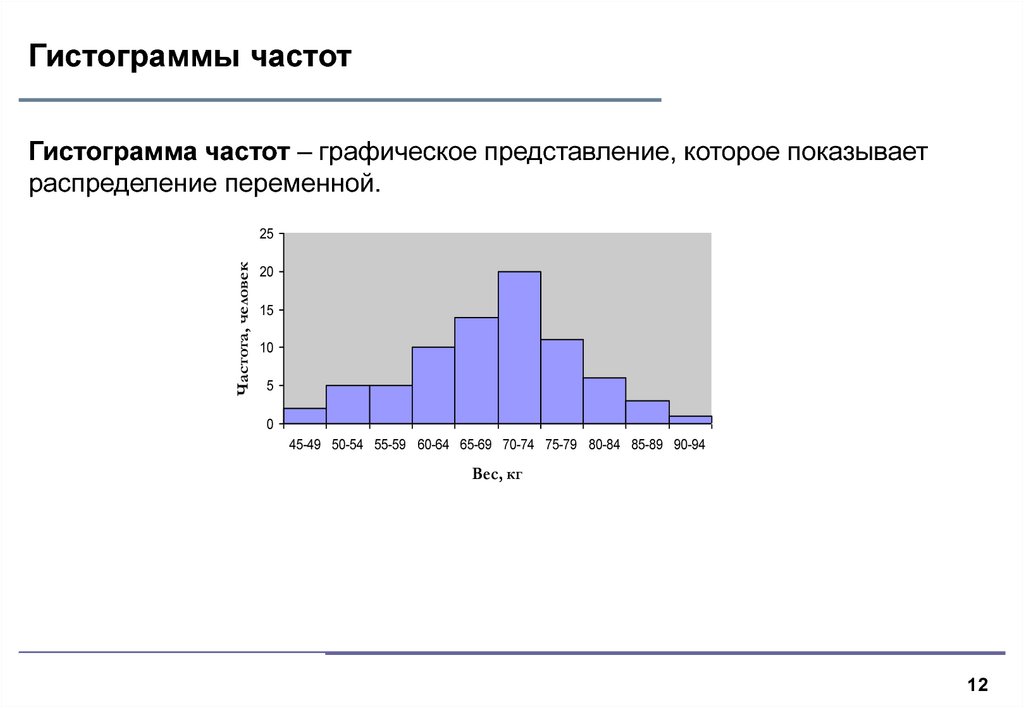 Когда мы наносим эти данные на гистограммы, изменчивость данных становится очевидной. Основные точки данных лежат между 40-70 на левой гистограмме, тогда как на правой они почти равномерно распределены между 20-100. Несмотря на то, что среднее значение одинаково, гистограмма легко визуализирует дисперсию данных.
Когда мы наносим эти данные на гистограммы, изменчивость данных становится очевидной. Основные точки данных лежат между 40-70 на левой гистограмме, тогда как на правой они почти равномерно распределены между 20-100. Несмотря на то, что среднее значение одинаково, гистограмма легко визуализирует дисперсию данных.
Для выявления выбросов
В статистике выбросом является точка данных, которая находится на ненормальном расстоянии от других точек данных. Гистограммы полезны для визуализации этих выбросов. Они отображаются как изолированная полоса. Выбросы возникают из-за аномалий в данных или из-за некоторых ошибок ввода данных.
Для определения мультимодальных распределений
В статистике мультимодальным распределением называется распределение с несколькими пиками. Например, гистограмма ниже имеет два разных пика. Мультимодальные характеристики набора данных не могут быть легко идентифицированы путем вычисления среднего значения и дисперсии распределения. Гистограмма помогает идентифицировать такие мультимодальные распределения.
Гистограмма помогает идентифицировать такие мультимодальные распределения.
Оценка соответствия функции распределения вероятностей
Статистики часто используют гистограммы для оценки соответствия функции распределения вероятностей. Гистограмма представляет собой представление фактических данных выборки. Подогнанная линия распределения пытается определить функцию распределения вероятностей, которая может правильно предсказать распределение выборочных данных. Статистики часто накладывают функции распределения вероятностей на гистограмму, чтобы оценить их соответствие.
Какие другие диаграммы связаны с гистограммами?
Гистограммы
Когда данные не являются числовыми или дискретными, столбчатая диаграмма подходит лучше, чем гистограммы. Например, гистограммы полезны для отображения покупок, сделанных различными категориями клиентов (гость, новый пользователь и существующий пользователь), поскольку эти категории являются дискретными и нечисловыми.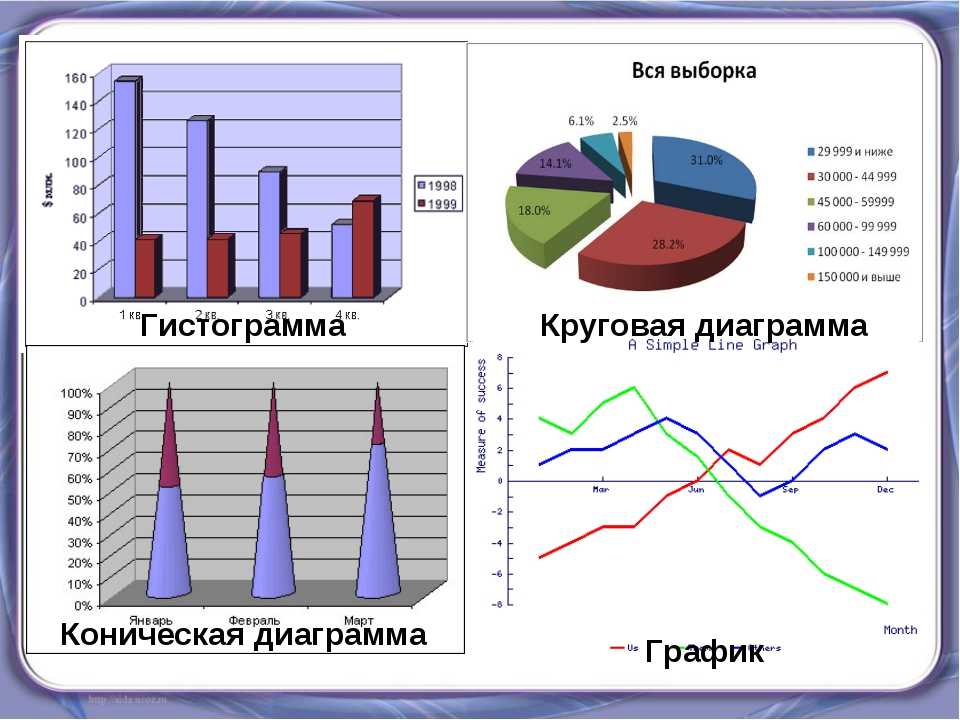 Напротив, гистограммы полезны, когда мы отображаем покупки в зависимости от возраста клиентов (непрерывные и числовые).
Напротив, гистограммы полезны, когда мы отображаем покупки в зависимости от возраста клиентов (непрерывные и числовые).
Line Fit
При наличии большого количества точек данных с минимальным отклонением гистограмма может не отображать характер данных. В этом случае линейная подгонка больше подходит для визуализации характера данных.
Точечная диаграмма
Гистограмма и линейная аппроксимация полезны, когда имеется только одна независимая переменная. Когда есть две независимые переменные, лучшим вариантом является точечная диаграмма. На точечной диаграмме ось X представляет одну независимую переменную, а ось Y представляет вторую переменную. Если есть три независимые переменные, то можно использовать трехмерную диаграмму рассеяния.
Что такое гистограмма и как ее использовать?
Экспозицию легко установить на глаз. Мы все это сделали. Проблема в том, что электронный видоискатель или ЖК-экран на вашей камере не отображают на 100% точное представление того, что записывает датчик, и ваши собственные глаза могут быть сфокусированы на одной части изображения, игнорируя другую.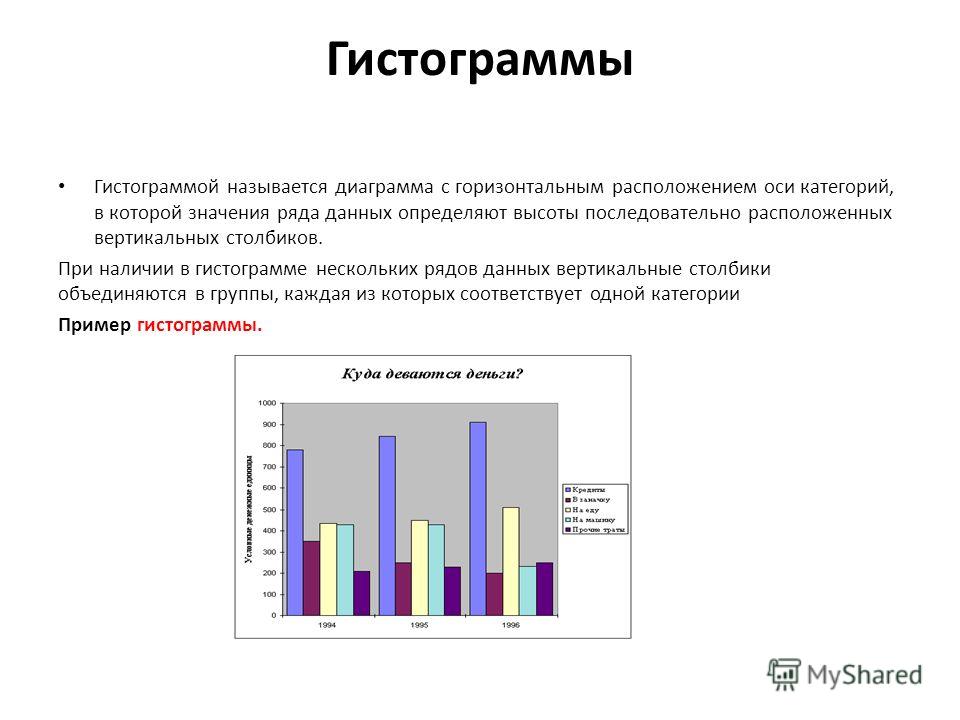 У вас могут быть размытые блики или размытые тени, которые станут очевидными только позже, когда вы откроете фотографию в программе редактирования на компьютере.
У вас могут быть размытые блики или размытые тени, которые станут очевидными только позже, когда вы откроете фотографию в программе редактирования на компьютере.
Содержание
- Что такое гистограмма?
- Как пользоваться гистограммой?
- Проблема динамического диапазона
- Экспозиция вправо
- Использование гистограммы при монтаже
Гистограмма избавляет вас от догадок при настройке экспозиции, показывая график пикселей, расположенных от темных к светлым. Он предоставляет достоверные данные, чтобы подтвердить, есть ли у вас какие-либо области изображения, которые слишком темные или слишком яркие для правильного захвата сенсором, или так называемые «обрезанные» пиксели.
Это не означает, что допустимы только фотографии без чисто черных или чисто белых пикселей. Фотограф должен определить, можно ли обрезать определенные области фотографии.
Гистограмма также полезна при редактировании изображений, чтобы вы знали, насколько далеко вы можете увеличить или уменьшить экспозицию, прежде чем обрезать пиксели. Вот как это использовать.
Вот как это использовать.
Больше фотографий 101
- Экспозиция, диафрагма и ISO
- Делайте лучшие фотографии в золотой час
- Правило третей и как его использовать
- Как делать отличные кадры в движении
Что такое гистограмма?
Гистограмма — это базовая гистограмма, которая визуально представляет некоторый набор данных. В фотографии он иллюстрирует пиксели, из которых состоит ваше изображение, в виде двумерного графика. Ось x показывает яркость, от черного до белого, и является основной областью внимания. Если график выходит за левый край, у вас слишком темные пиксели; выход за правый край означает, что есть слишком яркие пиксели. В идеале все пиксели должны находиться между левым и правым крайними точками, хотя это не всегда возможно, как мы рассмотрим позже.
Пример гистограммы DSLR. (Изображение предоставлено Nikon) Ось Y просто показывает количество пикселей, найденных в любой заданной области яркости. В отличие от оси X, на оси Y нет «правильного» положения. Количество пикселей при любом заданном уровне яркости просто диктуется вашим объектом. Например, если вы сфотографируете ярко-синее небо, вы увидите высокий всплеск в правой части гистограммы — вам не нужно беспокоиться о том, насколько высок этот всплеск, важно только, насколько близко он находится к правому краю.
В отличие от оси X, на оси Y нет «правильного» положения. Количество пикселей при любом заданном уровне яркости просто диктуется вашим объектом. Например, если вы сфотографируете ярко-синее небо, вы увидите высокий всплеск в правой части гистограммы — вам не нужно беспокоиться о том, насколько высок этот всплеск, важно только, насколько близко он находится к правому краю.
Как вы используете гистограмму?
В вашей камере гистограмму можно найти либо при просмотре изображений, либо во время съемки в режиме live view, либо через ЖК-экран, либо через электронный видоискатель в случае беззеркальных камер. Обычно он не включен по умолчанию, поэтому проверьте настройки воспроизведения или дисплея вашей камеры, чтобы активировать его.
Несмотря на то, что это один из лучших способов быстро и точно оценить экспозицию, гистограмма часто упускается из виду любителями и начинающими фотографами. В конце концов, если вы не знаете, что это такое, гистограмма просто кажется странным графиком, и многие люди не представляют, как использовать ее в своих интересах. Кроме того, «идеальная» гистограмма отличается для каждого снимка и меняется в зависимости от желаемого результата. Поэтому, когда вам не нравится гистограмма, вы можете не доверять ей.
Кроме того, «идеальная» гистограмма отличается для каждого снимка и меняется в зависимости от желаемого результата. Поэтому, когда вам не нравится гистограмма, вы можете не доверять ей.
Но важно знать, обрезаются ли пиксели, так как это означает потерю деталей, а гистограмма часто является единственным надежным способом передать эту информацию. В общей темной сцене с небольшими областями светлых участков показание экспонометра камеры по умолчанию будет стремиться выставить тени с риском выдувания этих светлых участков. Следя за гистограммой, вы можете увеличить экспозицию до точки обрезки светлых участков, не пересекая ее, что гарантирует захват максимального количества деталей.
Проблема динамического диапазона
Сама по себе гистограмма представляет собой просто объективные данные, не зависящие от контекста. По этой причине только вы как фотограф можете сказать, является ли гистограмма «правильной». Если вы хотите, чтобы фотография выглядела темной, график должен быть взвешен влево. Если вы хотите, чтобы он выглядел ярким, его следует сместить вправо. Сложная сцена, такая как пейзаж со смесью неба, земли, воды и листвы, будет иметь небольшие всплески по всей гистограмме.
Если вы хотите, чтобы он выглядел ярким, его следует сместить вправо. Сложная сцена, такая как пейзаж со смесью неба, земли, воды и листвы, будет иметь небольшие всплески по всей гистограмме.
Но во всех случаях считается «неправильным», если граф выходит за левое или правое ребро. Однако бывают случаи, когда вы просто не можете избежать этого из-за ограничений динамического диапазона вашей камеры.
В высококонтрастной сцене, то есть с очень яркими светлыми участками и очень темными тенями, ваша камера может быть не в состоянии точно воспроизвести каждый тональный диапазон. В этих случаях вам придется смириться либо с размытыми тенями, либо с размытыми бликами, либо и с тем, и с другим. Если ваш основной объект находится в более темных тонах, вам, возможно, придется отрегулировать экспозицию так, чтобы блики были обрезаны, но, по крайней мере, у вас будет детализация там, где это важно, в тенях.
Чтобы гарантировать, что вы потеряете минимально возможное количество деталей, полагайтесь на гистограмму, которая сообщает вам, когда экспозиция установлена правильно.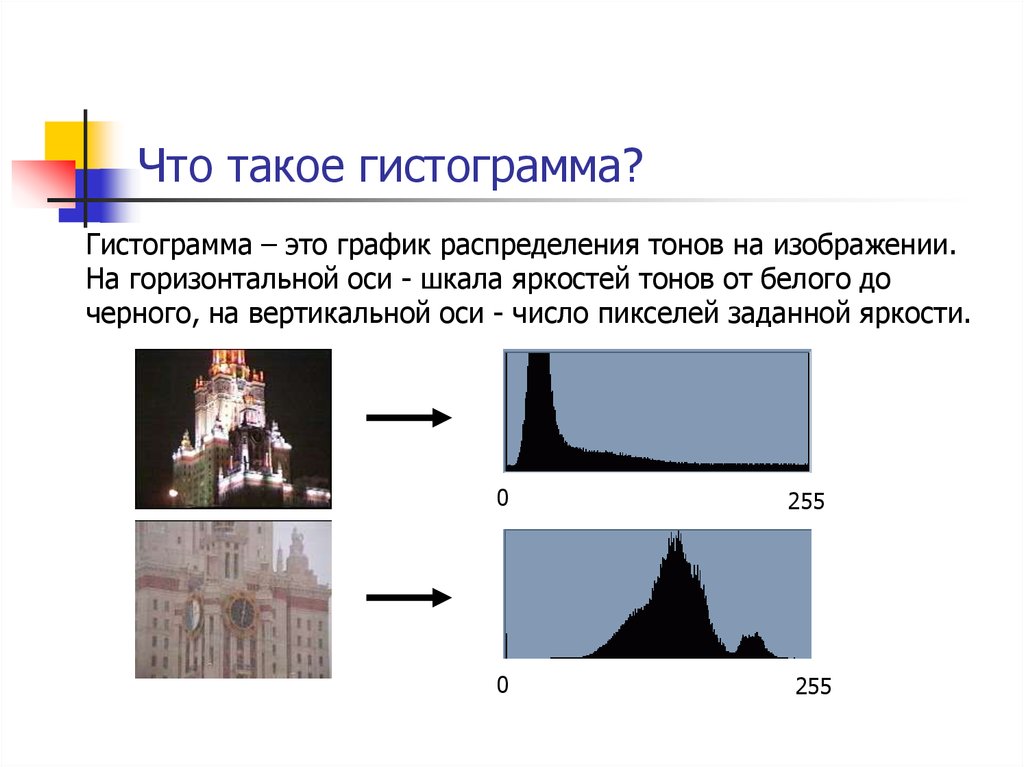 В приведенном выше примере вы должны увеличить экспозицию до такой степени, чтобы график едва касался левого края. Чтобы вместо этого сохранить детали в светлых участках, сделайте обратное: уменьшите экспозицию до тех пор, пока график не достигнет правого края. Таким образом, вы знаете, что получаете все детали там, где они вам нужны, не жертвуя чем-то большим, чем это необходимо на другом конце спектра.
В приведенном выше примере вы должны увеличить экспозицию до такой степени, чтобы график едва касался левого края. Чтобы вместо этого сохранить детали в светлых участках, сделайте обратное: уменьшите экспозицию до тех пор, пока график не достигнет правого края. Таким образом, вы знаете, что получаете все детали там, где они вам нужны, не жертвуя чем-то большим, чем это необходимо на другом конце спектра.
Экспозиция вправо
Это довольно распространенный термин, который вы услышите от опытных фотографов, и он напрямую относится к гистограмме. Это означает, что вы всегда должны стремиться к правильно взвешенной гистограмме — по крайней мере, когда это возможно. Цифровые камеры кодируют информацию о светлых участках с гораздо большей точностью, чем информацию о тенях, поэтому, если вы можете сместить более темное изображение в светлые области, у вас будет больше данных для работы, что приведет к более качественному снимку — даже если вы уменьшите экспозицию в вернуться к «нормальному» уровню.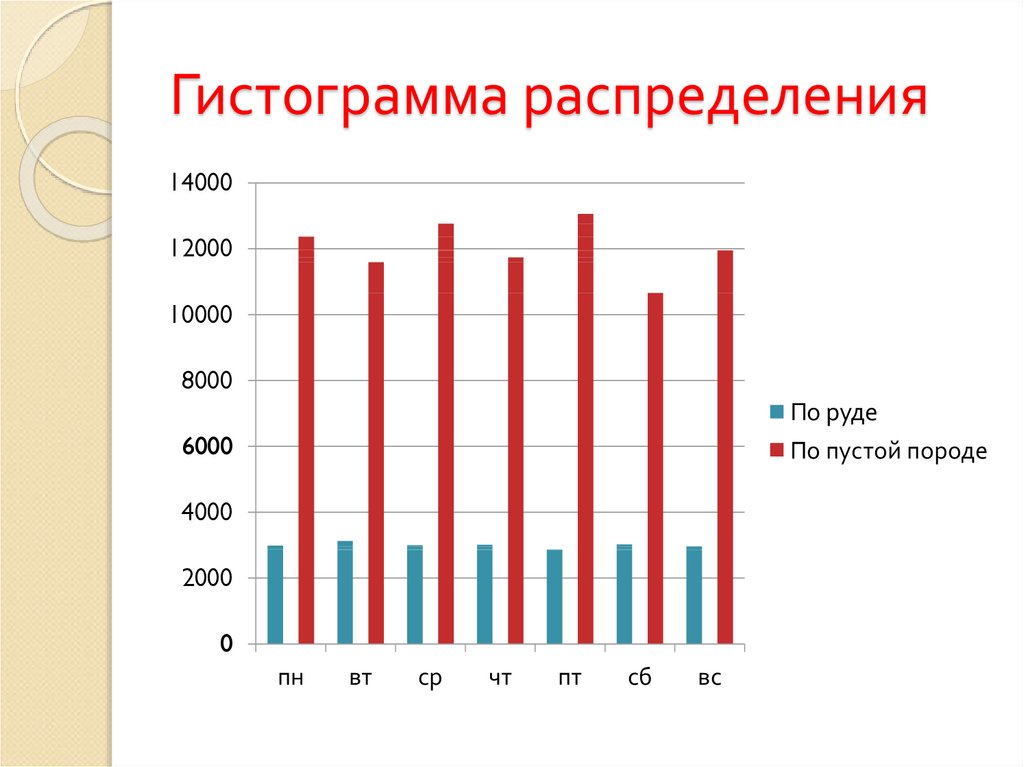
Однако такой подход может привести к проблемам в высококонтрастных сценах. Если вашей камере не хватает динамического диапазона, вы не сможете переэкспонировать изображение, не засветив блики. Таким образом, хотя «экспозиция вправо» является технически разумным советом, он имеет очень большую оговорку: он работает только для сцен с относительно низкой контрастностью.
Использование гистограммы при редактировании
В то время как гистограмма в камере важна для первоначального захвата большинства деталей, при редактировании она играет немного другую роль. Он по-прежнему указывает, насколько можно увеличить или уменьшить экспозицию без потери деталей, но он также служит объективным балансом для наших очень субъективных глаз. Наши глаза могут быть ужасными судьями, и их легко обмануть после нескольких часов пристального взгляда на экран компьютера. То, что вы считаете правильным, на самом деле может быть слишком ярким. Рекомендуется время от времени проверять гистограмму, чтобы убедиться, что ваша экспозиция по-прежнему верна.
Кроме того, учитывая, что каждый экран на каждом устройстве, вероятно, откалиброван по-разному, редактирование фотографии на глаз может работать для вашего конкретного монитора, но не обязательно для всех остальных. Это также главный виновник отпечатков, которые сильно отличаются от того, как изображение появилось на вашем экране. Хотя вам следует откалибровать монитор, если вы планируете делать много отпечатков, редактирование гистограммы, по крайней мере, гарантирует, что вы сможете получить отпечаток с правильной яркостью.
Рекомендации редакции
- Лучшие предложения альтернативных экшн-камер GoPro на октябрь 2022 года
- Лучшие предложения GoPro: распродажи, которые вы можете совершить сегодня
- Лучшие предложения камер на октябрь 2022 г.
- Apple отвечает на тревожную проблему с камерой iPhone 14 Pro
- Лучшие веб-камеры на 2022 год.
Как сделать гистограмму в Excel
Кроме того, мы объясняем, что это такое и для чего оно нужно
Гистограмма — это тип диаграммы, которую можно создать на основе данных в Excel. Это позволяет легко суммировать частоту определенных значений в вашем наборе данных. Excel упрощает создание гистограммы, предполагая, что гистограмма — это именно то, что вам нужно!
Это позволяет легко суммировать частоту определенных значений в вашем наборе данных. Excel упрощает создание гистограммы, предполагая, что гистограмма — это именно то, что вам нужно!
Что такое гистограмма?
Гистограмма — это тип диаграммы, в которой используются вертикальные полосы для суммирования диапазонов данных. Хотя это может выглядеть как гистограмма, между ними есть существенные отличия. Гистограммы показывают различия между переменными, тогда как гистограммы обычно используются для отображения различий между переменными с точки зрения другой переменной.
Содержание
Для иллюстрации можно использовать гистограмму, показывающую, насколько распространены диапазоны показателей IQ. Каждая полоса представляет собой «бин» или диапазон оценок. Например, 0–10, 11–20 и т. д.
Вертикальная ось Y показывает, сколько измерений этой переменной попадает в каждый диапазон ячеек. Таким образом, если у вас есть 100 человек, написавших IQ-тест, каждый человек, чей результат попадает в определенную ячейку, засчитывается в счет частотности этой ячейки.
С помощью гистограммы вы можете сравнить что-то вроде среднего показателя IQ между странами. В этом случае каждая полоса может представлять страну, а вертикальная ось Y — средний IQ этой страны.
Когда следует использовать гистограмму?
Гистограммы представляют собой визуализацию частотного распределения. Это может помочь вам сразу увидеть, какое распределение имеют ваши данные. Например, «нормальное распределение» имеет характерный вид колоколообразной кривой. Бимодальное распределение будет иметь два удара. Вы также можете увидеть, искажены ли частоты оценок в ту или иную сторону.
Конечно, если вы действительно хотите определить, является ли ваше частотное распределение нормальным или нет, вы должны запустить тест на нормальность ваших данных в Excel. Тем не менее, эти тесты по-прежнему используют гистограммы в качестве основы, и создание и наблюдение за гистограммой является важным первым шагом в демонстрации того, с каким типом распределения вы, возможно, имеете дело.
Что нужно для построения гистограммы
Чтобы построить гистограмму, вам потребуется несколько вещей:
- Набор измерений для одной переменной.
- Определенные «ячейки» диапазонов значений.
Первое требование довольно простое. Например, если у вас есть вес группы людей, каждый измеренный вес будет записан в вашем наборе данных. Будьте осторожны, чтобы не смешать данные из групп, которые вы не хотите измерять, в одну гистограмму. Например, если вы хотите посмотреть на распределение веса определенной возрастной группы или пола, вам следует включить данные только для этой группы.
Если вы хотите сравнить распределения частот между двумя группами по одной переменной, вам потребуется несколько гистограмм. По одному на каждую группу населения.
Все о корзинах Следующее требование — самое сложное. Вам нужно определиться с «ячейками», в которые будут сортироваться ваши подсчеты частот. Проблема в том, что они могут быть произвольными.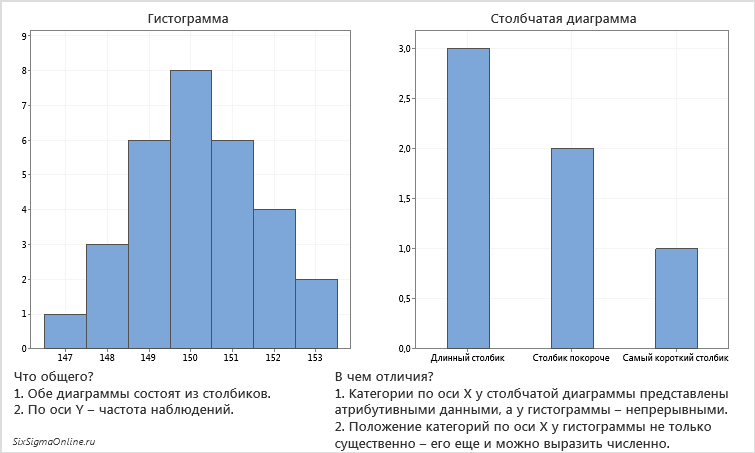 Если вы собираетесь посмотреть на частоту оценок от 0 до 100, у вас может быть 100 ячеек, по одной для каждой возможной оценки. Однако это означает 100 баров на вашей гистограмме.
Если вы собираетесь посмотреть на частоту оценок от 0 до 100, у вас может быть 100 ячеек, по одной для каждой возможной оценки. Однако это означает 100 баров на вашей гистограмме.
Это мелкозернистый дистрибутив, но, вероятно, он не так уж и полезен. В случае тестовых результатов вам повезло, так как уже есть «корзины» в виде символов оценок. Таким образом, вы можете расположить свои корзины так, чтобы они совпадали с ними. Однако для других типов данных вам придется изобретать диапазоны ячеек.
Потратьте некоторое время на размышления о том, как бы вы хотели разделить результаты на интервалы и будет ли гистограмма отображать изображение, которое вы ищете, если вы выберете конкретную «ширину интервала».
Вы также можете оставить это автоматической функции в Excel, где она попытается выбрать ширину ячейки, которая лучше всего подходит для ваших данных. В Excel вы также можете указать количество ячеек, включая необязательные так называемые ячейки переполнения и недополнения.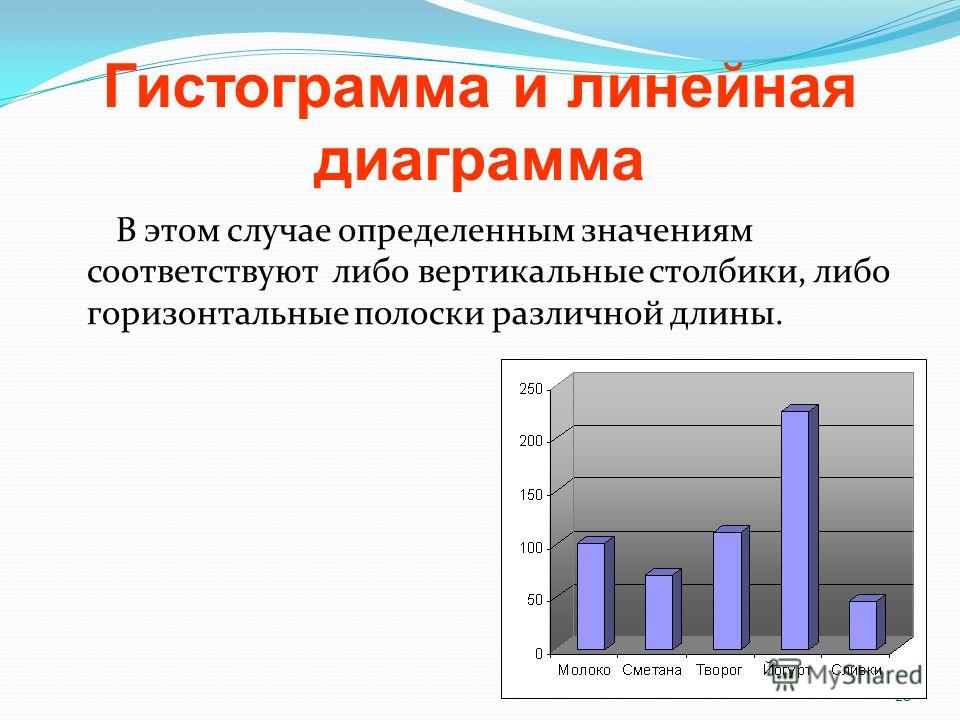 Они фиксируют все оценки выше и ниже указанного значения.
Они фиксируют все оценки выше и ниже указанного значения.
Создание гистограммы в Excel: шаг за шагом
Создание гистограммы занимает всего несколько кликов. Здесь мы используем последнюю версию Microsoft 365, но любая версия Office, начиная с 2016, будет работать одинаково.
Создать гистограмму- Предполагая, что вы ввели все значения для своего набора данных, выберите все значения, которые должны быть включены в гистограмму .
- Затем перейдите на вкладку Вставка .
- Теперь в разделе диаграммы выберите изображение, похожее на гистограмму/гистограмму.
- Во всплывающем меню выберите гистограмму .
Теперь ваша гистограмма находится на листе, но, возможно, она выглядит не так, как вы хотите. Итак, далее мы собираемся настроить горизонтальную ось:
- Щелкните правой кнопкой мыши горизонтальную ось .

- Выберите Формат оси .
Откроется панель оси формата. Здесь есть ряд важных опций, которые вы можете использовать для настройки гистограммы, чтобы она выглядела именно так, как вам нужно.
Под Опции осей , вы можете настроить контейнеры, которые мы обсуждали ранее. Два наиболее важных параметра здесь: ширина ячейки и количество ячеек . Эти варианты взаимоисключающие. Если вы укажете ширину бина в цифрах, количество бинов изменится автоматически, и наоборот. Здесь вы также можете активировать переливные и нижние бункеры.
От гистериаграммы к гистограмме
Надеюсь, теперь вы можете легко построить гистограмму, но если вам нужно ознакомиться с основными понятиями Excel, попробуйте прочитать Учебник по основам Microsoft Excel — Изучение того, как использовать Excel
‘;document.getElementsByClassName(«post-ad-top»)[0].outerHTML=»;tocEl.

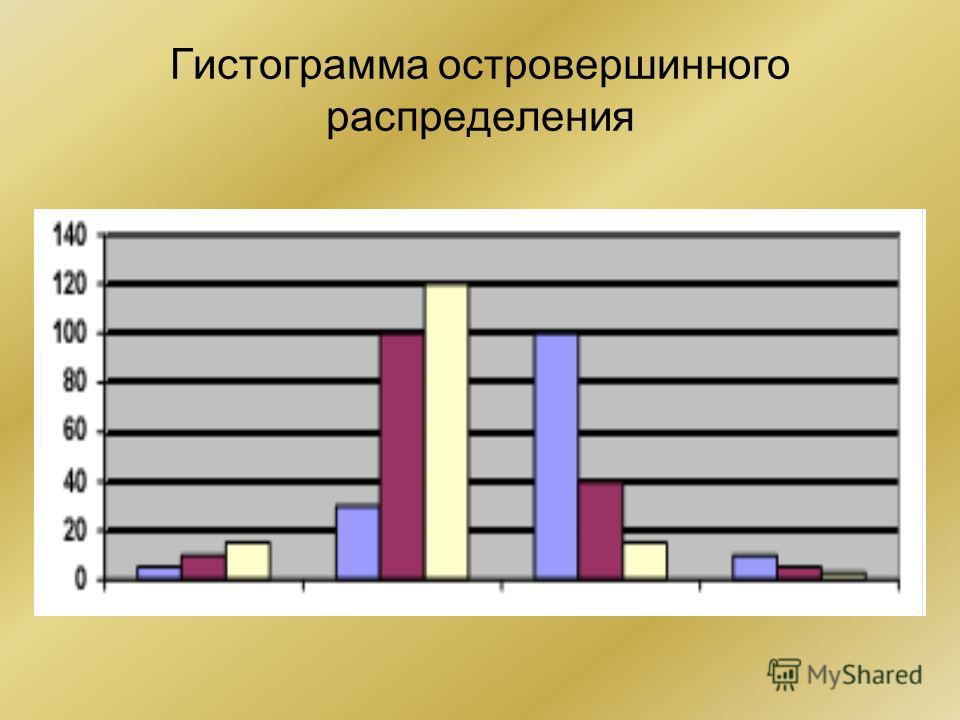
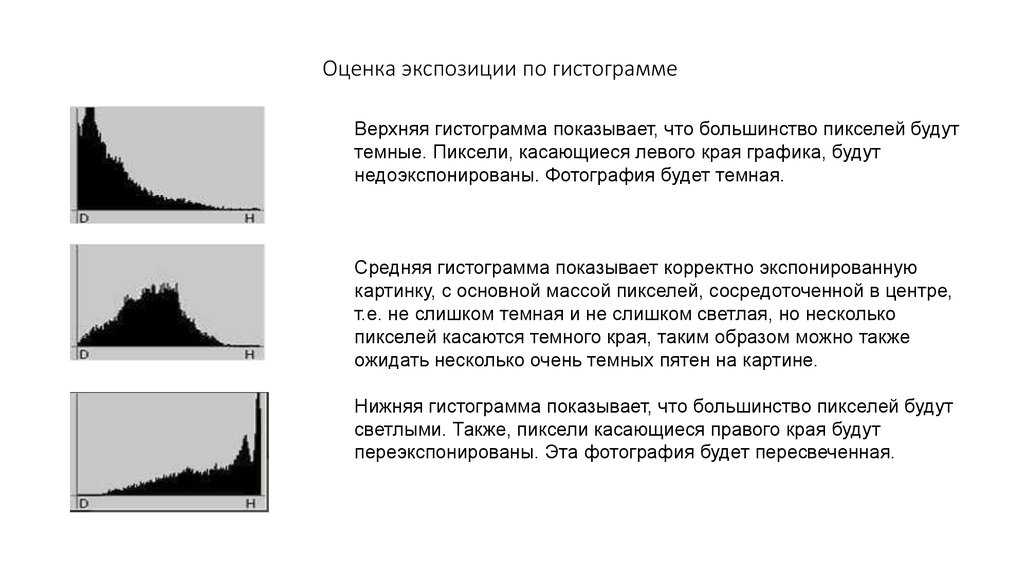 На гистограмме одинаковые категории будут сгруппированы, а значения на оси значений — просуммированы.
На гистограмме одинаковые категории будут сгруппированы, а значения на оси значений — просуммированы.
 Чтобы изменить его, введите в поле другое десятичное число.
Чтобы изменить его, введите в поле другое десятичное число.
 в статье Загрузка надстройки «Пакет анализа» в Excel.
в статье Загрузка надстройки «Пакет анализа» в Excel. Если вы не введете их, мастер гистограмм создаст равномерно распределенные интервалы, используя минимальное и максимальное значение во введенном диапазоне в качестве начальной и конечной точек.
Если вы не введете их, мастер гистограмм создаст равномерно распределенные интервалы, используя минимальное и максимальное значение во введенном диапазоне в качестве начальной и конечной точек.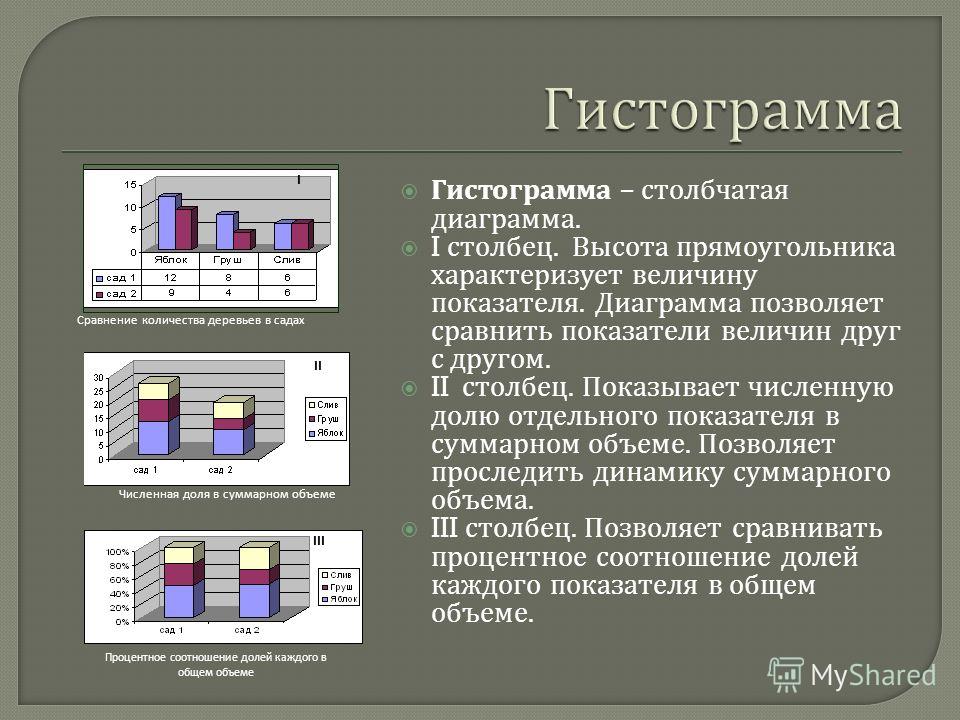 На гистограмме одинаковые категории будут сгруппированы, а значения на оси значений — просуммированы.
На гистограмме одинаковые категории будут сгруппированы, а значения на оси значений — просуммированы.
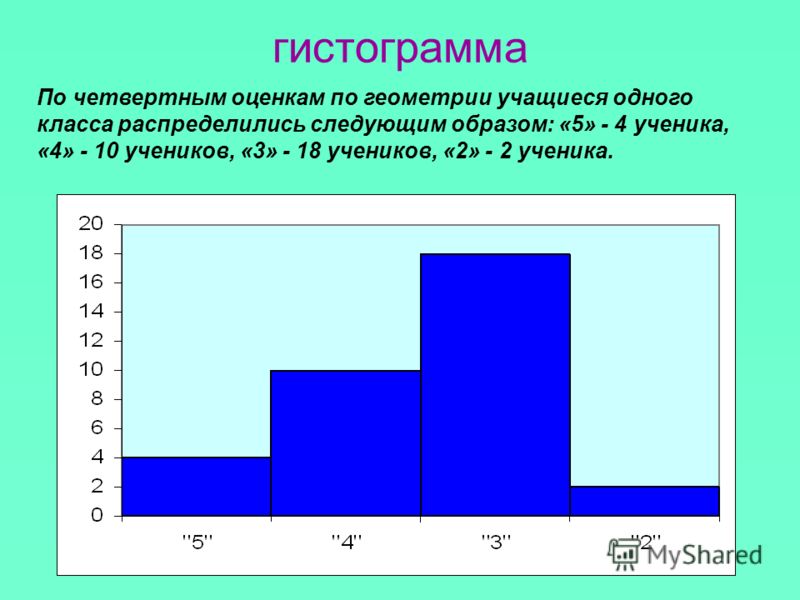 Чтобы изменить его, введите в поле другое десятичное число.
Чтобы изменить его, введите в поле другое десятичное число.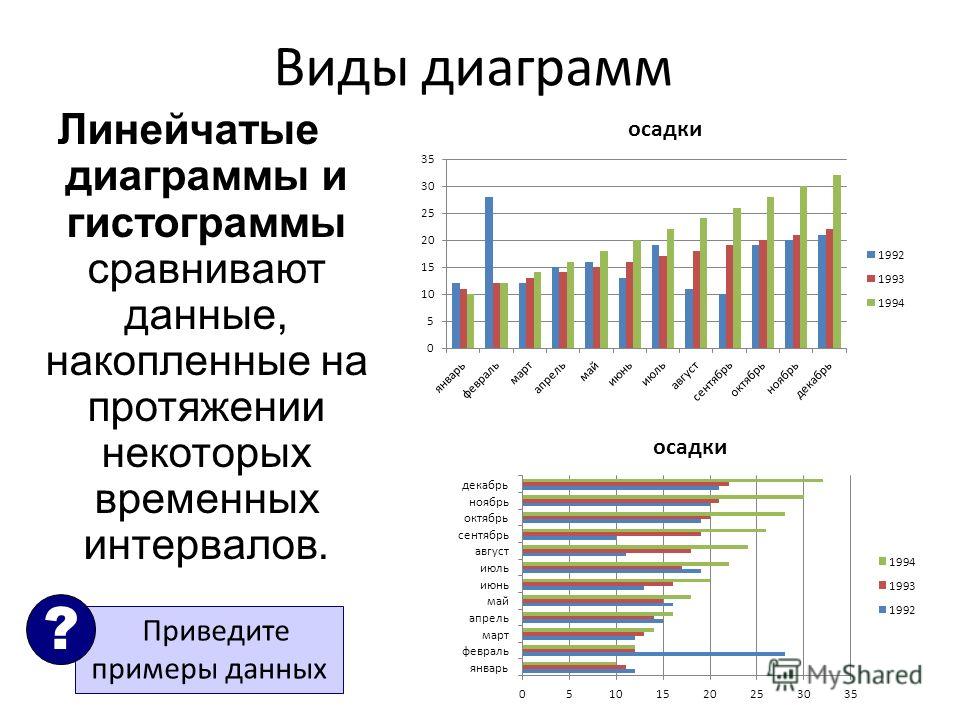
 и нажмите Главная.
и нажмите Главная.
 Для этого в фотоаппарате зачастую нужно нажать на кнопку «Вверх»;
Для этого в фотоаппарате зачастую нужно нажать на кнопку «Вверх»; Это не значит, что нужно обязательно оценивать каждую фотографию, щепетильно выискивая недочеты. Использование гистограммы также не превращает любителя в профи. Просто бывают нестандартные ситуации, когда без нее не обойтись. А вовремя открытый график помогает избавить снимок от излишков света или теней. Изучайте свою технику и совершенствуйте, чтобы фотографии становились с каждым разом все лучше и лучше.
Это не значит, что нужно обязательно оценивать каждую фотографию, щепетильно выискивая недочеты. Использование гистограммы также не превращает любителя в профи. Просто бывают нестандартные ситуации, когда без нее не обойтись. А вовремя открытый график помогает избавить снимок от излишков света или теней. Изучайте свою технику и совершенствуйте, чтобы фотографии становились с каждым разом все лучше и лучше.