Финдер: что это за приложение на Самсунге, для чего нужно?
Главная » Приложение
На чтение 2 мин Просмотров 941 Опубликовано
Большой проблемой для владельцев смартфонов является потеря гаджета. Оставить свой мобильный телефон, особенно, если в нём выключен звук, достаточно сложно. Для того, чтобы помочь пользователям, разработчики пытаются создать такое приложение, которое позволило бы быстро и легко найти свой смартфон. Одной из таких разработок является Finder, и его может скачать любой пользователь андроид.
Финдер – это программа для Андроид, основной функцией которого является поиск смартфона. Работает оно, если телефон находится где-то недалеко. Благодаря этой разработке каждый пользователь гаджета избавляет себя от необходимости перерывать все свои вещи в поисках.
Приложение достаточно популярное, и легко можно найти на Плей Маркет. Работа финдера во многом совпадает со схожими разработками, но функции позволяют определить местоположение телефона с помощью микрофона, встроенного в устройство. Он улавливает звуки, которые похожи на свист. Благодаря этому он и ищет сам гаджет.
Если свист был обнаружен, тогда программа автоматически воспроизводит, выбранные заранее, мелодию или звук, а также показывает разноцветную иллюстрацию. Это необходимо для того, чтобы гаджет можно было обнаружить как в темноте, так и при хорошей освещённости. Чтобы усовершенствовать работу программы, можно настроить функционал микрофона, сделав более чувствительным.
Найти телефон можно только в том случае, если выключен экран, но при этом само устройство находится в рабочем состоянии. Даже если приложение было запущено один раз, оно будет работать в фоновом режиме и после выхода. Свою работу программа восстанавливает автоматически после включения гаджета.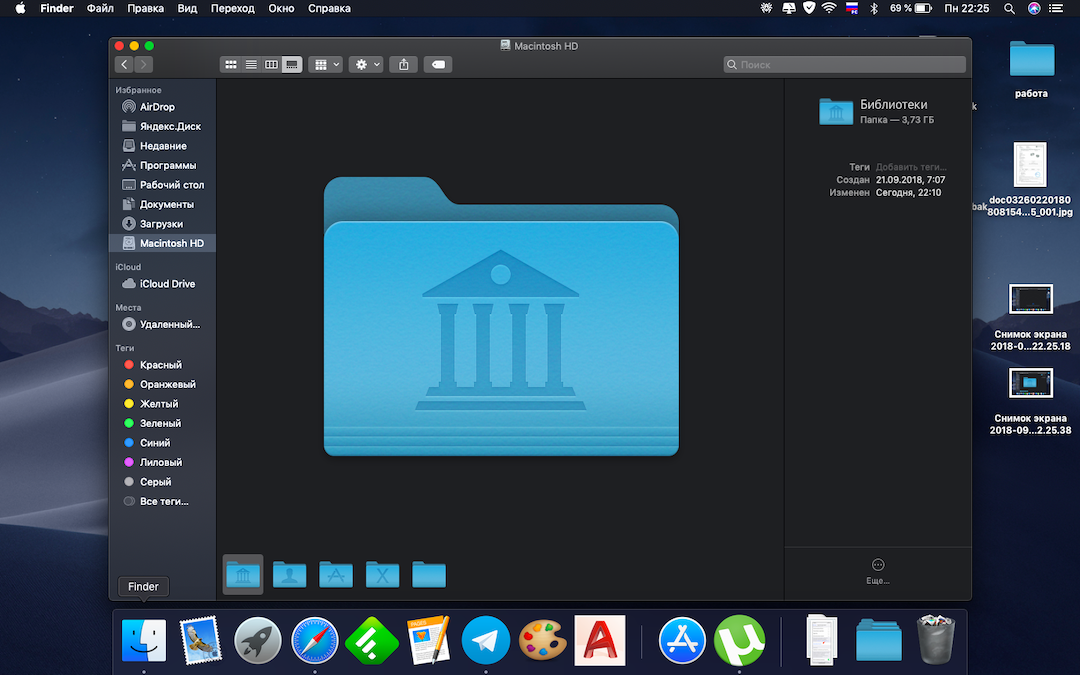
Использование такой разработки подойдёт для тех, кто постоянно забывает, где находится их смартфон. Поэтому нужно заранее скачать и настроить все необходимые функции, чтобы в случае такой проблемы можно было быстро вернуть устройство.
Сервисом пользуется большое количество людей. Проблемой может стать довольно низкий уровень обнаружения свиста, что приводит к сбоям в работе. Кроме того, иногда могут возникнуть проблемы с другими приложениями, как будильник, например. Многим пользователям всё нравится в функционале, поэтому однозначных отзывов о работе нет. Скачать на своё устройство может каждый, кто использует операционную систему Андроид.
Оцените автора
S finder samsung – что это? Секреты Finder для продвинутых
Содержание
- Как убрать панель S Finder?
- Что за приложение Finder?
- Как проверить наличие шпионского ПО на моем Android-устройстве?
- Перезапуск Finder
- Разумные папки (смарт-папки)
- Новая папка из подобранных файлов
- Представить в Finder результаты из Spotlight
- Функционал Finder на ОС «Андроид»
- Что означает значок Finder?
- Основные возможности «Finder» на ОС Андроид
- Основные возможности «Finder» на ОС Андроид
- Существует множество способов редактирования файлов списков свойств
- Какую функцию выполняет Finder?
- Отмена изменений
- Основные возможности «Finder» на ОС Андроид
- Включить и выключить отображение боковой панели Finder
- Основные возможности «Finder» на ОС Андроид
- Устранение неполадок при открытии файлов FINDER
- Общие проблемы с открытием файлов FINDER
- Unknown Apple II File не установлен
- Установлена неправильная версия Unknown Apple II File
- Одновременно изменить размер всех колонок в Finder
- Работа программы Finder на андроид
- Лучшие практики для исправления проблем с DriverFinder
Как убрать панель S Finder?
Шаг 1: На грани Galaxy S6 или S6 перетащите панель уведомлений вниз.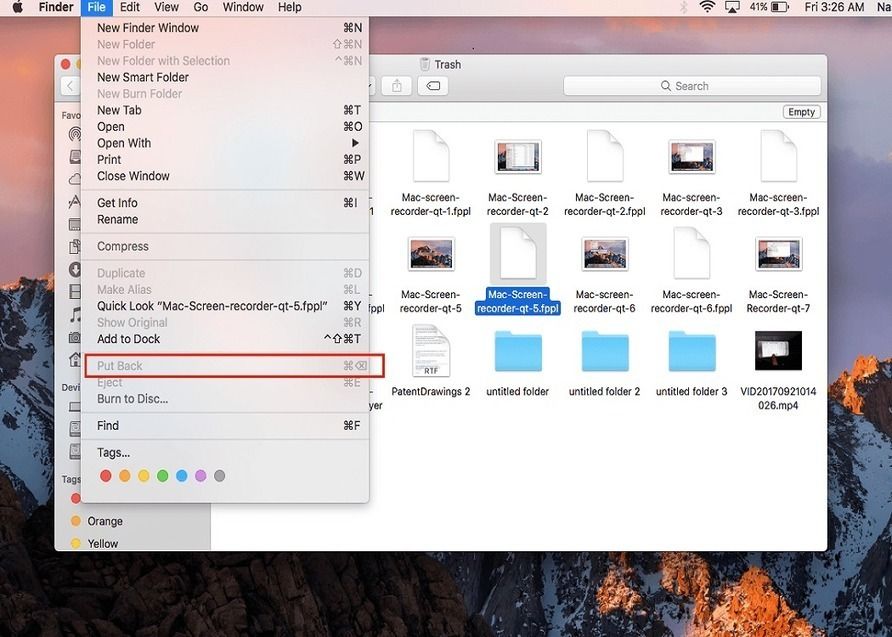 Затем нажмите кнопку «Изменить», расположенную в верхнем правом углу экрана.
Затем нажмите кнопку «Изменить», расположенную в верхнем правом углу экрана.
Шаг 2: В открывшемся окне отмените выбор переключателей «S Finder» и «Быстрое подключение», расположенных в самом низу экрана.
Что за приложение Finder?
Посетив Плей Маркет, вы можете легко встретить десятки программ, использующих в своём названии популярное слово «Finder».
Плей Маркет finder
Тем не менее, основным в перечне приложений является программа для Андроид «Finder» — приложение, функционал которого предназначен для поиска потерянного где-то вблизи телефона. Благодаря этому вы будете избавлены от необходимости всякий раз перерывать всё жильё (или любое другое место) в поисках вашего гаджета.
Полное название приложения «Whistle Phone Finder PRO»
Приложение является популярным инструментом такого рода для ОС Андроид, имея показатель в десятки тысяч скачиваний на Плей Маркет. При этом его функциональные возможности в ряде элементов заставляют желать лучшего, и мы подробнее рассмотрим их чуть ниже.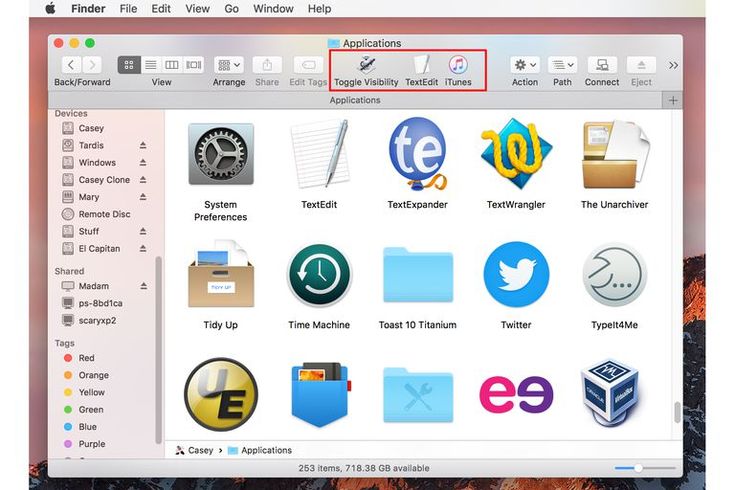
Как проверить наличие шпионского ПО на моем Android-устройстве?
Нажмите на «Инструменты», а затем перейдите к «Полное сканирование на вирусы». Когда сканирование будет завершено, он отобразит отчет, чтобы вы могли видеть, как работает ваш телефон, и обнаружил ли он какое-либо шпионское ПО в вашем мобильном телефоне. Используйте приложение каждый раз, когда загружаете файл из Интернета или устанавливаете новое приложение для Android.
Перезапуск Finder
Случается, что Finder зависает. Чтобы восстановить его работоспособность, зажмите клавишу Option, вызовите контекстное меню и выберите «Перезапустить». Все окна Finder и рабочий стол мигнут, и программа будет перезапущена.
В некоторых случаях это не помогает. Тогда можно воспользоваться командой killall Finder , которую нужно вбить в «Терминал» и нажать ввод.
Почти все употребляют Finder лишь для того, чтобы просматривать какие-либо файлы и раскладывать их сообразно папкам. Однако на этом способности файлового менеджера OS X совсем не ограничиваются.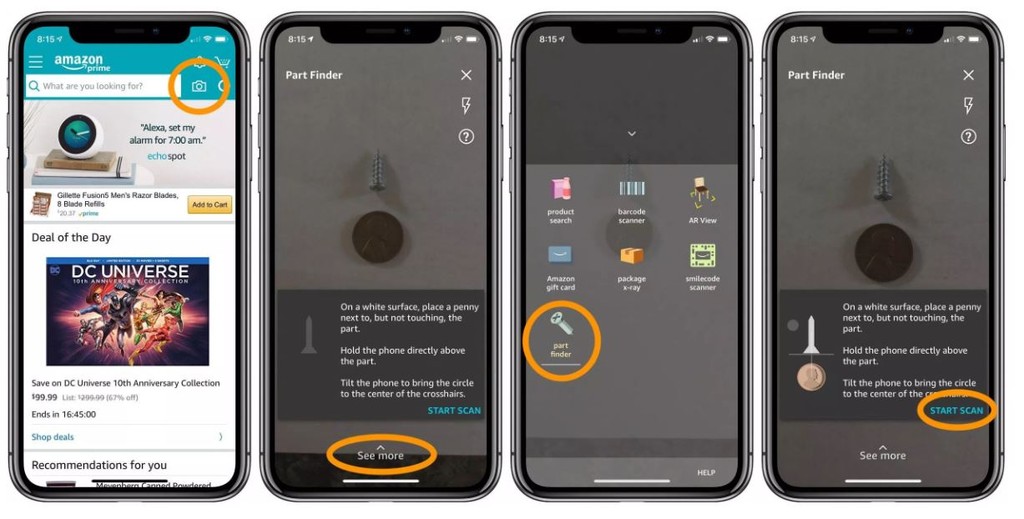 Далее мы опишем 4 весьма полезных функции, которые сберегут вам много времени и наверняка облегчат вашу жизнь.
Далее мы опишем 4 весьма полезных функции, которые сберегут вам много времени и наверняка облегчат вашу жизнь.
Разумные папки (смарт-папки)
Часто файлы оказываются раскиданными по различным частям диска. Чтобы их найти, мы применяем функцию поиск, и она отлично справляется с поставленной перед ней задачей. Данные поисковые требования можно сохранять как «умные папки», каковые станут автоматом обновляться с появлением свежих файлов, соответствующих заданным критериям поиска. Чтобы сформировать такую папку, довольно кликнуть на клавишу «Сохранить».
Собственный запрос возможно увеличить дополнительными аспектами. Чтобы уменьшить область поиска, нажмите на клавишу «Добавить» (+) в правом верхнем углу (справа от «Сохранить»). Вы сможете прибавить те параметры, которые считаете необходимыми. По мере прибавления вы будете приятно удивлены, насколько «могучим» является Finder.
По умолчанию Finder станет находить файлы, которые подходят всем перечисленным аспектам. Вы сможете сформировать логику вашего запроса более трудной.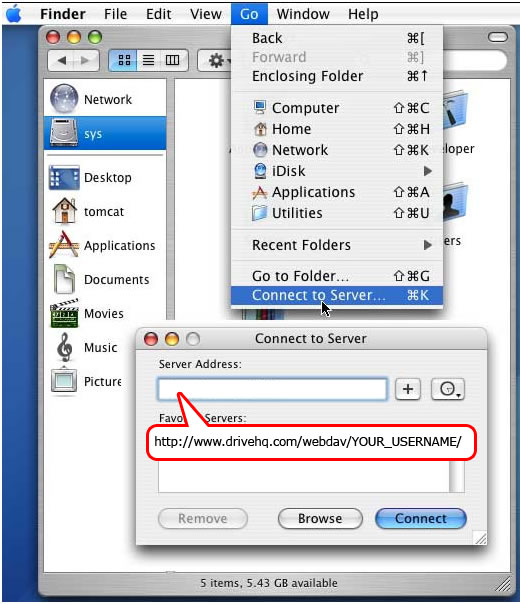 Для данного удерживайте клавишу Alt/Option. Вместо «+» покажутся 3 точки. Кликните на них, чтобы запустить новую категорию условий. Изберите, какие из перечисленных здесь критериев обязаны соответствовать запросу (любые, все, либо никакие).
Для данного удерживайте клавишу Alt/Option. Вместо «+» покажутся 3 точки. Кликните на них, чтобы запустить новую категорию условий. Изберите, какие из перечисленных здесь критериев обязаны соответствовать запросу (любые, все, либо никакие).
Новая папка из подобранных файлов
Как скоро накапливается очень много файлов, 1-ый метод решения задачи, который приходит в голову — разложить их сообразно папкам. В Finder имеется весьма комфортная возможность, дозволяющая отметить некоторое количество файлов, удерживая клавишу Cmd, надавить на правую клавишу мышки и сформировать новую папку из подобранных файлов.
К огорчению, действует данная функция только в рамках одной папки. Выходит, вы никак не сможете отметить некоторое количество файлов из различных папок.
Представить в Finder результаты из Spotlight
Наиболее быстрый метод отыскать что-либо на Mac — пользоваться поиском Spotlight. Раскрыть поисковую строчку можно сочетанием кнопок Ctrl+пробел. После набора запроса пользуйтесь стрелками, чтобы переместиться на заинтересовавший вас результат.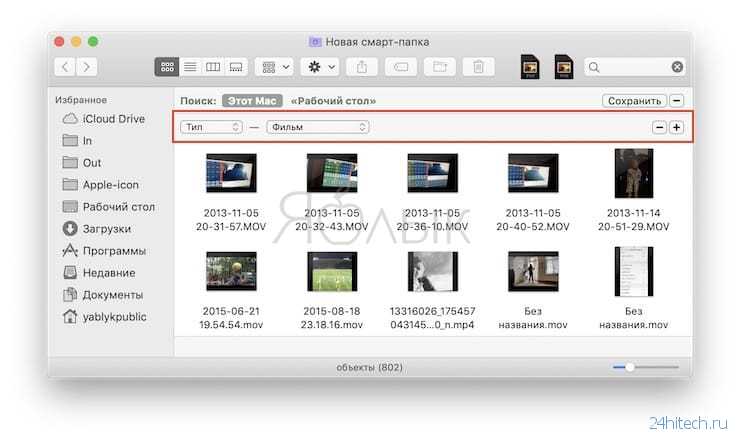 Чтобы показать найденный файл в Finder, необходимо надавить Enter, удерживая кнопку Command. Если же только надавить Enter, избранный файл раскроется в программе установленной по умолчанию для данных файлов.
Чтобы показать найденный файл в Finder, необходимо надавить Enter, удерживая кнопку Command. Если же только надавить Enter, избранный файл раскроется в программе установленной по умолчанию для данных файлов.
Функционал Finder на ОС «Андроид»
Работа приложения схожа с другими представителями жанра таких программ. Она устанавливается и запускается на вашем гаджете, используя микрофон телефона для улавливания звуков, схожих на свист.
В случае, когда такой свист обнаружен, программа выдаёт заранее выбранный пользователем звук (мелодию) из представленных вариантов, а также показывает на экране разноцветную иллюминацию. Это особенно актуально, когда телефон потерян в темноте (в тёмной комнате), и подобное свечение поможет быстро его найти.
В работе приложения используется специализированная техника «Digital Signal Processing (DSP)» для анализа аудиосигнала из окружения и поиска отчётливых звуковых паттернов, сходных с людским свистом.
Функционал приложения также позволяет настроить уровень обнаружения (чувствительность программного микрофона).
Также вы можете задействовать обнаружение только в случае, когда экран телефона выключен.
При этом телефон улавливает свист даже когда на ваш телефон в это время поступает входящий (исходящий) звонок. Будучи запущенным лишь раз, приложение постоянно остаётся в фоне, и даже после перезагрузки своего гаджета оно автоматически восстанавливает свою работу.
Кроме стандартного набора звуков, вы можете загрузить в приложение свой звуковой файл в формате MP3 или M4A, и использовать его в качестве основной мелодии для обнаружения телефона.
Вы можете выбрать мелодию из имеющихся вариантов или загрузить свою
Что означает значок Finder?
Приложение «Finder» позиционируется разработчиками как мощный функциональный инструмент, с помощью которого упрощается работа с файлами и папками, содержащимися в телефоне. … Иконка появится после «развёртывания» так называемой верхней «шторки» телефона: остаётся кликнуть по значку и открыть поисковик.
Основные возможности «Finder» на ОС Андроид
Приложение «Finder» позиционируется разработчиками как мощный функциональный инструмент, с помощью которого упрощается работа с файлами и папками, содержащимися в телефоне. Одной из основных возможностей программы является доступность пользователю информации о содержимом девайса, «весе» каждого документа, приложения или папки, дате её создания, что позволяет контролировать количество и тип потребляющих ресурсы элементов.
Одной из основных возможностей программы является доступность пользователю информации о содержимом девайса, «весе» каждого документа, приложения или папки, дате её создания, что позволяет контролировать количество и тип потребляющих ресурсы элементов.
Пользоваться программой просто: достаточно в верхнем поле телефона Самсунг отыскать соответствующую иконку под названием «Finder». Иконка появится после «развёртывания» так называемой верхней «шторки» телефона: остаётся кликнуть по значку и открыть поисковик.
Дальше откроется строка «Finder», в которой нужно написать, что требуется найти. Поиск с помощью программы «Finder» интуитивно понятный и быстрый: находить можно абсолютно всё, главное знать именно ищите. Но доминирует даже не эта опция: после осуществления поиска есть возможность быстрого перехода к файлам конкретного заданного формата. Ресурсы приложения позволяют с его помощью осуществить оперативный поиск фотографий, контактов из телефонной книги или мессенджеров, загрузок, документов, видео или аудио для дальнейшей работы с файлами.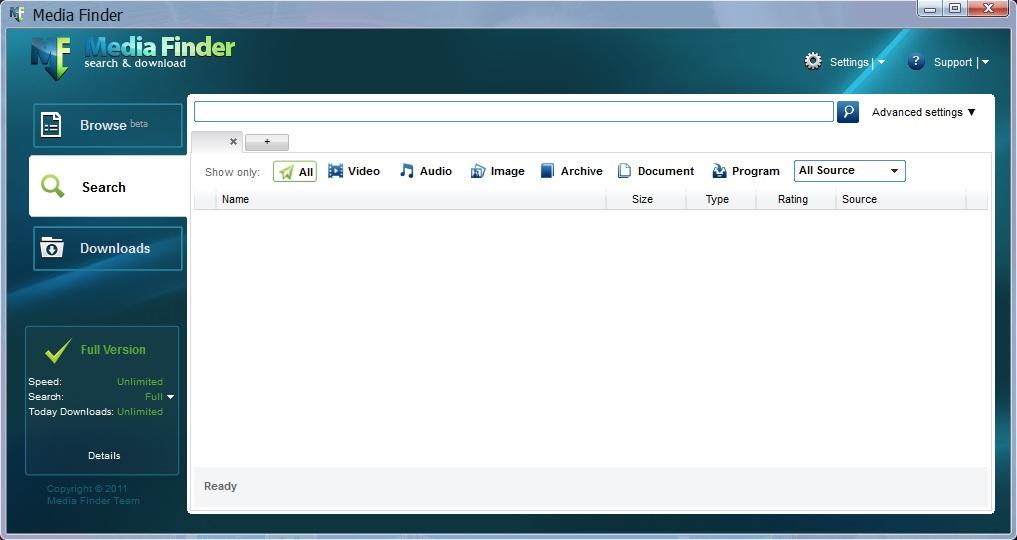
Разработчики утверждают, что функциональность утилиты облегчает процесс ориентирования в телефоне, сокращает время «странствования» по файлам при необходимости оперативно найти конкретный программный элемент, документ или информацию.
Что касается пользователей, то в этом направлении мнения разделились: одни считают приложение нужным, функциональным и информативным компонентом ОС, другие отмечают его ненужность и задаются вопросом, как убрать «Finder» с экрана или удалить бесповоротно.
Основные возможности «Finder» на ОС Андроид
Приложение «Finder» позиционируется разработчиками как мощный функциональный инструмент, с помощью которого упрощается работа с файлами и папками, содержащимися в телефоне. Одной из основных возможностей программы является доступность пользователю информации о содержимом девайса, «весе» каждого документа, приложения или папки, дате её создания, что позволяет контролировать количество и тип потребляющих ресурсы элементов.
Пользоваться программой просто: достаточно в верхнем поле телефона Самсунг отыскать соответствующую иконку под названием «Finder».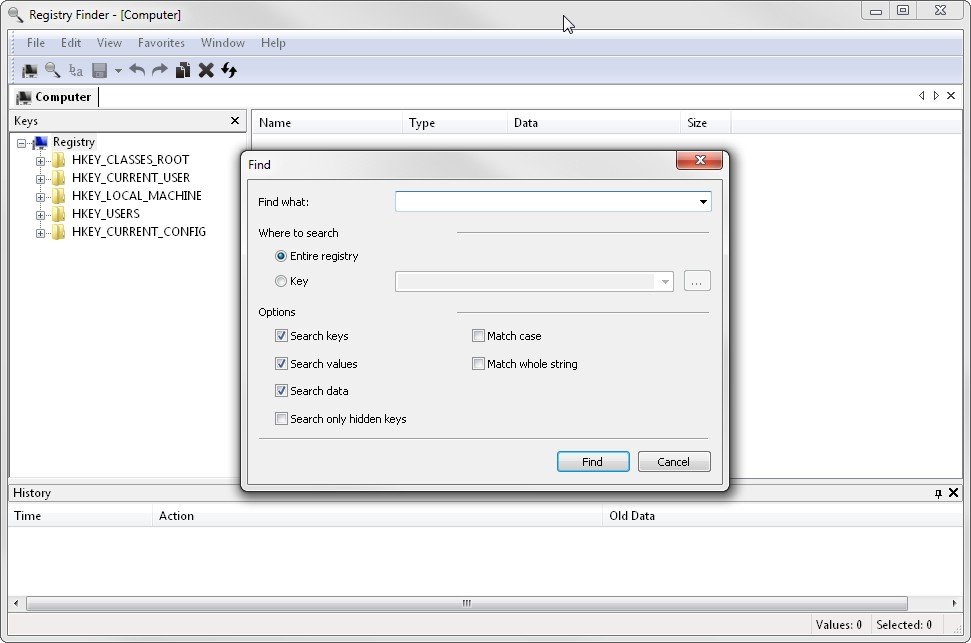 Иконка появится после «развёртывания» так называемой верхней «шторки» телефона: остаётся кликнуть по значку и открыть поисковик.
Иконка появится после «развёртывания» так называемой верхней «шторки» телефона: остаётся кликнуть по значку и открыть поисковик.
Дальше откроется строка «Finder», в которой нужно написать, что требуется найти. Поиск с помощью программы «Finder» интуитивно понятный и быстрый: находить можно абсолютно всё, главное знать именно ищите. Но доминирует даже не эта опция: после осуществления поиска есть возможность быстрого перехода к файлам конкретного заданного формата. Ресурсы приложения позволяют с его помощью осуществить оперативный поиск фотографий, контактов из телефонной книги или мессенджеров, загрузок, документов, видео или аудио для дальнейшей работы с файлами.
Разработчики утверждают, что функциональность утилиты облегчает процесс ориентирования в телефоне, сокращает время «странствования» по файлам при необходимости оперативно найти конкретный программный элемент, документ или информацию.
Что касается пользователей, то в этом направлении мнения разделились: одни считают приложение нужным, функциональным и информативным компонентом ОС, другие отмечают его ненужность и задаются вопросом, как убрать «Finder» с экрана или удалить бесповоротно.
Существует множество способов редактирования файлов списков свойств
В этом рецепте использовался метод ручной модификации файла.plist — сначала необходимо найти нужный файл, затем раскрыть его редактором списков свойств и вручную изменить соответствующее значение. В случае с приложением Finder, файл.plist настолько интересен, что его следовало бы изучить попристальнее и поэкспериментировать с его настройками, поэтому такой подход оправдан. Однако искать нужный файл.plist, путешествуя по сложной иерархической структуре папок, строго говоря, не обязательно. Ту же самую задачу можно выполнить и с помощью Terminal. В этом случае командная строка должна выглядеть так:
1defaults write com.apple.finder QuitMenuItem YES
Введя эту командную строку, нажмите клавишу. Затем откройте меню Finder, и вы увидите, что в нем появилась опция Quit Finder (рис. 3.12).
Применив только что добавленную опцию Quit Finder, вы увидите, как изменится ваш рабочий стол. В верхней части экрана вы увидите обычную строку меню, а в нижней части — панель Dock, но вот вся область, ранее зарезервированная для рабочего стола и окон Finder, будет абсолютно пустой, за исключением только фона рабочего стола.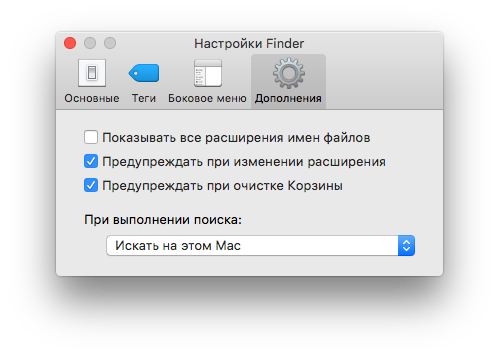 Это не удивительно, ведь рабочий стол управляется приложением Finder, и любой значок, который вы видите на нем, в действительности представляет собой окно, которое ваш Mac должен визуализировать. Поэтому, даже если вы и не хотите выходить из Finder, рабочий стол рекомендуется держать чистым.
Это не удивительно, ведь рабочий стол управляется приложением Finder, и любой значок, который вы видите на нем, в действительности представляет собой окно, которое ваш Mac должен визуализировать. Поэтому, даже если вы и не хотите выходить из Finder, рабочий стол рекомендуется держать чистым.
Выполнив рекомендации, данные в этом рецепте, многие пользователи пугаются, обнаружив, что все их значки файлов и жестких дисков исчезли с рабочего стола без предупреждения. Это не должно вас пугать, поскольку в действительности ничто не было удалено. Вы просто не видите своих значков, потому что не запущено приложение Finder. Об этом «фокусе» можно думать примерно как о мгновенном способе очистки рабочего стола, сильно загроможденного большим количеством файлов.
В ряде случаев могут возникнуть и такие ситуации, когда Finder вам все же понадобится. Spotlight — это превосходное средство для поиска файлов, но только в том случае, если вы знаете, что ищете. Однако если вам необходимо просто случайным образом поблуждать по вашей файловой иерархии, то Spotlight не слишком хорошо подходит для этой цели. Чтобы вновь запустить Finder, просто щелкните мышью по значку Finder в панели Dock, и Finder «вернется к жизни» до тех пор, пока вы вновь его не закроете.
Чтобы вновь запустить Finder, просто щелкните мышью по значку Finder в панели Dock, и Finder «вернется к жизни» до тех пор, пока вы вновь его не закроете.
Какую функцию выполняет Finder?
Основные возможности «Finder» на ОС Андроид
Одной из основных возможностей программы является доступность пользователю информации о содержимом девайса, «весе» каждого документа, приложения или папки, дате её создания, что позволяет контролировать количество и тип потребляющих ресурсы элементов.
Отмена изменений
Если вы решите, что приложение Finder должно работать всегда, и захотите вернуть его в исходное состояние, то отменить внесенные изменения очень просто. Для этого надо найти соответствующий файл .plist и изменить значение QuitMenuItem с YES на NO. Как всегда, этой же цели можно добиться и с помощью Terminal, для чего нужно дать из командной строки следующую команду, а затем нажать клавишу Return.
Как только вы нажмете клавишу Return, файл .plist изменится, но вот для того, чтобы опция Quit Finder исчезла из меню Finder, вам потребуется перезагрузить компьютер или же выйти из системы, а затем вновь зарегистрироваться.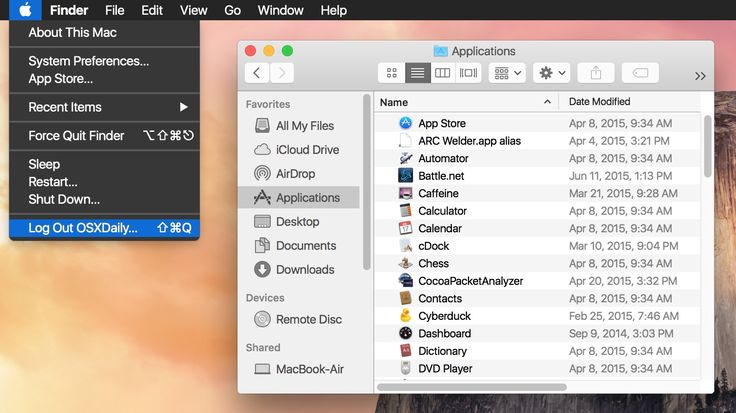
Основные возможности «Finder» на ОС Андроид
Приложение «Finder» позиционируется разработчиками как мощный функциональный инструмент, с помощью которого упрощается работа с файлами и папками, содержащимися в телефоне. Одной из основных возможностей программы является доступность пользователю информации о содержимом девайса, «весе» каждого документа, приложения или папки, дате её создания, что позволяет контролировать количество и класс потребляющих ресурсы элементов.
Пользоваться программой просто: достаточно в верхнем поле телефона Самсунг отыскать соответствующую иконку под названием «Finder». Иконка появится после «развёртывания» так называемой верхней «шторки» телефона: остаётся кликнуть по значку и открыть поисковик.
Дальше откроется строка «Finder», в которой нужно написать, что требуется пользователю найти. Поиск с помощью программы «Finder» интуитивно понятный и быстрый: находить можно абсолютно всё, при условии, если исполнитель знает, что именно ищет.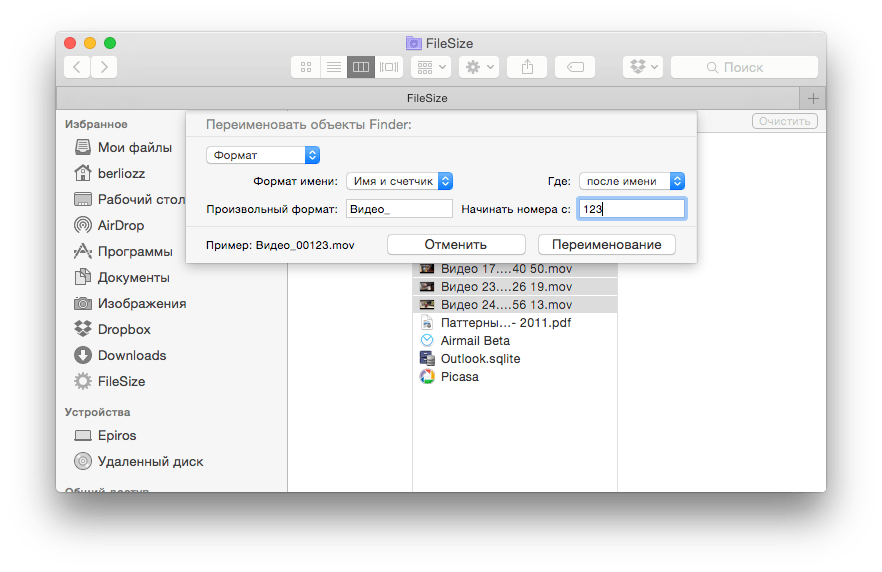 Но доминирует даже не эта опция: после осуществления поиска у пользователя есть возможность быстрого перехода к файлам конкретного заданного формата. Ресурсы приложения позволяют с его помощью осуществить оперативный поиск фотографий, контактов из телефонной книги или мессенджеров, загрузок, документов, видео или аудио для дальнейшей работы с файлами.
Но доминирует даже не эта опция: после осуществления поиска у пользователя есть возможность быстрого перехода к файлам конкретного заданного формата. Ресурсы приложения позволяют с его помощью осуществить оперативный поиск фотографий, контактов из телефонной книги или мессенджеров, загрузок, документов, видео или аудио для дальнейшей работы с файлами.
Разработчики утверждают, что функциональность утилиты облегчает процесс ориентирования в телефоне, сокращает время «странствования» по файлам при необходимости найти конкретный программный элемент, документ или информацию оперативно.
Что касается пользователей, то в этом направлении мнения разделились: одни считают приложение нужным, функциональным и информативным компонентом ОС, другие отмечают его ненадобность и задаются вопросом, как убрать «Finder» с экрана или удалить бесповоротно.
Включить и выключить отображение боковой панели Finder
Бывают случае, когда вид окна Finder становится довольно необычным — в нем попросту отсутствует боковая навигация. Данная ситуация может быть сделана, как нами случайно, так и при внесении каких либо изменений в основные настройки Finder.
Данная ситуация может быть сделана, как нами случайно, так и при внесении каких либо изменений в основные настройки Finder.
Решить эту проблемку можно через верхний пункт меню включив отображение боковой панели
Но когда панель пропала произвольно, то пункты показать боковое меню не доступно для активации. Что интересно, горячие клавиши указанные на пункте тоже отказываются работать. В этом случае простым решением оказывается сочетание клавиш Alt+Cmd+T.
С верхней панелью отображения и упорядочивания вы и сами сможете ознакомиться.
Основные возможности «Finder» на ОС Андроид
Приложение «Finder» позиционируется разработчиками как мощный функциональный инструмент, с помощью которого упрощается работа с файлами и папками, содержащимися в телефоне. Одной из основных возможностей программы является доступность пользователю информации о содержимом девайса, «весе» каждого документа, приложения или папки, дате её создания, что позволяет контролировать количество и тип потребляющих ресурсы элементов.
Пользоваться программой просто: достаточно в верхнем поле телефона Самсунг отыскать соответствующую иконку под названием «Finder». Иконка появится после «развёртывания» так называемой верхней «шторки» телефона: остаётся кликнуть по значку и открыть поисковик.
Дальше откроется строка «Finder», в которой нужно написать, что требуется найти. Поиск с помощью программы «Finder» интуитивно понятный и быстрый: находить можно абсолютно всё, главное знать именно ищите. Но доминирует даже не эта опция: после осуществления поиска есть возможность быстрого перехода к файлам конкретного заданного формата. Ресурсы приложения позволяют с его помощью осуществить оперативный поиск фотографий, контактов из телефонной книги или мессенджеров, загрузок, документов, видео или аудио для дальнейшей работы с файлами.
Разработчики утверждают, что функциональность утилиты облегчает процесс ориентирования в телефоне, сокращает время «странствования» по файлам при необходимости оперативно найти конкретный программный элемент, документ или информацию.
Что касается пользователей, то в этом направлении мнения разделились: одни считают приложение нужным, функциональным и информативным компонентом ОС, другие отмечают его ненужность и задаются вопросом, как убрать «Finder» с экрана или удалить бесповоротно.
Устранение неполадок при открытии файлов FINDER
Общие проблемы с открытием файлов FINDER
Unknown Apple II File не установлен
При двойном щелчке FINDER-файла может появиться диалоговое окно операционной системы с сообщением о том, что он «Не удается открыть этот тип файла». Если это так, это обычно связано с тем, что у вас нет Unknown Apple II File для %%os%%, установленного на вашем компьютере. Поскольку ваша операционная система не знает, что делать с этим файлом, вы не сможете открыть его двойным щелчком мыши.
Совет: Если вам извстна другая программа, которая может открыть файл FINDER, вы можете попробовать открыть данный файл, выбрав это приложение из списка возможных программ.
Установлена неправильная версия Unknown Apple II File
В некоторых случаях может быть более новая (или более старая) версия файла Unknown Apple II File, которая не поддерживается установленной версией приложения.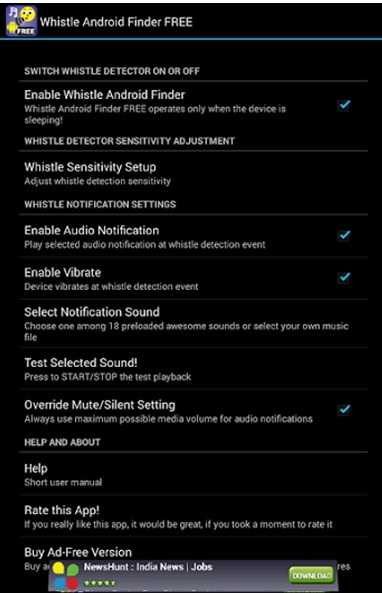 Если у вас нет правильной версии Unknown Apple II File (или любой из других программ, перечисленных выше), вам может потребоваться попробовать загрузить другую версию или одно из других программных приложений, перечисленных выше. Эта проблема чаще всего встречается, когда у вас есть более старая версия программного приложения, и ваш файл был создан более новой версией, которую он не может распознать.
Если у вас нет правильной версии Unknown Apple II File (или любой из других программ, перечисленных выше), вам может потребоваться попробовать загрузить другую версию или одно из других программных приложений, перечисленных выше. Эта проблема чаще всего встречается, когда у вас есть более старая версия программного приложения, и ваш файл был создан более новой версией, которую он не может распознать.
Совет: Иногда вы можете получить подсказку о версии FINDER-файла, который у вас есть, щелкнув правой кнопкой мыши на файле, а затем нажав на «Свойства» (Windows) или «Получить информацию» (Mac OSX).
Резюме: В любом случае, большинство проблем, возникающих во время открытия файлов FINDER, связаны с отсутствием на вашем компьютере установленного правильного прикладного программного средства.
Хотя на вашем компьютере уже может быть установлено Unknown Apple II File или другое программное обеспечение, связанное с FINDER, вы по-прежнему можете столкнуться с проблемами при открытии файлов Unknown Apple II File. Если у вас по-прежнему возникают проблемы с открытием FINDER-файлов, могут возникнуть другие проблемы, препятствующие открытию этих файлов. Эти другие проблемы включают (перечислены в порядке от наиболее до наименее распространенных):
Если у вас по-прежнему возникают проблемы с открытием FINDER-файлов, могут возникнуть другие проблемы, препятствующие открытию этих файлов. Эти другие проблемы включают (перечислены в порядке от наиболее до наименее распространенных):
Одновременно изменить размер всех колонок в Finder
Часто приходится менять размер одной колонки, а затем подстраивать все остальные? Хватит это терпеть! Зажмите клавишу ⌥Option (Alt) и начните двигать одну колонку — вслед за ней начнут автоматически подстраиваться и остальные.
Работа программы Finder на андроид
Приложение работает аналогично подобным программам. Вам нужно ее установить и запустить на своем телефоне. Для правильного функционирования приложение использует микрофон для улавливания звуков извне, поэтому при запросе на доступ к микрофону, следует дать соответствующее разрешение приложению.
При очередной потере телефона нужно издать своеобразный свист. Когда программа улавливает звук, то издает выбранную вами мелодию, а экран светится разноцветной иллюминацией.
Работа приложения возможна благодаря специальной технике «Digital Signal Processing (DSP)». Она позволяет анализировать аудиосигналы поблизости и искать отчетливые звуки схожие со свистом человека. А еще приложение настраивает на нужную чувствительность программный микрофон.
В настройках можно выбрать функцию поиска телефона только на тот случай если экран смартфона выключен.
Приложение также работает несмотря на поступающие звонки. Его не нужно запускать постоянно, достаточно запустить один раз, и оно всегда будет работать в фоновом режиме.
Помимо встроенных звуковых сигналов, в приложение можно загрузить свою мелодию, которая будет звучать при поиске телефона.
Лучшие практики для исправления проблем с DriverFinder
Аккуратный и опрятный компьютер — это главное требование для избежания проблем с DriverFinder. Для этого требуется регулярная проверка компьютера на вирусы, очистка жесткого диска, используя cleanmgr и sfc /scannow, удаление программ, которые больше не нужны, проверка программ, которые запускаются при старте Windows (используя msconfig) и активация Автоматическое обновление Windows.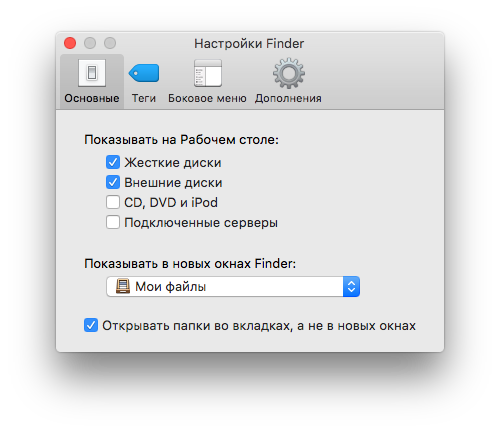 Всегда помните о создании периодических бэкапов, или в крайнем случае о создании точек восстановления.
Всегда помните о создании периодических бэкапов, или в крайнем случае о создании точек восстановления.
Если у вас актуальные проблемы, попробуйте вспомнить, что вы делали в последнее время, или последнюю программу, которую вы устанавливали перед тем, как появилась впервые проблема. Используйте команду resmon, чтобы определить процесс, который вызывает проблемы. Даже если у вас серьезные проблемы с компьютером, прежде чем переустанавливать Windows, лучше попробуйте восстановить целостность установки ОС или для Windows 8 и более поздних версий Windows выполнить команду DISM.exe /Online /Cleanup-image /Restorehealth. Это позволит восстановить операционную систему без потери данных.
Следующие программы могут вам помочь для анализа процесса DriverFinder.exe на вашем компьютере: Security Task Manager отображает все запущенные задания Windows, включая встроенные скрытые процессы, такие как мониторинг клавиатуры и браузера или записей автозагрузки. Уникальная оценка рисков безопасности указывает на вероятность процесса быть потенциально опасным — шпионской программой, вирусом или трояном.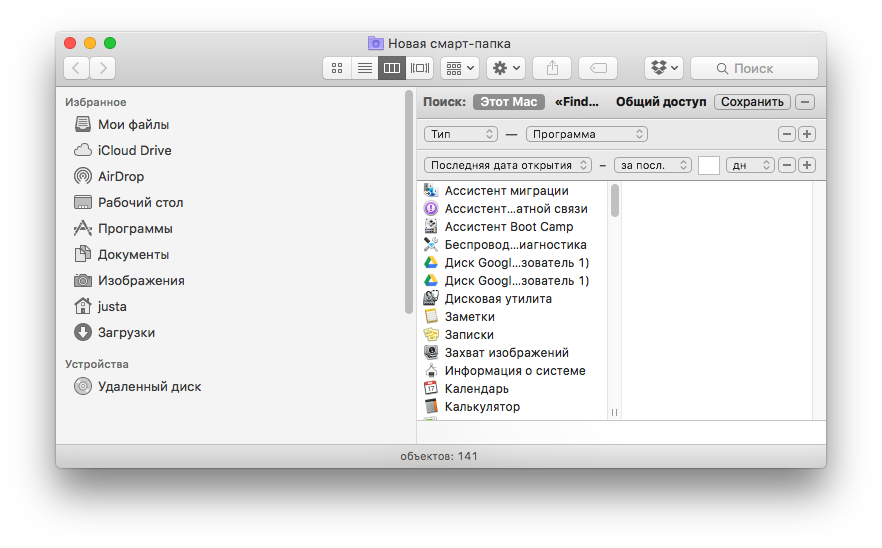 Malwarebytes Anti-Malware определяет и удаляет бездействующие программы-шпионы, рекламное ПО, трояны, кейлоггеры, вредоносные программы и трекеры с вашего жесткого диска.
Malwarebytes Anti-Malware определяет и удаляет бездействующие программы-шпионы, рекламное ПО, трояны, кейлоггеры, вредоносные программы и трекеры с вашего жесткого диска.
Узнайте, что такое Finder на Mac и как его использовать более эффективно. Искатель на Mac.
Если вы новичок в Mac или просто переключаетесь на него с ПК с Windows, Finder должен быть одним из первых приложений, которым вам нужно научиться пользоваться. Apple Finder известен как сердце macOS и действительно играет очень важную роль в управлении файлами.
Вы можете подумать, что Finder сейчас немного сбивает с толку, и спросите себя, что это такое, зачем он вам нужен, и как использовать Finder на Mac ? Не волнуйтесь, мы объясним их все подробно в этом посте.
Содержание:
- 1. Что такое Finder на Mac?
- 2. Как открыть Finder на Mac?
- 3. Как использовать Finder на вашем Mac?
- 4. Как закрыть Finder на Mac?
- 5.
 Часто задаваемые вопросы о Mac Finder
Часто задаваемые вопросы о Mac Finder
Что такое Finder на Mac?
Apple Finder — файловый менеджер по умолчанию и оболочка с графическим интерфейсом пользователя, используемая в macOS. Он отражает, как вы взаимодействуете с файловыми системами на вашем Mac, и помогает получить доступ ко всем файлам на вашем Macintosh HD, внешних дисках или сетевых томах. Помимо этого, macOS Finder также помогает запускать приложения.
Он называется Finder, потому что помогает находить и упорядочивать файлы. Или вы можете считать, что это Mac File Explorer , поскольку он обычно эквивалентен File Explorer в Windows. Mac Finder был представлен вместе с первым компьютером Macintosh и был полностью переписан с выпуском Mac OS X в 2001 году.
Источник: Apple.com
Как открыть Finder на Mac?
Чтобы быстро открыть Finder на Mac , используйте Dock. Просто нажмите на улыбающееся синее лицо в доке, и появится стандартное окно MacOS Finder.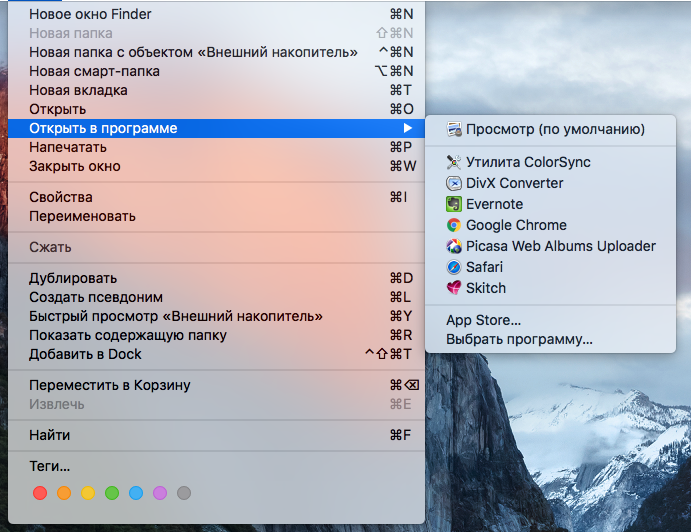 Finder по умолчанию загрузит папку «Недавние», но вы можете использовать боковую панель для просмотра других популярных папок, например «Рабочий стол», «Документы», «Загрузки» и т. д.
Finder по умолчанию загрузит папку «Недавние», но вы можете использовать боковую панель для просмотра других популярных папок, например «Рабочий стол», «Документы», «Загрузки» и т. д.
Если вы хотите открыть Finder с помощью клавиатуры , просто нажмите клавиши Option + Command + пробел. Это откроет окно «Поиск на этом Mac» и активирует приложение Finder. Теперь вы можете использовать его боковую панель и панели инструментов, как если бы он был запущен в обычном режиме.
Как использовать Finder на вашем Mac?
Теперь, когда вы открыли окно Finder на своем Mac, вы должны задаться вопросом как использовать Finder на Mac . Здесь мы завершаем несколько основных советов, которые помогут вам лучше использовать macOS Finder.
Как использовать боковую панель Finder
При открытии Finder на Mac вы увидите боковую панель в левой части окна. Боковая панель в окнах Finder содержит ярлыки для AirDrop, часто используемых папок, iCloud Drive, таких устройств, как ваши жесткие диски, и многого другого.
Если вы хотите изменить элементы на боковой панели, щелкните Finder в верхней строке меню и выберите параметр Preferences , затем щелкните вкладку Sidebar . Затем вы можете установить или снять эти параметры, чтобы решить, какие элементы могут отображаться или не отображаться на боковой панели Finder.
Как изменить способ отображения файлов в Finder
Чтобы настроить способ отображения файлов в Finder, выберите Просмотр на панели инструментов Finder. Затем вы можете просматривать файлы в виде значков, в виде списка, в столбцах или в потоке обложек. Кроме того, вы можете изменить его, щелкнув ряд кнопок в верхней части окна Finder.
Кстати, независимо от того, какой вариант просмотра вы выберете, вы можете щелкнуть значок шестеренки в верхней центральной части окна Finder и выбрать Сортировать по параметров, чтобы изменить способ сортировки и упорядочения элементов, например, по типу, дате, размеру или тегам.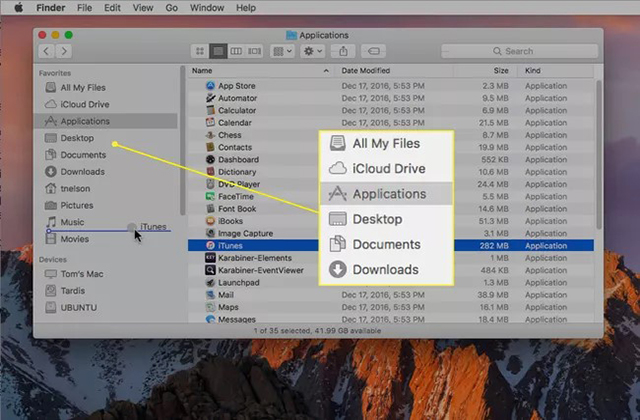
Как найти файлы в Mac Finder
Поле поиска в правом верхнем углу Mac Finder упрощает быстрый поиск файлов и папок. Просто введите имя файла в строку поиска, после чего появятся соответствующие файлы/папки. Если вы не можете найти панель поиска в Finder, нажмите клавиши Command + F , чтобы запустить поиск Mac Finder.
Источник: Apple.com
Как использовать Mac Finder для удаления файлов
Finder также является удобным инструментом для удаления файлов на Mac. Просто откройте Finder на Mac и найдите файл, который хотите удалить. Выберите файл или папку, щелкните по нему правой кнопкой мыши и выберите параметр Переместить в корзину в контекстном меню, чтобы удалить его. Или вы можете перетащить выбранный контент, от которого хотите избавиться, в корзину Mac в Dock, чтобы добиться удаления.
Как использовать ярлыки Mac Finder
Чтобы помочь вам более эффективно использовать Finder на Mac, здесь приведены некоторые часто используемые сочетания клавиш Mac:
- Command + N : открывает новое окно
- Command + T : открывает новую вкладку Finder
- Command + F : открывает Finder с опцией поиска
- Command + I : открывает информационную панель в Finder
- Command + Option + S : скрывает или показывает боковую панель0007 Command + 1/2/3/4 : для просмотра значка/списка/столбца/обложки
- Command +Shift + I : открывает iCloud Drive
- Command +Shift + D Папка рабочего стола
- Command +Shift + O : открывает папку «Документы»
- Command +Shift + L : открывает папку «Загрузки»
Как закрыть Finder на Mac?
После завершения использования Finder на Mac или при возникновении проблемы с Apple Finder, например, Mac Finder не отвечает, вы можете закрыть или принудительно закрыть Finder на Mac.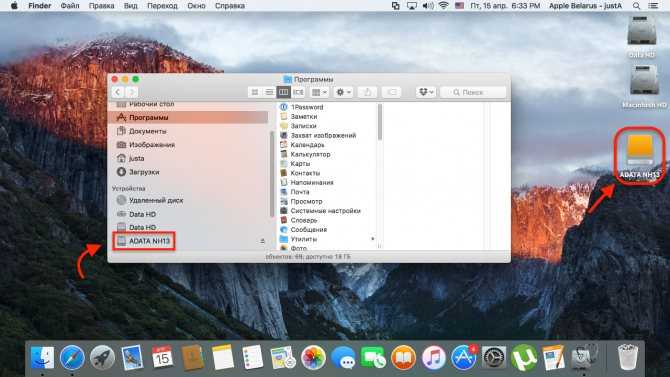 Вот как это сделать:
Вот как это сделать:
- Открыть Finder.
- Щелкните значок меню Apple в верхней строке меню, а затем нажмите и удерживайте клавишу Shift .
- Выберите параметр Force Quit Finder .
Часто задаваемые вопросы о Mac Finder
А
Обычно Finder можно найти на док-станции Mac. Это должен быть крайний левый значок с улыбающимся лицом на панели Dock.
А
Нажмите Command + Option + Esc на клавиатуре одновременно, чтобы открыть окно принудительного закрытия приложений. Затем выберите Finder > Перезапустить.
Что это такое и как его использовать?
Finder часто называют сердцем macOS, и это правильно. Это приложение позволяет вам получить доступ к вашим файлам, папкам и всему содержимому на вашем Mac.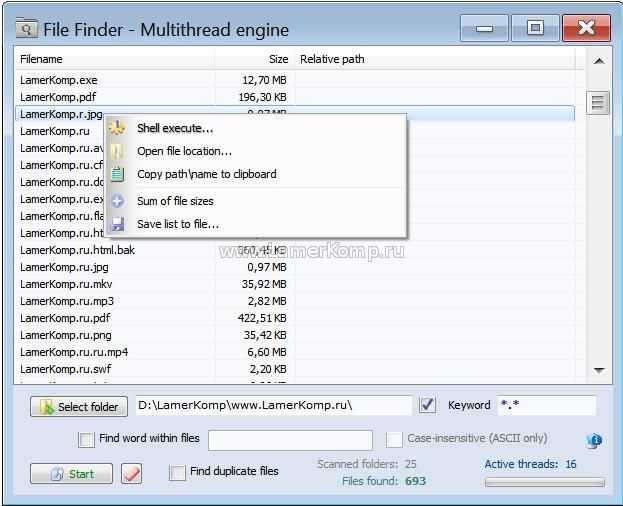
Если вы новичок в Mac или переходите с ПК с Windows, Finder поначалу может показаться вам немного запутанным. Но не волнуйтесь — он довольно прост и интуитивно понятен в использовании! Мы разбили все это для вас ниже, чтобы помочь вам научиться использовать Finder на вашем Mac.
Что такое Finder?
Finder — это способ взаимодействия с файловой системой на вашем Mac. Вы можете думать об этом как о MacOS, эквивалентном File Explorer в Windows. Вы можете перемещать, копировать и удалять файлы через Finder. Помимо этого, вы также можете получать доступ к приложениям, подключаться к периферийным устройствам и т. д.
Как открыть Finder
Самый быстрый способ получить доступ к Finder — через Dock. Просто нажмите на улыбающееся голубое лицо в доке, чтобы открыть окно Finder.
Когда Finder откроется, вы должны увидеть стандартное окно Finder. Finder по умолчанию загрузит раздел Recent , но вы можете использовать боковую панель для просмотра других популярных папок или дважды щелкнуть, чтобы открыть файл или папку.
В этом руководстве мы будем называть вторичный щелчок нажатием клавиши Control. Вы можете сделать это, щелкнув правой кнопкой мыши сторонней мышью, коснувшись трекпада двумя пальцами или удерживая кнопку управления во время щелчка.
Создание новой папки
Если вы хотите создать новую папку для упорядочивания файлов, просто щелкните в любом месте, удерживая нажатой клавишу Control, во время просмотра значков и выберите Новая папка или выберите Файл > Новая папка в строке меню.
Выбор нескольких файлов
Вы можете выбрать несколько файлов, щелкнув и перетащив вокруг них рамку выбора (щелкните в любом месте и перетащите указатель вокруг файлов, которые вы хотите выбрать), или щелкнув отдельные файлы, удерживая Cmd 9Клавиша 0008 нажата.
Перемещение файлов и папок
Вы можете перемещать файлы из одного места в другое с помощью Finder. Это можно сделать двумя способами:
- Нажмите и перетащите, чтобы переместить файл или папку между двумя окнами.
 Обычно, если вы перетаскиваете и перемещаете между двумя разными дисками (например, перемещаете файл между вашим Mac и USB-накопителем), Finder создает копию файла и сохраняет копию в обоих местах. С другой стороны, если вы перетащите файл или папку в место на том же диске, Finder переместит элемент в новое место, не копируя его.
Обычно, если вы перетаскиваете и перемещаете между двумя разными дисками (например, перемещаете файл между вашим Mac и USB-накопителем), Finder создает копию файла и сохраняет копию в обоих местах. С другой стороны, если вы перетащите файл или папку в место на том же диске, Finder переместит элемент в новое место, не копируя его. - В качестве альтернативы вы можете использовать традиционный метод перемещения файлов — копирование и вставка. Чтобы скопировать файл, щелкните его, удерживая клавишу Control, и выберите Копировать (или нажмите Cmd + C на клавиатуре). После того, как вы скопировали его, откройте место, куда вы хотите переместить его, щелкните в любом месте, удерживая клавишу Control, и выберите Вставить (или нажмите Cmd + V ).
Самый быстрый способ получить доступ к различным расположениям файлов — использовать боковую панель Finder. Здесь вы можете сохранять разные местоположения в качестве Избранного, чтобы быстро открывать их и легко переносить файлы между ними.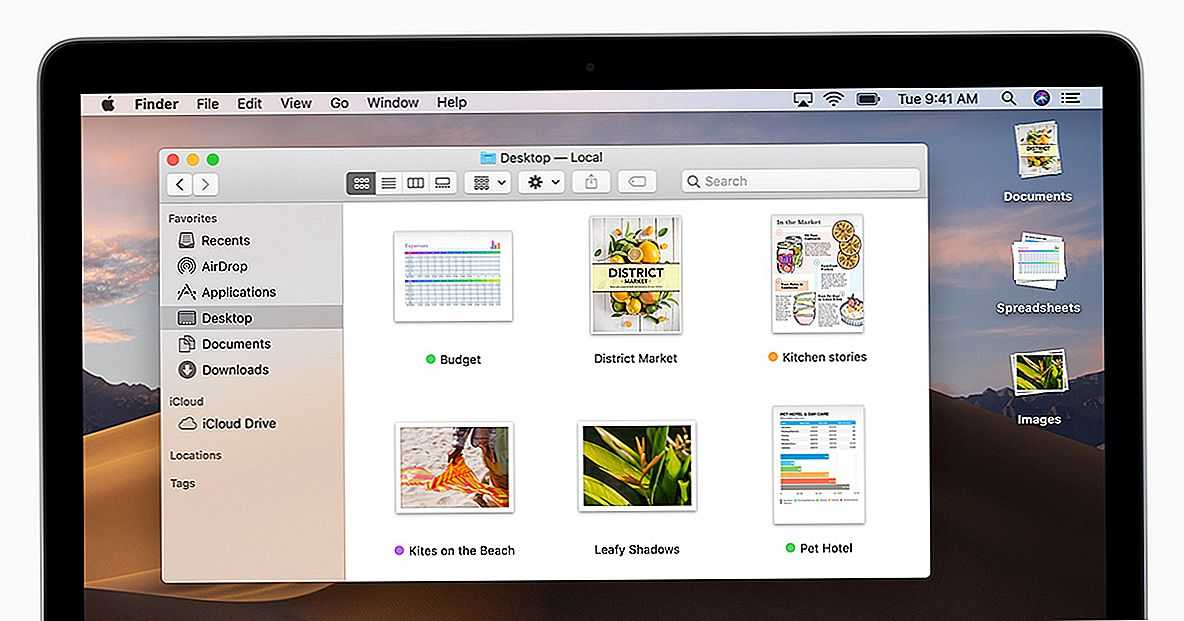
Если вы не видите боковую панель в окне Finder, убедитесь, что она включена, выбрав View > Show Sidebar в строке меню Finder.
Доступ к внешним носителям в Finder
Если вы подключаете к Mac какие-либо внешние носители, например внешний диск или USB-накопитель, они должны автоматически отображаться на боковой панели Finder, предоставляя вам доступ к ним.
Если вы не видите его по какой-либо причине, вы также можете получить доступ ко всем своим устройствам хранения, выбрав Перейти > Компьютер из строки меню Finder.
Вы можете использовать окно Информация о файле , чтобы получить все сведения о конкретном файле или папке, включая дату создания, общий размер, путь к файлу и многое другое. Чтобы открыть окно «Информация о файле», щелкните файл, удерживая клавишу Control, и выберите Получить информацию .
Использование функции поиска Finder
Если вы ищете файл или папку на своем Mac, очень удобно использовать функцию поиска Finder.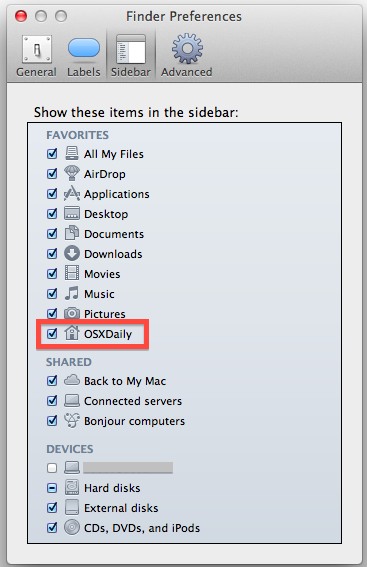 Вы можете сделать это, нажав на увеличительное стекло в правом верхнем углу окна Finder.
Вы можете сделать это, нажав на увеличительное стекло в правом верхнем углу окна Finder.
Когда вы ищете элемент, Finder по умолчанию будет искать на всем вашем Mac. Если вы хотите выполнить поиск только в своем текущем местоположении, выберите для этого соответствующую опцию над результатами поиска. Если вы не уверены в точном расположении файла после поиска, вы сможете просмотреть путь к файлу в нижней части окна Finder.
Как открывать приложения из Finder
Все приложения, установленные на вашем компьютере, хранятся в папке Mac Applications. Таким образом, если вы ищете конкретное приложение или хотите увидеть все приложения, установленные на вашем Mac, вам следует проверить Папка приложений в Finder. Вы можете получить доступ к папке Applications с боковой панели или выбрав Go > Applications в строке меню.
Finder имеет множество функций, многие из которых могут быть скрыты в обычном окне Finder.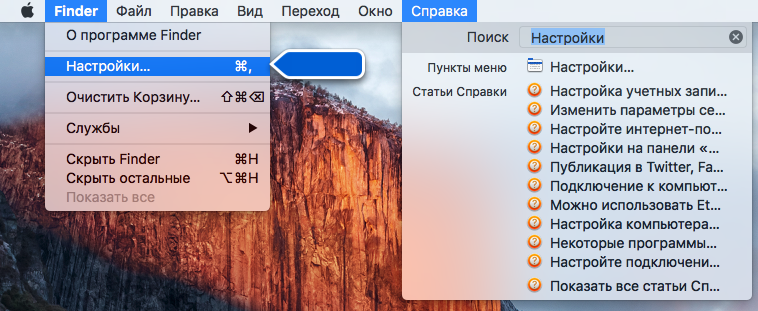
Найдите время, чтобы изучить все функции, доступные в Finder, используя строку меню Finder в верхней части экрана. Различные разделы ( File , Edit , View , Go и Window ) содержат разные функции, каждая из которых может быть очень полезна. Другие специальные настройки доступны на панели «Настройки» , например, возможность отображать скрытые файлы в Finder.
Настройка окна Finder
После того, как вы освоите основные принципы работы с Finder, вы сможете настроить окна Finder по своему усмотрению.
Использование параметров просмотра и сортировки файлов
Вы можете переключаться между различными представлениями файлов в Finder. К ним относятся Значок , Список , Столбец или Галерея вид. Вы можете выбрать их с помощью кнопки View в окне Finder или из меню View в верхней части экрана.
Вы также можете сортировать файлы по различным параметрам для лучшей организации.
Настройка панели инструментов
Панель инструментов в верхней части каждого окна Finder может быть важной частью вашего рабочего процесса, если она настроена правильно. Изменение доступных кнопок может сэкономить вам массу времени. Чтобы настроить панель инструментов, просто щелкните панель инструментов, удерживая нажатой клавишу Control, и выберите Настройка панели инструментов .
Здесь вы увидите несколько вариантов на выбор, в том числе Быстрый просмотр , Удалить , Получить информацию и другие. Перетащите необходимые инструменты на панель инструментов и нажмите Готово , чтобы добавить их.
Использование тегов в Finder
Теги — отличный способ упорядочить файлы без изменения их расположения. Просто пометьте файл, используя определенный цветной тег. Затем вы можете просмотреть все отмеченные элементы вместе, выбрав этот тег на боковой панели.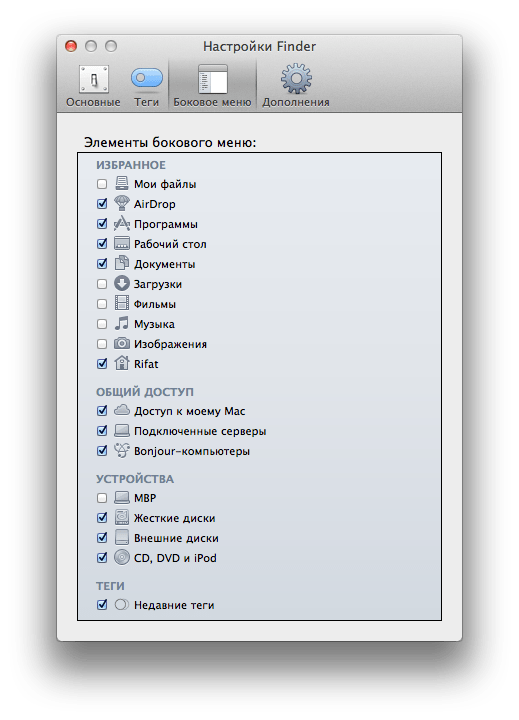
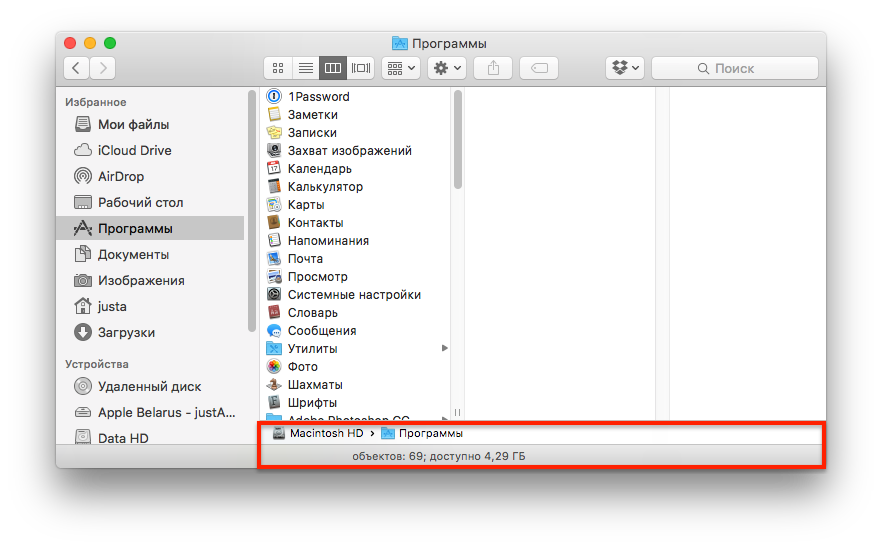 Часто задаваемые вопросы о Mac Finder
Часто задаваемые вопросы о Mac Finder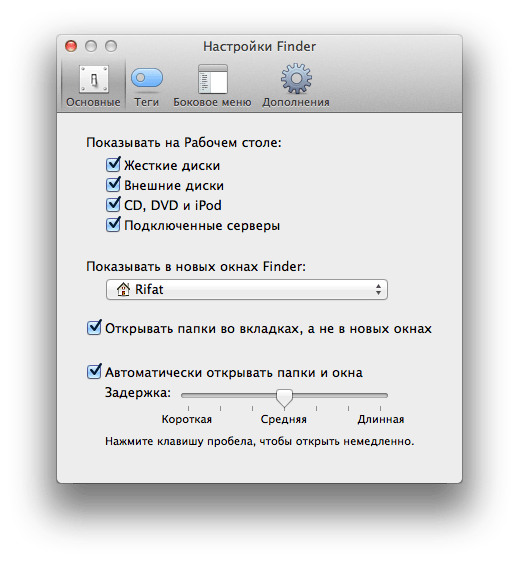 Обычно, если вы перетаскиваете и перемещаете между двумя разными дисками (например, перемещаете файл между вашим Mac и USB-накопителем), Finder создает копию файла и сохраняет копию в обоих местах. С другой стороны, если вы перетащите файл или папку в место на том же диске, Finder переместит элемент в новое место, не копируя его.
Обычно, если вы перетаскиваете и перемещаете между двумя разными дисками (например, перемещаете файл между вашим Mac и USB-накопителем), Finder создает копию файла и сохраняет копию в обоих местах. С другой стороны, если вы перетащите файл или папку в место на том же диске, Finder переместит элемент в новое место, не копируя его.