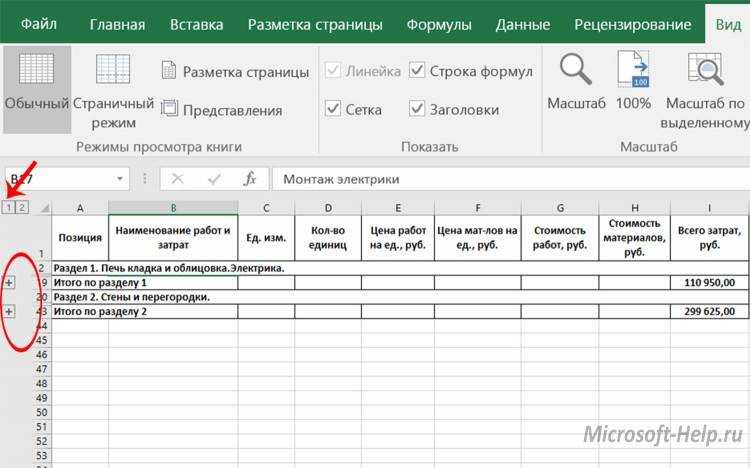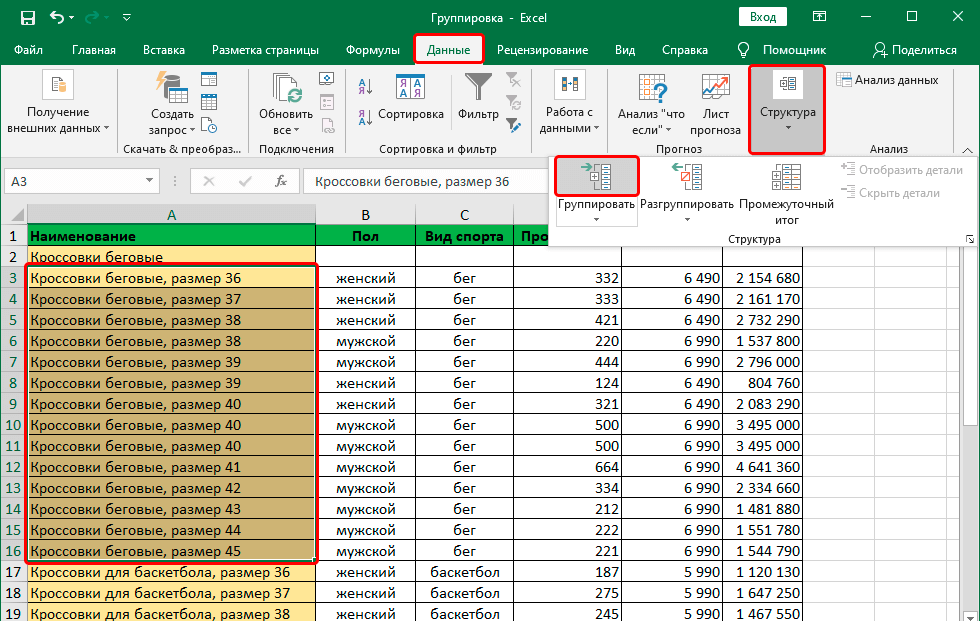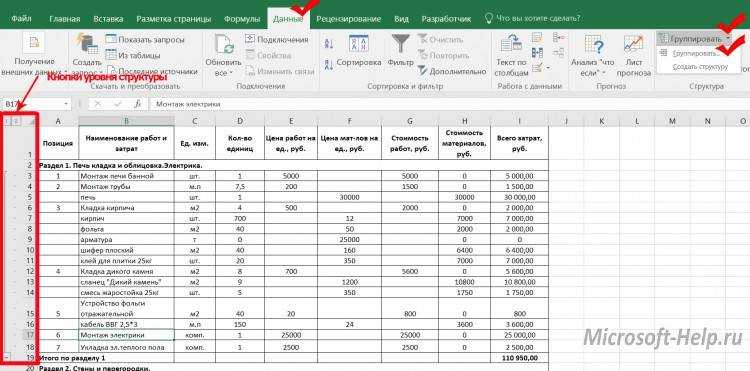Как группировать строки или столбцы в Excel
Работать с большим количеством информации в Excel бывает сложно. Многочисленные строки сливаются при просмотре. Найти что-то в таком массиве практически нереально. Не говоря уж о том, чтобы редактировать таблицу или использовать данные из неё. Но можно объединить позиции, разбить их на отдельные списки или вовсе «спрятать». Разберитесь, как сделать группировку в Excel, чтобы структурировать или скрывать ряды. Они останутся в документе, но отображаться будут только тогда, когда вы на них нажмёте. Так вы сможете спокойно поработать с необходимыми ячейками, не отвлекаясь на не используемые характеристики.
Как сгруппировать объекты?
Вот как сгруппировать данные в Excel:
- Отметьте нужные ряды.
- Чтобы выделить множество позиций, находящихся рядом, кликните по первой и последней категории в диапазоне с зажатой клавишей Shift. Или «обведите» их курсором.
- Для охвата всей строки или колонки в Excel, нажмите на её номер или букву.
 Если вы собираетесь группировать ряд 23, выберите число «23» слева, если столбец F —символ «F» над таблицей.
Если вы собираетесь группировать ряд 23, выберите число «23» слева, если столбец F —символ «F» над таблицей. - Несвязный диапазон (ячейки, которые располагаются далеко друг от друга) скомбинировать нельзя.
- После того как вы выбрали категории, откройте раздел «Данные» наверху окна.
- Найдите панель «Структура».
- Нажмите на маленькую чёрную стрелочку рядом с кнопкой «Группировать». Там будет нужная опция.
- Если вы выделили только строки или только столбцы, результат будет сразу.
- При работе с прямоугольной областью, программа спросит, к чему применять атрибут — к рядам или к колонкам. Можно сгруппировать и те и другие. Но данные позиции придётся объединять отдельно. Однако в группу попадёт не сам прямоугольник, а все ряды и столбики, входящие в него.
По завершении этих манипуляций наверху или слева от рабочей области Excel появится линия с пиктограммой в виде минуса.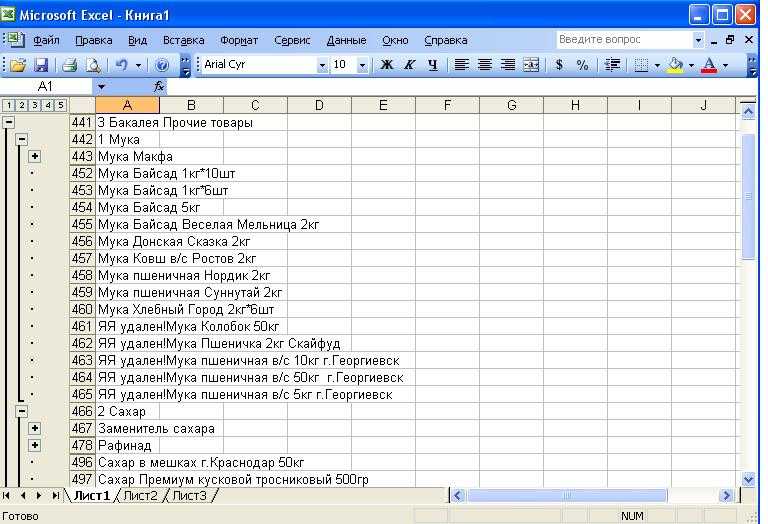 Это графическое обозначение соединённых категорий. Луч «охватывает» данные объекты и показывает, где они находятся.
Это графическое обозначение соединённых категорий. Луч «охватывает» данные объекты и показывает, где они находятся.
Можно создавать сложные комбинации, вложенные друг в друга.
- Добавьте новую группу в уже существующую. Просто выделите любые строки или столбцы, которые уже находятся в ней, и нажмите «Группировать».
- Рядом с «главным» лучом появится другой — поменьше. Вверху слева от рабочей области отобразятся цифры. Это уровни. Первый обозначает родительскую структуру, второй — вложенную и так далее.
- Можно создать максимум восемь уровней.
Как скрыть сгруппированные объекты?
Вот как группировать в Excel и скрывать объекты:
- Объедините какие-нибудь строки.
- Слева от них появится луч с «минусом» в начале.
- Нажмите на иконку с минусом. Она превратится в плюс. И данные ряды свернутся.
- Чтобы развернуть их, опять кликните на начало луча.
Есть ещё один способ.
- Если вы создали в Excel множественную группировку с большим количеством структур, в области слева вверху появятся числа.
- Допустим, у вас семь уровней групп. Кликните на цифру «3». Четвёртый, пятый, шестой и седьмой подуровни свернутся.
- Чтобы раскрыть список, кликните на его номер.
- Если вы нажмёте на цифру «1», скроются все объединённые позиции.
Также это можно сделать на панели управления, на которой находится кнопка «Группировать»:
- Поставьте курсор-ячейку в какую-нибудь группу.
- Найдите в разделе «Структура» кнопки «Отобразить детали» и «Скрыть детали». Если вы кликните на первую, категория развернётся, если на вторую — свернётся.
Как убрать группировку?
Вот вы разобрались, как сгруппировать строки в Excel, и испробовали это на практике. Но как теперь убрать созданные комбинации, чтобы таблица выглядела нормально, и отображался весь текст? Просто следуйте инструкции.
- Выделите скомбинированные категории.

- На панели «Структура» нажмите «Разгруппировать».
- Если вы отметите только один ряд, он будет исключён из группы. А категория, в которой он находился, разделится надвое.
- Чтобы убрать сразу все комбинации, кликните «Удалить структуру». Они исчезнут из документа.
Промежуточный итог
Колонки можно группировать при помощи специальной функции Excel «Промежуточный итог». Она создаёт структуры и подсчитывает значения внутри их. Разберёмся на примере.
- Допустим, в таблице, в которой находятся данные по продажам костюмов, есть столбцы «Наименование товара», «Размер», «Количество на складе» и «Цена».
- Отсортируйте пункты в сетке по названию товара. Например, в строки 2–13 забейте информацию по категории «Серые пиджаки», в 14–27 — «Белые рубашки» и тому подобное.
- Выделите все столбики.
- В меню «Данные» на панели «Структура» нажмите «Промежуточный итог».
 Откроется окно с несколькими полями.
Откроется окно с несколькими полями. - Откройте выпадающий список «При каждом изменении в». Там будут все ваши категории. Выберите «Наименование товара». Так система объединит все строки с одинаковыми названиями. Если вы всё отсортировали, будут группы «Пиджаки», «Рубашки» и так далее.
- В разделе «Добавить итоги по» поставьте галочку в «На складе».
- В списке «Операция» выберите «Сумма».
- Нажмите «OK».
- Информация будет разделена на группу по категориям «Наименование». Под каждой структурой появится подсчёт: общее количество того или иного товара на складе.
- Если вы отметите в области «Добавить итоги по», к примеру, цену, Excel укажет отдельно стоимость пиджаков и рубашек.
- Так можно подсчитать количество каких-то позиций, среднее арифметическое, производное, смещённое отклонение и даже дисперсию. Все функции доступны в выпадающем списке «Операция».
- Чтобы избавиться от этих структур, в окне «Промежуточные итоги» нажмите «Убрать всё».

В Excel можно группировать ряды и колонки, объединять их в различные категории, создавать вложенные списки. Также есть функция расчёта промежуточных итогов.
А вы когда-нибудь пользовались этой опцией?
Как объединить строки в Excel
Содержание
- Виды объединения
- Способ 1: объединение через окно форматирования
- Способ 2: использование инструментов на ленте
- Способ 3: объединение строк внутри таблицы
- Способ 4: объединение информации в строках без потери данных
- Способ 5: группировка
- Вопросы и ответы
При работе с таблицами иногда приходится менять их структуру. Одним из вариантов данной процедуры является объединение строк. При этом, объединенные объекты превращаются в одну строчку. Кроме того, существует возможность группировки близлежащих строчных элементов.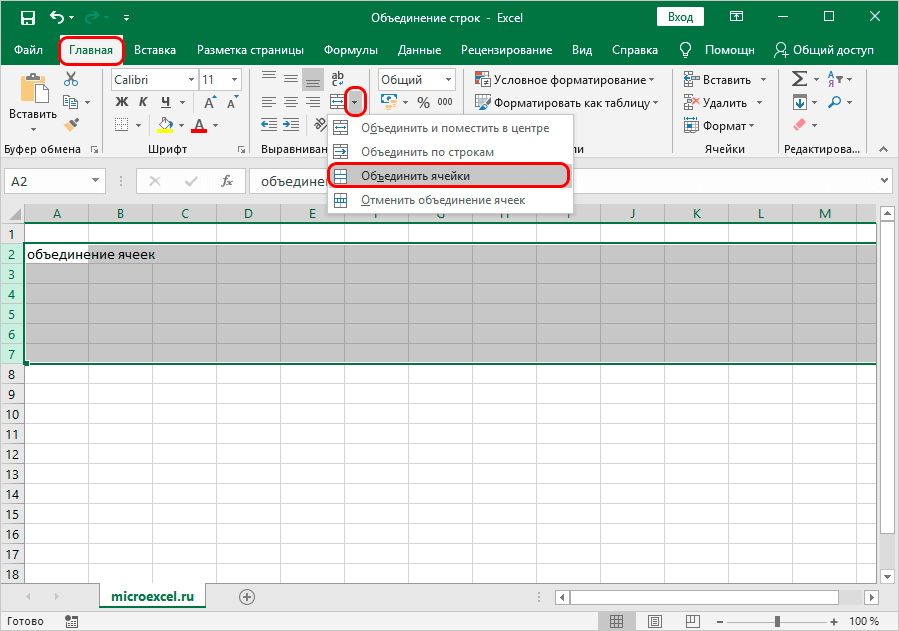 Давайте выясним, какими способами можно провести подобные виды объединения в программе Microsoft Excel.
Давайте выясним, какими способами можно провести подобные виды объединения в программе Microsoft Excel.
Читайте также:
Как объединить столбцы в Excel
Как объединить ячейки в Экселе
Как уже было сказано выше, существуют два основных вида объединения строк – когда несколько строчек преобразуются в одну и когда происходит их группировка. В первом случае, если строчные элементы были заполнены данными, то они все теряются, кроме тех, которые были расположены в самом верхнем элементе. Во втором случае, физически строки остаются в прежнем виде, просто они объединяются в группы, объекты в которых можно скрывать кликом по значку в виде символа
Способ 1: объединение через окно форматирования
Прежде всего, давайте рассмотрим возможность объединения строчек на листе через окно форматирования. Но прежде, чем приступить к непосредственной процедуре объединения, нужно выделить близлежащие строки, которые планируется объединить.
Но прежде, чем приступить к непосредственной процедуре объединения, нужно выделить близлежащие строки, которые планируется объединить.
- Для выделения строчек, которые нужно объединить, можно использовать два приёма. Первый из них заключается в том, что вы зажимаете левую кнопку мыши и проводите по секторам тех элементов на вертикальной панели координат, которые нужно объединить. Они будут выделены.
Также, все на той же вертикальной панели координат можно кликнуть левой кнопкой мыши по номеру первой из строк, подлежащей объединению. Затем произвести щелчок по последней строчке, но при этом одновременно зажать клавишу Shift на клавиатуре. Таким образом будет выделен весь диапазон, расположенный между этими двумя секторами.
- После того, как необходимый диапазон выделен, можно непосредственно приступать к процедуре объединения. Для этого кликаем правой кнопкой мыши в любом месте выделения. Открывается контекстное меню. Переходим в нем по пункту «Формат ячеек».

- Выполняется активация окна форматирования. Производим перемещение во вкладку «Выравнивание». Затем в группе настроек «Отображение» следует установить галочку около параметра «Объединение ячеек». После этого можно клацать по кнопке «OK» в нижней части окна.
- Вслед за этим выделенные строчки будут объединены. Причем объединение ячеек произойдет до самого конца листа.
Существуют также альтернативные варианты перехода к окну форматирования. Например, после выделения строк, находясь во вкладке «Главная», можно кликнуть по значку «Формат», расположенному на ленте в блоке инструментов «Ячейки». Из раскрывшегося списка действий следует выбрать пункт «Формат ячеек…».
Также, в той же вкладке «Главная» можно кликнуть по косой стрелочке, которая расположена на ленте в правом нижнем углу блока инструментов «Выравнивание». Причем в этом случае переход будет произведен непосредственно во вкладку
«Выравнивание» окна форматирования, то есть, пользователю не придется совершать дополнительный переход между вкладками.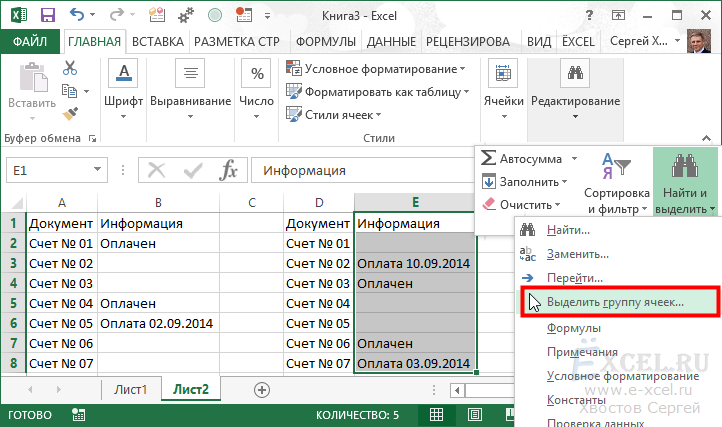
Также перейти в окно форматирования можно, произведя нажим комбинации горячих клавиш Ctrl+1, после выделения необходимых элементов. Но в этом случае переход будет осуществлен в ту вкладку окна «Формат ячеек», которая посещалась в последний раз.
При любом варианте перехода в окно форматирования все дальнейшие действия по объединению строчек нужно проводить согласно тому алгоритму, который был описан выше.
Способ 2: использование инструментов на ленте
Также объединение строк можно выполнить, используя кнопку на ленте.
- Прежде всего, производим выделение нужных строчек одним из тех вариантов, о которых шел разговор в Способе 1. Затем перемещаемся во вкладку «Главная» и щелкаем по кнопке на ленте
- После этого выделенный диапазон строк будет объединен до конца листа. При этом все записи, которые будут вноситься в эту объединенную строчку, расположатся по центру.

Но далеко не во всех случаях требуется, чтобы текст помещался по центру. Что же делать, если его нужно разместить в стандартном виде?
- Производим выделение строк, которые нужно соединить. Перемещаемся во вкладку «Главная». Щелкаем на ленте по треугольнику, который размещен справа от кнопки «Объединить и поместить в центре». Открывается список различных действий. Выбираем наименование «Объединить ячейки».
- После этого строчки будут объединены в одну, а текст или числовые значения разместятся так, как это присуще для их числового формата по умолчанию.
Способ 3: объединение строк внутри таблицы
Но далеко не всегда требуется объединять строчки до конца листа. Намного чаще соединение производится внутри определенного табличного массива. Давайте рассмотрим, как это сделать.
- Выделяем все ячейки строк таблицы, которые мы хотим объединить. Это также можно сделать двумя способами. Первый из них состоит в том, что вы зажимаете левую кнопку мыши и обводите курсором всю область, которая подлежит выделению.

Второй способ будет особенно удобен при объединении в одну строчку крупного массива данных. Нужно кликнуть сразу по верхней левой ячейке объединяемого диапазона, а затем, зажав кнопку Shift – по нижней правой. Можно сделать и наоборот: щелкнуть по верхней правой и нижней левой ячейке. Эффект будет абсолютно одинаковый.
- После того, как выделение выполнено, переходим с помощью любого из вариантов, описанных в
Объединение в границах таблицы можно также выполнить через инструменты на ленте.
- Производим выделение нужных строк в таблице любым из тех двух вариантов, которые были описаны выше. Затем во вкладке «Главная» кликаем по кнопке «Объединить и поместить в центре».

Или щелкаем по треугольнику, расположенному слева от этой кнопки, с последующим щелчком по пункту «Объединить ячейки» раскрывшегося меню.
- Объединение будет произведено согласно тому типу, который пользователь выбрал.
Способ 4: объединение информации в строках без потери данных
Все перечисленные выше способы объединения подразумевают, что после завершения процедуры будут уничтожены все данные в объединяемых элементах, кроме тех, которые разместились в верхней левой ячейке области. Но иногда требуется без потерь объединить определенные значения, расположенные в разных строчках таблицы. Сделать это можно, воспользовавшись специально предназначенной для таких целей функцией
СЦЕПИТЬ.Функция СЦЕПИТЬ относится к категории текстовых операторов. Её задачей является объединение нескольких текстовых строчек в один элемент. Синтаксис этой функции имеет следующий вид:
=СЦЕПИТЬ(текст1;текст2;…)
Аргументы группы «Текст» могут представлять собой либо отдельный текст, либо ссылки на элементы листа, в которых он расположен. Именно последнее свойство и будет использовано нами для выполнения поставленной задачи. Всего может быть использовано до 255 таких аргументов.
Именно последнее свойство и будет использовано нами для выполнения поставленной задачи. Всего может быть использовано до 255 таких аргументов.
Итак, у нас имеется таблица, в которой указан перечень компьютерной техники с её ценой. Перед нами стоит задача объединить все данные, расположенные в колонке «Устройство», в одну строчку без потерь.
- Устанавливаем курсор в элемент листа, куда будет выводиться результат обработки, и жмем на кнопку «Вставить функцию».
- Происходит запуск Мастера функций. Нам следует переместиться в блок операторов «Текстовые». Далее находим и выделяем название «СЦЕПИТЬ». Затем клацаем по кнопке «OK».
- Появляется окошко аргументов функции СЦЕПИТЬ. По числу аргументов можно использовать до 255 полей с названием «Текст», но для воплощения поставленной задачи нам понадобится столько, сколько строк имеет таблица. В данном случае их 6. Устанавливаем курсор в поле «Текст1» и, произведя зажим левой кнопки мыши, клацаем по первому элементу, содержащему наименование техники в столбце «Устройство» .
 После этого адрес выделенного объекта отобразится в поле окна. Точно таким же образом вносим адреса последующих строчных элементов столбца «Устройство», соответственно в поля «Текст2», «Текст3», «Текст4», «Текст5» и «Текст6». Затем, когда адреса всех объектов отобразились в полях окна, выполняем клик по кнопке «OK».
После этого адрес выделенного объекта отобразится в поле окна. Точно таким же образом вносим адреса последующих строчных элементов столбца «Устройство», соответственно в поля «Текст2», «Текст3», «Текст4», «Текст5» и «Текст6». Затем, когда адреса всех объектов отобразились в полях окна, выполняем клик по кнопке «OK». - После этого все данные функция выведет одной строкой. Но, как видим, между наименованиями различных товаров пробел отсутствует, а это нас не устраивает. Для того, чтобы решить данную проблему, выделяем строку, содержащую формулу, и опять жмем на кнопку «Вставить функцию».
- Запускается снова окно аргументов на этот раз без предварительного перехода в Мастер функций. В каждом поле открывшегося окна, кроме последнего, после адреса ячейки дописываем следующее выражение:
&" "Данное выражение – это своеобразный знак пробела для функции СЦЕПИТЬ. Как раз поэтому, в последнее шестое поле его дописывать не обязательно.
 После того, как указанная процедура выполнена, жмем на кнопку «OK».
После того, как указанная процедура выполнена, жмем на кнопку «OK». - После этого, как видим, все данные не только размещены в одной строке, но и разделены между собой пробелом.
Есть также альтернативный вариант провести указанную процедуру по объединению данных из нескольких строчек в одну без потерь. При этом не нужно даже будет использовать функцию, а можно обойтись обычной формулой.
- Устанавливаем знак «=» в строчку, куда будет выводиться результат. Кликаем по первому элементу столбца. После того, как его адрес отобразится в строке формул и в ячейке вывода результата, набираем на клавиатуре следующее выражение:
&" "&После этого кликаем по второму элементу столбца и опять вводим вышеуказанное выражение. Таким образом, обрабатываем все ячейки, данные в которых нужно поместить в одну строку. В нашем случае получилось такое выражение:
=A4&" "&A5&" "&A6&" "&A7&" "&A8&" "&A9 - Для вывода результата на экран жмем на кнопку Enter.
 Как видим, несмотря на то, что в данном случае была использована другая формула, конечное значение отображается точно так же, как и при использовании функции СЦЕПИТЬ.
Как видим, несмотря на то, что в данном случае была использована другая формула, конечное значение отображается точно так же, как и при использовании функции СЦЕПИТЬ.
Урок: Функция СЦЕПИТЬ в Экселе
Способ 5: группировка
Кроме того, можно сгруппировать строки без потери их структурной целостности. Посмотрим, как это сделать.
- Прежде всего, выделяем те смежные строчные элементы, которые нужно будет сгруппировать. Можно выделять отдельные ячейки в строках, а не обязательно строчки в целом. После этого перемещаемся во вкладку «Данные». Щелкаем по кнопке «Группировать», которая размещена в блоке инструментов «Структура». В запустившемся небольшом списке из двух пунктов выбираем позицию «Группировать…».
- После этого открывается небольшое окошко, в котором нужно выбрать, что именно мы собираемся группировать: строки или столбцы. Так как нам нужно сгруппировать строчки, то переставляем переключатель в соответствующую позицию и жмем на кнопку «OK».

- После выполнения последнего действия выделенные смежные строчки будут соединены в группу. Для того, чтобы её спрятать, достаточно нажать на пиктограмму в виде символа «минус», расположенную слева от вертикальной панели координат.
- Для того, чтобы снова показать сгруппированные элементы, нужно нажать на знак «+» образовавшийся в том же месте, где ранее находился символ «-».
Урок: Как сделать группировку в Экселе
Как видим, способ объедения строк в одну зависит от того, какой именно вид объединения пользователю нужен, и что он хочет получить в итоге. Можно произвести объединение строк до конца листа, в пределах таблицы, выполнить процедуру без потери данных при помощи функции или формулы, а также провести группировку строчек. Кроме того, существуют отдельные варианты выполнения данных задач, но на их выбор уже влияют только предпочтения пользователя с точки зрения удобства.
Excel: группы и промежуточные итоги
Урок 21: группы и промежуточные итоги
/en/excel/filtering-data/content/
Введение
Рабочие листы с большим объемом содержимого иногда могут показаться перегруженными и даже трудными для чтения. К счастью, Excel может организовать данные в групп , что позволяет легко отображать и скрывать различных разделов рабочего листа. Вы также можете суммировать различные группы, используя промежуточный итог 9.0010 и создайте контур для вашего рабочего листа.
К счастью, Excel может организовать данные в групп , что позволяет легко отображать и скрывать различных разделов рабочего листа. Вы также можете суммировать различные группы, используя промежуточный итог 9.0010 и создайте контур для вашего рабочего листа.
Дополнительно: загрузите нашу рабочую тетрадь.
Посмотрите видео ниже, чтобы узнать больше о группах и промежуточных итогах в Excel.
Чтобы сгруппировать строки или столбцы:
- Выберите строк или столбцов , которые вы хотите сгруппировать. В этом примере мы выберем столбцы B , C и D .
- Выберите вкладку Данные на Лента , затем нажмите команду Группа .

- Выбранные строки или столбцы будут сгруппированы . В нашем примере столбцы B , C и D сгруппированы.
Чтобы разгруппировать данные , выберите сгруппированные строки или столбцы, затем нажмите команду Разгруппировать .
Чтобы скрыть и показать группы:
- Чтобы скрыть группу, щелкните знак минус, также известный как кнопка Скрыть детали .
- Группа будет скрытой . Чтобы отобразить скрытую группу, щелкните значок «плюс», также известный как кнопка «Показать подробности ».
Создание промежуточных итогов
Команда Промежуточный итог позволяет автоматически создавать группы и использовать общие функции, такие как СУММ, СЧЕТ и СРЗНАЧ, чтобы помочь обобщить ваши данные. Например, команда Subtotal может помочь рассчитать стоимость канцелярских товаров по типам из большого заказа на складские запасы.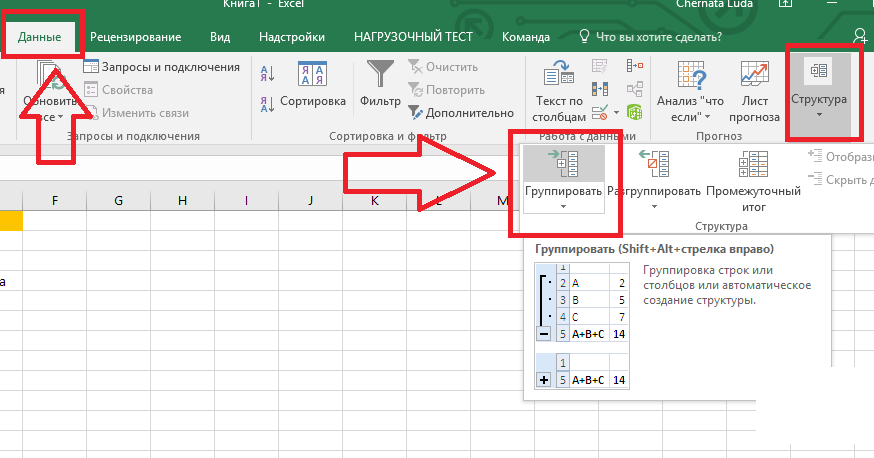 Это создаст иерархию групп, известную как схема , чтобы помочь организовать ваш рабочий лист.
Это создаст иерархию групп, известную как схема , чтобы помочь организовать ваш рабочий лист.
Ваши данные должны быть правильно отсортированы перед использованием команды «Промежуточный итог», поэтому вы можете просмотреть наш урок «Сортировка данных», чтобы узнать больше.
Чтобы создать промежуточный итог:
В нашем примере мы будем использовать команду «Промежуточный итог» с формой заказа футболки, чтобы определить, сколько футболок было заказано в каждом размере (маленький, средний, большой и очень большой). ). Это создаст контур для нашего рабочего листа с группа для каждого размера футболки, а затем посчитайте общее количество футболок в каждой группе.
- Во-первых, отсортируйте свой рабочий лист по данным, которые вы хотите подытожить. В этом примере мы создадим промежуточный итог для каждого размера футболки, поэтому наш рабочий лист был отсортирован по размеру футболки от наименьшего к наибольшему.

- Выберите вкладку Данные , затем щелкните команду Промежуточный итог .
- Появится диалоговое окно Промежуточный итог . Щелкните стрелку раскрывающегося списка для При каждом изменении в: поле для выбора столбца , который вы хотите подытожить. В нашем примере мы выберем размер футболки .
- Щелкните стрелку раскрывающегося списка для поля Use function: , чтобы выбрать функцию , которую вы хотите использовать. В нашем примере мы выберем COUNT , чтобы подсчитать количество заказанных рубашек каждого размера.
- В поле Добавить промежуточный итог к: выберите столбец , где вы хотите расчетный промежуточный итог появится. В нашем примере мы выберем размер футболки . Когда вы будете удовлетворены своим выбором, нажмите OK .

- Рабочий лист будет иметь вид , разделенный на групп , а промежуточный итог будет указан под каждой группой. В нашем примере данные теперь сгруппированы по размеру футболки, и под каждой группой отображается количество заказанных футболок этого размера.
Для просмотра групп по уровню:
Когда вы создаете промежуточные итоги, ваш рабочий лист делится на разные уровней . Вы можете переключаться между этими уровнями, чтобы быстро контролировать объем информации, отображаемой на рабочем листе, нажимая кнопки уровня слева от рабочего листа. В нашем примере мы будем переключаться между всеми тремя уровнями в нашей схеме. Хотя этот пример содержит только три уровня, в Excel их может быть до восьми.
- Щелкните самый низкий уровень , чтобы отобразить наименьшие детали. В нашем примере мы выберем уровень 1 , который содержит только Grand Count или общее количество заказанных футболок.

- Щелкните следующий уровень , чтобы развернуть детали. В нашем примере мы выберем уровень 2 , который содержит каждую строку промежуточных итогов, но скрывает все остальные данные с рабочего листа.
- Щелкните самый высокий уровень , чтобы просмотреть и развернуть все данные рабочего листа. В нашем примере мы выберем уровень 3 .
Вы также можете использовать Show Detail и Кнопки Hide Detail для отображения и скрытия групп внутри контура.
Чтобы удалить промежуточные итоги:
Иногда вам может не понадобиться сохранять промежуточные итоги на листе, особенно если вы хотите реорганизовать данные различными способами. Если вы больше не хотите использовать промежуточные итоги, вам нужно удалить это из вашего рабочего листа.
- Выберите вкладку Данные , затем щелкните команду Промежуточный итог .

- Итого 9Появится диалоговое окно 0010. Нажмите Удалить Все .
- Все данные рабочего листа будут разгруппированы , а промежуточные итоги будут удалены .
Чтобы удалить все группы без удаления промежуточных итогов, щелкните стрелку раскрывающегося списка команды Разгруппировать , затем выберите Очистить контур .
Вызов!
- Откройте нашу рабочую тетрадь.
- Щелкните вкладку Challenge в левом нижнем углу рабочей книги.
- Сортировка рабочей тетради по Классу от меньшего к большему.
- Используйте команду Subtotal для группировки по каждому изменению в Grade . Используйте функцию SUM и добавьте промежуточные итоги к Amount Raised .
- Выберите уровень 2 , чтобы видеть только промежуточные и общие итоги.

- Когда вы закончите, ваша книга должна выглядеть так:
Предыдущий: Фильтрация данных
Далее:Таблицы
/en/excel/tables/content/
Как группировать строки и столбцы в Excel, шаг за шагом
Перейти к содержимому Как группировать строки и столбцы в Excel, шаг за шагомРабота со сложными и объемными электронными таблицами это так сложно — это обязательно вызовет у вас головную боль 🥴
К счастью, в Excel есть функции группировки и выделения.
Они делают данные более читабельными и понятными, группируя их вместе. Кроме того, вы также можете создавать контуры и сворачивать строки, чтобы сосредоточиться на одном разделе данных.
Поначалу использование этих функций может показаться сложным, но не беспокойтесь. Мы здесь, чтобы научить вас именно этому.
Если вам нужна бесплатная учебная копия для опробования этих функций, загрузите наш образец рабочей тетради здесь.
Оглавление
Как сгруппировать строки в Excel
Прежде чем мы начнем, нам нужно кое с чем ознакомиться 🧐
Существует два основных способа группировки строк в Excel. Во-первых, группируйте строки автоматически. Во-вторых, сгруппируйте строки вручную.
Автоматическая группировка строк намного проще и быстрее. Особенно, когда у вас есть только один уровень информации, например:
Но иногда Excel может группировать неверные данные при автоматической группировке. Это особенно важно, когда у вас есть разные уровни информации, например:
В таком случае мы группируем данные вручную.
С учетом сказанного давайте посмотрим, как группировать строки в Excel автоматически и вручную ниже.
Как автоматически группировать строки в Excel
Предположим, у нас есть следующие данные, которые мы хотим сгруппировать.
Для автоматической группировки этих данных:
- Выберите любую ячейку из набора данных.
- Перейдите на вкладку «Данные».
- В группе Outline выберите Auto Outline из опции Group.
- Выберите параметр «Строки» в диалоговом окне «Группа».
- Сгруппированные данные и контур появляются автоматически 😉
Эти маленькие прямоугольники слева со знаком минус являются контурными символами. И они представляют каждый уровень.
Эти поля действуют как слои, которые вы можете скрыть или показать в любое время, чтобы сделать ваши данные более краткими. Он похож на инструмент, используемый в Adobe Illustrator 🖼️
Вы можете свернуть определенный уровень, щелкнув соответствующее поле контура. Вот так:
И нажмите знак «плюс», чтобы развернуть строки:
У нас также есть номер схемы каждой группы вверху.
1 всегда представляет наименьшее количество данных. Это условие, при котором строки свернуты. Вот так:
Это условие, при котором строки свернуты. Вот так:
Точно так же цифра 2 представляет несгруппированные данные.
При группировке данных убедитесь, что на листе Excel нет скрытых строк. Excel может выполнить задачу неправильно.
Каспер Лангманн , специалист Microsoft Office
Как группировать строки вручную в Excel
Ранее мы видели, что Excel группирует строки автоматически. Но он не включал схему всего набора данных. Используя этот контур, мы могли бы скрыть весь набор данных.
Итак, как нам это сделать?
Для этого сгруппируем строки вручную 🔒
Сначала удалим предыдущий контур.
Как удалить контуры
- Нажмите «Очистить контур» в разделе «Разгруппировать» в группе «Контур».
- Контур исчезает.
Чтобы сгруппировать строки вручную, мы сначала создадим крайний контур.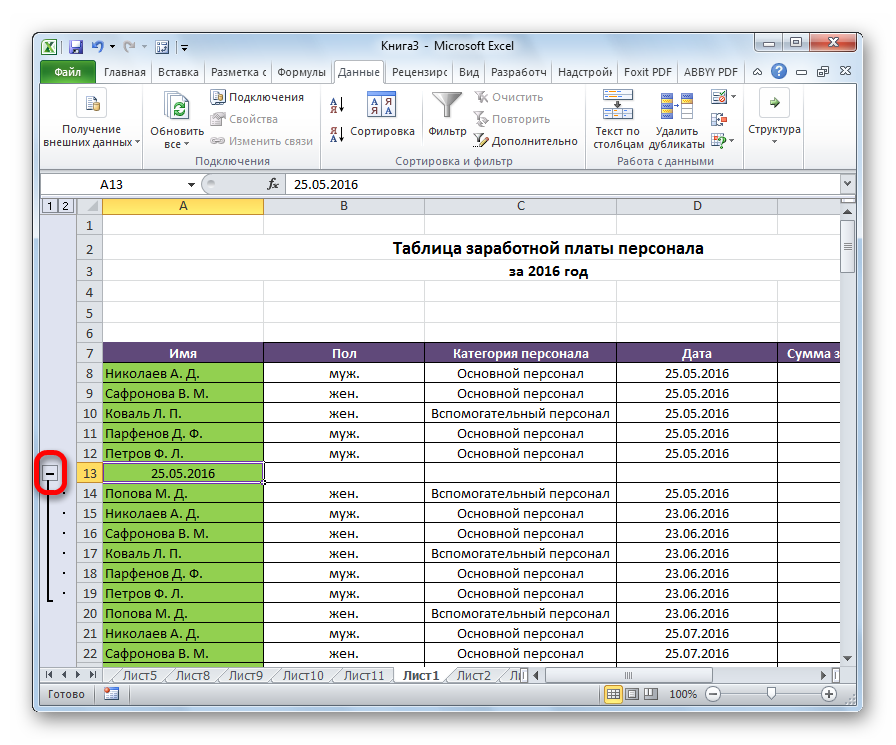 А затем перейти к другим уровням.
А затем перейти к другим уровням.
Чтобы создать крайний контур:
- Выберите все данные
- На вкладке «Данные» нажмите «Группировать» в группе «Структура».
- Появится крайний контур.
При сворачивании весь набор данных будет скрыт.
Теперь для другого уровня мы каждый раз будем выбирать определенный уровень, а затем группировать строки вместе 😀
Например, мы сгруппируем первый уровень из A2:A4.
- Выберите строки.
- Выберите параметр «Группа» в группе «Контур».
- Выбранные строки сгруппированы, и отображается структура.
- Выполните те же действия с остальными уровнями, пока результат не будет выглядеть следующим образом.
Как видно, на этот раз в контуре есть три числовых поля. В отличие от того, что мы видели ранее в автоматической группировке Excel, выбор первого поля здесь скроет все данные.
Во втором поле будет показана часть данных, а в третьем поле будет показан весь набор данных.
Как сгруппировать строки с помощью функции ПРОМЕЖУТОЧНЫЙ ИТОГ
Вы также можете подвести промежуточные итоги по строкам во всех группах, используя функцию ПРОМЕЖУТОЧНЫЙ ИТОГ. К вашим данным можно применить функции COUNT, SUM, AVG, MIN и MAX.
Давайте разберемся с этим на следующем примере данных.
- Щелкните в любом месте набора данных и нажмите кнопку Промежуточный итог.
- Появится диалоговое окно.
Выберите места, к которым вы хотите добавить промежуточный итог.
Поставьте галочку на опции «Сводка ниже данных». Он отображает результат выбранной функции под данными. Вы также можете изменить нужную функцию из опций.
Итоговая строка выглядит следующим образом:
Функция ПРОМЕЖУТОЧНЫЙ ИТОГ автоматически создает схему вместе с общей суммой. Следовательно, вы можете использовать его для выполнения двух задач одновременно 🤓
Каспер Лангманн , специалист Microsoft Office
И это все о группировке строк в Excel 🤗
Как сгруппировать столбцы в Excel
Группировка столбцы в excel — это то же самое, что и группировка строк. Он используется, когда ваши данные распространяются слева направо, а не сверху вниз.
Он используется, когда ваши данные распространяются слева направо, а не сверху вниз.
Единственное отличие состоит в том, что контур появляется в верхней части листа, а не слева.
Посмотрим, как это работает.
Мы будем использовать предыдущий набор данных. И здесь мы хотим сгруппировать столбцы.
Сначала мы создадим внешний контур и сгруппируем все данные.
Теперь сгруппируем каждый столбец по отдельности, начиная со столбца B — Манго.
- Выберите заголовок столбца и щелкните Группировать.
- Выберите параметр «Столбец» в диалоговом окне.
- Нажмите Enter
- Повторите тот же процесс с оставшимися столбцами.
Все столбцы сгруппированы.
Вот и все. Что теперь?
Очень важно знать, как группировать строки или столбцы. Это помогает организовать данные и улучшает читаемость сложной и подробной информации.
В этой статье мы узнали, как сгруппировать данные в Excel и как сделать четкую схему.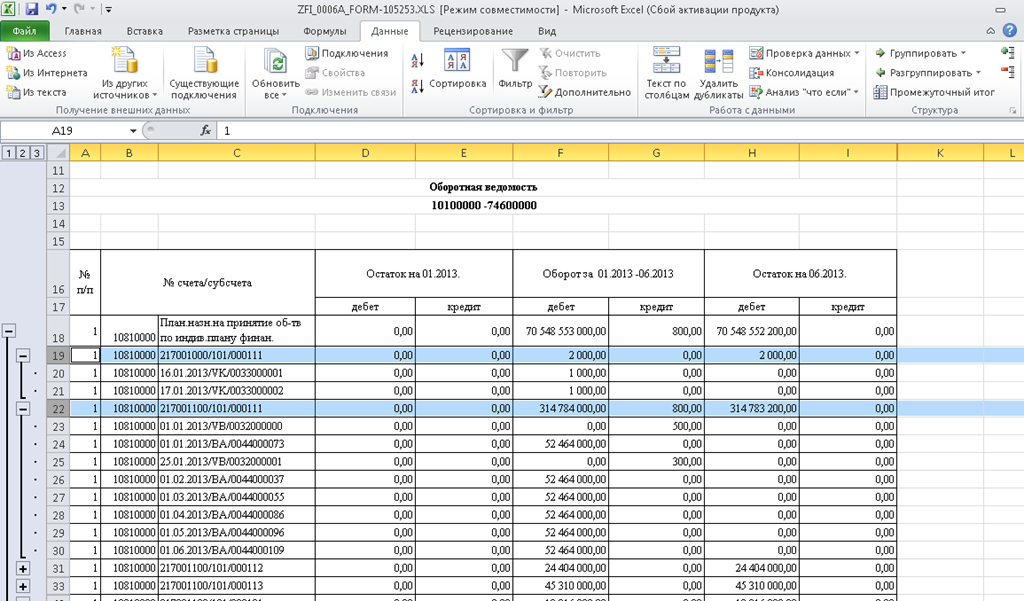 Это одни из самых полезных функций Excel, но еще многое предстоит узнать.
Это одни из самых полезных функций Excel, но еще многое предстоит узнать.
Если вы новичок в этой гигантской программе для работы с электронными таблицами, мы предлагаем вам начать с освоения основных промежуточных функций. К ним относятся функции ВПР, ЕСЛИ и СУММЕСЛИ.
Присоединяйтесь к моему 30-минутному бесплатному курсу по электронной почте, чтобы узнать об этих фантастических функциях и многом другом.
Другие ресурсы
Лучшая часть группировки строк и столбцов в Excel заключается в том, что она позволяет сосредоточиться на небольшой части данных, а не на всем листе.
Если вам понравилась эта статья, вы можете прочитать некоторые другие статьи, такие как функция ПРОМЕЖУТОЧНЫЙ ИТОГ, функция ФИЛЬТР или скрытие строк. 😃
Часто задаваемые вопросы
Автоматическое выделение данных в Excel Чтобы автоматически выделить данные в Excel, выберите любую ячейку из набора данных.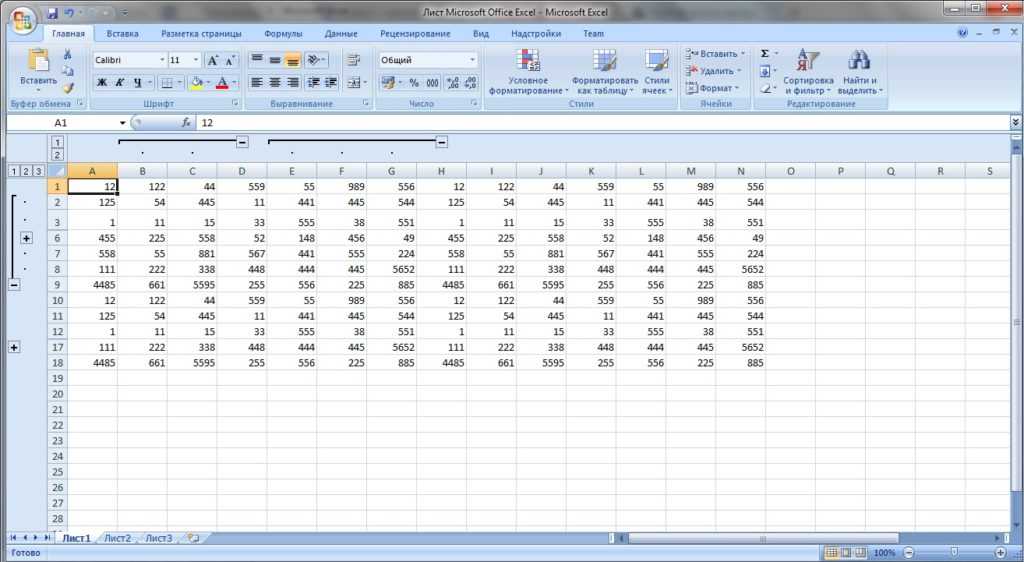
 Если вы собираетесь группировать ряд 23, выберите число «23» слева, если столбец F —символ «F» над таблицей.
Если вы собираетесь группировать ряд 23, выберите число «23» слева, если столбец F —символ «F» над таблицей.
 Откроется окно с несколькими полями.
Откроется окно с несколькими полями.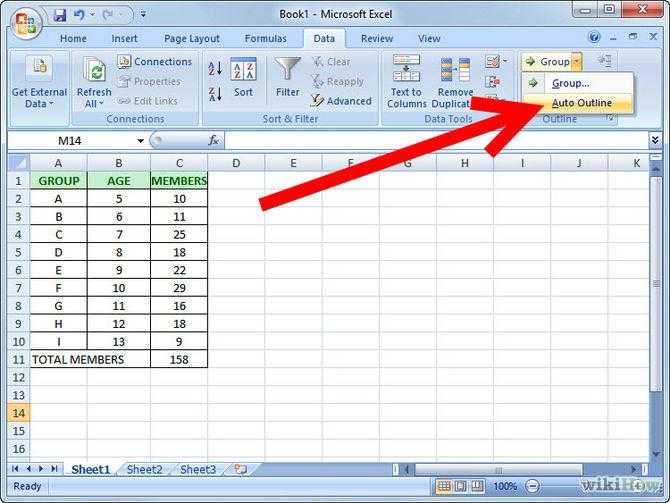
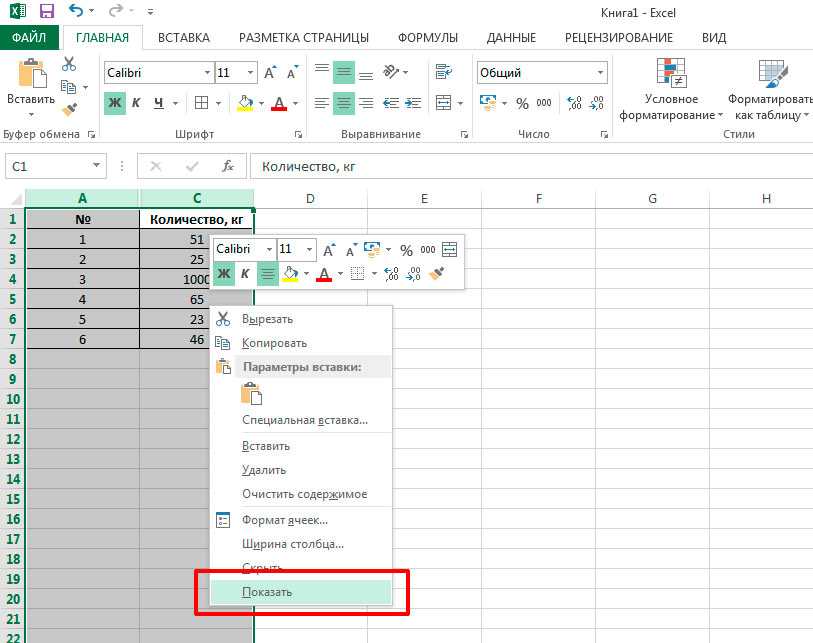



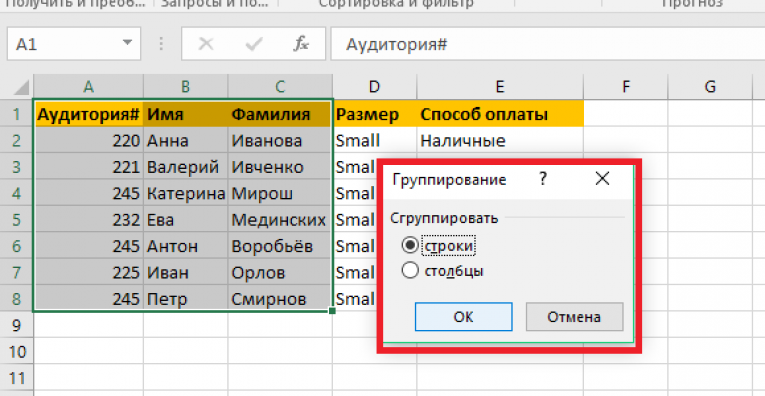 После этого адрес выделенного объекта отобразится в поле окна. Точно таким же образом вносим адреса последующих строчных элементов столбца «Устройство», соответственно в поля «Текст2», «Текст3», «Текст4», «Текст5» и «Текст6». Затем, когда адреса всех объектов отобразились в полях окна, выполняем клик по кнопке «OK».
После этого адрес выделенного объекта отобразится в поле окна. Точно таким же образом вносим адреса последующих строчных элементов столбца «Устройство», соответственно в поля «Текст2», «Текст3», «Текст4», «Текст5» и «Текст6». Затем, когда адреса всех объектов отобразились в полях окна, выполняем клик по кнопке «OK». После того, как указанная процедура выполнена, жмем на кнопку «OK».
После того, как указанная процедура выполнена, жмем на кнопку «OK». Как видим, несмотря на то, что в данном случае была использована другая формула, конечное значение отображается точно так же, как и при использовании функции СЦЕПИТЬ.
Как видим, несмотря на то, что в данном случае была использована другая формула, конечное значение отображается точно так же, как и при использовании функции СЦЕПИТЬ.