Цветные вкладки в Visual Studio
Когда в Visual Studio открыто много вкладок с дизайнами объектов, редакторами кода, порой становится сложно в них разобраться. Это не удивительно – мы часто работаем с несколькими объектами одновременно, а некоторые элементы даже имеют одинаковые названия (например, таблица и форма VendTable), вкладки для таких элементов выглядят одинаково.
Разве не было бы замечательно, если бы, например, цвет вкладки для таблиц отличался от вкладки для форм?
Это можно сделать…
Откройте Visual Studio и перейдите в Инструменты> Расширения и обновления (Tools > Extensions and Updates). Перейдите на вкладку Online, найдите и установите Productivity Power Tools.
Обратите внимание, что Power Tools содержат гораздо больше функций, чем просто раскраска вкладок. Вероятно, вы захотите просмотреть их и настроить по мере необходимости.
Откройте (Tools > Options) Инструменты> Параметры и переключитесь на Productivity Power Tools > Custom Document Well. Снимите флажок Цвет вкладок по проекту (Color tabs by project) и установите флажок Цвет вкладок по регулярному выражению (Color tabs by regular expression).
Снимите флажок Цвет вкладок по проекту (Color tabs by project) и установите флажок Цвет вкладок по регулярному выражению (Color tabs by regular expression).
Затем перейдите в Productivity Power Tools > Custom Document Well > Advanced и установите флажок Использовать полный путь к документу для сопоставления регулярных выражений (Use full document path for regular expression matching).
Затем пора определить цвета и правила их использования. Только что выполненная настройка позволяет нам находить закономерности в путях файлов, используемых на вкладках. Например, если я открываю таблицу VendTable в конструкторе, путь (в моей среде) будет K: \ AosService \ PackagesLocalDirectory \ ApplicationSuite \ Foundation \ AxTable \ VendTable.xml. Если я хочу назначить цвет всем вкладкам с помощью конструкторов таблиц, я могу использовать регулярное выражение, например. * \\ AxTable \\. *. находит пути, содержащие \ AxTable \.
Эта настройка выполняется в разделе Productivity Power Tools > Custom Document Well > Color Coding.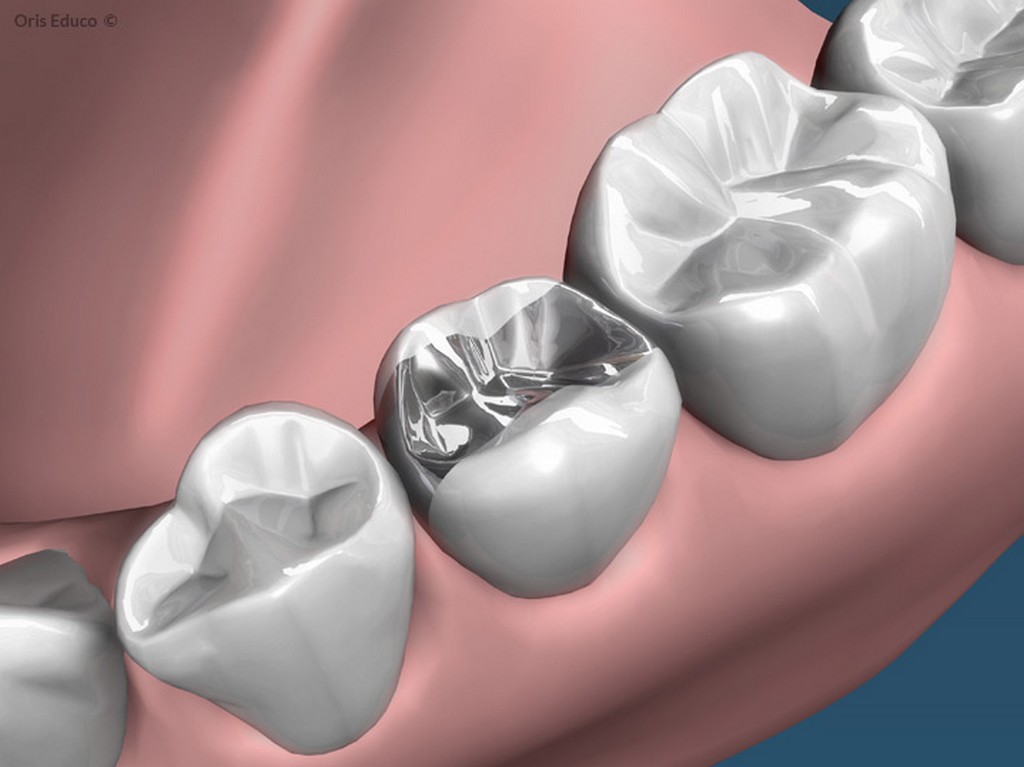
Вот пример того, как мы можем это использовать.
Здесь я решил использовать разные цвета для вкладки просмотра дизайна и редактора кода. Например, вкладка с редактором таблицы имеет темно-красный цвет, а вкладка кода таблицы светло-красный цвет. То же самое и с классами, только вместо красного используется зеленый цвет.
Вот что получается в Visual Studio:
Теперь я могу четко различать типы элементов, и если я помню свои настройки, я могу даже сразу сказать, какая вкладка для какого типа.
Кстати, я также мог бы перейти к параметрам Custom Document Well и изменить положение вкладок, например слева по вертикали:
Если хотите, можно установить цвета на основе чего-то другого, кроме типов элементов. Например, можно использовать разные цвета для элементов из разных пакетов. Вы ограничены только тем, какую информацию можно извлечь из путей к файлам.
Это расширение прекрасно работает как в Visual Studio 2015, так и в Visual Studio 2017. К сожалению, оно не поддерживается в Visual Studio 2019 (https://developercommunity. visualstudio.com/content/idea/351700/color–coded–tabs–in–visual–studio.html), хотя, возможно есть способ заставить его работать (https://tabsstudio.com/documentation/installing-custom-document-well-for-visual-studio-2019.html).
visualstudio.com/content/idea/351700/color–coded–tabs–in–visual–studio.html), хотя, возможно есть способ заставить его работать (https://tabsstudio.com/documentation/installing-custom-document-well-for-visual-studio-2019.html).
Оригинал статьи можно найти по ссылке.
Где находятся меню и панели инструментов?
PowerPoint для Microsoft 365 PowerPoint 2021 PowerPoint 2019 PowerPoint 2016 PowerPoint 2013 PowerPoint 2010 Еще…Меньше
Несмотря на то что последние версии PowerPoint по виду заметно отличаются от более ранних выпусков, в них по-прежнему доступны привычные команды и функции. Теперь все они визуально упорядочены в меню особого типа, которое называется лентой.
Давайте сначала посмотрим, как работает лента, а затем — как найти нужные функции.
Как работать с лентой?
Когда вы открываете документ PowerPoint, отображается лента, которая выглядит как ряд ярлыков, также называемых вкладками.
Если щелкнуть одну из вкладок ленты, она откроется и вы увидите инструменты и функции, которые в более ранних версиях PowerPoint находились в меню и на панелях инструментов.
Если вы видите функцию со стрелкой , вы можете щелкнуть ее, чтобы получить дополнительные сведения или параметры.
Вы также можете заметить в углу некоторых групп ленты, таких как буфер обмена и группы шрифтов. Щелкните их, чтобы открыть диалоговое окно, связанное с этой функцией. Например, в окне запуска в группе «Шрифт» открывается поле «Шрифт», в котором можно настроить такие эффекты, как заметок, надстрочными знаками или интервалы между знаками.
Содержимое вкладок ленты
Вкладки на ленте объединяют инструменты и функции в зависимости от цели использования. Например, чтобы слайды выглядели лучше, воспользуйтесь функциями на вкладке «Вид». Инструменты для анимирования объектов находятся на вкладке «Анимация».
Давайте вкратце рассмотрим функции, имеющиеся на вкладках ленты PowerPoint.
1. Вкладка «Главная»
Вкладка «Главная» содержит команды Вырезать и Вставить, группы параметров Шрифт и Абзац, а также все, что нужно для добавления и упорядочения слайдов.
2. Вкладка «Вставка»
Чтобы добавить элементы на слайд, используйте вкладку Вставка. Это могут быть изображения, фигуры, диаграммы, ссылки, надписи, видео и многое другое.
3. Вкладка «Дизайн»
На вкладке Дизайн можно добавить тему или цветовую схему, или отформатировать фон слайда.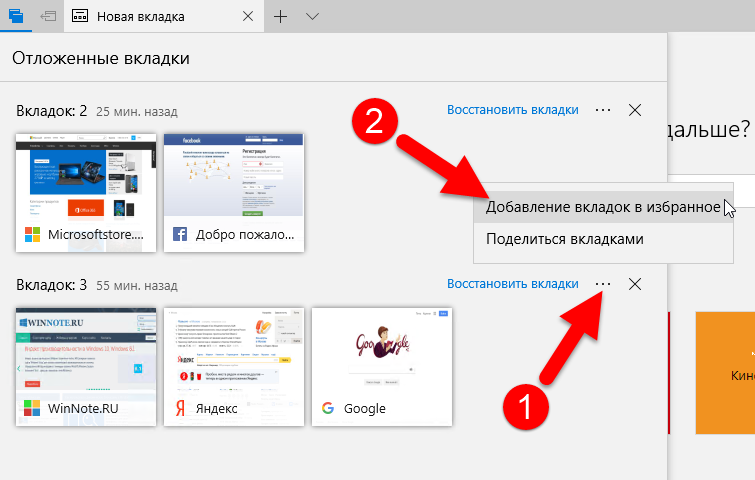
4. Вкладка «Переходы»
На вкладке Переходы вы можете установить способ смены слайдов. Найдите галерею возможных переходов в группе «Переход к этому слайду». Нажмите кнопку «Дополнительные » в боковой части коллекции, чтобы увидеть все их.
5. Вкладка «Анимация»
Используйте вкладку Анимация, чтобы управлять движениями элементов на слайдах. Обратите внимание на то, что в коллекции в группе «Анимация» можно увидеть множество эффектов анимации, а также другие эффекты, нажав кнопку » «.
6. Вкладка «Слайд-шоу»
На вкладке Слайд-шоу можно настроить способ показа презентации другим людям.
7. Вкладка «Рецензирование»
Вкладка Рецензирование позволяет вам добавлять комментарии, выполнять проверку орфографии или сравнивать презентации (например, с более ранними версиями).
8. Вкладка «Вид»
Режимы позволяют просматривать презентацию различными способами, в зависимости от этапа создания или представления презентации.
9. Файл
У левого края ленты находится вкладка Файл, которая используется для различных действий с файлом, таких как открытие, сохранение, предоставление общего доступа, экспорт, печать и управление презентацией. Щелкните вкладку Файл, чтобы открыть новое представление, которое называется Backstage.
Щелкните в списке сбоку, чтобы сделать то, что вы хотите сделать. Например, нажмите кнопку «Печать», чтобы найти параметры и параметры печати презентации. Нажмите кнопку , чтобы вернуться к презентации, над которую вы работали.
10. Вкладки с инструментами
При выборе отдельных элементов слайда, например изображений, фигур, объектов SmartArt или надписей, может появляться новая цветная вкладка.
В примере, приведенном выше, вкладка Средства рисования появляется при выборе фигуры или надписи. При выборе изображения появляется вкладка Работа с рисунками. Среди других вкладок: «Работа с рисунками SmartArt», «Работа с диаграммами», «Работа с таблицами» и «Работа с видео». Эти вкладки исчезают и изменяются, когда вы выбираете другие элементы презентации.
Вкладка «Определение цвета»
Вкладка «Определение цвета»Скрыть или показать навигациюПредыдущая темаСледующая темаSharePrintPDF
Для использования этого сайта должен быть включен JavaScript.
Пожалуйста, включите JavaScript в вашем браузере и обновите страницу.
Вы можете определить полнотоновые плашечные цвета, создать связь между двумя плашечными цветами с разными именами для воспроизведения значений цвета, назначайте чернила для принтера (белые, прозрачные, металлик), распечатать варианты выбранного плашечного цвета и сделать прозрачность настройки.
Использовать как псевдоним для — вы можете убедиться, что два места цвета с разными именами используют одни и те же значения цвета отображение одного в другое.

Подать заявку как — если ваш принтер поддерживает белые чернила, прозрачные чернила или металлические чернила, вы можете назначить один из этих чернила принтера до определения плашечного цвета. Чернила для принтера печатаются либо позади, либо поверх плашечного цвета.
Прозрачность — настройка прозрачности. влияет на перекрывающиеся цвета. Значение прозрачности 100% означает, что перекрывающиеся цвета могут переливаться.
 А
Значение прозрачности 0% равно 100% прозрачности и означает, что
перекрывающиеся цвета выбиваются.
А
Значение прозрачности 0% равно 100% прозрачности и означает, что
перекрывающиеся цвета выбиваются.Спот определение цвета на 100 % — вы можете определить полнотоновый плашечный цвет путем измерения цветового пятна в CIE L*a*b* или CIE LCH, или путем ввода значений цвета в цветовое пространство принтера.
Варианты — вы можете изменить внешний вид плашечного цвета до желаемого состояния, печать и сравнить цветопередачу двадцати соседних цветов которые имеют немного разные оттенки и насыщенность/яркость уровней и выберите один для использования.

- Содержание
- Поиск
Цветная вкладка | VueScan Manual
Эта вкладка используется для управления цветами предварительного просмотра и сканирования. Он позволяет указать тип пленки, основной цвет пленки, яркость изображения, цветовой баланс, черные и белые точки и цветовое пространство.
- Цвет | Цветовой баланс
- Цвет | Нейтральный красный/зеленый/синий
- Цвет | Черная точка (%)
- Цвет | Черная точка красная/зеленая/синяя
- Цвет | Белая точка (%)
- Цвет | Белая точка красный/зеленый/синий
- Цвет | Порог
- Цвет | Инвертировать
- Цвет | Кривая низкая/высокая
- Цвет | Яркость
- Цвет | Яркость красный/зеленый/синий
- Цвет | Основной цвет пленки красный/зеленый/синий
- Цвет | Слайд/Негатив/Ч/Б производитель/марка/тип
- Цвет | Сканер/принтер/пленка/вывод/цветовое пространство монитора
- Цвет | Сканер/принтер/пленка/файл/монитор Профиль ICC
- Цвет | Сканер/принтер/пленка Описание ICC
- Цвет | Сканер/принтер/пленка IT8 data
- Цвет | Посмотреть цвет
- Цвет | Цвета пикселей
- Цвет | Обрезанный черный цвет
- Цвет | Клипса белого цвета
- Цвет | Цвет вне цветовой гаммы
- Цвет | Цвет инфракрасного дефекта
- Цвет | Все кадры
Цвет | Цветовой баланс
Используйте этот параметр, чтобы установить тип цветового баланса для каждого изображения. Настройка баланса белого по умолчанию подходит для типичных условий освещения. См. в разделе «Настройка цветового баланса» общее руководство по использованию уровней «Нейтральный» и «Авто» в таких случаях, если баланс белого неверен.
Настройка баланса белого по умолчанию подходит для типичных условий освещения. См. в разделе «Настройка цветового баланса» общее руководство по использованию уровней «Нейтральный» и «Авто» в таких случаях, если баланс белого неверен.
Нет
Черная и белая точки вообще не используются, а изображение корректируется только с учетом цветового отклика ПЗС (если для параметра Носитель установлено значение Изображение) или цветового отклика пленки. Это изображение с гамма-коррекцией.
Руководство
И черная, и белая точки используются для увеличения диапазона интенсивности изображения. Однако относительные соотношения красного, зеленого и синего задаются вручную.
Нейтральный
И черная, и белая точки используются для увеличения диапазона интенсивности изображения. Однако относительные соотношения красного, зеленого и синего остаются постоянными.
Лампа накаливания
Черная и белая точки настраиваются для компенсации изображения, освещенного лампой накаливания (т. е. обычной лампой накаливания). Это убирает красноватый оттенок на снимках в помещении, сделанных без вспышки.
е. обычной лампой накаливания). Это убирает красноватый оттенок на снимках в помещении, сделанных без вспышки.
Флуоресцентное освещение
Точки черного и белого настраиваются для компенсации освещения изображения флуоресцентным светом. Это убирает зеленоватый оттенок с фотографий в помещении, освещенных флуоресцентными лампами или освещается вспышкой.
Ночь
Точки черного и белого настраиваются для компенсации изображения, снятого ночью. Баланс белого определяется по самым темным 10% изображения, что часто дает наилучшие результаты, когда изображения имеют яркое зеленоватое или желтоватое освещение от флуоресцентных ламп или ламп накаливания.
Автоматические уровни
Это простое сопоставление самого темного цвета с интенсивностью 0,00 и самого яркого цвета с интенсивностью 0,95.
Баланс белого
VueScan анализирует изображение и корректирует его, чтобы нейтральные цвета выглядели более нейтральными.
Пейзаж
VueScan анализирует изображение и корректирует его, чтобы сделать нейтральные цвета более нейтральными, а небесно-голубой и зеленый цвета листвы более реалистичными.
Портрет
VueScan анализирует изображение и корректирует его, чтобы сделать нейтральные цвета более нейтральными, а оттенки кожи — более реалистичными.
Стандартная опция: Эта опция отображается, когда при входе | Цвет изображения блокировки не установлен.
Цвет | Нейтральный красный/зеленый/синий
Этот параметр обычно задается щелчком правой кнопки мыши по нейтральному цвету на изображении.
Professional Опция: Эта опция отображается, когда Input | Цвет изображения блокировки не установлен, и когда «Цвет | Цветовой баланс» установлен на «Вручную».
Цвет | Точка черного (%)
Точка черного используется алгоритмом цветового баланса и вычисляется с использованием гистограммы каждого цвета в изображении.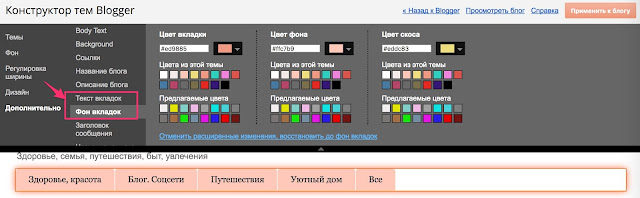 Используйте этот параметр, чтобы оставить черную точку с минимальной интенсивностью (0%) или выбрать черную точку так, чтобы некоторый процент пикселей в изображении находился ниже черной точки.
Используйте этот параметр, чтобы оставить черную точку с минимальной интенсивностью (0%) или выбрать черную точку так, чтобы некоторый процент пикселей в изображении находился ниже черной точки.
Точка черного по умолчанию равна 0. Установка более высокого значения приведет к тому, что тона, близкие к черному, станут чисто черными, что может улучшить контрастность. Однако установка слишком высокой точки черного приведет к потере деталей в тенях.
Стандартная опция: Эта опция отображается, когда «Цвет | Цветовой баланс» установлен и Вход | Цвет изображения блокировки не установлен.
Цвет | Точка черного красный/зеленый/синий
Этот параметр позволяет установить точку черного вручную. Обратите внимание, что эти значения находятся в линейном пространстве, а не в пространстве с гамма-коррекцией, поэтому единственный практичный способ использовать эти значения — использовать Input | Заблокировать параметр цвета изображения.
Professional Опция: Эта опция отображается, когда Input | Установлен цвет изображения блокировки.
Цвет | Точка белого (%)
Точка белого используется алгоритмом цветового баланса и рассчитывается с использованием гистограммы каждого цвета в изображении. Используйте этот параметр, чтобы оставить белую точку с максимальной интенсивностью (0%) или выбрать белую точку так, чтобы некоторый процент пикселей в изображении находился выше белой точки.
Белая точка по умолчанию равна 1 % (то есть 1 % самых ярких пикселей преобразуются в чистый белый цвет). Установка более высокого значения приведет к тому, что тона, близкие к белому, станут чисто белыми. Это может улучшить контрастность и общую интенсивность изображения. Установка слишком высокой точки белого приведет к потере деталей в светлых областях (например, серых клубах облака), в результате чего изображение будет выглядеть плоским.
Стандартная опция: Эта опция отображается, когда «Цвет | Цветовой баланс» установлен и Вход | Цвет изображения блокировки не установлен.
Цвет | Белая точка красная/зеленая/синяя
Этот параметр позволяет установить белую точку вручную. Обратите внимание, что эти значения находятся в линейном пространстве, а не в пространстве с гамма-коррекцией, поэтому единственный практичный способ использовать эти значения — использовать Input | Заблокировать параметр цвета изображения.
Обратите внимание, что эти значения находятся в линейном пространстве, а не в пространстве с гамма-коррекцией, поэтому единственный практичный способ использовать эти значения — использовать Input | Заблокировать параметр цвета изображения.
Professional Опция: Эта опция отображается, когда Input | Установлен цвет изображения блокировки.
Цвет | Threshold
Используйте этот параметр для изменения яркости отсканированного текста или микрофильма.
Стандартная опция: Эта опция отображается при сканировании одного бита на выборку.
Цвет | Инверсия
Используйте этот параметр для инвертирования черного и белого при сканировании текста с использованием белых букв на черном фоне.
Professional Опция: Эта опция отображается при сканировании одного бита на выборку.
Цвет | Кривая низкая/высокая
Используйте эти параметры для изменения формы кривой, применяемой после применения черной/белой точки.
Уменьшите нижнее значение, чтобы увидеть больше деталей в черных частях изображения, и увеличьте высокое значение, чтобы увидеть больше деталей в белых частях.
Вы можете установить Prefs | Тип графика «Кривая», чтобы увидеть кривую, и может перемещать треугольники под кривой, чтобы изменить эти значения.
Дважды щелкните график кривой, чтобы восстановить значения этих параметров по умолчанию.
Профессиональная опция: Эта опция отображается всегда.
Цвет | Яркость
Используйте этот параметр для увеличения или уменьшения общей яркости изображения.
Яркость VueScan фактически является множителем гаммы цветового пространства.
Стандартная опция: Эта опция отображается всегда.
Цвет | Яркость красный/зеленый/синий
Используйте эти параметры для увеличения или уменьшения яркости красного/зеленого/синего изображения. Обратите внимание, что это гамма-множитель, где 1,0 — значение по умолчанию.
Профессиональная опция: Эта опция отображается всегда.
Цвет | Базовый цвет пленки красный/зеленый/синий
В этом параметре отображаются значения основного цвета пленки, и его можно редактировать. Эти параметры, которые обычно устанавливаются автоматически, доступны, если Input | Блокировка основного цвета пленки выбрана.
Это в первую очередь полезно, если вы сканируете серию негативов или слайдов с одной и той же пленки, так как ее основной цвет всегда будет одинаковым.
Professional Опция: Эта опция отображается, когда Input | Носитель настроен на тип пленки, а когда Input | Блокировка основного цвета пленки установлена.
Цвет | Слайд/Негатив/Ч/Б производитель/марка/тип
Используйте эти параметры, чтобы настроить тип пленки для различных настроек для Вход | Медиа вариант.
Выберите из списка подходящего поставщика, марку и тип. Осмотрите край пленки вокруг звездочек, чтобы определить тип.
Если вашего фильма нет в списке, часто хорошим выбором является общий вариант.
Стандартная опция: Эта опция отображается, когда Ввод | Носитель настроен на тип пленки.
Цвет | Цветовое пространство сканера/принтера/пленки/вывода/монитора
Используйте эти параметры для установки цветового пространства. Цветовое пространство представляет собой комбинацию основных цветов и точки белого. Для большинства ситуаций цветовое пространство по умолчанию, вероятно, лучше всего.
Цветовые пространства используются для обеспечения общеизвестного стандарта, который гарантирует, что заданный цвет будет таким же на одном носителе (например, на мониторе) и на других (например, на печатной продукции). Если вы используете определенные цветовые пространства, вы должны убедиться, что все другое программное обеспечение, печать и т. д., работающие с этим источником, используют такое же цветовое пространство. Цветовые пространства — это сложная тема.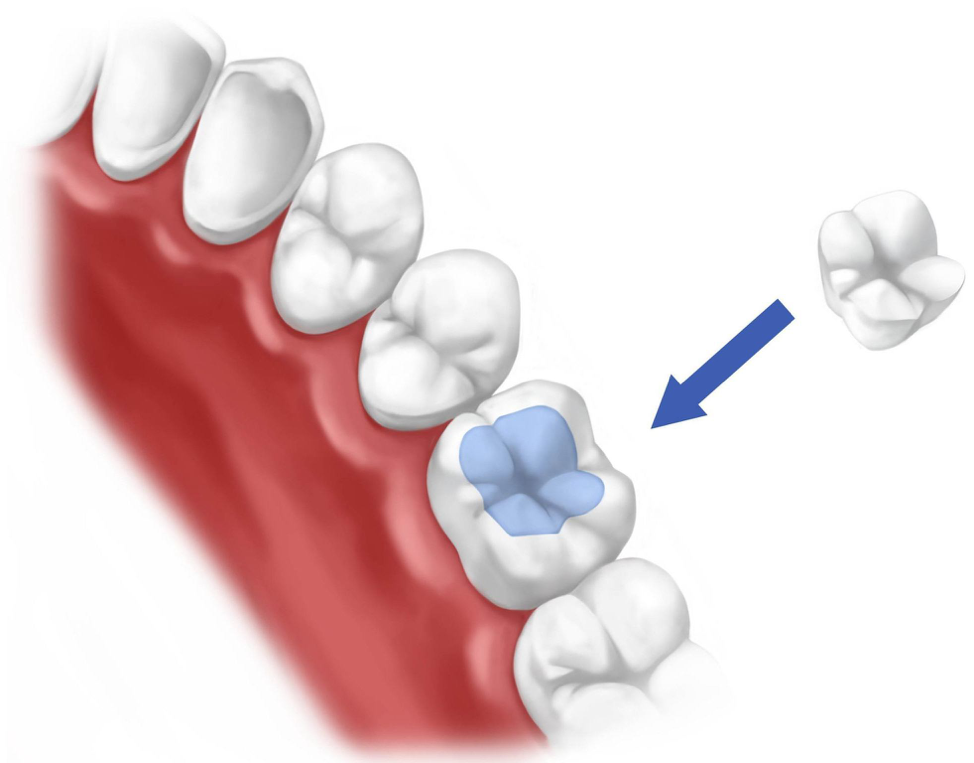 Используйте их только в том случае, если вы понимаете их и нуждаетесь в них.
Используйте их только в том случае, если вы понимаете их и нуждаетесь в них.
Цветовое пространство сканера — это цветовое пространство, используемое сканером, необработанным файлом сканирования или необработанным файлом цифровой камеры. Это также имя файла ICC, который записывается, когда «Profile | Сканер профиля». Существует два варианта цветового пространства сканера: встроенный, представляющий собой цветовое пространство предварительно настроенного сканера, и «профиль ICC», представляющий собой профиль ICC, создаваемый «Профилем | Сканер профилей».
Цветовое пространство принтера используется для управления тем, как выглядят цвета при отправке на принтер. Обычно вы должны использовать настройку по умолчанию, если только вы не профилируете свой принтер.
Цветовое пространство «Пленка» — это расширенный параметр для настройки цвета фотопленки.
Цветовое пространство вывода используется при записи изображений в файлы JPEG, TIFF, PDF и индексные файлы.
Обратите внимание, что при использовании цветового пространства Apple RGB, ColorMatch RGB, ProPhoto RGB или ECI RGB гамма изображения будет равна 1,8. Если вы используете любое другое цветовое пространство, гамма изображения будет 2,2.
Если вы используете любое другое цветовое пространство, гамма изображения будет 2,2.
Вы можете изменить гамму изображения, используя «Цвет | Яркость изображения». Это множитель гаммы выбранного цветового пространства.
Цветовое пространство монитора — это цветовое пространство, используемое для отображения изображений на вкладках «Просмотр» и «Сканирование». Значение по умолчанию обычно подходит для большинства систем.
Профессиональная опция: Эта опция отображается всегда.
Цвет | Сканер/Принтер/Пленка/Файл/Монитор Профиль ICC
Если для этого параметра установлено значение «Профиль ICC», можно указать имя профиля ICC.
ICC-профили сканера, принтера и пленки обычно доступны только для чтения, но также будут записаны, когда «Профиль | Используются команды Profile Scanner/Printer/Film.
Professional Опция: Этот параметр отображается, если для цветового пространства установлено значение «ICC profile».
Цвет | Сканер/принтер/пленка Описание ICC
Используйте этот параметр, чтобы добавить описание к профилю ICC при его создании. Это описание используется такими программами, как Photoshop™, для идентификации профиля.
Professional Опция: Этот параметр отображается, если цветовое пространство установлено на «Профиль ICC».
Цвет | Сканер/принтер/пленка Данные IT8
Каждая мишень IT8 или Q60 имеет связанный файл данных, который описывает измеренный цвет в каждом квадрате мишени. Этот файл читается, когда «Профиль | Используется команда «Сканер профилей». Если у вас нет файла данных для вашей цели, будут использоваться цвета цели IT8 по умолчанию.
Professional Опция: Этот параметр отображается, если цветовое пространство установлено на «Профиль ICC».
Цвет | Показать контур IT8
Если этот параметр включен, сетка накладывается на поле обрезки, показывая, где находятся целевые местоположения IT8. Обратите внимание, что эта сетка ограничивает только серую полосу в нижней части мишени и первые 19столбцы цветных полей.
Обратите внимание, что эта сетка ограничивает только серую полосу в нижней части мишени и первые 19столбцы цветных полей.
Профессиональная опция: Эта опция отображается всегда.
Цвет | Просмотр цвета
Используйте эту опцию для просмотра всех трех цветовых каналов в обычном режиме («RGB») или для просмотра только красного, зеленого, синего или инфракрасного канала.
Значение по умолчанию — «RGB».
Профессиональная опция: Эта опция отображается всегда.
Цвет | Цвета пикселей
Используйте этот параметр, чтобы включить настройку обрезанных черных и белых цветов, цветов вне гаммы и цветов инфракрасного дефекта.
Профессиональная опция: Эта опция отображается всегда.
Цвет | Обрезанный черный цвет
Используйте этот параметр, чтобы показать пиксели, у которых хотя бы один цвет обрезан до нулевой интенсивности.
Эти цветные пиксели не записываются в выходные файлы, но отображаются на вкладках Предварительный просмотр и Сканирование.
Профессиональный вариант: Этот параметр отображается, когда «Цвет | Цвета пикселей».
Цвет | Стриженый белый цвет
Используйте этот параметр, чтобы показать пиксели, у которых хотя бы один цвет обрезан до максимальной интенсивности.
Эти цветные пиксели не записываются в выходные файлы, но отображаются на вкладках Предварительный просмотр и Сканирование.
Профессиональный вариант: Этот параметр отображается, когда «Цвет | Цвета пикселей».
Цвет | Цвет вне охвата
Используйте этот параметр, чтобы отобразить пиксели, у которых хотя бы один цветовой компонент находится за пределами охвата.
Эти цветные пиксели не записываются в выходные файлы, но отображаются на вкладках «Предварительный просмотр» и «Сканирование».
Профессиональный вариант: Этот параметр отображается, когда «Цвет | Цвета пикселей».
Цвет | Цвет инфракрасного дефекта
Используйте эту опцию, чтобы показать дефекты, обнаруженные фильтром | Опция инфракрасной очистки.

 А
Значение прозрачности 0% равно 100% прозрачности и означает, что
перекрывающиеся цвета выбиваются.
А
Значение прозрачности 0% равно 100% прозрачности и означает, что
перекрывающиеся цвета выбиваются.