Windows 7. Папки и файлы – Компьютерная грамотность
Продолжаем осваивать компьютерную грамотность. ОС Windows 7. Папки и файлы тема сегодняшнего урока для новичка.
Что такое файл и папка
В компьютере мы создаем для себя рисунки, тексты, фотографии, видео или музыкальные документы. Операционная система хранит это всё в строго отведённых местах — файлах.
Рис.1
Для хранения файлов логично создавать папки. Например, фотографии семьи хранить в папке Семейные фото, а фото друзей — в папке Фотографии друзей. Но семейных фотографий тоже бывает много: фото родителей, сестры и её семьи и пр. Тогда в папке Семейные фото создаются другие папки с поясняющим названием. Например, Мои армейские фото. Принцип понятен? Думаю, что да.
Папки хранятся в каталогах, которые собраны в библиотеках (рис.2). Например, Изображения, Видео, Музыка, Документы.
Рис. 2
Чтобы не создавать хаос и не засорять память ни себе, ни компьютеру, нужно соблюдать уже устоявшиеся правила хранения файлов. Размещайте свои папки и файлы соответственно и у вас не будет никакой путаницы.
Размещайте свои папки и файлы соответственно и у вас не будет никакой путаницы.
Как создать папку
Находясь на Рабочем столе или в другой папке, вы должны сделать правый клик на любом пустом месте. Появится диалоговое окно, в котором ПК спросит вас, что вы желаете сделать с этим объектом?
Выберите курсором пункт Создать и кликните ЛКМ. В выпадающем окне выберите опять же левым кликом — Папку.
Появиться ярлык-картинка, под которым в окошке вместо Новая папка впишите своё название и нажмите Enter, чтобы сохранить его. Папка будет создана. рис.3
рис.3
Учитывая особенности памяти пожилого человека, позволю себе дать совет новичкам: называйте свои документы (файлы) так, чтобы потом их было легко найти.
Например, в папке Здоровье у меня хранятся документы со следующими названиями:
- Гипертония-упражнения.
- Гипертония-лекарства.
- Гипертония-рецепты народной медицины.

- Гипертония-рецепты народной медицины-одуванчик.
- Гипертония — история излечения.
Все они идут по списку рядом и мне легко их искать.
Вы заметили, что в названии файлов идёт ключевое слово — Гипертония и потом уже другие подробности.
Надо сказать, что имя файла может вместить в себя до 260 символов. Поэтому есть где размахнуться, чтобы потом не ломать голову, а тот ли это файл, который мне нужен?
Как переименовать папку
Чтобы дать папке (или документу) другое название, нужно сначала выделить её курсором, т.е. просто навести на неё курсор и сделать правый клик. Выпадет окно, в котором выберите ЛКМ команду Переименовать. Рис.4
Рис.4
В поле названия файла будет его старое имя, выделенное синим цветом. Сразу набирайте на клавиатуре новое имя или вставляйте заранее скопированный текст. Не забывайте сохранять изменения кнопкой Enter.
Как скопировать и переместить папку или файл
Как хорошо, что в компьютере можно делать многое, что мы совершаем и в обычной жизни. Например, взять документ, папку и переложить в другое место. Подальше от любопытных глаз.
Например, взять документ, папку и переложить в другое место. Подальше от любопытных глаз.
Как переместить объект в другое место? Сначала, как обычно, выделяете тот документ (папку), который требуется переместить. Рис. 5. Кликаете по нему ЛКМ (он выделиться) и сразу ПКМ вызываете окно с командами. А уже в нём — Копировать.
Рис.5
Эту копию компьютер помещает в свою память и ждёт вашей команды для дальнейших действий. А вы в это время открываете то место в компьютере, куда нужно вставить скопированный объект и правым кликом в любом свободном месте вызываете окно, в котором выбираете команду Вставить. Рис.7
Перемещать можно и скопированные и вырезанные объекты. В чём разница?
Скопированный объект остаётся в том месте, откуда вы его копировали и ещё размещается в другом. По сути, у вас получается 2 копии одного документа. Вырезанный же объект удаляется из места вырезки и вставляется в новое место — перемещается.
С перемещением объектов при помощи вырезки нужно быть осторожнее: есть опасность потерять файлы, если что-то пойдет не так.
Куда обычно мы переносим документы (файлы и папки)? Это могут быть флешки, другие папки на компьютере, другие локальные диски. В общем, случаев хватает.
Копировать можно всё: тексты и картинки из сайтов, фильмы, фотографии и видео из фотокамер на комп и пр.
Копирование и перемещение нескольких папок
При большом объёме работ, когда нужно переместить или скопировать несколько папок и файлов сразу, нужно сначала их выделить. Как это сделать?
Есть несколько способов выделения объектов.
Первый. В списке файлов (папок) ставите курсор на пустое место рядом с первой папкой. Нажимаете и удерживаете на кнопку Shift. В это время кнопкой со стрелкой вниз на клавиатуре нажимаете, пока не выделится синим цветом нужное количество объектов. Потом отпускаете Shift и жмёте кнопки CTRL+C. Объекты будут скопированы.
Второй способ выделения показан на рис.6.
рис.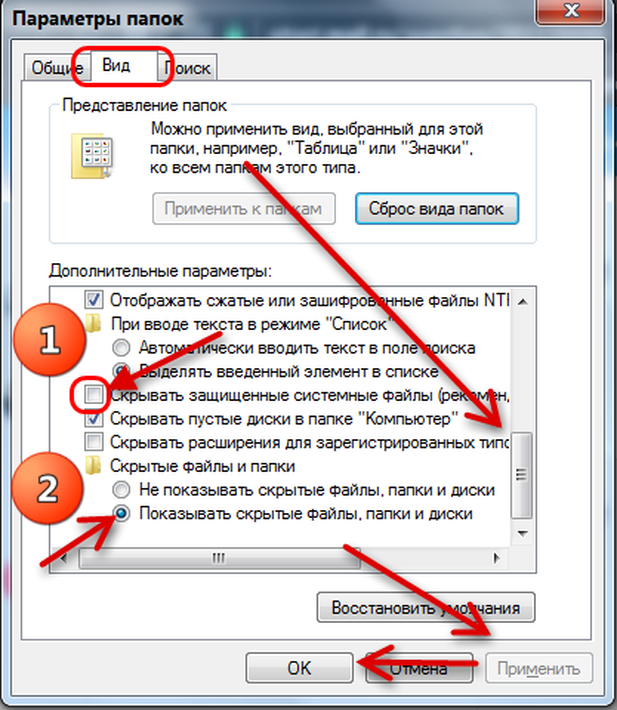 6
6
После выделения отпускаете все кнопки и — CTRL+C — копировать.
Потом в нужном вам месте устанавливаете курсор и кнопкой CTRL+V ( в любой раскладке клавиатуры эти кнопки работают одинаково) вставляете объекты. Рис.7
Рис. 7
Всё!
Как удалить папку или файл
Удалять объекты ещё проще. Главное, не сделать это по ошибке. В общем, сначала выделяем объект левым кликом, потом вызываем команды правым кликом и выбираем нужную: Удалить файл. Рис.8
Несколько объектов сразу удаляются также, только их нужно выделить одним из способов, рассмотренных выше.
рис.8
Удалённые объекты помещаются в Корзину. Она находится, как правило, на Рабочем столе. Хранить их там долго смысла нет — они занимают место, которого обычно не хватает на благие дела. Поэтому корзину чистим, не забывая просматривать мусор, а вдруг… рис.9
рис.9
Если случиться, что обнаружите ошибочно удалённый файл, его оттуда можно восстановить, используя меню корзины.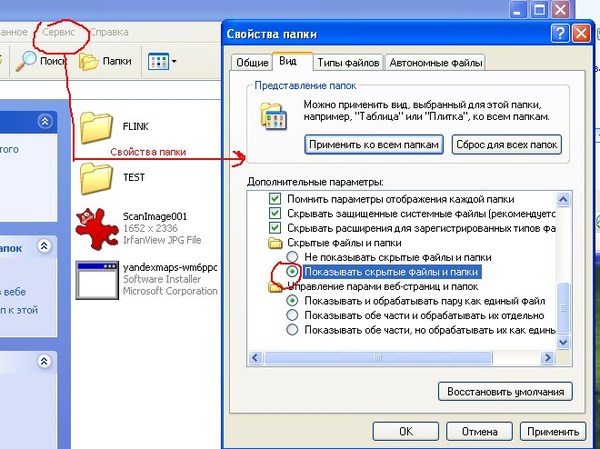 Не растеряетесь. Там просто. А вот после удаления из корзины файлы восстановить не получится.
Не растеряетесь. Там просто. А вот после удаления из корзины файлы восстановить не получится.
Итак, сегодня мы рассмотрели тему Windows 7. Папки и файлы. Продвинувшись на шаг вперёд, мы узнали как работать с папками и файлами: выделять, копировать, перемещать, удалять или переименовывать их.
В следующем уроке не менее интересная тема: как работать с окнами. Это тоже важно знать, поэтому настраиваемся на усвоение нового материала.
Вопросы, как всегда, задавайте в комментариях. Обсудим и разберёмся вместе.
Будьте здоровы и успешны.
С уважением.
Виктория Стар.
определение + инструкции по работе
Всем привет! Сегодня в статье поговорим о том, что такое папка в компьютере. Вы узнаете, как создавать, удалять, восстанавливать удаленные папки на ваших компьютерах. А также как их скрывать и находить уже скрытые. Где и как можно посмотреть историю посещения папок. Я покажу, как установить пароль на любую папку с файлами, тем самым ограничив доступ к ее содержимому. Расскажу, как перемешивать музыку на флешке и компьютере, что делать, если папки не открываются и можно ли очистить папку загрузки.
Расскажу, как перемешивать музыку на флешке и компьютере, что делать, если папки не открываются и можно ли очистить папку загрузки.
Что такое папка в компьютере
Папка – представляет из себя некий контейнер для хранения таких же папок или файлов.
В операционной системе Windows вся информация хранится именно в папках или как их еще называют – директория.
Так как папку можно отнести к файловому объекту то она так же, как и сами файлы имеет расширение и свойства. О них я писал в статье – Что такое файлы в компьютере
Стоит добавить, что в папках верхнего уровня хранится все остальные подпапки (поддиректории).
К ним можно отнести локальные диски С и D.
Говоря проще, все папки в компьютере находятся на локальных дисках доступ, к которым можно получить, перейдя в «Мой компьютер» значок которого располагается, как правило, на рабочем столе.
Если у вас нет этого значка, то вам необходимо его туда вывести для удобства пользования вашим персональным компьютером.
А как это сделать я описывал в статье – Рабочий стол Windows: что это такое и как его настроить
Далее два раза нажимаем на этот значок левой кнопкой компьютерной мыши, нам откроется окно, в котором будут располагаться все локальные диски, а также подключенные к ПК жесткие диски и флешки.
Именно на этих дисках и находятся все папки компьютера.
И мы с вами в этой статье научимся работать с этой категорией файлов.
Как создать папку на компьютере
Создавать новые папки можно с помощью компьютерной мыши это самый распространённый вариант и с помощью клавиатуры, о котором знают немногие.
Мы с вами рассмотрим оба варианта.
С помощью компьютерной мыши
Создать ее можно в любой другой директории, в том числе и на рабочем столе. Для этого нужно навести курсор мыши на пустую область и нажать правую кнопку.
В открывшемся меню навести курсор на пункт «Создать» рядом откроется дополнительное меню, в котором нужно нажать на «Папку».
Создание папки через контекстное меню
Как видите все очень просто.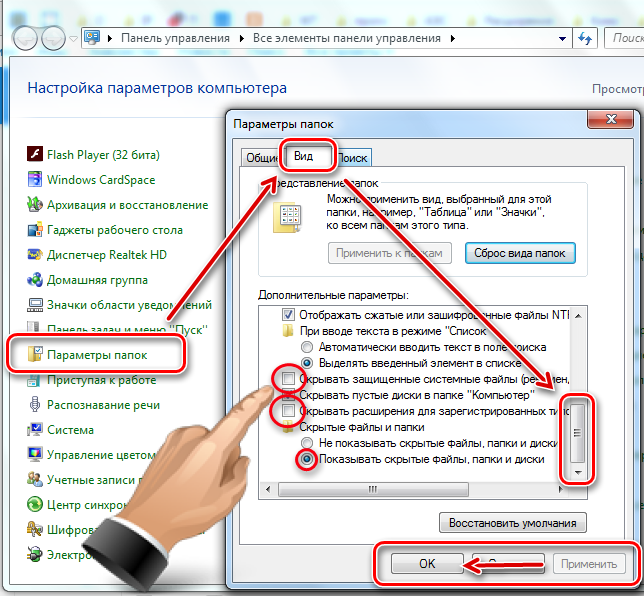
Если хотите можете сразу ее переименовать, для этого нужно навести на нее курсор мыши и нажать правую кнопку. В открывшемся меню выбрать переименовать.
Переименование папки
После этого станет доступным ввести нужное имя.
Изменение имени папки
После ввода нужного имени отведите курсор мыши на свободную область и кликните один раз или нажмите клавишу «Enter». Имя сохранится автоматически.
Александр Зырянов
Автор блога webnub.ru
В названиях нельзя использовать следующие символы , |, ?, *, \, /, :, “. Система просто не даст вам сохранить их.
С помощью клавиатуры
Существует два способа создания папок с помощью клавиатуры.
В обоих случаях должно быть выполнено одно условие. У вас должна быть открыта директория, в которой вы хотите создать новую папку.
Способ №1
После того как вы открыли такую директорию нужно нажать сочетание следующих кнопок клавиатуры Ctrl+Shift+N, создасться папка которую можно сразу переименовывать.
Изменение имени папки
После написания названия нажимаем «Enter».
Способ №2
Во втором случае нам нужно нажать на клавиатуре кнопку вызова контекстного меню.
Кнопка на компьютерной клавиатуре для вызова контекстного меню
После нажатия откроется контекстное меню, в списке которого с помощью клавиш стрелочек выделяем «Создать» далее нажимаем стрелочку указывающею вправо и нам открывается дополнительное меню, в котором также с помощью стрелок вверх-вниз выбираем «Папку» и жмем кнопку «Enter».
Создание папки через контекстное меню
Вписываем название и жмем кнопку «Enter».
Все вот такие простые способы.
Как удалить ненужные папки с компьютера
Для того чтобы удалить уже ненужную вам папку с компьютера требуется выделить объект для удаления наведя на него курсор мыши.
Выделение папки
Вызвать контекстное меню нажатием правой кнопкой мыши. Выбрать из списка «Удалить» и нажать левую кнопку мыши.
Удаление папки с помощью контекстного меню
После этих действий она попадет в корзину.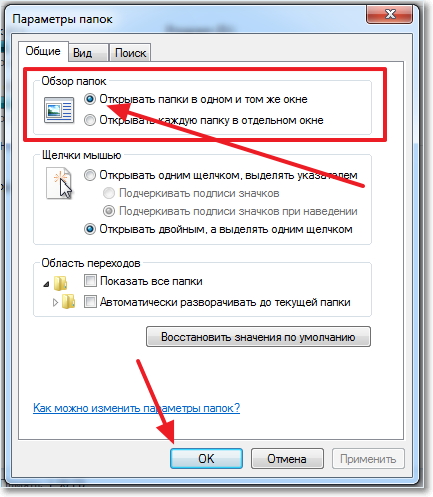
Ярлык корзины на рабочем столе
Очистить корзину очень легко. Для этого наводим курсор мыши на иконку и вызываем контекстное меню правой кнопкой. И нажимаем «Очистить корзину».
Как работать с папками в Windows
В ОС Windows дружелюбный и понятный интерфейс. Через него любой человек может взаимодействовать с файловой системой: копировать, переносить, менять названия. Информация представлена наглядно. Документы, рисунки, музыку, видео, ярлыки — все данные, которые хранятся на компьютере, можно распределить по каталогам. Разберитесь, как создать папку, как работать с ней, как её переименовать, удалить, сделать в ней что-то, как восстановить её, если случайно стёрли.
О папках и каталогах
Благодаря каталогам очень просто организовать работу с файлами. Можно их рассортировать по типу, по назначению, по дате. По любому удобному критерию. Например, все видеоролики поместить в раздел «Фильмы», фотографии памятного события — перетащить в «Фото со Дня Рождения», а музыкальный альбом любимой группы — в «Мой плейлист». Так вам не придётся искать какой-то трек или ролик среди вороха ненужных ярлыков и программ. Ведь вы будете знать, где он находится.
Так вам не придётся искать какой-то трек или ролик среди вороха ненужных ярлыков и программ. Ведь вы будете знать, где он находится.
Перемещать или редактировать лучше только личные данные. Если решите сделать это в каталоге какой-нибудь установленной на компьютере утилите, она может перестать корректно работать. Так как будет «искать» свои данные в определённой папке. И не сумеет их восстановить самостоятельно, если с ними что-то случится. При смене в названии хотя бы одного символа приложение уже не сможет его распознать. Поэтому лучше ничего не менять в разделах программ, если вы не знаете, что делаете.
Также не надо перемещать каталоги, зарезервированные операционной системой. Там находятся её рабочие файлы. Обычно на них стоит защита от изменений. Если вы задумались, как удалить папку «Windows» из системного диска или переместить её в другое место, скорее всего, у вас не получится это сделать обычным методом. Поэтому не бойтесь случайно повредить или стереть важные данные.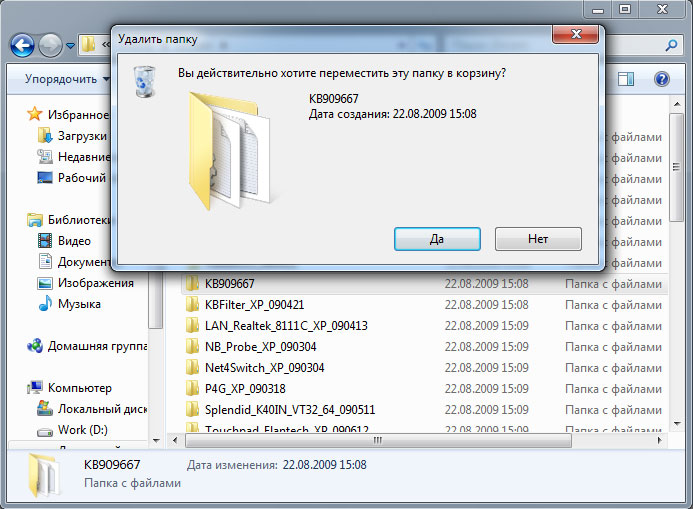 Но и экспериментировать с файлами ОС не стоит. Иначе придётся разбираться, как восстановить систему с загрузочного диска.
Но и экспериментировать с файлами ОС не стоит. Иначе придётся разбираться, как восстановить систему с загрузочного диска.
Как открыть папку?
Вот несколько способов, как открыть папку:
- Дважды щёлкните по ней левой кнопкой мыши. Сделать это надо быстро.
- Выделите её и нажмите клавишу Enter.
- Кликните по ней правой кнопкой мыши и в появившемся меню выберите опцию «Открыть».
Данные настройки можно изменить. Для этого:
- Перейдите в Пуск — Панель управления.
- Откройте «Параметры папок» (оно находится в разделе «Оформление и персонализация», если у вас включено отображение по категориям).
- Во вкладке «Общие» можете выбрать, как открывать каталоги: двойным щелчком или одним.
- Эти настройки всегда можно сбросить и восстановить то, что было по умолчанию.
Выберите способ открытия папок: одним или двойным щелчком
Если вас не устраивает интервал, с которым надо делать двойной клик, измените его всё в той же Панели управления.
- Откройте меню «Мышь» (находится в разделе Оборудование и звук — Устройства и принтеры).
- Во вкладке «Кнопки мыши» есть ползунок для настройки скорости двойного клика.
Как переместить или скопировать файлы в папку?
Можно сделать, просто перетащив файлы курсором. Если при этом зажать клавишу Shift, данные будут перенесены (убраны из одного каталога и отправлены в другой). Если клавишу Ctrl — скопированы (останутся в обеих папках).
Эта опция также доступна в контекстном меню.
- Выделите то, что хотите перетащить.
- Кликните по файлам правой кнопкой мыши.
- Выберите «Вырезать» (означает «переместить») или «Копировать».
- Откройте папку, в которой должны будут находиться файлы.
- Щёлкните правой кнопкой по любому свободному месту окна.
- Нажмите «Вставить».
- Можно не открывать сам каталог. Кликните правой кнопкой на его значок — там будут те же опции.
- Также доступны универсальные сочетания клавиш: Ctrl+C для копирования и Ctrl+V для вставки.

Выберите подходящую задаче команду из контекстного меню
Папки перемещаются и копируются по тому же принципу, что и файлы.
Смена имени папки
Чтобы назвать каталог как-то по-другому, сделайте следующее:
- Выделите его.
- Кликните на название. Оно сменится на поле для ввода.
- Напишите новое имя.
- Нажмите Enter.
- Или вызовите контекстное меню и выберите пункт «Переименовать».
Некоторые символы в названиях недопустимы, такие как косая черта или «слеш» «/», вопрос «?», звёздочка «*», двоеточие «:». Они зарезервированы для нужд системы. Если в ней появятся объекты с такими знаками, это вызовет ошибку. Поэтому ОС просто не позволит вам использовать их в именах.
Создание новой папки
Вот как сделать папку:
- Клик правой кнопкой мыши по свободному месту окна.
- Строчка «Создать».
- Пункт «Папка»
Можете задать имя и пользоваться.
Кнопка для быстрого создания каталогов также есть в меню окна.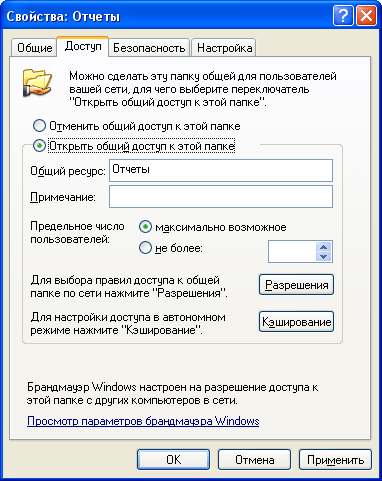 Рядом с «Упорядочить», «Общий доступ», «Библиотека».
Рядом с «Упорядочить», «Общий доступ», «Библиотека».
Удаление папки
Избавиться от неё можно двумя способами:
- Выделить и нажать клавишу Delete.
- Вызвать контекстное меню и выбрать «Удалить».
Папка стирается вместе со всеми находящимися в ней файлами. Их нельзя восстановить отдельно.
Удалённые объекты вначале помещаются в «Корзину», если у вас не указаны другие настройки. Уже оттуда их можно стереть окончательно.
Если вы попытались удалить каталог, но он выдал ошибку, возможен один из следующих вариантов:
- Папка или какой-то файл из неё в данный момент используется. Перед тем как что-то с ними сделать, надо их закрыть и отключить все связанные с ними процессы.
- На ней стоит защита от изменений.
- Она нужна для работы ОС.
В последнем случае раздел лучше не трогать. Но такое ограничение не всегда оправдано.
Например, вам надо разобраться, как удалить папку «Windows» после переустановки системы. Ведь файлы ОС уже находятся в другом месте, и старый каталог не нужен — только память занимает. Избавиться от него бывает не так просто. Иногда достаточно перенести его в другую директорию — и защита спадает. Можно стирать все файлы по одному и таким образом определить, на каком из них стоит ограничение. В крайнем случае придётся перезагрузить компьютер в режиме WinPE, запустив его с LiveCD диска или флешки. Но прибегать к таким методам следует, если вы хорошо в этом разбираетесь.
Ведь файлы ОС уже находятся в другом месте, и старый каталог не нужен — только память занимает. Избавиться от него бывает не так просто. Иногда достаточно перенести его в другую директорию — и защита спадает. Можно стирать все файлы по одному и таким образом определить, на каком из них стоит ограничение. В крайнем случае придётся перезагрузить компьютер в режиме WinPE, запустив его с LiveCD диска или флешки. Но прибегать к таким методам следует, если вы хорошо в этом разбираетесь.
Восстановление папки
Вот как восстановить папку со всем содержимым, если вы случайно её стёрли:
- Нажмите Ctrl+Z. Это отменяет любую последнюю операцию: удаление, перемещение, переименование.
- Пункт «Отменить удаление» будет и в контекстном меню.
Но это сработает, если вы не совершали никаких действий после того, как стёрли каталог. Также его можно вернуть из «Корзины». Откройте её и нажмите кнопку «Восстановить».
С папками вы можете систематизировать и каталогизировать свои файлы. Это облегчает работу с данными. Их проще искать и выделять. Поэтому важно научиться работать с данными объектами.
Это облегчает работу с данными. Их проще искать и выделять. Поэтому важно научиться работать с данными объектами.
УЧИМСЯ АРХИВИРОВАТЬ | Наука и жизнь
ШКОЛА НАЧИНАЮЩЕГО ПОЛЬЗОВАТЕЛЯПри работе на персональном компьютере довольно часто возникает необходимость уменьшить размер файла с целью экономии места на диске. Например, требуется перенести файлы с одного компьютера на другой на дискетах. Или нужно переслать большой файл по электронной почте — уменьшив его размер, можно сэкономить и время и деньги. Лучшее решение в таких случаях — создать так называемый архивный файл, или, проще говоря, архив. Это единый файл, в который для компактного хранения информации помещены в сжатом виде один или несколько исходных файлов.
Для работы с архивами предназначены специальные программы, которые называются архиваторами. С помощью архиваторов можно упаковывать файлы в архивы и распаковывать их, а также просматривать содержимое архивов. Упаковка файлов в архив называется архивированием или архивацией, а их извлечение — разархивированием.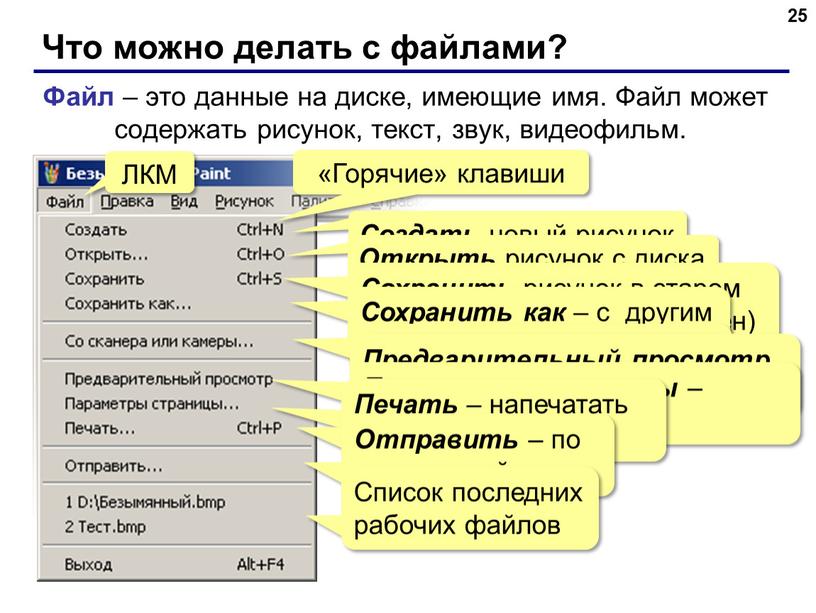
Существуют разные форматы архивов: ZIP, ARJ, RAR, CAB, TAR, LZH и др. Когда создается архивный файл, ему присваивается расширение, совпадающее с форматом архива. Например, файл с именем MyDoc.zip — это архив формата ZIP. Формат влияет на эффективность сжатия файлов; к примеру, архив формата RAR занимает на диске меньше места, чем архив формата ZIP, содержащий те же самые исходные файлы. Кроме того, эффективность зависит от типа файлов, упаковываемых в архив. Файлы картинок, имеющие расширение BMP, документы Microsoft Word удается сжать в два-четыре раза, текстовые файлы — приблизительно в два раза. Несколько хуже подвержены сжатию исполняемые файлы (с расширением EXE), а графические файлы, имеющие расширение TIF, практически не сжимаются.
Почти все современные программы-архиваторы для Windows позволяют работать с архивами различных форматов. Принципы управления этими программами во многом схожи.
АРХИВАТОР WINRARПриемы работы с архиваторами удобно рассмотреть на примере программы WinRAR.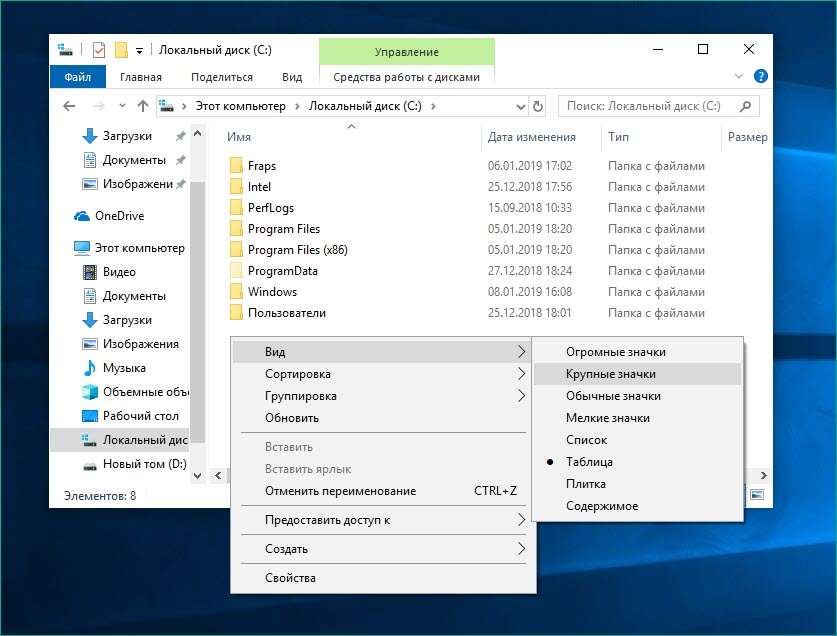 Эта программа обладает большими возможностями. Постараемся перечислить те из них, которые могут пригодиться начинающему пользователю. WinRAR позволяет создавать архивы двух форматов — RAR и ZIP. Кроме того, он поддерживает основные операции (распаковка, просмотр содержимого) с архивами других форматов: CAB, ARJ, LZH, TAR, GZ, ACE, UUE.
Эта программа обладает большими возможностями. Постараемся перечислить те из них, которые могут пригодиться начинающему пользователю. WinRAR позволяет создавать архивы двух форматов — RAR и ZIP. Кроме того, он поддерживает основные операции (распаковка, просмотр содержимого) с архивами других форматов: CAB, ARJ, LZH, TAR, GZ, ACE, UUE.
ПРОСМОТР СОДЕРЖИМОГО АРХИВА
Запустите программу WinRAR, например, командой Пуск — Программы — WinRAR — WnRAR. При запуске отображается главное окно программы. Выделив в этом окне архивный файл и нажав кнопку Просмотр в панели инструментов, можно увидеть, что находится в архиве (1).
Можно оценить, насколько эффективно сжат тот или иной файл, сравнив числа в столбцах Размер и
 В этом же окне можно удалять файлы из архива и добавлять новые.
В этом же окне можно удалять файлы из архива и добавлять новые.Чтобы добавить файлы, нажмите в панели инструментов кнопку Добавить, в появившемся диалоговом окне выберите нужные файлы и закройте диалоговое окно кнопкой OK.
Для удаления файлов, содержащихся в архиве, выделите их и нажмите в панели инструментов кнопку Удалить (или клавишу Delete на клавиатуре). Перед удалением файлов программа WinRAR запрашивает подтверждение.
СОЗДАНИЕ АРХИВА
Выделите нужные файлы. Группу файлов удобно выделять мышью, удерживая нажатой клавишу Ctrl. Нажатие Ctrl+A приводит к выделению всех файлов, отображаемых в окне. Можно также пользоваться соответствующими пунктами меню Файл. Нажмите кнопку Добавить в панели инструментов (или комбинацию клавиш Alt+A). Появится окно Имя и параметры архива (2). В этом окне следует ввести полное имя создаваемого архивного файла. Для этого удобно воспользоваться диалоговым окном Поиск архива, которое вызывается нажатием кнопки Обзор. В окне Имя и параметры архива также можно выбрать формат создаваемого архива: RAR или ZIP. По умолчанию установлен формат RAR, и в большинстве случаев нет необходимости изменять его, так как он обеспечивает значительно лучшее сжатие, чем ZIP. Если вы собираетесь передать архив другому пользователю, поинтересуйтесь, есть ли у него архиватор, поддерживающий данный формат.
В окне Имя и параметры архива также можно выбрать формат создаваемого архива: RAR или ZIP. По умолчанию установлен формат RAR, и в большинстве случаев нет необходимости изменять его, так как он обеспечивает значительно лучшее сжатие, чем ZIP. Если вы собираетесь передать архив другому пользователю, поинтересуйтесь, есть ли у него архиватор, поддерживающий данный формат.
Когда нужно сохранить большой архив на дискетах, приходится создавать многотомный архив, т.е. состоящий из нескольких частей, называемых томами. Каждый том представляет собой отдельный файл. Если хотите создать такой архив, в поле Размер тома выберите опцию 1475500 (это размер трехдюймовой дискеты). Рекомендуется также установить флажок Информация для восстановления . Это нужно для того, чтобы архив можно было восстановить в случае повреждения данных, поскольку дискета — ненадежный носитель информации. Многотомный архив удобно создать на жестком диске, а впоследствии копировать тома на дискеты. Прежде чем создавать многотомный архив, учтите одно важное ограничение: он не допускает изменений, то есть файлы, содержащиеся в нем, нельзя изменять или удалять, нельзя также их добавлять. Если пользователь все-таки пытается внести изменения в многотомный архив, на экран выводится окно, сообщающее о невозможности данной операции.
Прежде чем создавать многотомный архив, учтите одно важное ограничение: он не допускает изменений, то есть файлы, содержащиеся в нем, нельзя изменять или удалять, нельзя также их добавлять. Если пользователь все-таки пытается внести изменения в многотомный архив, на экран выводится окно, сообщающее о невозможности данной операции.
Если вы собираетесь передать архив другому пользователю, но не уверены, что у него есть соответствующий архиватор, можно создать самораспаковывающийся архив. Для этого нужно установить флажок создать SFX archive (SFX — от англ. SelF eXtractor). Такой архив представляет собой исполняемый файл, он имеет расширение .EXE, и архиватор для его распаковки не нужен. Самораспаковывающийся архив занимает на диске больше места по сравнению с обычным. Многотомный архив также может быть самораспаковывающимся.
После того как вы установили необходимые параметры на вкладке Общие, желательно перейти на вкладку Файлы (3).
Убедитесь, что имена всех файлов, которые вы хотите заархивировать, присутствуют в поле Добавляемые файлы.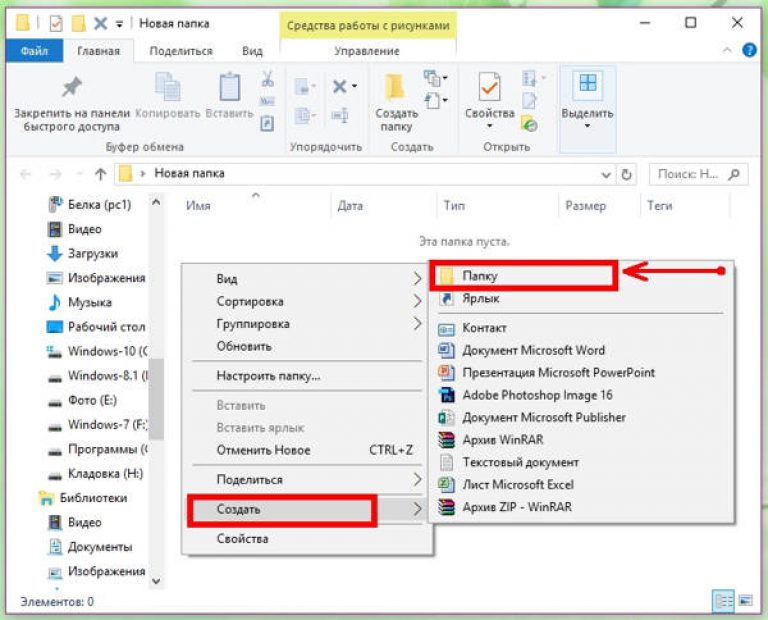
Нажмите кнопку ОК, и программа приступит к созданию архива. На экране при этом появляется специальный индикатор, информирующий пользователя о процессе архивации.
РАСПАКОВКА АРХИВА
Архив можно распаковать весь целиком, а можно — только отдельные файлы, содержащиеся в нем. В первом случае надо выделить заархивированный файл, во втором — перейти в режим просмотра архива с помощью кнопки Просмотр и затем выделить нужные файлы. Нажмите в панели инструментов кнопку Извлечь в (или комбинацию клавиш Alt+E), появится окно Путь и параметры извлечения (4), в нем при необходимости можно указать папку, в которой будут сохранены распакованные файлы. По умолчанию задана папка, в которой находится архив. Щелкните по кнопке OK, и программа начнет разархивировать файлы.
Проще всего дело обстоит с самораспаковывающимся архивом. Его нужно запустить из проводника Windows, как обычную программу, при этом появится диалоговое окно, в котором следует указать папку, предназначенную для сохранения файлов (5).
Его нужно запустить из проводника Windows, как обычную программу, при этом появится диалоговое окно, в котором следует указать папку, предназначенную для сохранения файлов (5).
Но как быть, если вам нужно просмотреть содержимое SFX-архива или извлечь не все файлы, а только часть из них? WinRAR позволяет работать с самораспаковывающимся архивом так же, как и с любым другим.
Распаковывать многотомный архив будет удобнее, если предварительно скопировать все тома на жесткий диск в одну папку. Если этого не сделать, то, закончив распаковывать очередной том, архиватор будет выводить на экран диалоговое окно с требованием указать полное имя следующего тома. Начинать распаковку нужно с первого тома, его имя (если это архив формата RAR) — либо «имя_тома.part01.rar», либо «имя_тома.r00». Первый том многотомного SFX-архива имеет расширение .EXE.
МАСТЕР
Режим мастера (6) появился в WinRAR 3-й версии. Мастер вызывается одноименной кнопкой в панели инструментов.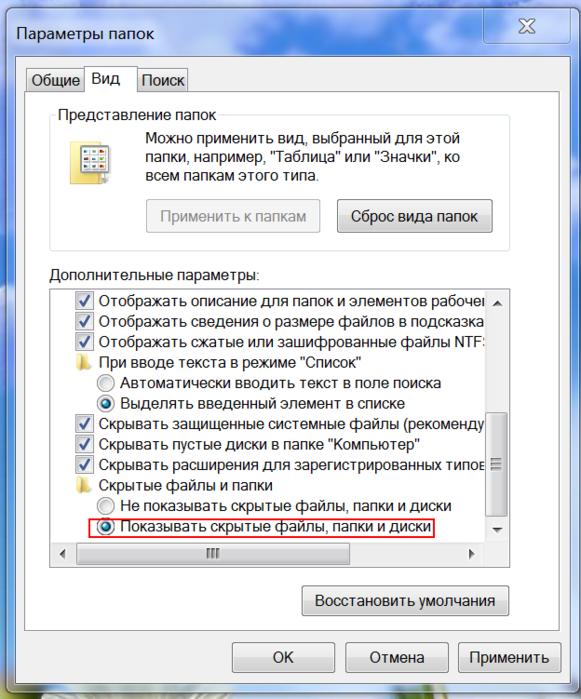 Он предназначен для начинающих пользователей и позволяет предельно упростить выполнение основных операций архивирования и распаковки с помощью простой пошаговой процедуры.
Он предназначен для начинающих пользователей и позволяет предельно упростить выполнение основных операций архивирования и распаковки с помощью простой пошаговой процедуры.
Еще одна популярная программа-архиватор для Windows. Ориентирована в первую очередь на работу с архивами в формате ZIP. Главное окно программы напоминает окно WinRAR, но приемы работы с этими двумя архиваторами несколько отличаются.
ПРОСМОТР АРХИВА.
ИЗВЛЕЧЕНИЕ И УДАЛЕНИЕ ФАЙЛОВ
Вначале архив нужно открыть, для этого нажмите кнопку Open в панели инструментов. Можно также воспользоваться комбинацией клавиш Ctrl+O. В появившемся диалоге выберите архивный файл и нажмите кнопку OK
. Список содержимого архива отобразится в главном окне (7).Если хотите просмотреть какой-нибудь файл, выделите его и нажмите кнопку View. Будет запущена та программа, которая ассоциирована с данным типом файла. Того же результата можно добиться двойным щелчком по значку файла.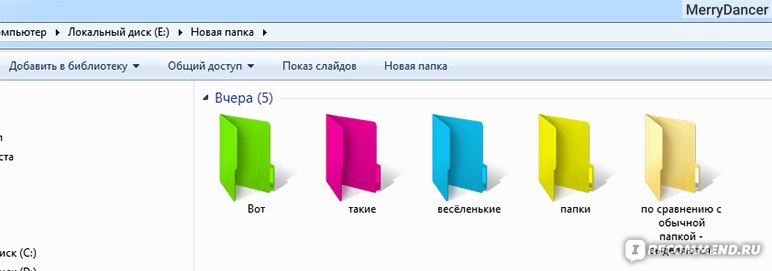
Если нужно удалить файлы из архива, выделите их и нажмите клавишу Delete, в следующем диалоговом окне подтвердите удаление.
Перед распаковкой архива решите, собираетесь ли вы извлекать все файлы или только некоторые из них. Во втором случае нужные файлы следует выделить. В панели инструментов нажмите кнопку Extract, появится диалоговое окно (8), в котором нужно указать папку для размещения извлеченных из архива объектов. Закройте это окно, нажав в нем кнопку Extract.
СОЗДАНИЕ АРХИВА В WINZIP
Скопируйте все файлы, подлежащие архивированию, в отдельную папку на жестком диске. Щелкните по кнопке
Выберите папку, в которую будет помещен архивный файл. Если вам нужен многотомный архив, учтите, что он может быть сформирован только на дискетах — в отличие от WinRAR WinZIP не позволяет сохранить такой архив на жестком диске. В поле Имя файла введите имя архива. Проследите, чтобы был установлен флажок Add dialog (это нужно для дальнейшего определения архивируемых файлов). Закройте окно кнопкой OK.
Закройте окно кнопкой OK.
В следующем диалоговом окне пользователь должен выбрать папку, содержащую исходные файлы. В поле Имя файла по умолчанию присутствует маска «*.*». Это означает, что в архив будут включены все файлы, содержащиеся в выбранной папке. Если такой вариант вас не устраивает, выберите нужные файлы щелчками мыши при нажатой клавише Ctrl.
Если вы создаете многотомный архив, раскройте список Multiple disk spanning (Разбиение на несколько дисков) и отметьте позицию Automatic (Автоматическое). WinZIP присваивает всем томам одно и то же имя, поэтому на этикетках дискет желательно проставить номера.
Нажмите кнопку Add в диалоговом окне. В главном окне программы отобразится содержимое только что созданного архива (если это не многотомный архив). Когда создается многотомный архив, программа время от времени выводит на экран окно (10), требуя заменить дискету в дисководе. Если на дискете уже есть какие-то файлы, которые вы хотите удалить, прежде чем записывать очередной том, установите флажок Erase any existing files on the new disk before continuing.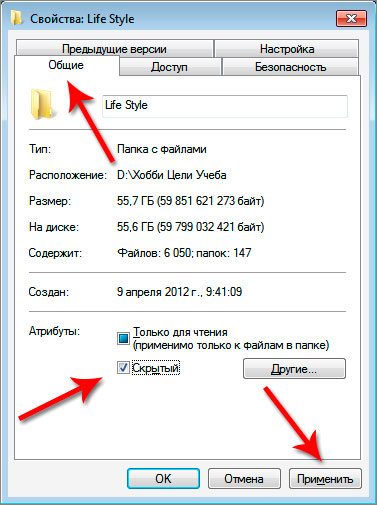 Замените дискету и нажмите OK.
Замените дискету и нажмите OK.
Обычный архивный файл с расширением ZIP можно преобразовать в самораспаковывающийся архив. Чтобы сделать это, откройте архив в главном окне программы. Войдите в меню Actions и выполните команду Make .exe file, после чего появится диалоговое окно (11). Поле Default «UnZip To» folder (папка для распаковки, выбираемая по умолчанию) заполнять необязательно. Если оставить его пустым, будет выбрана папка C:\Windows\Temp. Щелкните по кнопке OK, программа создаст SFX-архив и предложит протестировать его. Под тестированием здесь подразумевается простая распаковка: вы можете проверить только что созданный архив «в действии». Если хотите выполнить такую проверку, выберите Да, появится еще одно окно, в котором следует нажать кнопку Unzip. В противном случае щелкните по кнопке Нет.
ИНТЕГРАЦИЯ С ПРОВОДНИКОМ WINDOWSСоздавать и распаковывать архивы можно в окне программы Проводник или Мой компьютер с помощью контекстного меню.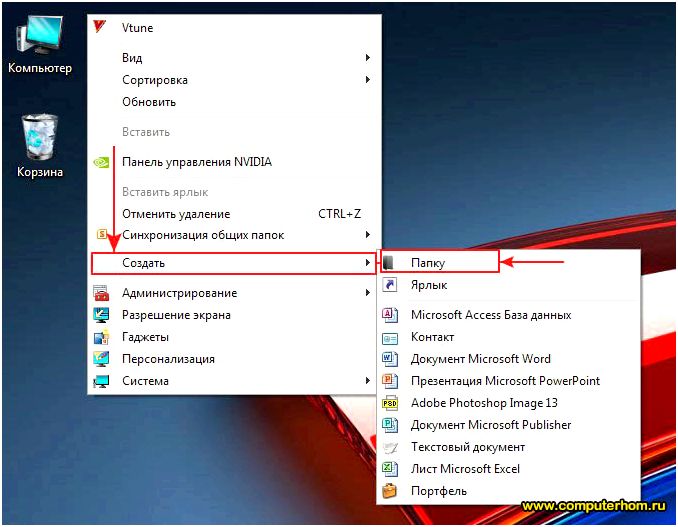 Например, если на вашем компьютере установлен WinRAR, то, щелкнув правой кнопкой мыши по значку файла-архива, вы увидите следующие опции:
Например, если на вашем компьютере установлен WinRAR, то, щелкнув правой кнопкой мыши по значку файла-архива, вы увидите следующие опции:
Extract files — распаковка архива в произвольную папку;
Extract to имя_папки\ — в текущей папке будет задана папка с данным именем, и в нее распакуется содержимое архива.
Чтобы создать архив, в контекстном меню файла (или папки, или группы файлов) выберите один из следующих пунктов:
Add to archive… — упаковка файлов в архив с произвольным именем;
Add to «имя_архива.rar» — создание в текущей папке архива формата RAR с данным именем.
ПОДДЕРЖКА DRAG-AND-DROPАбсолютное большинство программ для Windows поддерживают технологию Drag-and-Drop (перенести и положить), и архиваторы — не исключение. Чтобы убедиться в этом, проделайте «эксперимент». Запустите архиватор в режиме просмотра архива. Откройте окно Мой компьютер, а в нем — какую-нибудь папку, например Мои документы. Разместите оба окна так, чтобы каждое из них занимало примерно половину экрана и не закрывало другое. Поместите курсор на значок одного из файлов, содержащихся в архиве, нажмите левую кнопку мыши и, не отпуская ее, переместите курсор в окно Мой компьютер. Теперь отпустите кнопку. Файл, извлеченный из архива, появится в папке, содержимое которой показано в окне Мой компьютер . Аналогичным образом «перетащите» какой-нибудь файл из окна Мой компьютер в окно архиватора. Архиватор отобразит диалоговое окно, спрашивая, действительно ли вы собираетесь изменить содержимое архива. Если ответите утвердительно, в архив будет добавлен новый файл.
Разместите оба окна так, чтобы каждое из них занимало примерно половину экрана и не закрывало другое. Поместите курсор на значок одного из файлов, содержащихся в архиве, нажмите левую кнопку мыши и, не отпуская ее, переместите курсор в окно Мой компьютер. Теперь отпустите кнопку. Файл, извлеченный из архива, появится в папке, содержимое которой показано в окне Мой компьютер . Аналогичным образом «перетащите» какой-нибудь файл из окна Мой компьютер в окно архиватора. Архиватор отобразит диалоговое окно, спрашивая, действительно ли вы собираетесь изменить содержимое архива. Если ответите утвердительно, в архив будет добавлен новый файл.
Примечание. В зависимости от того, какие версии упомянутых архиваторов установлены в вашем компьютере, одни и те же команды могут обозначаться как по-русски, так и по-английски.
Защита файлов и папок от удаления и копирования
Иногда у владельцев ПК возникает желание защитить свои файлы от копирования и (или) удаления.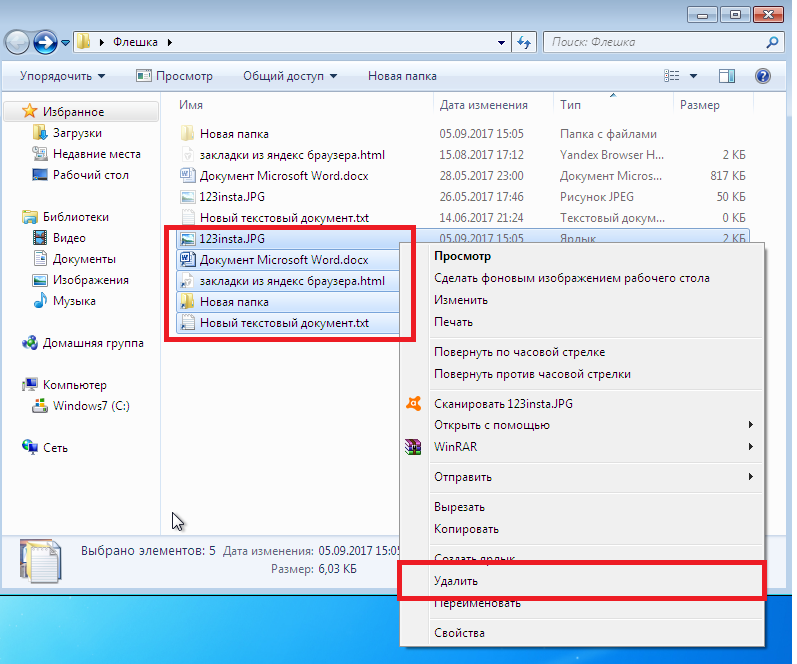 Причинами по защите от копирования являются нежелание, чтобы кто-то воспользовался файлами. Во втором случае причины понятны – никто не хочет терять нужные документы, в них зачастую вкладывается немало труда. Кроме того файл по неосторожности могут удалить дети и даже взрослые домочадцы. Ни кому не хочется делиться с кем-то конфиденциальными данными или утерять их. Хорошо, что есть способы борьбы с проблемой с помощью средств Windows и хороших программ и утилит. О них и пойдет речь дальше.
Причинами по защите от копирования являются нежелание, чтобы кто-то воспользовался файлами. Во втором случае причины понятны – никто не хочет терять нужные документы, в них зачастую вкладывается немало труда. Кроме того файл по неосторожности могут удалить дети и даже взрослые домочадцы. Ни кому не хочется делиться с кем-то конфиденциальными данными или утерять их. Хорошо, что есть способы борьбы с проблемой с помощью средств Windows и хороших программ и утилит. О них и пойдет речь дальше.
Защита файлов от копирования средствами Windows
Для защиты компьютера от копирования на съемные носители необходимо внести некоторые изменения в реестр.
Итак нужно сделать следующее:
Нажать в левом нижнем углу «Пуск» либо две клавиши Win и R;
в окошке «Открыть:» написать regedit и нажать «Ok»;
отыскать строку HKEY_LOCAL_MACHINE и открыть дерево в следующей последовательности – /SYSTEM/CurrentControlSet/Control/;
в папке Control найти подпапку StorageDevicePolicies, если ее нет, придется создать;
открыть параметр WriteProtect двойным кликом; в окошко «Значение:» на место нуля вписать единицу, нажать «Ok».
В случае собственного создания папки StorageDevicePolicies, параметра WriteProtect в ней нет и его придется создать. В редакторе реестра нажать на правую кнопку мыши и в пункте «Создать» (впрочем, он единственный) выбрать подпункт «Параметр DWORD», дать имя новому параметру «WriteProtect» и изменить его значение на «1» по вышеуказанной схеме.
Проделав все операции, закрыть редактор и совершить перезагрузку ПК. Машина стала полностью защищенной от копирования на внешние носители.
Защита файлов от удаления средствами Windows
Для защиты документов от удаления придется создать в удобном месте папку, в которую в последующем можно скидывать файлы, потеря которых нежелательна. Выполняется такой алгоритм:
правой кнопкой мыши кликнуть на папку или файл, выбрать пункт «Свойства»;
во вкладке «Безопасность» нажать на «Дополнительно»;
в появившемся окошке во вкладке «Разрешения» нажать «Изменить разрешения…»;
во вновь появившемся окне нажать «Добавить»;
в следующем окошке написать «Все» и кликнуть на «Ok»;
наконец, откроется главное окно, в котором нужно поставить галочки на нужных пунктах.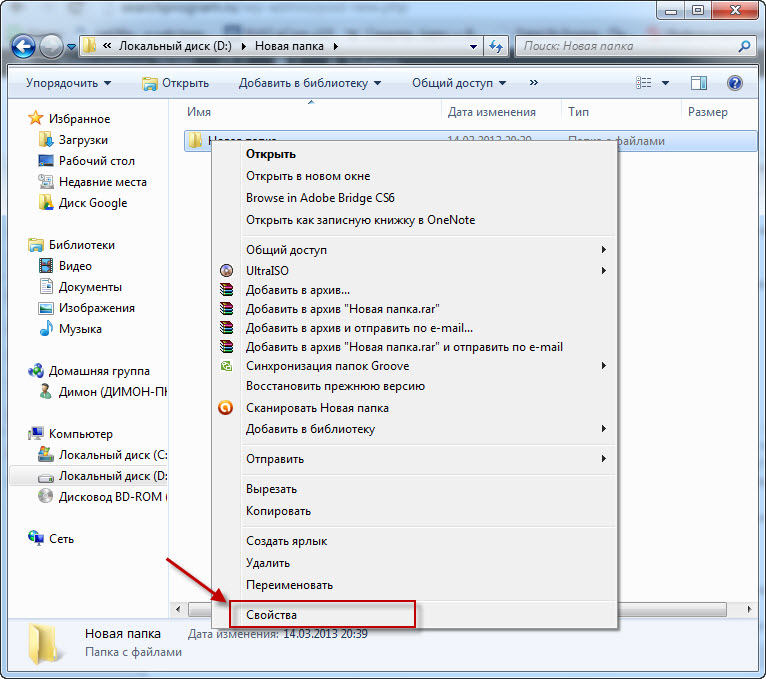 В общем случае хватит следующих пунктов: в столбце разрешить – «Чтение атрибутов», «Содержание папки/ чтение данных» и «Чтение дополнительных атрибутов»; в столбце запретить – «Удаление» и «Удаление подпапок и файлов».
В общем случае хватит следующих пунктов: в столбце разрешить – «Чтение атрибутов», «Содержание папки/ чтение данных» и «Чтение дополнительных атрибутов»; в столбце запретить – «Удаление» и «Удаление подпапок и файлов».
Потом нажать на «Ok». Во всех ранее открытых окошках также кликнуть на эту кнопку. В конце процедуры появляется окно предупреждения, в нем нужно согласиться, нажав «Да». Теперь папка защищена от удаления помещенных в нее файлов.
Защита файлов и папок от удаления и копирования с помощью программ
Помимо средств Windows, разработано достаточное количество программ, они также помогают защитить файлы от копирования и удаления.
Kaspersky Kryptostorage
Программа Kaspersky Kryptostorage выполняет функцию не только по защите от удаления, но и по защите от бесконтрольного доступа. Она не влияет на скорость компьютера, т. к. не находится постоянно в работе.
FileProtection
Очень хорошей утилитой по защите от случайного удаления является FileProtection. Программка вписывается в контекстное меню. Чтобы воспользоваться ей, нужно щелкнуть правой кнопкой мышки на папку (чтобы защитить всю папку) или файл и выбрать пункт «Protect File». Чтобы снять ограничение – выбрать пункт «Unprotect File».
Программка вписывается в контекстное меню. Чтобы воспользоваться ей, нужно щелкнуть правой кнопкой мышки на папку (чтобы защитить всю папку) или файл и выбрать пункт «Protect File». Чтобы снять ограничение – выбрать пункт «Unprotect File».
Port Locker
Хорошая программа по защите от копирования на USB носители – Port Locker. Сразу после установки предлагается установить пароль для быстрой блокировки/ разблокировки. Это дает возможность владельцу блокировать доступ к сети, принтеру и всем подключенным USB носителям на время его отсутствия. Программа проста в применении, пробный период – 30 дней.
Какое средство для борьбы по защите файлов лучше, зависит в итоге от подготовленности пользователя. Тот, кто разбирается в ПК, скорее выберет вариант использования Windows. Менее подготовленные или те, кто не хочет «заморачиваться» установят программы.
Главным итогом станет то, что поубавится головной боли.
Как навести порядок на своем компьютере
Правильная организация хранения файлов и информации, наведение порядка на компьютере, сделает более продуктивной использование ПК, повысит эффективность работы на компьютере.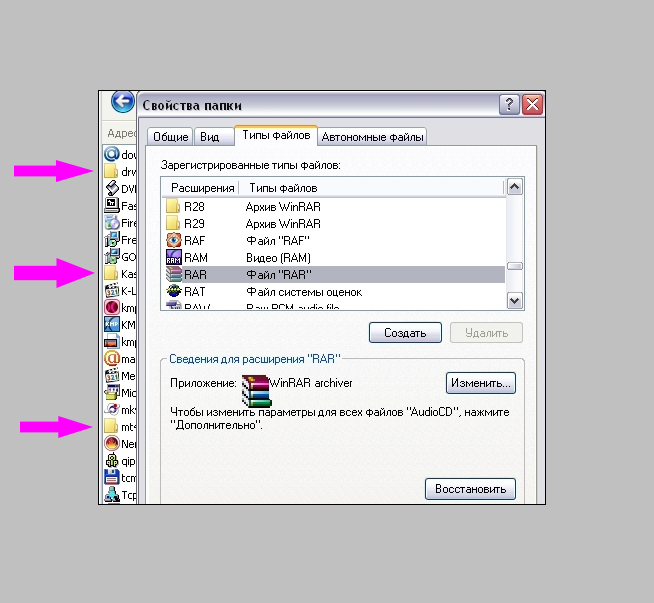 При правильной организации работы на компьютере, пользователь сэкономит значительное количество времени, которое он тратит на поиск файлов, с компьютера будут удалены ненужные данные.
При правильной организации работы на компьютере, пользователь сэкономит значительное количество времени, которое он тратит на поиск файлов, с компьютера будут удалены ненужные данные.
Многие пользователи часто сталкиваются с ситуациями, когда на компьютере невозможно, что-то найти. В папках все файлы свалены в кучу, царит полный хаос. Я думаю, что многим такое знакомо. Мало того, что файлы разбросаны в беспорядке, на компьютере полно дубликатов файлов, которые занимают значительное место на диске.
Меня уже несколько раз просили написать данную статью. Посетители, просматривая видео на моем канале YouTube, заметили, что Рабочий стол моего компьютера практически свободен от посторонних элементов, а в Проводнике файлы и папки на дисках распределены в определенном порядке, и имеют нормальные названия. Я выполняю свое обещание, правда, с задержкой на пару-тройку лет.
Мне часто приходилось иметь место с папками: «Новая папка1», «Новая папка2», с файлами типа: «111», «123» и т.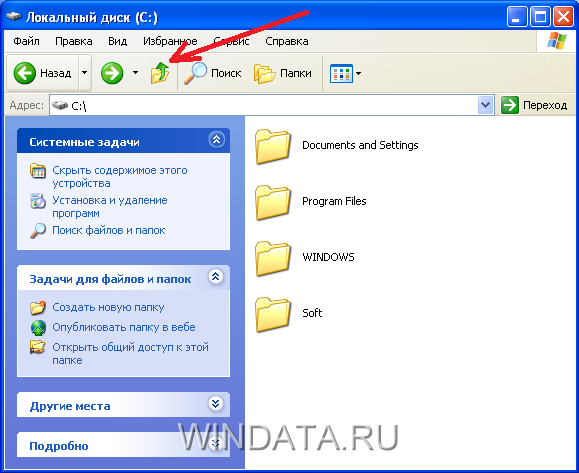 п., часть папок бывают пустыми. Подобные файлы и папки имеют копии, дублируются.
п., часть папок бывают пустыми. Подобные файлы и папки имеют копии, дублируются.
Поиск в операционной системе Windows для доступа к необходимым данным с непонятными названиями, если их огромное количество, мало чем поможет. На разбирательство с беспорядком уйдет очень много времени.
В этой статье я поделюсь своим опытом по организации хранения файлов на компьютере. Если у вас есть свои наработки по упорядочению хранения и использованию информации на ПК, поделитесь об этом в комментариях к этой статье.
Если вы испытываете трудности с поиском нужных файлов, на диске уменьшается свободное место, которое постепенно занимают файлы и папки, вам следует заняться наведением порядка на своем компьютере.
Вам придется потратить много времени на правильную организацию хранения файлов (в «тяжелых» случаях, можно сделать это в несколько этапов), но поверьте, затраченное время будет того стоить.
В дальнейшем, когда беспорядка на компьютере уже не будет, вам придется только распределять новые файлы по соответствующим местам (диски, разделы, папки и т. п.). Вы быстро найдете нужную папку, файл или документ, потому что вам будет понятно, где их нужно искать.
п.). Вы быстро найдете нужную папку, файл или документ, потому что вам будет понятно, где их нужно искать.
Выполните работы по организации хранения и наведению порядка на домашнем компьютере в примерно такой последовательности:
- Выбор правильной структуры для хранения информации.
- Определение порядка хранения данных.
- Удаление дубликатов файлов.
- Наведение порядка на Рабочем столе.
- Распределение файлов и папок.
- Переименование файлов и папок для того, чтобы дать им нормальные имена.
- Наведение порядка в программах.
- Очистка и дефрагментация компьютера.
- Резервное копирование важных данных.
- Постоянное поддержание определенного порядка.
Базовые принципы хранения информации
Перед тем, как приступить к наведению порядка на компьютере, нужно определить для себя базовые принципы для упорядочивания хранения данных.
Все объекты необходимо распределить на категории, в дальнейшем все новые объекты должны распределяться по ранее созданным категориям.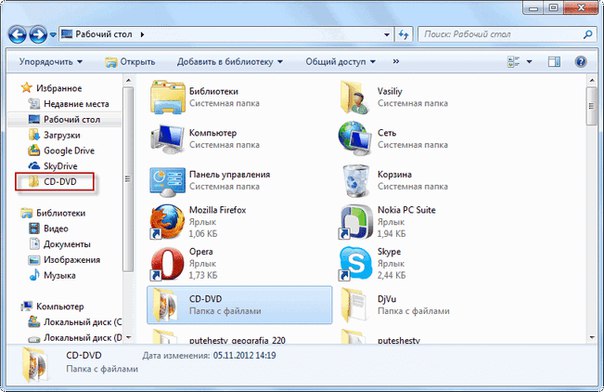 Структура хранения данных должна отвечать следующим требованиям:
Структура хранения данных должна отвечать следующим требованиям:
- создаваемая структура должна быть удобной и максимально понятной;
- изменения не должны быть хаотичными;
- необходимо поддерживать порядок в выбранной структуре хранения данных.
В результате с компьютера будут удалены ненужные и лишние файлы (так как файлы часто дублируются), освободится место на ПК, повысится продуктивность работы.
Определение порядка хранения данных
Правильное распределение информации на жестком диске повышает надежность компьютера. В большинстве случаев, дисковое пространство компьютера распределяется следующим образом: на системном локальном диске «С» установлена операционная система Windows, программы, другие важные данные, необходимые для работы системы, а второй локальный диск используется для хранения пользовательских данных.
Для чего нужны два раздела? Для большей безопасности и надежности работы. Система и данные должны быть разделены.
В случае краха системы, вы не потеряете данные, которые находятся на другом локальном диске (диск «D»).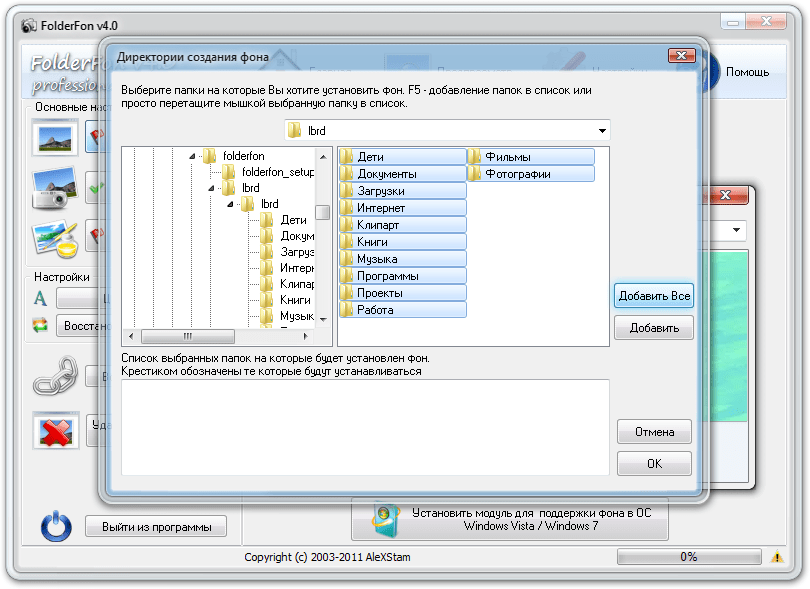 Потому что после переустановки системы, будут потеряны только данные на системном диске «С», все остальное сохраниться в целостности и сохранности.
Потому что после переустановки системы, будут потеряны только данные на системном диске «С», все остальное сохраниться в целостности и сохранности.
Поэтому на компьютере желательно иметь два или более локальных дисков (например, диски «C» и «D»). На диске «D» имеет смысл хранить свою личную информацию: музыку, фильмы, фотографии, учебные материалы, дистрибутивы программ и т. п.
Перед распределением данных, обратите внимание на следующее: на системном диске всегда должно хватать места для работы операционной системы и программ, установленных на компьютере. Не забывайте о будущем (вдруг вы установите приложения, занимающие много места на диске), и о том, чтобы на системном диске оставалось свободное место (минимум 10-15%) необходимое для оптимальной работы операционной системы Windows. В противном случае, после заполнения свободного пространства на диске, серьезно замедлится работа компьютера.
На системном диске «С» находятся папки «Документы» (Мои документы), «Рабочий стол», «Загрузки», в которых порой храниться большой объем информации. Эти каталоги можно перенести на другой раздел жесткого диска. Лично я этого не делаю, а только контролирую содержимое этих папок. Я не храню файлы в папке «Загрузки», а переношу загруженные файлы в места постоянного хранения.
Эти каталоги можно перенести на другой раздел жесткого диска. Лично я этого не делаю, а только контролирую содержимое этих папок. Я не храню файлы в папке «Загрузки», а переношу загруженные файлы в места постоянного хранения.
После установки на компьютер приложения для облачного хранилища, папка хранилища по умолчанию расположена на диске «С». Если вы используете синхронизацию, все данные «облака» будут на системном диске.
Если объем облачного хранилища большой, оптимальное решение: перенести папку облачного хранилища на другой локальный диск компьютера. В этом случае, ваши данные из «облака» не будут занимать место на системном диске.
На своем компьютере я перемещаю папки облачных хранилищ на другие разделы. Прочитайте статью о том, как перенести Яндекс.Диск на другой локальный диск.
На диске «D» моего компьютера находится папка Яндекс.Диск, размером более 200 ГБ, а на диске «E» находится папка Cloud Mail.Ru, объемом 1000 ГБ. Эти папки синхронизированы с облачными хранилищами, в них находятся важные для меня данные. Папки находятся на компьютере, поэтому я имею постоянный доступ к этим файлам, и даже в случае выхода из строя жесткого диска, я не потеряю важную информацию, потому что благодаря синхронизации она сохранится в «облаке».
Папки находятся на компьютере, поэтому я имею постоянный доступ к этим файлам, и даже в случае выхода из строя жесткого диска, я не потеряю важную информацию, потому что благодаря синхронизации она сохранится в «облаке».
В данный момент, на моем компьютере установлены два жестких диска: на первом жестком диске расположены два Локальных диска «С» и «D», а на втором жестком диске – один Локальный диск «E».
Диски используются следующим образом:
- Локальный диск «С» (системный диск).
- Локальный диск «D» (хранилище файлов).
- Локальный диск «E» (хранилище
советов по совместному использованию файлов и папок с помощью Google Drive
Возможность совместного использования документов и совместной работы — одна из самых полезных функций Google Drive! Вот несколько советов, как начать.
Этот контент заимствован из полной справки Google по совместному использованию и началу работы с общими дисками
Поделитесь одним предметом с определенными людьми
Используйте этот метод, если вы знаете адреса электронной почты (в графстве Хэмпшир или другой адрес) всех, с кем вы делитесь.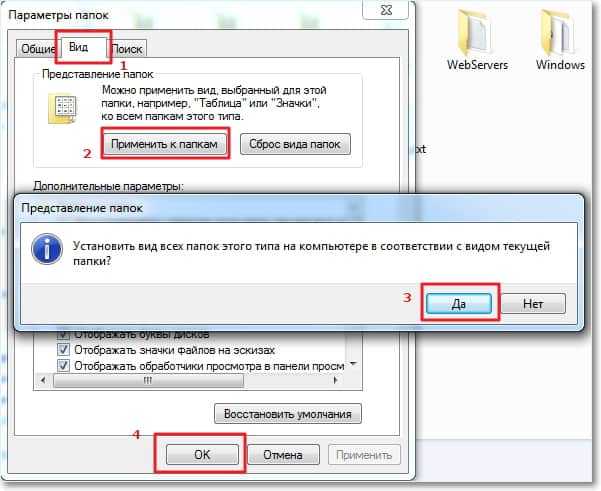
Откройте файл в Google Документах, Таблицах или Презентациях.
В правом верхнем углу нажмите Поделиться.
В разделе «Люди» в поле «Поделиться с другими» введите адрес электронной почты (в графстве Хэмпшир или другой) человека или группы Google, с которой вы хотите поделиться. Совет. Найдите контакты в графстве Хэмпшир, введя имя в поле.
Чтобы выбрать, может ли пользователь просматривать, комментировать или редактировать файл, щелкните стрелку вниз рядом с текстовым полем.
Щелкните Готово. Люди, с которыми вы поделились файлом, получат электронное письмо с уведомлением о том, что вы поделились файлом.
Поделиться одним элементом по ссылке
Используйте этот метод, если вы не знаете адреса электронной почты каждого, не уверены, есть ли у всех учетная запись Google, или просто хотите, чтобы документ стал более доступным. Ссылка может быть доступна только сообществу Хэмпшира или всему миру.
Откройте файл в Google Документах, Таблицах или Презентациях.
В правом верхнем углу нажмите Поделиться.
Щелкните «Получить ссылку общего доступа» в правом верхнем углу поля «Поделиться с другими».
Чтобы выбрать, может ли пользователь просматривать, комментировать или редактировать файл, щелкните стрелку вниз рядом с «Всем, у кого есть ссылка». .
Обратите внимание, что по умолчанию ссылка будет доступна только для учетных записей Hampshire College! Чтобы расширить доступ за пределы Хэмпшира, щелкните стрелку вниз рядом с надписью «Любой в Хэмпширском колледже…» и выберите «Еще» для получения дополнительных опций.
Ссылка на файл будет скопирована в буфер обмена. Вставьте ссылку в электронное письмо или в другое место, где вы хотите ею поделиться.
Общий доступ к папке
Если вы планируете сотрудничать с группой людей на постоянной основе, например, внутри отдела или для класса, мы настоятельно рекомендуем создать общую папку или общий диск (см. Ниже). Тогда каждый элемент, помещенный в эту папку, будет автоматически доступен группе.
Ниже). Тогда каждый элемент, помещенный в эту папку, будет автоматически доступен группе.
Создать папку
Едем погонять.hampshire.edu
Слева нажмите «Создать»> «Папка».
Введите имя папки.
Щелкните «Создать».
Затем поделитесь папкой:
Выберите имя папки на Google Диске. Вверху нажмите Поделиться. Совет: Вы также можете щелкнуть папку правой кнопкой мыши и выбрать «Поделиться».
В разделе «Люди» в поле «Поделиться с другими» введите адрес электронной почты человека или группы Google, с которой вы хотите поделиться.Совет. Найдите контакты, введя имя в поле.
Убедитесь, что для них установлен уровень доступа «Может редактировать».
Общие диски
Общие диски — это общие пространства, где команды могут легко хранить, искать и получать доступ к своим файлам где угодно и с любого устройства.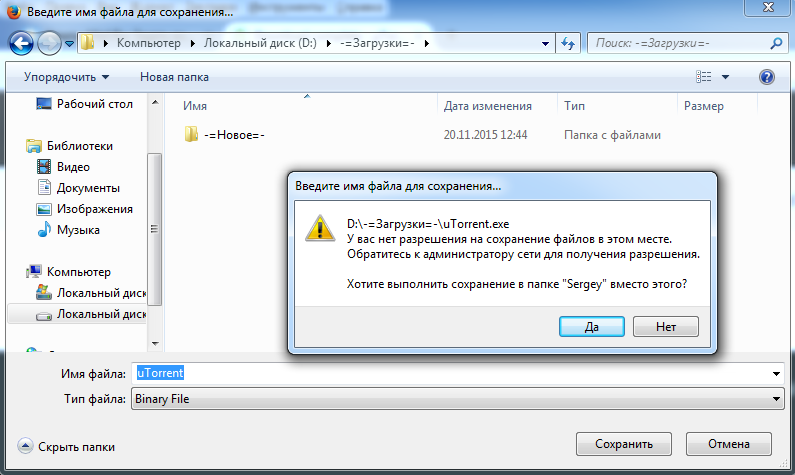 В отличие от файлов в Моем диске, файлы на общем диске принадлежат группе, а не отдельному человеку. Даже если участники уходят, файлы остаются там, где они есть, поэтому ваша команда может продолжать делиться информацией и выполнять работу.
В отличие от файлов в Моем диске, файлы на общем диске принадлежат группе, а не отдельному человеку. Даже если участники уходят, файлы остаются там, где они есть, поэтому ваша команда может продолжать делиться информацией и выполнять работу.
Не знаете, использовать ли мой диск или общий диск?
Задайте себе следующие вопросы:
- Интересуют ли файлы большинство или все члены конкретной проектной группы?
- Есть ли у файлов единая тема?
Если вы ответили «да» на оба вопроса, создание нового общего диска — хорошая идея. Если файлы предназначены для разных проектов, создайте несколько общих дисков. Чтобы сравнить Мой диск и общие диски, см. Различия между Моим диском и общими дисками.
Просмотр Что можно делать с общими дисками? для начала
Смена владельца файла или папки
Вы можете назначить кого-то еще «владельцем» файла или папки. Владелец имеет полный контроль над доступом, видимостью и может удалить файл.![]()
Как сменить собственника
Вы можете изменить владельца файла или папки на Диске.
Перейдите на Диск или на главный экран Документов, Таблиц или Презентаций.
Откройте ящик обмена:
На Диске: выберите файл или папку и щелкните значок общего доступа вверху.
На главном экране Документов, Таблиц или Презентаций: откройте файл и нажмите Поделиться в правом верхнем углу файла.
Если новый владелец уже имеет права на редактирование, перейдите к шагу 4. В противном случае выполните следующие шаги:
Щелкните «Дополнительно» в правом нижнем углу окна общего доступа.
Щелкните раскрывающееся меню рядом с именем человека, которому вы хотите владеть файлом или папкой.
Выберите Владелец.
Щелкните Готово.
Передача права собственности на учетную запись Google вне графства Хэмпшир или обратно
У некоторых из нас могут быть документы, связанные с Хэмпширом, «принадлежащие» личной учетной записи Google. Лучше всего передать эти предметы вашей учетной записи в графстве Хэмпшир. Хотя вы можете передавать право собственности между учетными записями Hampshire College, вы не можете передавать право собственности на учетную запись, отличную от Hampshire! К сожалению, на данный момент единственный обходной путь — загрузить все файлы из вашей личной учетной записи на свой компьютер, а затем повторно загрузить их, войдя в свою учетную запись в графстве Хэмпшир.
Лучше всего передать эти предметы вашей учетной записи в графстве Хэмпшир. Хотя вы можете передавать право собственности между учетными записями Hampshire College, вы не можете передавать право собственности на учетную запись, отличную от Hampshire! К сожалению, на данный момент единственный обходной путь — загрузить все файлы из вашей личной учетной записи на свой компьютер, а затем повторно загрузить их, войдя в свою учетную запись в графстве Хэмпшир.
Если вы думаете о передаче файлов, обратите внимание на сервис Google Takeout; он предоставляет возможности для загрузки архива всех ваших данных, включая файлы на Диске.
Что можно сделать, чтобы остановить распространение вирусов?
Контроль над вирусом, особенно таким заразным, как новый коронавирус, зависит от знания того, как он распространяется.
Например, Центры по контролю и профилактике заболеваний (CDC) говорят, что коронавирус распространяется:
- от человека к человеку, при контакте
- распространение зараженных респираторных капель в воздухе, когда человек с COVID-19 чихает или кашляет
- человек касается загрязненной поверхности, такой как прилавок или дверная ручка, а затем касается рта или носа
По данным CDC, болезнь, вероятно, наиболее заразна, когда люди проявляют наибольшую симптоматику. Однако коронавирус также может распространиться до того, как у человека появятся какие-либо симптомы COVID-19.
Однако коронавирус также может распространиться до того, как у человека появятся какие-либо симптомы COVID-19.
CDC рекомендует людям носить тканевые маски для лица в общественных местах, где трудно поддерживать физическое дистанцирование. Это поможет замедлить распространение вируса от людей, которые не знают, что они заразились, в том числе от бессимптомных. Люди должны носить тканевые маски для лица, продолжая практиковать физическое дистанцирование. Инструкции по изготовлению масок в домашних условиях доступны здесь. Примечание : Очень важно, чтобы хирургические маски и респираторы N95 предназначались для медицинских работников.
Поделиться на PinterestЧастое мытье рук — это одно из действий, которые люди могут предпринять, чтобы остановить распространение вирусов.Эти методы показывают, что люди могут сделать, чтобы остановить распространение вирусов:
- Частое мытье рук: Эта практика помогает предотвратить попадание вирусов в организм через рот или нос.
 Это также может помочь остановить распространение любых вирусов, которыми мог заразиться человек.
Это также может помочь остановить распространение любых вирусов, которыми мог заразиться человек. - Санитарная обработка: Если мытье рук невозможно, можно также использовать дезинфицирующие средства, содержащие не менее 60% спирта. Регулярная чистка общих поверхностей, таких как дверные ручки, также может помочь остановить распространение вирусов.
- Социальное дистанцирование: Эта практика может замедлить распространение вирусов, удерживая людей от тесного контакта друг с другом.
- Прикрытие кашля и чихания: Люди могут прикладывать салфетки и кашлять к локтям, что помогает удерживать инфицированные респираторные капли в воздухе и на поверхностях, где их могут подобрать другие.
- Пребывание дома в нездоровом состоянии: Люди, которые плохо себя чувствуют, должны оставаться дома и ограничивать контакты с другими людьми, чтобы предотвратить распространение вирусов, даже если они не прошли тест на вирус.

Компании могут применять следующие политики и методы для ограничения распространения вирусов среди сотрудников:
- поощрение людей к работе из дома, если это возможно
- указание больным людям оставаться дома и предоставление им финансовой возможности сделать это
- отмена или отказ от больших собраний
- содействие мытью рук во всех офисах и помещениях, поощрение людей мыть руки в течение не менее 20 секунд с горячей водой с мылом
- частая чистка поверхностей, вызывающих сильное прикосновение
- предоставление дезинфицирующего средства для рук и салфеток
Социальное дистанцирование — это практика общественного здравоохранения, которую чиновники рекомендуют во время вспышек заболеваний.
Цель социального дистанцирования — держать людей подальше друг от друга, чтобы предотвратить распространение инфекционных агентов, таких как вирусы.
Социальное дистанцирование может помочь остановить распространение вирусов, снизить опасность для людей, наиболее подверженных риску серьезных симптомов, и потенциально снизить нагрузку на систему здравоохранения.
Ниже приведены примеры социального дистанцирования:
- побуждение людей держаться на расстоянии 6 футов от других
- ограничение размера собраний до не более фиксированного числа людей
- отмена или перенос публичных фестивалей, парадов, спортивных мероприятий , и выступления
- отмена очных занятий в колледжах и университетах
- закрытие школ
- избегание рукопожатий и объятий
- как можно дольше оставаться дома
Хотя исследования ограничены и в основном основаны на моделях, некоторые исследования показали, что социальное дистанцирование действительно приводит к снижению уровня инфицирования.Однако отсроченное внедрение и плохое соблюдение требований могут снизить его эффективность.
Даже если социальное дистанцирование эффективно останавливает распространение болезни, люди все равно могут испытывать негативные эмоциональные и психологические эффекты, такие как повышенный стресс, тревога, депрессия и одиночество.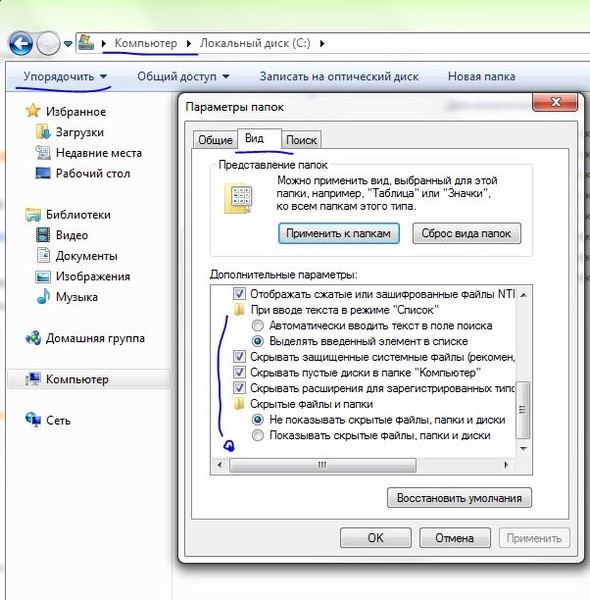
Люди могут помочь противодействовать потенциальным побочным эффектам социального дистанцирования:
- поиском информации из заслуживающих доверия источников
- информированием медицинских работников, работодателей и их сетей личной поддержки о своих проблемах
- с помощью технологий, чтобы оставаться на связи с друзьями и близких, включая видеозвонки для общения «лицом к лицу».
- практикующие методы релаксации, такие как физические упражнения, йога, медитация или ведение дневника.
Больницы испытывают огромную потребность в борьбе с вирусами.Не только больные люди попадают в больницы, потенциально принося с собой вирусы, когда обращаются за лечением, но также многие пациенты больниц уже больны и ослаблены.
Другая инфекция может сокрушить ослабленную иммунную систему.
Рекомендуемые CDC методы, которые больницы используют для остановки распространения вирусов, включают:
- Предварительный звонок: Больницы просят приходящих людей, у которых может быть телефон COVID-19, чтобы сотрудники могли держать их отдельно от людей с другие проблемы со здоровьем.

- Дирекция: Может помочь ограничение количества входов в больницу, опрос людей о поездках и симптомах и направление их в соответствующую часть больницы.
- Знаки и принадлежности: Размещение предупреждающих знаков и гигиенических плакатов по всему учреждению, а также дезинфицирующее средство для рук и салфетки могут помочь уменьшить распространение вирусов.
- Маски для лица и респираторы: Людям, поступающим в больницу с симптомами респираторной инфекции, следует немедленно получить маски для лица.Аттестованный медицинский персонал, прошедший обучение лечению органов дыхания, должен носить респираторы N95 или, если они недоступны, маски для лица.
- Изоляция: Люди, у которых может быть очень заразный вирус, должны оставаться отдельно — в отдельных комнатах, на разных этажах или крыльях — от людей с другими проблемами со здоровьем.
- Средства индивидуальной защиты: Персонал, работающий с людьми, которые могут иметь очень заразную вирусную инфекцию, должен носить защитные очки, халаты и перчатки.

- Очистка: Персонал больницы должен будет соблюдать строгие правила по очистке медицинского оборудования, поверхностей, стирки и посуды для общественного питания.
В свете недавней вспышки нового коронавируса SARS-CoV-2 стремление остановить распространение вирусов становится как никогда важным.
Несмотря на отсутствие гарантий, мытье рук, социальное дистанцирование и, в целом, ограничение потенциального контакта каждого человека с инфекционными агентами являются полезными инструментами для ограничения распространения вирусов.
Разработка в подсистеме Windows для Linux с кодом Visual Studio
Расширение Visual Studio Code Remote — WSL позволяет использовать подсистему Windows для Linux (WSL) в качестве постоянной среды разработки прямо из VS Code. Вы можете разрабатывать в среде на основе Linux, использовать специальные инструменты и утилиты для Linux, а также запускать и отлаживать приложения на основе Linux, не выходя из Windows.
Расширение запускает команды и другие расширения непосредственно в WSL, поэтому вы можете редактировать файлы, расположенные в WSL или смонтированной файловой системе Windows (например, / mnt / c ), не беспокоясь о проблемах с путями, двоичной совместимости или других проблемах между ОС.
Это позволяет VS Code обеспечить возможностей разработки с локальным качеством — включая полный IntelliSense (завершение), навигацию по коду и отладку — независимо от того, где размещен ваш код .
Начало работы
Примечание : Изучив этот раздел, вы можете начать работу с вводным руководством по WSL.
Установка
Для начала вам необходимо:
Установите подсистему Windows для Linux вместе с предпочитаемым дистрибутивом Linux.
Примечание. WSL 1 имеет некоторые известные ограничения для определенных типов разработки.
 Кроме того, расширения, установленные в Alpine Linux, могут не работать из-за
Кроме того, расширения, установленные в Alpine Linux, могут не работать из-за зависимостей glibcв собственном исходном коде внутри расширения. Подробнее см. Статью «Удаленная разработка и Linux».Установите код Visual Studio на стороне Windows (не в WSL).
Примечание: Когда будет предложено Выбрать дополнительные задачи во время установки, обязательно отметьте опцию Добавить в PATH , чтобы вы могли легко открыть папку в WSL с помощью команды
code.Установите пакет расширений удаленной разработки.
Открыть удаленную папку или рабочее пространство
От терминала WSL
Открытие папки внутри подсистемы Windows для Linux в VS Code очень похоже на открытие папки Windows из командной строки или PowerShell.
Откройте окно терминала WSL (используя пункт меню «Пуск» или набрав
wslиз командной строки / PowerShell).Перейдите в папку, которую вы хотите открыть в VS Code (включая, помимо прочего, монтирование файловой системы Windows, например
/ mnt / c)Тип код
.в терминале. Когда вы делаете это в первый раз, вы должны увидеть компоненты выборки VS Code, необходимые для запуска в WSL. Это займет немного времени и понадобится только один раз.Примечание: Если эта команда не работает, возможно, вам потребуется перезагрузить терминал или вы не добавили код VS в свой путь при его установке.
Через мгновение появится новое окно VS Code, и вы увидите уведомление о том, что VS Code открывает папку в WSL.
VS Code теперь продолжит настраивать себя в WSL и будет держать вас в курсе по мере продвижения.

После завершения вы увидите индикатор WSL в нижнем левом углу, и вы сможете использовать VS Code, как обычно!
Вот и все! Любые операции VS Code, которые вы выполняете в этом окне, будут выполняться в среде WSL, от редактирования и операций с файлами до отладки, использования терминалов и т. Д.
Из VS Код
Кроме того, вы можете открыть окно удаленного WSL прямо из VS Code:
- Запустить VS Code.
- Нажмите F1, выберите Remote-WSL: новое окно для дистрибутива по умолчанию или Remote-WSL: новое окно с использованием Distro для определенного дистрибутива.
- Используйте меню «Файл», чтобы открыть папку.
Если у вас уже открыта папка, вы также можете использовать команду Remote-WSL: Reopen in WSL .Вам будет предложено, какой дистрибутив использовать.
Если вы находитесь в окне WSL и хотите открыть текущий ввод в локальном окне, используйте Remote-WSL: Reopen in Windows .
Из командной строки Windows
Чтобы открыть окно WSL непосредственно из командной строки Windows, используйте параметр командной строки --remote :
код --remote wsl + <имя дистрибутива> <путь в WSL>
например: код --remote wsl + Ubuntu / home / jim / projects / c
Работа с Git
Если вы работаете с одним и тем же репозиторием в WSL и Windows, обязательно установите согласованные окончания строк.См. Подробности в советах и приемах.
Вы также можете избежать паролей, настроив WSL для использования диспетчера учетных данных Windows Git. См. Подробности в советах и приемах.
Управление добавочными номерами
VS Code запускает расширения в одном из двух мест: локально на стороне пользовательского интерфейса / клиента или в WSL. Хотя расширения, которые влияют на пользовательский интерфейс VS Code, такие как темы и фрагменты, устанавливаются локально, большинство расширений будут находиться внутри WSL.
Если вы устанавливаете расширение из представления «Расширения», оно будет автоматически установлено в правильном месте.После установки вы можете определить, где установлено расширение, на основе группировки категорий. Будет Local — Installed категория и одна для WSL.
Примечание: Если вы являетесь автором расширения и ваше расширение не работает должным образом или устанавливается не в том месте, см. Раздел «Поддержка удаленной разработки».
Локальные расширения, которые действительно необходимо запускать удаленно, будут недоступны в категории Локальные — Установлено .Выберите Установить , чтобы установить расширение на удаленный хост.
Вы также можете установить все локально установленные расширения внутри WSL, перейдя в представление «Расширения» и выбрав Установить локальные расширения в WSL: [Имя] , используя облачную кнопку справа от строки заголовка Локально — Установлено . Появится раскрывающийся список, в котором вы можете выбрать, какие локально установленные расширения установить в свой экземпляр WSL.
Появится раскрывающийся список, в котором вы можете выбрать, какие локально установленные расширения установить в свой экземпляр WSL.
Открытие терминала в WSL
Открыть терминал в WSL из VS Code очень просто.После открытия папки в WSL любое окно терминала , которое вы открываете в VS Code ( Terminal> New Terminal ), будет автоматически запускаться в WSL, а не локально.
Вы также можете использовать командную строку code из того же окна терминала для выполнения ряда операций, таких как открытие нового файла или папки в WSL. Введите код --help , чтобы узнать, какие параметры доступны в командной строке.
Отладка в WSL
Открыв папку в WSL, вы можете использовать отладчик VS Code так же, как при локальном запуске приложения.Например, если вы выберете конфигурацию запуска в launch. и начнете отладку (F5), приложение запустится на удаленном хосте и подключит к нему отладчик. json
json
См. Документацию по отладке для получения подробной информации о настройке функций отладки VS Code в .vscode / launch.json .
Настройки для WSL
Локальные пользовательские настройкиVS Code также повторно используются, когда вы открываете папку в WSL. Хотя это обеспечивает единообразие вашего взаимодействия с пользователем, вы можете изменить некоторые из этих параметров на локальном компьютере и на WSL.К счастью, после подключения к WSL вы также можете установить конкретные параметры WSL, запустив Preferences: Open Remote Settings command из Command Palette (F1) или выбрав вкладку Remote в редакторе настроек. Они переопределят любые локальные настройки, которые у вас есть, всякий раз, когда вы открываете папку в WSL.
Дополнительно: сценарий настройки среды
Когда VS Code Remote запускается в WSL, сценарии запуска оболочки не запускаются. Это было сделано, чтобы избежать проблем со сценариями запуска, настроенными для оболочек.Если вы хотите выполнить дополнительные команды или изменить среду, это можно сделать в сценарии установки
Это было сделано, чтобы избежать проблем со сценариями запуска, настроенными для оболочек.Если вы хотите выполнить дополнительные команды или изменить среду, это можно сделать в сценарии установки ~ / .vscode-server / server-env-setup (Insiders: ~ / .vscode-server-insiders / server-env- установка ). Если присутствует, сценарий обрабатывается до запуска сервера.
Сценарий должен быть допустимым сценарием оболочки Bourne. Имейте в виду, что недопустимый сценарий не позволит серверу запуститься. Если в итоге вы получите сценарий, который не позволяет серверу запускаться, вам придется использовать обычную оболочку WSL и удалить или переименовать сценарий установки.
Проверьте журнал WSL (удаленный WSL: открыть журнал WSL) на предмет вывода и ошибок.
Дополнительно: открытие папки WSL 2 в контейнере
Если вы используете серверную часть WSL 2 и Docker Desktop WSL 2, вы можете использовать расширение Remote — Containers для работы с исходным кодом, хранящимся внутри WSL! Просто выполните следующие действия:
Установите и настройте поддержку WSL 2 Docker Desktop, если вы еще этого не сделали.

Совет: Перейдите в Настройки> Ресурсы> Интеграция WSL и включите интеграцию Docker с распространением WSL, которое вы будете использовать.
Если вы еще этого не сделали, установите расширение Remote — Containers вместе с расширением WSL.
Затем откройте папку с исходным кодом в WSL, как обычно.
Когда ваша папка откроется в WSL, выберите Удаленные контейнеры: повторно открыть папку в контейнере на панели команд (F1).
Если в папке нет файла
.devcontainer / devcontainer.json, вам будет предложено выбрать начальную точку из фильтруемого списка или существующего файла Dockerfile или Docker Compose (если он существует).Окно VS Code (экземпляр) перезагрузится и начнет сборку контейнера разработчика. Уведомление о ходе выполнения предоставляет обновления статуса.

После завершения сборки VS Code автоматически подключится к контейнеру.Теперь вы можете работать с исходным кодом из контейнера.
Дополнительные сведения см. В документации по удаленным контейнерам.
Известные ограничения
В этом разделе содержится список общих известных проблем с WSL. Цель состоит не в том, чтобы предоставить полный список проблем, а в том, чтобы выделить некоторые из общих проблем, наблюдаемых с WSL.
См. Здесь список активных проблем, связанных с WSL.
Я вижу EACCESS: ошибка отказано в разрешении при попытке переименовать папку в открытой рабочей области в WSL 1
Это известная проблема с реализацией файловой системы WSL (Microsoft / WSL # 3395, Microsoft / WSL # 1956), вызванная наблюдателем файлов, активным VSCode.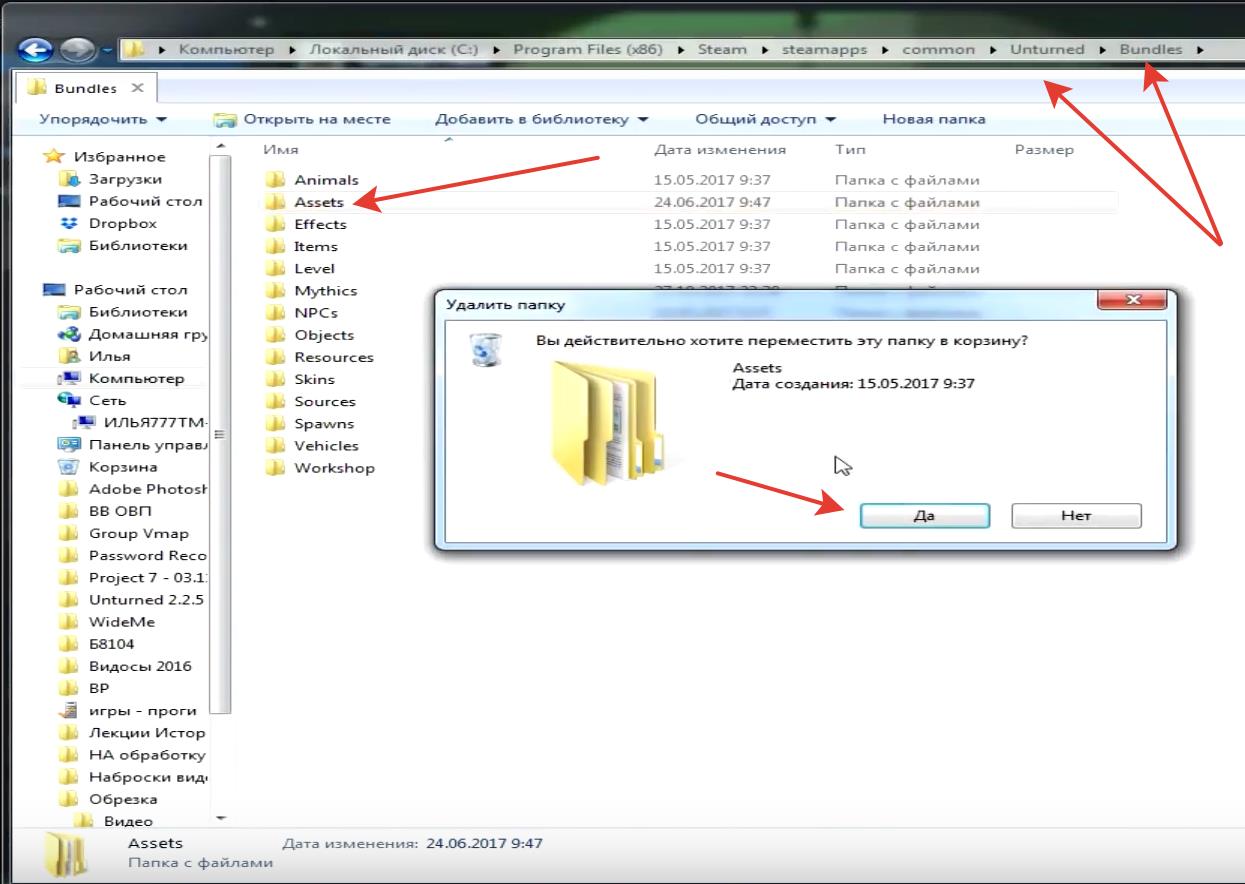 Проблема будет исправлена только в WSL 2.
Проблема будет исправлена только в WSL 2.
Чтобы избежать этой проблемы, установите для remote.WSL.fileWatcher.polling значение true. Однако просмотр файлов на основе опроса влияет на производительность для больших рабочих пространств.
Для большого рабочего пространства вы хотите увеличить интервал опроса: remote.WSL.fileWatcher.pollingInterval и контролировать просматриваемые папки: files.watcherExclude .
WSL 2 не имеет этой проблемы с файловым наблюдателем, на нее также не влияет новый параметр.
Голанг в WSL 1
Node.js в WSL 1
Ограничения Git
Если вы клонируете репозиторий Git с помощью SSH и ваш SSH-ключ имеет парольную фразу, функции извлечения и синхронизации VS Code могут зависнуть при удаленном запуске. Либо используйте SSH-ключ без парольной фразы, либо клонируйте с помощью HTTPS, либо запустите git push из командной строки, чтобы обойти проблему.
Ограничения расширения Docker
Хотя расширение Docker может работать как удаленно, так и локально, если оно уже установлено локально, вы не сможете установить его на удаленный хост SSH, не удалив его предварительно локально.Мы рассмотрим эту проблему в будущем выпуске VS Code.
Ограничения расширений
Многие расширения будут работать в WSL без изменений. Однако в некоторых случаях некоторые функции могут потребовать изменений. Если вы столкнулись с проблемой расширения, см. Здесь сводку распространенных проблем и решений, которые вы можете упомянуть автору расширения при сообщении о проблеме.
Кроме того, некоторые расширения, установленные в WSL при использовании дистрибутива на базе Alpine Linux, могут не работать из-за зависимостей glibc в собственном коде внутри расширения.Подробнее см. Статью «Удаленная разработка с Linux».
Общие вопросы
Почему меня просят изменить дистрибутив по умолчанию?
При использовании Remote-WSL: новое окно с использованием Distro и запущенном на WSL старше Windows 10, May 2019 Update (версия 1903) вам будет предложено переключить дистрибутив по умолчанию , поскольку команда WSL может работать только по умолчанию distro, так как он еще не поддерживает опцию -d .
Вы всегда можете вручную переключить дистрибутив по умолчанию с помощью wslconfig.Exe.
Например:
wslconfig / setdefault Ubuntu Вы можете увидеть, какие дистрибутивы вы установили, используя:
wslconfig / l Я вижу ошибку об отсутствующей библиотеке или зависимости
Некоторые расширения полагаются на библиотеки, которых нет в стандартной установке некоторых дистрибутивов WSL Linux. Вы можете добавить дополнительные библиотеки в свой дистрибутив Linux, используя его диспетчер пакетов. Для дистрибутивов на основе Ubuntu и Debian запустите sudo apt-get install , чтобы установить необходимые библиотеки.Дополнительные сведения об установке см. В документации по расширению или упомянутой среде выполнения.
Каковы требования к подключению для расширения Remote — WSL?
Удаленный — расширение WSL и VS Code Server требуют исходящего HTTPS (порт 443) подключения к:
-
update. code.visualstudio.com
code.visualstudio.com -
marketplace.visualstudio.com -
vscode.blob.core.windows.net -
*.vo.msecnd.net(Azure CDN) -
* .gallerycdn.vsassets.io(Azure CDN)
Некоторые расширения (например, C #) загружают вторичные зависимости из download.microsoft.com или download.visualstudio.microsoft.com . Другие (например, Visual Studio Live Share) могут иметь дополнительные требования к подключению. Если у вас возникнут проблемы, обратитесь к документации по расширению.
Вся остальная связь между сервером и клиентом VS Code осуществляется через случайный локальный порт TCP.Вы можете найти список мест, к которым сам VS Code должен получить доступ, в статье о сетевых подключениях.
Я использую прокси и имею проблемы с подключением
Настройки прокси могут отсутствовать на стороне Windows или WSL.![]()
Когда удаленное окно открывается из VSCode, расширение Remote — WSL пытается загрузить сервер VSCode на стороне Windows. Поэтому он использует конфигурацию прокси на стороне окна:
Когда удаленный VSCode запускается с терминала WSL, загрузка выполняется с помощью wget в дистрибутиве WSL.Настройки прокси можно настроить в:
После того, как сервер запущен и работает, настройки прокси на вкладке Remote используются .
Могу ли я принудительно запустить расширение локально / удаленно?
Расширения обычно разрабатываются и тестируются для работы локально или удаленно, но не для обоих одновременно. Однако, если расширение поддерживает его, вы можете принудительно запустить его в определенном месте в файле settings.json .
Например, параметр ниже заставит расширение Docker запускаться локально, а расширение Debugger for Chrome — запускаться удаленно вместо значений по умолчанию:
"пульт. extensionKind ": {
"ms-azuretools.vscode-docker": ["ui"],
"msjsdiag.debugger-for-chrome": ["рабочая область"]
}
extensionKind ": {
"ms-azuretools.vscode-docker": ["ui"],
"msjsdiag.debugger-for-chrome": ["рабочая область"]
} Значение "ui" вместо "workspace" заставит расширение вместо этого запускаться на стороне локального пользовательского интерфейса / клиента. Как правило, это следует использовать только для тестирования, если иное не указано в документации расширения, поскольку может нарушить расширения . См. Статью о поддержке удаленной разработки.
Что мне нужно сделать, как автору расширения?
API расширения VS Code абстрагирует локальные / удаленные детали, поэтому большинство расширений будут работать без изменений.Однако данные расширения могут использовать любой модуль узла или среду выполнения, которую они хотят, есть ситуации, когда может потребоваться корректировка. Мы рекомендуем вам протестировать свое расширение, чтобы убедиться, что никаких обновлений не требуется.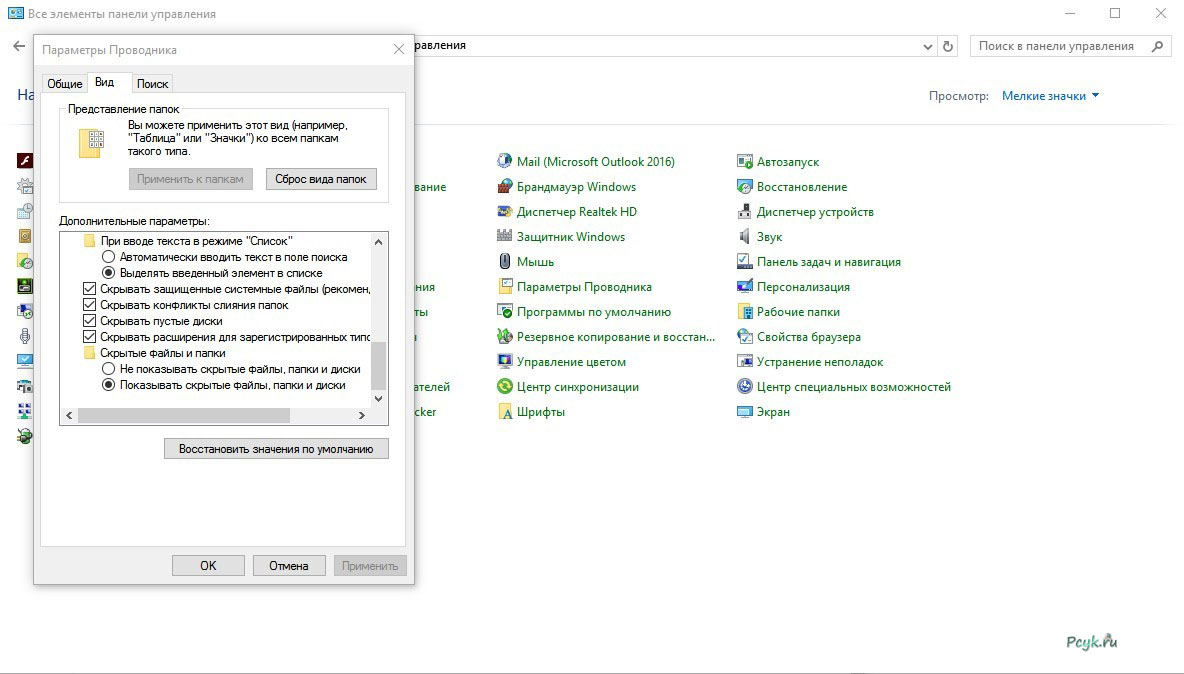 Подробнее см. Поддержка удаленной разработки.
Подробнее см. Поддержка удаленной разработки.
Вопросы или отзывы
11.12.2020
Как работают папки в Windows 10?
- Компьютеры
- Операционные системы
- Windows 10
- Как работают папки в Windows 10?
Энди Рэтбоун
Папка в Windows 10 — это область хранения, как настоящая папка в картотеке.Windows 10 делит жесткие диски вашего компьютера на множество папок, чтобы разделить множество ваших проектов. В Windows есть шесть основных папок для хранения файлов. Для облегчения доступа они находятся в разделе «Этот компьютер» на панели навигации слева от каждой папки.
Основными областями хранения в Windows 10 являются рабочий стол, документы, загрузки, музыка, изображения и видео.
Помните об этих фактах папки при перемешивании файлов в Windows:
Вы можете игнорировать папки и выгружать все свои файлы на рабочий стол Windows.
 Но гораздо проще найти организованный материал.
Но гораздо проще найти организованный материал.Новый веб-браузер Windows 10, Microsoft Edge, удобно переносит все загруженные файлы в папку «Загрузки». Пока вы его не удалите, все загруженные вами файлы будут находиться в этой папке.
Просмотр файлов на диске в Windows 10
Как и все остальное в Windows, дисководы представлены кнопками или значком . Программа File Explorer также показывает информацию, хранящуюся в других областях, таких как телефоны, MP3-плееры, цифровые камеры или сканеры.
Открытие значка обычно позволяет получить доступ к содержимому устройства и перемещать файлы вперед и назад, как и в случае с любыми другими папками в Windows.
Если дважды щелкнуть значок жесткого диска в проводнике, Windows незамедлительно откроет диск, чтобы показать вам упакованные внутри папки. Но как Windows должна реагировать, когда вы вставляете в компьютер что-то новое, например, CD, DVD или флешку?
Более ранние версии Windows пытались вас обмануть.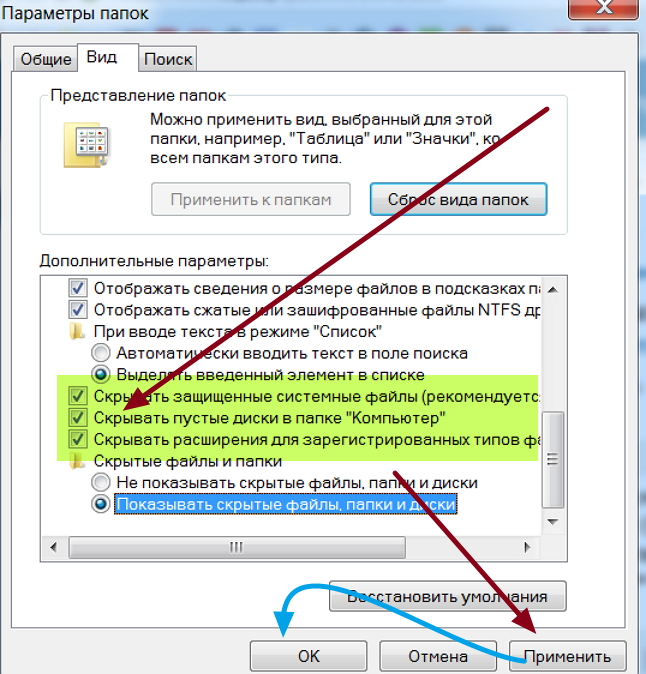 Например, когда вы вставляете музыкальный компакт-диск, Windows автоматически начинает воспроизведение музыки.В отличие от этого, более новая, более вежливая Windows спрашивает, как вы предпочитаете действовать в этой ситуации, как показано здесь.
Например, когда вы вставляете музыкальный компакт-диск, Windows автоматически начинает воспроизведение музыки.В отличие от этого, более новая, более вежливая Windows спрашивает, как вы предпочитаете действовать в этой ситуации, как показано здесь.
Windows спрашивает, как следует обрабатывать вновь вставленные элементы.
Когда появится это сообщение, выберите его щелчком мыши. Появится второе сообщение, в котором перечислены все способы, которыми ваш компьютер и его группа приложений и программ могут обрабатывать этот элемент.
Выберите, как Windows должна реагировать при следующей вставке этого элемента.
Выберите вариант — например, «Открыть папку для просмотра файлов» — и Windows запустит проводник, чтобы отобразить содержимое только что вставленного диска.В следующий раз, когда вы подключите этот диск к компьютеру, ваш компьютер не спросит; он автоматически вызовет проводник и отобразит папки вашего диска.
Но что, если вы передумаете, как Windows должна обрабатывать вновь вставленный элемент? Затем вам нужно изменить реакцию Windows: в разделе «Этот компьютер» проводника щелкните правой кнопкой мыши значок вставленного элемента и выберите «Открыть автозапуск». И снова Windows показывает сообщение с просьбой проложить будущий курс.
И снова Windows показывает сообщение с просьбой проложить будущий курс.
Если сомневаетесь в том, что можно делать со значком в проводнике, щелкните его правой кнопкой мыши.Windows представляет собой меню всего, что вы можете делать с этим объектом.
Если дважды щелкнуть значок привода CD, DVD или Blu-ray, когда в нем нет диска, Windows остановит вас, мягко предложив вставить диск, прежде чем продолжить.
Заметили значок под заголовком «Сетевое расположение»? Это небольшая дверь для того, чтобы заглянуть в другие компьютеры, подключенные к вашему компьютеру — если они есть.
Просмотр содержимого папки Windows 10
Поскольку папки на самом деле представляют собой небольшие отсеки для хранения данных, Windows использует изображение маленькой папки для обозначения места для хранения файлов.
Чтобы увидеть, что находится внутри папки, в проводнике или на рабочем столе Windows, просто дважды щелкните изображение этой папки. Появится новое окно с содержимым этой папки. Заметили другую папку внутри этой папки? Дважды щелкните по нему, чтобы увидеть, что внутри. Продолжайте нажимать, пока не найдете то, что хотите, или пока не зайдете в тупик.
Появится новое окно с содержимым этой папки. Заметили другую папку внутри этой папки? Дважды щелкните по нему, чтобы увидеть, что внутри. Продолжайте нажимать, пока не найдете то, что хотите, или пока не зайдете в тупик.
Если вы по ошибке оказались не в той папке, вернитесь назад, как будто вы просматриваете Интернет. Нажмите маленькую стрелку назад в верхнем левом углу окна.Это закроет неправильную папку и покажет вам папку, которую вы только что оставили. Если вы продолжите нажимать стрелку назад, вы окажетесь там, где начали.
Адресная строка — еще один способ быстрого перехода к разным местам на вашем компьютере. Когда вы перемещаетесь из папки в папку, адресная строка папки — это широкое поле со словами в верхней части папки — постоянно отслеживает ваш путь.
Маленькие стрелки между названиями папок обеспечивают быстрый доступ к другим папкам и окнам. Если вы попытаетесь щелкнуть любую из стрелок, появятся меню со списком мест, к которым вы можете перейти из этой точки. Например, щелкните стрелку после «Музыка», показанную здесь, и откроется меню, позволяющее быстро перейти к другим папкам.
Например, щелкните стрелку после «Музыка», показанную здесь, и откроется меню, позволяющее быстро перейти к другим папкам.
Щелкните маленькую стрелку после «Музыка», чтобы перейти в любое место в папке «Музыка».
Вот еще несколько советов, как найти путь в папки и из них:
Иногда папка содержит слишком много файлов или папок, чтобы поместиться в окне. Чтобы увидеть больше файлов, щелкните полосу прокрутки этого окна вдоль нижнего или правого края окна.
Если копаться глубоко в папках, стрелка «Недавние местоположения» предоставляет еще один быстрый способ немедленно перейти к любой папке, которую вы просматривали: нажмите маленькую стрелку, направленную вниз, рядом со стрелкой «Вперед» в верхнем левом углу окна. Выпадающее меню содержит список папок, мимо которых вы проходили в пути. Щелкните любое имя, чтобы быстро перейти в эту папку.
Нажмите кнопку со стрелкой вверх, расположенную справа от адресной строки, чтобы переместить обзор на вверх на одну папку.
 Продолжайте нажимать на нее, и в конце концов вы окажетесь в узнаваемом месте: на рабочем столе.
Продолжайте нажимать на нее, и в конце концов вы окажетесь в узнаваемом месте: на рабочем столе.Не можете найти конкретный файл или папку? Вместо того, чтобы бесцельно рыться в папках, проверьте поле поиска в меню «Пуск». Windows может автоматически найти потерянные файлы, папки, электронную почту и почти все, что скрывается на вашем компьютере.
Когда вы столкнетесь с длинным списком файлов, отсортированных по алфавиту, щелкните в любом месте списка. Затем быстро введите первые или две буквы имени нужного файла.Windows немедленно переходит вверх или вниз по списку к первому имени, начинающемуся с этих букв.
- Библиотеки
, своего рода суперпапка, представленная в Windows 7, исчезли в Windows 8.1: Microsoft удалила их из области навигации, и они все еще отсутствуют в Windows 10. Если вы их пропустили, добавьте их обратно, щелкнув правой кнопкой мыши пустое поле. часть области навигации и выбрав Показать библиотеки.

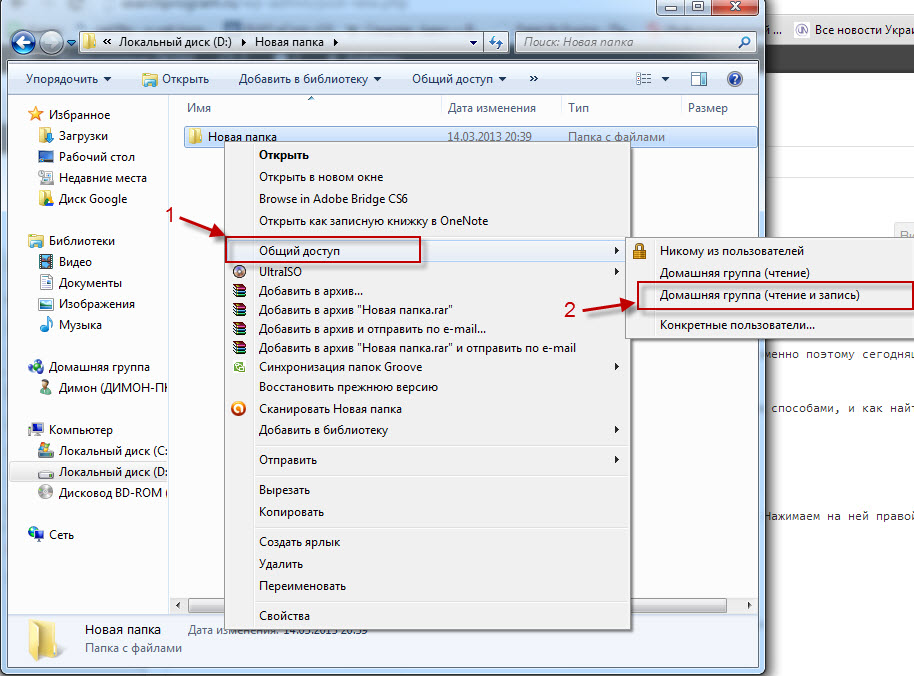
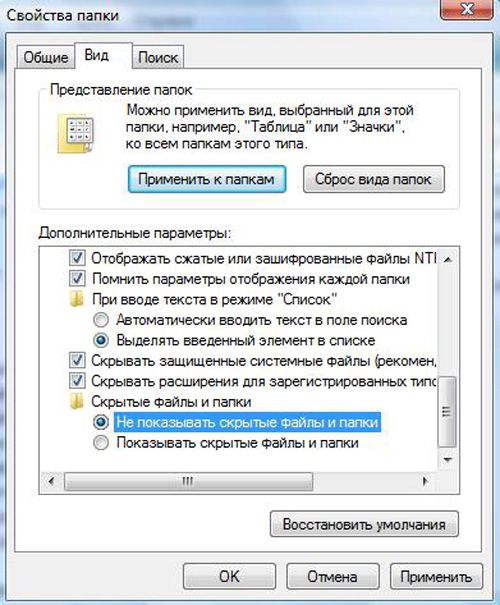

 Это также может помочь остановить распространение любых вирусов, которыми мог заразиться человек.
Это также может помочь остановить распространение любых вирусов, которыми мог заразиться человек.
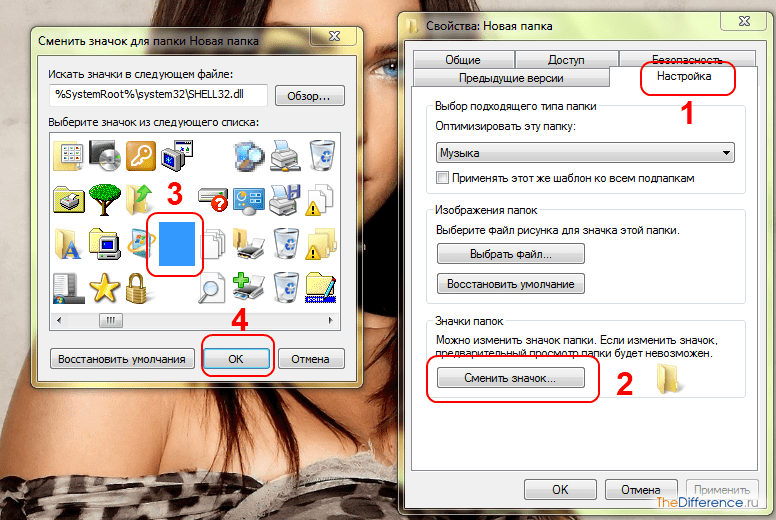


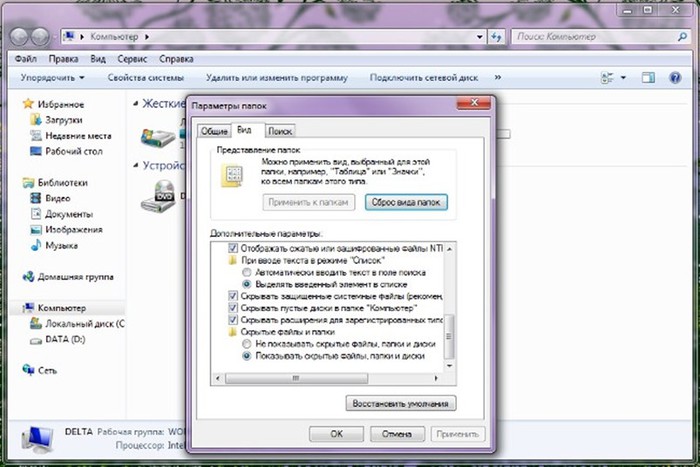 code.visualstudio.com
code.visualstudio.com  extensionKind ": {
"ms-azuretools.vscode-docker": ["ui"],
"msjsdiag.debugger-for-chrome": ["рабочая область"]
}
extensionKind ": {
"ms-azuretools.vscode-docker": ["ui"],
"msjsdiag.debugger-for-chrome": ["рабочая область"]
}  Но гораздо проще найти организованный материал.
Но гораздо проще найти организованный материал.