Обзор рабочих областей окна PowerPoint 2007/2010
Для того, чтобы разобрать назначение рабочих областей окна PowerPoint, нужно запустить саму программу.
Проще всего запускать приложение PowerPoint с рабочего стола, если разместить на нем ярлык программы. Однако, лишние значки на рабочем столе не такая уж и хорошая вещь, поэтому лучше идти обычным путем: Пуск — Все программы — Microsoft Office — PowerPoint .
Теперь рассмотрим назначение каждой из областей рабочего окна PowerPoint.

Строка меню предоставляет доступ ко всем вкладкам программы PowerPoint.
Панели инструментов обеспечивают быстрый доступ к необходимым инструментам.
Область Слайды / Структура находится с левой стороны окна . По умолчанию в этой области установлен режим Слайды — это основной режим, позволяющий создавать и редактировать слайды презентации. Чтобы переключиться между режимами, нужно кликнуть на название —
В режиме Слайды на панели отображаются миниатюрные эскизы всех слайдов, входящих в состав презентации.
В режиме Структура — иерархическая структура, отображающая заголовки и тексты слайдов презентации, а перед каждым заголовком стоит порядковый номер слайда.
Область слайда расположена в центральной части окна. В ней отображается непосредственно тот слайд, с которым на данный момент идет работа.
Область заметок к слайду. Под областью слайда находится поле заметок, в котором к каждому слайду можно добавить заметки докладчика. В режиме показа слайдов заметки не отображаются.
Область задач. На данном рисунке вы видите, что с правой стороны стороны расположена область задач, в которой происходит работа с дополнительными настройками. По умолчанию эта область не отображается. В нашем случае для ее открытия нужно пройти во вкладку Анимация и нажать на инструмент Настройки анимации.
На линии прокрутки расположен бегунок, позволяющий переходить между слайдами и прокрутить презентацию от начала до конца. Во время движения бегунка редактор показывает номер и название каждого слайда.
Мы сделали краткий обзор окна программы PowerPoint. Теперь можно переходить непосредственно к созданию презентации.
Источник: ProPowerPoint.Ru
Пожалуйста, проголосуйте за статью и поделитесь с друзьями в социальных сетях!
VN:F [1.9.22_1171]
Rating: 7.8/10 (5 votes cast)
Обзор окна программы PowerPoint 2007/2010 , 7.8 out of 10 based on 5 ratingsОкно PowerPoint.
Электроника Окно PowerPoint.
Количество просмотров публикации Окно PowerPoint. — 716
| Наименование параметра | Значение |
| Тема статьи: | Окно PowerPoint. |
| Рубрика (тематическая категория) | Электроника |
Окно PowerPoint используется для создания и просмотра презентации. Вверху окна PowerPoint расположена строка заголовка, ниже строка меню и панели инструментов. Строка меню содержит дополнительно пункт ʼʼПоказ слайдовʼʼ (Slide Show). Отличительная особенность линеек, расположенных над и слева от рабочего поля, состоит в том, что, для облегчения разметки слайдов, после выделения графического объекта, нули располагаются в середине линеек. Команда Направляющие в меню ʼʼВидʼʼ позволяет фиксировать расстояние от центра слайда до указателя мыши.
Рис. 57.
В строке состояния (в нижней части окна) показывается номер текущего слайда и их общее число. Здесь также указывается имя шаблона или фонового рисунка, использованного для создания презентации.
В левой части окна размещается область, содержащая две вкладки˸ структура (Outline) и слайды (Slides). С помощью вкладки ʼʼСтруктураʼʼ можно изменять порядок слайдов, вводить и обрабатывать текст презентации. На вкладке ʼʼСлайдыʼʼ отображаются все слайды презентации.
В центре находится область слайда, где представляется содержимое каждого слайда.
Для перемещения между слайдами можно использовать полосу прокрутки, расположенную справа от окна
В правой части окна отображается область задач ʼʼСоздание презентацииʼʼ (ʼʼNew Presentationʼʼ) PowerPoint, которая предоставляет несколько способов создания новой презентации˸
§ Новая презентация (Blank presentation). Открытие нового пустого файла презентации.
§ Из шаблона оформления (From design template). Кроме стандартных шаблонов в PowerPoint используются самостоятельно созданные шаблоны.
§ Из мастера автосодержания (AutoContent Wizard). Он помогает качественно и быстро подготовить профессионально оформленные презентации. Он задает несколько вопросов о том, как долго планируется выступление, о чем будет идти речь (жанр, характер выступления и т.п.), каким должно быть оформление и другие. В результате при помощи корректировки автора создается ʼʼскелетʼʼ презентации, который необходимо наполнить содержанием, т.е. конкретным текстом.
Мастер автосодержания включает до 30 шаблонов, помогающих создавать самые различные презентации, например, презентацию своего университета для дня открытых дверей или маркетингового исследования, плана, отчета и т.п.
§ Из имеющейся презентации(From existing presentation).Новая презентация создаётся с заданным оформлением на базе уже имеющейся. Вносятся изменения в содержимое и в оформление исходной презентации.
§ Фотоальбом(Photo album). Создаётся презентация в виде фотоальбома, в который можно добавлять рисунки с жёсткого диска, со сканера, из цифровой камеры или веб-камеры.
Читайте также
Навстречу шла грузовая машина и бортом задета высунутая рука. Произошла травматическая ампутация руки на уровне средней трети плеча (конечность висит на кожно-мышечнго лоскуте). Из поврежденной сртерии фонтанирует кровь. Как остановить кровотечение? a) наложить давящую… [читать подробнее].
Цель работы:научиться создавать презентации на основе установленных шаблонов; научиться редактировать данные на слайдах; научиться управлять демонстрацией презентации; научиться вставлять различные объекты в презентацию. 1. Запустить PowerPoint: Пуск/Программы/Microsoft… [читать подробнее].
Портативный компьютер, по своим размерам близкий к книге крупного формата. Помещается в портфель-дипломат. Обычно комплектуется модемом и снабжается приводом CD—ROM. Оболочки. Программы, создаваемые для упрощения работы со сложными программными системами, такими,… [читать подробнее].
После запуска CorelDraw автоматически открывается меню-заставка, предоставляющая набор средств для быстрого доступа к редактируемым и вновь создаваемым документам. При выборе команды Создатьна экране появится главное окно, содержащее… [читать подробнее].
Цель работы: научиться создавать структуру и сценарии просмотра презентаций. Организация просмотра слайдов. Теоретическая часть. Программа подготовки презентаций PowerPoint 97 — прекрасное средство подготовки и демонстрации слайдов, которые всегда можно напечатать на… [читать подробнее].
12. Наконец-то можно начинать обучение. Нажмите кнопку «Start training» — и процесс пошел! За ходом обучения нейросети можно наблюдать по изменению информации в области «Training Info», или в графическом виде в соответствующих окнах, вызываемых нажатием клавиш в области «Graphs»…. [читать подробнее].
· Нажмите кнопку Пуск. · В появившемся меню выберите пункт Все программы – Microsoft Office — Microsoft Office PowerPoint. · В появившемся диалоговом окне Создание слайда выберите макет пустой слайд с заголовком, нажмите на кнопку ОК. · Щелкните мышью по строке Заголовок слайда и введите… [читать подробнее].
Каждое открытое изображение в GIMP отображается в своем собственном отдельном окне. Элементы окна показаны на рис. 1.3. 1.Заголовок изображения содержит ряд полезных сведений: имя файла изображения, наименование цветовой модели, номер текущего слоя, размер изображения в… [читать подробнее].
Код Наименование декабрь 2010 январь 2011 недели недели КМ Компьютеры ПРАКТИКУМ по работе в приложении Microsoft Office PowerPoint 2007 Оглавление Создание презентации. 1 Запуск… [читать подробнее].
ПРАКТИКУМ по работе в приложении Microsoft Office PowerPoint 2007 Оглавление Создание презентации. 1 Запуск программы Microsoft Office PowerPoint 2007. 1 Разметка слайдов. 2 Создание слайда «Информационная система ». 2 Выбор Темы. 3 Вставка графического объекта. 4 Добавления текста в слайд. 5 … [читать подробнее].
referatwork.ru
Окно приложения PowerPoint
Widows позволяет запустить Power Point несколькими способами. Проще всего воспользоваться кнопкой Пуск/Программы/ PowerPoint. По умолчанию приложение PowerPoint открывается в режиме «Обычный», в правой части окна приложения выводится область задач с панелью «Приступая к работе», с помощью которой можно открыть существующие презентации и «Создать презентацию».
В левой части окна Microsoft PowerPoint 2003 приложения находится область Структура или Слайды для переключения между режимами Слайды и Структура. По умолчанию в области Структура / Слайды устанавливается режим Слайды, т.е. отображается панель Слайды.
В этом режиме в этой области отображаются миниатюрные изображения слайдов, входящих в презентацию.
В режиме Структура в этой области отображается иерархическая структура, содержащая заголовки и тексты слайдов презентации. Перед заголовком каждого слайда стоит номер и значок. Основной текст, включающий до пяти уровней отступов, расположен после каждого заголовка.
В центре приложения находится область слайда, в которой отображается слайд. Режим обычный — это основной режим для создания, редактирования и форматирования отдельных слайдов.
Ниже главного окна находится область заметок. В этой области к каждому слайду можно добавить заметки докладчика, которые не отображаются в режиме показа слайдов.
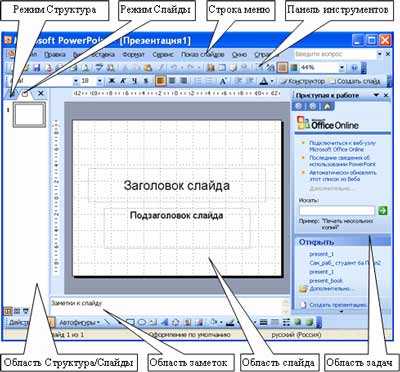
Строка меню предоставляет доступ ко всем важным командам программы PowerPoint. Панели инструментов предоставляют быстрый доступ к используемым командам. В Power Point используется группа команд меню Показ слайдов вместо меню Таблица редактора Word.
На панели форматирования размещены следующие инструменты: Конструктор и Создать слайд. При выборе кнопки Конструктор в области задач отображается панель Дизайн слайда, в которой размещены три раздела: Шаблоны оформления; Цветовые схемы; Эффекты анимации. С помощью команд этих разделов можно к слайду применить шаблон оформления, цветовые схемы и эффекты анимации.
При выборе на панели инструментов команды Создать слайд, в области задач отображается панель Разметка слайда, с помощью которой можно изменять разметку слайдов (Макет текста, Макет содержимого, Макет текста и содержимого).
Бегунок линии прокрутки позволяет переходить между слайдами, а не по тексту в пределах одного слайда. Кроме того, во время перетаскивания бегунка редактор показывает номер и название каждого слайда.
Кнопки режима просмотра слева от горизонтальной полосы прокрутки, позволяют быстро переключиться в один из режимов просмотра Power Point (Обычный режим, Режим сортировщика слайдов, Показ слайдов). В левой части строки состояния отображается номер слайда, над которым идет работа в данный момент, и тип создаваемой презентации
Режимы просмотра
Для эффективного применения PowerPoint при создании и редактировании презентаций необходимо использовать различные режимы просмотра документов. Режимы представляют собой разные способы отображения слайдов на экране. К основным режимам, применяемым в PowerPoint, относятся: обычный режим и режим сортировщика слайдов.
Переключение режимов отображения можно осуществлять в меню Вид (Обычный, Сортировщик слайдов, Показ слайдов, Страницы заметок). Переключение режимов можно также осуществлять с помощью кнопок, расположенных слева от горизонтальной полосы прокрутки (Обычный режим, Режим сортировщика слайдов, Показ слайдов).
Режимы отображения слайдов:
· Режим «Обычный». . В этом режиме в окне приложения отображаются три области: Структура/Слайды; область Слайда; Заметки к слайду. Размеры областей можно изменять, перетаскивая их границы.
· Режим «Сортировщик слайдов» – это режим, в котором все слайды презентации отображаются виде миниатюр. В этом режиме можно легко перемещать слайды, изменяя порядок их следования в презентации.
· Режим «Показ слайдов» — это режим, с помощью которого можно просмотреть презентацию на экране.
·Режим «Страницы заметок» – режим просмотра, в котором к каждому из слайдов можно добавить заметки докладчика. В верхней половине страницы появляется уменьшенное изображение слайда, а в нижней половине отображается большая панель для текста заметок.
Шаг 2. И так, начинаем!
Создание презентаций в PowerPoint начинается с традиционного запуска программы.
Затем с помощью функции «Создать слайд», расположенной в правом верхнем углу панели навигации, выбирается макет слайда.
Выбранный макет можно применить не только для всей презентации, но и подобрать для каждого слайда в отдельности.

Самое первое окно программы Microsoft PowerPoint 2010
Полезный совет:
- Не размещайте на одном слайде сразу несколько блоков зрительной или текстовой информации. Это отвлекает, рассеивает внимание, ухудшает концентрацию.
Шаг 3. Всё по шаблону!
Для новых презентаций PowerPoint по умолчанию использует шаблон презентации.
Чтобы создать новую презентацию на основе шаблона PowerPoint, надо нажать кнопку Office и в открывшемся меню выбрать команду «Создать». В появившемся окне в группе «Шаблоны» выберите команду «Пустые и последние» и дважды щёлкните по кнопке «Новая презентация».
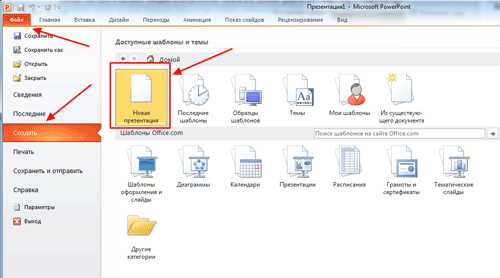
Создание новой презентации в PowerPoint
Шаблоны для PowerPoint можно выбрать и с помощью команды «Установленные шаблоны», где найдёте шаблоны «Классический фотоальбом», «Современный фотоальбом», «Рекламный буклет», «Викторина», «Широкоэкранная презентация».
Шаг 4. Быть в теме!
Чтобы придать презентации PowerPoint желаемый внешний вид, по вкладке «Дизайн» надо перейти в группу «Темы» и щёлкнуть по нужной теме документа.
Чтобы изменить внешний вид слайдов, на вкладке «Слайды» выберите нужные слайды, щёлкните правой кнопкой мыши по теме, которую нужно применить к этим слайдам, и в контекстном меню выберите команду «Применить к выделенным слайдам».
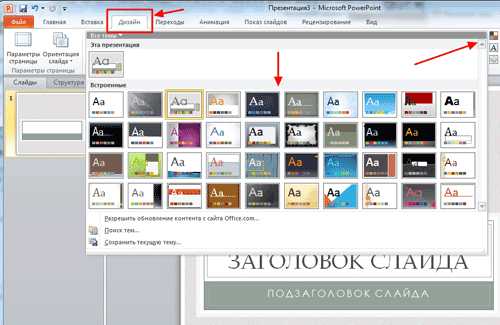
Выбор темы презентации PowerPoint
Темы для PowerPoint, собранные в программе, универсальны для всех видов презентаций. А с помощью кнопок «Цвета», «Эффекты» и «Стили фона» можно добиться изменения цветового решения выбранной темы.
Темы для презентации Microsoft PowerPoint можно создать и самостоятельно, используя собственные рисунки и фотографии.
Полезный совет:
- Текст должен контрастировать с фоном, иначе слайд будет плохо читаем.
- Не следует делать слайды слишком пёстрыми и разрозненными по цветовому решению. Это вредит формированию неустойчивых зрительных образов.
- Использование на слайдах трёх-четырёх цветов благоприятно влияет на концентрацию внимания и улучшает восприятие.
Шаг 5. А шрифт?
Презентация Microsoft Office PowerPoint позволяет выбирать и изменять тип, размер и цвет шрифта. Работа с текстом презентации строится на тех же принципах, что и работа в Microsoft Office Word.
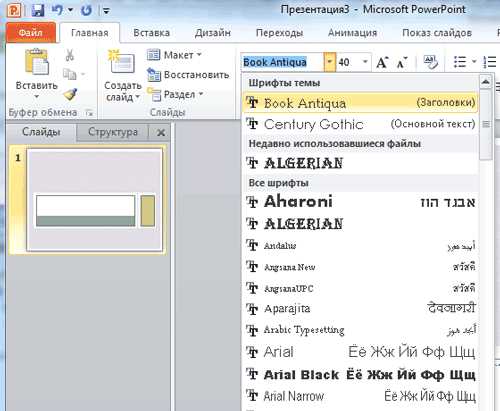
Выбор шрифта для презентации
Чтобы написать текст, надо поставить курсор в поле «Заголовок слайда» или «Текст слайда», затем на вкладке «Главная» перейти в группу «Шрифт», где выбрать шрифт, его размер и цвет.
Полезный совет:
- При разработке презентации важно учитывать, что материал на слайде можно разделить на главный и дополнительный.Главный необходимо выделить, чтобы при демонстрации слайда он нёс основную смысловую нагрузку: размером текста или объекта, цветом, спецэффектами, порядком появления на экране. Дополнительный материал предназначен для подчёркивания основной мысли слайда.
- Уделите особое внимание такому моменту, как «читаемость» слайда. Для разных видов объектов рекомендуются разные размеры шрифта. Заголовок слайда лучше писать размером шрифта 22-28, подзаголовок и подписи данных в диаграммах – 20-24, текст, подписи и заголовки осей в диаграммах, информацию в таблицах – 18-22.
- Для выделения заголовка, ключевых слов используйте полужирный или подчёркнутый шрифт. Для оформления второстепенной информации и комментариев – курсив.
- Чтобы повысить эффективность восприятия материала слушателями, помните о «принципе шести»: в строке – шесть слов, в слайде – шесть строк.
- Используйте шрифт одного названия на всех слайдах презентации.
- Для хорошей читаемости презентации с любого расстояния в зале текст лучше набирать понятным шрифтом. Это могут быть шрифты Arial, Bookman Old Style, Calibri, Tahoma, Times New Roman, Verdana.
- Не выносите на слайд излишне много текстового материала. Из-за этого восприятие слушателей перегружается, нарушая концентрацию внимания.
Шаг 6. Лучше сто раз увидеть!
Для придания презентации PowerPoint наглядности и, если это необходимо, красочности на некоторых слайдах можно разместить: различные схемы, графики, фотографии, рисунки, коллажи. Для этого по вкладке «Вставка» необходимо перейти в группу «Иллюстрации», щёлкнув по выбранной группе иллюстраций. Фотографию или рисунок можно разместить в презентации, используя уже известные команды «Копировать» и «Вставить».

Похожие статьи:
poznayka.org
Окно приложения PowerPoint 2007 — КиберПедия
Widows позволяет запустить Power Point несколькими способами. Проще всего воспользоваться кнопкой Пуск/Программы/ PowerPoint. По умолчанию приложение PowerPoint открывается в режиме «Обычный», в правой части окна приложения выводится область задач с панелью «Приступая к работе», с помощью которой можно открыть существующие презентации и «Создать презентацию».
В левой части окна приложения находится область Структура или Слайды для переключения между режимами Слайды и Структура. По умолчанию в области Структура / Слайды устанавливается режим Слайды, т.е. отображается панель Слайды. В этом режиме в этой области отображаются миниатюрные изображения слайдов, входящих в презентацию.
В режиме Структура в этой области отображается иерархическая структура, содержащая заголовки и тексты слайдов презентации. Перед заголовком каждого слайда стоит номер и значок. Основной текст, включающий до пяти уровней отступов, расположен после каждого заголовка.
В центре приложения находится область слайда, в которой отображается слайд. Режим обычный — это основной режим для создания, редактирования и форматирования отдельных слайдов.
Ниже главного окна находится область заметок. В этой области к каждому слайду можно добавить заметки докладчика, которые не отображаются в режиме показа слайдов.
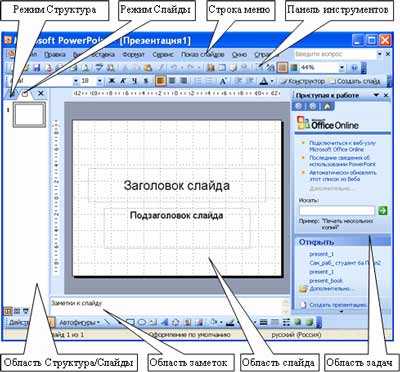
Строка меню предоставляет доступ ко всем важным командам программы PowerPoint. Панели инструментов предоставляют быстрый доступ к используемым командам. В Power Point используется группа команд меню Показ слайдов вместо меню Таблица редактора Word.
На панели форматирования размещены следующие инструменты: Конструктор и Создать слайд. При выборе кнопки Конструктор в области задач отображается панель Дизайн слайда, в которой размещены три раздела: Шаблоны оформления; Цветовые схемы; Эффекты анимации. С помощью команд этих разделов можно к слайду применить шаблон оформления, цветовые схемы и эффекты анимации.
При выборе на панели инструментов команды Создать слайд, в области задач отображается панель Разметка слайда, с помощью которой можно изменять разметку слайдов (Макет текста, Макет содержимого, Макет текста и содержимого).
Бегунок линии прокрутки позволяет переходить между слайдами, а не по тексту в пределах одного слайда. Кроме того, во время перетаскивания бегунка редактор показывает номер и название каждого слайда.
Кнопки режима просмотра слева от горизонтальной полосы прокрутки, позволяют быстро переключиться в один из режимов просмотра Power Point (Обычный режим, Режим сортировщика слайдов, Показ слайдов). В левой части строки состояния отображается номер слайда, над которым идет работа в данный момент, и тип создаваемой презентации
Режимы просмотра
Для эффективного применения PowerPoint при создании и редактировании презентаций необходимо использовать различные режимы просмотра документов. Режимы представляют собой разные способы отображения слайдов на экране. К основным режимам, применяемым в PowerPoint, относятся: обычный режим и режим сортировщика слайдов.
Переключение режимов отображения можно осуществлять в меню Вид (Обычный, Сортировщик слайдов, Показ слайдов, Страницы заметок). Переключение режимов можно также осуществлять с помощью кнопок, расположенных слева от горизонтальной полосы прокрутки (Обычный режим, Режим сортировщика слайдов, Показ слайдов)..
Режимы отображения слайдов:
Режим «Обычный». . В этом режиме в окне приложения отображаются три области: Структура/Слайды; область Слайда; Заметки к слайду. Размеры областей можно изменять, перетаскивая их границы.
Режим «Сортировщик слайдов» – это режим, в котором все слайды презентации отображаются виде миниатюр. В этом режиме можно легко перемещать слайды, изменяя порядок их следования в презентации.
Режим «Показ слайдов» — это режим, с помощью которого можно просмотреть презентацию на экране.
Режим «Страницы заметок» – режим просмотра, в котором к каждому из слайдов можно добавить заметки докладчика. В верхней половине страницы появляется уменьшенное изображение слайда, а в нижней половине отображается большая панель для текста заметок.
Создание новой презентации (мастер автосодержания, шаблон оформления, пустая презентация)
Презентацию можно создать несколькими способами. Воспользоваться мастером автосодержания, который на основе полученных ответов создает презентацию требуемого содержания и дизайна (на основе шаблонов презентации, которые включают в себя образцы слайдов с текстовыми заполнителями и дизайн презентации).
Можно создать презентацию на основе шаблона, определяющего дизайн (но не содержание) презентации. Также можно открыть имеющуюся презентацию и на ее базе создать новую презентацию.
Кроме того, можно создать новую презентацию без разметки, т.е. презентацию на базе пустых слайдов или применить разметку к пустым слайдам (макеты текста, макеты содержимого или макеты текста и содержимого).
Мастер автосодержания
Для создания презентации любым способом необходимо:
1. В открытом окне приложения PowerPoint выбрать команду Файл/Создать, в области задач откроется панель Создание презентации.
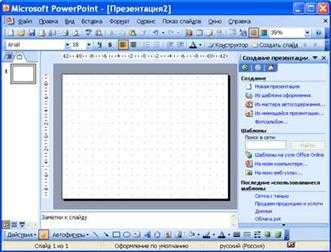
2. При создании презентации с помощью мастера автосодержания, требуется в области задач выбрать команду «Из мастера автосодержания», который позволяет создать набор слайдов определенного формата на выбранную тему.
3. На первом шаге работы мастера отображается окно мастера с вводной информацией по созданию новой презентации, в котором следует нажать кнопку Далее.
4. Второй шаг предполагает выбор одного из стандартных видов презентации, которые определяют ее основную идею и содержание (доклад, учебный курс и т.д.).
5. На следующем этапе необходимо определить способ вывода презентации (стиль), например, презентации на экране или презентации в Интернете.
6. Затем следует указать заголовок презентации, а также выбрать объекты, которые будут размещаться на каждом слайде (нижний колонтитул, № слайда, дата последнего изменения).
7. Последнее окно мастера содержит информацию о том, что все требуемые данные указаны. Для завершения работы по созданию презентации следует нажать кнопку Готово, после чего будет создана новая презентация, которая будет отображаться в режиме Обычный. Название слайда, презентации появляется на панели слайдов. Полная презентация, включая текстовые заполнители, которые есть на каждом слайде, отображается на панели структуры слева в окне PowerPoint.

8. Теперь можно приступить к работе с презентацией, замещая текстовые заполнители на слайдах нужными сведениями. Для этого нужно щелкнуть левой клавишей мыши в текстовом поле и ввести новый текст.
Шаблон оформления
В PowerPoint существует два вида встроенных шаблона – шаблоны презентации и шаблоны оформления, которые базируются на образце слайдов и образце заголовков. При работе с мастером автосодержания используется шаблон презентации. Этот шаблон включает в себя набор слайдов по стандартным видам презентаций, а слайды включают в себя как дизайн (форматирование слайда), так и образцы слайдов, которые содержат текстовые заполнители.
Что касается шаблона оформления, то в нем содержатся только средства форматирования слайдов презентации, т.е. с его помощью можно назначить только стиль слайда, а разметку слайдов надо осуществлять с помощью панели «Разметка слайдов» в области задач. Другими словами шаблоны оформления – это шаблоны, которые представляют собой набор параметров шрифтов, используемых в слайдах, цвет фона, цветовые схемы слайдов презентации т.д.
Чтобы приступить к созданию новой презентации, используя шаблон оформления, необходимо:
1. Загрузить приложение PowerPoint. По умолчанию Power Point открывается в режиме Обычный. То есть в окне приложения будет отображаться титульный слайд в режиме Обычный, в области Структуры/Слайды появится эскиз первого слайда, а в области задач будет отображаться панель «Приступая к работе».
2. Затем необходимо выполнить команду Файл/Создать, в результате чего в области задач появится панель «Создание слайда».
3. Далее на панели «Создание слайда» требуется выбрать команду «Из шаблона оформления», и в области задач появится панель «Дизайн слайда». В разделе «Применить шаблоны оформления» представлены все шаблоны оформления, которые представляют собой средства форматирования слайдов. Для назначения стиля титульному слайду необходимо щелкнуть на требуемый шаблон в области задач. Таким образом, будет отформатирован первый слайд с применением выбранного шаблона оформления.
4. Теперь можно редактировать отформатированный слайд заголовка.
5. После этого можно создать следующий слайд, щелкнув на на пиктограмме «Создать слайд» на панели инструментов. В области слайдов появится второй слайд в стиле первого слайда, а в области задач откроется панель «Разметка слайда», с помощью которой можно назначить разметку второму слайду, используя макеты текста, макеты содержимого или макеты текста и содержимого.
6. Аналогично создаются последующие слайды презентации.
Следует отметить, что шаблон оформления может быть применен не только к создаваемой, но и к уже имеющейся презентации. Для этого следует открыть требуемую презентацию и затем воспользоваться командой Формат/Оформление слайда. После выбора нужного шаблона в области задач следует нажать кнопку ОК, чтобы он был применен ко всем слайдам открытой презентации.
Новая презентация
Создание новой презентации без дизайна и разметки слайдов, т.е. без применения встроенных шаблонов презентации и оформления является сложной задачей. Этот способ создания презентации следует использовать лишь в том случае, когда пользователь ясно представляет себе внешний вид создаваемой презентации, а также формат слайдов, которые будут входить в ее состав.
Для создания новой (пустой) презентации необходимо:
1. В открытом приложении PowerPoint выполнить команду Файл/Создать, а в области задач выбрать команду «Новая презентация». В результате этих действий в области задач откроется панель «Разметка слайда».
2. Для создания презентации на базе пустого слайда необходимо щелкнуть на пустой слайд в разделе «Макеты содержимого» панели «Разметка слайда». Титульный слайд, который отображался в главном окне приложения, очистится и станет пустым.
3. Далее можно самостоятельно вводить на пустой слайд: текст, рисунки, таблицы, диаграммы, звуки и т.д., а также самостоятельно разработать дизайн слайда.
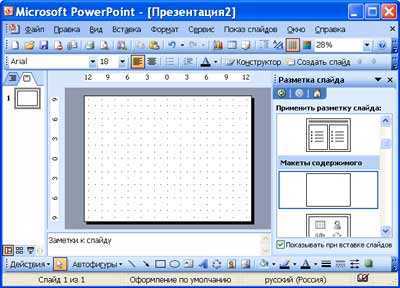
Для создания слайдов новой презентации можно также применить типовую разметку слайдов (макеты текста, макеты содержимого и т.д.), которая осуществляется с помощью команд на панели «Разметка слайдов» в области задач.
Оформление презентации
Основным элементом презентаций являются слайд. Поэтому оформление презентации – это в первую очередь оформление слайда. Для оформления слайда на него можно добавлять: текст, таблицы, диаграммы, графические объекты, картинки, рисунки, фотографии, фильмы и звуки, видео клипы и т.д.
Основным информативным элементом слайда является текст. Текст, используемый на слайдах, можно разбить на четыре типа: заголовки, подзаголовки, обычный текст, маркированные и нумерованные списки. Рассмотрим, каким образом можно водить текст на слайд, а затем редактировать и форматировать его.
На слайд можно добавлять текст четырьмя способами:
ввести текст в рамку (в поле с пунктирными границами на слайдах) вместо текстового заполнителя;
добавить на слайд Автофигуру, а в нее ввести текст;
добавить на слайд объект Надпись, а в нее ввести текст;
добавить объект WordArt.
Ввод текста в рамку
Такие макеты слайдов как макеты текста, макеты текста и содержимого содержат рамки для текста. В соответствующие рамки вводится текст заголовков, подзаголовков, списков и основной текст. Для ввода текста в рамку необходимо щелкнуть на ней левой клавишей мыши и набрать текст с клавиатуры или вставить текст с буфера обмена, если он был скопирован из другого документа.
Необходимо отметить, что эти рамки можно перемещать и изменять их размеры. Если текст не помещается в рамке, то необходимо изменить ее размеры или изменить размер шрифта, можно также создать новый слайд и переместите текст на него. В области Структура отображается только текст, введенный в рамки. Текст в объектах надпись или автофигура, а также текст WordArt не отображается в области Структура, поэтому его можно редактировать только на слайде.
Добавление текста в Надпись
Для размещения текста в любом месте слайда служит пиктограмма Надпись на панели Рисование. Для этого необходимо сначала щелкнуть левой клавишей мыши на объект Надпись на панели Рисование, а затем на слайде и ввести с клавиатуры текст в созданный объект. Объект Надпись используется, чтобы добавить название к рисунку или таблице, а также для добавления текста к рисунку, поместив надпись рядом с рисунком и т.д.
Добавление текста в автофигуру
Чтобы добавить текст в автофигуру, щелкните ее на панели Рисования, а затем на слайде, в результате чего на слайде появится выбранная автофигура. Затем надо щелкнуть правой клавишей мыши на автофигуре и из контекстного меню выбрать команду Добавить текстовую строку и начните ввод текста. Этот текст остается в ней, и после этого он перемещается и вращается вместе с автофигурой. Текст можно вставить в любую автофигуру, кроме линии, соединительной линии и полилинии.
Текст, созданный с использованием других программ, можно вставлять в область «Структура», а затем применять автоматическое форматирование заголовков и основного текста. Таким образом можно вставлять документы, созданные в форматах Microsoft Word (DOC), Rich Text Format (RTF), и в формате обычного текста (TXT).
Добавления фигурного текста или графического объекта WordArt
Фигурный текст можно добавить на слайд, нажав пиктограмму Добавить объект WordArtна панели инструментов Рисование, откроется окно диалога Коллекция, в котором надо выбрать нужный стиль надписи WordArt и нажать ОК. Во втором окне диалога надо ввести требуемый текст и щелкнуть ОК, на слайде появится фигурный текст.
Текст можно помещать в различные фигуры, а также применять к нему различное оформление, такое как поворот, тень, сжатие и т.д.
Редактирование текста на слайдах осуществляется аналогично редактированию текста в Word, а проверка орфографии (в PowerPoint проверяется только орфография, как и в Excel) аналогично проверке орфографии в Excel. WordArt является графическим объектом и не рассматривается как текст, поэтому к нему нельзя применить операцию проверки орфографии.
cyberpedia.su
2 Окно PowerPoint
После запуска PowerPoint создается пустой титульный слайд, который отображается в окне программы, вид которого приведен на рисунке 1.

Рисунок 1 — Окно PowerPoint, отображаемое на экране после запуска программы: 1 — ярлычок вкладки Структура; 2 — ярлычок 1 вкладки Слайды, 3 — область слайда, 4 — область задач Приступая к работе, 5- область Заметки, 6- кнопки переключений в различные режимы просмотра презентации.
Как и в других приложениях Microsoft Office 2003 вдоль верхней границы окна PowerPoint расположена строка заголовка, ниже — главное меню и панели инструментов.
Главное меню содержит пункт Показ слайдов (Slide Show), которого нет в окнах других приложений. Он позволяет просмотреть, как будет проходить показ слайдов. Внизу окна находится строка состояния. В ней отображаются пояснительные надписи: номер текущего слайда, количество слайдов, вид презентации.
Настройки параметров отображения программы PowerPoint после запуска определяется установками, сделанными на вкладке Вид (View) диалогового окна команды Параметры (Options) в меню Сервис (Tools). На этой вкладке можно установить флажок Область задач при запуске (Startup Task Раgе), что обеспечит показ в правой части окна области задач Приступая к работе (Getting Started).
Слайды могут иметь альбомную или портретную ориентацию. Для перехода между слайдами можно использовать полосу прокрутки или расположенные на ней кнопки: Следующий слайд (Next Slide) и Предыдущий слайд (Previous Slide). Для этих же целей служат клавиши PageUp и PageDown. В нижней левой части окна презентации расположены кнопки (6), позволяющие изменять режим просмотра вашей презентации.
3 Режимы просмотра презентации
В Microsoft PowerPoint имеется три основных режима посмотра презентаци: обычный режим, режим сортировщика слайдов и режим просмотра слайдов. Для переключения в другой режим можно воспользоваться командами в меню Вид (View), как показано на рисунке 2, или нажать одну из кнопок в левой части горизонтальной полосы прокрутки.
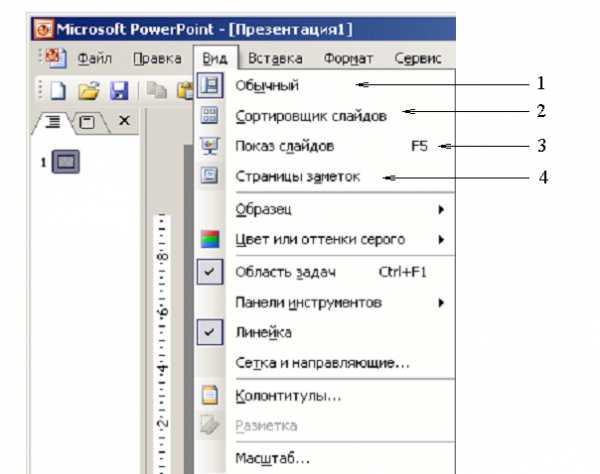
Рисунок 2 — Кнопки переключения в различные режимы просмотра презентации:
1 -Обычный режим. 2 -Режим сортировщика слайдов, 3 -Показ слайдов, 4 -Страница заметок.
Обычный режим
Режим Обычный (Normal), является основным режимом создания редактирования и оформления презентации. Окно приложения в этом режиме разделено на три рабочие области, размеры которых можно менять.
В левой части окна можно отобразить область Структура (Outline) или область Слайды (Slides). Пример окна PowerPoint в обычном режиме приведен на рисунке 3.

Рисунок 3
В области Структура отображается список слайдов. Она служит для редактирования структуры текста слайда.
В области Слайды приводятся миниатюрные изображения слайдов в виде эскизов. Значок рядом с текущим слайдом выделяется серым цветом. Под каждым заголовком располагается текст, который сдвинут относительно заголовка и может включать до пяти уровней отступов. Чтобы открыть нужную область, щелкните ее ярлычок.
В области слайда отображается текущий слайд в крупном масштабе. Текст на слайде демонстрируется с учетом форматирования. Содержимое слайда можно редактировать. К слайду можно добавить рисунки, фильмы, звуки, анимацию, гиперссылки и элементы управления ActiveX, позволяющие создать слайд ответа в ходе демонстрации.
При сужении областей Структура и Слайды названия изменяются на соответствующие значки. Если требуется просмотреть текущий слайд в окне во время редактирования, можно закрыть эти области при помощи значка закрытия области в правом верхнем углу.
studfiles.net
10 часто используемых терминов PowerPoint
В данном уроке рассматриваются наиболее часто используемые специфические термины PowerPoint.
1. Слайд — Слайд-шоу
Каждая страница презентации PowerPoint называется слайдом. По умолчанию слайды представлены в альбомной ориентации, с размерами 25,4 на 19,05 см. На данные слайды добавляется текст, графика, медиафайлы.
Вспомните демонстрацию слайдов с использованием слайд-проектора. Так вот. PowerPoint по сути является новой версией такого рода слайд-шоу. Слайд-шоу может состоять из текста и графических объектов, а также может быть представлен одним изображением, как в фотоальбоме.
2. Маркеры или маркированный список слайдов
Маркеры представляют из себя маленькие точки, квадраты, тире или графические объекты, с которых начинаются текст на слайде.
Маркированный список на слайде используется для ввода отдельных тезисов, ключевых моментов темы доклада. Для создания нового пункта списка необходимо нажимать клавишу enter на клавиатуре.
Шаблон оформления является гармоничным дополнением к содержанию. На слайде может быть представлен текст, графическа, диаграммы. Все эти объекты должны сочетаться и взаимообогащаться.
В PowerPoint существуют различные типы макетов слайдов. В зависимости от характера презентации можно использовать следующие типы макетов:
- титульный слайд
- слайд — маркированный список
- слайд содержимого (для добавления графики, рисунков, таблиц, диаграмм;
- и многое другое.
5. Вид слайдов
- Обычный вид — это основное рабочее окно в презентации. Собственно то, что представлено в этом поле и демонстрируется во весь экран во время выступления докладчика.
- Режим структуры — показывает весь текст всех слайдов в виде списка в левой части экрана PowerPoint. Графика в этом режиме не показывается. Режим структуры полезен для редактирования текста. Текст, представленный в режиме структуры может быть экспортирован в документ word для подготовки раздаточного материала.
- Сортировщик слайдов — это окно в PowerPoint, которое отображает миниатюры слайдов, расположенных в виде горизонтальной строки. Это опция удобна для применения изменений сразу для нескольких слайдов одновременно. Также в режиме сортировщика удобно переструктурировать или удалять слайды.
- Заметки — показываются уменьшенные копии слайдов. Каждый слайд создается на отдельной странице. Докладчик может напечатать эти страницы, чтобы использовать в качестве ориентира во время доклада. Примечания не показываются на экране во время презентации.
6. Панель задач
Расположена в правой части экрана программы. Панель задач – понятие не постоянное, контекстное. Зависит от выбранного пункта меню. Например, если мы выберем меню Формат – Оформление слайда, то в правой части экрана откроются доступные варианты дизайна. Если выберем Вставка – Создать слайд, то появятся макеты для нового слайда и так далее.
7. Смена слайдов
Смена слайдов представляет собой возможность создания различных визуальных эффектов для перехода от одного слада к другому.
8. Анимация
В Microsoft PowerPoint возможно применять визуальные эффекты не только к отдельным слайдам, но и к различным объектам на отдельных слайдах: графика, заголовки, абзацы и так далее.
Предустановленные анимационные эффекты разделены на группы (PowerPoint 2003): простые, средние и сложные. Использование анимации — быстрый способ визуально улучшить презентацию, сделать акценты.
9. PowerPoint Viewer
PowerPoint Viewer – это дополнение к программе Microsoft PowerPoint. PowerPoint Viewer делает возможным просмотр презентаций, созданных в PowerPoint на любом компьютере, даже на таком, где не установлен PowerPoint. PowerPoint Viewer работает как отдельная программа.
10. Мастер автосодержания
Шаблон по умолчанию при создании новой презентации PowerPoint — это обычный, белый слайд. При создании новой презентации можно воспользоваться мастером автосодержания. В зависимости от выбранного из предложенных типов презентации мастер автосодержания создаст необходимое оформление, разметку слайдов и даже вставит нужные для выбранного типа презентации шаблоны диаграмм или других объектов.
presentation-creation.ru
Презентации: структура окна программы PowerPoint
Прежде чем приступить к урокам создания, оформления и разработки слайдов, мы должны познакомиться со структурой окна программы. Для этого опишем основные элементы окна, чтобы ориентироваться в рабочем пространстве и уметь выполнять элементарные действия.
Итак, схематично рабочее окно показано на рис. 1.1 (цифры на рис. 1.1. обозначают разделы, которые прописаны ниже)
Рис. 1.1. Структура окна программы PowerPoint
1. Строка заголовка – отображается название файла (по умолчанию всегда называется Презентация №) и указывается название программы, в которой вы работаете (в данном случае это Microsoft Power Point).
1.1. Кнопка Office позволяет открыть главное меню, в котором расположены настройки программы и такие команды как Создать, Сохранить, Печать и т.д.
1.2. Панель быстрого доступа – содержит основные команды, которые часто необходимы в работе, данную панель можно дополнять командами.
1.3. Кнопки управления окном – они стандартные для любого окна операционной системы Windows и позволяют: свернуть окно на Панель задач, развернуть окно на весь экран или на часть экрана закрыть окно, т.е. выйти из программы.
2. Меню вкладок – содержит вкладки, упорядоченные по функциональному признаку. При выборе вкладки появляются группы команд с кнопками, за которыми закреплены соответствующие команды. Выбор той или иной команды осуществляется указателем мыши и щелчком по ее левой кнопке. При наведении на любую кнопку рядом с указателем появляется подсказка, которая указывает функции данной команды. На рисунке 1.2. показаны основные элементы вкладки.
Рис. 1.2. Фрагмент меню вкладок
3. Рабочая область – свободная центральная часть окна, в которой располагается рабочий слайд, служащий для размещения текстовой информации, таблиц, схем, иллюстраций и т.д.
3.1. С левой стороны обычно располагаются образцы слайдов (представлены в виде небольших макетов, служат для создания, изменения порядка, копирования, удаления) или структура слайдов (в виде заголовков слайдов).
3.2. Заметки к слайду служат для написания комментарий к слайду, но при запуске презентации на экран не выводятся.
4. Координатные линейки (горизонтальная и вертикальная) служат для установления отступов, единиц измерения – сантиметры.
5. Полосы прокрутки (вертикальная и горизонтальная) предназначены для перемещения слайда (-ов) в пределах экрана.
6. Строка состояния – сама нижняя строчка окна, содержащая сведения о количестве слайдов в презентации, команду проверки орфографических ошибок, режимы просмотра презентации, регулирование масштаба отображения слайда (-ов) на экране.
В этом уроке мы разбирали основные элементы окна программы для создания презентаций Microsoft PowerPoint, их названия и назначения.
СДЕЛАЙТЕ ДОБРОЕ ДЕЛО, ПОДЕЛИТЕСЬ С ДРУЗЬЯМИ
Добавить комментарий
nagel-heart.ru