Как монтировать образ в Daemon Tools | MyDiv
Чтобы получить доступ к функциям Дэймон Тулс, сначала ее нужно скачать и проинсталлировать на свой компьютер. Дальше, программа сама установит в систему и настроит новый виртуальный BD-ROM (полноценную программную «вертушку», работающую со всеми видами и типами дисков, будь то, CD/DVD/Blu-ray Disc). Теперь, все, что вам осталось, это лишь научиться монтировать и запускать/воспроизводить образы дисков! И сделать это можно сразу несколькими легкодоступными даже для неопытного пользователя способами.
1. Монтировать с помощью Daemon Tools на рабочем столе
Нажмите на этом виджете кнопку «Монтировать» (опция со значком-стрелочкой), как это показано на скриншоте снизу.
Далее, в открывшемся «Проводнике», выберите папку в которой у вас лежат образы дисков и выделите нужный файл-образ лев. клав. мышки. Затем нажмите на кнопку «Открыть».
Образ автоматически добавится в приложение и смонтируется на диск. Готовый к работе образ вы найдете в виртуальном приводе, созданном Daemon Tools, зайдя в «Мой Компьютер». Чтобы запустить диск кликните дважды лев. клав. мышки на значок виртуального «BD-ROM» привода или же нажмите на него пр. клав. мыши, а затем выберите любой из понравившихся вариантов запуска (см. скриншот).
Готовый к работе образ вы найдете в виртуальном приводе, созданном Daemon Tools, зайдя в «Мой Компьютер». Чтобы запустить диск кликните дважды лев. клав. мышки на значок виртуального «BD-ROM» привода или же нажмите на него пр. клав. мыши, а затем выберите любой из понравившихся вариантов запуска (см. скриншот).
2. Монтировать через проводник
Откройте папку, где у вас находятся файлы с электронными образами дисков и выберите нужный. Нажмите на него пр. клав. мышки и кликните на следующие опции: «Открыть с помощью» —> «Daemon Tools». Файл сам (автоматически!) добавится в приложение и в виртуальную «вертушку» (привод).
Чтобы начать пользоваться диском, так же зайдите в «Мой компьютер» и нажмите на значок «BD-ROM»!
3. Монтировать в самой программе Daemon Tools
Запустите программу с ярлычка на десктопе/рабочем столе. В нижнем окне утилиты вы увидите значок виртуального привода. Нажмите на него пр. клав. мышки и выберите опцию «Монтировать».
Нажмите на него пр. клав. мышки и выберите опцию «Монтировать».
Дальше, (точно также, как и в первом методе) в открывшемся Проводнике Windows вы переходите в нужную папку, где хранятся образ-диски и, выделив левой клавишей мыши, выбираете нужный из них. Не забудьте также и про кнопочку «Открыть».
«Последние образы»
Примечательно, что данная программа автоматически сохраняет всю историю ваших действий. Поэтому, все, ранее открывавшиеся вами в Daemon Tools, образы вы найдете в списке «Последние образы», располагающемся в центральном окне программы, и в любой момент без труда сможете их вновь запустить! Просто нажмите пр. клав. мыши на любой образ из списка и кликните на функцию «Монтировать».
Теперь вам точно больше не понадобится постоянно доставать нужные диски через «Проводник».
«Каталог образов»
Также, для большего удобства, вы можете создать в Деймон Тулс свой собственный «Каталог образов», например, наиболее часто используемых дисков, чтобы больше не приходилось каждый раз за ними лазить в «Проводник» и можно было бы мгновенно запускать их прямо из верхнего центрального окна программы. Для этого, нажмите на значок «Добавить образ» в нижнем окне приложения, затем, в «Проводнике» выберите один или сразу несколько образов, кликнете на кнопку «Открыть» и они самостоятельно (автоматически!) появятся в верхнем центральном окне программы, которое и называется «Каталог образов».
Для этого, нажмите на значок «Добавить образ» в нижнем окне приложения, затем, в «Проводнике» выберите один или сразу несколько образов, кликнете на кнопку «Открыть» и они самостоятельно (автоматически!) появятся в верхнем центральном окне программы, которое и называется «Каталог образов».
Когда понадобится, также просто нажмите на любой из них пр. клав. мыши и активируйте функцию «Монтировать».
Как видите, монтировать диски в «ДТ» действительно очень просто, а главное, еще и удобно!
Использование Daemon Tools — монтирование и создание образов дисков
В статье мы детально рассмотрим функции создания и монтирования образов дисков при помощи не нуждающегося в представлении инструмента — Daemon Tools. Сайт KiloSofta может предложить своим пользователям для скачивания сразу три версии продукта, среди которых Lite и Pro наиболее известны и популярны. Мы же остановимся на последней и на её примере покажем и расскажем о всех возможных вариантах монтирования и, конечно же, создания образов.
Мы же остановимся на последней и на её примере покажем и расскажем о всех возможных вариантах монтирования и, конечно же, создания образов.
Добавка «Pro» в названии продвинутой версии эмулятора виртуальных дисков Daemon Tools Pro Advanced служит не для маркетингового словца: здесь присутствуют действительно профессиональные функции.
Среди них:
- конвертер, преобразующий существующие образы в один из популярных форматов (ISO, MDS, NRG – вариантов больше десятка). Принцип действия схож с преобразованием аудио из .mp3 в .wav или в другие контейнеры;
- прожиг дисков и соответствующая работа: (пере-) запись, стирание, создание AudioCD, мультисессии.
Преобразование форматов – простая и быстро выполняющаяся функция (время на эту операцию упирается в скорость копирования на жёсткий диск: ресурсы процессора задействуются слабо). Можно отметить лишь возможность «запаролить» созданный образ, ограничив к нему доступ. Запись физических дисков хорошо знакома по другим программам для прожига дисков – ничего особо нового.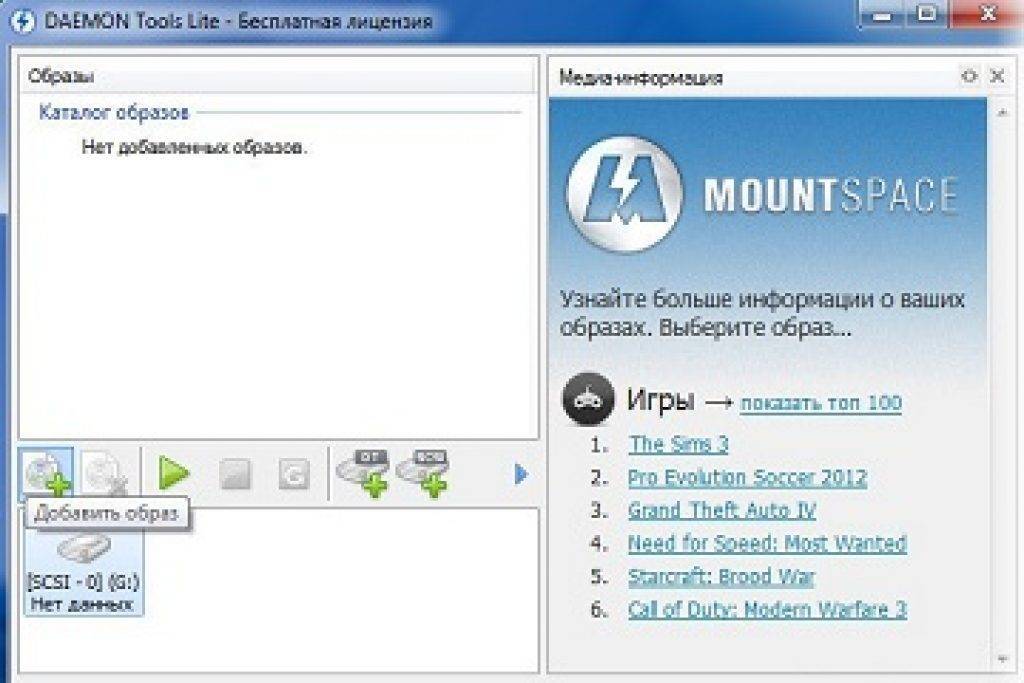 А продвинутые возможности эмуляции приводов – тема, требующая отдельного внимания. Речь идёт о дополнительной маскировке эмулятора под настоящий привод: для обхода защиты излишне умных программ, определяющих наличие виртуального устройства. Эти возможности заключены в способах монтирования дисков в виртуальные приводы четырёх разных типов.
А продвинутые возможности эмуляции приводов – тема, требующая отдельного внимания. Речь идёт о дополнительной маскировке эмулятора под настоящий привод: для обхода защиты излишне умных программ, определяющих наличие виртуального устройства. Эти возможности заключены в способах монтирования дисков в виртуальные приводы четырёх разных типов.
Монтирование образов: 4 варианта
Начало работы с образами оптических дисков требует создания виртуального привода (или даже нескольких). Pro версия DT позволяет создать четыре типа Virtual Drive.
Создание виртуального привода — три типа для оптических образов, один – для виртуального жёсткого диска:
- HDD: удобная утилита работы с виртуальными жёсткими дисками. Полезна для любителей виртуальных машин, установки второй операционной системы, шифрования отдельных частей дискового пространства. Такие же функции уже встроены в Windows начиная с версии 7.
- DT-привод.
 Классический виртуальный дисковод для образов оптических дисков, знакомый по Lite-версии программы. Позволяет почти всегда успешно эмулировать CD/DVD/BD.
Классический виртуальный дисковод для образов оптических дисков, знакомый по Lite-версии программы. Позволяет почти всегда успешно эмулировать CD/DVD/BD. - SCSI: тот случай, когда особо защищённые программы не желают запускаться на обычном виртуальном приводе DT. Позволяет обойти защиту путём создания не просто «призрачного» дисковода, а целой шины – интерфейса SCSI. При этом в некоторых случаях перестаёт работать физический привод: достаточно, впрочем, открыть компьютер и перекинуть шлейф дисковода на другой порт SATA.
- IDE-привод: то же самое, что и в случае со SCSI. Некоторые защищённые от виртуализации программы (особенно старых версий) требуют от компьютера наличие именно устаревшего IDE-дисковода, полагая все остальные типы приводов едва ли не мошенническими.
Создание виртуальных IDE и SCSI-приводов требует обязательной перезагрузки компьютера. Для DT-дисководов рестарт не требуется. Именно третий и четвёртый варианты монтирования и позволяют версии именоваться профессиональной.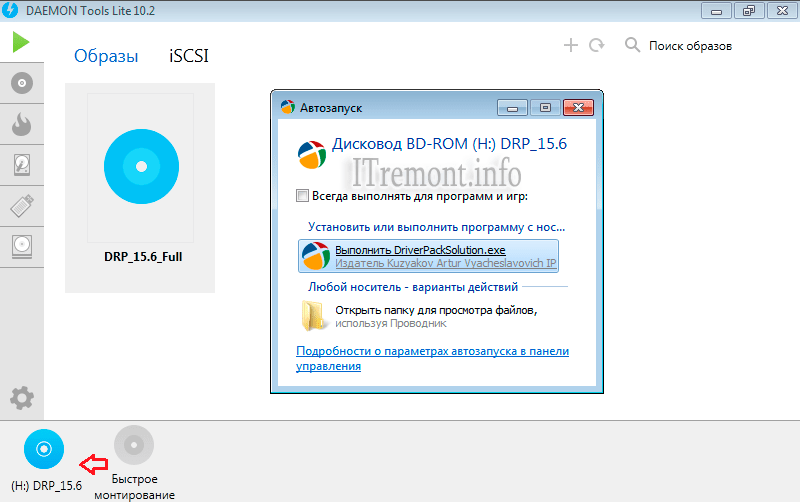
Сам процесс монтирования образов на созданные приводы происходит как обычно: достаточно дважды щёлкнуть на файле образа. Удобнее, впрочем, использовать окно-файлер «Каталог образов» – библиотеку с ярлыками дисков. Также Daemon Tools создаёт в боковом меню проводника «Каталог виртуальных дисков», где дублируются ярлыки из файлера программы.
Как создавать образы
Процесс создания образов в Daemon Tools довольно прост — достаточно вставить оптический носитель в физический DVD привод и нажать на панели программы соответствующую иконку меню. Если приводов несколько, то далее нужно выбрать тот, в котором находится диск и по желанию дополнительные параметры.
Резервная копия оптических дисков на жёсткий диск – не просто бэкап, а ещё и отличная возможность вспомнить старые полузабытые игры, фильмы и прочие развлечения!
Создание образов дисков в Daemon Tools: скорость стандартная, упирается в производительность физического привода. На создание образа DVD-диска объёмом 4,25 Гб ушло менее 9,5 минут.
На создание образа DVD-диска объёмом 4,25 Гб ушло менее 9,5 минут.
Обратите внимание на нижнюю панель главного окна Daemon Tools Pro: во время создания дисков сюда дублируется вся информация о процессе.
За рамками статьи остались столь интересные функции приложения, как редактирование Virtual CD/DVD-файлов. В недрах программы спрятан полноценный редактор образов, который позволяет добавлять, удалять и изменять файлы внутри контейнера. Особых тонкостей здесь нет: процесс редактирования происходит примерно так же, как это в архиваторах, но возможности действительно богатые – название Pro полностью оправдывает себя. Похожая, но не менее удобная утилита есть и «на борту» UltraISO, который также «на ты» с образами как и коллега Daemon Tools.
Захват диска — Справка по DAEMON Tools Lite
Захват диска Функция позволяет создавать образ с физического диска. Чтобы создать новый виртуальный диск, нажмите Image Editor на боковой панели или в главном окне и выберите Grab a Disc из каталога мастеров. Затем вам нужно выполнить несколько простых шагов:
Затем вам нужно выполнить несколько простых шагов:
- Вставьте диск, который вы хотите скопировать, в дисковод и выберите этот дисковод в DAEMON Tools Lite.
- Выберите имя и путь к образу. Используйте кнопку Browse… , чтобы упростить этот процесс.
- Выберите Формат будущего образа (MDX, MDS/MDF или Standard ISO).
- Установите флажок Защитить и дважды введите пароль, если хотите, чтобы файл изображения был защищен.
- Установите флажок
Основные параметры настроены, так что теперь вы можете нажать Пуск кнопка и
приступить к созданию образа. Также можно установить Дополнительные параметры . Обратите внимание, что
настройка дополнительных параметров функции Grab a Disc является частью Image
Редактор платной группы. Узнайте больше о функциях, включенных в Image
Редактор группы в соответствующей статье.
Узнайте больше о функциях, включенных в Image
Редактор группы в соответствующей статье.
Чтобы перейти к Дополнительные параметры , щелкните ссылку в нижней части мастера. Здесь вы сможете:
- Определить показания Скорость в зависимости от исходного диска.
- Разбить образ на тома. Чаще всего этот вариант используется для создания нескольких томов файла образа и записи их на CD или DVD. После проверки этой опции вы сможете переопределить размер тома.
- Отметьте опцию Блокировочное устройство , чтобы заблокировать диск во время захвата, чтобы предотвратить случайное открытие диска.
- Проверить Открыть исключительно опцию, чтобы заблокировать доступ к исходному диску для любой программы, кроме DAEMON Tools Lite.
- Проверить Количество повторных попыток при обнаружении плохого блока параметр, чтобы указать, сколько раз DAEMON Tools Lite будет пытаться прочитать плохой блок, если он обнаружен на исходном диске.

- Проверить Игнорировать плохие блоки Опция для создания образа даже с поврежденного исходного диска. После проверки этой опции вы можете выбрать один из вариантов Пропустить плохие блоки
- Выберите Профиль исходного диска. Некоторые дополнительные параметры могут отображаться с определенными профилями дисков. Полный список поддерживаемых профилей следующий:
- Диск данных : общее хранилище для различных типов файлов.
- Аудиодиск : хранилище для цифрового звука.
- Компакт-диск с караоке : диск, содержащий список песен со встроенными текстами.
- Компакт-диск Mixed Mode : диск, состоящий из аудиофайлов и данных в одном сеансе.
- CD-Extra : диск, содержащий как аудиофайлы, так и данные; родительский профиль для Mixed Mode CD.

- Video CD : самый старый формат для хранения видеофайлов на компакт-диске.
- DVD-Video : самый популярный формат для хранения видеофайлов на DVD, который включает сжатое видео MPEG-2 и различные форматы аудио.
- DVD-Audio : самый популярный формат для хранения высококачественного звука на DVD.
- SafeDisc : формат, который обычно используется для распространения игр и включает систему защиты от копирования.
- CD/DVD-Cops : система защиты от копирования, которая добавляет специальный код к основному исполняемому файлу на диске.
- StarForce : ряд форматов дисков, используемых для защиты различных типов компакт-дисков от несанкционированного копирования.
- ProtectCD/ProtectDISC : формат защиты от копирования, обычно используемый для видеофайлов и программного обеспечения.
- Old SecuROM : старый стандарт защиты от копирования и управления цифровыми правами, обычно используемый для распространения игр.

- Новый SecuROM : современный стандарт защиты от копирования и управления цифровыми правами, обычно используемый для распространения игр.
- TAGES : система защиты от копирования на основе двойных секторов компакт-диска.
- Задать Дополнительные параметры, которые могут появиться с определенным профилем:
- Подканалы — это части данных, управляющие воспроизведением компакт-диска.
- Исправление аппаратных ошибок Опция заставляет программу повторить попытку чтения поврежденных секторов на исходном диске. Обратите внимание, что этот процесс сделает процесс захвата более длительным. Для некоторых защищенных дисков могут отображаться параметры
- DPM Speed и DPM High Precision . DPM — это метод защиты от копирования. Для создания правильного изображения лучше выбрать самую низкую скорость и поставить галочку DPM High Precision 9.
 вариант 0004.
вариант 0004.
- Нажмите кнопку Start , чтобы начать создание образа или кнопку Back , чтобы вернуться к каталогам группы New Image . Чтобы просмотреть основные параметры, щелкните соответствующую ссылку в нижней части мастера.
- Подождите несколько секунд, пока создается изображение.
Обратите внимание, что по умолчанию все вновь созданные образы добавляются в каталог Images . Чтобы изменить это поведение, перейдите на страницу General 9.0004 вкладка настроек.
Как создать и смонтировать образ диска ISO
Образ ISO — это точная копия данных на оптическом диске, таком как CD, DVD или Blu-ray. Используя правильное программное обеспечение, вы можете создавать образы ISO из оптических дисков и использовать их вместо физических дисков. «ISO» относится к Международной организации по стандартизации, группе, которая устанавливает общие коммерческие стандарты.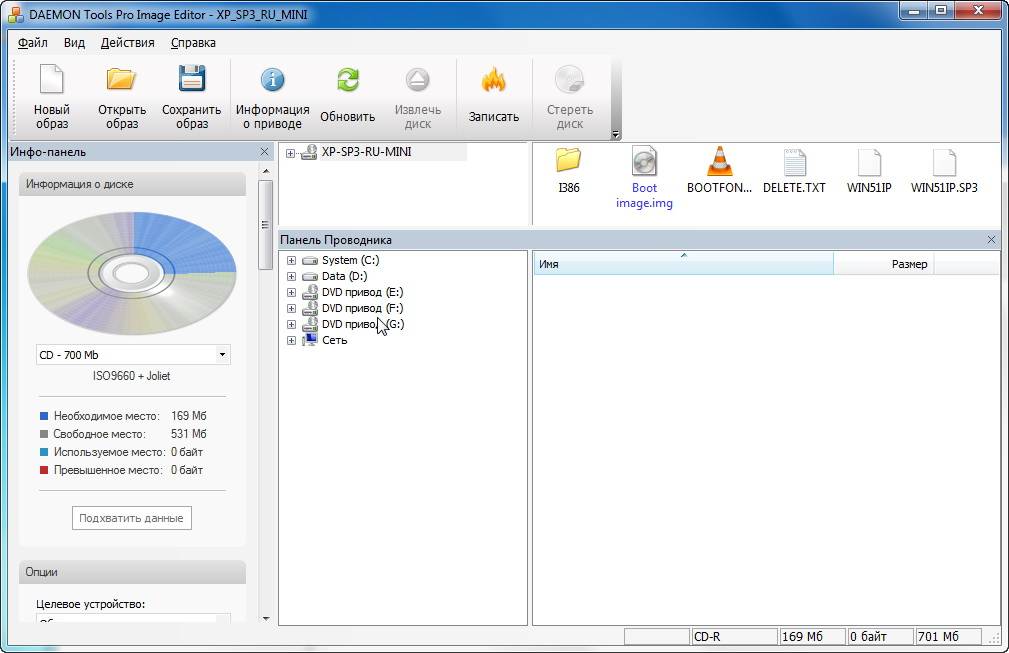 Этот термин также является отсылкой к расширению файла .iso для файлов образов дисков.
Этот термин также является отсылкой к расширению файла .iso для файлов образов дисков.
Создание образа ISO — эффективный способ резервного копирования данных на оптический диск. Чтобы получить доступ к данным в образе ISO, вы можете либо записать его на диск, либо использовать программное обеспечение для чтения содержимого файла образа, как если бы это был диск. Если вы часто используете диск и не хотите постоянно его загружать и выгружать, удобной альтернативой будет создание и использование образа ISO. Образы ISO также полезны для распространения содержимого оптического диска в цифровом виде.
Вы можете найти множество программ, способных создавать и загружать образы ISO, включая несколько бесплатных вариантов. Стоит попробовать одну из бесплатных программ — Daemon Tools Lite. Как и почти все бесплатные программы для создания образов ISO, Daemon Tools Lite требует, чтобы вы отказались от установки дополнительного программного обеспечения во время процедуры установки; обратите пристальное внимание, и вы можете легко избежать дополнительного программного обеспечения.
Как создать образ ISO
Вы можете использовать Daemon Tools Lite для создания образа ISO. 1. После загрузки и установки Daemon Tools Lite запустите программу.
2. Щелкните значок Disc Imaging в главном окне.
3. Выберите привод, в который загружен оптический диск, из раскрывающегося списка Устройство.
Здесь вам нужно указать, образ какого оптического диска вы хотите создать. 4. В разделе «Файл образа назначения» выберите путь и имя для образа диска. Обязательно введите .iso в качестве расширения файла.
5. Нажмите Пуск . Инструмент создаст ваш образ ISO.
Как смонтировать образ ISO
Когда вы вставляете диск в оптический дисковод ПК, Windows автоматически монтирует диск в дисковод. Если вы хотите использовать образ ISO, вы должны создать виртуальный диск и смонтировать на нем образ ISO.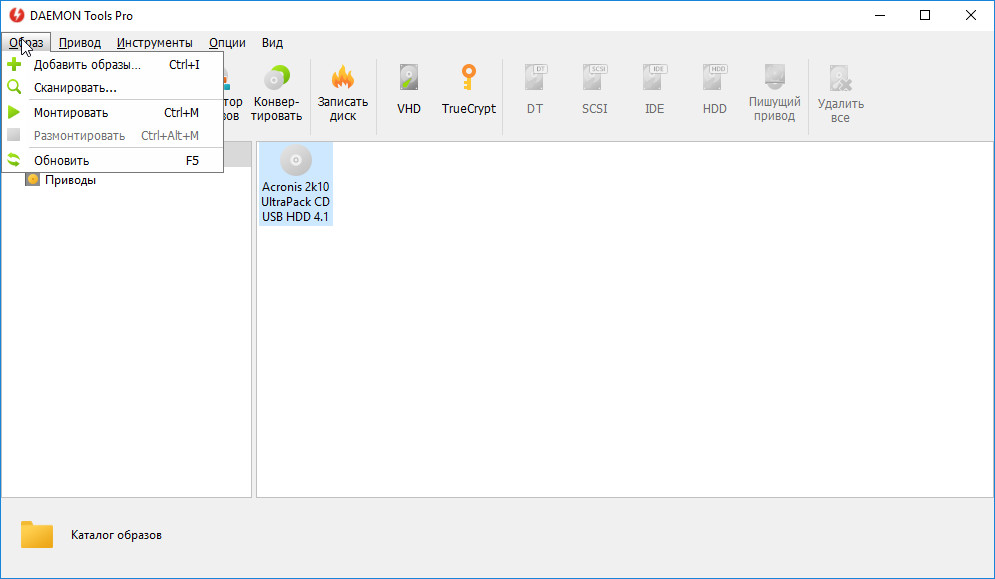 Во время установки Daemon Tools Lite создает для вас виртуальный диск.
Во время установки Daemon Tools Lite создает для вас виртуальный диск.
1. Запустить Daemon Tools Lite.
Используйте это меню для монтирования образа диска ISO. 2. В главном окне щелкните правой кнопкой мыши виртуальный диск на нижней панели. Выберите Смонтировать из контекстного меню.
3. Выберите образ ISO, который вы хотите смонтировать.
4. Выбранный ISO-образ появится в Windows как виртуальный диск, загруженный в виртуальный привод. Вы можете взаимодействовать с ISO-образом так же, как с оптическим диском, загруженным в дисковод.
Если у вас есть коммерческое программное обеспечение для авторинга дисков (от таких компаний, как Nero или Roxio), возможно, у вас уже есть возможность создавать и использовать образы ISO. Для получения подробной информации обратитесь к документации, прилагаемой к вашему приложению. Обычно вам нужно выбрать операцию с надписью «Копировать диск» или «Создать образ», чтобы создать образ диска.
 Классический виртуальный дисковод для образов оптических дисков, знакомый по Lite-версии программы. Позволяет почти всегда успешно эмулировать CD/DVD/BD.
Классический виртуальный дисковод для образов оптических дисков, знакомый по Lite-версии программы. Позволяет почти всегда успешно эмулировать CD/DVD/BD.
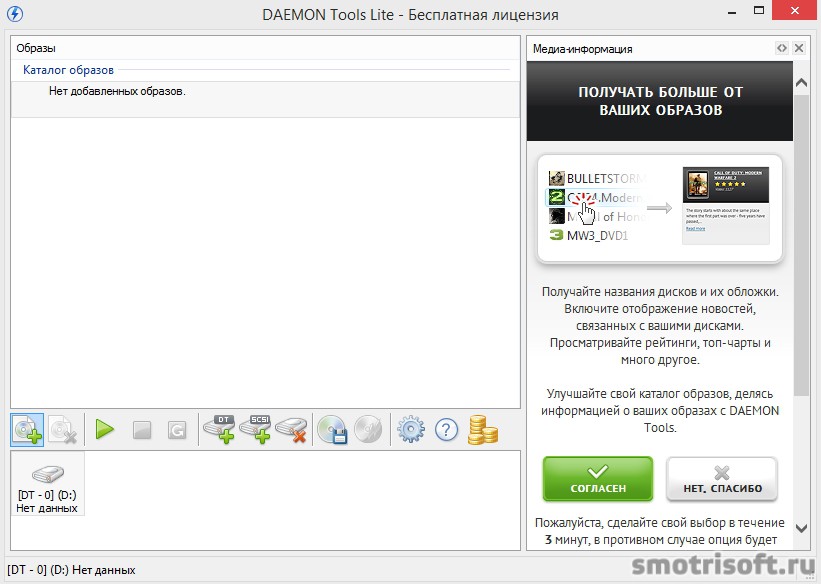

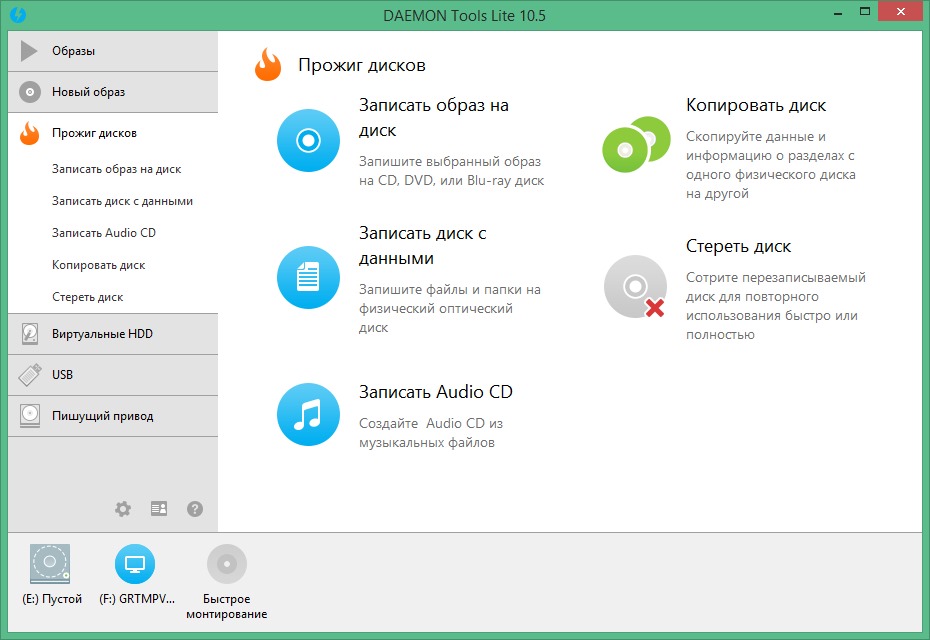 вариант 0004.
вариант 0004.