Как посмотреть какой net framework установлен в windows 10
dir %WINDIR%Microsoft.NetFrameworkv* /O:-N /B
Содержание
- Утилита CLRver.exe
- Как узнать версию net framework за минуту
- Как узнать какая версия net framework установлена
- Узнать версию net framework через реестр
- Способ 2: Раздел «Программы и компоненты»
- Способ 3: Редактор реестра
- Способ 4: Скрипт для PowerShell
- Как узнать версию net framework на компьютере с Windows 10
- Net framework как узнать версию на Windows 10
- Как узнать версию net framework с помощью редактора реестра
- Как удалить Net Framework
- Минимальная версия Minimum version
- Использование редактора реестра Use Registry Editor
- Использование PowerShell для проверки минимальной версии Use PowerShell to check for a minimum version
- Отправка запросов в реестр с помощью кода Query the registry using code
- Использование редактора реестра (более ранние версии платформы) Use Registry Editor (older framework versions)
- Запрос реестра с помощью кода (более ранние версии платформы) Query the registry using code (older framework versions)
- Поиск версий CLR Find CLR versions
- Как правильно использовать платформу Microsoft NET Framework в Windows 10
- Особенности Microsoft NET Framework в Windows 10
- Какую Microsoft NET Framework устанавливать на Windows 10
- Как установить/обновить Microsoft NET Framework на Windows 10
- Установка с использованием панели управления
- Установка с помощью сайта Microsoft
- Видео: инсталляция Microsoft NET Framework на компьютер
- Использование дополнительных программ при работе с NET Framework
- Как узнать установленную версию Microsoft NET Framework
- Видео: определение версии Microsoft NET Framework
- Как удалить Microsoft NET Framework
- Видео
Утилита CLRver.
 exe
exeВ состав Microsoft Visual Studio входит отдельная утилита CLRver.exe, которая выводит отчет обо всех установленных версиях среды CLR на данном компьютере. Выполните команду CLRver.exe в командной строке и в консоли появится список установленных версии dotNet на компьютере.
Скачайте zip-архив по ссылке ниже.
Извлеките скрипт из архива в любое место, например на рабочий стол и запустите его двойным кликом мыши.
Запустите редактор реестра, для этого нажмите сочетание клавиш + R и в открывшемся окне Выполнить введите (скопируйте и вставьте) regedit и нажмите клавишу Enter ↵.
В окне редактора реестра, перейдите по следующему пути:
Здесь мы увидим разделы с наименованием версий, пока нам нужны разделы с именами v2.0.50727, v3.0, v3.5.
Параметр SP указывает на номер установленного Service Pack.
Подраздел Full отвечает за полную версию, которую чаще всего используют разработчики программ. Client больше подходит для рядовых пользователей.
Значения параметра Release приведены в таблице ниже.
ВАЖНО! В редакторе реестра есть два раздела с Net Framework. Для определения версии нужен тот, что без точки.
Все файлы для определения пакета фреймворков версий 4.0 и выше находятся в папке «Full» и «Client». Первая отвечает за полную версию, которую чаще всего используют разработчики программ. «Client» больше подходит для рядовых пользователей.
Как и в предыдущем способе смотрим файлы «Install», где в значении должна стоять «1», которая значит, что пакет установлен. А также проверяем файл «Version», в котором указана полная версия фреймворка.
Как узнать версию net framework за минуту
Добрый день уважаемые пользователи сайта pyatilistnik.org, не так давно я вам рассказывал, как устанавливать компонент net framework в операционной системе Windows Server 2012 R2 и там мы даже решали ошибку инсталляции 0x800F0922. Сегодня же я хочу вам показать, как узнать версию net framework за минуту в любой ОС Windows, будь то серверная редакция или обычная пользовательская, например, Windows 10.
Как узнать какая версия net framework установлена
С данным вопросом сталкиваются как и рядовые пользователи, так и программисты использующие эти окружения. Давайте я вам в двух словах расскажу, что из себя представляет этот компонент.
Узнать версию net framework через реестр
Для любителей Windows, кто хочет понять откуда программы по типу представленной выше вытаскивают информацию, метод с реестром Windows. Открыть его можно через комбинацию клавиш Win и R и введя regedit.
Вам необходимо для просмотра версии перейти в куст:
HKEY_LOCAL_MACHINESOFTWAREMicrosoftNET Framework SetupNDPнужная версия
Обратите внимание на ключ «Version» в нем будет нужное значение. Если в ключе «Install» установлено значение 1, то компонент установлен.
Как видите этот метод слегка посложнее, так как может немного обескуражить начинающего пользователя, но подходит для закрытых сетей, где запускать и скачивать сторонний софт запрещено. Надеюсь вам помогла заметка узнать вашу текущую версионность у net framework.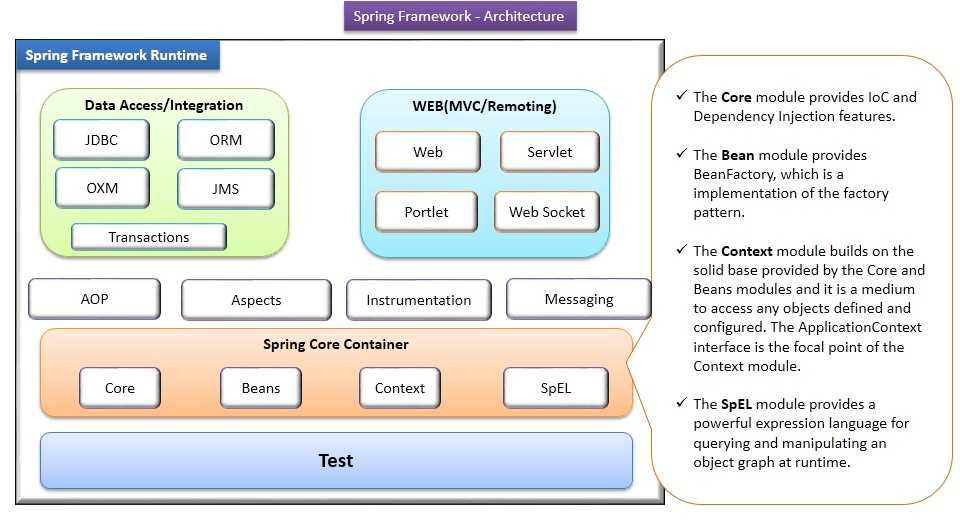
Практически все приведенные ниже методы не требуют использования дополнительного софта для определения версии необходимой библиотеки, однако нельзя не отметить и сторонние решения, которые могут пригодиться юзерам разных категорий. Поэтому мы предлагаем сначала ознакомиться со всеми вариантами, а уже потом выбрать понравившийся.
По завершении скачивания запустите приложение из архива.
Подтвердите правила лицензионного соглашения.
В отдельных колонках будут отображаться все существующие версии рассматриваемого компонента и источники, из которых они были получены.
При необходимости скачивания какой-либо из них нажмите на специально отведенную кнопку.
Способ 2: Раздел «Программы и компоненты»
Среди всех значков отыщите «Программы и компоненты». Кликните по нему дважды ЛКМ, чтобы перейти.
Опуститесь вниз по списку и отыщите NET.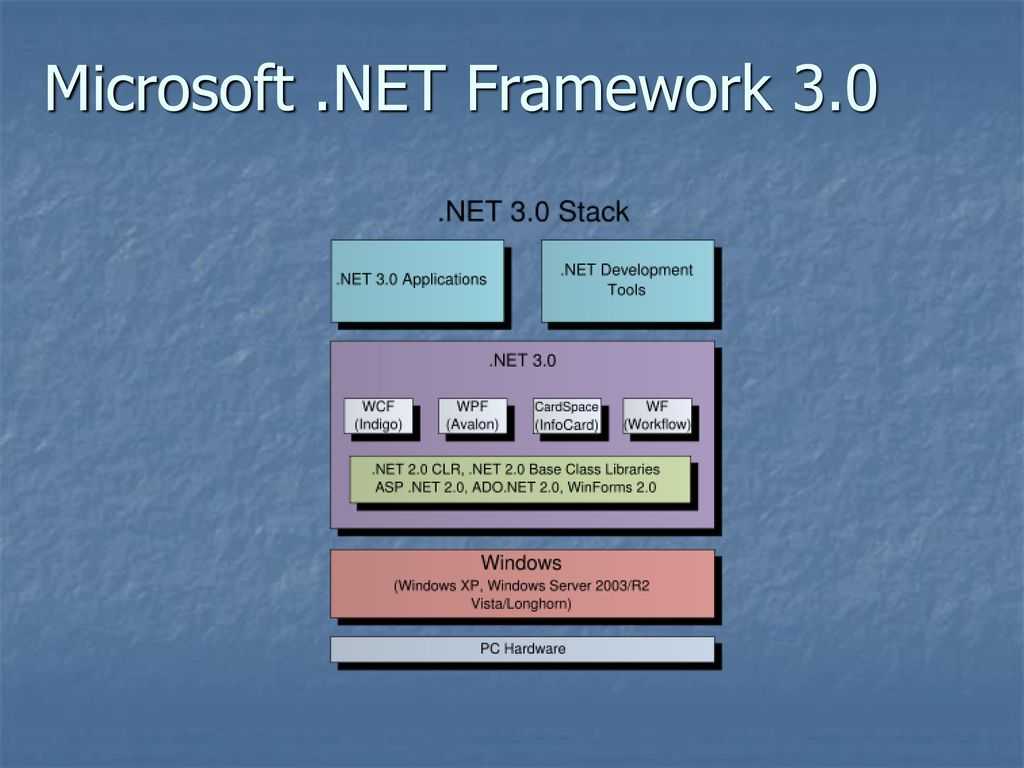 Framework. В конце строки указывается версия.
Framework. В конце строки указывается версия.
Если вдруг вы обнаружили, что там присутствует более одной строки и указаны разные версии, это значит, что на этом компьютере установлен весь перечень сборок и были добавлены все файлы этих библиотек.
Способ 3: Редактор реестра
Значения большинства системных параметров операционной системы хранятся в редакторе реестра в виде отдельных файлов определенных форматов. Юзеры, уже столкнувшиеся с данным меню, знают, что там достаточно сложно найти какое-либо необходимое сведение без применения специальных инструкций. Это касается и определения версии рассматриваемой библиотеки. Поэтому мы предлагаем ознакомиться со следующим руководством.
Далее мы еще вернемся с редактору реестра и покажем, как еще проще определить инсталлированную версию компонента даже без открытия этого меню.
Способ 4: Скрипт для PowerShell
Начинающие пользователи вряд ли слышали о PowerShell, однако многие опытные знакомы с этой оболочкой.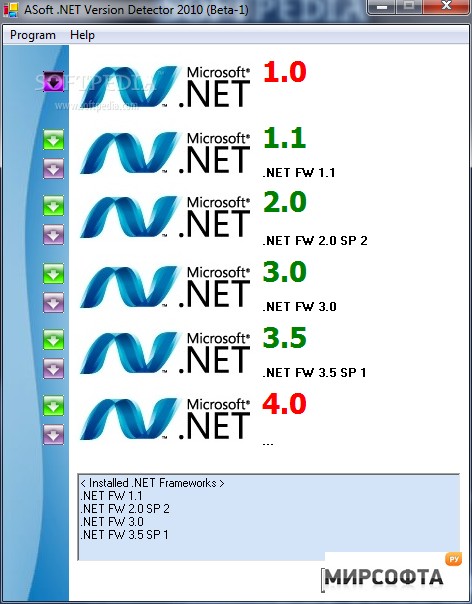 Данная утилита представлена в виде командной строки, где используется специальный язык управления сценариями, позволяющий запускать самые разнообразные скрипты. В этот раз мы задействуем PowerShell для определения версии компонента, а сделаем это следующим образом:
Данная утилита представлена в виде командной строки, где используется специальный язык управления сценариями, позволяющий запускать самые разнообразные скрипты. В этот раз мы задействуем PowerShell для определения версии компонента, а сделаем это следующим образом:
Упомянутый выше номер у каждой версии разный. На официальном сайте компании Microsoft присутствует детальное описание этой информации. Перейдите по указанной ниже ссылке, чтобы ознакомиться с ней. После во вводимой команде уже нужно будет поставить определенный номер.
Источник
Как узнать версию net framework на компьютере с Windows 10
В системе по умолчанию устанавливается множество различных компонентов, нужных для корректной работы большинства приложений. Бывают исключения, при которых приходится устанавливать сторонние средства. Одной из утилит, которая необходимо для правильной работы программ является net framework. Конечно, этот компонент иногда уже встроен в системы, но бывают исключения. В данной статье будет разобрано две темы – как узнать версию net framework и как этот компонент инсталлировать.
Net framework как узнать версию на Windows 10
Этим вопросом интересуется много пользователей, начиная от новичков и закачивая опытными юзерами. Для начала необходимо понять, что это за компонент, версию которого нужно узнать.
.NET Framework – платформа от компании Microsoft, предназначенная для выполнения различных приложения, написанных на разных языках программирования. Очень часто ее используют при создании программ и игр для Windows. Историю в целом о данной технологии можно посмотреть на википедии.
Загрузить утилиту можно с этого ресурса. Тут же скачается небольшой архив в 400 Кб. Его можно не распаковывать, а сразу запустить файл с названием «dotnet».
Откроется окошко с лицензионным соглашением, где необходимо нажать ОК.
Сразу появляется окно, где в нижнем разделе вы увидите все версии этого ПО, установленного в системе. У меня установлена версия 4.0.30319, есть и другая полезная информация. Данные можно перепроверить, нажав кнопку «Refresh», либо скопировать при помощи кнопки «Copy».
Как узнать версию net framework с помощью редактора реестра
Еще в правой части окна будет указан параметр Version, также указывающий на версию net framework.
Оба метода довольно простые, а значит и новичок справится. Но давайте перейдем к вопросу, связанному с установкой данного компонента.
Как уже было сказано, эта платформа обычно уже предустановлена в Windows. Разработчики начали делать это, начиная с Windows 7. Конечно, бывают случаи, когда нужно установить более новую версию. Если включены автоматические обновления системы, то делать ничего не нужно, в противном случае перейдем к скачиванию и установке утилиты.
Кстати, если в утилите компонент выделен серым цветом, как у меня с версией 4.0, это значит, что платформа уже установлена.
Как удалить Net Framework
Системные компоненты очень часто повреждаются, из-за чего Windows работает нестабильно. В данном случае, Net Framework лучше удалить и заново установить.
Конечно, указанная утилита не единственная, чем можно очищать системные компоненты. Еще можно использовать Uninstall Tool, которая очищаем остатки файлов в системе и записи в реестре.
Еще можно использовать Uninstall Tool, которая очищаем остатки файлов в системе и записи в реестре.
При установке Net Framework рекомендуется проводить инсталляцию от более старой редакции к более новой. Так не должно произойти каких-то конфликтов в работе программ.
Таким образом, мы выяснили, как узнать версию net framework, как установить платформу и удалить.
Источник
Модуль PowerShell 2.0. A PowerShell 2.0 module.
Подраздел NET Framework Setup в пути реестра не начинается с точки. The NET Framework Setup subkey in the registry path does not begin with a period.
Минимальная версия Minimum version
Использование редактора реестра Use Registry Editor
В меню Пуск выберите Выполнить, введите regedit и нажмите кнопку ОК. From the Start menu, choose Run, enter regedit, and then select OK.
(Для запуска программы regedit необходимы учетные данные администратора.) (You must have administrative credentials to run regedit.)
Использование PowerShell для проверки минимальной версии Use PowerShell to check for a minimum version
Используйте команды PowerShell для проверки значения параметра Release в подразделе HKEY_LOCAL_MACHINE\SOFTWARE\Microsoft\NET Framework Setup\NDP\v4\Full. Use PowerShell commands to check the value of the Release entry of the HKEY_LOCAL_MACHINE\SOFTWARE\Microsoft\NET Framework Setup\NDP\v4\Full subkey.
Отправка запросов в реестр с помощью кода Query the registry using code
Используйте методы RegistryKey.OpenBaseKey и RegistryKey.OpenSubKey для доступа к подразделу HKEY_LOCAL_MACHINE\SOFTWARE\Microsoft\NET Framework Setup\NDP\v4\Full в реестре Windows. Use the RegistryKey.OpenBaseKey and RegistryKey.OpenSubKey methods to access the HKEY_LOCAL_MACHINE\SOFTWARE\Microsoft\NET Framework Setup\NDP\v4\Full subkey in the Windows registry.
Этот пример выводит данные, подобные следующим: The example displays output like the following:
В этом примере применяются рекомендации для проверки версии: This example follows the recommended practice for version checking:
Подраздел NET Framework Setup в пути реестра не начинается с точки. The NET Framework Setup subkey in the registry path does not begin with a period.
| Версия платформы Framework Version | Подраздел реестра Registry Subkey | Значение Value |
|---|---|---|
| 1.0 1.0 | HKLM\Software\Microsoft\.NETFramework\Policy\v1.0\3705 HKLM\Software\Microsoft\.NETFramework\Policy\v1.0\3705 | REG_SZ Install равно 1 Install REG_SZ equals 1 |
| 1.1 1.1 | HKLM\Software\Microsoft\NET Framework Setup\NDP\v1.1.4322 HKLM\Software\Microsoft\NET Framework Setup\NDP\v1. 1.4322 1.4322 | REG_DWORD Install равно 1 Install REG_DWORD equals 1 |
| 2.0 2.0 | HKLM\Software\Microsoft\NET Framework Setup\NDP\v2.0.50727 HKLM\Software\Microsoft\NET Framework Setup\NDP\v2.0.50727 | REG_DWORD Install равно 1 Install REG_DWORD equals 1 |
| 3.0 3.0 | HKLM\Software\Microsoft\NET Framework Setup\NDP\v3.0\Setup HKLM\Software\Microsoft\NET Framework Setup\NDP\v3.0\Setup | Значение REG_DWORD InstallSuccess равно 1 InstallSuccess REG_DWORD equals 1 |
| 3.5 3.5 | HKLM\Software\Microsoft\NET Framework Setup\NDP\v3.5 HKLM\Software\Microsoft\NET Framework Setup\NDP\v3.5 | REG_DWORD Install равно 1 Install REG_DWORD equals 1 |
Клиентский профиль 4.0 4.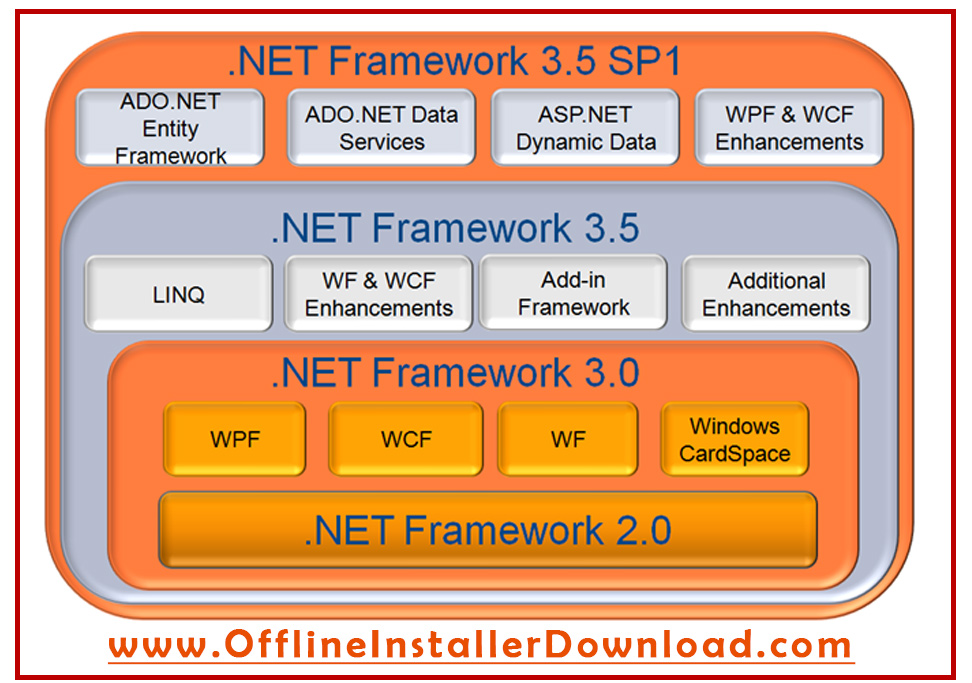 0 Client Profile 0 Client Profile | HKLM\Software\Microsoft\NET Framework Setup\NDP\v4\Client HKLM\Software\Microsoft\NET Framework Setup\NDP\v4\Client | REG_DWORD Install равно 1 Install REG_DWORD equals 1 |
| Полный профиль 4.0 4.0 Full Profile | HKLM\Software\Microsoft\NET Framework Setup\NDP\v4\Full HKLM\Software\Microsoft\NET Framework Setup\NDP\v4\Full | REG_DWORD Install равно 1 Install REG_DWORD equals 1 |
Использование редактора реестра (более ранние версии платформы) Use Registry Editor (older framework versions)
В меню Пуск выберите Выполнить, введите regedit и нажмите кнопку ОК. From the Start menu, choose Run, enter regedit, and then select OK.
Для запуска программы regedit необходимы учетные данные администратора. You must have administrative credentials to run regedit.
You must have administrative credentials to run regedit.
Запрос реестра с помощью кода (более ранние версии платформы) Query the registry using code (older framework versions)
Используйте класс Microsoft.Win32.RegistryKey для доступа к подразделу HKEY_LOCAL_MACHINE\SOFTWARE\Microsoft\NET Framework Setup\NDP в реестре Windows. Use the Microsoft.Win32.RegistryKey class to access the HKEY_LOCAL_MACHINE\SOFTWARE\Microsoft\NET Framework Setup\NDP subkey in the Windows registry.
В этом примере отобразятся выходные данные, аналогичные следующим: The example displays output similar to the following:
Поиск версий CLR Find CLR versions
Инструмент Clrver.exe The Clrver.exe tool
Пример результатов выполнения: Sample output:
Класс Environment The Environment class
Выполните запрос к свойству Environment.Version, чтобы получить объект Version.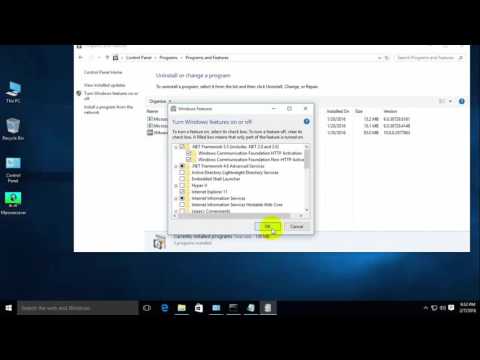 Query the Environment.Version property to retrieve a Version object.
Query the Environment.Version property to retrieve a Version object.
Возвращенный объект System.Version указывает версию среды выполнения, в которой в настоящее время выполняется код. The returned System.Version object identifies the version of the runtime that’s currently executing the code. Он не содержит версий сборок или других версий среды выполнения, которые установлены на компьютере. It doesn’t return assembly versions or other versions of the runtime that may have been installed on the computer.
Получив объект Version, выполните к нему запрос: After you have the Version object, query it as follows:
Чтобы получить идентификатор основного выпуска (например, 4 в случае версии 4.0), используйте свойство Version.Major. For the major release identifier (for example, 4 for version 4.0), use the Version.Major property.
Чтобы получить идентификатор дополнительной версии (например, 0 в случае версии 4.0), используйте свойство Version. Minor. For the minor release identifier (for example, 0 for version 4.0), use the Version.Minor property.
Minor. For the minor release identifier (for example, 0 for version 4.0), use the Version.Minor property.
Чтобы получить всю строку версии (например, 4.0.30319.18010), используйте метод Version.ToString. For the entire version string (for example, 4.0.30319.18010), use the Version.ToString method. Он возвращает одно значение, соответствующее версии среды выполнения, в которой выполняется код. This method returns a single value that reflects the version of the runtime that’s executing the code. Он не возвращает версий сборок или других версий среды выполнения, которые установлены на компьютере. It doesn’t return assembly versions or other runtime versions that may be installed on the computer.
В следующем примере свойство Environment.Version используется для получения сведений о версии среды CLR: The following example uses the Environment.Version property to retrieve CLR version information:
В этом примере отобразятся выходные данные, аналогичные следующим: The example displays output similar to the following:
Источник
Скачайте zip-архив по ссылке ниже.
Извлеките скрипт из архива в любое место, например на рабочий стол и запустите его двойным кликом мыши.
Запустите редактор реестра, для этого нажмите сочетание клавиш + R и в открывшемся окне Выполнить введите (скопируйте и вставьте) regedit и нажмите клавишу Enter ↵.
В окне редактора реестра, перейдите по следующему пути:
HKEY_LOCAL_MACHINE\\SOFTWARE\\Microsoft\
ET Framework Setup\
DP
Здесь мы увидим разделы с наименованием версий, пока нам нужны разделы с именами v2.0.50727, v3.0, v3.5.
Параметр SP указывает на номер установленного Service Pack.
Подраздел Full отвечает за полную версию, которую чаще всего используют разработчики программ. Client больше подходит для рядовых пользователей.
HKEY_LOCAL_MACHINE\\SOFTWARE\\Microsoft\
ET Framework Setup\
DP\\v4\\Client
HKEY_LOCAL_MACHINE\\SOFTWARE\\Microsoft\
ET Framework Setup\
DP\\v4\\Full
Значения параметра Release приведены в таблице ниже.
Источник
Как правильно использовать платформу Microsoft NET Framework в Windows 10
Особенности Microsoft NET Framework в Windows 10
Какую Microsoft NET Framework устанавливать на Windows 10
Все эти вариации будут корректно работать в операционной среде Windows 10.
Как установить/обновить Microsoft NET Framework на Windows 10
Установка с использованием панели управления
Раскрыть «Панель управления» системой, дважды щёлкнув по одноимённому значку на «Рабочем столе».
На «Рабочем столе» дважды щёлкаем по значку «Панель управления»
В раскрывшемся окне «Все элементы панели управления» найти и щёлкнуть по пиктограмме «Программы и компоненты».
В «Панели управления» открываем вкладку «Программы и компоненты»
В левой половине оснастки нажать на раздел «Включение и отключение компонентов Windows».
В окне «Программы и компоненты» выбираем «Включение или отключение компонентов Windows»
В панели «Компоненты Windows» отмечаем неактивные каталоги Microsoft NET Framework
Проводим перезагрузку компьютера
Установка с помощью сайта Microsoft
На странице жмём на клавишу «Скачать»
В окне «Выбор загрузки» делаем выбор имени и жмём клавишу Next
Подтверждаем загрузку Microsoft NET Framework, если она не началась автоматически через 30 секунд
Видео: инсталляция Microsoft NET Framework на компьютер
Использование дополнительных программ при работе с NET Framework
Для использования программной сборки Missed Features Installer 10 необходимо выполнить следующий ряд действий:
С сайта скачиваем сборку программ для Windows 10
Запустите файл и примите условия использования для запуска
Щёлкнуть по пиктограмме Click me 1st! для отключения контроля учётных записей и корректной инсталляции приложений.
В окне программы щёлкаем по пиктограмме Click me 1st!
В окне программы выбираем нужную версию
Как узнать установленную версию Microsoft NET Framework
Просмотр инсталлированных версий Microsoft NET Framework
В поле «Открыть» вводим команду regedit
В правой части окна отображается версия Microsoft NET Framework
Видео: определение версии Microsoft NET Framework
Как удалить Microsoft NET Framework
В списке программ выбираем версию Microsoft NET Framework, доступную для удаления
В панели выбираем версию Microsoft NET Framework для удаления
щёлкнуть по клавише Cleanup Now.
В панели жмём на клавишу Cleanup Now
Версии, встроенные в Windows 10 и не подлежащие удалению, можно только отключить. Для выполнения действия необходимо перейти по цепочке «Рабочий стол» — «Панель управления» — «Программы и компоненты» — «Включение или отключение компонентов Windows» — «Компоненты Windows» и в раскрытой панели снять переключатель у той версии, которую вы хотите отключить, а затем выполнить перезагрузку компьютера.
В панели отключаем выбранную версию Microsoft NET Framework
Источник
Видео
Как установить Net Framework 3.5 в Windows 10
Как скачать .NET Framework всех версий для Windows 11/10/8.1/7
Как скачать Microsoft .NET Framework на Windows и обновить все версии
Код ошибки 0x800F081F Как установить Net Framework 3.5 в Windows 10
2 ПРОСТЫХ СПОСОБА УСТАНОВИТЬ .NET FRAMEWORK 3.5 В WINDOWS 10 / INSTALL .NET FRAMEWORK 3.5 WINDOWS10
Windows 10 .NET Framework 4.5
Как узнать установленные версии Net Framework на своем компьютере.
Как удалить или отключить .NET Framework
Какой установлен microsoft net framework
Как исправить «Такая же или более новая версия .NET Framework 4 уже установлена на этом компьютере»
Платформа microsoft.net framework — Translation into English — examples Russian
Premium History Favourites
Advertising
Download for Windows It’s free
Download our free app
Advertising
Advertising
No ads with Premium
Russian
Arabic German English Spanish French Hebrew Italian Japanese Dutch Polish Portuguese Romanian Russian Swedish Turkish Ukrainian Chinese
English
Synonyms Arabic German English Spanish French Hebrew Italian Japanese Dutch Polish Portuguese Romanian Russian Swedish Turkish Ukrainian Chinese Ukrainian
Suggestions:
microsoft. net framework
net framework
These examples may contain rude words based on your search.
These examples may contain colloquial words based on your search.
Translation — based on AI technology
Translation is taking longer than usual. Hang on or click here to open the translation in a new window.
Oops! We are having trouble retrieving the data.We are working on solving the issue.
Платформа microsoft.net frameworkFor longer texts Register Login
Voice translation and longer texts
Требуется платформа Microsoft.NET Framework 4.5, и Windows ADK устанавливает ее автоматически.
The Microsoft. NET Framework 4 is required and Windows ADK installs it automatically.
NET Framework 4 is required and Windows ADK installs it automatically.
Платформа Microsoft.NET Framework 3 — это новая модель программирования управляемого кода для операционной системы Windows.
The Microsoft.NET Framework 3 is the new managed code programming model for Windows.
Языковые пакеты платформы Microsoft.NET Framework
Microsoft.NET Framework 4 Language Pack contain translated text, such as error messages, for each language.
С — объектно-ориентированный язык программирования, созданный в 1998-2001 годах компанией Microsoft как язык разработки приложений для платформы Microsoft.NET Framework.
C# — is an object oriented language of programming, created in 1998-2001 by Microsoft company as a language of application development for Microsoft. NET Framework platform.
NET Framework platform.
Версии Microsoft Visual J# распространяемого пакета включает в себя все необходимое для запуска приложений Visual J# на компьютере уже установлена платформа Microsoft.NET Framework
. подробнее…The Microsoft Visual J# Redistributable Package version includes everything you need to run your Visual J# applications on a computer that already has the Microsoft.NET Framework installed. more info…
Дистрибутивный пакет платформы Microsoft.NET Framework версии 3.0 устанавливает среду CLR и связанные файлы, необходимые для работы приложений, разработанных для платформы.NET Framework 3.0.
The Microsoft.NET Framework version 3.0 redistributable package installs the common language runtime and associated files required to run applications developed to target the. NET Framework 3.0.
NET Framework 3.0.
Дополнительные сведения о поддержке платформы.NET Framework см. на странице Политика жизненного цикла поддержки платформы
For information about support for the.NET Framework, see Microsoft.NET Framework Support Lifecycle Policy on the Microsoft Support website.
Данный курс позволяет разработчикам программного обеспечения профессионально использовать платформу Microsoft.NET Framework в своих разработках и гибко использовать возможности данной платформы для создания различных приложений.
This course allows software developers to use the Microsoft.NET Framework platform professionally in their design, and to use the capabilities of this platform freely to create a variety of applications.
Построенный на платформе Microsoft.NET Framework, язык Windows PowerShell позволяет IT-профессионалам и разработчикам контролировать и автоматизировать администрирование Windows и приложений.
Built on the Microsoft.NET Framework, Windows PowerShell enables IT professionals and developers to control and automate the administration of Windows and applications.
Значительная часть функциональности Windows DNA была замещена более новой платформой Microsoft.NET Framework, из-за чего Microsoft отказалась от дальнейшего использования этого названия.
Windows DNA has been largely superseded by the Microsoft.NET Framework, and Microsoft no longer uses the term.
Проверяет, установлена ли версия 2.0 или более поздняя версия платформы Microsoft. NET Framework.
NET Framework.
The
Не удалось выполнить операцию из-за ошибки в реестре или при установке. Перезапустите данное приложение и повторите попытку. Если проблема сохраняется, переустановите платформу Microsoft.NET Framework 3.0.
The operation failed due to a registry or installation problem. Restart this application and try again. If the problem persists, please reinstall the Microsoft.NET Framework 3.0.
Должна быть установлена платформа Microsoft.Net Framework 2.0 или выше (требуется только для Windows XP)
Microsoft.NET Framework 2.0 or higher (Not required for Windows XP SP2 or higher).
The Microsoft.NET Framework is a platform for building, deploying, and running Web Services and applications.
Разработан в 1998-2001 годах группой инженеров под руководством Андерса Хейлсберга в компанииMicrosoft как язык разработки приложений для платформы Microsoft.NET Framework и впоследствии был стандартизирован как ECMA-334 и ISO/IEC 23270
Developed in 1998-2001 by a group of engineers led by Anders Heilesberg at Microsoft as the application development language for the Microsoft.NET Framework and subsequently standardized as ECMA-334 and ISO/ IEC 23270.
Ключом к возможностям Silverlight, как и ко всей технологии представления WPF (Windows Presentation Foundation) платформы  NET Framework 3.0, является XAML (eXtensible Application Markup Language, расширяемый язык разметки приложений).
NET Framework 3.0, является XAML (eXtensible Application Markup Language, расширяемый язык разметки приложений).
In consistency with WPF (Windows Presentation Foundation), the presentation technology in Microsoft.NET Framework 3.0 (the Windows programming infrastructure), XAML (eXtensible Application Markup Language) is the foundation of the Silverlight presentation capability.
Microsoft.NET Framework — это компьютерная платформа, разработанная для упрощения разработки приложений в распределенной среде Интернета.
The Microsoft.NET Framework is a new computing platform that simplifies application development in the distributive environment of the internet.
Итак, платформа разработки.NET Core имеет несколько преимуществ перед Microsoft. NET Framework.
NET Framework.
That said, the.NET Core development platform offers several advantages over the Microsoft.NET Framework.
Это обновление устраняет проблему, которая препятствует включению компонента Microsoft.NET Framework 3.5 после установки обновления для системы безопасности 2966827 или 2966828 (описанные в бюллетене по безопасности (Майкрософт) MS14-046) для платформы Microsoft.NET Framework 3.5.
This update resolves an issue that prevents the optional Microsoft.NET Framework 3.5 feature from being enabled after you install security update 2966827 or 2966828 (described in Microsoft Security Bulletin MS14-046) for the
После установки обновления для системы безопасности 2966827 или 2966828 (описанных в бюллетене по безопасности (Майкрософт) MS14-046) для платформы Microsoft. NET Framework 3.5 первая попытка включить дополнительный компонент.NET Framework 3.5 в разделе Компоненты Windows может быть безуспешной.
NET Framework 3.5 первая попытка включить дополнительный компонент.NET Framework 3.5 в разделе Компоненты Windows может быть безуспешной.
After you install security update 2966827 or 2966828 (described in Microsoft Security Bulletin MS14-046) for the Microsoft.NET Framework 3.5, and then you try to enable the optional Microsoft.NET Framework 3.5 feature in Windows Features for the first time, the feature does not install.
Possibly inappropriate content
Examples are used only to help you translate the word or expression searched in various contexts. They are not selected or validated by us and can contain inappropriate terms or ideas. Please report examples to be edited or not to be displayed. Rude or colloquial translations are usually marked in red or orange.
Register to see more examples It’s simple and it’s free
Register Connect
No results found for this meaning.
Results: 210007. Exact: 0. Elapsed time: 326 ms.
More features with our free app
Voice and photo translation, offline features, synonyms, conjugation, learning games
Documents Corporate solutions Conjugation Synonyms Grammar Check Help & aboutWord index: 1-300, 301-600, 601-900
Expression index: 1-400, 401-800, 801-1200
Phrase index: 1-400, 401-800, 801-1200
Как быстро проверить версию «.NET Framework» в «Windows 10»?
Если пользователям необходимо определить версию программной платформы «.NET Framework» на используемом персональном компьютере под управлением операционной системы «Windows 10», то в данном руководстве мы покажем несколько возможных способов быстро получить востребованные сведения.
Содержание
- Введение
- Как проверить версию «.
 NET Framework» с помощью приложения «Командная строка»?
NET Framework» с помощью приложения «Командная строка»? - Как получить искомые ведения о версии «.NET Framework» с помощью приложения «Редактор реестра»?
- Как определить, присутствующую в операционной системе компьютера, версию «.NET Framework» с помощью приложения «Windows PowerShell»?
- Проверьте версию «.NET Framework» посредством задействования пользовательской команды
- Проверьте версию «.NET Framework» при помощи функции «DotNetVersionLister»
- Заключение
- Вопросы и ответы
- Комментарии
Введение
Стационарные настольные персональные компьютеры и ноутбуки в различном конфигурационном варианте конечного исполнения (нетбуки, ультрабуки, ноутбуки-трансформеры и т.д.), как наиболее массово представленные образцы современных компьютерных устройств, являются самыми востребованными вычислительными комплексами и применяются пользователями для выполнения высоко затратных операций и решения многих трудоемких задач на регулярной основе.
Для полноценного использования, заложенного производителями устройств, потенциала разно форматных компьютеров, управления всеми запущенными процессами и удобного взаимодействия пользователей необходимо наличие соответствующего программного обеспечения. Среди доступных вариантов от различных доверенных разработчиков особой популярностью, выраженной в наиболее массовом представлении на конечных образцах вычислительных устройств, пользуется операционная система «Windows» от корпорации «Microsoft», представленная пользователям, на сегодняшний день, в своей новейшей десятой версии.
Благодаря кроссплатформенной оболочке, высоким функциональным возможностям и удачному, дружественному к пользователям, интерфейсу, количество пользователей «Windows 10» неуклонно растет, и постоянно увеличивается число разнообразных совместимых сторонних приложений, разрабатываемых и внедряемых на основе данной системы.
В «Windows 10» по умолчанию присутствует «. NET Framework», собственная платформа разработки корпорации «Microsoft», состоящая из языков программирования, библиотек и инструментов, которые совокупно позволяют разработчикам создавать различные типы приложений для стационарных компьютеров, ноутбуков и планшетов, а также веб-приложений, игр и решать разнообразные специфические задачи.
NET Framework», собственная платформа разработки корпорации «Microsoft», состоящая из языков программирования, библиотек и инструментов, которые совокупно позволяют разработчикам создавать различные типы приложений для стационарных компьютеров, ноутбуков и планшетов, а также веб-приложений, игр и решать разнообразные специфические задачи.
Программная среда «.NET Framework» является открытой и кроссплатформенной, что означает ее полную поддержку основными популярными операционными системами «Windows», «Linux» и «Mac OS».
Хотя в большинстве случаев пользователям нет необходимости беспокоиться о номере версии «.NET Framework», установленной в системе «Windows 10», иногда, для запуска некоторых приложений, требуется определенный конкретный выпуск. Профессиональным программистам обычно требуется запускать несколько версий платформы для разработки и развертывания приложений, и именно в данном случае может пригодиться способ определения версий «. NET Framework», доступных в системе компьютерного устройства.
NET Framework», доступных в системе компьютерного устройства.
Так или иначе, какой бы ни была причина, пользователи могут воспользоваться как минимум тремя способами определения версии «.NET Framework», а именно с помощью командной строки, расширяемого средства автоматизации «PowerShell» или получить требуемые сведения в соответствующем реестре системы.
В данном руководстве по описанию возможностей операционной системы «Windows 10» мы покажем, как определить версию платформы «.NET Framework», установленную в пользовательском персональном компьютере.
Примечание. Данное руководстве ориентировано в основном на использование в операционной системе «Windows 10», но пользователи могут задействовать представленные методы также и в более ранних версиях системы, таких как «Windows 8.1» или «Windows 7».
Как проверить версию
«.NET Framework» с помощью приложения «Командная строка»?Чтобы проверить версию платформы «. NET Framework», установленную на пользовательском компьютерном устройстве под управлением операционной системы «Windows 10», пользователям предстоит выполнить следующий упорядоченный алгоритм простых пошаговых действий, напрямую задействующий возможности консоли командной строки, наделенной привилегированными правами администратора.
NET Framework», установленную на пользовательском компьютерном устройстве под управлением операционной системы «Windows 10», пользователям предстоит выполнить следующий упорядоченный алгоритм простых пошаговых действий, напрямую задействующий возможности консоли командной строки, наделенной привилегированными правами администратора.
Откройте окно востребованной консоли, обладающей соответствующими дополнительными привилегиями для внесения системных изменений, одним из нескольких, доступных для использования в операционной системе «Windows 10», способов, максимально удобным для каждого конкретного пользователя или наиболее простым. Например, нажмите на закрепленной «Панели задач» в нижнем левом углу рабочего стола на кнопку «Поиск», представленную в виде схематического символьного изображения «лупы», и откройте всплывающую поисковую панель. В отведенном поле введите фразу «Командная строка». После поиска совпадений, ответственный инструмент поисковой службы представит в разделе «Лучшее соответствие» искомый результат.
 Щелкните по нему правой кнопкой мыши и добейтесь отображения всплывающего контекстного меню, в котором, из перечня предлагаемых допустимых действий, выберите раздел «Запуск от имени администратора». Или в правом боковом меню поисковой панели щелкните левой кнопкой мыши доступный для взаимодействия одноименный раздел, и востребованное приложение «Командная строка» с привилегированными правами будет незамедлительно запущено.
Щелкните по нему правой кнопкой мыши и добейтесь отображения всплывающего контекстного меню, в котором, из перечня предлагаемых допустимых действий, выберите раздел «Запуск от имени администратора». Или в правом боковом меню поисковой панели щелкните левой кнопкой мыши доступный для взаимодействия одноименный раздел, и востребованное приложение «Командная строка» с привилегированными правами будет незамедлительно запущено.В открывшемся окне консоли в выделенном мигающим указателем месте введите следующую команду (без использования наружных кавычек): «reg query “HKLM\SOFTWARE\Microsoft\Net Framework Setup\NDP” /s», позволяющую определить версию установленной платформы «.NET Framework», а затем нажмите на клавишу «Ввод» на клавиатуре для исполнения заданного указания.
Система обработает запрос и предоставит соответствующий структурированный перечень, содержащий искомую информацию.
Если пользователям необходимо убедиться в наличии установленной версии «4.
 x» (где «х» – изменяемый номер доступной сборки четвертой версии), то используйте следующий вариант команды (без граничных кавычек): «reg query “HKLM\SOFTWARE\Microsoft\Net Framework Setup\NDP\v4” /s», подтвердив исполнение запроса нажатием на клавиатуре на клавишу «Ввод».
x» (где «х» – изменяемый номер доступной сборки четвертой версии), то используйте следующий вариант команды (без граничных кавычек): «reg query “HKLM\SOFTWARE\Microsoft\Net Framework Setup\NDP\v4” /s», подтвердив исполнение запроса нажатием на клавиатуре на клавишу «Ввод».В подготовленном отчете по результатам исполнения команды проверьте текстовую строку «Version», чтобы ознакомиться с версией выпуска «.NET Framework», доступной в используемом варианте операционной системы «Windows 10».
Выполнив предложенный упорядоченный алгоритм простых пошаговых действий, пользователи мгновенно узнают все представленные версии платформы «.NET Framework», полноценно функционирующие в компьютерном устройстве.
Как получить искомые ведения о версии
«.NET Framework» с помощью приложения «Редактор реестра»?Чтобы воспользоваться для определения, задействованной на персональном компьютере под управлением операционной системы «Windows 10», версии программной платформы «. NET Framework» посредством доступных возможностей служебного встроенного системного приложения «Редактор реестра», пользователям предстоит осуществить следующий пошаговый алгоритм простых упорядоченных действий.
NET Framework» посредством доступных возможностей служебного встроенного системного приложения «Редактор реестра», пользователям предстоит осуществить следующий пошаговый алгоритм простых упорядоченных действий.
Примечание. Необходимо помнить, что любые действия с реестром могут привести к нежелательным результатам, в следствие которых могут перестать функционировать отдельные службы, системные инструменты, встроенные приложения или программы сторонних разработчиков, возникнут единичные или множественные ошибки, неполадки, сбои и даже полный крах операционной системы. Чтобы избежать развития негативного сценария, создайте удаленный резервный архив важных системных и пользовательских файлов или всей системы, при соответствующей возможности, на удаленном запоминающем устройстве, задействуя любой удобный инструмент для резервного копирования данных.
Открыть приложение «Редактор реестра» можно многими различными способами. Но наиболее быстрый и удобный из доступных для взаимодействия вариантов подразумевает использование возможностей диалогового окна «Выполнить».
 Нажмите совместно комбинацию клавиш «Windows + R» и откройте востребованное окно. В исполняемом поле «Открыть» введите следующую команду: «regedit», а затем нажмите на кнопку «ОК» или клавишу «Ввод» на клавиатуре, запустив ее выполнение. Ответственная служба мгновенно произведет запуск и отобразит окно искомого приложения «Редактор реестра».
Нажмите совместно комбинацию клавиш «Windows + R» и откройте востребованное окно. В исполняемом поле «Открыть» введите следующую команду: «regedit», а затем нажмите на кнопку «ОК» или клавишу «Ввод» на клавиатуре, запустив ее выполнение. Ответственная служба мгновенно произведет запуск и отобразит окно искомого приложения «Редактор реестра».В левой боковой панели навигации открывшегося окна выполните последовательный пошаговый переход от одной директории к другой, следуя представленному адресу: «HKEY_LOCAL_MACHINE\SOFTWARE\Microsoft\NET Framework Setup\NDP», до конечного искомого местоположения, дважды щелкая левой кнопкой мыши по каждому элементу адресного пути или нажимая на индикативную стрелку управления «вправо» рядом с каждой из необходимых директорий.
Совет. В операционной системе «Windows 10» пользователи теперь могут скопировать и вставить требуемый путь в адресную строку реестра, расположенную под лентой главного меню управления приложения «Редактор реестра», чтобы сразу напрямую перейти к востребованному месту назначения и избежать неверного выбора не связанной директории (в приложении представлено много схожих и сложных названий, способных запутать пользователей и вынудить их ошибиться при переходе к искомому реестру).

Из вложенных элементов раздела «NDP» выберите директорию основной версии – например, «v4» или «v4.0» – нажав на связанную индикативную стрелку управления «вправо» рядом с соответствующей директорией или дважды щелкнув левой кнопкой мыши по ее названию.
Во вложенном содержимом открывшейся директории щелкните для выбора раздел «Client».
Подсказка. В более ранних выпусках версий «.NET Framework» искомая информация о номере выпуска будет располагаться в разделе, озаглавленном числовым коэффициентом или названием «Setup», вместо раздела «Client». Например, директория «.NET Framework» версии «3.5» содержит искомый раздел под номером «1033», в то время как версия «3.0» представлена разделом «Setup».
В правой связанной с разделом «Client» боковой панели окна отметьте параметр «Version», и в вертикальном столбце «Значение» ознакомьтесь с числовым индексом версии платформы «.
 NET Framework».
NET Framework».После выполнения предложенного пошагового алгоритма простых упорядоченных действий, пользователи получат необходимое представление о выпуске платформы «Microsoft», доступной в операционной системе «Windows 10» используемого компьютера.
Как определить, присутствующую в операционной системе компьютера, версию
«.NET Framework» с помощью приложения «Windows PowerShell»?Если пользователи в операционной системе «Windows 10» используют встроенное расширяемое средство автоматизации от корпорации «Microsoft» с открытым исходным кодом «Windows PowerShell», предпочитаемо заданное по умолчанию, то можно воспользоваться несколькими методами определения востребованных версий программной платформы «.NET Framework» на персональном компьютерном устройстве, включая возможности исполняемого сценария или установки модуля инструмента командной строки.
Проверьте версию
«.NET Framework» посредством задействования пользовательской командыЧтобы использовать доступный системный инструмент «Windows PowerShell» для определения искомых версий «. NET Framework», пользователям потребуется выполнить следующий пошаговый алгоритм простых упорядоченных действий.
NET Framework», пользователям потребуется выполнить следующий пошаговый алгоритм простых упорядоченных действий.
Воспользуйтесь наиболее подходящим, удобным, привычным или понравившемся способом и произведите запуск приложения «Windows PowerShell» с привилегированными правами администратора для выполнения сценария повышенной ответственности. Например, нажмите на закрепленной «Панели задач» в нижнем левом углу рабочего стола на кнопку «Пуск», выполненную в виде схематического изображения «проекции окна», и откройте главное пользовательское меню «Windows». В основном упорядоченном перечне, установленных в системе компьютера, служебных инструментов и программ сторонних разработчиков найдите, задействуя колесо вращения компьютерной мыши или ползунок полосы прокрутки меню, и откройте раздел «Windows PowerShell». В открывшемся вложенном дополнительном меню отыщите и щелкните правой кнопкой мыши одноименный раздел «Windows PowerShell» для мгновенного отображения всплывающего контекстного меню.
 (?!S)\p{L}’} | Select PSChildName, version».
(?!S)\p{L}’} | Select PSChildName, version».Обработав указанный сценарий, ответственная служба в вертикальном столбце «Version» представит искомые результаты, и пользователи смогут определить выпуски «.NET Framework», непосредственно задействованные в программной оболочке операционной системы «Windows 10».
После исполнения пользователями пошагового алгоритма простых упорядоченных действий, выходные данные, представленные в приложении «Windows PowerShell» по результатам произведенных действий, должны показать информацию как для клиента, так и для полной версии «.NET Framework», установленной на пользовательском устройстве (если применимо).
Проверьте версию
«.NET Framework» при помощи функции «DotNetVersionLister»В качестве альтернативного варианта, пользователи могут воспользоваться функциональным инструментом, предлагаемым сообществом разработчиков «GitHub», который позволяет легко запрашивать и отображать список установленных версий «. NET Framework» на задействуемом компьютере.
NET Framework» на задействуемом компьютере.
Чтобы узнать список версий «.NET Framework», установленных в операционной системе «Windows 10», пользователям предстоит выполнить следующий алгоритм простых упорядоченных и последовательных действий.
Осуществите запуск приложения «Windows PowerShell», используя представленный в предыдущем разделе или другой доступный и комфортный способ. Например, щелкните правой кнопкой мыши по кнопке «Пуск», расположенной на закрепленной «Панели задач» в нижнем левом углу рабочего стола и представленную графическим символьным изображением «проекции окна», или нажмите совместно комбинацию клавиш «Windows + X» и откройте востребованное меню «Опытного пользователя». В представленной всплывающей панели отыщите, из доступного для использования перечня разрешенных действий, и выберите раздел «Windows PowerShell (администратор)», мгновенно открывающий востребованное одноименное приложение, наделенное соответствующими привилегиями.

В указанном мигающим индикатором месте введите (или выделите, скопируйте и вставьте стандартным способом) следующую команду для установки необходимого модуля, и нажмите на клавишу «Ввод» на клавиатуре для запуска процесса определения (наружные кавычки не учитывать): «Install-Module -Name DotNetVersionLister -Scope CurrentUser #-Force».
Подтвердите свое согласие на использование соответствующего модуля вводом буквы «Y» («Yes») в соответствующей строке выбора и нажмите на клавишу «Ввод».
Повторно наберите букву «Y» («Yes»), соглашаясь на возможные риски при использовании функционального инструмента из ненадежного репозитория, и снова нажмите на клавишу исполнения «Ввод» на клавиатуре.
По завершению установки в новой строке приложения «Windows PowerShell» укажите следующую исполняемую команду, чтобы определить версию установленной на компьютере платформы «.
 NET Framework», и нажмите на клавишу «Ввод» на клавиатуре (наружные кавычки опустить»: «Get-STDotNetVersion».
NET Framework», и нажмите на клавишу «Ввод» на клавиатуре (наружные кавычки опустить»: «Get-STDotNetVersion».После исполнения описанного алгоритма простых упорядоченных последовательных действий, пользователи получат искомые сведения об установленных в данной операционной системе «Windows 10» версиях «.NET Framework».
Заключение
Высокая востребованность и распространенность современных персональных компьютерных устройств обусловлена мощными характеристиками и огромным, заложенными производителями, внутренним потенциалом готовых вычислительных комплексов, что позволяет задействовать их в разнообразных сферах деятельности.
Особенно, значительному росту популярности способствует использование прогрессивных программных оболочек управления как компьютерными устройствами в целом, так и всеми запущенными исполняемыми процессами, вне зависимости от степени трудоемкости и итогового уровня затрат. Наиболее массовой, получившей предпочтение подавляющего большинства пользователей, является программная среда управления от корпорации «Microsoft», доступная пользователям в настоящий момент в своей новейшей версии «Windows 10».
Данная операционная система оснащена многими функциями, службами, разнообразными инструментами и по умолчанию поставляется с программной платформой «.NET Framework», которая выступает основой для создания различных типов востребованных приложений и решения различных специфических задач.
В некоторых случаях, при развертывании и воссоздании отдельных приложений пользователям может потребоваться осуществить запуск сразу нескольких версий платформы, в связи с чем возникает необходимость точно определить доступные в системе сборки. Используя представленные в данном руководстве не сложные алгоритмы действий, пользователи всегда смогут узнать версии «.NET Framework» и дополнительно запустить отсутствующие платформы, требуемые для успешного осуществления намеченных операций.
Как проверить версию .Net Framework на наличие новых обновлений
.Net Framework — это программная среда от Microsoft, которая предоставляет модель программирования для создания и запуска приложений. Платформа предназначена для использования разработчиками, которые хотят создавать приложения, которые могут работать на платформе Windows.
Платформа предназначена для использования разработчиками, которые хотят создавать приложения, которые могут работать на платформе Windows.
Microsoft выпустила несколько версий .Net Framework с момента его первоначального выпуска в 2002 году. Самая последняя (и последняя) версия — .Net Framework 4.8. Однако Microsoft продолжает поддерживать более старые версии, включая 4.6.2, 4.7, 4.7.1 и 4.7.2. Любая версия старше 4.6.2 больше не поддерживается Microsoft, а это означает, что для этих прошлых версий больше не будет обновлений безопасности или технической поддержки.
Для разработчиков важно знать, какие версии .Net Framework все еще поддерживаются Microsoft. Отслеживание дат окончания поддержки даст вам возможность спланировать переход на более новую версию (при необходимости) до того, как ваше приложение перестанет поддерживаться.
Зачем проверять версию .Net Framework?
Рекомендуется регулярно проверять версию .Net Framework на наличие обновлений, особенно если вы разработчик, использующий платформу для создания приложений. Если приближается дата окончания поддержки вашей версии, вам следует настоятельно рассмотреть возможность обновления до более новой поддерживаемой версии, чтобы продолжать получать обновления безопасности и техническую поддержку. Если вы не обновитесь до поддерживаемой версии, вы рискуете следующим:
Если приближается дата окончания поддержки вашей версии, вам следует настоятельно рассмотреть возможность обновления до более новой поддерживаемой версии, чтобы продолжать получать обновления безопасности и техническую поддержку. Если вы не обновитесь до поддерживаемой версии, вы рискуете следующим:
- Приложения могут работать не так, как предполагалось : Приложения, созданные с использованием устаревшей версии .Net Framework, могут перестать работать должным образом, когда наступит дата окончания поддержки. Это может произойти из-за того, что вы больше не будете получать поддержку по любым техническим проблемам, которые могут возникнуть. Это также может произойти, если ваши приложения были построены на устаревшей платформе и, как следствие, не оптимизированы для работы в новейших операционных системах (ОС).
- Уязвимости могут быть раскрыты : Обновления безопасности предназначены для устранения уязвимостей в программном обеспечении.
 Если вы не используете поддерживаемую версию .Net Framework, обновлений безопасности не будет. В результате любые новые обнаруженные или использованные уязвимости не будут исправлены, что поставит ваше приложение под угрозу без возможности их устранения.
Если вы не используете поддерживаемую версию .Net Framework, обновлений безопасности не будет. В результате любые новые обнаруженные или использованные уязвимости не будут исправлены, что поставит ваше приложение под угрозу без возможности их устранения. - Могут возникнуть ошибки : Если вы используете неподдерживаемую версию .Net Framework, вы можете начать видеть ошибки, которых раньше не было. Эти ошибки могут быть вызваны рядом причин, например несовместимостью с другим программным обеспечением или изменениями в ОС. Если вы не обновитесь до поддерживаемой версии, вы не сможете получить помощь от Microsoft, чтобы исправить эти ошибки.
Как видите, продолжение использования неподдерживаемой версии .Net Framework сопряжено со значительными рисками. Имея это в виду, есть несколько способов проверить, какие версии .Net Framework вы используете:
1. Проверка через реестр Windows
Реестр Windows — это база данных, в которой хранятся все конфигурации и настройки вашего компьютера. Чтобы проверить версию .Net Framework с помощью реестра, выполните следующие действия:
Чтобы проверить версию .Net Framework с помощью реестра, выполните следующие действия:
- Откройте редактор реестра : Нажмите клавишу Windows + R, чтобы открыть окно «Выполнить». Найдите «regedit» и нажмите Enter, чтобы открыть редактор реестра.
- Перейдите к разделу реестра .Net : В редакторе реестра перейдите к следующему разделу: HKEY_LOCAL_MACHINE\SOFTWARE\Microsoft\NET Framework Setup\NDP , чтобы найти раздел реестра .Net.
- Проверьте версию .Net : разверните ключ основной версии и выберите ключ клиента. Здесь должно быть указано значение для текущей версии. Если вы используете версию, которая старше версии .Net 4, ключ будет отображаться в виде числа или «настройки». Наконец, проверьте строку версии справа, чтобы определить свою версию.
2. Проверка через PowerShell
PowerShell — это среда автоматизации задач и управления конфигурацией от Microsoft. Чтобы проверить версию .Net Framework с помощью PowerShell, выполните следующие действия:
Чтобы проверить версию .Net Framework с помощью PowerShell, выполните следующие действия:
- Откройте командную строку : нажмите «Пуск», затем выполните поиск «PowerShell». Щелкните правой кнопкой мыши верхний результат. Затем выберите опцию «Запуск от имени администратора». Вы также можете использовать сочетания клавиш Windows + X, чтобы открыть меню Power User, а затем запустить PowerShell, нажав A. Затем вы можете определить версию одним из двух способов: 9(?!S)\p{L}’} | Выберите PSChildName, версия .
- Использовать модуль DotNetVersionLister (альтернативный метод) : Введите команду ниже:
Install-Module -Name DotNetVersionLister -Scope CurrentUser #-Force
Затем нажмите ENTER, чтобы загрузить и установить инструмент сообщества DotNetVersionLister с Github. Нажмите Y + ENTER, а затем введите команду Get-STDotNetVersion , чтобы определить версию .Net Framework.
3.
 Проверка с помощью командной строки
Проверка с помощью командной строкиКомандная строка — это интерпретатор командной строки, который можно использовать для выполнения команд. Чтобы проверить версию .Net Framework с помощью командной строки, выполните следующие действия:
- Откройте командную строку : Откройте меню «Пуск» и выполните поиск «Командная строка». Затем щелкните правой кнопкой мыши верхний результат и выберите параметр «Запуск от имени администратора». Вы также можете нажать сочетание клавиш Windows + R, а затем ввести «cmd» в диалоговом окне «Выполнить». Затем нажмите CTRL + SHIFT + ENTER, чтобы открыть командную строку.
- Запустите команду начальной проверки версии .Net : введите reg query «HKLM\SOFTWARE\Microsoft\Net Framework Setup\NDP» /s , чтобы запустить начальную проверку.
- Проверьте точную версию .Net : после ввода предыдущей команды проверьте поле «Версия», чтобы определить, какую версию вы используете.

4. Проверка с помощью File Explorer
File Explorer — это приложение для управления файлами, которое позволяет просматривать, копировать, перемещать и удалять файлы и папки на вашем компьютере. Чтобы проверить версию .Net Framework с помощью Проводника, выполните следующие действия:
- Открыть проводник : Нажмите клавишу Windows + E, чтобы открыть проводник.
- Обзор C:\Windows\Microsoft.NET\Framework : В левой панели проводника перейдите в каталог C:\Windows\Microsoft.NET\Framework .
- Войдите в папку с последней версией : Откройте папку с последней версией .Net Framework. Номер версии будет указан в разделе «Установить».
- Щелкните правой кнопкой мыши файлы «.dll» и выберите пункт «Свойства» : Щелкните правой кнопкой мыши любой из файлов «.dll» в каталоге и выберите «Свойства» в контекстном меню.

- Перейдите на вкладку «Подробности». : В окне «Свойства» щелкните вкладку «Подробности». Номер версии .Net Framework будет указан рядом с полем «Версия файла».
Будьте в курсе обновлений .Net Frameworks
Убедитесь, что разработанные вами приложения используют поддерживаемую версию .Net Framework, что крайне важно для обеспечения их безопасности и продолжения надлежащего функционирования.
Таким образом, вы захотите отслеживать, какую версию .Net Framework вы используете, и предоставляет ли Microsoft по-прежнему поддержку этой версии. Если поддержка закончилась (или вот-вот закончится), вам следует как можно скорее начать выполнять шаги по переносу вашего приложения на более новую версию .Net Framework.
Quickly Check Dot NET Framework Version
By Jitesh Kumar / 16 августа 2021 г. 15 августа 2021 г.
В этом посте вы узнаете о различных методах до проверьте Dot Net Framework версии . На компьютере пользователи могут устанавливать и запускать несколько версий .NET Framework. При разработке или развертывании приложения вам может понадобиться знать, какие версии .NET Framework установлены на компьютере пользователя.
На компьютере пользователи могут устанавливать и запускать несколько версий .NET Framework. При разработке или развертывании приложения вам может понадобиться знать, какие версии .NET Framework установлены на компьютере пользователя.
Самый простой способ проверить версию установленной программы на вашем компьютере — через Панель управления, Программы и компоненты. Поскольку .NET Framework не устанавливается напрямую как программа, вы не сможете определить версию по сравнению с другими приложениями. Здесь у нас есть несколько подходов к проверке версии .NET Framework, установленной на ваших устройствах Windows.
Вы можете ознакомиться с различными способами установки Dot NET Framework версии 3.5 на устройствах с Windows 10 в следующем посте Установка .NET Framework 3.5 в Windows 10 | Быстрый легкий способ. Вот как вы можете использовать любой из этих методов:
Вы можете использовать инструменты сообщества DotNetVersionLister , которые помогут определить, какие версии . NET Framework установлены.
NET Framework установлены.
Вы можете использовать PowerShell для проверки 9(?!S)\p{L}’} | Выберите PSChildName, версия
Здесь отображается список версий .NET Framework, установленных на вашем компьютере. Версия, которая появилась в клиенте, полная версия — это последняя установленная версия. Если подраздел Full отсутствует, значит, .NET Framework 4.5 или более поздней версии не установлен.
Проверить версию Dot NET Framework — PowerShell Проверить Dot NET Framework Версию с помощью командной строкиВы можете использовать командную строку для проверки .NET версии на вашем компьютере —
- Откройте командную строку с Запуск от имени администратора . Введите или скопируйте и вставьте приведенную ниже команду и нажмите .
 Введите
Введите
. Reg query «HKLM\SOFTWARE\Microsoft\Net Framework Setup\NDP» /s
. Он отобразит все установленные версии .Net на вашем компьютере, и вы для справки можно обратиться к столбцу Версия —
Проверить версию Dot NET Framework — Командная строка- Если вы хотите проверить установленную версию 4.x, используйте следующую команду. Откройте командную строку с помощью Запуск от имени администратора . Введите или скопируйте и вставьте приведенную ниже команду и нажмите . Введите
reg query "HKLM\SOFTWARE\Microsoft\Net Framework Setup\NDP\v4" /s
Здесь из списка поисковых запросов обратитесь к версии , чтобы проверить установленную .NET Framework.
Проверка версии Dot NET Framework — Командная строка Проверка версии .NET Framework Версия с помощью реестра Вы можете использовать редактор реестра для проверки . NET версии на вашем компьютере —
NET версии на вашем компьютере —
- В меню Пуск выберите Выполнить , введите Regedit , а затем выберите OK .
- Перейдите по следующему пути:
HKEY_LOCAL_MACHINE\SOFTWARE\Microsoft\NET Framework Setup\NDP\v4\Full
Каждая версия .NET Framework от 1.1 до 4.0 указана в виде подраздела в HKEY_LOCAL_MACHINE\SOFTMicrosoft. \NET Framework Setup\NDP
- Проверьте значение Версия REG_SZ, чтобы определить установленную версию ИЛИ Вы можете обратиться к значению записи Выпуск , чтобы найти установленные версии .NET Framework 4.5–4.8.
- Здесь значение записи Release равно 528049, что является ключом выпуска для .NET Framework 4.8. Дополнительные сведения см. в таблицах ниже:
Версия . NET Framework (4.5 и выше), установленная на компьютере, указана в реестре под номером 9.0014 HKEY_LOCAL_MACHINE\SOFTWARE\Microsoft\NET Framework Setup\NDP\v4\Full . Если подраздел Full отсутствует, значит, .NET Framework 4.5 или более поздней версии не установлен.
NET Framework (4.5 и выше), установленная на компьютере, указана в реестре под номером 9.0014 HKEY_LOCAL_MACHINE\SOFTWARE\Microsoft\NET Framework Setup\NDP\v4\Full . Если подраздел Full отсутствует, значит, .NET Framework 4.5 или более поздней версии не установлен.
Значение REG_DWORD Release в реестре представляет установленную версию .NET Framework.
| Версия .NET Framework | Значение Выпуск | |||||||||||||
|---|---|---|---|---|---|---|---|---|---|---|---|---|---|---|
| .NET Framework 4.5 | Все операционные системы Windows: 378389 | |||||||||||||
| .NET Framework 4.5.1 | On Windows 8.1 and Windows Server 2012 R2: 378675 On all other Windows operating systems: 378758 | |||||||||||||
| .NET Framework 4.5.2 | Все операционные системы Windows: 379893 | |||||||||||||
| .NET Framework 4.6 | В Windows 10: 393295 Во всех других операционных системах Windows: 3932975 . |  NET Framework 4.6.1 NET Framework 4.6.1 В системах Windows 10 November Update: 394254 | Во всех других операционных системах Windows (включая Windows 10): 394271 .NET Framework | .NET 10 Anniversary Update и Windows Server 2016: 394802 | Во всех других операционных системах Windows (включая другие операционные системы Windows 10): 394806 .NET Framework 4.7 | В Windows 10 Creators Update: 460798 | Во всех других операционных системах Windows (включая другие операционные системы Windows 10): 460805 .NET Framework 4.7.1 | В Windows 10 Fall Creators Update и , версия 1709: 461308 | Во всех других операционных системах Windows (включая другие операционные системы Windows 10): 461310 .NET Framework 4.7.2 | В Windows Server 10, апрель 2018 г. |  , обновление 1 и версия 2018 г. : 461808 , обновление 1 и версия 2018 г. : 461808 Во всех операционных системах Windows, кроме Windows 10 April 2018 Update и Windows Server, версия 1803: 461814 .NET Framework 4.8 | Windows 10 May 2019 Update и Windows | Update 10 May 2019 Update 10 мая 2019 528040 | В Windows 10 May 2020 Update и Windows 10 October 2020 Update: 528372 Во всех других операционных системах Windows (включая другие операционные системы Windows 10): 528049 |
Вы можете использовать File Explorer для проверки версии .NET на вашем компьютере –
- Open File Explorer
- Открыть File Explorer
- Перейдите по пути — C:\Windows\Microsoft.NET\Framework
Нажмите сочетание клавиш Windows + E , чтобы открыть проводник.

- Вы получите список папок. Нажмите на папку с последней версией.
- Внутри папки выберите файлы с расширением .dll. Щелкните правой кнопкой мыши на файле, выберите Свойства и перейдите на вкладку Подробности , как показано ниже. Здесь вы можете увидеть, что версия .NET появилась под номером Product version .
- Версии и зависимости .NET Framework — Microsoft Docs
- Установка .NET Framework 3.5 в Windows 10 | Quick Easy Way
Как проверить версию .NET Framework за несколько секунд
Содержание
- 1 Как проверить версии .NET Framework с помощью командной строки
- 2 Как найти версию .NET Framework в редакторе реестра
- 3 Как проверить версию .NET Framework с помощью PowerShell
слышал о новом блестящем обновлении для .NET Framework, видел раскрытие уязвимости или столкнулся с досадной ошибкой.
 Во всех этих случаях вам нужно проверить версию .NET Framework и убедиться, что вы используете последнюю версию.
Во всех этих случаях вам нужно проверить версию .NET Framework и убедиться, что вы используете последнюю версию.Как проверить, какая версия .NET Framework установлена
Реклама
К сожалению, как вы, возможно, заметили, этот процесс не особенно интуитивно понятен. Нет кнопки «версия», которую можно нажать, поскольку .NET не является приложением и не будет отображаться в вашем меню «Приложения и функции».
Вместо этого вам придется использовать командную строку или реестр, чтобы проверить, какая у вас версия .NET. Хотя это может пугать тех, кто не знаком с этими инструментами, преимущество в том, что это займет всего несколько секунд, как только вы узнаете. Чтобы закрыть этот пробел, сегодня мы собираемся показать вам, как проверить версию .NET framework с помощью командной строки, PowerShell и редактора реестра. Я уверен, что вы хотите продолжить, так что давайте начнем:
Как проверить версии .NET Framework с помощью командной строки
Первый способ узнать, какая у вас версия .
 NET, — использовать проверенную командную строку для запроса ее записи в реестре.
NET, — использовать проверенную командную строку для запроса ее записи в реестре.- Открыть командную строку
Нажмите кнопку «Пуск» , затем введите «Командная строка» и нажмите «Запуск от имени администратора» , выбрав ее. - Выполнить команду cmd начальной проверки версии .net
В окне командной строки вставьте следующее, скопировав его и щелкнув правой кнопкой мыши или включив копирование и вставку с помощью Ctrl + C/V.reg query "HKLM\SOFTWARE\Microsoft\Net Framework Setup\NDP" /s
Нажмите Введите для запуска команды, и вы увидите номер версии рядом с вашей записью реестра, в нашем случае «v4.0 ».
- Проверить точную версию .NET
Чтобы точно определить, установлена ли конкретная версия .NET Framework 4, мы можем запустить:reg query "HKLM\SOFTWARE\Microsoft\Net Framework Setup\NDP\v4" /s
Вы увидите полный номер версии рядом с полем «Версия» ключа реестра.
 Затем вы можете сравнить это с последней версией .NET Framework, перейдя на эту страницу документации.
Затем вы можете сравнить это с последней версией .NET Framework, перейдя на эту страницу документации.
Как найти версию .NET Framework в редакторе реестра
Если вы предпочитаете использовать пользовательский интерфейс, вы также можете увидеть, какая у вас версия .NET Framework, непосредственно в редакторе реестра. Это займет немного больше времени, но все равно не больше минуты.
- Откройте редактор реестра
Нажмите Start и введите «Regedit» , затем щелкните верхний результат. - Перейдите к разделу реестра .NET
В строке поиска редактора реестра вставьте следующее: », вы увидите различные версии, которые вы установили. Нажмите основной ключ версии, в нашем случае v4 или v4.0. - Проверьте свою версию .NET
Выберите ключ «Клиент» на боковой панели, затем проверьте поле данных записи «Версия» , чтобы узнать номер версии. Если вам нужен более конкретный номер, проверьте ключ «v4» , а не «v4.0» .
Если вам нужен более конкретный номер, проверьте ключ «v4» , а не «v4.0» .
Как проверить версию .NET Framework с помощью PowerShell
Если вы предпочитаете синтаксис PowerShell, вы также можете использовать его, чтобы определить, какая у вас версия. Мы будем делать это с помощью запроса реестра и инструмента сообщества GitHub, о котором вы можете прочитать здесь. Это даст вам четкое представление о том, какие версии вы установили, а какие отсутствуют.
- Открыть командную строку
Нажмите «Windows + X» , чтобы открыть секретное меню «Пуск», затем нажмите «Windows PowerShell (Admin)» . - Получите версию .NET в PowerShell с помощью запроса реестра
Мы можем выполнить аналогичный процесс для командной строки и попросить Windows предоставить нам список версий PowerShell, которые она находит в реестре. (?!S)\p{L}’} | Выберите PSChildName, версия 9.0183
(?!S)\p{L}’} | Выберите PSChildName, версия 9.0183PowerShell вернет список версий .NET. Он выполняет свою работу, но, как вы можете видеть, показания немного сбивают с толку, а команда очень сложна и не запоминается. Вы можете перейти к следующим шагам для более интуитивного метода.
- Установка модуля DotNetVersionLister
Мы можем установить инструмент списка версий DotNet сообщества, выполнив следующую команду:0183
Нажмите Y , а затем Введите для установки. - Найдите версию .NET framework с помощью команды DotNetVersionLister
Установив модуль, вы можете запустить следующую простую команду, чтобы проверить версию .NET framework в любой момент:Get-ST YouDotNetVersion 83 обратите внимание, что вывод также стал более четким — вы получите последнюю версию и список всех остальных версий, которые установлены или не установлены в вашей системе.

Это все для этого руководства, но пока вы здесь, вы можете узнать, как включить сценарии PowerShell в Windows 10 или как использовать его для поиска спецификаций вашей системы.
Реклама
Как найти версию .NET?
Спросил
Изменено 1 месяц назад
Просмотрено 518k раз
Как узнать, какая версия .NET установлена?
Я ищу что-то такое же простое, как
java -version, которое я могу ввести в командной строке и которое сообщает мне текущую установленную версию (версии).Лучше добавить, что Visual Studio может быть не установлена - обычно это то, что я хочу знать о клиентской машине.
- .net
- версия
3
Существует более простой способ получить точную версию версии .
 NET, установленной на вашем компьютере, из командной строки cmd. Просто следуйте следующим инструкциям;
NET, установленной на вашем компьютере, из командной строки cmd. Просто следуйте следующим инструкциям; - Откройте командную строку (например, Windows + R → введите «cmd»).
- Введите следующую команду в одну строку:
reg query "HKEY_LOCAL_MACHINE\SOFTWARE\Microsoft\NET Framework Setup\NDP"(Это список всех версий .NET.)
- Если вы хотите проверить последнюю версию .NET 4.
- Введите следующую инструкцию в одну строку:
reg query "HKEY_LOCAL_MACHINE\SOFTWARE\Microsoft\NET Framework Setup\NDP\v4\full" /v версияПожалуйста, найдите прикрепленное изображение ниже, чтобы увидеть, как оно показано.
8
Просто введите любую из приведенных ниже команд, чтобы получить последнюю версию в первой строке.
1. ЦОК 2. ГАКУТИЛ/л? 3. КЛРВЕР
Вы можете запускать их только из командной строки Visual Studio, если у вас установлена Visual Studio, или, если у вас есть пакет SDK для .
 (?!S)\p{L}'} | выберите PSChildName, Версия, Выпуск
(?!S)\p{L}'} | выберите PSChildName, Версия, Выпуск Последняя команда (8) даст вам все версии, включая .NET 4.5.
16
Этот ответ применим только к .NET Core!
Введите
dotnet --versionв выбранном вами терминале, чтобы распечатать используемую версию .NET Core SDK.Узнайте больше о команде
dotnetздесь.2
Прежде чем перейти к командной строке, выполните следующие действия…
Перейдите в «C:/Windows/Microsoft.NET/Framework» → Внутри этой папки будут такие папки (все или любые):
- v1.0.3705
- v2.0.50727
- v3.5
- v4.0.30319
Ваша последняя версия .NET будет находиться в папке с самым высоким номером v, поэтому, если доступна «v4.0.30319», в ней будет храниться ваша последняя версия .NET framework. Однако «v4.0.30319» не означает, что у вас установлена платформа .
 NET версии 4.0. «v4.0.30319» — это ваша версия компилятора Visual C#, поэтому, чтобы найти версию .NET framework, выполните следующие действия.
NET версии 4.0. «v4.0.30319» — это ваша версия компилятора Visual C#, поэтому, чтобы найти версию .NET framework, выполните следующие действия.Перейдите в командную строку и следуйте по этому пути:
C:\Windows\Microsoft.NET\Framework\v4.0.30319 (или любая папка с наивысшим номером v)
C:\Windows\Microsoft.NET\Framework\v4.0.30319 > csc.exe
Вывод:
Компилятор Microsoft (R) Visual C# версии 4.0.30319.17929 для Microsoft (R) .NET Framework 4.5 Авторское право (C) Microsoft Corporation. Все права защищены.
Пример ниже:
3
Детектор версий .NET — это утилита с графическим интерфейсом, которая показывает, какая из шести (!) версий фреймворка установлена.
0
Версия установленной платформы зависит от установленных пакетов обновления и исправлений.
 Взгляните на эту страницу MSDN для более подробной информации. Он предлагает посмотреть в
Взгляните на эту страницу MSDN для более подробной информации. Он предлагает посмотреть в %systemroot%\Microsoft.NET\Framework, чтобы получить версию.Environment.Version программно предоставит вам версию CLR.
Обратите внимание, что это версия CLR, и она не обязательно совпадает с последней версией установленной вами платформы (оба .NET 3.0 и 3.5 используют v2 CLR).
5
MSDN очень подробно описывает здесь, как проверить это из реестра:
Чтобы найти версии .NET Framework, просмотрев реестр (.NET Каркас 1-4)
- В меню «Пуск» выберите «Выполнить».
- В поле «Открыть» введите regedit.exe. Для запуска regedit.exe необходимы учетные данные администратора.
В редакторе реестра откройте следующий подраздел:
HKEY_LOCAL_MACHINE\ПРОГРАММНОЕ ОБЕСПЕЧЕНИЕ\Microsoft\NET Framework Setup\NDP
Установленные версии перечислены в подразделе NDP.
 Версия
номер хранится в записи Версия. Для .NET Framework 4
Запись версии находится в подразделе Client или Full (в разделе NDP) или в разделе
оба подраздела.
Версия
номер хранится в записи Версия. Для .NET Framework 4
Запись версии находится в подразделе Client или Full (в разделе NDP) или в разделе
оба подраздела.Чтобы найти версии .NET Framework, просмотрев реестр (.NET Framework 4.5 и выше)
- В меню «Пуск» выберите «Выполнить».
- В поле «Открыть» введите regedit.exe. Для запуска regedit.exe у вас должны быть учетные данные администратора.
В редакторе реестра откройте следующий подраздел:
HKEY_LOCAL_MACHINE\ПРОГРАММНОЕ ОБЕСПЕЧЕНИЕ\Microsoft\NET Framework Setup\NDP\v4\Full
Обратите внимание, что путь к подразделу Full включает подраздел Net Framework, а не .NET Framework
Проверьте значение DWORD с именем
Выпуск. Существование релиза DWORD указывает, что была установлена платформа .NET Framework 4.5 или новее. установлен на этом компьютере.Примечание : Последняя строка в приведенном выше снимке, которая была обрезана, читает
На всех других версиях ОС: 461310. Я старался изо всех сил, чтобы избежать обрезки информации во время создания снимка экрана, но таблица была слишком большой.
Я старался изо всех сил, чтобы избежать обрезки информации во время создания снимка экрана, но таблица была слишком большой.Просто введите в командной строке следующее:
каталог /b /ad /o-n %systemroot%\Microsoft.NET\Framework\v?.*
Ваша версия dotnet будет отображаться под самым большим номером.
1
Если вы откроете командную строку и введете следующие две команды, будут перечислены все версии фреймворка, установленные на текущем компьютере (каждая из них хранится в отдельном каталоге внутри этого каталога).
компакт-диск %systemroot%\Microsoft.NET\Framework директор /A:D
1
9(?!S)\p{L}’} | выберите PSChildName, Version, Release» (это из поста Биноя Энтони). - Нажмите Далее . Дайте ярлыку имя и Готово .
- Это всего лишь один двоичный.
- Он использует рекомендации, предоставленные моим Майкрософт чтобы получить информацию о версии.
- Не требует установки SDK.
- Или командная строка Visual Studio.
- Не требуется использовать regedit и искать ключи реестра. самим собой. Вы даже можете направить вывод в инструмент командной строки, если тебе следует.
(ПРИМЕЧАНИЕ: я не уверен, что это работает для 4.5, но я могу подтвердить, что это работает для 4.
 6 и версий до 4.5.)
6 и версий до 4.5.)1
Боже мой, столько хлопот, чтобы найти версию установленного .net framework?
Windows> Поиск> Установщик Visual Studio> для установленной версии VS нажмите «Дополнительно»> «Изменить»> «Отдельные компоненты» и посмотрите его там:
1
Чтобы просто получить установленные версии из командной строки, я рекомендую использовать net-version.
Исходный код доступен на github.com
Полное раскрытие: я сам создал этот инструмент из-за разочарования.

2
Вот сценарий Power Shell, который я использовал, взяв ссылку:
https://stackoverflow.com/a/3495491/148657
$Lookup = @{ 378389 = [версия] '4.5' 378675 = [версия]'4.5.1' 378758 = [версия]'4.5.1' 379893 = [версия]'4.5.2' 393295 = [версия] '4.6' 393297 = [версия] '4.6' 394254 = [версия] '4.6.1' 394271 = [версия]'4.6.1' 394802 = [версия]'4.6.2' 394806 = [версия]'4.6.2' 460798 = [версия] '4.7' 460805 = [версия] '4.7' 461308 = [версия]'4.7.1' 461310 = [версия]'4.7.1' 461808 = [версия] '4.7.2' 461814 = [версия]'4.7.2' 528040 = [версия] '4.8' 528049 = [версия] '4.8' } # Для платформы One True (последняя версия .NET 4x) измените соответствие Where-Oject # к PSChildName -eq "Полный": Get-ChildItem 'HKLM:\SOFTWARE\Microsoft\NET Framework Setup\NDP' -Recurse | Get-ItemProperty -name Версия, выпуск -EA 0 | Where-Object { $_.PSChildName -match '^(?!S)\p{L}'} | Select-Object @{name = ". NET Framework"; выражение = {$_.PSChildName}},
@{имя = "Продукт"; выражение = {$Lookup[$_.Release]}},
Версия, выпуск
NET Framework"; выражение = {$_.PSChildName}},
@{имя = "Продукт"; выражение = {$Lookup[$_.Release]}},
Версия, выпуск
Приведенный выше сценарий использует реестр и предоставляет нам номер обновления Windows вместе с .Net Framework, установленным на компьютере.
Ссылка: https://docs.microsoft.com/en-us/dotnet/framework/migration-guide/how-to-determine-what-versions-are-installed#to-find-net-framework-versions- by-querying-the-registry-in-code-net-framework-45-и-позже
Вот результаты для одного и того же при запуске этого скрипта на двух разных машинах
- Где .NET 4.7.2 уже был установлен :
- Если .NET 4.7.2 не был установлен:
открыть тип командной строки:
dotnet --info
1
Попробуйте
.NET CheckerСкотта Хансельмана.1
clrverотличный. Просто запустите его в командной строке .NET, и он отобразит все доступные версии фреймворка.
Просто запустите его в командной строке .NET, и он отобразит все доступные версии фреймворка.3
Если вы разрабатываете какое-либо приложение .Net (например, веб-приложение), вы можете ввести 1 строку кода ошибки (например, вызвать неправильное имя функции) и перезагрузить страницу, версия .Net будет отображаться
1
Это точно так же, как java. Откройте терминал и выполните следующую команду
dotnet --version
Для тех, кто работает с Windows 10 1607 и ищет .net 4.7 . Не обращайте внимания на все вышеперечисленное.
Его нет в папке Registry , C:\Windows\Microsoft.NET или в списке Installed Programs или в отображении WMIC того же списка.
Найдите «установленные обновления» KB3186568.
3
Для Microsoft в powershell:
Get-ChildItem "hklm:SOFTWARE\Microsoft\NET Framework Setup\NDP\v4\Full\" | Get-ItemPropertyValue -Name Release | % { $_ -ge 394802 }См.
 таблицу по этой ссылке, чтобы получить значение DWORD для поиска определенных версий:
таблицу по этой ссылке, чтобы получить значение DWORD для поиска определенных версий:https://docs.microsoft.com/en-us/dotnet/framework/migration-guide/how-to-determine-what -versions-are-installed#ps_a
Если вы установили Visual Studio на свой компьютер,
Просто выберите «Справка» > «О Microsoft Visual Studio».
Вы увидите информацию о версии .NET, которую использует IDE.
Твой ответ
Зарегистрируйтесь или войдите в систему
Зарегистрируйтесь с помощью Google
Зарегистрироваться через Facebook
Зарегистрируйтесь, используя адрес электронной почты и пароль
Опубликовать как гость
Электронная почта
Требуется, но никогда не отображается
Опубликовать как гость
Электронная почта
Требуется, но не отображается
Как определить, какие версии .
 NET Framework установлены
NET Framework установлены, автор Jan Reilink
Пользователи могут устанавливать и запускать несколько версий .NET Framework на своих компьютерах. При разработке или развертывании приложения вам может понадобиться знать, какие версии .NET установлены на компьютере пользователя.
Определение установленной версии ASP.NET
Чтобы получить точный список версий .NET Framework, установленных на компьютере, можно просмотреть реестр или запросить реестр в коде. Обратите внимание, что .NET Framework состоит из двух основных компонентов, каждая версия которых управляется отдельно:- Набор сборок, представляющих собой наборы типов и ресурсов, которые обеспечивают функциональные возможности ваших приложений. .NET Framework и сборки имеют один и тот же номер версии.
- Общеязыковая среда выполнения (CLR), которая управляет кодом вашего приложения и выполняет его. CLR идентифицируется по собственному номеру версии (см. Версии и зависимости).

Чтобы получить точный список версий .NET, установленных на компьютере, вы можете просмотреть реестр или запросить реестр в коде:
Прочтите полную информацию о том, как определить, какие версии .NET Framework установлены, на docs.microsoft.com: Как: определить, какие версии .NET Framework установлены
В PowerShell используйте командлет
Get-ItemProperty, чтобы получить установленная версия .NET:(Get-ItemProperty "HKLM:Software\Microsoft\NET Framework Setup\NDP\v4\Full"). Версия
Проверьте значение DWORD с именем
Release. Наличие DWORDверсииуказывает на то, что на этом компьютере установлена платформа .NET Framework 4.5 или более поздней версии.(Get-ItemProperty "HKLM:Software\Microsoft\NET Framework Setup\NDP\v4\Full"). Выпуск
Версия .NET Framework Значение выпуска DWORD Все операционные системы Windows: 378389 .  NET Framework 4.5.1
NET Framework 4.5.1В Windows 8.1 и Windows Server 2012 R2: 378675
на всех других операционных системах Windows: 378758
Во всех других операционных системах Windows (включая Windows 10): 394271.NET Framework 4.6.2 В Windows 10 Anniversary Update и Windows Server 2016: 394802
Во всех других операционных системах Windows (включая другие Windows 10 операционных систем): 394806.NET Framework 4.7 В Windows 10 Creators Update: 460798
Во всех других операционных системах Windows (включая другие операционные системы Windows 10): 460805.NET Framework 4.03.3. Обновление Fall Creators и Windows Server, версия 1709: 461308
Во всех других операционных системах Windows (включая другие операционные системы Windows 10): 461310.  NET Framework 4.7.2
NET Framework 4.7.2В Windows 10 с обновлением от апреля 2018 г. и Windows Server, версия 1803: 461808
Во всех операционных системах Windows, кроме Windows 10 April 2018 Update и Windows Server версии 1803: 461814.NET Framework 4.8 В Windows 10 May 2019 Update: 528040
Во всех других операционных системах Windows (включая другие Windows 10 операционных систем): 528049(таблица скопирована из ранее упомянутой статьи docs.microsoft.com)
О версиях .NET Framework: Знаете ли вы, что можете использовать
/clrпараметра AppCmd для таргетинга на несколько версий ASP.NET CLR с помощью AppCmd? CLR означает Common Language Runtime. Довольно аккуратно, а? 🙂Если вы хотите узнать, установлен ли .NET Core и, если да, то доступные версии, вы можете использовать PowerShell. В Stack Overflow Андрей Толстой перечисляет способ перечисления доступных сред выполнения .
 NET Core и SDK:
NET Core и SDK:(dir (Get-Command dotnet).Path.Replace('dotnet.exe', 'shared\Microsoft. NETCore.App')).Имя(dir (Get-Command dotnet).Path.Replace('dotnet.exe', 'sdk')).NameВ галерее Microsoft Technet Script Center вы можете найти дополнительную Как определить ASP.NET Core установка на Windows Server с помощью рецепта PowerShell , предоставленного командой OneScript:
$DotNETCoreUpdatesPath = "Registry::HKEY_LOCAL_MACHINE\SOFTWARE\Wow6432Node\Microsoft\Updates\.NET Core" $DotNetCoreItems = Get-Item -ErrorAction Stop -Path $DotNETCoreUpdatesPath $Неустановлено = $Истина $DotNetCoreItems.GetSubKeyNames() | Где { $_ -Match "Microsoft .NET Core.*Хостинг Windows Server" } | ForEach-Object { $Неустановлено = $Ложь Write-Host "Хост установил $_" } Если ($ не установлено) { Write-Host «Не удается найти ASP.NET Core, установленный на хосте» }Более короткая версия:
$DotNetCoreItems = Get-Item -ErrorAction Stop -Path "Registry::HKEY_LOCAL_MACHINE\SOFTWARE\Wow6432Node\Microsoft\Updates\.
 NET Core"
$DotNetCoreItems.GetSubKeyNames() | Где { $_ -Match "Microsoft .NET Core.*Хостинг Windows Server" } | ForEach-Object {
Write-Host "Найдено версий .NET Core: $_"
}
NET Core"
$DotNetCoreItems.GetSubKeyNames() | Где { $_ -Match "Microsoft .NET Core.*Хостинг Windows Server" } | ForEach-Object {
Write-Host "Найдено версий .NET Core: $_"
}
HTH
Время загрузки: 101 запрос, 0,503 секунды с использованием 60062536 байт памяти. Пиковое использование памяти: 60460184 байт.
Как проверить версию .NET Framework на Windows Server
Ваш реестр содержит информацию обо всех установленных версиях .NET
by Владимир Попеску
Владимир Попеску
Ответственный редактор
Будучи художником всю свою жизнь, а также играя в гандбол на профессиональном уровне, Владимир также развил страсть ко всему, что связано с компьютерами. С врожденным обаянием… читать далее
Обновлено
Рассмотрено Влад Туричану
Влад Туричану
Главный редактор
Увлеченный технологиями, Windows и всем, что имеет кнопку питания, он тратил большую часть своего времени на развитие новых навыков и изучение мира технологий. Скоро… читать дальше
Раскрытие партнерской информации
- Некоторые приложения для ПК могут работать только с определенными версиями .NET Framework.
- Поэтому важно знать, какая версия .NET установлена на вашем Windows Server.
- Если у вас нет необходимой версии, вы можете установить ее через Powershell.
XУСТАНОВИТЕ, щелкнув файл для загрузки
Для решения различных проблем с ПК мы рекомендуем DriverFix:
Это программное обеспечение будет поддерживать ваши драйверы в рабочем состоянии, тем самым защищая вас от распространенных компьютерных ошибок и сбоев оборудования. Проверьте все свои драйверы прямо сейчас, выполнив 3 простых шага:
Проверьте все свои драйверы прямо сейчас, выполнив 3 простых шага:- Загрузите DriverFix (проверенный загружаемый файл).
- Щелкните Начать сканирование , чтобы найти все проблемные драйверы.
- Нажмите Обновить драйверы , чтобы получить новые версии и избежать сбоев в работе системы.
- DriverFix был загружен 0 читателями в этом месяце.
Если вы спрашиваете себя, как проверить версию .NET на вашем сервере Windows, вы нашли правильное руководство.
Для правильной работы некоторых приложений требуются определенные версии .NET, и информацию о том, как найти эту информацию, нелегко найти в Интернете.
По этой причине в сегодняшней практической статье мы обсудим лучшие способы узнать версию вашего .NET на сервере Windows, независимо от того, является ли это Windows Server 2016 или 2019.
Пожалуйста, следуйте инструкциям, представленным здесь осторожно, чтобы не вызвать каких-либо проблем на вашем компьютере с сервером Windows.

Как узнать, какая версия .Net Framework установлена на моем Windows Server?
1. Проверьте версию .NET Framework в Powershell
Удобным инструментом для определения версии .NET Framework является Powershell. Это встроенный командный инструмент, который позволяет вам изменять и узнавать различные вещи на вашем ПК.
С помощью нескольких команд вы можете проверить, установлена ли у вас определенная версия или нет.
- Нажмите клавиши Win + X на клавиатуре.
- Выберите из списка PowerShell (Admin) . Если вы не найдете его, вы можете выбрать Командную строку, в зависимости от того, какая из них вам доступна.
- Вставьте следующую команду:
import-module servermanager - Нажмите Введите .
- Теперь вам нужно ввести команды, чтобы узнать, установлена ли версия .NET Framework на вашем ПК или нет. При этом вы в конечном итоге узнаете, какой из них у вас есть.

- Чтобы проверить, есть ли у вас версия ASP.NET 3.5 , выполните следующую команду:
get-windowspackage web-asp-net - Чтобы проверить версию ASP.NET 4.5 , выполните следующую команду:
get-windowsfeature Net-Framework-45-Code - В выводе будет указано состояние установки (установлено или доступно).
- Если ваша версия ASP.NET не отображается как установленная, вы можете использовать следующие команды для ее установки:
АСП.НЕТ 3.5:
add-windowsfeature web-asp-netASP.NET 4.5:
add-windowsfeature Net-Framework-45-Core2. Найдите версию .NET с помощью графического интерфейса диспетчера серверов
- Открыть Менеджер ( обычно первый закрепленный значок на панели задач ).
- Открыть File Explorer
- В разделе Настройте этот локальный сервер -> щелкните параметр Добавить роли и функции , чтобы запустить мастер.

- Выберите Установка на основе ролей или функций -> нажмите Далее .
- Нажмите Выберите сервер из пула серверов -> нажмите Nex t.
- Если установлены ASP.NET 3.5 или 4.5 , они будут расположены в разделе Веб-сервер (IIS) -> Веб-сервер -> Разработка приложений.
3. Проверьте версию .NET Framework на Windows Server с помощью редактора реестра
Более надежный и быстрый способ узнать версию .NET — использовать встроенный редактор реестра. Реестр содержит список всех установленных версий .Net Framework на вашем устройстве.
Как всегда, для обеспечения безопасности важно сделать резервную копию реестра перед внесением в него каких-либо изменений.
1. Нажмите клавиши Win + R на клавиатуре, чтобы открыть диалоговое окно «Выполнить».
2. Введите regedit в диалоговом окне и нажмите OK или нажмите Введите для выполнения команды.