Частотное разложение в предметной фотографии: мышь или планшет?
Обработка любой предметной фотографии строится по одному и тому же принципу. Как всегда, мы начинаем с RAW-конвертации, работаем с балансом белого, контрастом и цветом. Эти базовые настройки имеют отношение не только к предметной фотографии, но и к остальным фото- жанрам. Данные процедуры довольно простые, и если нет привычки к работе с графическим планшетом, то легко выполняются с помощью компьютерной мыши.
Главная задача обработки — сделать картинку красивой и цепляющей взгляд смотрящего. А в коммерческой предметной съемке – еще и продающей. Поэтому на следующих этапах основные задачи обработки — убрать ненужное, акцентировать внимание на самом важном. И прежде всего в предметной фотографии важно правильно и красиво отделить предмет от фона. Уметь его грамотно изменить. Убрать пыль и царапины с предмета.
Открыв изображение в Adobe Photoshop, создаю пустой слой над обрабатываемой фотографией и, увеличив масштаб, начинаю аккуратно убирать пылинки «Восстанавливающей (Лечащей) кистью».
Зачастую в моей работе предметы небольшие, не больше спичечного коробка или кольца, и вопрос, что же удобней использовать — мышку или графический планшет – очень актуален.
Наверняка вы уже знаете, что чем сильнее закрыта диафрагма, тем больше объектов в кадре попадет в зону резкости. В предметной и ювелирной фотографии мы выполняем Фокус стэкинг – это промежуточный этап обработки, который сочетает в себе использование камеры и программного обеспечения для постобработки, проще говоря Брекетинг по фокусу. Для этого мы закрываем диафрагму до значения f9 и начинаем снимать сверху вниз, смещая фокус на 1 шаг с помощью управления фокусом с компьютера. Делаем от 40 до 80 кадров по зоне резкости, затем загружаем их в Photoshop, выбираем команду Sсripts, далее — Load files into stack. В открывшемся окне выбираем все эти кадры и нажимаем OK. Так у нас склеивается картинка по зоне резкости.
После этого в палитре Liers выбираем все слои с помощью клавиши Shift, и нажимаем в выпадающем меню команду Auto-Blend Laers команду Edit.
В процессе создания такого количества кадров у нас проявляются все, даже мелкие, детали и царапины. И нам требуется сделать две вещи: освободить предмет от фона и очистить от этих самых деталей и царапин сам объект съемки.
Если при обработке, например, кольца взять компьютерную мышку и попытаться сделать его выделение, то сделать это ровно и красиво не получиться. Причины основные две:
— у мыши нет возможности более точного позиционирования, как есть у пера графического планшета
— мышкой мы вынуждены работать кистью так, что рука быстро устаёт от постоянного напряжения.
Получается, что если работать с кривой и точками обычной мышкой, то процесс очень нудный и неудобный. Приходится делать много лишних движений и плюс нужна большая площадь для манипуляций мышкой.
Лично я уже давно сделал для себя выбор в пользу графического планшета. А тут заполучил для работы XP-PEN Artist 15.6 Pro – опыт для меня оказался новый и очень интересный.
Для меня он оказался удобнее обычного планшета сразу по нескольким параметрам:
— работаешь на цветном дисплее с высоким разрешением. Самое прекрасное, что картинка у меня сразу на дисплее и мне не нужно работать вслепую.
— смотришь при работе не на мотор, а на экран дисплея
— используешь активно кнопки и колеса управления: левой рукой, вращая колесо, мы либо увеличиваем, либо уменьшаем картинку для просмотра отдельных областей или, наоборот, очень плавно смещаем картинку по полю, чтобы аккуратно делать обводку. Горячие клавиши можно назначить на 8 кнопок на дисплее. Я сразу настроил их под себя, назначив первые 2 клавиши для увеличения/уменьшения размера кисти. Еще одной клавишей переключаюсь между пером и ластиком. Остальные свободные клавиши чтобы не залезать постоянно в меню и не пользоваться клавиатурой использовал под следующие команды: копировать, вставить, запуск Бриджа, «схлопнуть» слои.

Еще одно преимущество работы на дисплее (да и на любом графическом планшете) становится очевидным при работе с микс-кистью при частотном разложении. Я вижу каждую деталь на большом увеличении на камнях и аккуратно сглаживаю тон и разводы, а мягкость и степень давления пера позволяет мне контролировать толщину штрихов и мазков. Тем самым достигается идеальный коммерческий результат. Мышкой подобное сделать нереально, что уже проверчено многолетним опытом и практикой.
Давайте более детально рассмотрим пример частотного разложения:
1. Подготавливая предмет под частотное разложение: создаем 3 дубликата слоя. Первый слой называем Hi, второй Mid, третий Low.
2. Отключаем первые 2 слоя, слой Low размываем командой «Размытие по Гауссу».
3. К слою Mid применяется команда Apply Image. В качестве исходного слоя выбираем Low, режим наложения «Add», шаг (scale) 2, обязательно ставим галочку «Инвертировать».
4. Далее к слою Hi применяем фильтр High Pass со значением 2.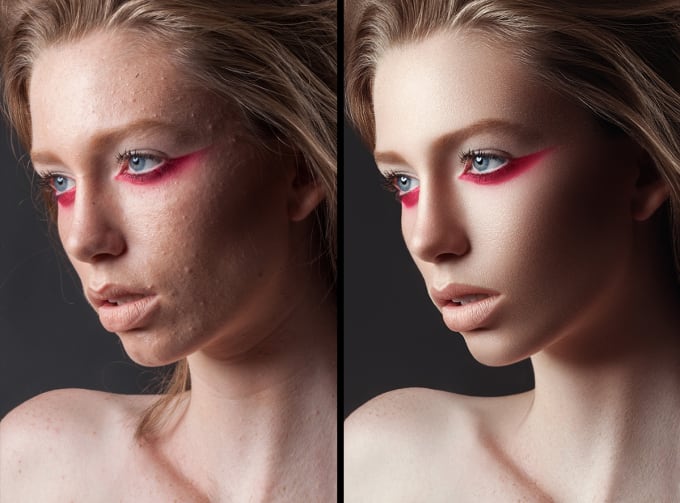 Применяем наложение слоя в режиме Linear Light к слою Hi, создаем корректирующий слой кривых со значениями белая точка 192, черная — 64. И привязываем его к слою Hi
Применяем наложение слоя в режиме Linear Light к слою Hi, создаем корректирующий слой кривых со значениями белая точка 192, черная — 64. И привязываем его к слою Hi
6. Создаем пустой слой над слоем Low и начинаем работать Mixer brush по пустому слою над слоем Low. В настройках кисти ставим следующие параметры: Wel 20, Load 20, Mix 20, Flow 21, обязательно поставить галочку Sample All Laers
Вот тут начинается магия планшета и она становится видна сразу. Работая Mix Brash кистью, мы можем очень аккуратно работать с верхним цветовым тоном! С помощью пера мы очень мягко и плавно сравниваем тон делаем ровной и гладкой поверхность предмета, убирая разные дефекты отражений и световых бликов. То, как плавно и аккуратно это делает перо планшета, мышка к сожалению не сможет. Так как мы, работая пером-ручкой по дисплею, видим то, что делаем в реальном времени, контролируя степень нажатия пера и толщину штрихов.
Выпустив не один обучающий курс по работе в Adobe Photoshop, и обработав не одну сотню кадров, я каждый раз убеждаюсь: ретушь предмета, да и портретная тоже, с графическим планшетом на 50% быстрее и аккуратнее, чем мышкой. Ведь рисовать ручкой/карандашом нам привычнее с детства, чем елозить мышкой по всему столу.
Добавлю еще одну плюшку от интерактивного дисплея. Я решил попробовать Artist 15.6 PRO в монтаже видео. Скажу честно — это потрясающе. Использовал его как второй монитор и перевел на него Timelines. Общие панели для просмотра на втором мониторе. ЭТО СКАЗКА. Дальше пером я более аккуратно передвигал слайды и видеокуски по Timelines. Колесо управления на дисплее настроил на перемотку Timelines. Чуть коснулся его – и оно плавно плывёт.
Подводя итоги, хочу сказать: перо графического планшета в десятки раз мощней, удобней и практичней, чем любая мышка, даже самая дорогая. Мышка хороша в игрушках))) Но для работы в графике планшет незаменим хотя бы потому, что он может помочь контролировать в ретуши степень нажатия, тем самым регулируя толщину штриха кисти.
Автор: Жан Гаспарян
Как сделать и использовать частотное разложение для ретуши фото
Продолжая «Санта Барбару» по методам ретуширования предлагаю к рассмотрению ещё один, пожалуй, дающий самый качественный результат. Однако требующий некоторых навыков работы с инструментами фотошоп и собственно времени на реализацию. Картинка для работы перед вами.
В двух словах о сути метода частотного разложения. Заключается эта самая суть в умелом разделении картинки на составляющие:
- Низкочастотную — содержащую крупные элементы (редко встречающиеся на единицу площади), к примеру, тени блики образующие объёмы на изображении, различные пятна и другие индивидуальные особенности
- Высокочастотную – мелкая детализация (часто встречающиеся) применительно к портрету к ним можно отнести поры кожи, жилки, венки, волоски и другую мелкую дребедень.
И последующем ретушировании каждой из них отдельно это дает гибкий подход к процессу ретуширования, ибо, работая на одной частоте мы никак не затрагиваем другую.
В реальности разделять изображение можно и на большее количество частот, однако в основном, как в случае с сегодняшней картинкой, достаточно двух.
Частотное разложение на две полосы частот
Перед тем как перейти непосредственно к разложению открытой в фотошопе картинки на частоты я инструментом «Точечная Восстанавливающая Кисть» прямо на фоновом слое удалил некоторые явные дефекты как описано в этой статье.
Теперь комбинацией клавиш Ctrl+J создам две копии фонового слоя они же заготовки для низкой и высокой частоты.
Скрыв видимость верхней копии сделаю активной нижнюю, фильтром «Размытие по Гауссу» обработаю этот слой с радиусом размытия подобранным таким образом, чтобы все мелкие детали оказались размытыми. Однако не нужно «фанатизма».
Можно использовать следующий подход – установить большое значение радиуса, затем постепенно снижать его до момента, когда начнет проявляться мелкая детализация для этой картинки значения в (указать значение) оказалось достаточно.
Низкую частоту я получил, теперь нужно вычесть её из верхней копии фонового слоя так чтобы на ней осталась только частота высокая. Использую для этой цели команду «Внешний Канал» из меню «Изображение» правда с несколько другими параметрами нежели описанные здесь…
Теперь нужно изменить режим наложения этого слоя на «Линейный Свет», объединить оба этих слоя в группу и начать ретушировать.
Ретушь на низкой частоте
Переходу ретуши на разделённых частотах изображения, начну с низкой частоты, задача сделать общие формы лица модели более плавными. Работать буду связкой из инструмента «Лассо» читать о нём здесь и фильтра «Размытие по Гауссу» усредняя им содержимое выделенных областей.
Для начала нужно провести небольшую настройку «Лассо», заключающуюся в растушевывании краёв создаваемых выделений. На размытом слое делаю небольшую выделенную область, перехожу в режим быстрой маски нажатием клавиши Q.
Область выделения при этом окажется не закрашенной в отличие от остальной картинки, залитой полупрозрачным цветом. Края области будут отлично видны.
Края области будут отлично видны.
Для возврата в «обычное состояние» нужно еще раз нажать Q. Изменяя параметр Feather «Растушевка» и повторяя процедуру использования режима быстрой маски легко подобрать значения этого параметра для получения гладких границ выделений. Я остановился на значении 12 пикс.
Начинаю работать: создаю небольшую выделенную область, вызываю диалог фильтра «Размытие по Гауссу» устанавливаю радиус размытия произвольно ориентируясь на изменения выделенного участка картинки.
Повторяю эту процедуру, проходя постепенно по всем участкам кожи. Фильтром размытия удобно действовать при помощи комбинаций клавиш, происходит это так:
Выделяем участок кожи, комбинацией Ctrl+F применяем фильтр с настройками, сделанными ранее. То есть если использовался фильтр «Размытие по Гауссу» с радиусом 5 пикс. он будет применён к выделенному участку с такой настройкой, при этом диалога фильтра не появится.
При повторном нажатии Ctrl+F эти настройки будут применены ещё раз. Если по ходу работы появится необходимость изменения радиуса размытия, она обязательно появится, используйте комбинацию Alt+Ctrl+F откроется диалог настроек и радиус размытия можно будет изменить.
Если по ходу работы появится необходимость изменения радиуса размытия, она обязательно появится, используйте комбинацию Alt+Ctrl+F откроется диалог настроек и радиус размытия можно будет изменить.
Использование этих комбинаций клавиш заметно сокращает время ретуши избавляя от постоянного прохождения до фильтра из меню.
В результате обработки низкочастотной составляющей получилась такая картинка.
Осталось обработать высокую частоту для удаления мелких дефектов фактуры.
Ретушь на высокой частоте
Перехожу на слой с высокой частотой работать на нем как мне кажется много проще чем с частотой низкой. Используется для ретуши инструмент «Штамп» Clone Stamp работа с ним описана в этой статье она не затейлива и логически понятна.
Небольшим радиусом с жесткими краями берем образец с хорошего «участка» картинки и переносим на «плохой». Размер и жесткость инструмента во время работы, меняются как у обычной кисти читать здесь.
Выбирать участки для «пересадки» нужно рядом с повреждённым, перенос клонов кожи с подбородка на лоб и на оборот не очень хорошая идея. Процесс ретуши высокой частоты хоть и не быстр, зато и результаты даёт качественные.
Процесс ретуши высокой частоты хоть и не быстр, зато и результаты даёт качественные.
Вот собственно и весь процесс, от вас только желание и время для его освоения, результаты не заставят себя ждать. Применение техники обработки глаз описанной здесь обработка зубов из этой статьи, немного филтра «Пластика» и D&B о которых я расскажу в следующих статьях дали результат показанный ниже.
Надеюсь эта техника ретуши фото с разложением картинки на две полосы частот найдёт применение в вашей работе.
фотошоп — сделайте два снимка, один для низкой частоты, один для высокой, а потом объедините
спросил
Изменено 5 лет, 6 месяцев назад
Просмотрено 295 раз
Мне приходится фотографировать в условиях низкой освещенности, где часть задания состоит в том, чтобы запечатлеть естественный свет. (это холодная сауна)
я мог бы получить более высокое значение ISO и более широкую апертуру, но мне нужно получить как можно более качественные изображения с такой глубиной резкости, которая необходима.
(это холодная сауна)
я мог бы получить более высокое значение ISO и более широкую апертуру, но мне нужно получить как можно более качественные изображения с такой глубиной резкости, которая необходима.
У меня такой вопрос: можно ли сделать 2 снимка, один с длинной выдержкой, чтобы получить освещение, цвет и все такое, а затем идентичный снимок с малой выдержкой и вспышкой, а затем объединить их? как разделение по частоте, но цвет с одного снимка, а структура с другого? Будет ли полученное изображение хорошим?
- фотошоп
- фоторедактирование
- слабое освещение
- композит
Я не из тех, кто делает за вас домашнюю работу, но если вам нужны большие баллы за предложенный вами метод, то есть аргумент в пользу изучения цветовой модели Lab (и пространства).
Извлеките каналы цвета/ab из длинной выдержки и яркости/L из вспышки/искусственного освещения/источника с высоким значением ISO (смикшируйте в черно-белое изображение). Даже если на изображении с низким значением ISO есть движение, вы можете уйти с ужасным количеством ошибок, прежде чем кто-нибудь сможет это увидеть.
Даже если на изображении с низким значением ISO есть движение, вы можете уйти с ужасным количеством ошибок, прежде чем кто-нибудь сможет это увидеть.
«Можно ли сделать 2 снимка, один с длинной выдержкой […], а затем такой же снимок с малой выдержкой и вспышкой, а потом соединить их?»
Да, это возможно. То, что вы здесь называете частотным разделением, было бы лучше достигнуто, например, с помощью двустороннего фильтра. Вы можете черпать вдохновение из этой статьи. Проще говоря, он делает один снимок со вспышкой, а другой без, обрабатывает любую тень, создаваемую вспышкой, и использует двусторонний фильтр для объединения обоих изображений.
«Будет ли полученное изображение хорошим?»
Хорошо или посредственно зависит от того, как вы планируете использовать фотографию. В упомянутом выше документе показаны некоторые примеры того, чего можно достичь.
Примечания:
- Вы не имеете в виду, что второй снимок со вспышкой сделан с более высокой выдержкой, а не с «низкой выдержкой»? [изменить: см.
 комментарии ниже для обсуждения выдержки и времени затвора]
комментарии ниже для обсуждения выдержки и времени затвора] - на основе одного из ваших комментариев к примеру использования, в котором говорится, что вы хотите запечатлеть девушку за 2 кадра, вряд ли она будет оставаться строго неподвижной во время длительной выдержки и между обоими кадрами, если только ваш рабочий процесс не будет хорошо спланирован и вы и ваш тема хорошо подготовлена.
3
Хотя с частотным разделением это сработает, я думаю, что это усложняет ситуацию без всякой причины. Вместо этого вы можете просто снять карту цветов без вспышки, а затем со вспышкой внутри пространства, а затем использовать ее в качестве эталона для всей фотографии.
Попытка сделать обратное частотное разделение потребует приличной тонкой настройки в виде ручной окраски послесловий. Единственная причина, по которой я бы сказал, что это может помочь, заключается в том, что у вас есть фотография сцены, похожая на jpg, которая была изменена либо в цветном, либо в черно-белом режиме, и вы пытаетесь вернуть ее к нормальному состоянию. Таким образом, вы можете переставить его как можно ближе к эталонным цветам, но все равно придется вручную раскрашивать его по большей части и заполнять любые недостающие элементы из исходного снимка в новый.
Таким образом, вы можете переставить его как можно ближе к эталонным цветам, но все равно придется вручную раскрашивать его по большей части и заполнять любые недостающие элементы из исходного снимка в новый.
Поскольку у вас есть возможность стрелять по локации, попытка сделать обратное разделение частот кажется сложной без всякой причины.
3
Зарегистрируйтесь или войдите в систему
Зарегистрируйтесь с помощью Google
Зарегистрироваться через Facebook
Зарегистрируйтесь, используя адрес электронной почты и пароль
Опубликовать как гость
Электронная почта
Требуется, но никогда не отображается
Опубликовать как гость
Электронная почта
Требуется, но не отображается
Нажимая «Опубликовать свой ответ», вы соглашаетесь с нашими условиями обслуживания, политикой конфиденциальности и политикой использования файлов cookie
Создаем портретный эффект разложения ужасов в Photoshop Photoshop Tutorial
www. psd-чувак.com
psd-чувак.com
psdчувак Учебники Фотоэффекты 8466 19 октября 2018 г.
Узнайте, как создать портретный эффект распада ужаса в Photoshop , используя некоторые основные методы смешивания, настройки и карты градиента. Теперь вы можете преобразить свои фотографии, добавив этот жуткий эффект разложения и гниения, который происходит с телом после смерти. Так что будьте готовы к этому году Хэллоуин с этим классным эффектом темного портрета .
Tweet
Создайте новый PSD-файл и залейте фоновый слой черным цветом. Добавьте изображение девушки в новый слой и назовите его Portrait .
Создайте новый слой и назовите его Decay Mask . Залейте этот слой белым цветом (удерживая нажатой клавишу CTRL, нажмите F5 , чтобы заполнить слой цветом переднего плана ).
Добавьте маску слоя к Decay Mask слой.
Щелкните миниатюру маски слоя, чтобы убедиться, что вы работаете в маске слоя, а не в реальном слое. Нажмите CTRL и I на инвертируйте выделение .
Нажмите CTRL и I на инвертируйте выделение .
Используйте Brush Tool белого цвета и мягкой круглой кистью закрасьте портрет, как показано на превью. Убедитесь, что вы работаете с маской слоя Decay Mask .
Убедитесь, что вы все еще работаете с маской слоя Decay Mask . Перейти к Filter > Brush Strokes и выберите Spatter Filter и установите Spray Radius на 13 и Smoothness на 3.
Добавьте стиль слоя Inner Shadow к слою Decay Mask .
Создайте новый слой над слоем Decay Mask и назовите его Roots . Скопируйте это стоковое изображение с корнем дерева в этот слой. Сделайте 2 или 3 копии этого слоя, чтобы покрыть белые области, которые вы нарисовали в предыдущих шагах.
Теперь добавьте несколько червей над корневыми слоями. Используйте эти стоковые изображения: червь 1 и червяк 2. Возможно, вам также придется увеличить яркость и контраст этих изображений, но это детали, о которых мы позаботимся позже.
Выберите слои Root и Worm , щелкните правой кнопкой мыши и выберите Create Clipping Mask
Создайте новый слой и добавьте это изображение рук. Используйте один из инструментов выделения Photoshop, чтобы удалить фон. Поместите каждую руку в отдельный слой и разместите их, как показано на превью.
Добавьте корректирующий слой Hue/Saturation .
Если вы хотите добавить текст к этой фотоманипуляции, вы должны выбрать правильный тип шрифта. Я буду использовать темный готический шрифт под названием Living by Numbers Font, который также является бесплатным шрифтом для коммерческого использования. Узнайте , как установить шрифт в Photoshop из этого краткого руководства.
Добавьте этот стиль слоя к слою Gothic Text : Color Overlay цвет #989898, Bevel and Emboss цвет #ffffff и Тень цвет #585858 .
Чтобы создать мрачный ужас, мы должны затемнить изображение. Вы можете попробовать этот крутой экшен Photoshop Dark Light Effect для быстрого результата.
Чтобы создать эффект темного света в Photoshop , мы будем использовать корректировку Levels .
Создайте новый слой и назовите его Decay Crack Effect . Используйте эти кисти Decay и Crack, чтобы добавить трещины на изображение, как показано на скриншоте.
Установите Fill для Decay Crack Effect на 0% и добавьте стиль Inner Shadow и Color Overlay .
Чтобы увеличить контрастность и добавить драматизма, добавим корректирующий слой Кривые .
Если хотите, можете добавить один из этих гранжевых текстурных фонов на новый слой с режимом наложения Overlay . Для этой манипуляции я использовал гранжевую текстуру дерева. Также я добавил Gradient Map корректировку с Режим наложения цветов и уровень непрозрачности 62%. Цвета для градиента: цвет: #0e2f3a / местоположение 0%, #612f10 / местоположение 60%, #dac691 / местоположение 100%. Конечно, вы можете использовать любые цветовые тона, которые вам нравятся, например, кроваво-красные цвета.
 комментарии ниже для обсуждения выдержки и времени затвора]
комментарии ниже для обсуждения выдержки и времени затвора]