Полилинии
Что такое файл с расширением .mpif?
О файлах с расширением .mpif
Файл с расширением .mpif – это специальный установочный файл ModPlus (ModPlus Install File).
Эти файлы позволяют устанавливать и обновлять все компоненты ModPlus используя модуль автообновлений в случае, когда отсутствует доступ к сети internet или сайту modplus.org
Варианты вызова
- Меню ModPlus
- Палитра ModPlus
- Лента AutoCAD
- Командная строка: _mpPlinesEdit
Значок
Связанные новости и статьи
- Новая функция? Да! И Сразу 9 штук!
- Средняя линия между кривыми
- Обзор функции Полилинии
Использование
Основное окно представляет собой список плагинов. Каждый элемент в списке отображает иконку плагина, имя плагина (можно использовать для вызова и командной строки), краткое и полное описание и виды полилиний с которыми работает плагин (3D-полилиния, 2D-полилиния или LW-полилиния)
Добавить панель в ленту — добавление/удаление панели Полилинии на вкладке ModPlus в ленте AutoCAD.
Цвет вспомогательной геометрии: — указание цвета вспомогательной геометрии, используемой некоторыми из плагинов при динамической работе (например, для плагина Динамическое добавление вершины). При нажатии на цветной прямоугольник откроется стандартное диалоговое окно выбора цвета AutoCAD
mpPl-3Dto2D — Преобразовать 3D полилинию в LW
Создание копий выбранных 3D-полилиний в виде LW-полилиний (2D) с переносом в уровень 0.0
Выберите 3D-полилинии:
Выбор одной или нескольких 3D-полилиний для создания 2D-копий. Выбранные полилинии будут удалены
mpPl-VxMatchRemove — Удаление совпадающих вершин полилинии
Удаление соседних вершин выбранных полилиний, которые имеют одинаковые координаты
Выберите полилинии:
Выбор одной или нескольких полилиний. Плагин работает со всеми видами полилиний (3D, 2D, LW)
mpPl-VxCollin — Удаление вершин, лежащих на одной прямой
Удаление соседних вершин выбранных полилиний, которые лежат на одной прямой.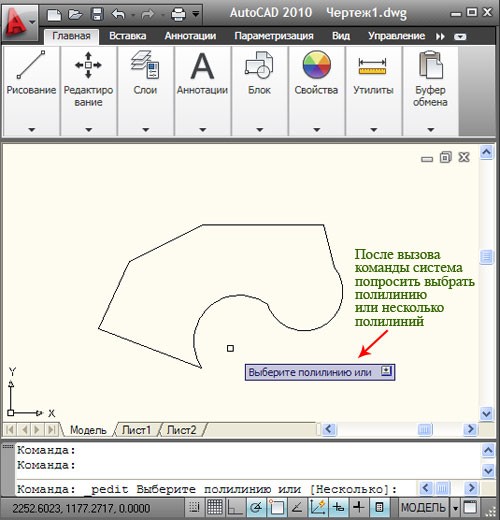 Имеется возможность задать допуск на отклонение от прямой или угловой допуск
Имеется возможность задать допуск на отклонение от прямой или угловой допуск
Выберите полилинии или: [ДОПуски]:
Выбор одной или нескольких полилиний. Плагин работает со всеми видами полилиний (3D, 2D, LW)
ДОПуски:
В данном окне Вы можете указать допуск на максимальное отклонение от прямой и угловой допуск. По умолчанию значения 0.0. Плагин работает с проверкой на оба условия (т.е. если хотя бы одно условие подходит, то вершина будет удалена)
mpPl-ObjectToVx — Расположение объекта в вершинах полилинии
Расположение выбранного объекта в вершинах полилинии. Имеется возможность поворота объекта по сегменту полилинии. Блоки могут быть расположены как по геометрическому центру, так и по точке вставки
Выберите полилинию:
Выбор одной полилиний. Плагин работает с простой («легкой») полилинией (LW)
Выберите объект для расположения:
Выбор любого одного объекта чертежа
Далее появляется окно настройки работы плагина:
Исключить крайние точки — исключение первой и последней вершины полилинии
Копировать блоки — вариант привязки блоков к вершинам полилинии: по геометрическому центру или по точке вставке
Поворачивать — вариант поворота объекта в вершине полилинии
mpPl-Arc2Line — Замена дугового сегмента линейным
Замена указанного дугового сегмента полилинии линейным (замена дуги на отрезок). Плагин работает с простыми («легкими») полилиниями (LW)
Плагин работает с простыми («легкими») полилиниями (LW)
Выберите дуговой сегмент полилинии:
Выбор сегмента полилинии, являющегося дугой
Плагин работает циклически, до прерывания пользователем. При наведении курсора на дуговой сегмент полилинии строится вспомогательная геометрия предпросмотра результата
mpPl-Line2Arc — Замена линейного сегмента дуговым
Замена указанного линейного (или дугового) сегмента полилинии дуговым (замена отрезка на дугу). Имеется возможность строить дугу по касательной или точке на дуге. Плагин работает с простыми («легкими») полилиниями (LW)
Выберите сегмент полилинии:
Выбор сегмента полилинии как линейного, так и дугового
mpPl-AddVertex — Динамическое добавление вершины
Динамическое добавление вершины к указанной полилинии. Плагин работает только с LW-полилиниями
Выберите полилинию:
Выбор полилинии для которой требуется добавить вершину(ны)
Укажите точку (удерж.Ctrl — сместиться на вершину вперед):
Указание точки в пространстве. В данную точку будет добавлена новая вершина
В данную точку будет добавлена новая вершина
mpPl-Rect3Pt — Отрисовка прямоугольника по трем точкам
Отрисовка прямоугольника по трем точкам
Укажите первую точку:
Указание первой точки прямоугольника
Укажите вторую точку:
Указание второй точки прямоугольника
Укажите третью точку:
Указание третьей точки прямоугольника
mpPl-NoArc — Удаление из полилинии дуговых сегментов
Удаление из полилинии дуговых сегментов путем замены их линейными сегментами. Имеется несколько вариантов работы функции: количество сегментов, длина сегмента, высота сегмента (отклонение хорды), длина хорды
Вариант работы — Выбор варианта работы. При этом в правой части будет меняться картинка-подсказка, а в нижней части пояснения к картинке
Удалять выбранные полилинии — Удалении полилинии-исходника. При работе плагина создается новая полилиния
Мин. обрабатываемый радиус дуги — Задание минимального радиуса дуги, который будет обрабатываться плагином
Принять — Переход к выбору полилинии:
Выберите полилинии:
Выбор одной или нескольких полилиний в которых требуется удалить дуговые сегменты
Отмена — Отмена работы плагина
mpPl-MiddleLine — Построение средней линии
Построение средней линии (в виде полилинии) между двумя указанными кривыми (отрезками, полилиниями или сплайнами)
Выберите первый опорный элемент (отрезок, полилиния или сплайн):
Выбор первого опорного элемента
Выберите второго опорный элемент (отрезок, полилиния или сплайн):
Выбор второго опорного элемента
Количество опорных точек <100>:
Указание количества опорных точек. Чем больше количество, тем точнее средняя линия. Возможные значения от 2 до 1000 точек
Чем больше количество, тем точнее средняя линия. Возможные значения от 2 до 1000 точек
Скачать
mpPlinesEdit_2013_1.2.8.0
mpPlinesEdit_2014_1.2.8.0
mpPlinesEdit_2015_1.2.8.0
mpPlinesEdit_2016_1.2.8.0
mpPlinesEdit_2017_1.2.8.0
mpPlinesEdit_2018_1.2.8.0
mpPlinesEdit_2019_1.2.8.0
mpPlinesEdit_2020_1.2.8.0
mpPlinesEdit_2021_1.2.8.0
mpPlinesEdit_2022_1.2.8.0
mpPlinesEdit_2023_1.2.8.0
Типы линий в Автокаде – как сделать пунктирную / полилинию / мультилинию / сплайн / осевую
Типы линий на чертеже применяются независимо от того с помощью какого инструмента чертеж создается, вручную или на компьютере. Они регламентированы ГОСТ и должны ему соответствовать. Далее рассмотрим типы линий, которые используются в Автокаде подробнее.
Типы линий на чертежах в AutoCAD
К Автокад или AutoCAD применяются те же правила, оформления чертежей, что и для ручной графики, то есть чертеж должен быть читаемым и понятным, во многом читаемость чертежа достигается за счет правильного применения типов линий:
- осевые линии используются для обозначения осей;
- основные линии для обозначения видимых элементов;
- невидимые линииобозначаются штриховой линией.

Удобство Автокада состоит в том, что типы линий можно назначать и применять самостоятельно, к примеру вы работаете с планом первого этажа и можете создать свой тип линий, для обозначения комментариев, нанесения инженерных коммуникаций, проработки нового варианта планировки, их легко сделать невидимыми и вернуть обратно на чертеж.
Полилинии в AutoCAD
Полилинии в Автокад, или polyline в английской версии AutoCAD – это один из инструментов, позволяющий создать связанную последовательность сегментов из линий.
Можно назвать этот инструмент одним из самых широко используемых за счет того, что практически любой объект создается полилиниями. Они могут быть как линейными, так и дуговыми и создают единый объект, с которым удобно работать, можно менять ширину линии, переносить масштабировать весь объект целиком, а не его отдельные части. Также полилинию легко изменить, можно перемещать вершины, меняя изгиб, можно добавлять или удалять вершины, преобразовывать изогнутые элементы в прямые и наоборот.
Рисунок 1. Скриншот программы Автокад, стрелка указывает на команду Полилиния
Ширина полилинии
Изменить ширину полилинии можно как посегментно, так и для всего объекта. Ее ширину можно редактировать через свойства (контекстное меню «Ширина» или с помощью команды ПОЛРЕД.
3D-полилинии
Переходя от работы в одной плоскости к трехмерному проектированию, инструмент Полилиния также остается крайне востребованным. Автокад позволяет создавать 3DПолилинию с помощью кнопки «3DПолилиния»в раскрывающемся меню «Рисование» в левой части меню инструментовили команды 3DПЛИНИЯ. Созданная полилиния будет состоять из прямых сегментов и также будет единым объектом, который можно легко переносить и трансформировать, не теряя заданных свойств и пропорций. Отличие 2Dи 3D версии состоит в том, что в объеме нельзя применять дуговые элементы.
Как преобразовать линию в полилинию в AutoCAD
Если требуется преобразовать линию (line), то в меню «Рисование» выбираем «Отрезок» или «Прямая». Нанесенную в модели линию преобразуем в полилинию, используя команду ПОЛРЕД. Далее программа предложит выбрать отрезок, который должен стать полилинией, для применения команды к отрезку необходимо ввести «Да»(Y) и нажать Enter.Чтобы добавить еще сегменты к полилинии (которая в отличие от отрезков является единым объектом) в следующем запросе командной строки нужно выбрать опцию «Добавить» и выделить те сегменты, которые станут полилинией.
Нанесенную в модели линию преобразуем в полилинию, используя команду ПОЛРЕД. Далее программа предложит выбрать отрезок, который должен стать полилинией, для применения команды к отрезку необходимо ввести «Да»(Y) и нажать Enter.Чтобы добавить еще сегменты к полилинии (которая в отличие от отрезков является единым объектом) в следующем запросе командной строки нужно выбрать опцию «Добавить» и выделить те сегменты, которые станут полилинией.
Как объединить полилинии в AutoCAD
Чтобы объединить несколько полилиний в один объект используется команда «Редактировать полилинию». Ее можно найти в панели редактирования. Вначале необходимо выбрать полилинию и нажать клавишуEnter, затем следует ввести в командной строке «С» (connect) и далее выбрать присоединяемые полилинии и снова нажать клавишуEnter для завершения команды.
Как преобразовать сплайн в полилинию
Сплайн также легко преобразовать в полилинию, для этого используйте команду РЕДСПЛАЙН. Программа попросит выбрать сплайн, если он еще не выбран и ввести «П» для преобразования.
Как преобразовать отрезок в полилинию
Команда «Отрезок» также относится к самым часто используемым, она позволяет создавать прямые отрезки. Мы можем задать координаты начала и конца или длину отрезка. Можем начертить один отрезок или продолжить строить линию из отрезков, где вершина предыдущего отрезка является началом следующего. Алгоритм перевода отрезка в Полилинию описан выше, но также можно пойти другим путем, выбрать все отрезки и ввести команду «Соединить».
Рисунок 2. Скриншот программы Автокад, стрелка указывает на команду «Отрезок»
Лайфхак
Убедись, что между отрезками отсутствуют зазоры, иначе они не станут полилинией.
Сплайн в AutoCAD
Сплайн – это кривая Безье, которая проходит через заданные точки или может отклоняться от них в пределах допусков. Сплайн создается из меню «Рисование», нажатием на команду «Сплайн», программа предложит построить кривую по определяющим точкам или создать ее по управляющим вершинам. Управляется сплайн также заданными вершинами. Запустить черчение сплайна можно из командной строки, введя СПЛАЙН.
Управляется сплайн также заданными вершинами. Запустить черчение сплайна можно из командной строки, введя СПЛАЙН.
Параллельные линии в AutoCAD
При построении чертежей часто приходится использовать и строить параллельные линии. В Автокаде эта команда удобно вынесена в основное меню. Чтобы создать параллельную к уже построенной линии используется кнопка «Сместить». После ее нажатия вводится значение, на которое должно быть осуществлено перемещение и направление перемещения.
Как сделать пунктирную линию в AutoCAD
акже при оформлении чертежа необходимо правильно обозначать те части, которые находятся вне зоны видимости, но тем не менее должны быть отражены, для них используется штриховая линия. Настроить правильное отражение линий позволяет меню «Тип линий». Чтобы добавить новый тип линий: начертите линию, зайдите в «Меню», чтобы открыть «Свойства», и в выпадающем списке выберите «Другое».
Рисунок 3. Скриншот программы Автокад, стрелка указывает на команду «Загрузка типов линий»
Лайфхак
Шаблоны с типами линий устанавливается вместе с ПО, дополнительные типы линий можно найти в интернете, установив один раз шаблон можно пользоваться им в любом проекте, добавляя нужные линии. В зависимости от свойств линия может быть непрерывной или чередовать штрих и пунктир.
В зависимости от свойств линия может быть непрерывной или чередовать штрих и пунктир.
Мультилинии в AutoCAD
Мультилиния – это инструмент, который позволяет создать не одну, а целый набор параллельных линий одновременно с помощью всего лишь одной команды. Параллельные отрезки, которые выстраивает команда, воспринимаются как единый объект. Чтобы воспользоваться инструментом сначала нужно настроить пользовательский интерфейс. Зайдите во вкладку «Управление» и нажмите на иконку «Пользовательский интерфейс», в открывшемся диалоговом окне выберите папку «Лента», затем «Главная 2 D», «затем «Рисование». В стоке «Список команд» введите «Мультилиния». Из предложенных иконок выберите вариант «Мультилиния» и перенесите в левый верхний список, сразу после «Кольца». Теперь в раскрывающемся меню «Рисование» появились команды «Мультилиния» и «Стиль мультилинии».
Осевая линия в AutoCAD
Осевая линия — это линия, с которой начинается работа над зданием. К осям привязывают все несущие конструкции, поэтому особенно важно их правильное расположение и отображение на чертеже. Тип линий редактируется через меню «Свойства», далее «Тип линий».
Тип линий редактируется через меню «Свойства», далее «Тип линий».
Линия разрыва в AutoCAD
При подготовке чертежей иногда возникает необходимость показать линию разрыва, к примеру на плане мы не видим лестницу целиком, а лишь первые 5 ступеней. Чтобы показать разрыв, то есть продолжение конструкций, по которым условно идет сечение, используется специальный тип линий – линия разрыва, которая также задается через свойства и загружается из шаблонов. Нажмите «Свойства» на главной вкладке, затем «Тип линии». Если линия разрыва уже добавлена, то нужно просто ее выбрать, в ином случае добавить через Диспетчер типов линий.
Волнистая линия в AutoCAD
Применение волнистой линии может быть связано с необходимостью показать в профиле сечение металлического листа или другого материала, который имеет схожий профиль. Тип линии также меняется через меню «Свойства».Нажмите «Свойства» на главной вкладке, затем «Тип линии». Если волнистая уже добавлена, то нужно просто ее выбрать, в ином случае добавить через Диспетчер типов линий.
Как начертить линию
Линия в Автокаде называется «Отрезок» или «Прямая», для того чтобы нарисовать линию заходим в меню «Рисование» и выбрав нужную пиктограмму или запустив команду через строку указываем начальную точку и конечную точку на поле или задаем размеры линии. Построить отрезок, прямую, дугу или полилинию в Автокаде также просто, как и нарисовать их от руки.
Как включить вес линий в AutoCAD
Чтобы облегчить работу над чертежом в Autocad многие проектировщики отключают отображение веса линий, хотя придерживаются всех условных обозначений. Эта мера позволяет при крупном масштабе видеть все линии, которые могли бы слиться из-за того, что толщина основных элементов перекрывала бы остальные, жирные линии сливались бы в одну плохо читаемую картинку. Включить вес линий в старых версиях программы можно со статусной строки, нажав на иконку «Вес линии». Она находится в нижней части экрана. Для более поздних версий эту настройку нужно включить в настройках самой статусной строки.
Рисунок 4. Скриншот программы Автокад, стрелка указывает на команду «Вес линии»
Как изменить толщину линий в AutoCAD
Чтобы изменить толщину линии, к примеру сделать толстую линию меньше или наоборот тонкую увеличить и сделать толще нужно зайти на вкладку «Главная», затем выбрать «Панель слоев» и «Свойства слоя». Параметр «Вес линии» определяет ширину, которая будет использоваться для этого слоя.
Как объединить линии в AutoCAD
Чтобы соединить линии в один объект, выберите тот объект, к которому хотите присоединить остальные,а на панели «Редактирование» выберите команду «Объединить/Вычесть» и выберите те объекты, которые должны быть присоединены. Завершите ввод клавишей Enter. Все выбранные линии объединяются в один объект.
Как обрезать линии в AutoCAD
Для того, чтобы обрезать линию также необходимо зайти в панель «Редактирование» и из раскрывающегося списка выбрать команду «Обрезать/ удлинить». Autocad позволяет выбрать линию, от которой следует отсечь объект или лишнюю линию, обрезка позволяет быстро удалить ненужные элементы.
Рисунок 5. Скриншот программы Автокад, стрелка указывает на команду «Обрезать»
Как добавить свойства линий
Все свойства линий редактируются и меняются через меню свойств. Общие свойства у всех линий одинаковы они включают цвет, вес, тип и слой. По умолчанию указывается тип линии «По слою».
Как изменить линию
Изменить линию можно редактируя ее свойства или изменив ее геометрию. В первом случае вам поможет меню «Свойства» на главной вкладке, а во втором необходимо выделить объект и переместить в новое положение всю линию целиком или ее вершины.
Как настроить масштаб линий
Локально масштаб линии редактируется через меню «Свойства», которое открывается после выбора объекта , он указывается в формате Х.Х. Изменить масштаб для типа линий можно через «Диспетчер типов линий», в правом нижнем углу диалогового окна указывается масштаб. Чем меньше значение, тем больше повторений.
Как посчитать длину линии
Считать длину линии в Автокаде нет необходимости, программа сама покажет в свойствах длину объекта. Если вы решили провести измерения вручную, то на главной панели выберите меню «Утилиты», затем выберите «Измерить», затем «Расстояние». Укажите начальную и конечную точки, результат измерения будет виден в программе и в командной строке.
Если вы решили провести измерения вручную, то на главной панели выберите меню «Утилиты», затем выберите «Измерить», затем «Расстояние». Укажите начальную и конечную точки, результат измерения будет виден в программе и в командной строке.
Рисунок 6. Скриншот программы Автокад, стрелка указывает на параметр «Длина», его можно посмотреть как для Полилинии, так и для отрезков.
Как создать тип линии
Типы линий, соответствующие стандартам, можно найти в интернете, но можно создать нужную линию и самостоятельно. Для этого создается файл с описанием нужной линии, которая может состоять из пунктиром, штрихов и тире, разрешение файла должно быть *.lin, а редактировать его можно через «Блокнот».
Нажав на «Свойства» в верхней панели инструментов, в выпадающем списке типов линий выбираем «Другое». В новом диалоговом окне «Диспетчер типов линий», наживаем кнопку «Загрузить». В новом окне программа предложит те типы линий, которые имеются в шаблонном файле, нужно выбрать необходимый вам тип линии и нажать «Ок». Добавленный тип линии станет доступен в раскрывающемся меню «Свойства».
Добавленный тип линии станет доступен в раскрывающемся меню «Свойства».
Как превратить текст в линии
Текстовые вставки могут некорректно читаться на разных компьютерах, если использованы нестандартные шрифты, но переведя текст в линии, можно избавиться от подобных проблем. Если установлена программа ExpressToolsдля Автокада, то действие выполняется с помощью команды _TXTEXP.
Как удалить линию в AutoCAD
Убрать линию из Автокада также просто, как и нанести, достаточно лишь выделить объект и нажать клавишу DELETE. Если вы хотите удалить тип линии, который был загружен ошибочно, то снова воспользуйтесь меню «Свойства», затем «Типы линий», затем «Другое». В Диспетчере типов линий вы можете удалить неиспользуемые линии.
Почему не видно линии в AutoCAD
Если линия не отображается на чертеже, то стоит обратить внимание на то, в каком слое она находится, скорее всего он отключен и после включения слоя через свойства она станет видимой.
Грамотность проектировщика и уровень его культуры определяется по подготавливаемым им чертежам, они являются основной продукцией. Поэтому не стоит преуменьшать значимость оформления и определённо стоит использовать все возможности Автокада, чтобы оптимизировать процесс оформления.
Поэтому не стоит преуменьшать значимость оформления и определённо стоит использовать все возможности Автокада, чтобы оптимизировать процесс оформления.
полилиний и смещения | Бесплатный учебник по AutoCAD
Бесплатный учебник по AutoCAD
