Метод Ретуши в Adobe Photoshop (Частотное Разложение)
Так уж повелось, что я немного увлекаюсь фотографией. И родственники знают об этом и пользуются 😀
На семейных фотографиях нередко можно заметить мелкие дефекты на коже: царапинки, прыщики, покраснения и т.п. Мы не будем из своих родных делать моделей с глянцевыми лицами, мы не будем корректировать контуры голов, рук или еще чего.
Мы пошагово уберем незначительные дефекты кожи используя штатные средства фотошопа (Adobe Photoshop), используя так называемый метод частотного разложения.
| В данном случае мы уберем эту бородавку (?) |
На самом деле я такие дефекты не убираю, потому как это отличительная черта лица, но это будет пример, так как мы задействуем методологию частотного разложения в полной мере.
| Во-первых, мы создадим два дублирующих слоя |
Для этого нажмем правой кнопкой мыши на слое и выберем Duplicate Layer. .. Либо комбинацией клавиш Ctrl + J
.. Либо комбинацией клавиш Ctrl + J
| Так создаем два слоя |
| Один переименуем в low (низкие частоты), другой в high (высокие частоты) |
После этого выберем слой high и применим фильтр Цветовой контраст.
| Для этого перейдем в Filter -> Other -> High Pass… |
| Здесь я обычно ставлю радиус 10 |
Для получения еще большего контраста, чтобы лучше видеть дефекты кожи, создадим корректирующий слой Кривые
Внизу под слоями выберем кнопку корректирующий слов и
выберем Curves. .. .. |
Для того чтобы наши действия на слое Кривые отражались только на слое high применим Обтравочную маску. Для этого с зажатой клавишей Alt нажмем левой клавишей мыши на границе слоев.
| У нас появится вот такой значок-стрелочка |
| Далее точки черного и белого сводим к центру |
Как видим контраст усилился.
| Теперь размоем слой low |
Выбираем слой low, переходим в Filter -> Blur -> Gaussian Blur… и выбираем радиус размытия такой же как при Цветовом контрасте, т.е. 10.
| Далее переходим в слой high и жестким штампом начинаем править текстуру |
Работаем с штампом следующим образом.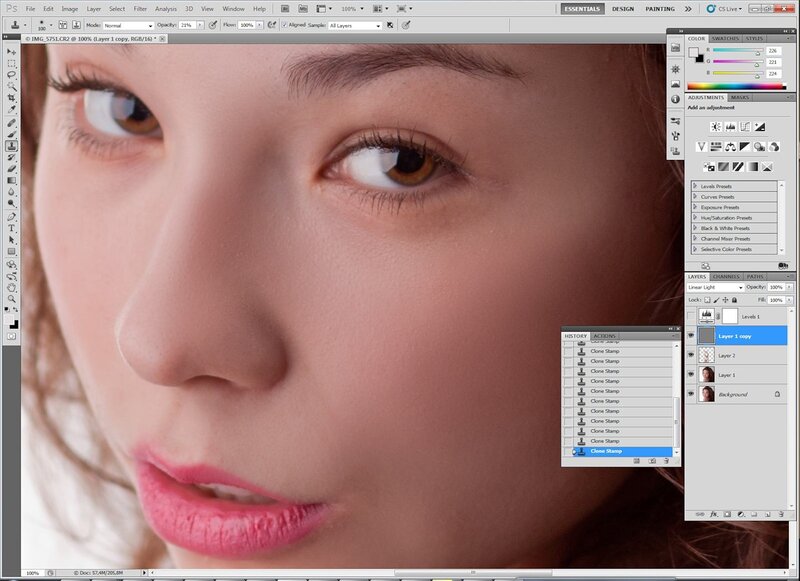 Зажимаем кнопку Alt и выбираем область откуда
берем текстуру. Потом кнопку отпускаем и корректируем участки с дефектами.
Зажимаем кнопку Alt и выбираем область откуда
берем текстуру. Потом кнопку отпускаем и корректируем участки с дефектами.
| Внизу это область откуда я брал текстуру, наверху располагалась бородавка |
| Как видим, бородавка исчезла |
| Но если мы отключим слой high, то увидим что на светотеневой след еще остался |
| На слое low мы будем работать с Микширующей кистью (Mixer Brush Tool) |
| Выбираем кисть и настраиваем ее как на картинке |
Принцип ее работы схож с работой штампа.
Если вы ошибетесь, ни чего страшного. Во вкладке История (History) вы всегда можете отменить действия.
| Выравняли участок кожи |
Теперь нам необходимо вернуть нашу фотографию к исходному виду. Включаем все слои.
| Слой high накладываем в режиме Линейный свет (Linear Light) |
| Фотография все еще слишком резкая |
| Переходим в слой Кривые и выставляем координаты точки черного 0 х 64 |
| А точки белого 255 х 192 |
| Как стало |
| Как было |
Это сильно увеличенный участок фотографии. На
фотографии с большим разрешением, результат ретуши будет совсем не заметен.
На
фотографии с большим разрешением, результат ретуши будет совсем не заметен.
Чистых и приятных вам фотоснимков!
Частотное разложение в Фотошоп
- bazziliuss
- Posted on
В кругу профессиональных фотографов для ретуши кожи лица моделей используется метод частотного разложения. Суть его сводится к тому, что мы, разделяя изображение на три слоя, отдельно редактируем текстуру и светотеневой рисунок. Научиться работать с такой методикой совсем несложно, и в этом вы сейчас лично убедитесь.
Существует огромное количество вариантов использования данной методики. Точнее, каждый автор применяет свой алгоритм действий и инструменты, которые удобны конкретно ему. На наглядном примере мы представим наиболее простой, но от этого не менее эффективный, вариант.
Этап 1: Настройка программы
Для того чтобы воспользоваться описываемым в статье методом, необходимо предварительно настроить наш графический редактор. Для этого:
Для этого:
- Запускаем Photoshop и открываем изображение, над которым будем работать. Для того чтобы максимально показать эффективность частотного разложения мы взяли портрет девушки с серьезными проблемами на коже. Приступая, напомним, что открыть любое изображение в данном графическом редакторе можно при помощи главного меню либо сочетания горячих клавиш « Ctrl + O».
- Переходим к пункту главного меню «Изображение» и из выпадающего списка выбираем «Внешний канал».
- В открывшемся окне устанавливаем значения в полях: «Наложение», «Масштаб» и «Сдвиг», такими, какими вы видите их на скриншоте. Убираем галочку с пункта «Инвертировать» и сохраняем изменения, нажав кнопку «ОК».
На этом настройка программы завершена, и мы можем переходить непосредственно к частотному разложению.
Этап 2: Частотное разложение
Процесс частотного разложения, как мы уже говорили, предусматривает разделение изображения на три слоя.
- Если слои в графическом редакторе не отображаются, их необходимо активировать, воспользовавшись пунктом главного меню «Окно».
- Если картинка, с которой вы работаете, заблокирована, напротив названия слоя вы увидите иконку с изображением замка. Ее необходимо отключить, просто сделав одинарный левый клик.
- Переходя непосредственно к разложению, мы дважды дублируем основной слой. Для этого проще всего воспользоваться сочетанием горячих клавиш «Ctrl + J». В результате у вас должно получиться 3 слоя.
- Для удобства переименуем наши слои, например, так: «Основной», «Светотеневой рисунок» и «Текстура». Для того чтобы изменить название любого из слоев, просто делаем двойной левый клик по тексту.
- Отключаем верхний слой, который содержит информацию о текстуре кожи. Для этого производим одиночный левый клик по иконке с изображением глаза, расположенной в его левой части.

- Выделяем второй слой, который содержит информацию о светотеневом рисунке кожи лица. В главном меню выбираем пункт «Фильтр» и из открывшегося списка пункт «Размытие». Затем жмем «Размытие по Гауссу».
- В результате откроется маленькое окошко, в котором мы при помощи ползунка должны установить степень размытия таким образом, чтобы текстура кожи была не видна, а дефекты, которые мы хотим устранить, оставались четко различимыми. Закрываем окошко, нажав кнопку «ОК». Не стоит копировать значение, которое установили мы. В каждом конкретном случае оно будет разным.
- Переключаемся на верхний слой, который содержит информацию о текстуре кожи. Для этого выделяем его и делаем видимым, установив иконку с изображением глаза на свое место.
- Воспользовавшись главным меню, запускаем инструмент, который называется «Внешний канал».
- В разделе «Слой» выбираем светотеневой рисунок.
 Режим наложения переключаем на «Вычитание». Сохраняем наши изменения, кликнув по кнопке «ОК».
Режим наложения переключаем на «Вычитание». Сохраняем наши изменения, кликнув по кнопке «ОК». - Теперь нам нужно переключить режим наложения верхнего слоя.
- Из открывшегося списка выбираем «Линейный свет».
Все готово для того, чтобы начать ретушь. Процесс устранения дефектов кожи мы будем рассматривать отдельно.
Этап 3: Ретушь кожи
Начинать устранять недостатки кожи нужно именно со светотеневого рисунка.
- Отключаем верхний слой, который содержит информацию о текстуре. Выделяем слой со светотеневым рисунком.
- Для того чтобы вам было удобнее работать с изображением можно приблизить его при помощи инструмента масштабирования. В левой части графического редактора на панели инструментов выбираем кисть. В результате наверху появятся ее параметры. Изначально делаем правый клик мышью по изображению и в появившемся окошке выбираем режим работы кисти с мягкими краями.
- Далее на верхней панели устанавливаем прозрачность и нажим на 30%.

- При помощи квадратных скобок на клавиатуре устанавливаем размер кисти таким образом, чтобы он соответствовал размеру устранения дефектов. После этого с зажатой клавишей «Alt» берем пробу цвета и, отпустив клавишу, приступаем к устранению дефектов. Для этого короткими мазками воздействуем на красные пятна. Устраняя каждый новый дефект, заново берите пробу цвета здоровой кожи возле него. Это позволит сохранить светотеневой рисунок кожи лица.
- После того как красные пятна будут полностью удалены, мы снова включаем видимость слоя с текстурой и выделяем его.
- На левой панели графического редактора выбираем штамп и, сделав правый клик по любой части изображения, устанавливаем режим работы жесткого края.
- Также необходимо установить непрозрачность и нажим. Оба этих параметра задаем как 90%.
- Теперь переходим к устранению проблем текстуры кожи. Выбрав инструмент штамп, с зажатой клавишей «Alt» делаем левый клик в непосредственной близости от дефекта по здоровой коже.
 После этого отпускаем клавишу «Alt» и производим левый клик по дефекту. Повторяем процедуру до тех пор, пока все проблемы не будут удалены.
После этого отпускаем клавишу «Alt» и производим левый клик по дефекту. Повторяем процедуру до тех пор, пока все проблемы не будут удалены. - После того как все дефекты кожи будут устранены, нам останется лишь объединить слои. Для этого кликаем по любому из них правой кнопкой мыши и в появившемся контекстном меню выбираем пункт «Выполнить сведение».
Для наглядности мы прикрепим картинку, на которой вы увидите, каким был наш портрет до частотного разложения, и каким он стал после него.
Как вы могли понять, метод частотного разложения требует нескольких этапов кропотливой работы. Но если нужен по-настоящему качественный результат, без описанной методики вам попросту не обойтись.
Ого! Комплект Pro 2 + Mask Equalizer
58,00 €
Страна покупателя НДС добавляется только для клиентов из ЕС.
Вау! Frequency Equalizer Pro 2
Однопользовательская лицензия на два разных компьютера.
Совместимость: все версии Photoshop CC, включая CC 2022.
ПОБЕДА: с 7 по 11.
Mac: от Сьерры до Монтерея.
Mac M1: только до версии Photoshop 22.1.2.
Текущая версия 2.0.0
MASK Equalizer
Однопользовательская лицензия на двух разных компьютерах.
Совместимость: все версии Photoshop CC, включая CC 2022.
ПОБЕДА: с 7 по 11.
Mac: от Сьерры до Монтерея.
Mac M1: только до версии Photoshop 22.1.2.
Текущая версия 1.1.3
Вау! Количество Pro 2 + Mask Equalizer Bundle
- Описание
- Отзывы (0)
Вау! Эквалайзер частоты Pro 2.5
Классическая версия нашего плагина частотного разделения премиум-класса.
Вау! — это эксклюзивное расширение Photoshop, позволяющее быстро усиливать или сглаживать каждый частотный диапазон. Ух ты! добавляет стиль, четкость изображения и трехмерность вместе с невероятно плавными переходами. Используйте наши простые предустановки с помощью всего одной кнопки или полностью контролируйте высококачественный предварительный просмотр в реальном времени, чтобы добавлять и удалять детали, настраивая наши пять специальных ползунков.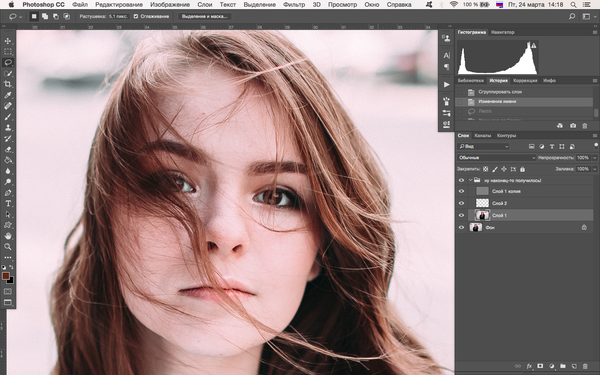
Версия 2 содержит множество улучшений, начиная с мощного инструмента сохранения краев и тона и функции быстрого разложения.
Кнопка «Разложение» — эксклюзивная функция Wow! Эквалайзер частоты Pro. Теперь вы можете явно превратить каждую частоту в свой пиксельный слой (пять из них создаются в стеке плюс базовый слой) для лучшей и более точной ретуши на основе частоты.
Вы можете рисовать, клонировать и лечить на очень точном частотном слое, который содержит нужные вам функции, с высокой точностью, что дает вам беспрецедентный контроль над процессом ретуширования.
Страница продукта >
MASK Equalizer Лицензия на одного пользователя
MASK Equalizer — это эксклюзивный подключаемый модуль Photoshop для предварительного редактирования и создания масок с использованием нескольких диапазонов яркости. Выберите один из наших пресетов, чтобы создать маску одним щелчком мыши. Изменяйте маски с помощью ползунков или вручную создавайте собственные с нуля.
Предварительный просмотр в реальном времени маски или изображения с примененной маской, изменение непрозрачности маски, ее растушевка или изменение ее контраста.
Страница продукта >
Что нового в Wow! Pro 2.5
- Алгоритм на 30+50% быстрее
Что нового в Wow! Pro 2
- Сохранение края и тона
- Маленькая, средняя и большая частота, соответствующая размеру файла
- Пользовательская частота
- Пользовательская предустановка
- Кнопка быстрого разложения
- Сохранение теней и бликов
- Работает со всеми типами слоев
- Кнопка новой версии
- Именование нового слоя
- Подсказки при наведении курсора
- Возможность разложить исходный файл или после приложения с ползунками
Смешивание с частотами и градиентами
Обзор
Существует множество способов смешивания изображений. Вы можете прямо сейчас зайти в Photoshop и вместе усреднить значения пикселей, отрегулировать прозрачность изображений, тщательно стереть перекрывающиеся границы вручную и т. д. Но все эти разные подходы все еще существуют в пространственный домен. Этот проект представляет собой исследование манипулирования изображениями в различных областях с использованием преимуществ математических или структурных свойств. Часть 1 исследует частотную область с использованием высокочастотной, низкочастотной и полосовой фильтрации. Во второй части рассматривается, как можно использовать градиенты изображения для создания еще более мощных эффектов смешивания.
Вы можете прямо сейчас зайти в Photoshop и вместе усреднить значения пикселей, отрегулировать прозрачность изображений, тщательно стереть перекрывающиеся границы вручную и т. д. Но все эти разные подходы все еще существуют в пространственный домен. Этот проект представляет собой исследование манипулирования изображениями в различных областях с использованием преимуществ математических или структурных свойств. Часть 1 исследует частотную область с использованием высокочастотной, низкочастотной и полосовой фильтрации. Во второй части рассматривается, как можно использовать градиенты изображения для создания еще более мощных эффектов смешивания.
Если вы поклонник Рика и Морти, вам понравится вторая часть.
1.1 — Разминка: повышение резкости изображения
Мы обычно представляем себе изображение как сетку пикселей, но его также можно представить в виде набора сигналов на разных частотах. Мелкие детали передаются через более высокие частоты, а низкие частоты напоминают более размытые, более общие фрагменты информации.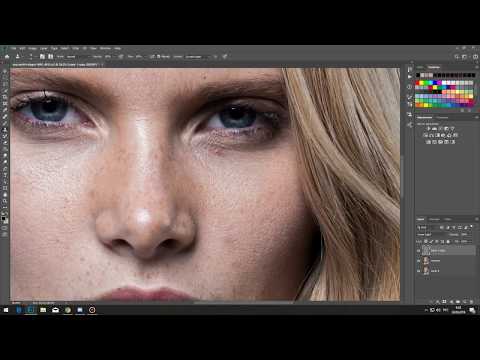 Зная это, мы можем вручную повысить резкость изображения, извлекая высокие частоты из изображения и усиливая их в исходном изображении. Есть 2 способа сделать это:
Зная это, мы можем вручную повысить резкость изображения, извлекая высокие частоты из изображения и усиливая их в исходном изображении. Есть 2 способа сделать это:
1. Размойте изображение с помощью фильтра нижних частот и возьмите разницу между этим и исходным изображением. Затем добавьте обратно эти извлеченные детали, масштабированные с помощью параметра α
2. Согласно приведенным ниже результатам, порядок операций может быть изменен таким образом, чтобы был создан один фильтр «повышения резкости», который затем сворачивался непосредственно с исходным изображением для получения того же эффекта. . Этот подход называется «нерезкой фильтрацией по маске»
f +α(f − f ∗g)=(1+α)f −α f ∗g = f ∗((1+α)e−αg)
Эти результаты были созданы с α = 1,5, σ = 2
Оригинал
Оригинал + (Подробности α *)
Unsharp Mask
1.2 — Hybrid Image
. Одиночные изображения. спектр.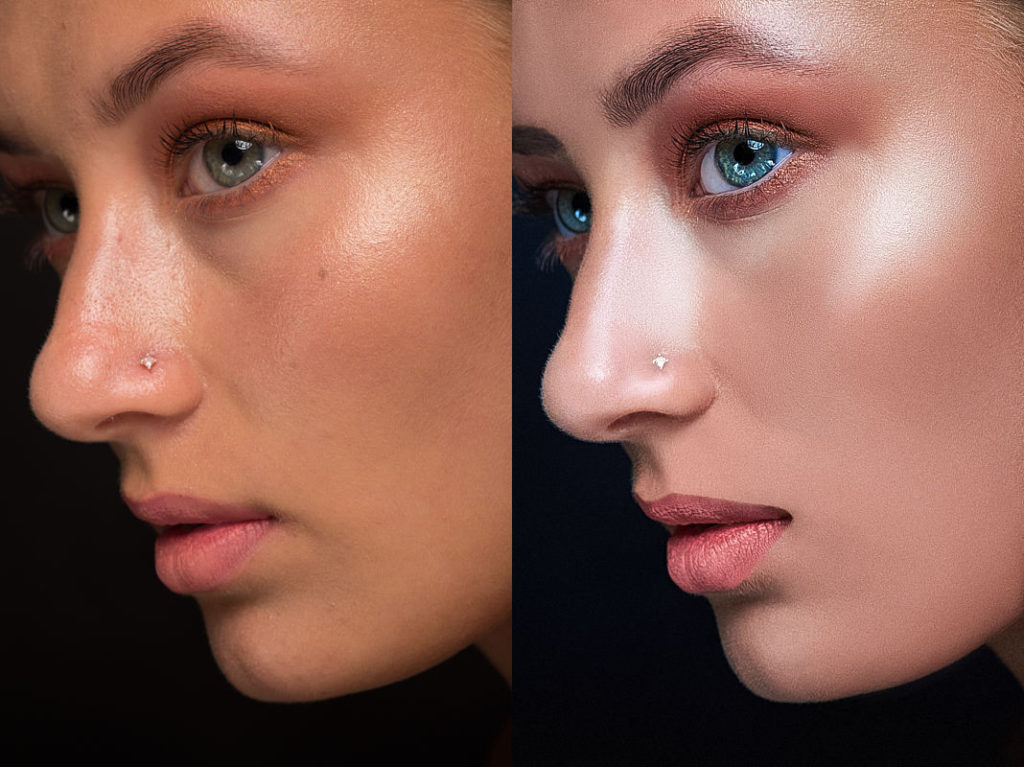 Но если мы обработаем 2 совершенно разных изображения, чтобы они заняли разные частотные пространства, они могут занимать одно и то же пространство. Фильтрация изображения с оценкой 2D-гаусса известна как «фильтр нижних частот», поскольку она удаляет все высокие частоты выше определенной частоты среза, указанной при создании фильтра. Используя первый метод повышения резкости, мы можем извлечь только высокие частоты из другого изображения, используя другую частоту среза. Результат таков, что одно изображение (высокочастотное) видно вблизи, но если вы отойдете на несколько футов от компьютера, вы увидите, как изображение на экране таинственным образом меняется.
Но если мы обработаем 2 совершенно разных изображения, чтобы они заняли разные частотные пространства, они могут занимать одно и то же пространство. Фильтрация изображения с оценкой 2D-гаусса известна как «фильтр нижних частот», поскольку она удаляет все высокие частоты выше определенной частоты среза, указанной при создании фильтра. Используя первый метод повышения резкости, мы можем извлечь только высокие частоты из другого изображения, используя другую частоту среза. Результат таков, что одно изображение (высокочастотное) видно вблизи, но если вы отойдете на несколько футов от компьютера, вы увидите, как изображение на экране таинственным образом меняется.
Низкая/высокая отсечка: σ=15/σ=7
Нижняя/высокая отсечка: σ=8/σ=2
Частотный анализ
Путем преобразования изображения в частоту с помощью преобразования Фурье мы можем «видеть» высокие и низкие частоты, которые извлекаются для создания окончательного гибридного изображения. Это особенно заметно в БПФ кубика Рубика с низкими частотами.
Это особенно заметно в БПФ кубика Рубика с низкими частотами.
☆ Bells and Whistles
Для результатов основного гибридного изображения я перед наложением наложил исходные изображения в оттенки серого. Затем я попробовал результаты, оставив цвет в одном или обоих входах. Результаты были неоднозначными — на изображении черепа розоватый цвет лица на заднем плане несколько соответствует оттенку состарившейся кости, поэтому внешний вид кажется естественным. В любом случае, я обнаружил, что оставление фона окрашенным имело больший эффект, если вообще имело место.
1.3 — Стеки Гаусса и Лапласа
Стеки Лапласа разбивают изображение на частотные диапазоны, где каждое изображение в стеке (2-я строка) содержит только частоты изображения, лежащие в определенном диапазоне. В этом проекте использовался типичный диапазон степеней двойки, известный как октавы . Каждая полоса частот — это всего лишь разница между 2 слоями аналогичного гауссового стека и такая же, как эффект повышения резкости из 1. 1.
1.
σ = 1
σ = 2
σ = 4
σ = 8
σ = 16
σ = 1
σ = 2
σ = 4
σ = 8
σ = 16
Интересно, что мы можем восстановить исходное изображение из этого стека высоких частот, просто просуммировав их — почти. Поскольку каждый слой лапласовского стека является результатом разницы между двумя слоями стека, отфильтрованными по Гауссу, суммирование только высоких частот дает нам результат внизу слева. Этот стек был создан с помощью N = 5 слоев, но это означает, что был создан 6-й слой Гаусса. Добавление этого нижнего гауссова слоя к сумме лапласианов дает нам исходное изображение справа.
Добавление этого нижнего гауссова слоя к сумме лапласианов дает нам исходное изображение справа.
Сглаженный лапласовский стек
(все высокие частоты)
Реконструированное изображение
1.4 — Смешивание с несколькими разрешениями
При наличии бинарной маски 2 изображения можно смешать вместе путем растушевки каждого изображения, умножая края маски маску или ее дополнение и суммирование их вместе. Но некоторые частоты вдоль этой границы могут хорошо усредняться вместе, а другие — нет. Смешивание с несколькими разрешениями решает эту проблему, разбивая 2 изображения на частотные диапазоны и смешивая их отдельно на каждом уровне. Это дает гораздо лучшие результаты, которые можно еще улучшить, смешивая отдельно в каждом цветовом канале. Также создается гауссовский стек для самой маски, которая смешивается на каждом слое стека.
Я попытался добавить немного автоконтрастности к этому изображению, изменив масштаб значений интенсивности в выходных данных на каждом слое, чтобы они соответствовали полному цветовому диапазону [0, 1]. Как-то это придало картинке голубой оттенок.
Как-то это придало картинке голубой оттенок.
Гибридные животные
Акула-кит — и краткое напоминание о том, что выравнивание изображения и выбор маски важны!
2.1 — Разминка: реконструкция изображения
Теперь мы вернулись в область градиента, где наши изображения рассматриваются как двумерные сетки значений интенсивности, обычно в 3 цветовых каналах. Эта структура сетки позволяет нам вычислять дискретные градиенты; в направлении y мы можем вычислить (x,y+1)-(x,y) для каждой пары соседних пикселей. Это представление можно распространить на все изображение, чтобы сформировать систему линейных уравнений, поскольку 2D-изображение можно легко преобразовать в 1D-вектор.
Это разминочное упражнение делает именно это: для входного изображения линейная система настроена на создание нового выходного изображения v, которое соответствует градиентам x и y входного изображения, а также интенсивности оттенков серого. Каждая пара пикселей формирует уравнение для каждого направления градиента, пытаясь сопоставить градиенты в одном и том же месте исходного изображения. После решения эта система содержит значения пикселей, почти точно соответствующие исходному изображению.
Каждая пара пикселей формирует уравнение для каждого направления градиента, пытаясь сопоставить градиенты в одном и том же месте исходного изображения. После решения эта система содержит значения пикселей, почти точно соответствующие исходному изображению.
Вход
Реконструированное изображение
2.2 — Смешение Пуассона
Статья Perez et al. В 2003 году была введена концепция смешивания изображений с помощью их градиентов, которую они назвали смешиванием Пуассона . Задача минимизации приведена ниже, но рисунок справа также помогает визуализировать рассматриваемые отношения. Чтобы смешать произвольную область исходного изображения с изображением цели (цель ошибочно называется «S»), пользователь определяет область Ω. Чтобы представить это математически, нам нужен вектор v , представляющие пиксели выходного изображения, минимизирующие разницу между исходным и целевым градиентами. Два отдельных термина вводят граничные условия, которые представлены на диаграмме ∂Ω. По существу, для каждого пикселя исходного изображения внутри области Ω любые соседние пиксели, которые не находятся внутри Ω, присваиваются соответствующей интенсивности из целевого изображения, в то время как соседи также внутри Ω должны определяться путем минимизации и теперь образуют дополнительное ограничение .
Два отдельных термина вводят граничные условия, которые представлены на диаграмме ∂Ω. По существу, для каждого пикселя исходного изображения внутри области Ω любые соседние пиксели, которые не находятся внутри Ω, присваиваются соответствующей интенсивности из целевого изображения, в то время как соседи также внутри Ω должны определяться путем минимизации и теперь образуют дополнительное ограничение .
Примеры
МНЕ НРАВИТСЯ ТО, ЧТО ВЫ ПОЛУЧИЛИ. GOOOOOOO BEEEEAAAAAARRRRRSS
Бесшовное клонирование
После использования метода на основе градиента для смешивания разных изображений вместе я решил поэкспериментировать с использованием одного и того же изображения в качестве исходного и целевого (фонового) изображения, что позволило мне клонировать интересующие объекты. . Помимо указания другого исходного изображения, я использовал тот же рабочий процесс для выравнивания изображений и создания маски, поэтому я думаю, что результаты получились такими хорошими!
На этом снимке было какое-то очень странное освещение, поэтому я подумал, что было бы интересно посмотреть, как самолет копируется в другие области с другими цветами, освещением, облаками/без облаков и т. д.
д.
Даже учитывая мои другие результаты Я был удивлен тем, насколько убедительно 2-й самолет ловит солнечные лучи.
Здесь есть небольшие артефакты — скопированные деревья имеют некий ореол вокруг ствола. Но, если честно, я думаю, что это соответствует эстетике этой картины/картины.
Проблемы и сбои
Обычно Если область, окружающая интересующий объект на исходном изображении, была довольно простой или хорошо совпадала с целевой областью, то процесс вырезания объекта и создания маски был довольно либеральным. , как в случае с пингвином и лодкой соответственно. В некоторых из приведенных ниже случаев эти условия не были соблюдены, и метод наименьших квадратов должен был нарушить цвета исходного изображения, не смог обеспечить достаточное смешивание или и то, и другое в худшем случае.
⚡️ Примечание по оптимизации
Я использовал некоторую структуру способа расчета градиентов и не использовал циклы for, только векторизованный код MATLAB. Я вычислил индексы строк и столбцов всех значений матрицы, а затем передал их конструктору разреженной матрицы, что оказалось намного быстрее, чем предварительное выделение разреженной матрицы и индексация в нее. Игрушечная задача предназначалась для запуска только на конкретном маленьком изображении, что объясняет очень маленькое время выполнения — 0,069441 секунды. Даже для градиентного смешивания процесс выполнялся на всех трех цветовых каналах примерно за 5 секунд для изображений, предварительно уменьшенных на 1/2, и менее чем за 30 секунд для полных входных изображений.
Я вычислил индексы строк и столбцов всех значений матрицы, а затем передал их конструктору разреженной матрицы, что оказалось намного быстрее, чем предварительное выделение разреженной матрицы и индексация в нее. Игрушечная задача предназначалась для запуска только на конкретном маленьком изображении, что объясняет очень маленькое время выполнения — 0,069441 секунды. Даже для градиентного смешивания процесс выполнялся на всех трех цветовых каналах примерно за 5 секунд для изображений, предварительно уменьшенных на 1/2, и менее чем за 30 секунд для полных входных изображений.
Смешанное смешивание градиентов
Смешение Пуассона всегда направлено на минимизацию ошибки целевого градиента. Но если исходное изображение содержит очень мало деталей, а фон насыщен деталями, некоторые области в исходной маске могут привести к тому, что фон будет выглядеть размытым. Смешивание смешанного градиента исправляет это, беря градиент либо из исходного, либо из целевого изображения с наибольшей величиной для вычисления каждого ограничения соседних пикселей. Тогда новая задача минимизации равна 9.0005
Тогда новая задача минимизации равна 9.0005
where d ij = max(abs(s i — s j ), abs(t i — t j ))
Poisson Blending
Смешанная смешивание
Я превратился в Piiickkkllleeeeeeeeeeeeeeeeeeeeeeeeeeeeeeeeeeeeeeeeeeeeeeeeeeeee (сначала без и затем со смешанными градиентами)
AW GEEZ RICK Y-Y-You0121 Смешивание с несколькими разрешениями Смешение Пуассона Смешанные градиенты Я решил протестировать алгоритмы смешивания со сложным смешиванием на обоих изображениях. Вокруг акулы было много капель воды, а в области фона, на которой я сосредоточился, были несколько пальм на заднем плане, что могло привести к некоторым странным градиентам, чтобы соответствовать. Я подумал, что вода в нижней части обоих изображений могла помочь результатам. Этот проект дал мне многогранный опыт обучения. Часть 1 была моим первым опытом работы с частотной областью, фильтрацией, семплированием и многим другим. Лапласианские стеки дали нам возможность узнать, как работает сжатие JPG, и меня заинтриговало изучение того, как реконструировать изображения как с частотами, так и с градиентами. Мне больше понравилось работать с градиентным смешиванием из-за гибкости с посторонними исходными пикселями внутри маски (даже с учетом ошибок, обсуждавшихся ранее). Смешивание с несколькими разрешениями более утомительно и требует больше усилий для создания точной маски. Смешивание с несколькими разрешениями также не устойчиво к значительным изменениям в глобальных картинах освещения, как показано выше, поскольку акула слишком тусклая по сравнению с ярким открытым бассейном. В большинстве случаев смешанное градиентное смешивание превосходит стандартное пуассоновское смешивание, но я рад, что нашел исключение. Цвета фона были слишком разными, поэтому изменения вставленных исходных цветов стали радикальными. В конце концов, смешивание Пуассона нашло удовлетворительную золотую середину.
Мне больше понравилось работать с градиентным смешиванием из-за гибкости с посторонними исходными пикселями внутри маски (даже с учетом ошибок, обсуждавшихся ранее). Смешивание с несколькими разрешениями более утомительно и требует больше усилий для создания точной маски. Смешивание с несколькими разрешениями также не устойчиво к значительным изменениям в глобальных картинах освещения, как показано выше, поскольку акула слишком тусклая по сравнению с ярким открытым бассейном. В большинстве случаев смешанное градиентное смешивание превосходит стандартное пуассоновское смешивание, но я рад, что нашел исключение. Цвета фона были слишком разными, поэтому изменения вставленных исходных цветов стали радикальными. В конце концов, смешивание Пуассона нашло удовлетворительную золотую середину.

 Режим наложения переключаем на «Вычитание». Сохраняем наши изменения, кликнув по кнопке «ОК».
Режим наложения переключаем на «Вычитание». Сохраняем наши изменения, кликнув по кнопке «ОК».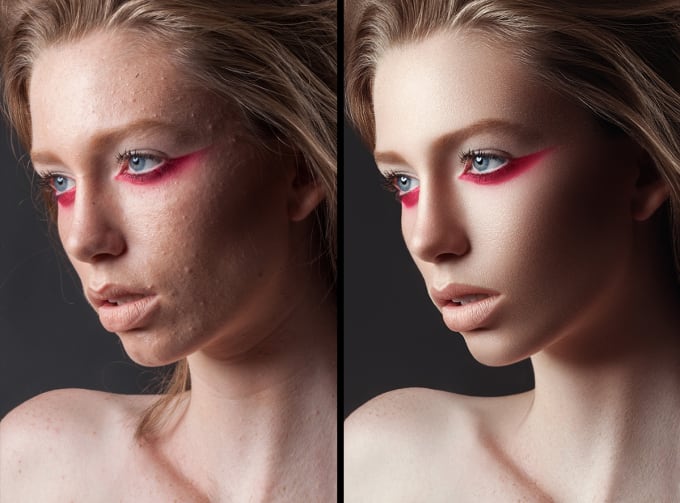
 После этого отпускаем клавишу «Alt» и производим левый клик по дефекту. Повторяем процедуру до тех пор, пока все проблемы не будут удалены.
После этого отпускаем клавишу «Alt» и производим левый клик по дефекту. Повторяем процедуру до тех пор, пока все проблемы не будут удалены.