Как настроить камеру на Xiaomi
Приобретая смартфон в интернете, не всегда есть возможность протестировать его в реальных условиях. Мнение основывается на обзорах, некоторые из них не совсем честные. Очень часто разочарование возникает именно от камеры смартфона, в интернете тестовые снимки очень качественные и насыщенные. Не стоит забывать, что при должном свете и «калькулятор» сделает снимок высокого качества.
Как улучшить камеру Xiaomi
Прежде стоит сказать, что, настройки камеры производить нужно только в меню самой «Камеры».
Если вы открываете «Камеру», и у вас «цокает» что-то, не пугайтесь, это работает объектив.
Открываем «Камера» — «Режимы» — шестеренка в правом верхнем углу.
В разделе «Съемка фото» нас интересуют пункты:
- Соотношение сторон;
- Качество фото.
Соотношение – выставляем «Стандартный 4:3» — если указать «Широкоформатный 16:9», то камера не использует верхнюю и нижнюю часть матрицы и уменьшает размер изображения.![]()
Качество фото – выставляем «Высокое», по умолчанию, может стоять «среднее».
Далее переходим к разделу «Дополнительно».
В этом разделе интересуют пункты:
- Режим экспозиции – проще говоря, расчет яркости из точки фокусировки;
- Контрастность;
- Насыщенность;
- Четкость.
Режим экспозиции – доступны три варианта «Усредненный», «Центровзвешенный» и «Точечный».
- «Усредненный» распределяет яркость равномерно по всему кадру.
- «Центровзвешенный» распределяет яркость от точки фокусировки, и к краям кадра происходит затухание.
- «Точечный» распределяет точечно яркость относительно объекта фокусировки. Данный режим хорошо использовать, если ваш объект очень яркий относительно фона.
Остальные пункты, такие как «Контрастность», «Насыщенность», «Четкость», нужно подбирать вручную, индивидуально для каждого устройства.
Примеры настроек качества фотографий на Xiaomi
На одном из форумов, посвященному Xiaomi, предложили вариант по улучшению камеры.
Настройки от автора темы:
- Качество – «Высокое»
- Соотношение – «4:3»
- Экспозиция – «Усредненная»
- Четкость – «Самая низкая» или «Низкая»
- Контрастность и насыщенность – «Средняя».
Получилась фотография:
Настройки одного из пользователей: Все параметры – «Высокое», Экспозиция – «Центровзвешенная».
Пример фотографии:
Мнения разделились:
- в первом варианте более естественные цвета;
- во втором картинка более насыщена.
Ручной режим камеры на Xiaomi
Подобрали оптимальные настройки для фотографий, теперь поговорим про «Ручной режим» в камере Xiaomi.
Ручной режим позволяет настроить баланс белого и ISO. Данный режим хорошо использовать при недостаточной освещенности.
- ISO – светочувствительность, имеет несколько вариантов на выбор. Чем меньше значение, тем темнее фото получится, чем больше, тем ярче, но и больше «шума» появляется.

- Баланс белого можно выбрать вручную для более точной цветопередачи.
Все настройки необходимо подбирать индивидуально, под ситуацию.
Улучшение качества видео на Xiaomi
С фотографиями всё понятно, осталось настроить качество видео. Заходим в «Камеру» — переключаемся на видео – «Режимы» — шестеренка в правом верхнем углу.
Для настройки видеопараметров всего два:
- Качество видео – выбираем Full HD, если у вас имеется пункт «4К», попробуйте.
- Режим фокусировки – два варианта, прикосновение или «CAF». «CAF» — это непрерывный фокус на объекте, на Xiaomi не совсем правильно работает, можете попробовать два варианта, рекомендуем «Прикосновение».
Если в рамках данной статьи не был получен ответ на ваш вопрос, напишите комментарий, а также делитесь в комментариях вашими настройками и снимками.
Все эти способы работают на всех устройствах, поддерживающих MIUI: Xiaomi Mi, Mi Max, Redmi, Redmi Note и так далее.
Какой выбрать режим фокусировки
Умение правильно пользоваться ручной или автоматической фокусировкой является одним из залогов успеха фотографа. Автофокусировка, конечно, способна выручить начинающего фотографа в подавляющем большинстве съемочных ситуаций. Однако только умелое владение различными режимами автофокусировки может обеспечить точное, быстрое наведение на резкость при съемке сложных фотографических сюжетов. Кроме того, пользование различными режимами фокусировки существенно расширяет творческие возможности фотографа.
Автофокус фотоаппарата
В любом цифровом фотоаппарате система фокусировки способна сделать всю необходимую работу по наведению на резкость на объекте съемки. Причем довольно быстро и, как правило, качественно. Но, все же, автофокус имеет свойство промахиваться время от времени. В результате, снимки получаются смазанными.
Современные камеры оборудованы огромным числом точек фокусировки – в зеркальных аппаратах их может быть более полусотни. Такое количество датчиков, разумеется, весьма полезно и демонстрирует продвинутость камеры, однако на практике вполне хватает и девяти точек. Одна из них располагается по центру, несколько точек размещается снизу и сверху, с правого и левого края. Плюс может быть еще некоторое число дополнительных точек, которые также предоставляют электронике камеры необходимую информацию. А именно данные о расстоянии до ближайшего объекта съемки.
Такое количество датчиков, разумеется, весьма полезно и демонстрирует продвинутость камеры, однако на практике вполне хватает и девяти точек. Одна из них располагается по центру, несколько точек размещается снизу и сверху, с правого и левого края. Плюс может быть еще некоторое число дополнительных точек, которые также предоставляют электронике камеры необходимую информацию. А именно данные о расстоянии до ближайшего объекта съемки.
Таким образом, объектив фотоаппарата фокусируется не на объекте как таковом, а на определенной дистанции. Это приводит к некоторым ошибкам в фокусировке, например, когда при съеме пейзажа Вам нужно навестить на резкость по предмету, располагающемуся впереди, и одновременно хотелось бы, чтобы и задний план остался в фокусе.
Нужно отметить, что в современных цифровых аппаратах применяются, главным образом, две системы фокусировки. Первая из них – контрастная. Ее можно увидеть в компактных камерах, а также в некоторых зеркальных аппаратах, использующих режим LiveView.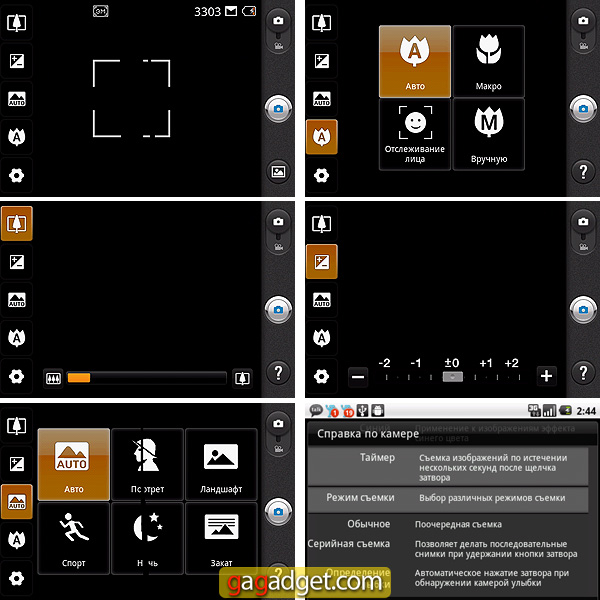 Контрастный модуль автофокусировки задействует саму матрицу камеры, предоставляя информацию электронике для анализа получаемого фотоизображения на предмет изменения контраста. Линзы объектива по команде процессора перемещаются в произвольном направлении. Если контраст картинки понизился, значит направление движения изменится в противоположную сторону. Если же контраст повысился, то линзы объектива продолжат также перемещение до тех пор, пока контраст не начнет снижаться. Фокусировка осуществляется тогда, когда контраст оказывается максимальным. Главным недостатком контрастной фокусировки считается довольно низкая скорость, хотя производители камер серьезно работают над решением этой проблемы в последние годы. Зато контрастный модуль обеспечивает хорошую точность фокусировки.
Контрастный модуль автофокусировки задействует саму матрицу камеры, предоставляя информацию электронике для анализа получаемого фотоизображения на предмет изменения контраста. Линзы объектива по команде процессора перемещаются в произвольном направлении. Если контраст картинки понизился, значит направление движения изменится в противоположную сторону. Если же контраст повысился, то линзы объектива продолжат также перемещение до тех пор, пока контраст не начнет снижаться. Фокусировка осуществляется тогда, когда контраст оказывается максимальным. Главным недостатком контрастной фокусировки считается довольно низкая скорость, хотя производители камер серьезно работают над решением этой проблемы в последние годы. Зато контрастный модуль обеспечивает хорошую точность фокусировки.
В зеркалках преимущественно используется фазовая автофокусировка. Тут применяется особая оптическая система, которая отражает часть светового потока прямо на фазовые датчики. Наведение на резкость обеспечивается только тогда, когда световые лучи падают на датчики на определенной дистанции друг от друга. Если дистанция оказывается меньше определенной, значит, объектив наведен на резкость ближе, чем требуется, и наоборот. Фазовая система может похвастаться высокой скоростью, что делает ее весьма актуальной при съемке динамичных объектов. В то же время она отличается определенной сложностью, вдобавок, ей невозможно пользоваться в классическом режиме LiveView.
Если дистанция оказывается меньше определенной, значит, объектив наведен на резкость ближе, чем требуется, и наоборот. Фазовая система может похвастаться высокой скоростью, что делает ее весьма актуальной при съемке динамичных объектов. В то же время она отличается определенной сложностью, вдобавок, ей невозможно пользоваться в классическом режиме LiveView.
Впрочем, в последние годы производители фотооборудования все чаще предлагают новые, интересные решения, направленные на то, чтобы объединить достоинства фазовой и контрастной системы. Так появились гибридные системы автофокусировки. Суть таких систем состоит в том, что фазовые датчики оперативно дают первоначальную наводку на резкость, после чего происходит корректировка фокуса за счет анализа контраста картинки.
Датчики автофокусировки Canon EOS 650DПо умолчанию цифровая камера задействует все фокусировочные точки, однако у пользователя имеется возможность выбрать одну или несколько точек фокусировки. В этом плане существуют следующие опции:
— Автоматический выбор
Здесь наилучшая точка выбирается встроенной электроникой. Когда у Вас просто нет времени на то, чтобы выбрать подходящую точку съемки, можно задействовать режим AutoSelect и камера самостоятельно примет решение. Однако учтите, что фотоаппарат попытается навестись на резкость по ближайшему объекту, либо же по области с максимальным контрастом. А это далеко не то, что может требоваться Вам в данной ситуации.
Когда у Вас просто нет времени на то, чтобы выбрать подходящую точку съемки, можно задействовать режим AutoSelect и камера самостоятельно примет решение. Однако учтите, что фотоаппарат попытается навестись на резкость по ближайшему объекту, либо же по области с максимальным контрастом. А это далеко не то, что может требоваться Вам в данной ситуации.
— Использование одной точки
В настройках можно задать одну точку фокусировки. Это актуально, в частности, для съемки статичных предметов. В большинстве случаев фотографы выбирают центральную точку, поскольку она является наиболее восприимчивой к свету и самой точной. Соответственно, и резкость фотографий снятых при помощи центральной точки, будет выше. Центральная точка прекрасно подходит не только для тех ситуаций, когда объект располагается ровно в центре кадра. С ее помощью Вы можете сфокусироваться на предмете, после чего, заблокировав фокус, можно легко скомпоновать кадр нужным образом.
При съемке пейзажа можно также задействовать верхнюю фокусировочную точку, если Вам требуется сделать акцент на удаленных объектах, а не на переднем плане. В результате, объекты, размещающиеся вдали, окажутся на фотографии резкими, а ближайшие к камере предметы – слегка размытыми.
В результате, объекты, размещающиеся вдали, окажутся на фотографии резкими, а ближайшие к камере предметы – слегка размытыми.
— Диагональные и пограничные точки
В ходе портретной съемки, когда модель располагается не строго по центру, а чуть сбоку, можно активировать точки фокусировки, находящиеся по диагонали. Далее остается только сфокусироваться на одном из глаз модели. Если же Вы желаете получить картинку с более размытым передним планом, а отдаленные предметы на границах изображения сделать более четкими, то можно установить точки, находящиеся в левой и правой стороне кадра.
В целом, если существуют какие-либо проблемы с автофокусом, не ленитесь и выставляйте точку фокусировку вручную в соответствии со своими требованиями.
Режимы фокусировки
Можно выделить несколько основных режимов работы фокусировочной системы:
— Одиночный фокус ( OS или AF-S)
Одиночный режим в камерах Canonименуется OneShot AF, у Nikon — AutoFocusSingle. Действует он следующим образом: при нажатой наполовину кнопке спуска аппарат фокусируется, сам фокус блокируется (прозвучит сигнал или загорится зеленый подтверждающий огонек), предоставляя фотографу возможность изменить компоновку снимка, и только после этого опускается затвор. Одиночный режим фокусировки подходит для фотографирования неподвижных объектов и статичных сюжетов, например, пейзажей.
Действует он следующим образом: при нажатой наполовину кнопке спуска аппарат фокусируется, сам фокус блокируется (прозвучит сигнал или загорится зеленый подтверждающий огонек), предоставляя фотографу возможность изменить компоновку снимка, и только после этого опускается затвор. Одиночный режим фокусировки подходит для фотографирования неподвижных объектов и статичных сюжетов, например, пейзажей.
Если не опускать палец с кнопки спуска, фокус не претерпит изменений. Поэтому можно сначала навестись на резкость по произвольной точке, а затем изменить положение камеры и, соответственно, композицию кадра. В данном режиме аппарат не даст осуществить съемку, если объектив не сфокусировался. Например, если снимаемый объект начнет движение, потребуется навестись на резкость повторно, поскольку дистанция между ним и фотографом изменится, вследствие чего последний покинет зону резкости.
— Следящий автофокус (AS или AF-C)
Следящий режим (у Canon он называется AI Servo AF, у Nikon — Continuous Servo AF) стоит задействовать, когда Вам требуется снять какую-либо динамичную сцену. При половинном нажатии кнопки спуска встроенная электроника определяет дистанцию до объекта и начинает неуклонно следить за фокусом. Пока фотограф удерживает половинное нажатие кнопки спуска, объектив как будто следит за всеми движениями объекта. Таким образом, снимаемый объект удерживается в фокусе, даже если дистанция между ним и камерой изменится, либо претерпит изменения сама композиция кадра. Блокировки фокуса здесь нет, линзы постоянно отслеживают перемещение объекта.
При половинном нажатии кнопки спуска встроенная электроника определяет дистанцию до объекта и начинает неуклонно следить за фокусом. Пока фотограф удерживает половинное нажатие кнопки спуска, объектив как будто следит за всеми движениями объекта. Таким образом, снимаемый объект удерживается в фокусе, даже если дистанция между ним и камерой изменится, либо претерпит изменения сама композиция кадра. Блокировки фокуса здесь нет, линзы постоянно отслеживают перемещение объекта.
Это незаменимый режим для съемки спортивных соревнований, мира дикой природы, движущихся автомобилей, веселящихся и постоянно двигающихся детей. Однако применять этот режим на практике необходимо с осторожностью, поскольку если между объектом съемки и камерой в кадре вдруг появится какой-либо другой объект, аппарат может навестись на резкость по нему, что обеспечит расфокусирование картинки.
— Промежуточный режим (AF-A или AI Focus AF)
Существует также промежуточный режим фокусировки, в котором электроника самостоятельно решает, задействовать ли в данной ситуации одиночный или следящий автофокус. По-существу это автоматический режим фокусировки, ориентированный больше на начина
По-существу это автоматический режим фокусировки, ориентированный больше на начина
Основы. Автоматическая Фокусировка: режимы работы: nikonofficial — LiveJournal
Правильно выбранные настройки автофокуса во многом определяют успех в съемке. Для статичной съемки рекомендуется один режим, для динамичных объектов – совсем другой. Есть и ряд других моментов, которые могут повлиять результат. Так давайте попробуем разобраться в тонкостях режимов автофокусировки.
Режимы автоматической фокусировки
Переключение между автоматическим и ручным режимами происходит с помощью селектора. На фото Nikon D800.
Режим AF-S отвечает за покадровый следящий автофокус – нажимаем кнопку спуска наполовину, после успешного наведения фокуса можно выжать кнопку до конца и получить снимок. Данный режим оптимален для портретной съемки, пейзажей, природы, то есть для всего того, что неподвижно в кадре.
Режим AF-C, наоборот, непрерывно отслеживает объект съемки. При полуспуске самой главной кнопки камеры система начинает отслеживать перемещение объекта в кадре, корректируя фокус.
При полуспуске самой главной кнопки камеры система начинает отслеживать перемещение объекта в кадре, корректируя фокус.
Режим AF-A – это гибридный вариант, при использовании которого камера автоматически переключается из режима AF-S в AF-C и обратно. Система автоматически определяет, является ли объект подвижным или статичным. Данный режим обычно встречается в камерах начального уровня.
Настройки автофокуса этим не ограничиваются, можно выставить приоритет спусковой кнопки, фокуса или гибридные варианты и даже изменить зоны автофокуса.
Зоны автофокуса
Мультиселектор — на все руки мастер, кроме прочего отвечает за оперативную смену точки фокуса.
Рассмотрим работу зон автофокуса на примере Nikon D800. Самый простой вариант – одноточечный. В основном режим используется для съемки неподвижных объектов, позволяет выбрать необходимую точку фокуса с помощью селектора. В режиме же AF-C камера будет корректировать автофокус в случае движения объекта.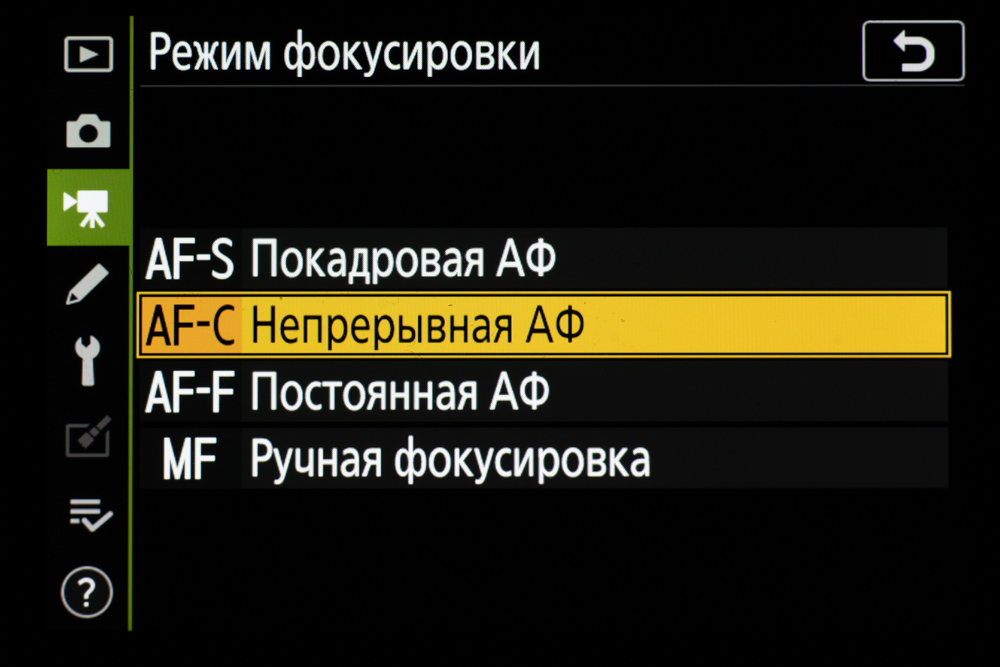
Динамический вариант умеет задействовать 9, 21 или все точки фокуса, которые есть в D800 (51 точка). При установке AF-S режим не действует, переключаясь в предыдущее состояние. Динамическая автофокусировка предназначена исключительно для режима AF-C. Принцип работы следующий: выбираем изначальную точку фокуса, если объект съемки передвигается по кадру, то соседние точки подключатся к процессу и будут отслеживать его движение и корректировать фокус. Количество точек можно выбирать.
Особое внимание заслуживает режим 3D-слежения. В нем, выбрав точку фокуса, система будет перемещать ее в зависимости от движения объекта по всему полю кадра, используя максимально доступное количество точек фокусировки. Данный вариант идеально подходит для съемки быстрых и хаотично движущихся объектов.
Последний режим – автоматический выбор зоны автофокуса. В нем камера самостоятельно выбирает объект в кадре и точку фокусировки. При режиме AF-C она будет корректировать фокус во время движения объекта и/или камеры. Вариант не всегда подходящий, так как вам придется полностью положиться на выбор камеры, а как показывает практика, задачи фотографа часто отличаются от выбора автоматики.
Вариант не всегда подходящий, так как вам придется полностью положиться на выбор камеры, а как показывает практика, задачи фотографа часто отличаются от выбора автоматики.
Ручная фокусировка
Наиболее продвинутые модели объективов NIKKOR наряду с привычными M и M/A поддерживают режим с приоритетом автофокуса, A/M.
В предыдущих статьях мы упоминали про объективы с ручной фокусировкой. Так вот, используя их, необязательно регулировать настройки автофокуса, но точно стоит перейти в режим выбора точки фокуса, т.е. одноточечный. Нужно это, чтобы при наведении фокуса на объект, в видоискателе были показаны значения индикатора фокусировки.
В случае с автофокусными моделями объективов, достаточно перевести селектор работы фокуса на камере в положение M, далее спокойно вращать кольцо фокусировки. Уточним, что, используя объективы со встроенным ультразвуковым мотором (SWM), есть возможность вмешаться в процесс автофокусировки системы в любой момент, правда, встречаются исключения, перед использованием любой техники рекомендуем ознакомиться с инструкцией.
На корпусе объектива можно встретить режим M/A, когда приоритет отдается ручной фокусировке, тогда как A/M отдает предпочтение автоматическому режиму. Все классические объективы с обозначением AF или AF-D для работы используют привод в камере или «отвертку», в их случае нельзя вмешиваться в процесс автофокуса, в противном случае это может привести к поломке. Нюансы решают все.
Существует тонких настроек, которые мы не затрагивали до этого момента, но от этого их значимость не меняется. Так, снимая в режиме AF-C, можно настроить приоритет при нажатии спуска камеры, например, отдать его фокусировке на объект или нажатию самой кнопки. Есть третий вариант, комбинированный — спуск + фокусировка. В нем камера отдает приоритет спусковой кнопке, учитывая фокус. Когда используется серийная съемка, некоторые кадры могут быть не в фокусе по тем или иным причинам. Но при этом, чтобы точнее наводить фокус на объект, камера чуть снизит скорость серии.
Для режима AF-S (статичная съемка) существует лишь два варианта настройки: приоритет спуска или фокусировки.
Иллюстрации предоставлены Nikon, а также участником группы Nikon вконтакте Ильей Фешиным.
В одном из следующих материалов мы изучим варианты настроек камеры для работы в режиме Live View, оставайтесь с нами!
Режим фокусировки и полноэкранный режим — возможности, позволяющие увеличить изображение и увидеть больше подробностей. — Power BI
- Чтение занимает 4 мин
В этой статье
ОБЛАСТЬ ПРИМЕНЕНИЯ: Служба Power BI для бизнес-пользователей Служба Power BI для проектировщиков и разработчиков Power BI Desktop Требуется лицензия Pro или Premium
Режим фокусировки и полноэкранный режим — это два разных способа увидеть больше подробностей на визуальных элементах, панелях мониторинга и в отчетах.Focus mode and full screen mode are two different ways to see more detail in your visuals, reports, and dashboards. Различие между ними заключается в том, что полноэкранный режим скрывает все панели, размещенные вокруг содержимого, а режим фокусировки сохраняет возможность взаимодействовать с визуальными элементами.The main difference between the two is that full screen removes all the panes surrounding your content while focus mode allows you to still interact with your visuals. Давайте более подробно рассмотрим их сходства и различия.Let’s take a closer look at the similarities and differences.
| СодержимоеContent | Режим фокусировкиFocus mode | Полноэкранный режимFull screen mode |
|---|---|---|
| Панель мониторингаDashboard | НевозможноNot possible | даyes |
| Страница отчетаReport page | НевозможноNot possible | даyes |
| Визуальный элемент отчетаReport visual | даyes | даyes |
| Плитка панели мониторингаDashboard tile | даyes | НевозможноNot possible |
| Windows 10 для мобильных устройствWindows 10 mobile | НевозможноNot possible | ДаYes |
В этом примере мы начали работу с отчетом (1), открыли один из визуальных элементов в режиме фокусировки (2), а затем открыли этот же визуальный элемент в полноэкранном режиме (3).
Когда следует использовать полноэкранный режим?When to use full screen mode
Отображайте содержимое службы Power BI (панели мониторинга, страницы отчетов и визуальные элементы) без отвлекающих внимание меню и областей навигации.Display your Power BI service content (dashboards, report pages, and visuals) without the distraction of menus and nav panes. Так вы можете быстро просматривать все содержимое целиком.You get an unadulterated, full view of your content at a glance, all the time. Иногда это также называется режимом ТВ.This is sometimes referred to as TV mode.
Если вы используете Power BI для мобильных устройств, в мобильных приложениях для Windows 10 доступен полноэкранный режим.If you’re using Power BI mobile, full screen is available for Windows 10 mobile apps.
Некоторые варианты применения полноэкранного режима:Some uses for full screen mode are:
- презентация панели мониторинга, визуального элемента или отчета на собрании или конференции;presenting your dashboard, visual, or report at a meeting or conference
- отображение в офисе на выделенном большом экране или проекторе;displaying in an office on a dedicated large screen or projector
- просмотр на небольшом экране;viewing on a small screen
- просмотр в режиме блокировки — вы можете коснуться экрана или наводить указатель мыши на плитки без открытия базового отчета или панели мониторинга.
 reviewing in locked mode — you can touch the screen or mouse over tiles without opening the underlying report or dashboard
reviewing in locked mode — you can touch the screen or mouse over tiles without opening the underlying report or dashboard
Когда следует использовать режим фокусировки?When to use focus mode?
Режим *фокусировки _ позволяет развернуть визуальный элемент или плитку, чтобы увидеть больше подробностей.*Focus _ mode lets you expand (pop out) a visual or tile to see more detail. Представьте, что панель мониторинга или отчет перегружены визуальными элементами и вы хотите сосредоточиться только на одном из них.Maybe you have a dashboard or report that is a little crowded and you want to zoom in on only one visual. Это идеальная ситуация для режима фокусировки.This is a perfect use of focus mode.
В режиме фокусировки _бизнес-пользователь* Power BI может взаимодействовать с фильтрами, которые были применены при создании этого визуального элемента.While in focus mode, a Power BI _business user* can interact with any filters that were applied when this visual was created. В службе Power BI вы можете применить режим фокусировки к плитке панели мониторинга или к визуальному элементу отчета.In the Power BI service, you can use focus mode on a dashboard tile or report visual.
В службе Power BI вы можете применить режим фокусировки к плитке панели мониторинга или к визуальному элементу отчета.In the Power BI service, you can use focus mode on a dashboard tile or report visual.
Работа в полноэкранном режимеWorking in full screen mode
Полноэкранный режим доступен для панелей мониторинга, страниц отчетов и визуальных элементов.Full screen mode is available for dashboards, report pages, and report visuals.
Чтобы открыть панель мониторинга в полноэкранном режиме, щелкните значок полноэкранного режимаTo open a dashboard in full screen mode, select the full screen icon в строке меню вверху.from the top menu bar.
Чтобы открыть страницу отчета в полноэкранном режиме, выберите Вид > Во весь экран.To open a report page in full screen mode, select View > Full screen.
Чтобы просмотреть визуальный элемент в полноэкранном режиме, сначала откройте его в режиме фокусировки, а затем выберите Вид > Во весь экран.
 To see a visual in full screen mode, first open it in focus mode and then select
To see a visual in full screen mode, first open it in focus mode and then select
Выбранное содержимое отображается во весь экран.Your selected content fills the entire screen. Когда вы находитесь в полноэкранном режиме, перейдите с помощью строк меню в верхней и нижней части (отчеты) или меню, которое появляется при перемещении курсора (панели мониторинга и визуальные элементы).Once you’re in full screen mode, navigate using either the menu bars at the top and bottom (reports) or the menu that appears when you move your cursor (dashboards and visuals). Поскольку полноэкранный режим доступен для широкого спектра содержимого, параметры навигации различаются.Because full screen is available for such a wide variety of content, the navigation options vary.
Выберите Назад, Вернуться или Назад к отчету, чтобы перейти к предыдущей странице в браузере.Select the Back, Go back, or Back to report button to navigate to the previous page in your browser.
 Если предыдущей является страница Power BI, она также отобразится в полноэкранном режиме.If the previous page was a Power BI page, it too will display in full screen mode. Полноэкранный режим будет использоваться, пока вы не выйдете из него.Full screen mode will persist until you exit out.
Если предыдущей является страница Power BI, она также отобразится в полноэкранном режиме.If the previous page was a Power BI page, it too will display in full screen mode. Полноэкранный режим будет использоваться, пока вы не выйдете из него.Full screen mode will persist until you exit out.
Используйте кнопку По размеру экрана, чтобы панель мониторинга отобразилась в максимальном размере без полос прокрутки.Use the Fit to screen button to display your dashboard at the largest size possible without resorting to scrollbars.
Иногда полосы прокрутки не мешают, но нужно, чтобы панель мониторинга занимала всю ширину доступного пространства.Sometimes you don’t care about scrollbars, but want the dashboard to fill the entire width of the available space. Для этого нажмите кнопку По ширине.Select the Fit to width button.
В отчетах, развернутых на весь экран, используйте эти стрелки для перемещения между страницами. In full screen reports, use these arrows to move between the pages in the report.
In full screen reports, use these arrows to move between the pages in the report.
Чтобы выйти из полноэкранного режима, выберите значок Выйти из полноэкранного режима.To exit full screen mode, select the Exit full screen icon.
Работа в режиме фокусировкиWorking in focus mode
Режим фокусировки доступен для плиток панелей мониторинга и визуальных элементов отчетов.Focus mode is available for dashboards tiles and report visuals.
Чтобы открыть плитку панели мониторинга в режиме фокусировки, наведите указатель мыши на плитку панели мониторинга или визуальный элемент отчета, щелкните Дополнительные параметры (…) и выберите пункт Открыть в режиме фокусировки.To open a dashboard tile in focus mode, hover over a dashboard tile or report visual, select More options (…) and choose Open in focus mode.
….
Чтобы открыть визуальный элемент отчета в режиме фокусировки, наведите указатель мыши на него и выберите значок режима фокусировки .
 To open a report visual in focus mode, hover over the visual and select the focus mode icon .
To open a report visual in focus mode, hover over the visual and select the focus mode icon .
Визуальный элемент откроется и заполнит весь холст.The visual opens and fills the entire canvas. Обратите внимание, что у вас по-прежнему есть область Фильтры, которую можно использовать для взаимодействия с визуальным элементом.Notice that you still have a Filters pane that you can use to interact with the visual. Область Фильтры можно свернуть.The Filters pane can be collapsed.
Попробуйте изменить фильтры и найти интересные факты в данных.Explore further by modifying the filters and looking for interesting discoveries in your data. Как бизнес-пользователь вы не можете добавлять новые фильтры, изменять поля в визуальных элементах или создавать новые визуальные элементы.As a business user, you can’t add new filters, change the fields being used in the visuals, or create new visuals. Однако вы можете взаимодействовать с существующими фильтрами.However, you can interact with the existing filters.
Однако вы можете взаимодействовать с существующими фильтрами.However, you can interact with the existing filters.
Для плитки панели мониторинга изменения сохранить невозможно.For a dashboard tile, your changes can’t be saved. Для визуального элемента отчета все изменения, которые вы вносите в существующие фильтры, сохраняются при выходе из Power BI.For a report visual, any modifications you make to the existing filters are saved when you exit Power BI. Если вы не хотите сохранять в Power BI внесенные изменения, щелкните Вернуться к значениям по умолчанию.If you don’t want Power BI to remember your modifications, select Reset to default.
Выйдите из режима фокусировки и вернитесь в отчет или на панель мониторинга, выбрав значок Выйти из режима фокусировки или Назад к отчету (в левом верхнем углу визуального элемента).Leave focus mode and return to the dashboard or report by selecting either Exit focus mode, or Back to report (in the upper left corner of the visual).
Рекомендации и устранение неполадокConsiderations and troubleshooting
- Используя режим фокусировки для визуального элемента отчета, вы сможете просматривать и настраивать фильтры любого уровня: «Визуальные элементы», «Страницы», «Детализации» и «Отчеты».When using focus mode with a visual in a report, you’ll be able to view and interact with all filters: Visual level, Page level, Drillthrough, and Report level.
- Используя режим фокусировки для визуализации на панели мониторинга, вы сможете просматривать и настраивать только фильтр уровня визуальных элементов.When using focus mode with a visual on a dashboard, you’ll be able to view and interact with only the Visual level filter.
Дальнейшие действияNext steps
Просмотр параметров отчетовView settings for reports
Использование af для фокусировки, Фокусировка в скоростном режиме
07:16
EOS Utility подключаем зеркалки CANON к imac/Windows
03:30
EOS Utility как установить БЕЗ диска Canon EOS Utility — жлобство компании Кэнон
03:10
Как установить Canon EOS Utility без диска на Windows / How to install Canon EOS Utility (+eng subs)
02:33
Без диска установить EOS Utility на Windows 10 и где скачать
14:00
EOS Utility 3: Tethered Shooting
06:28
Canon EOS Utility Software Windows 10 Free Download without CD
21:13
Подключение canon EOS 6D через WI-FI напрямую к ноутбуку EOS Utility
10:54
Instalação do Canon EOS Utility sem o CD original — Tutorial Fácil
41
1
2
3
4
Введение
Содержание
Загрузка
изображений
Настройки
камеры
Удаленная
съемка
Справочная
информация
Настройки
Алфавитный
указатель
4
Настройте фокусировку.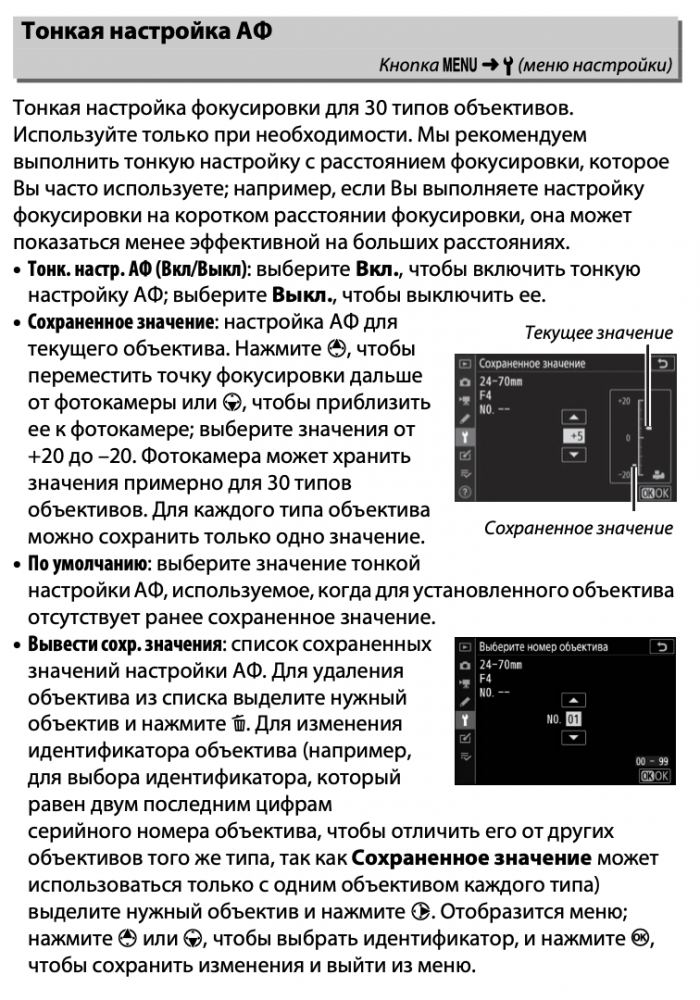
[
], [
] : Настройка Большой шаг
[
], [
] : Настройка Средний шаг
[
], [
] : Настройка Небольшой шаг
Изображение в окне [Окно удаленной съемки с визирова-
нием по экрану] изменяется в режиме реального времени
в соответствии с настройкой положения фокусировки.
Ближе
Дальше
Можно также фокусироваться, нажимая клавиши на клавиатуре.
Настройка
Ближе
Дальше
Большой шаг
<
>+< I >
<
>+< O >
Средний шаг
<
>+< K >
<
>+< L >
Малый шаг
<
>+< < >
<
>+< > >
В режимах Скоростной, По изображ., По изображ. с обнаруж. лиц
и других режимах фокусировка выполняется автоматически так же,
как в камере.
Фокусировка в скоростном режиме
1
Выберите режим [Скоростной] из списка.
Появляются точки AF.
Доступные опции зависят от подсоединенной камеры.
Возможно переключение между отображением и скрытием
точек AF при помощи кнопки [
].
2
Выберите из списка способ выбора точки AF.
Доступные элементы зависят от настроек камеры.
Использование AF для фокусировки
1D X
1D C
5D Mk III
6D
1300D
Введение Содержание Загрузка изображений Настройки камеры У…
Страница 42
42
1
2
3
4
Введение
Содержание
Загрузка
изображений
Настройки
камеры
Удаленная
съемка
Справочная
информация
Настройки
Алфавитный
указатель
3
Щелкните мышью на точке AF в том месте,
на котором необходимо сфокусироваться..jpg)
Если на шаге 2 выбран вариант [Автоматический], все точки
AF выбираются автоматически.
Если на шаге 2 выбран вариант [Ручной выбор], отображаются
только доступные для выбора точки AF.
4
Нажмите кнопку [ON].
Выполняется автофокусировка.
После завершения фокусировки камера подает звуковой
сигнал и цвет точки AF изменяется.
Щелкните
мышью
Если параметр [Ориентированная точка AF] имеет значение
[Выбор разных точек AF], установите значение [Одинак. для
верт./гориз.]. Если задано значение [Выбор разных точек AF],
возможны сбои автофокусировки при использовании окна
[Окно удаленной съемки с визированием по экрану].
При двойном щелчке мышью на точке AF также выполняется AF.
Для отмены режима AF нажмите кнопку [OFF].
Фокусировка в режиме live view
Страница 43
43
1
2
3
4
Введение
Содержание
Загрузка
изображений
Настройки
камеры
Удаленная
съемка
Справочная
информация
Настройки
Алфавитный
указатель
Фокусировка в режиме Live View
1
Выберите [По изображ. ] или [FlexiZone – Single]
] или [FlexiZone – Single]
из списка.
Появляется точка AF.
Для камер
можно
включать и выключать непрерывную AF с помощью флажка
[Непрерыв. AF]. При видеосъемке флажок вкл./выкл.
[Непрерыв. AF] заменяется флажком [Видео Servo AF].
В случае модели
при видеосъемке
отображается флажок [Видео Servo AF], что позволяет
выбирать включение и выключение видеосъемки со
следящей автофокусировкой (Servo AF).
Возможно переключение между отображением и скрытием
точек AF при помощи кнопки [
].
5DS/5DS R
7D Mk II
760D
750D
1D X Mk II 5D Mk IV
80D
2
Перетащите рамку увеличенной области в положение,
на котором требуется сфокусироваться.
Для перемещения рамки увеличенной области можно также
щелкнуть мышью на том месте, на котором требуется
сфокусироваться.
3
Нажмите кнопку [ON].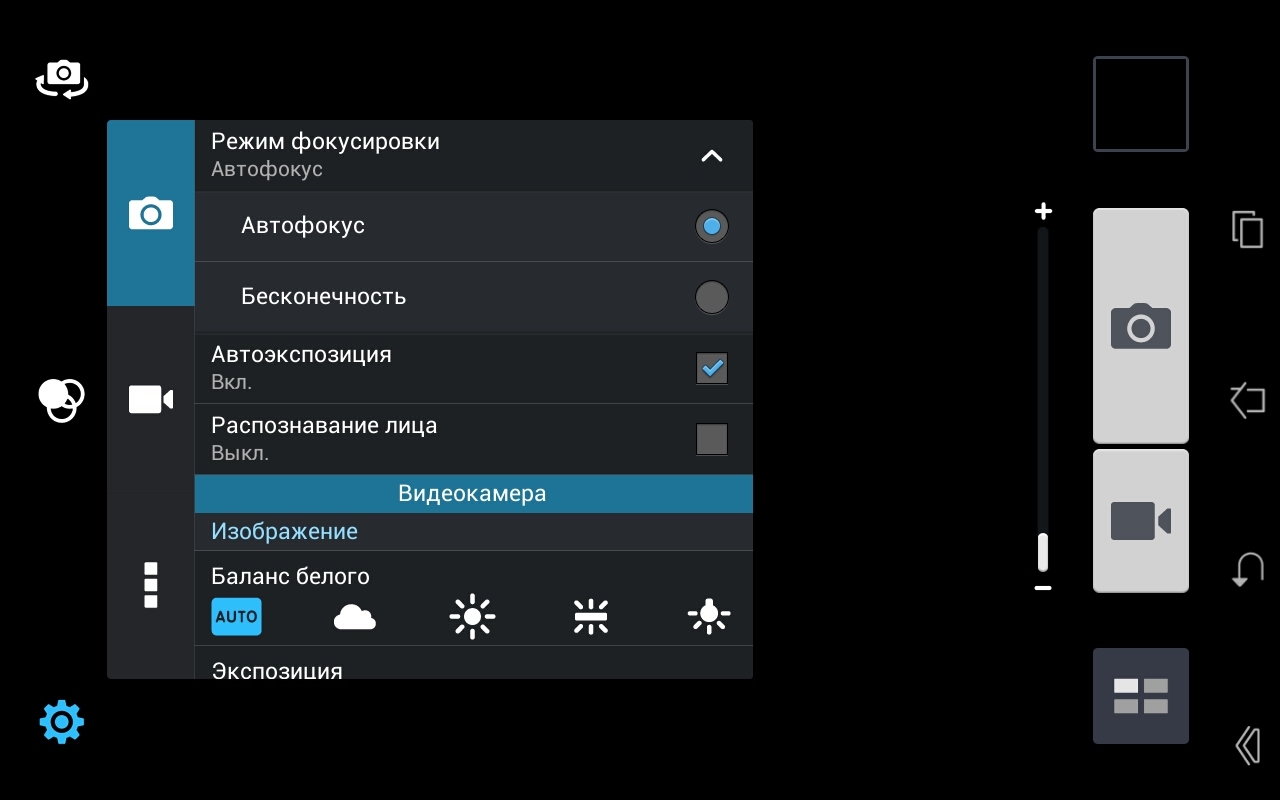
Выполняется автофокусировка.
После завершения фокусировки камера подает звуковой
сигнал и цвет точки AF изменяется на зеленый.
Если сфокусироваться не удалось, цвет точки AF изменяется
на красный.
Перетащите
Фокусировка по изображению с обнаружением лиц, Фокусировка в режиме лицо+слежение
Страница 44
44
1
2
3
4
Введение
Содержание
Загрузка
изображений
Настройки
камеры
Удаленная
съемка
Справочная
информация
Настройки
Алфавитный
указатель
Фокусировка по изображению с обнаружением лиц
1
Выберите из списка режим [По изображ. с обнаруж. лиц]
или [Лицо по изображению].
При распознавании лица появляется точка AF.
Если имеется другое лицо, отличное от уже определенного
в эпизоде, при перемещении курсора на это лицо появляется
новая точка AF. Точка AF выбирается щелчком мыши на дан-
ной области.
Возможно переключение между отображением и скрытием
точек AF при помощи кнопки [
].
2
Нажмите кнопку [ON].
Выполняется автофокусировка.
После завершения фокусировки камера подает звуковой
сигнал и цвет точки AF изменяется на зеленый.
Если сфокусироваться не удалось, цвет точки AF изменяется
на красный.
Если камера не может определить лицо, точка AF фиксируется
по центру.
1D X
1D C
5D Mk III
6D
1300D
Фокусировка в режиме Лицо+Слежение
1
Выберите [Опред. лиц + Слежение AF] из списка
[Фокус].
При распознавании лица появляется точка AF.
Точка автофокусировки также отслеживает лицо в случае его
перемещения.
Если имеется другое лицо, отличное от уже определенного
в эпизоде, при перемещении курсора на это лицо появляется
новая точка AF. Точка AF выбирается щелчком мыши на дан-
ной области.
На камерах, отличных от
, можно включать и выключать непрерывную AF с
помощью флажка [Непрерыв. AF]. При видеосъемке флажок
вкл./выкл. [Непрерыв. AF] заменяется флажком [Видео Servo
AF]. В случае модели
при видеосъемке отображается флажок [Видео
Servo AF], что позволяет выбирать включение и выключение
видеосъемки со следящей автофокусировкой (Servo AF).
Возможно переключение между отображением и скрытием
точек AF при помощи кнопки [
].
2
Нажмите кнопку [ON] в списке [Фокус].
Выполняется автофокусировка.
После завершения фокусировки камера подает звуковой
сигнал и цвет точки AF изменяется на зеленый.
Если сфокусироваться не удалось, цвет точки AF изменяется
на красный.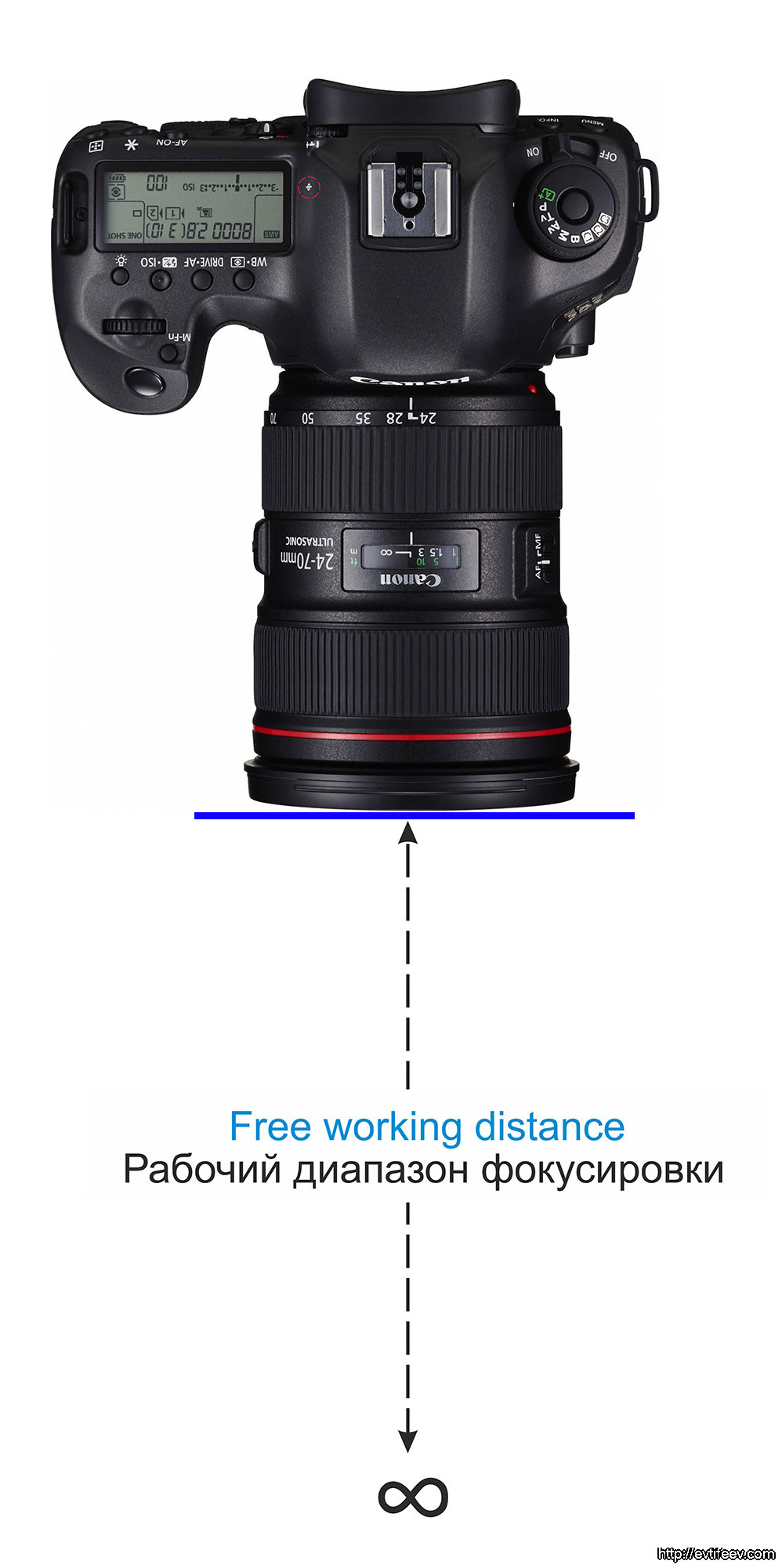
Если лицо не распознано, режим изменяется на [FlexiZone-
Multi]
(стр. 45)
или [FlexiZone — Single]
(стр. 43)
.
1D X Mk II 5DS/5DS R 5D Mk IV 7D Mk II
80D
77D
760D
800D
750D
1D X Mk II 5D Mk IV
80D
77D
800D
1D X Mk II 5D Mk IV
80D
77D
800D
1D X Mk II 5DS/5DS R 5D Mk IV 7D Mk II
80D
760D
750D
Проверка глубины резкости и экспозиции
Страница 45
45
1
2
3
4
Введение
Содержание
Загрузка
изображений
Настройки
камеры
Удаленная
съемка
Справочная
информация
Настройки
Алфавитный
указатель
Фокусировка в режимах FlexiZone-Multi
и Плавная зона AF
Этот режим автофокусировки позволяет легко сфокусироваться
на движущихся объектах. Можно настраивать фокусировку для
Можно настраивать фокусировку для
широкой области охвата, а также разделять область на зоны
фокусировки.
1
Выберите режим [FlexiZone-Multi] или [Плавная
зона AF] из списка [Фокус].
Появляется точка AF.
Можно щелкнуть в окне, чтобы выбрать зону автофокусировки.
Для отмены выбранной зоны снова выберите
[FlexiZone-Multi] или [Плавная зона AF] из списка [Фокус].
На камерах, отличных от ,
можно включать и выключать непрерывную AF с помощью
флажка [Непрерыв. AF]. При видеосъемке флажок вкл./выкл.
[Непрерыв. AF] заменяется флажком [Видео Servo AF]. В
случае модели
при
видеосъемке отображается флажок [Видео Servo AF], что
позволяет выбирать включение и выключение видеосъемки
со следящей автофокусировкой (Servo AF).
Возможно переключение между отображением и скрытием
точек AF при помощи кнопки [
].
2
Нажмите кнопку [ON] в списке [Фокус].
Выполняется автофокусировка.
После завершения фокусировки камера подает звуковой
сигнал и цвет точки AF изменяется на зеленый.
Если сфокусироваться не удалось, цвет точки AF изменяется
на красный.
5D Mk IV 7D Mk II
80D
77D
760D
800D
750D
5D Mk IV
80D
77D
800D
5D Mk IV
80D
77D
800D
В окне [Окно удаленной съемки с визированием по экрану] можно
проверить глубину резкости и экспозицию.
Нажмите кнопку [ON].
Диафрагма уменьшается (имитация экспозиции) до значения,
заданного в окне захвата
(стр. 90)
.
Проверка глубины резкости и экспозиции
Введение Содержание Загрузка изображений Настройки камеры У…
Страница 46
46
1
2
3
4
Введение
Содержание
Загрузка
изображений
Настройки
камеры
Удаленная
съемка
Справочная
информация
Настройки
Алфавитный
указатель
В окне [Окно удаленной съемки с визированием по экрану] можно
изменить баланс белого изображения и зарегистрировать изменен-
ный баланс белого в камере.
1
Выберите баланс белого для применения
к изображению.
Выбранный баланс белого применяется к изображению,
отображаемому в режиме реального времени, и его можно
проверить в окне [Окно удаленной съемки с визированием
по экрану].
2
Установите флажок [Применить к снимаемым изобр.].
Выбранный баланс белого регистрируется в камере как
персональный баланс белого и применяется к снимаемым
изображениям.
Баланс белого в окне удаленной съемки с визированием по экрану
Отображение электронного уровня
Страница 47
47
1
2
3
4
Введение
Содержание
Загрузка
изображений
Настройки
камеры
Удаленная
съемка
Справочная
информация
Настройки
Алфавитный
указатель
В окне [Окно удаленной съемки с визированием по экрану] можно
вывести электронный уровень, чтобы проверить наклон камеры.
1
Нажмите кнопку [
] в окне [Окно удаленной
съемки с визированием по экрану].
В окне [Окно удаленной съемки с визированием по экрану]
появится электронный уровень.
2
Проверьте наклон камеры.
Отображение электронного уровня
1D X Mk II
1D X
1D C
5DS/5DS R 5D Mk IV 5D Mk III
6D
7D Mk II
80D
77D
760D
800D
Горизонтальное положение камеры
Горизонтальный эталон
Положение верха камеры
Горизонтальный уровень
Вертикальный эталон
Вертикальное положение камеры
Вертикальный уровень
Отображаемое содержимое зависит от подсоединенной камеры.
Для устранения горизонтального наклона сместите камеру, чтобы
горизонтальное положение камеры и горизонтальный эталон совпали.
Для устранения вертикального наклона сместите камеру, чтобы
вертикальное положение камеры и вертикальный эталон совпали.
Чтобы убрать уровень, снова нажмите кнопку [
].
Во время видеосъемки электронный уровень не отображается.
После устранения наклона возможна погрешность до ±1°.
Если наклон камеры велик, погрешность электронного уровня
больше.
1D X Mk II
1D X
1D C
5DS/5DS R 5D Mk IV 5D Mk III 7D Mk II
* Горизонтальный шаг равен 10°, вертикальный шаг равен 5°.
Изменение соотношения сторон
Страница 48
48
1
2
3
4
Введение
Содержание
Загрузка
изображений
Настройки
камеры
Удаленная
съемка
Справочная
информация
Настройки
Алфавитный
указатель
Как и в случае функции съемки в режиме Live View камеры, можно
создать ощущение съемки с помощью пленочных камер среднего
или большого формата, например 6 × 6 см, 6 × 4,5 см и 4 × 5 дюймов.
Имеются следующие различия в зависимости от подсоединенной
камеры.
К изображениям RAW и JPEG просто добавляется информация
о соотношении сторон, само изображение при этом не обрезается.
Можно выбрать один из двух указанных ниже режимов.
[Добавлять инф.о соотн.сторон]: изображения JPEG, снятые
в этом режиме,обрезаются.
[Добавл. информ. об обрез.]:
к изображению просто добавля-
ется информация о соотноше-
нии сторон, само изображение
JPEG при этом не обрезается.
К изображению RAW в любом из двух режимов просто добавляется
информация о соотношении сторон, само изображение при этом
не обрезается.
К изображению RAW просто добавляется информация о соот-
ношении сторон, само изображение при этом не обрезается.
Изображение JPEG обрезается.
Изменение соотношения сторон
1D X Mk II
1D X
1D C
5DS/5DS R 5D Mk IV 5D Mk III 7D Mk II
6D
80D
77D
760D
800D
750D
1300D
1
Нажмите кнопку [
] и выберите соотношение
сторон.
В окне [Окно удаленной съемки с визированием по экрану]
отображаются вертикальные линии выбранного соотношения
сторон.
2
Перемещая камеру, выберите композицию
изображения.
Чтобы вернуться к соотношению сторон по умолчанию,
нажмите кнопку [
]. Для камер
выберите исходное
соотношение сторон. Для остальных камер выберите [Откл.].
1D X Mk II
1D X
1D C
6D
80D
77D
760D
800D
750D
1300D
6D
80D
77D
760D
800D
750D
1300D
Настройки записи звука
Страница 49
49
1
2
3
4
Введение
Содержание
Загрузка
изображений
Настройки
камеры
Удаленная
съемка
Справочная
информация
Настройки
Алфавитный
указатель
1
Нажмите кнопку [
].
Открывается диалоговое окно [Устан. соотн. сторон/информ.
об обрезке].
2
Задайте [Добавлять инф.о соотн.сторон] или
[Добавл. информ. об обрез.].
В режиме [Добавлять инф.о соотн.сторон] снятые изобра-
жения JPEG обрезаются.
В режиме [Добавл. информ. об обрез.] к изображениям JPEG
только добавляется информацию о соотношении сторон, без
обрезки.
При любой из настроек [Добавлять инф.о соотн.сторон] или
[Добавл. информ. об обрез.] к снятым изображениям RAW
просто добавляется информация о соотношении сторон,
само изображение при этом не обрезается.
Можно выбрать только одну из настроек [Добавлять инф.
о соотн.сторон] и [Добавл. информ. об обрез.]. При выборе
одного из режимов для другого автоматически задается
значение по умолчанию.
Если для параметра [Добавл. информ. об обрез.]
задано какое-либо значение, кроме настройки по умолчанию,
задать параметр [Добавлять инф.1336109997.png) о соотн.сторон]
о соотн.сторон]
невозможно. Для того чтобы задать параметр [Добавлять
инф.о соотн.сторон], задайте для параметра [Добавл.
информ. об обрез.] настройку по умолчанию.
Нажатие кнопки [Закрыть] завершает настройку.
5DS/5DS R 5D Mk IV 5D Mk III 7D Mk II
5D Mk IV
При удаленной видеосъемке в режиме Live View можно задать
уровень громкости записи звука.
Эту функцию можно задать только в том случае, если в камере
задан режим съемки P, Tv, Av, M или B. Также см. разделы, относя-
щиеся к «Настройке записи звука», в инструкции по эксплуатации
камеры.
На модели
нельзя задать запись звука.
3
Перемещая камеру, выберите композицию
изображения.
1
Нажмите кнопку [Настройки] в области записи звука
в окне [Окно удаленной съемки с визированием
по экрану].
Открывается окно [Настройки записи].
Настройки записи звука
1300D
Аудиозапись/уровень аудиозаписи, Функция фильтра ветра
Страница 50
50
1
2
3
4
Введение
Содержание
Загрузка
изображений
Настройки
камеры
Удаленная
съемка
Справочная
информация
Настройки
Алфавитный
указатель
2
Укажите настройки.
Выберите из списка значение [Авто], [Ручной] или [Запрещена].
После завершения настройки закройте окно [Настройки записи],
нажав кнопку [Закрыть].
При подключении
появляется поле настройки аттенюатора. При высокой
громкости звука даже при съемке со значениями [Авто] или
[Ручной] параметра [Запись звука] может возникать треск.
Если присутствует треск, рекомендуется установить флажок
в поле функции аттенюатора, чтобы включить данную
функцию.
Список записи звука
Функция фильтра ветра
Ползунок уровня
аудиозаписи
Индикатор уровня
1D X Mk II 5DS/5DS R
5D Mk IV
6D
7D Mk II
80D
77D
760D
800D
750D
Аудиозапись/Уровень аудиозаписи
[Авто]:
Уровень записи устанавливается автоматически
в зависимости от громкости. Если выбрано значе-
ние [Авто], можно задавать только функцию
фильтра ветра.
[Ручной]:
Функция для опытных пользователей. Можно
установить требуемый уровень аудиозаписи.
Для настройки уровня аудиозаписи перетаскивайте
ползунок, следя за показаниями индикатора. При
высокой громкости следите за пиковым индикато-
ром (около 3 с) и настройте индикатор уровня
записи так, чтобы правая сторона отметки «12»
(-12 дБ) индикатора уровня мигала. Превышение
значения «0» ведет к появлению треска.
[Запрещена]: Звук не записывается.
Функция фильтра ветра
Чтобы уменьшить шум ветра в записи при съемке на открытом
воздухе, поставьте флажок в поле «Фильтр ветра», чтобы вклю-
чить функцию фильтра ветра. Она будет работать только при
записи со встроенного микрофона. Однако при работе этой
функции также частично подавляются звуки низких частот, и при
отсутствии ветра рекомендуется отключать функцию фильтра
ветра.
Выделить → Я нашёл инструкцию для своего софта здесь! #manualza
PDAF автофокус камеры на телефоне — что это такое?
Автор Исхаков Максим На чтение 2 мин. Просмотров 2.5k. Опубликовано Обновлено
При покупке смартфона или фотоаппарата, стоит задаться вопросом, что такое PDAF. Стоит знать, что дает PDAF, нужно ли оно при съемке фотографий или видеороликов?
При покупке смартфона многие люди придают огромное значение наличию хорошей камеры. Известно, что телефон с камерой, в большинстве случаев, может успешно заменить маленькую цифровую камеру. Сегодня смартфон может предложить запись видео в 4K 60 к/сек, отличную стабилизацию, кодирование H. 265 и, например, PDAF.
Что такое PDAF?
PDAF — это автофокус с определением фазы. Он работает по другому, более продвинутому принципу, чем просто обнаружение контрастности, и в большинстве случаев обеспечивает гораздо более быструю настройку фокуса. PDAF также используется для отслеживания движущихся объектов (так называемый focus tracking). В смартфонах элементом, отвечающим за обнаружение фазы и фокусировку, обычно является светочувствительный датчик — тот же самый, который используется для записи изображения (съемки).
На видео: Тест PDAF режима.
Как работает PDAF?
Технология PDAF в смартфонах использует пары пикселей на сенсоре.Они расположены недалеко друг от друга (так же как человеческие глаза) и могут выявить фазовый сдвиг проецируемого изображения. Чем больше пикселей, тем быстрее и точнее измерение. PDAF работает лучше при съемке или фотографировании объектов в движении.
В некоторых сенсорах с технологией Dual Pixel, например Sony Exmor RS IMX345, используемых в смартфонах Samsung Galaxy Note 9 и выше, в основном все пиксели используются для определения фазы. Это повышает скорость и точность фокусировки — больше пикселей улавливает больше света, поэтому камера может лучше «оценить», как перемещать объектив, чтобы быстро получить четкое изображение. Другими словами, вместо того, чтобы перемещать оптику назад и вперед, пытаясь найти лучшую точку фокусировки, камера может сделать одно точное движение.
Однако стоит добавить, что многие камеры в телефонах могут распознавать как контрастность, так и фазу. Эта комбинация является оптимальной, поскольку обеспечивает не только скорость, но и точность в различных условиях освещения (в том числе и при слабом освещении). Иногда эта система поддерживается отдельным дальномером, который использует инфракрасный свет.
Объяснение режимов фокусировки — Общие сведения о режимах автофокусировки камеры
Режимы фокусировки камеры — это то, с чем не все фотографы полностью знакомы, но один из лучших способов улучшить вашу фотографию — это научиться понимать режимы автофокуса и все возможности, которые они могут предложить!
В этом руководстве по режимам автофокусировки камеры в фотографии мы начнем с краткого описания различий между ручной фокусировкой и режимом автофокусировки, и более поздних версий.мы подробно рассмотрим режимы автофокусировки и Режимы области , доступные в современных зеркальных и беззеркальных камерах .
Каждый режим фокусировки камеры работает по-своему, поэтому мы посмотрим, в каких ситуациях вам следует их выбирать. Оттуда мы рассмотрим различные режимы фокусировки , которые предлагают еще большую гибкость и являются основополагающими для фокусировки в фотографии .
Помните, что режимы автофокусировки камеры становятся еще более сложными, когда разные производители используют свои собственные названия для одних и тех же режимов.Держите руководство по эксплуатации камеры под рукой, пока мы исследуем все режимы фокусировки камеры , чтобы вы точно знали, какие настройки подходят для вашего бренда.
ПОЛУЧИТЕ НАШУ БЕСПЛАТНУЮ ЭЛЕКТРОННУЮ КНИГУ НА
ИЗУЧИТЕ ОСНОВЫ ФОТОГРАФИИ
20 УРОКОВ И 80+ СТРАНИЦ С ПРИМЕРАМИ, ИНФОРМАЦИЕЙ, СОВЕТАМИ И ДРУГИМ!
Какие режимы фокусировки камеры для фотографии?
Понимание режимов фокусировки камеры сводится к первому знакомству с двумя основными способами, с помощью которых фотографы могут сфокусироваться на объекте. Режимы фокусировки фотографии полагается либо на использование ваших рук и ручной фокусировки, либо на двигатели и технологии фокусировки камеры.
Оба типа фокусировки найдут свое место, и вы захотите использовать оба в определенных ситуациях.
Режим ручной фокусировки (M)
Ручная фокусировка — вот как фотографы работали долгие десятилетия до того, как стала доступна технология автофокусировки. Использование режима ручной фокусировки по-прежнему актуально даже сегодня, потому что автофокус может ошибаться или выбирать неправильную область / объект для отслеживания.
Например, ручной режим — лучший режим фокусировки для астрофотографии . Если вы проводите много времени , фотографируя Млечный Путь и другие объекты ночного неба, вам нужно будет точно настроить фокус на бесконечность или удаленный объект, поскольку автофокус, скорее всего, упустит фокус.
Режим ручной фокусировки обычно более надежен, чем автофокус, при съемке в условиях низкой освещенности и в некоторых других жанрах, таких как макро, архитектура и фотографии.
Режим автофокуса — (AF)
Режим автофокуса камеры позволяет использовать внутренние двигатели объектива и передовые технологии камеры для фокусировки на заданном объекте.
Выбор лучшего режима автофокусировки зависит от объекта съемки, доступного освещения, ограничений технологии камеры и многого другого. Настройки автофокуса можно использовать для фиксации объектов, когда они входят в определенную область ( Режимы зоны АФ ), отслеживания взгляда по кадру и многого другого.
Режимы автофокусировки — это универсальные инструменты, позволяющие избавиться от догадок при ручной фокусировке на движущиеся цели. Тем не менее, вам нужно убедиться, что вы полностью знакомы с каждой настройкой режима автофокусировки , так как выбор неправильного может фактически закончиться нечетким изображением !
Какие режимы автофокусировки (AF) камеры?
Режимы автофокусировки камеры (также известные как Режимы автофокусировки ) с каждым годом становятся все более совершенными.Автофокус улучшается с каждым новым корпусом камеры — скорость слежения увеличивается, фокусировка становится более точной, а новые режимы позволяют отслеживать все, от летящей птицы до глаза футболиста.
К сожалению, хотя производители камер предлагают многие из тех же вариантов, они не сотрудничают при разработке своих систем. Nikon, Canon, Sony и другие часто используют разные термины для обозначения схожих настроек автофокуса в камере .
Например, независимо от того, видите ли вы AF-S для режима фокусировки Nikon или One-Shot AF для режимов автофокусировки Canon , оба описывают камеру ‘ с Автофокус Единичный режим .
Ниже вы найдете в каждом разделе, как режимов фокусировки лучше всего объяснил, , но я обязательно расскажу, как каждая из трех основных марок камер описывает свои собственные режимов автофокусировки , чтобы вы могли их найти на камеру мгновенно! Я также опишу, почему каждый из является лучшим режимом автофокусировки для данного объекта или стиля фотографии.
Это основные Режимы автофокуса камеры в фотографии :
1. Режим однократной автофокусировки (AF-S / Покадровая автофокусировка)
Режим одиночной автофокусировки (одиночный AF) — самый простой доступный вариант.При выборе одиночной автофокусировки ваша камера зафиксирует фокус на объекте, который вы хотите сфотографировать.
Помните, что одиночный автофокус — один из наименее интеллектуальных режимов автофокусировки . Если вы сфокусировались на своем объекте, и он движется, камера не будет корректировать фокус для компенсации. Вы заблокированы в использовании текущего фокуса, и если ваш объект перемещается, вам придется снова сфокусироваться.
AF single — лучший режим AF для статичных объектов, таких как портреты, макро и архитектура, поскольку нет необходимости в отслеживании или покрытии широкой области.
Я всегда использую AF-S для пейзажной фотографии, вместе с узкими диафрагмами , которые дают мне большую глубину резкости для максимальной резкости; все, что мне нужно сделать, это установить режим одиночной автофокусировки и сфокусироваться на ландшафтной функции, которую я хочу обеспечить резкой фокусировкой, или гиперфокальном расстоянии , когда я использую эту технику фокусировки для максимальной глубины резкости.
Покадровая автофокусировка — самый простой режим фокусировки и лучший для съемки неподвижных объектов
Вы также можете использовать однократную автофокусировку для создания изображений с длинной выдержкой , чтобы обеспечить правильную фокусировку.
Одиночный автофокус в номенклатуре камер:
Nikon: Режим AF-S
Canon: Покадровый AF
Sony: Покадровый AF
2. Режим непрерывной автофокусировки (AF-C / AI Servo)
Непрерывный автофокус (AF непрерывный) режимов — лучших режимов автофокусировки для движущихся объектов . После того, как вы установите фокус, камера продолжит отслеживать объект, даже если он перемещается в кадре.
В зависимости от марки вашей камеры, вы часто можете уменьшить зону слежения, чтобы скорость непрерывной автофокусировки была на быстрее (мы рассмотрим это в режимах зоны фокусировки ниже).
На этом этапе у вас может возникнуть вопрос: так почему бы вам просто не использовать режим непрерывной фокусировки в камере все время вместо режима одиночной автофокусировки? Например, Непрерывный режим АФ не так эффективен, как Режим одиночной АФ , когда объект неподвижен.Этот режим с автофокусировкой также требует большей вычислительной мощности и настроек объектива, что увеличивает расход заряда батареи.
Кроме того, режим непрерывной автофокусировки не всегда работает, поскольку технология камеры не идеальна. В зависимости от движений объекта, малой глубины резкости , глубины резкости , скорости фокусировки объектива и условий освещения камера может постоянно терять фокусировку. Когда это происходит, и вы получаете изображение не в фокусе , ваш единственный шанс — использовать часть программного обеспечения , чтобы сделать размытые изображения четкими, как Topaz Sharpen AI.
Камера AF Непрерывный режим идеально подходит для , сохраняя фокус на постоянно движущихся объектах , таких как глаза, для портретов, спорта и дикой природы.
Непрерывный AF — лучший режим фокусировки для движущихся объектов
Непрерывный автофокус в номенклатуре камер:
Nikon: Режим AF-C
Canon: AI Servo AF
Sony: Непрерывный AF
3. Гибридный режим автофокусировки (AF-A / AI Focus AF)
Наконец, у нас есть Гибридная автофокусировка или Автоматическая автофокусировка для тех случаев, когда вы не уверены, использовать ли режим одиночной или непрерывной автофокусировки .
При использовании автоматической автофокусировки , как только ваша камера обнаруживает движение объекта, она переключается на AF непрерывный для их отслеживания, а затем снова переключается на AF single после того, как они приостанавливаются.
Установив автоматический автофокус в камере , а не выбирая специальный режим фокусировки , мы подготовлены к особенно сложным объектам, таким как дикая природа и маленькие дети, которые будут двигаться внезапно с большой скоростью, прежде чем решат, что они хотят сделать паузу. и что-нибудь осмотреть.
Постоянные микронастройки, выполняемые во время AF непрерывный , могут быть проблематичными, когда ваши объекты перестают двигаться, что делает Режим гибридной камеры с автофокусом лучшим выбором в ситуациях, когда движение объекта непредсказуемо.
Автоматический режим автофокусировки — лучший режим для сложных объектов
гибридная автофокусировка в номенклатуре фотоаппаратов:
Nikon: Режим AF-A
Canon: AI Focus AF
Sony: Непрерывный AF
Как правило, , какой режим автофокусировки лучше всего , в основном зависит от движения объектов, условий освещения и, в конечном итоге, от того, насколько сложно сфокусироваться .Гибридный автофокус полезен в особенно сложных ситуациях, а выбор между AF-S и AF-C сводится к знанию того, останется ли объект неподвижным или нет.
Как изменить режим автофокусировки камеры?
Во-первых, вам нужно установить диск переключения режимов в положение, отличное от «Авто», поскольку эта настройка позволяет камере решать, когда менять режимы автофокусировки .
Настройки камеры в режиме автофокусировки зависят от рассматриваемой марки, но большинство моделей Nikon, Canon и Sony имеют информационные кнопки, которые помогут вам найти режим автофокусировки для вашей камеры .
Поскольку изменение режимов автофокусировки является одной из самых основных функций камеры, вы должны увидеть выбор сразу после нажатия кнопки «Меню». продвинутые камеры обычно предлагают быстрые кнопки для быстрого переключения между различными режимами автофокусировки; например, Режимы автофокусировки Nikon устанавливаются в левой нижней части камеры. Вам нужно только нажать кнопку и использовать задний диск для переключения с AF-S на AF-C режимы фокусировки .
Если вам нужно выбрать между One-Shot и Ai Servo mode с использованием режимов Canon AF , вы можете получить доступ к любой функции с помощью меню или специальной кнопки Drive AF, которая есть на моделях более высокого класса.После нажатия используйте диск управления, чтобы выбрать режим автофокусировки камеры ( One Shot, AI Servo, AI Focus ).
Для переключения между различными режимами Sony Autofocus вы можете сделать это с помощью кнопки Fn или любой быстрой настраиваемой кнопки по вашему выбору.
Какие режимы зоны автофокусировки (AF)?
Режимы области автофокуса помогают точно настроить, как и где камера пытается сфокусироваться в пределах сцены.
Лучший способ добиться автофокусировки и сделать более резкие фотографии — выбрать правильную точку фокусировки для заданных настроек и объекта.Выбор неправильной зоны фокусировки и точек могут фактически помешать вашей камере, поскольку она будет охотиться на очень большой или маленькой площади.
Понимание точек фокусировки камеры — это первый шаг перед выбором лучших Режим зоны АФ . Я подробно объясню все о точках фокусировки в нашем руководстве по фокусировке в фотографии .
Теперь давайте погрузимся в различные режимы AF-Area , где мы увидим основные типы, как они работают и когда их следует использовать.
Это основные режимы зоны автофокусировки камеры в фотографии :
1. Режим одноточечной зоны АФ
Режим одноточечной зоны автофокусировки позволяет выбрать одиночную точку фокусировки для статических элементов в пределах сцены. Пока вы держите объект в кадре над этой точкой и используете AF-C , камера будет автоматически настраивать фокус, чтобы сохранить резкость изображения .
Базовая модель камеры включает только нескольких точек фокусировки , где вы можете выбрать свою одноточечную область .
Одна точка в области 11 точек фокусировки
Усовершенствованные модели включают в себя дополнительных точек фокусировки , где вы можете выбрать отдельную точку для повышения точности . Эти камеры обычно позволяют переключаться в одноточечный режим с меньшим количеством точек фокусировки , когда вам нужно быстро изменить точку фокусировки.
Одна точка в области 51 точки фокусировки
Независимо от модели камеры, вы можете использовать любую точку фокусировки камеры как единичную область для фокусировки на объекте.Однако центральные точки фокусировки сенсора камеры самые быстрые и надежные, а одноточечная область более точна при использовании центральной точки фокусировки .
Одноточечный AF — лучший режим зоны фокусировки для неподвижных объектов . Этот режим регулярно используется при съемке пейзажей, поскольку части ландшафта, на которых вы фокусируетесь, не двигаются.
Эта зона фокусировки также обеспечивает большую точность при съемке портрета или изображения, где точная точка фокусировки имеет жизненно важное значение.
Одноточечная — лучшая зона автофокусировки для неподвижных объектов или сцен, где точка фокусировки имеет решающее значение
номенклатура одноточечного зонального режима:
Nikon: Одноточечная автофокусировка
Canon: Ручная точка автофокусировки
Sony: Центр / гибкое пятно
2. Режим динамической зоны АФ
Использование динамической области автофокусировки, после того, как вы вручную выбрали точку фокусировки, если объект перемещается, ваша камера использует выбранную точку, а также окружающие точки, чтобы сохранить резкость объекта.Для этого вам нужно всего удерживать нажатой кнопку фокусировки , и ваша камера продолжит фокусировку.
Большинство камер включают в себя различные Режимы динамической зоны АФ в группах по несколько точек фокусировки, например, 9, 21, 51 и т. Д. Количество точек зависит от размера сенсора камеры и типа .
Базовые камеры начального уровня включают меньших областей автофокусировки и меньше точек, обычно в диапазоне от 11 до 179 точек, в то время как расширенных камер могут включать больших областей автофокусировки до 693 точек фокусировки, как Sony A9 .
Что касается использования различных режимов динамической области , в определенных случаях лучше использовать режимов меньшей площади и меньшее количество точек, например, когда ваш объект предсказуемо движется в той же области, тогда как в других вам может потребоваться Режим наибольшей области , который использует все доступные точки фокусировки, например, когда вы снимаете разные объекты, движущиеся с разной скоростью и в разных направлениях по кадру.
Динамический 9-точечный режим зоны АФ для съемки медленно движущихся объектов
В этом режиме зоны фокусировки , Nikon также предлагает трехмерное отслеживание фокуса, , которое включает распознавание цвета для повышения точности фокусировки.Это эффективный режим зоны АФ для отслеживания объектов , таких как летящая птица в ясном небе.
Режим зоны 3D AF для отслеживания и съемки летающей птицы
Важное различие между режимами динамической автофокусировки и 3D (или любым другим режимом полного слежения) заключается в том, как камера использует точек фокусировки фотографии :
- Режимы динамической зоны используют одну из точек фокусировки для фокусировки на объекте , отдавая предпочтение центральной точке и используя при необходимости окружающие точки.В конце концов, ваша камера будет использовать только одну точку фокусировки из 9, 21, 51 или всей области.
- Режимы 3D и полное слежение используют столько точек для фокусировки на объекте, сколько необходимо. Таким образом, если ваша камера имеет 51 доступную точку слежения и ей нужно 5 для фокусировки на объекте, она будет использовать эти 5 точек. Режимы 3D-слежения могут выглядеть более удобными, но, как упоминалось ранее, чем больше точек фокусировки у вашей камеры, тем сложнее будет точно сфокусироваться на объекте.Я обычно предпочитаю использовать 9-точечную динамическую область и панорамирование камеры, а не использовать большие области, такие как 51 или 3D.
Независимо от конкретной области, которую вы используете, Dynamic AF — это лучший режим области AF для дикой природы и спортивная / активная фотография .
Номенклатура режима зоны динамической автофокусировки:
Nikon: Динамическая зона автофокусировки
Canon: Расширение точки автофокусировки
Sony: Фиксатор: гибкое пятно
Когда дело доходит до выбора между single vs.Режим динамической зоны АФ, подумайте о том, находится ли ваш объект в движении или нет. Если вы работаете со статичным объектом, то лучше всего подходит режим с одноточечной зоной АФ . Каждый раз, когда в кадре есть движение, используйте Dynamic AF Area Mode , чтобы выбрать первую точку фокусировки и позволить отслеживанию камеры взять верх!
3. Режим зоны групповой автофокусировки
Режим групповой зоны автофокусировки позволяет выбрать конкретную область автофокусировки с небольшим количеством точек автофокусировки для фокусировки, а не с одной точкой.
Групповой режим зоны АФ
Режим групповой зоны автофокусировки обеспечивает точность автофокусировки , когда одной точки автофокусировки недостаточно , но вы все равно хотите выделить конкретный объект / зону. Примерами являются фотография дикой природы и спортивная фотография, когда объекты группируются в определенной местности. Это также идеальный режим зоны фокусировки для группового снимка в портретной съемке.
Групповой режим зоны АФ для съемки группы близко расположенных объектов
Canon и Sony предлагают аналогичные режимы групповой области , где точки фокусировки разделены на 9 областей и нацелены на захват объектов в назначенной области.
Распознавание лиц с автофокусом также может быть реализовано вместе с Group AF во многих брендах при использовании режима одиночной автофокусировки .
Номенклатура группового режима зоны автофокусировки:
Nikon: Зона групповой автофокусировки
Canon: Зона автофокусировки
Sony: Зона
4. Автоматический режим зоны АФ
Режим автоматической зоны АФ полностью автоматический. Это лучший режим области фокусировки , позволяющий камере решать, какие точки фокусировки использовать для данной сцены.Камера полагается почти на все свои возможности автофокусировки, включая расстояние до объекта, движение относительно камеры и даже наличие или отсутствие обнаруживаемых глаз для выбора режима правой области фокусировки момент за моментом.
Режим автоматической зоны АФ
Основная трудность с режимом Auto AF area заключается в том, что камера имеет наибольший контроль над тем, какую часть сцены она считает важной. Например, движущемуся объекту на заднем плане можно придать больший вес, чем статическому объекту на переднем плане.
Это лучший режим зоны автофокусировки для начинающих фотографов , которые начинают использовать режимы автофокусировки камеры и для ситуаций, когда вам нужно быстро сфокусироваться на чем-то близком к камере. Однако это не рекомендуется, если вам нужно больше контролировать точку фокусировки.
Режим автоматической зоны АФ полезен для быстрой фокусировки на объектах, находящихся рядом с камерой.
Номенклатура режима зоны динамической автофокусировки:
Nikon: Режим автоматической зоны АФ
Canon: Автоматическая зона АФ
Sony: Широкая
5.Режим автофокусировки по глазам
Если вы фотограф-портретист, режим с автофокусировкой и обнаружением глаз — это режим, который вы будете использовать регулярно. Глаза являются наиболее важным элементом, и получение четкой фокусировки на таких маленьких объектах может быть проблемой, особенно при использовании малой глубины резкости.
Режим автофокусировки по глазам
В беззеркальных камерах AF впервые за последние годы. Камеры Nikon серии Z теперь включают AF с функцией обнаружения глаз в качестве стандартной функции наряду с обычными режимами фокусировки .Canon также использует Eye AF в своей линейке EOS R.
Однако из всех основных производителей Sony имеет лучшую систему автофокусировки по глазам . Он надежно отслеживает, даже если объект движется, в очках или смотрит вниз. Sony Eye AF работает даже с животными, поэтому вы также можете использовать его при съемке дикой природы.
И наконец, имейте в виду, что Режимы зоны АФ постоянно развиваются . Новые функции становятся доступными с каждым обновлением модели и технологическим прогрессом, поэтому убедитесь, что на вашей камере установлены последние обновления прошивки, чтобы получить новые функции, а также лучшие режимы и производительность области автофокусировки !
Как изменить режим зоны автофокусировки?
Переключение между Nikon AF Area Mode очень просто: нажмите кнопку «Информация», чтобы получить доступ к меню съемки, и выделите текущий Режим зоны AF .Как только вы выделите новый в меню, нажмите OK. Вы также можете использовать ту же самую быструю кнопку, о которой мы упоминали ранее, для изменения режима фокусировки; просто используйте передний диск, и вы увидите различные области автофокуса в видоискателе.
Чтобы выбрать режимы зоны автофокусировки Canon , вы можете сделать это либо из меню, либо с помощью кнопки выбора точки автофокусировки в правом верхнем углу.
Sony Режимы зоны автофокуса можно изменять так же, как и режимы фокусировки, с помощью кнопки Fn или любой настраиваемой кнопки.
Независимо от производителя, все камеры высокого класса имеют специальный переключатель для выбора наилучшего режима области автофокусировки . Чтобы проверить это и узнать, как изменить режим зоны автофокусировки для других моделей камер, я рекомендую взять руководство, потому что эти тела имеют тенденцию довольно сильно различаться в меню и расположении кнопок.
Какой режим фокусировки мне использовать? — Примеры режима фокусировки камеры
Понимание режимов фокусировки камеры увеличит ваши шансы получить хорошо сфокусированный объект или группу объектов, независимо от их движения или фона.
Лучший способ изучить их — это попрактиковаться и увидеть реальные примеры, поэтому давайте поговорим о , которые являются лучшими режимами фокусировки и областями в фотографии для данной сцены или объекта.
Какой режим фокусировки лучше всего для пейзажной фотографии?
AF-S и Режим одноточечной зоны АФ — лучшие режимы фокусировки для пейзажной фотографии .
режимов фокусировки | Общие сведения о режимах автофокусировки
Ничего, портит фотографию больше, чем размытое, нерезкое изображение.
Одна из находок современных зеркальных фотокамер — это автофокус.
Но какой бы полезной ни была автофокусировка, иногда камера ошибается и фокусируется не на том объекте.
Кроме того, бывают ситуации, когда автофокус просто не справляется.
Фантастическая особенность автофокусировки современных камер заключается в том, что вы можете позволить ей делать всю работу по получению сверхчетких изображений.
Четыре основных режима фокусировки (непрерывный, однократный, автоматический и ручной) дают вам огромную гибкость, позволяющую снимать именно то, что вы хотите.
1
Режим непрерывной фокусировки
AI Servo AF (Canon) / AF-C (Nikon) означает непрерывный фокус, и этот режим наиболее полезен для сохранения резкости движущихся объектов в видоискателе при отслеживании объекта.
Как только вы начинаете нажимать кнопку спуска затвора, камера включается и начинает фокусироваться. В режиме непрерывной фокусировки камера определяет движения объекта и соответствующим образом перефокусирует его, чтобы объект оставался резким, как приманка.
В этом режиме расходуется много энергии аккумулятора, так как он постоянно фокусируется и перефокусируется.
Кроме того, технология автофокусировки может неточно предсказать направление, в котором будет двигаться хаотичный, быстро движущийся объект, поэтому вы все равно можете получить размытие.
Далее у нас есть One-Shot AF (Canon) / AF-S (Nikon), которые представляют возможность однофокусной фокусировки.
В этом режиме, когда вы нажимаете кнопку спуска затвора наполовину, камера фокусируется на объекте только один раз — непрерывной регулировки нет.
Этот режим экономит заряд аккумулятора и идеально подходит для неподвижных объектов. Однако этот режим не работает, когда вы пытаетесь запечатлеть что-то, что меняет положение.
Итак, если вы не пытаетесь быстро сфотографировать оленя ранним утром или надеетесь увековечить атаку Тони Ромо, то режим One Shot, вероятно, будет вашим лучшим выбором.
3
Автоматический режим автофокуса
Последний режим автофокусировки — AI Focus AF (Canon) / AF-A (Nikon), что означает автоматический автофокус.
Это относительно новая функция, которая оказалась весьма полезной. В этом режиме компьютер фокусировки камеры переключается между AF-C и AF-S (Nikon) / One-Shot AF и AI Servo AF (Canon) в зависимости от ситуации. Это режим автофокусировки по умолчанию для камер, которые имеют эту функцию.
Вы должны помнить, что фотография может быть искусством, а в искусстве вы должны ориентироваться на то, что у вас в голове. Вы никогда не знаете, что будет дальше или что бросится в глаза, поэтому полезно, чтобы камера быстро настраивала фокусировку.
Эта функция поддерживает фокусировку при смене объекта или перемещении объекта.
Ручная фокусировка камеры — это, пожалуй, самый неприятный барьер между хорошей и отличной фотографией.
Достижение идеальной фокусировки требует измерения расстояния на оправе объектива и даже, возможно, измерения расстояния от объектива до объекта с помощью рулетки; Так снимают продукты фотографы высокого класса, и фотографы изобразительного искусства, использующие камеры среднего формата, тоже.
Это даст вам наиболее точную точку фокусировки. Что делать, если вы не можете поднести рулетку к предмету?
Что ж, вы должны полагаться на свое внутреннее чувство резкости и знать критическую зону фокусировки, которая у вас есть при указанной диафрагме.
На большинстве зеркальных фотокамер есть диоптрийная регулировка (она находится рядом с видоискателем), которая позволяет вам мгновенно регулировать фокусирующую способность на основе любых отклонений вашего зрения.
Вы также можете использовать кнопку предварительного просмотра глубины резкости для определения фокуса, но это более сложный метод.
Ручная фокусировка необходима при фокусировке на нетрадиционном объекте. Например, объект находится на заднем плане, когда передний план занят и доминирует.
Все зеркальные фотокамеры позволяют отключить автофокус и позволяют работать с кольцом фокусировки для получения резкого фокуса.
Некоторым это может показаться трудоемким или трудоемким, но, как мы уже говорили, фотография — это искусство.
Вы можете использовать фокусировку для привлечения внимания к определенным объектам или от них.Или, возможно, вы хотите, чтобы весь кадр был в определенной степени не в фокусе, потому что вы хотите создать сказочное качество своему изображению.
Выбор за вами.
Кроме того, в режимах автофокусировки возникают трудности при съемке через некоторые кажущиеся прозрачными объекты, которые находятся перед объектом, например, проволочный забор или квазиотражающее стекло; в этих камерах режим автофокуса мог сфокусироваться на проволочном заборе, а не на животном за ним. В этой ситуации вы можете «перехитрить» режим автофокусировки, нажав затвор наполовину и сфокусировавшись на объекте на расстоянии.
Как сфокусировать камеру: установите режим автофокусировки, оставайтесь резкими и когда использовать ручной
В этом кратком руководстве о том, как сфокусировать камеру, мы отвечаем на все общие вопросы, которые задают многие начинающие фотографы о настройке правильного режима автофокусировки и о том, когда использовать ручную фокусировку.
R Nelson / Getty [/ caption]
Почему мне нужно контролировать фокусировку, если она должна быть автоматической фокусировкой на моей камере?
Как и любая другая автоматическая функция камеры, автофокус (AF) не всегда дает правильные результаты.Система автофокуса может в конечном итоге сфокусироваться не на той части сцены, и будут моменты, когда она будет пытаться зафиксировать что-либо, что в конечном итоге приведет к размытому изображению.
Не поймите нас неправильно: современные зеркалки и объективы могут фокусироваться быстрее и точнее, чем когда-либо; но, как и в случае с замером и экспозицией, вам необходимо активно участвовать в процессе, чтобы получить наилучшие результаты.
В каких условиях автофокус может работать неправильно?
У вашей камеры могут возникнуть проблемы с автофокусировкой, когда недостаточно света или когда она сталкивается с малоконтрастной или однородно окрашенной сценой, например, коричневая собака в грязном поле.Система автофокусировки не сможет найти никаких явных преимуществ.
В этих ситуациях объектив будет фокусироваться вперед и назад, ища что-нибудь, за что можно зафиксироваться. Если перед объектом есть что-то, например окно или решетки клетки, скорее всего, камера вместо этого сфокусируется на этом.
Движущиеся объекты также могут стать серьезной проблемой для системы автофокусировки. Вам нужно убедиться, что вы выбрали правильный режим фокусировки, чтобы иметь шанс получить резкий снимок.
СМОТРЕТЬ БОЛЬШЕ: 9 ситуаций, когда автофокус не работает
Итак, какие режимы фокусировки мне следует использовать и когда?
Первое, что нужно решить — это использовать автофокусировку или переключиться на ручную фокусировку. Есть некоторые ситуации, когда ручная фокусировка является лучшим вариантом, о которых мы поговорим позже. Предположим, вы пока придерживаетесь автофокусировки, и в этом случае дважды проверьте, что переключатель на объективе установлен в положение AF, а не MF.
Автофокус предлагает два различных режима, которые необходимо установить на камере.Это покадровая автофокусировка (Canon) / покадровая следящая автофокусировка (Nikon) и следящая автофокусировка AI (Canon) / непрерывная следящая автофокусировка (Nikon).
Вариант покадрового снимка / покадрового сервопривода — лучший выбор для неподвижных объектов. Как только система автофокусировки достигает фокусировки, она фиксирует эту настройку: вы можете сделать снимок, зная, что объект будет четко сфокусирован.
Как следует из названия, AI Servo / Continuous-Servo непрерывно фокусирует объектив, что делает его хорошим выбором для отслеживания движущегося объекта. По умолчанию камера позволяет сделать снимок в любое время, даже если объект не в фокусе.
Многие камеры предлагают третий режим автофокусировки: AI Focus AF (Canon) или Auto AF (Nikon). Это автоматически определяет, неподвижен ли объект или движется, и соответственно переключает автофокусировку. Однако для получения надежных результатов вам следует самостоятельно выбрать специальный режим автофокусировки.
Выбор режима автофокусировки не следует путать с выбором режима зоны автофокусировки, который также можно установить автоматически или вручную.
ПОДРОБНЕЕ: Как выбрать правильный режим автофокусировки
В чем разница между режимом автофокусировки и режимом зоны автофокусировки?
В то время как выбор режима автофокусировки определяет, как будет сфокусирован объектив, режим зоны автофокусировки определяет, где будет фокусироваться камера.Способ доступа к режиму зоны автофокусировки зависит от модели камеры, но доступные параметры в основном одинаковы.
Вы можете выбрать либо одну точку автофокусировки, либо группу точек автофокусировки, либо сделать все точки автофокусировки активными. Во время настройки смотрите в видоискатель, и вы увидите, что конфигурации точки автофокусировки подсвечиваются, когда вы просматриваете параметры.
Сколько точек автофокусировки мне следует использовать?
Это зависит от того, что вы снимаете. Если вы активируете все точки автофокусировки, то камера автоматически выберет, какую из них она будет использовать для фокусировки после активации системы автофокусировки.
Хотя вы, вероятно, выберете выбранный вами объект, если он достаточно большой в кадре, вы не можете контролировать, что камера определяет, что он должен быть в фокусе. Есть вероятность, что он может зафиксировать что-то на переднем или заднем плане или неправильную часть объекта, например, кончик носа портретиста, а не его глаза.
Однако этот режим лучше всего подходит, когда вы фотографируете активные объекты на чистом фоне, например, птицу, летящую по голубому небу.Чем больше точек автофокусировки у вашей камеры, тем точнее она сможет отслеживать объект, перемещающийся в кадре.
В большинстве случаев автофокусировка будет быстрее и точнее, если вместо этого вы измените режим зоны автофокусировки на одиночную точку автофокусировки.
Из всех доступных точек автофокусировки центральная обеспечивает наибольшую точность; Воспользуйтесь этим, наведя его на объект, который вы хотите сделать резким, и наполовину нажмите кнопку спуска затвора, чтобы активировать его, а затем заблокируйте фокус.
Затем, не отпуская кнопку спуска затвора, поменяйте композицию кадра и полностью нажмите спусковую кнопку, чтобы сделать снимок.
СМОТРЕТЬ БОЛЬШЕ: Настройте автофокусировку камеры — какие точки автофокусировки использовать (и когда их использовать)
Когда мне следует использовать ручную фокусировку?
Ручная фокусировка используется, когда вы хотите, чтобы расстояние фокусировки оставалось постоянным. Например, автофокусировавшись на месте на гоночной трассе, а затем переключив объектив на MF, вы можете сделать серию фотографий автомобилей, проезжающих через это место, зная, что система автофокусировки не перефокусирует объектив в другом месте.
Ручная фокусировка — также единственный вариант, когда камера не может заблокироваться. Некоторые объективы допускают постоянную ручную фокусировку, поэтому вы можете исправлять любые ошибки автофокусировки, сделанные камерой на лету, не переключая объектив в режим MF.
СТРАНИЦА 1: Общие вопросы о том, как сфокусировать камеру
СТРАНИЦА 2: Как сфокусироваться с помощью Live View
СТРАНИЦА 3: Максимальное увеличение глубины резкости с помощью гиперфокальной фокусировки
ПОДРОБНЕЕ
10 причин почему ваши фотографии нечеткие (и что вы можете с этим поделать)
Памятка по режиму замера: как они работают и когда их использовать
Лучшие методы фокусировки камеры: 10 верных способов получить четкие изображения
Получение резких изображений: каждая фотография техника, которую нужно знать, начиная с
Ручная фокусировка (режим фокусировки M)
Содержание »
Введите условие поиска и щелкните.
Выполните следующие действия, чтобы сфокусировать камеру вручную.
Установите переключатель режима фокусировки на M .
На дисплее появится.
Сфокусируйтесь вручную с помощью кольца фокусировки.
Поверните кольцо влево, чтобы уменьшить расстояние фокусировки, и вправо, чтобы увеличить.
Используйте параметр FOCUS RING в меню настройки, чтобы изменить направление вращения кольца фокусировки.
Сделайте снимки.
Обратите внимание, что независимо от выбранной опции, ручная фокусировка будет использоваться, когда объектив находится в режиме ручной фокусировки.
Quick Focus
Чтобы использовать автофокусировку для фокусировки на объекте в выбранной зоне фокусировки, нажмите кнопку AF-L (размер зоны фокусировки можно выбрать с помощью заднего диска управления). Используйте эту функцию (доступна только в режиме ручной фокусировки), чтобы быстро сфокусироваться на выбранном объекте.
Параметр НАСТРОЙКА АВТОФОКУСА > МГНОВЕННАЯ НАСТРОЙКА АФ в меню съемки определяет, как камера фокусируется при нажатии кнопки AF-L . Выберите AF-S для одиночной автофокусировки (фокусировка регулируется при каждом нажатии кнопки), AF-C для непрерывной автофокусировки (фокусировка регулируется непрерывно при нажатии кнопки).
Проверка фокуса
Следующие параметры можно использовать для проверки фокусировки в режиме ручной фокусировки.
Индикатор ручной фокусировки
Белая линия указывает расстояние до объекта в зоне фокусировки (в метрах или футах в соответствии с параметром, выбранным для НАСТРОЙКА ЭКРАНА > ЕДИНИЦЫ ШКАЛА ФОКУСИРОВКИ в меню настройки), синяя полоса — глубина резкости , или, другими словами, расстояние впереди и позади объекта, который кажется в фокусе.
Расстояние фокусировки (белая линия)
Глубина резкости (синяя полоса)
Проверка фокуса
Чтобы увеличить текущую зону фокусировки для точной фокусировки, нажмите центр заднего диска управления.Нажмите еще раз, чтобы отменить масштабирование.
В режиме ручной фокусировки масштабирование можно отрегулировать, вращая задний диск управления, когда СТАНДАРТ или ВЫСОКИЙ ПИК ФОКУСИРОВКИ выбран для ПОМОЩЬ РУЧНОЙ ФОКУСИРОВКИ , а если ВКЛ. выбрано для НАСТРОЙКА ЭКРАНА > FOCUS CHECK , камера автоматически увеличит выбранную зону фокусировки при повороте кольца фокусировки.
Ассистент MF
Параметр MF ASSIST в меню съемки можно использовать для проверки фокусировки при кадрировании изображения на ЖК-мониторе или электронном видоискателе в режиме ручной фокусировки.
Меню MF ASSIST можно отобразить, нажав и удерживая центральную часть заднего диска управления.
ВЫДЕЛЕНИЕ ПИКОВ ФОКУСА : выделение высококонтрастных контуров. Поворачивайте кольцо фокусировки, пока объект не будет выделен.
ЦИФРОВОЕ РАЗДЕЛЕНИЕ ИЗОБРАЖЕНИЯ : Отображение разделенного черно-белого изображения в центре кадра. Скомпонуйте объект в области разделенного изображения и вращайте кольцо фокусировки, пока три части разделенного изображения не будут правильно совмещены.
Автофокус
- Центр загрузок
- D850 Онлайн-руководство
- Фокус
- Автофокус
Чтобы использовать автофокус, поверните переключатель режима фокусировки на AF .
Переключатель режимов фокусировки
Камера фокусируется с использованием 153 точек фокусировки, из которых 55, показанные r на иллюстрации, могут быть выбраны пользователем (0 Выбор точки фокусировки).
Точки фокусировки, выбираемые пользователем
Доступность точек фокусировки с перекрестным сенсором зависит от используемого объектива.
| Линза | Перекрестные сенсоры (точки фокусировки перекрестных сенсоров выделены серым цветом 2 ) |
|---|---|
| Объективы AF-S и AF-P, кроме перечисленных ниже, с максимальной диафрагмой f / 4 или больше 1 | 99 перекрестных датчиков |
| 63 перекрестных датчика |
| 45 перекрестных датчиков |
Телеконвертеры AF-S / AF-I и доступные точки фокусировки
Когда присоединен телеконвертер AF-S или AF-I, точки фокусировки, показанные на иллюстрациях, можно использовать для автофокусировки и электронного дальномера (обратите внимание, что при максимальной комбинированной диафрагме меньше, чем f / 5.6, камера может не сфокусироваться на темных или малоконтрастных объектах).
| Телеконвертер | Макс. диафрагма объектива 1 | Доступные точки фокусировки (точки фокусировки кросс-датчика выделены серым цветом 2 ) |
|---|---|---|
TC-14E, TC-14E II, TC-14E III TC-17E II TC-20E, TC-20E II, TC-20E III | f / 2 | 153 точки фокусировки (55 на выбор) с 99 перекрестными датчиками |
| TC-14E, TC-14E II, TC-14E III | ф / 2.8 | |
TC-17E II TC-20E, TC-20E II, TC-20E III | f / 2,8 | 153 точки фокусировки (55 на выбор) с 45 перекрестными датчиками |
| TC-14E, TC-14E II, TC-14E III | f / 4 | |
| TC-17E II | f / 4 | 37 точек фокусировки (17 выбираемых) с 25 перекрестными датчиками |
| ТС-800-1.25E ED | f / 5,6 | |
| TC-20E, TC-20E II, TC-20E III | f / 4 | 15 точек фокусировки (9 выбираемых) с 5 перекрестными датчиками |
| TC-14E, TC-14E II, TC-14E III | f / 5,6 |
Автофокусировка недоступна, если телеконвертеры используются с объективами AF-S VR Micro-Nikkor 105mm f / 2.8G IF-ED.
Режим автофокуса
Выберите один из следующих режимов автофокусировки:
Режим автофокусировки можно выбрать, нажав кнопку режима автофокусировки и поворачивая главный диск управления до тех пор, пока желаемая настройка не отобразится в видоискателе и на панели управления.
Кнопка режима АФ
Главный диск управления
Панель управления
Видоискатель
Для фокусировки камеры нажатие кнопки AF-ON дает тот же эффект, что и нажатие спусковой кнопки затвора наполовину.
AF-ON кнопка
В режиме AF-C камера инициирует прогнозирующее отслеживание фокуса, если объект перемещается к камере или от нее, когда спусковая кнопка затвора нажата наполовину или нажата кнопка AF-ON .Это позволяет камере отслеживать фокусировку, пытаясь предсказать, где будет объект после спуска затвора.
Для информации:
- Использование приоритета фокусировки в непрерывной следящей АФ, см. A> Пользовательская настройка a1 ( Выбор приоритета AF-C , 0 Выбор приоритета AF-C).
- Использование приоритета спуска в режиме покадровой следящей AF, см. A> Пользовательская настройка a2 ( Выбор приоритета AF-S , 0 Выбор приоритета AF-S).
- Предотвращение фокусировки камеры при нажатии спусковой кнопки затвора наполовину, см. A> Пользовательская настройка a8 ( Активация AF , 0 Активация AF).
- Ограничение выбора режима фокусировки AF-S или AF-C , см. A> Пользовательская настройка a10 ( Ограничения режима автофокуса , 0 Ограничения режима автофокуса).
- Использование вспомогательного диска управления для выбора режима фокусировки, см. A> Пользовательская настройка f4 ( Настроить диски управления )> Изменить основной / вспомогательный (0 Настроить диски управления).
- Параметры автофокусировки, доступные в режиме live view или во время записи видео, см. В разделе «Автофокус» (0 Автофокус).
Режим зоны АФ
Выберите способ выбора точки фокусировки для автофокусировки.
- Автофокус по одной точке : выберите точку фокусировки; камера сфокусируется на объекте только в выбранной точке фокусировки. Используйте с неподвижными предметами.
АФ с динамической зоной : выберите точку фокусировки. В режиме фокусировки AF-C камера будет фокусироваться на основе информации из окружающих точек фокусировки, если объект ненадолго покидает выбранную точку.Количество точек фокусировки зависит от выбранного режима:
- 9- или 25-точечный AF с динамической зоной : выберите, когда есть время для компоновки фотографии или при фотографировании объектов, которые движутся предсказуемо (например, бегунов или гоночных автомобилей на трассе).
- 72-точечный AF с динамической зоной : Выберите при съемке непредсказуемо движущихся объектов (например, игроков на футбольном матче).
- 153-точечный АФ с динамической зоной : выбирайте при фотографировании быстро движущихся объектов, которые невозможно легко сфокусировать в видоискателе (например,г., птицы).
3D-слежение : выберите точку фокусировки. В режиме фокусировки AF-C камера будет отслеживать объекты, покидающие выбранную точку фокусировки, и при необходимости выбирать новые точки фокусировки. Используйте для быстрой компоновки изображений с объектами, которые беспорядочно перемещаются из стороны в сторону (например, теннисисты). Если объект выходит за пределы видоискателя, уберите палец со спусковой кнопки затвора и поменяйте композицию фотографии с объектом в выбранной точке фокусировки.
АФ по группам : Камера фокусируется с использованием группы точек фокусировки, выбранных пользователем, что снижает риск фокусировки камеры на фоне, а не на основном объекте. Выбирайте для объектов, которые сложно сфотографировать с использованием одной точки фокусировки. Если лица обнаруживаются в режиме фокусировки AF-S , камера отдает приоритет портретным объектам.
Автофокусировка с выбором зоны : камера автоматически определяет объект и выбирает точку фокусировки; если лицо обнаружено, камера отдаст приоритет портретному объекту.Активные точки фокусировки подсвечиваются на короткое время после того, как камера сфокусируется; в режиме AF-C основная точка фокусировки отображается после того, как другие точки фокусировки отключены.
Режим зоны АФ можно выбрать, нажав кнопку режима АФ и поворачивая вспомогательный диск управления до тех пор, пока желаемая настройка не отобразится в видоискателе и на панели управления.
Кнопка режима АФ
Вспомогательный набор
Панель управления
Видоискатель
При нажатии спусковой кнопки затвора наполовину цвета в области, окружающей точку фокусировки, сохраняются в камере.Следовательно, 3D-слежение может не дать желаемых результатов с объектами, которые похожи по цвету на фон или занимают очень небольшую область кадра.
Режим зоны АФ отображается на панели управления и в видоискателе.
Если при использовании телеконвертера AF-S / AF-I для режима зоны АФ выбрано 3D-отслеживание или автоматический выбор зоны АФ, то одноточечный АФ будет автоматически выбираться при комбинированных диафрагмах, меньших, чем f / 5,6.
Для информации:
- О том, как автофокусировка подстраивается под изменения расстояния до объекта, см. A> Пользовательская настройка a3 ( Отслеживание фокуса с фиксацией , 0 Отслеживание фокуса с фиксацией).
- Выбор того, будет ли камера обнаруживать лица и фокусироваться на них, когда для режима зоны АФ выбрано 3D-слежение, см. A> Пользовательские настройки a4 ( Обнаружение лиц с 3D-слежением , 0 Обнаружение лиц с 3D-слежением).
- Выбор контролируемой области путем нажатия спусковой кнопки затвора наполовину, когда 3D-слежение выбрано для режима зоны АФ, см. A> Пользовательские настройки a5 ( Зона наблюдения за 3D-слежением , 0 Зона наблюдения за 3D-слежением).
- Выбор различных точек фокусировки и / или режимов зоны АФ для фотографий с портретной и альбомной ориентацией см. В разделе A> Пользовательские настройки a7 ( Сохранение по ориентации , 0 Сохранение по ориентации).
- Ограничение выбора режима зоны АФ, см. A> Пользовательские настройки a9 ( Ограничение выбора режима зоны АФ , 0 Ограничение выбора режима зоны АФ).
- Выбор способа отображения точки фокусировки см. В разделе A> Пользовательские настройки a12 ( Параметры точки фокусировки , 0 Параметры точки фокусировки).
- Использование главного диска управления для выбора режима зоны АФ, см. A> Пользовательские настройки f4 ( Настроить диски управления )> Изменить основной / вспомогательный (0 Настроить диски управления).
- Параметры автофокусировки, доступные в режиме live view или во время записи видео, см. В разделе «Выбор режима зоны АФ» (0 Выбор режима зоны АФ).
Выбор точки фокусировки
Фотокамера фокусируется с использованием 153 точек фокусировки, из которых 55, показанные на иллюстрации, можно выбрать вручную, что позволяет создавать фотографии с основным объектом, расположенным почти в любом месте кадра. Выполните следующие действия, чтобы выбрать точку фокусировки (в режиме групповой автофокусировки вы можете выполнить следующие действия, чтобы выбрать группу точек фокусировки).
Поверните фиксатор переключателя фокусировки в положение I.
Это позволяет использовать мультиселектор для выбора точки фокусировки.
Блокировка переключателя фокусировки
Выберите точку фокусировки.
Используйте мультиселектор, чтобы выбрать точку фокусировки в видоискателе, когда включен экспонометр.
Центральную точку фокусировки можно выбрать, нажав центр мультиселектора.
Блокировка селектора фокусировки может быть повернута в заблокированное положение ( L ) после выбора, чтобы предотвратить изменение выбранной точки фокусировки при нажатии мультиселектора.
Дополнительный селектор можно использовать вместо мультиселектора для выбора точки фокусировки. Фокус и экспозиция блокируются, пока нажата центральная часть вспомогательного селектора (0 Блокировка фокуса, Блокировка автоэкспозиции (AE)).Используйте вспомогательный селектор, как показано; нажатие по бокам может не дать желаемого эффекта. Будьте осторожны, не засовывайте пальцы или ногти в глаза при использовании вспомогательного переключателя.
Дополнительный переключатель
Точка фокусировки для автоматического выбора зоны АФ выбирается автоматически; ручной выбор точки фокусировки недоступен.
Для информации:
- Выбор количества точек фокусировки, которые можно выбрать с помощью мультиселектора, см. A> Пользовательская настройка a6 ( Количество точек фокусировки , 0 Количество точек фокусировки).
- Выбор отдельных точек фокусировки и / или режимов зоны АФ для вертикальной и горизонтальной ориентации, см. A> Пользовательская настройка a7 ( Сохранить по ориентации , 0 Сохранить по ориентации).
- Установите для выбора точки фокусировки «циклический переход», см. A> Пользовательскую настройку a11 ( циклический захват точки фокусировки , 0 циклический захват точки фокусировки).
- Выбор подсветки точки фокусировки см. В разделе A> Пользовательская настройка a12 ( Параметры точки фокусировки , 0 Параметры точки фокусировки).
- Изменение роли вспомогательного селектора, см. A> Пользовательская настройка f1 ( Назначение пользовательского элемента управления )> Вспомогательный переключатель (0 Назначение пользовательского элемента управления) и Центр вспомогательного селектора (0 Назначение пользовательского элемента управления).
- Изменение роли центральной кнопки мультиселектора, см. A> Пользовательская настройка f2 ( Центральная кнопка мультиселектора , 0 Центральная кнопка мультиселектора).
Блокировка фокуса
Блокировка фокуса может использоваться для изменения композиции после фокусировки, что позволяет сфокусироваться на объекте, который не будет в точке фокусировки в окончательной композиции.Если фотокамера не может сфокусироваться с помощью автофокусировки (0 Получение хороших результатов с автофокусом), блокировку фокуса также можно использовать для изменения композиции фотографии после фокусировки на другом объекте, находящемся на том же расстоянии, что и исходный объект. Блокировка фокуса наиболее эффективна, когда для режима зоны АФ выбран параметр, отличный от автоматического выбора зоны АФ (0 Режим зоны АФ).
Фокус.
Поместите объект в выбранную точку фокусировки и нажмите спусковую кнопку затвора наполовину, чтобы начать фокусировку.Убедитесь, что в видоискателе появился индикатор фокусировки (I).
Заблокировать фокус.
Режим фокусировки AF-C (0 Режим автофокуса): при нажатой наполовину спусковой кнопке затвора () нажмите центр вспомогательного селектора (), чтобы заблокировать фокус и экспозицию (появится значок AE-L . отображается в видоискателе). Фокус останется заблокированным, пока нажата центральная часть вспомогательного селектора, даже если вы позже уберете палец со спусковой кнопки затвора.
Спусковая кнопка затвора
Дополнительный переключатель
Режим фокусировки AF-S : Фокус блокируется автоматически, когда появляется индикатор фокусировки (I), и остается заблокированным, пока вы не уберете палец со спусковой кнопки затвора. Фокус также можно заблокировать, нажав на центр вспомогательного селектора (см. Выше).
Заново скомпонуйте фотографию и сделайте снимок.
Фокус будет оставаться заблокированным между снимками, если вы удерживаете спусковую кнопку затвора нажатой наполовину ( AF-S ) или удерживаете нажатой центр вспомогательного селектора, что позволяет сделать несколько снимков подряд с одной и той же настройкой фокусировки.
Не изменяйте расстояние между камерой и объектом, пока действует блокировка фокуса. Если объект перемещается, снова сфокусируйтесь на новом расстоянии.
Во время фотосъемки с использованием видоискателя фокус можно заблокировать с помощью кнопки AF-ON вместо спусковой кнопки затвора (0 Кнопка AF-ON). Если AF-ON only выбрано для пользовательской настройки a8 ( AF активация , 0 AF Activation), камера не будет фокусироваться при нажатии спусковой кнопки затвора наполовину; вместо этого камера фокусируется при нажатии кнопки AF-ON , после чего фокус блокируется и остается заблокированным до повторного нажатия кнопки AF-ON .
Информацию об использовании спусковой кнопки затвора для блокировки экспозиции см. В разделе A> Пользовательская настройка c1 ( Спусковая кнопка затвора AE-L , 0 Спусковая кнопка затвора AE-L).
Автофокусировка не работает при перечисленных ниже условиях. Спуск затвора может быть отключен, если камера не может сфокусироваться в этих условиях, или может отображаться индикатор фокусировки (I), и камера может издавать звуковой сигнал, позволяющий спустить затвор, даже если объект не находится в фокус.В этих случаях используйте ручную фокусировку (0 Ручная фокусировка) или используйте блокировку фокуса (0 Блокировка фокуса), чтобы сфокусироваться на другом объекте, находящемся на таком же расстоянии, а затем поменяйте композицию фотографии.
Контраст между объектом и фоном небольшой или отсутствует.
Пример : Тема того же цвета, что и фон.
Точка фокусировки содержит объекты на разном расстоянии от камеры.
Пример : Субъект находится внутри клетки.
В изображении преобладают правильные геометрические узоры.
Пример : Жалюзи или ряд окон в небоскребе.
Точка фокусировки содержит области резко контрастирующей яркости.
Пример : Субъект наполовину находится в тени.
Фоновые объекты кажутся больше, чем объект.
Пример : Здание в кадре позади объекта.
Тема содержит много мелких деталей.
Пример : Поле цветов или других предметов, которые маленькие или с недостаточной яркостью.
5-минутное руководство по быстрой установке для Panasonic Gh5
Настройка камеры может быть сложной задачей, но не обязательно.
Независимо от того, является ли ваш Panasonic Gh5 свежим из коробки или вы просто берете камеру напрокат на уик-энд, это краткое руководство поможет настроить Gh5 для видеопроизводства менее чем за 5 минут .
Настройка оборудования
Во-первых, давайте убедимся, что оборудование Gh5 настроено для работы с видео.
Включить полную функцию видео
Поверните шкалу режимов Gh5 в положение Creative Video Mode , чтобы включить все функции видео камеры.
Включить ручную фокусировку
Съемка видео в режиме непрерывной съемки AF на Gh5 возможна, но она медленная и высока вероятность смещения фокуса, которое испортит ваш снимок.
Для максимального контроля над фокусировкой снимков переключите режим фокусировки Gh5 на ручной.
Активировать режим одиночного снимка
Хотя вы в первую очередь будете использовать Gh5 для видео, вы должны быть готовы снимать кадры в любой момент. Установите режим съемки , одиночный снимок , чтобы камера работала должным образом, когда вам нужно снимать фотографии.
Теперь давайте перейдем к меню Gh5:
Pro Совет: Используйте раскладывающийся ЖК-экран для быстрой навигации по меню Gh5 в отличие от EVF .
Сбросить все настройки
Чтобы избежать неожиданного поведения из-за неправильных настроек, сбросьте настройки Gh5 до заводских значений по умолчанию.
Меню / Настройка / Страница 5 / Сброс — Сброс записи и пользовательские настройки
Установите часовой пояс
После сброса настроек Gh5 выключите камеру, а затем снова включите ее. Теперь Gh5 попросит вас установить домашнюю зону. Выберите свой регион на карте и установите часовой пояс.
Затем вернитесь в меню Gh5 и внесите следующие изменения:
Примечание: Если параметр отсутствует в списке, оставьте его значение по умолчанию.
Меню настройки
Стр. 1
- Набор часов — Установка даты / времени
- Сигнал
- Громкость звукового сигнала: Выкл. (Вариант 3)
- Объем E-Shutter: Выкл. (Опция 3)
Стр.2
- Громкость наушников: 6
- Яркость монитора: 1
Стр.4
- Информация о меню: Вкл. — предоставляет информацию о выбранном пункте меню.
Стр.5
- Системная частота: Установите в соответствии с вашим регионом и / или требованиями доставки (по умолчанию: NTSC).
Меню видео
Стр. 1
- Стиль фото: Пропустите, мы вернемся к этому позже.
- Формат записи: MOV
- Качество записи: 4K / 100M / 24p — обеспечивает гибкость при постпроизводстве (рефрейминг, уменьшение масштаба, врезка и т. Д.), хотя вы можете выбрать другое разрешение и частоту кадров в зависимости от ваших потребностей.
- Режим экспозиции: M — обеспечивает полное ручное управление экспозицией.
Стр.2
- Непрерывный AF : Выкл.
- Режим замера: Центровзвешенный (вариант 2)
Стр.3
- Уровень яркости: 0-255 — отображение яркости, совместимое с большинством программ.
Стр.5
- Отображение уровня микрофона: На
- Регулировка уровня микрофона: -12 дБ
Стр.6
Пользовательское меню
Стр.2
- Датчик глаза AF : Выкл.
- AF Вспомогательная лампа: Выкл.
Стр.3
- Область прямой фокусировки: Вкл. — позволяет выбрать, какую часть кадра использовать для увеличения фокусировки, а AF .
- MF Assist: AF Кнопка режима (опция 3) — прямое увеличение ранее выбранной части кадра нажатием этой аппаратной кнопки.
Стр.4
- Пик: Вкл.
- Набор
- Уровень обнаружения: Низкий — снижает порог для отображения информации о пиках на экране.
- Цвет дисплея: Оранжевый — самый лучший цвет для просмотра в большинстве сред.
- Набор
- Гистограмма: Вкл. — Используйте курсор или сенсорный экран, чтобы расположить гистограмму в правом нижнем углу экрана.
Стр.5
- Зебра Рисунок: Зебра 2
- Набор
- Зебра 1: 70% — установите правильную экспозицию для оттенков кожи.
- Zebra 2: 100% — объект переэкспонирован / отсекает блики.
- Набор
- Постоянный предварительный просмотр: Вкл. — динамически обновлять дисплей при изменении настроек экспозиции (выдержки, диафрагмы и ISO).
- Экспонометр: Выкл.
Стр.6
- Дисплей с приоритетом видео: На
Стр.7
- Набор циферблатов
- Диск назначения: SS / F (вариант 2) — отрегулируйте выдержку с помощью переднего диска, отрегулируйте диафрагму с помощью заднего диска.
- Компенсация экспозиции: Задний диск (вариант 2)
Стр.8
- Датчик глаза
- Чувствительность: Низкая
- Переключатель LVF / монитора: Пн — автоматическое переключение между монитором или EVF , когда ЖК-экран закрыт
- Touch Settings / Touch AF : Выкл.
Стр.9
- Съемка без объектива: Вкл. — позволяет снимать с пассивными адаптерами объектива (не влияет на работу собственных объективов).
Стиль изображения
Вот настройки для сбалансированного стиля изображения для видео, которые обеспечивают хорошее изображение прямо из коробки, но при этом обеспечивают хорошую гибкость для корректировок при публикации.
- Меню / Видео / Страница 1 / Фото стиль
- Выберите профиль Natural
- Настройте параметры профиля:
- Контраст: -3
- Резкость: -5
- Снижение шума: -2
- Насыщенность: 0
- Оттенок: +2
Установить баланс белого вручную
Никогда не используйте автоматический баланс белого при видеосъемке. AWB может вызвать сдвиги в цветовой температуре отснятого материала в середине кадра, что затрудняет сопоставление отснятого материала при постобработке.
Используйте кнопку баланса белого, чтобы выбрать подходящую настройку баланса белого в зависимости от вашей среды.
- AWB — Не использовать.
- Дневной свет — Естественный свет (например, на улице).
- Облачно — пасмурное естественное освещение.
- Shade — Затененный естественный свет.
- Лампа накаливания — Лампа накаливания.
- Пользовательский баланс белого (1-4): Сохраните до 4 пользовательских профилей баланса белого, установленных с использованием 18% серой карты.
- Ручной баланс белого: вручную установите желаемую цветовую температуру.
Готов к стрельбе
Теперь ваш Gh5 готов к съемке видео. Это было быстро. Загрузите карту памяти и приступайте к съемке!
Далее: Используйте функциональные кнопки для мгновенного доступа к наиболее нужным настройкам.
Связанные
- Panasonic Gh5 — надежный инструмент для создания видео, особенно если он правильно настроен.
Настройка Panasonic Gh5 для видео
V-Log

 reviewing in locked mode — you can touch the screen or mouse over tiles without opening the underlying report or dashboard
reviewing in locked mode — you can touch the screen or mouse over tiles without opening the underlying report or dashboard To see a visual in full screen mode, first open it in focus mode and then select
To see a visual in full screen mode, first open it in focus mode and then select  Если предыдущей является страница Power BI, она также отобразится в полноэкранном режиме.If the previous page was a Power BI page, it too will display in full screen mode. Полноэкранный режим будет использоваться, пока вы не выйдете из него.Full screen mode will persist until you exit out.
Если предыдущей является страница Power BI, она также отобразится в полноэкранном режиме.If the previous page was a Power BI page, it too will display in full screen mode. Полноэкранный режим будет использоваться, пока вы не выйдете из него.Full screen mode will persist until you exit out. In full screen reports, use these arrows to move between the pages in the report.
In full screen reports, use these arrows to move between the pages in the report. To open a report visual in focus mode, hover over the visual and select the focus mode icon .
To open a report visual in focus mode, hover over the visual and select the focus mode icon .