ReSharper C++ — расширение Visual Studio для разработки на C++
входит в dotUltimate
Расширение Visual Studio для разработки на C++
Скачать
Бесплатная пробная версия на 30 дней
Продуктивная разработка на C++
Более качественный код
ReSharper C++ подсвечивает проблемные участки кода в редакторе и предоставляет автоматические исправления для его улучшения. Недостижимый код? Избыточные выражения? Подозрительная нарезка объекта? Некорректный спецификатор формата? ReSharper C++ обратит ваше внимание на эти и другие проблемы и поможет их решить.
Удобная навигация
С ReSharper C++ легко перемещаться по проекту — к любому файлу, типу, члену типа и их использованиям. Всего за пару кликов можно перейти от любого символа к его объявлению или определению, базовым или производным символам.
Надежные рефакторинги
Рефакторинги ReSharper помогут безопасно производить преобразования по всей кодовой базе, что особенно актуально для такого непростого языка, как C++. Контекстные действия позволяют переключаться между альтернативными синтаксическими конструкциями и быстро переходить к действиям генерации кода.
Контекстные действия позволяют переключаться между альтернативными синтаксическими конструкциями и быстро переходить к действиям генерации кода.
Выбор стиля кода
Настройте правила форматирования и именования в редакторе, чтобы соблюдать единый стиль кода всей командой. Сохраните эти настройки в отдельном файле и поделитесь им с коллегами.
Не только C++
В вашем проекте используется C++ и C#? Не проблема: теперь и ReSharper, и ReSharper C++ доступны по одной лицензии. С умной поддержкой C++/CLI!
Как еще ReSharper C++ расширяет функциональность Visual Studio?
Узнать
Что нового в ReSharper C++ 2022.3
Модули C++20
Интеграция с сlang-format
Переименование с использованием Core Redirects
В ReSharper C++ 2022.3 появилась экспериментальная поддержка модулей из C++20. Мы обновили языковой движок и многие функции ReSharper для работы с новой моделью компиляции, поддерживающей как именованные модули, так и заголовочные блоки.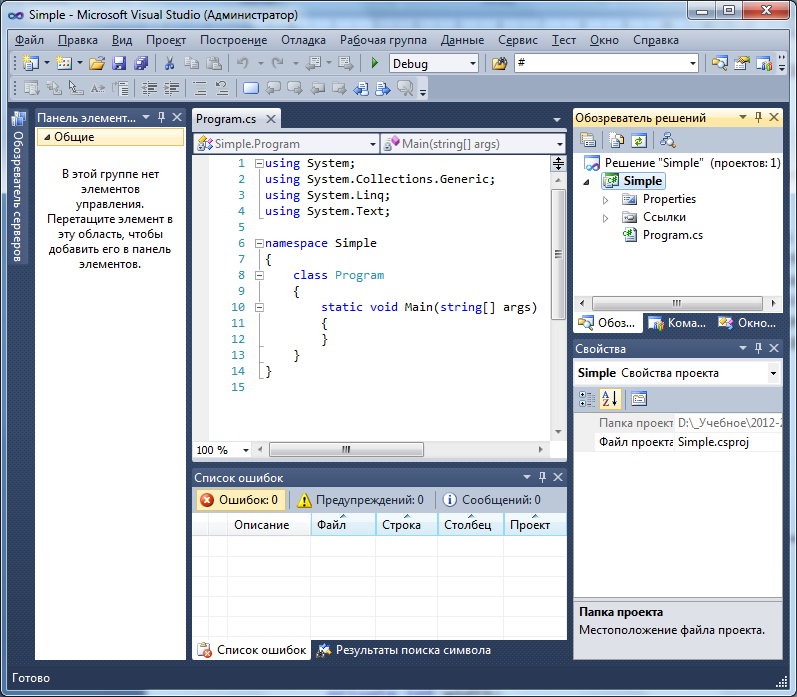
ReSharper C++ 2022.3 обеспечивает полную интеграцию с clang-format, который можно использовать в качестве альтернативного форматтера. Теперь при форматировании файлов вы можете переключаться между собственным механизмом форматирования ReSharper и clang-format.
Чтобы предотвратить потерю данных, ReSharper C++ предложит добавить Core Redirect при переименовании объектов Unreal Engine. Если вы согласитесь, соответствующий INI-файл будет автоматически обновлен.
Будьте в курсе изменений
Присоединяйтесь
Команды по всему миру ежедневно пользуются инструментами JetBrains. Попробуйте и вы!
Бесплатная пробная версия на 30 дней
Виктор Карей
Основатель и ведущий инженер
Voxel Plugin для Unreal Engine
Разрабатывать с расширением ReSharper C++ очень легко. Благодаря ему код, который я пишу, становится лучше и безопаснее. Он стал незаменимой частью моего рабочего процесса.
Разрабатывать с расширением ReSharper C++ очень легко. Благодаря ему код, который я пишу, становится лучше и безопаснее. Он стал незаменимой частью моего рабочего процесса.
Благодаря ему код, который я пишу, становится лучше и безопаснее. Он стал незаменимой частью моего рабочего процесса.
Михаил Матросов
С++ джедай
Инструмент, который устанавливает высокие стандарты для процесса разработки. Clang когда-то совершил революцию в мире компиляторов. Сегодня ReSharper C++ делает то же самое в мире IDE.
Инструмент, который устанавливает высокие стандарты для процесса разработки. Clang когда-то совершил революцию в мире компиляторов. Сегодня ReSharper C++ делает то же самое в мире IDE.
dotUltimate: новые возможности для разработки на .NET
и в Visual Studio
dotUltimate — единая лицензия, которая позволяет одному разработчику пользоваться следующими инструментами JetBrains:
ReSharper
Расширение Visual Studio для .NET-разработчиков
Rider
Быстрая кросс-платформенная IDE для .NET-разработки
ReSharper C++
Расширение Visual Studio для разработки на C++
dotTrace
Профилировщик производительности .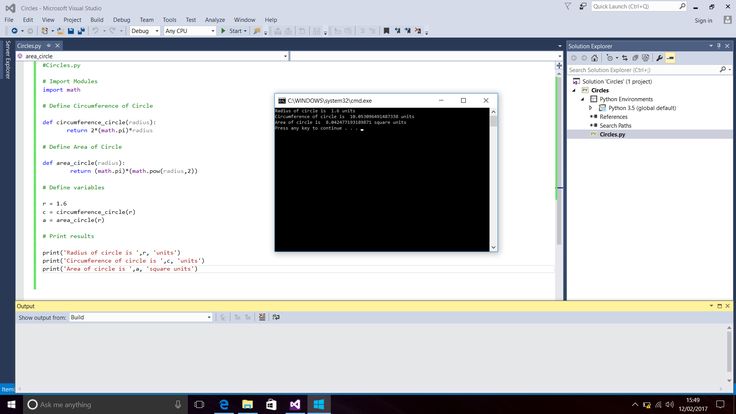 NET
NET
dotMemory
Профилировщик памяти для .NET
dotCover
Инструмент для запуска юнит-тестов и анализа покрытия кода в приложениях на платформе .NET
dotPeek
Бесплатный инструмент для декомпиляции и исследования сборок .NET
Ознакомьтесь с лицензией ReSharper, которая распространяется на два продукта: ReSharper и ReSharper C++
«Как сильно отличаются компиляторы C++ MinGW и встроенный в Visual Studio?» — Яндекс Кью
В программировании на плюсах я, скажем так, любитель, но на то, чтобы кое-что вам в этом вопросе объяснить, хватит даже меня. Вам, кстати, нужно быть повнимательнее к сообщениям об ошибках, которые вам выдают ваши инструменты. «Выходили ошибки» это сообщение с нулевым количеством информации, нужно знать конкретно, что было написано и после каких действий.
Так вот, MinGW это вообще не компилятор. Это набор утилит из проекта GNU, скомпилированных под Windows. В этот набор, среди прочего, входит традиционный для GNU набор компиляторов под названием GCC, частью которого является компилятор C++ под названием g++.
Компилятор C++, поставляющийся вместе с Visual Studio, традиционно называется MSVC (MS Visual С++). Для него, строго говоря, не нужен сам Visual Studio.
Поэтому вопрос, который вас на самом деле интересует, это «чем различаются GCC и Visual C++». Два самых радикальных отличия это следующие.
1. Платформа.
MSVC полагается на нативные библиотеки Windows, и, соответственно, поддерживает их. DirectX, Win32 API, WPF, даже стандартная библиотека C++ упакованы в DLL, доступные только на винде. Помните, как некоторые приложения Windows при запуске требуют, чтобы вы доустановили в систему нечто под названием Microsoft Visual C++ Redistributable? Это, грубо и упрощённо говоря, стандартная библиотека C++ плюс библиотеки специфичные для Windows типа реализации заголовочного файла windows.h. Скомпилированные для использования в Windows.
Да, в MSVC с недавних пор есть кросс-компиляция под Linux, но это извращения для эстетствующих профессионалов. Да и код можно писать кроссплатформенный, до определённой степени (до пользовательского интерфейса).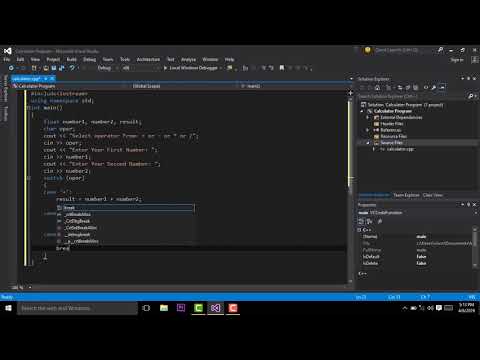 Но всё же, если вы компилируете в MS Visual C++, вы, фактически, целитесь на то, что ваше приложение будет оптимизировано под технологии, доступные на Windows.
Но всё же, если вы компилируете в MS Visual C++, вы, фактически, целитесь на то, что ваше приложение будет оптимизировано под технологии, доступные на Windows.
В то же время, для нормальной работы тулчейна GCC, ему нужно целое окружение из других утилит проекта GNU. Собственно, по этой причине существует именно весь проект MinGW, а не просто GCC, перекомпилированный под Windows. И здесь у нас ситуация обратная — то, что нативно доступно в Windows, нам не доступно, зато доступны некоторые вещи, родные для GNU/Linux, например, библиотека потоков pthreads.
Там, наверное, есть детали, о которых я не знаю, те, кто программирует на плюсах каждый день, может меня поправить, но в целом ситуация выглядит именно так.
MinGW упрощает жизнь, если вы собираетесь компилировать своё приложение и под Windows, и под дистры GNU/Linux, и страшно усложняет жизнь, если кросс-компиляция вас не интересует. Да, VS можно настроить на использование альтернативных компиляторов, но сам этот процесс требует очень большого уже имеющегося опыта.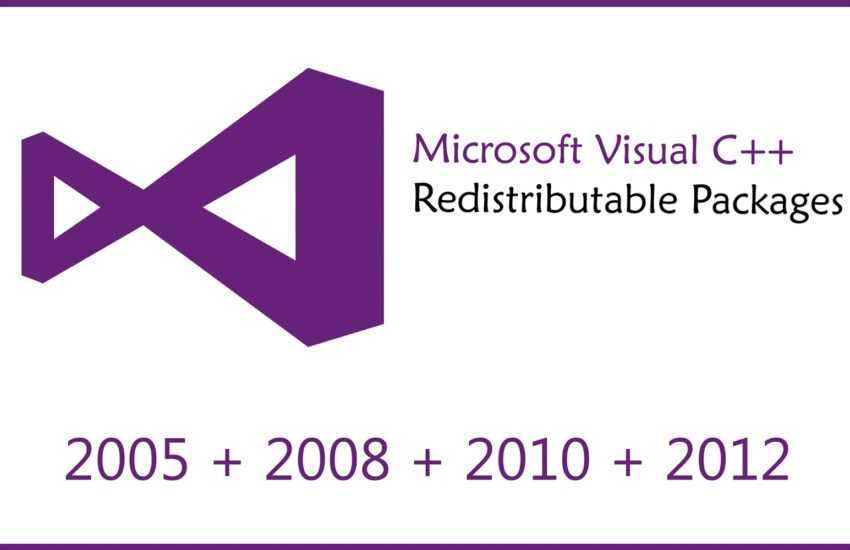
2. Поддержка C++
C++ язык развивающийся, и есть как минимум четыре мажорных релиза, серьёзно различающихся возможностями: C++98, C++11, C++17 и нынешний C++20. Вторая ключевая разница между компиляторами C++ в том, какие возможности этих стандартов они поддерживают. Судя по всему, к 2022 году базовые возможности языка на уровне C++20 поддерживают оба этих компилятора, и дальше борьба уже идёт за C++23. А если вы присмотритесь внимательно к этой таблице по ссылке, то увидите, что кроме GCC и MSVC есть и много других компиляторов C++, например, подающий большие надежды Clang. И, как подтверждение моих слов про MinGW выше, вместо GCC вы можете в MinGW использовать Clang.
Вообще вопрос этот можно считать одним из древнейших холиваров в Сети, таких же как и «Vim против EMACS», «GNU/Linux против Windows против OSX», «четыре пробела или табуляция», «скобки или отступы» и многих других.
3 оценили·
410
DJ Ruben
24 сент 2022
Спасибо за подробности.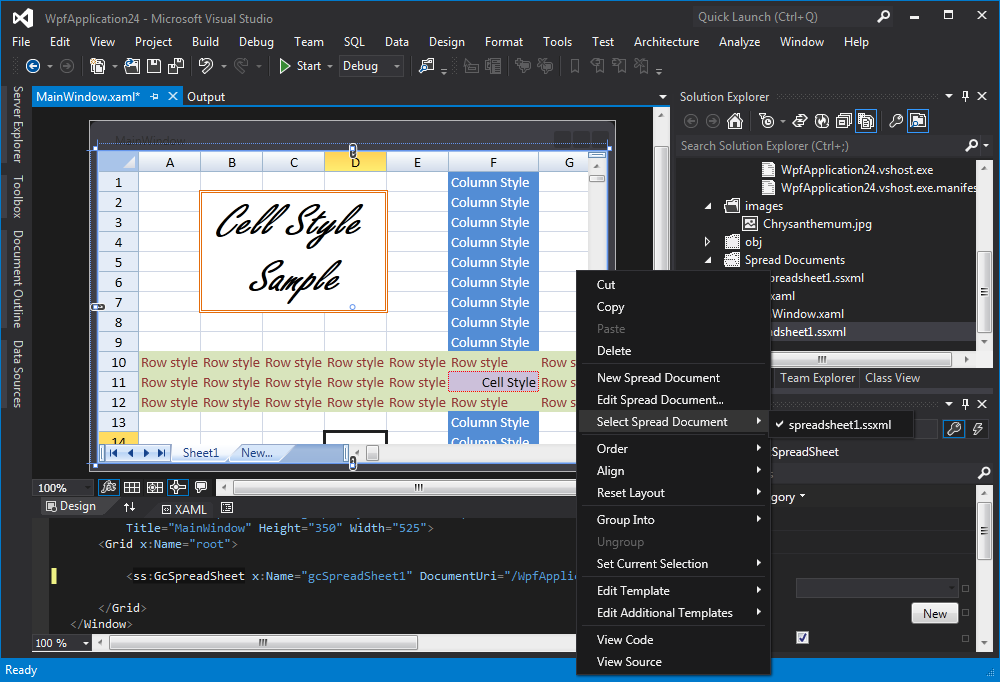 )
)
Комментировать ответ…Комментировать…
Установка поддержки C и C++ в Visual Studio
Редактировать
Твиттер LinkedIn Фейсбук Электронная почта
- Статья
- 14 минут на чтение
Если вы еще не загрузили и не установили Visual Studio и инструменты Microsoft C/C++, вот как начать.
Установка Visual Studio 2022
Добро пожаловать в Visual Studio 2022! В этой версии легко выбрать и установить только те функции, которые вам нужны. А благодаря минимальной занимаемой площади он устанавливается быстро и с меньшим воздействием на систему.
Примечание
Этот раздел относится к установке Visual Studio в Windows. Visual Studio Code — это облегченная кроссплатформенная среда разработки, работающая в системах Windows, Mac и Linux. Расширение Microsoft C/C++ для Visual Studio Code поддерживает IntelliSense, отладку, форматирование кода и автозавершение. Visual Studio для Mac не поддерживает Microsoft C++, но поддерживает языки .NET и кроссплатформенную разработку. Инструкции по установке см. в разделе Установка Visual Studio для Mac.
Visual Studio Code — это облегченная кроссплатформенная среда разработки, работающая в системах Windows, Mac и Linux. Расширение Microsoft C/C++ для Visual Studio Code поддерживает IntelliSense, отладку, форматирование кода и автозавершение. Visual Studio для Mac не поддерживает Microsoft C++, но поддерживает языки .NET и кроссплатформенную разработку. Инструкции по установке см. в разделе Установка Visual Studio для Mac.
Хотите узнать больше о том, что еще нового в этой версии? См. примечания к выпуску Visual Studio.
Готовы к установке? Мы проведем вас через это шаг за шагом.
Шаг 1. Убедитесь, что ваш компьютер готов к установке Visual Studio
Перед началом установки Visual Studio:
Проверьте системные требования. Эти требования помогут вам узнать, поддерживает ли ваш компьютер Visual Studio 2022.
Примените последние обновления Windows. Эти обновления гарантируют наличие на вашем компьютере как последних обновлений безопасности, так и необходимых системных компонентов для Visual Studio.

Перезагрузка. Перезагрузка гарантирует, что любые ожидающие установки или обновления не помешают установке Visual Studio.
Освободить место. Удалите ненужные файлы и приложения из вашего %SystemDrive%, например, запустив приложение «Очистка диска».
Вопросы о параллельном запуске предыдущих версий Visual Studio с Visual Studio 2022 см. на странице «Нацеливание и совместимость платформы Visual Studio 2022».
Шаг 2. Загрузите Visual Studio
Затем загрузите файл загрузчика Visual Studio. Для этого нажмите следующую кнопку, чтобы перейти на страницу загрузки Visual Studio. Выберите нужную версию Visual Studio и нажмите кнопку Бесплатная пробная версия или Бесплатная загрузка .
Загрузите Visual Studio
Шаг 3. Установите программу установки Visual Studio
Запустите загруженный файл начальной загрузки, чтобы установить программу установки Visual Studio.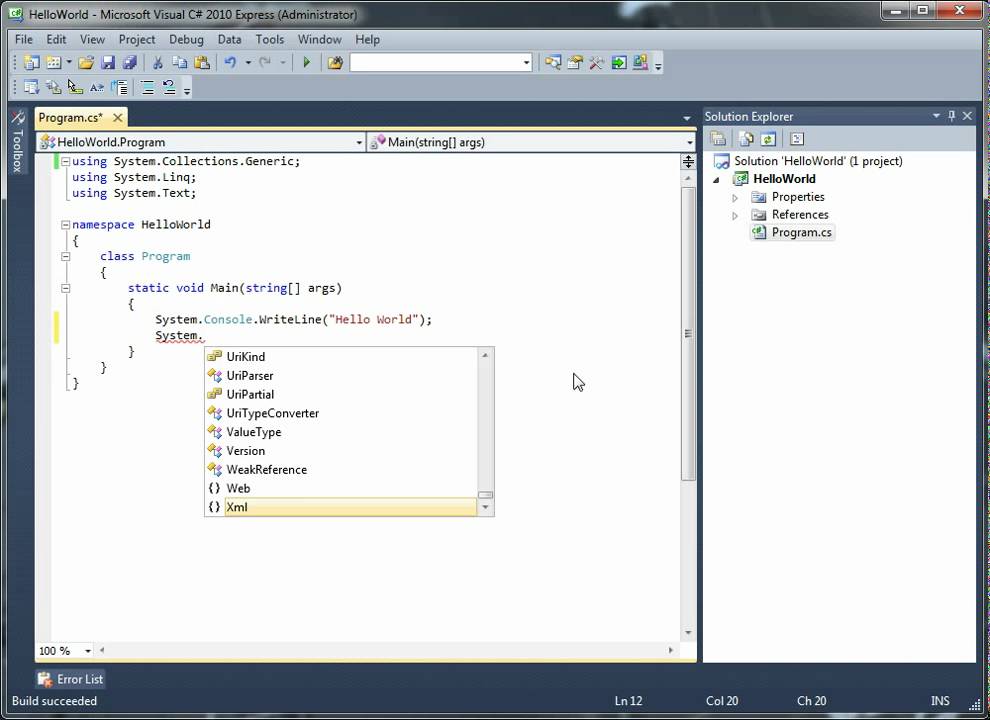 Этот новый облегченный установщик включает в себя все необходимое для установки и настройки Visual Studio.
Этот новый облегченный установщик включает в себя все необходимое для установки и настройки Visual Studio.
В папке Downloads дважды щелкните загрузчик, соответствующий или похожий на один из следующих файлов:
- vs_community.exe для сообщества Visual Studio
- vs_professional.exe для Visual Studio Professional
- vs_enterprise.exe для Visual Studio Enterprise
Если вы получили уведомление о контроле учетных записей, выберите Да , чтобы разрешить запуск загрузчика.
Мы попросим вас принять Условия лицензии Microsoft и Заявление о конфиденциальности Microsoft. Выберите Продолжить .
Шаг 4. Выберите рабочие нагрузки
После установки программы установки вы можете использовать ее для настройки установки, выбрав рабочие нагрузки или наборы функций по своему усмотрению. Вот как.
Вот как.
Найдите нужную рабочую нагрузку на экране «Установка Visual Studio ».
Для поддержки ядра C и C++ выберите рабочую нагрузку «Разработка настольных компьютеров с помощью C++». Он поставляется с основным редактором по умолчанию, который включает в себя базовую поддержку редактирования кода для более чем 20 языков, возможность открывать и редактировать код из любой папки, не требуя проекта, и встроенный контроль исходного кода.
Дополнительные рабочие нагрузки поддерживают другие виды разработки. Например, выберите рабочую нагрузку «Разработка универсальной платформы Windows», чтобы создавать приложения, использующие среду выполнения Windows для Microsoft Store. Выберите «Разработка игр на C++», чтобы создавать игры, использующие DirectX, Unreal и Cocos2d. Выберите «Разработка Linux с C++» для целевых платформ Linux, включая разработку IoT.
В области Сведения об установке перечислены включенные и дополнительные компоненты, установленные для каждой рабочей нагрузки.
Вы можете выбрать или отменить выбор дополнительных компонентов в этом списке. Например, для поддержки разработки с помощью наборов инструментов компилятора Visual Studio 2017 или 2015 выберите дополнительные компоненты MSVC v141 или MSVC v140. Вы можете добавить поддержку MFC, экспериментального языкового расширения Modules, IncrediBuild и т. д.
После выбора рабочей нагрузки и дополнительных компонентов выберите Установить .
Затем появляются экраны состояния, показывающие ход установки Visual Studio.
Совет
В любое время после установки можно установить рабочие нагрузки или компоненты, которые не были установлены изначально. Если у вас открыта Visual Studio, перейдите к Tools > Get Tools and Features… , после чего откроется установщик Visual Studio. Или откройте  Затем выберите Изменить .
Затем выберите Изменить .
Шаг 5. Выберите отдельные компоненты (необязательно)
Если вы не хотите использовать функцию рабочих нагрузок для настройки установки Visual Studio или хотите добавить больше компонентов, чем устанавливается рабочей нагрузкой, вы можете сделать это, установив или добавление отдельных компонентов из вкладки Отдельные компоненты . Выберите то, что вы хотите, а затем следуйте инструкциям.
Шаг 6. Установка языковых пакетов (необязательно)
По умолчанию программа установки пытается подобрать язык операционной системы при первом запуске. Чтобы установить Visual Studio на выбранном вами языке, выберите Языковые пакеты на вкладке установщика Visual Studio, а затем следуйте инструкциям.
Изменение языка программы установки из командной строки
Другой способ изменить язык по умолчанию — запустить программу установки из командной строки. Например, вы можете принудительно запустить программу установки на английском языке с помощью следующей команды: vs_installer. . Программа установки запомнит этот параметр при следующем запуске. Программа установки поддерживает следующие языковые токены: zh-cn, zh-tw, cs-cz, en-us, es-es, fr-fr, de-de, it-it, ja-jp, ko-kr, pl- pl, pt-br, ru-ru и tr-tr. exe --locale en-US
exe --locale en-US
Шаг 7. Измените место установки (необязательно)
Вы можете уменьшить объем установки Visual Studio на системном диске. Вы можете переместить кэш загрузки, общие компоненты, пакеты SDK и инструменты на разные диски и оставить Visual Studio на том диске, который работает быстрее всего.
Важно
Выбрать другой диск можно только при первой установке Visual Studio. Если вы уже установили его и хотите заменить диски, вам необходимо удалить Visual Studio, а затем переустановить его.
Шаг 8. Начало разработки
После завершения установки Visual Studio нажмите кнопку Запустить , чтобы начать разработку в Visual Studio.
В начальном окне выберите Создать новый проект .

В поле поиска введите тип приложения, которое вы хотите создать, чтобы увидеть список доступных шаблонов. Список шаблонов зависит от рабочей нагрузки, которую вы выбрали во время установки. Чтобы увидеть разные шаблоны, выберите разные рабочие нагрузки.
Вы также можете отфильтровать поиск определенного языка программирования, используя раскрывающийся список Language . Вы также можете фильтровать, используя список Platform и список Project type .
Visual Studio открывает ваш новый проект, и вы готовы к написанию кода!
Установка Visual Studio 2019
Добро пожаловать в Visual Studio 2019! В этой версии легко выбрать и установить только те функции, которые вам нужны. А благодаря минимальной занимаемой площади он устанавливается быстро и с меньшим воздействием на систему.
Примечание
Этот раздел относится к установке Visual Studio в Windows.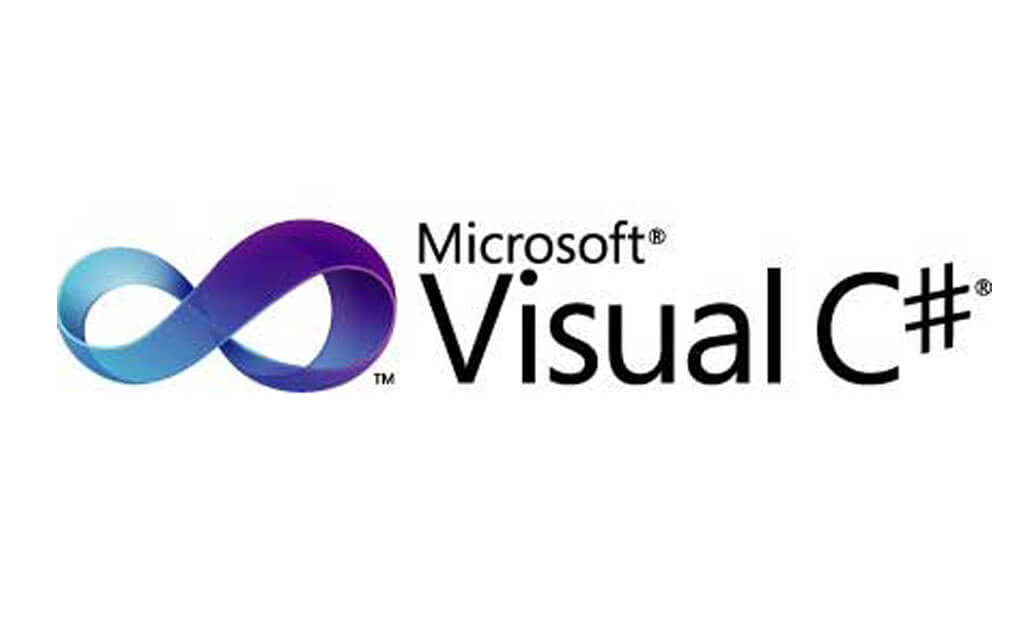 Visual Studio Code — это облегченная кроссплатформенная среда разработки, работающая в системах Windows, Mac и Linux. Расширение Microsoft C/C++ для Visual Studio Code поддерживает IntelliSense, отладку, форматирование кода и автозавершение. Visual Studio для Mac не поддерживает Microsoft C++, но поддерживает языки .NET и кроссплатформенную разработку. Инструкции по установке см. в разделе Установка Visual Studio для Mac.
Visual Studio Code — это облегченная кроссплатформенная среда разработки, работающая в системах Windows, Mac и Linux. Расширение Microsoft C/C++ для Visual Studio Code поддерживает IntelliSense, отладку, форматирование кода и автозавершение. Visual Studio для Mac не поддерживает Microsoft C++, но поддерживает языки .NET и кроссплатформенную разработку. Инструкции по установке см. в разделе Установка Visual Studio для Mac.
Хотите узнать больше о том, что еще нового в этой версии? См. примечания к выпуску Visual Studio.
Готовы к установке? Мы проведем вас через это шаг за шагом.
Шаг 1. Убедитесь, что ваш компьютер готов к установке Visual Studio
Перед началом установки Visual Studio:
Проверьте системные требования. Эти требования помогут вам узнать, поддерживает ли ваш компьютер Visual Studio 2019.
Примените последние обновления Windows. Эти обновления гарантируют наличие на вашем компьютере как последних обновлений безопасности, так и необходимых системных компонентов для Visual Studio.

Перезагрузка. Перезагрузка гарантирует, что любые ожидающие установки или обновления не помешают установке Visual Studio.
Освободить место. Удалите ненужные файлы и приложения из вашего %SystemDrive%, например, запустив приложение «Очистка диска».
Если у вас возникнут вопросы о параллельном запуске предыдущих версий Visual Studio с Visual Studio 2019, см. страницу Целевая платформа и совместимость Visual Studio 2019.
Шаг 2. Загрузите Visual Studio
Затем загрузите файл загрузчика Visual Studio. Для этого нажмите следующую кнопку, чтобы перейти на страницу загрузки Visual Studio. Нажмите кнопку «Загрузить», после чего вы сможете выбрать нужную версию Visual Studio.
Загрузите Visual Studio 2019
Шаг 3. Установите программу установки Visual Studio
Запустите загруженный файл загрузчика, чтобы установить программу установки Visual Studio. Этот новый облегченный установщик включает в себя все необходимое для установки и настройки Visual Studio.
В папке Downloads дважды щелкните загрузчик, соответствующий или похожий на один из следующих файлов:
- vs_community.exe для сообщества Visual Studio
- vs_professional.exe для Visual Studio Professional
- vs_enterprise.exe для Visual Studio Enterprise
Если вы получили уведомление о контроле учетных записей, выберите Да , чтобы разрешить запуск загрузчика.
Мы попросим вас принять Условия лицензии Microsoft и Заявление о конфиденциальности Microsoft. Выберите Продолжить .
Шаг 4. Выберите рабочие нагрузки
После установки программы установки вы можете использовать ее для настройки установки, выбрав рабочие нагрузки или наборы функций по своему усмотрению. Вот как.
Найдите нужную рабочую нагрузку на экране «Установка Visual Studio ».

Для поддержки ядра C и C++ выберите рабочую нагрузку «Разработка настольных компьютеров с помощью C++». Он поставляется с основным редактором по умолчанию, который включает в себя базовую поддержку редактирования кода для более чем 20 языков, возможность открывать и редактировать код из любой папки, не требуя проекта, и встроенный контроль исходного кода.
Дополнительные рабочие нагрузки поддерживают другие виды разработки. Например, выберите рабочую нагрузку «Разработка универсальной платформы Windows», чтобы создавать приложения, использующие среду выполнения Windows для Microsoft Store. Выберите «Разработка игр на C++», чтобы создавать игры, использующие DirectX, Unreal и Cocos2d. Выберите «Разработка Linux с C++» для целевых платформ Linux, включая разработку IoT.
В области Сведения об установке перечислены включенные и дополнительные компоненты, установленные для каждой рабочей нагрузки. Вы можете выбрать или отменить выбор дополнительных компонентов в этом списке.
Например, для поддержки разработки с помощью наборов инструментов компилятора Visual Studio 2017 или 2015 выберите дополнительные компоненты MSVC v141 или MSVC v140. Вы можете добавить поддержку MFC, экспериментального языкового расширения Modules, IncrediBuild и т. д.
После выбора рабочей нагрузки и дополнительных компонентов выберите Установить .
Затем появляются экраны состояния, показывающие ход установки Visual Studio.
Совет
В любое время после установки можно установить рабочие нагрузки или компоненты, которые не были установлены изначально. Если у вас открыта Visual Studio, перейдите к Tools > Get Tools and Features… , после чего откроется установщик Visual Studio. Или откройте Visual Studio Installer из меню «Пуск». Оттуда вы можете выбрать рабочие нагрузки или компоненты, которые хотите установить. Затем выберите 
Шаг 5. Выберите отдельные компоненты (необязательно)
Если вы не хотите использовать функцию рабочих нагрузок для настройки установки Visual Studio или хотите добавить больше компонентов, чем устанавливается рабочей нагрузкой, вы можете сделать это, установив или добавление отдельных компонентов из вкладки Отдельные компоненты . Выберите то, что вы хотите, а затем следуйте инструкциям.
Шаг 6. Установка языковых пакетов (необязательно)
По умолчанию программа установки пытается подобрать язык операционной системы при первом запуске. Чтобы установить Visual Studio на выбранном вами языке, выберите Языковые пакеты на вкладке установщика Visual Studio, а затем следуйте инструкциям.
Изменение языка программы установки из командной строки
Другой способ изменить язык по умолчанию — запустить программу установки из командной строки. Например, вы можете принудительно запустить программу установки на английском языке с помощью следующей команды: vs_installer. . Программа установки запомнит этот параметр при следующем запуске. Программа установки поддерживает следующие языковые токены: zh-cn, zh-tw, cs-cz, en-us, es-es, fr-fr, de-de, it-it, ja-jp, ko-kr, pl- pl, pt-br, ru-ru и tr-tr.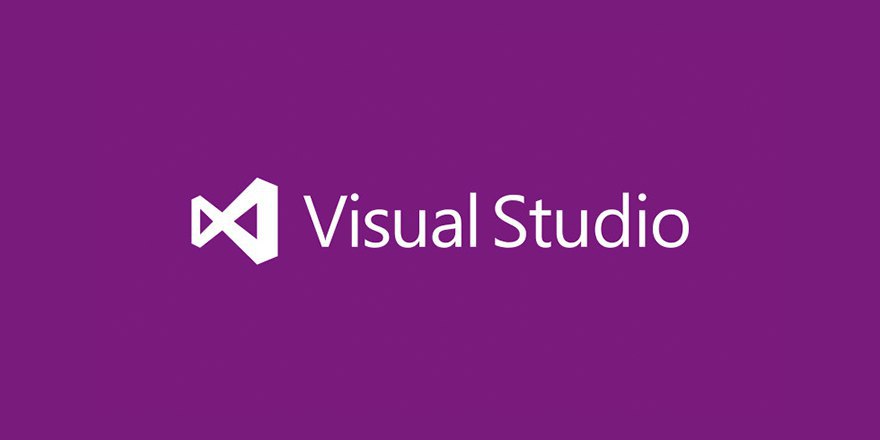 exe --locale en-US
exe --locale en-US
Шаг 7. Измените место установки (необязательно)
Вы можете уменьшить объем установки Visual Studio на системном диске. Вы можете переместить кэш загрузки, общие компоненты, пакеты SDK и инструменты на разные диски и оставить Visual Studio на том диске, который работает быстрее всего.
Важно
Выбрать другой диск можно только при первой установке Visual Studio. Если вы уже установили его и хотите заменить диски, вам необходимо удалить Visual Studio, а затем переустановить его.
Шаг 8. Начало разработки
После завершения установки Visual Studio нажмите кнопку Запустить , чтобы начать разработку в Visual Studio.
В начальном окне выберите Создать новый проект .

В поле поиска введите тип приложения, которое вы хотите создать, чтобы увидеть список доступных шаблонов. Список шаблонов зависит от рабочей нагрузки, которую вы выбрали во время установки. Чтобы увидеть разные шаблоны, выберите разные рабочие нагрузки.
Вы также можете отфильтровать поиск определенного языка программирования, используя раскрывающийся список Language . Вы также можете фильтровать, используя список Platform и список Project type .
Visual Studio открывает ваш новый проект, и вы готовы к написанию кода!
Установка Visual Studio 2017
В Visual Studio 2017 легко выбрать и установить только те функции, которые вам нужны. А благодаря минимальной занимаемой площади он устанавливается быстро и с меньшим воздействием на систему.
Необходимые условия
Широкополосное подключение к Интернету. Установщик Visual Studio может загрузить несколько гигабайт данных.

Компьютер под управлением Microsoft Windows 7 или более поздних версий. Мы рекомендуем последнюю версию Windows для наилучшего опыта разработки. Перед установкой Visual Studio убедитесь, что в вашей системе установлены последние обновления.
Достаточно свободного места на диске. Visual Studio требует не менее 7 ГБ дискового пространства и может занимать 50 ГБ и более, если установлено много стандартных компонентов. Мы рекомендуем вам установить его на диск C:.
Подробные сведения о требованиях к дисковому пространству и операционной системе см. в разделе Системные требования семейства продуктов Visual Studio. Программа установки сообщает, сколько места на диске требуется для выбранных вами опций.
Загрузите и установите
Чтобы загрузить последнюю версию установщика Visual Studio 2017 для Windows, перейдите на страницу загрузки старых версий Microsoft Visual Studio. Разверните раздел 2017 и нажмите кнопку Загрузить .

Совет
Версия Community предназначена для индивидуальных разработчиков, обучения в классе, академических исследований и разработки с открытым исходным кодом. Для других целей установите Visual Studio 2017 Professional или Visual Studio 2017 Enterprise.
Найдите загруженный установочный файл и запустите его. Загруженный файл может отображаться в вашем браузере или находиться в папке «Загрузки». Для запуска установщику требуются права администратора. Вы можете увидеть Контроль учетных записей пользователей 9Диалоговое окно 0060 с просьбой разрешить установщику внести изменения в вашу систему; выберите Да . Если у вас возникли проблемы, найдите загруженный файл в проводнике, щелкните правой кнопкой мыши значок установщика и выберите «Запуск от имени администратора » в контекстном меню.
Программа установки предоставляет вам список рабочих нагрузок, которые представляют собой группы связанных параметров для определенных областей разработки.
 Поддержка C++ теперь является частью дополнительных рабочих нагрузок, которые не устанавливаются по умолчанию.
Поддержка C++ теперь является частью дополнительных рабочих нагрузок, которые не устанавливаются по умолчанию.Для C и C++ выберите Desktop development с рабочей нагрузкой C++ , а затем выберите Install .
После завершения установки нажмите кнопку Launch , чтобы запустить Visual Studio.
При первом запуске Visual Studio вам будет предложено войти в систему с учетной записью Microsoft. Если у вас его нет, вы можете создать его бесплатно. Вы также должны выбрать тему. Не волнуйтесь, вы можете изменить его позже, если захотите.
Подготовка Visual Studio к использованию при первом запуске может занять несколько минут. Вот как это выглядит в замедленной съемке:
Visual Studio запускается намного быстрее при повторном запуске.
Когда Visual Studio откроется, проверьте, выделен ли значок флага в строке заголовка:
Если он выделен, выберите его, чтобы открыть окно уведомлений .
 Если для Visual Studio доступны какие-либо обновления, мы рекомендуем установить их сейчас. После завершения установки перезапустите Visual Studio.
Если для Visual Studio доступны какие-либо обновления, мы рекомендуем установить их сейчас. После завершения установки перезапустите Visual Studio.
Установка Visual Studio 2015
Чтобы установить Visual Studio 2015, перейдите на страницу загрузок Microsoft Visual Studio Old. Разверните раздел 2015 и нажмите кнопку Загрузить . Запустите загруженную программу установки и выберите Выборочная установка , а затем выберите компонент C++. Чтобы добавить поддержку C и C++ к существующей установке Visual Studio 2015, нажмите кнопку «Пуск» в Windows и введите «Установка и удаление программ 9».0060 . Откройте программу из списка результатов, а затем найдите свою установку Visual Studio 2015 в списке установленных программ. Дважды щелкните его, затем выберите Modify и выберите компоненты Visual C++ для установки.
В общем, мы настоятельно рекомендуем вам использовать последнюю версию Visual Studio, даже если вам нужно скомпилировать свой код с помощью компилятора Visual Studio 2015. Дополнительные сведения см. в статье Использование встроенного множественного таргетинга в Visual Studio для создания старых проектов.
Дополнительные сведения см. в статье Использование встроенного множественного таргетинга в Visual Studio для создания старых проектов.
Когда Visual Studio запущена, вы готовы перейти к следующему шагу.
Следующие шаги
Создание проекта C++
Обратная связь
Просмотреть все отзывы о странице
Скомпилируйте приложение C с помощью Visual Studio 2012
спросил
Изменено 6 лет, 11 месяцев назад
Просмотрено 43к раз
Я планирую написать приложение на C с помощью Microsoft Visual Studio 2012.
Проблема в том, что я не могу найти способ скомпилировать его прямо в редакторе. Я нашел это решение http://msdn. microsoft.com/en-us/library/bb384838.aspx, но оно мне не нравится.
Можете ли вы порекомендовать мне способ компиляции программы на языке C прямо в Visual Studio 2012?
microsoft.com/en-us/library/bb384838.aspx, но оно мне не нравится.
Можете ли вы порекомендовать мне способ компиляции программы на языке C прямо в Visual Studio 2012?
- c
- Visual-Studio
- Visual-C++
- Visual-Studio-2012
- Visual-C++-2012
3
Немного сложно компилировать простые проекты C90 и C++x0 (только частично поддерживаемые) в VS2010 (и, возможно, Visual Studio 11, я еще не пробовал нативную разработку в ней).
Что вам нужно сделать, так это создать новый проект C++ без предварительно скомпилированного заголовка — это основное требование, если вы хотите скомпилировать независимый от платформы код (библиотека, консольное приложение).
Есть несколько способов сделать это. Одним из способов является создание обычного консольного приложения Win32 C++, в открывшемся мастере вы должны перейти на вторую страницу (нажав «Далее»), а затем снять флажок «Включить предварительно скомпилированный заголовок».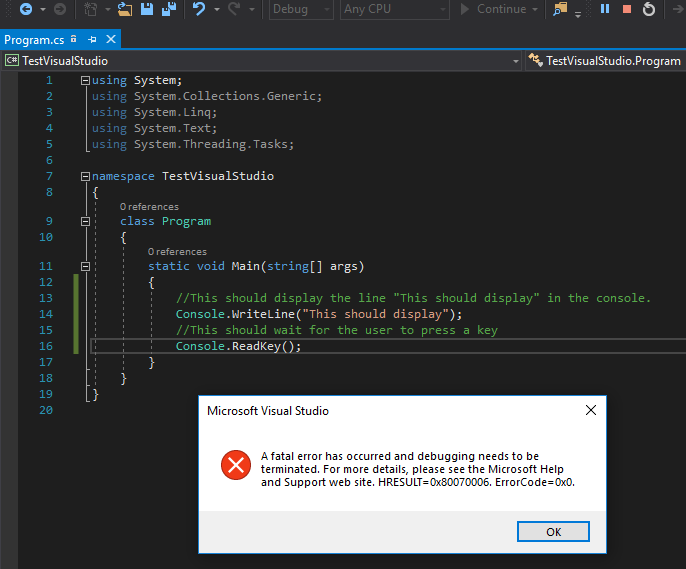 Затем вы можете компилировать проекты C++ (и C) непосредственно в VS.
Затем вы можете компилировать проекты C++ (и C) непосредственно в VS.
2
Также проверьте «свойства -> c/c++ -> advanced -> Compile as», убедитесь, что указано «c code»
или в командной строке используйте /TC
Создайте пустой проект C++ в Visual Studio (Файл — > Новый проект -> Visual C++ -> Пустой проект), затем добавьте к нему исходный файл с расширением .c (щелкните проект правой кнопкой мыши, выберите Добавить -> Новый элемент -> Файл C++ (.cpp) и измените имя файла).
При сборке компилятор скомпилирует его как код C (обратите внимание, что Visual C++ поддерживает только C9).0, а не C99, поэтому более новые возможности языка C использовать нельзя).
0
По умолчанию компилятор Visual C++ обрабатывает все файлы, оканчивающиеся на .c, как исходный код C, а все файлы, оканчивающиеся на .cpp, — как исходный код C++.


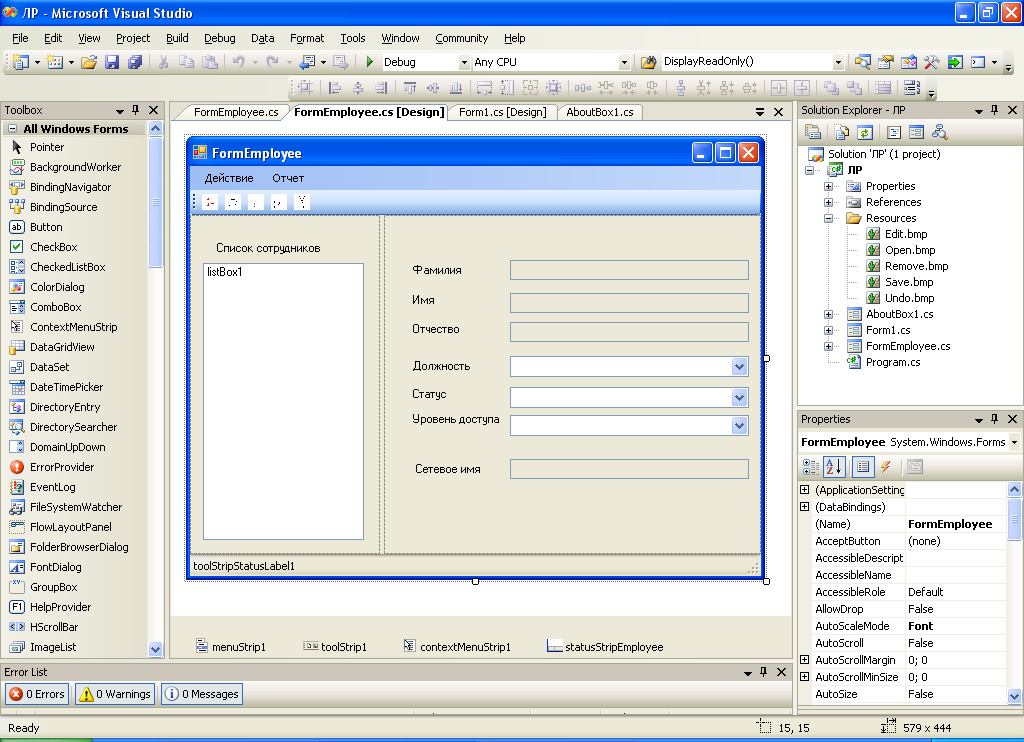

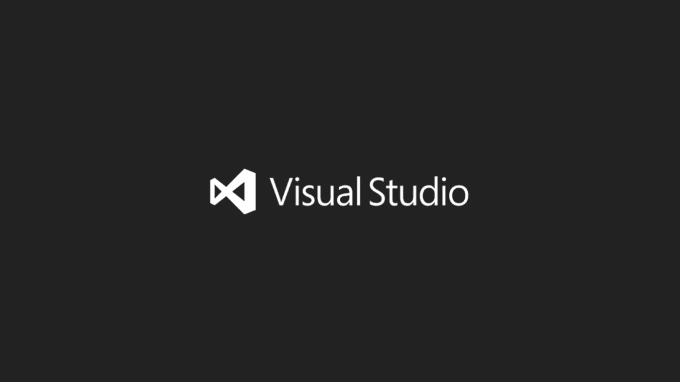



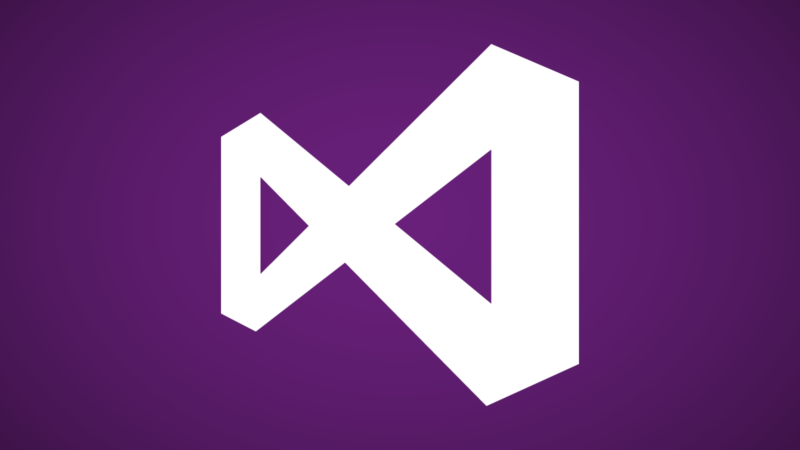
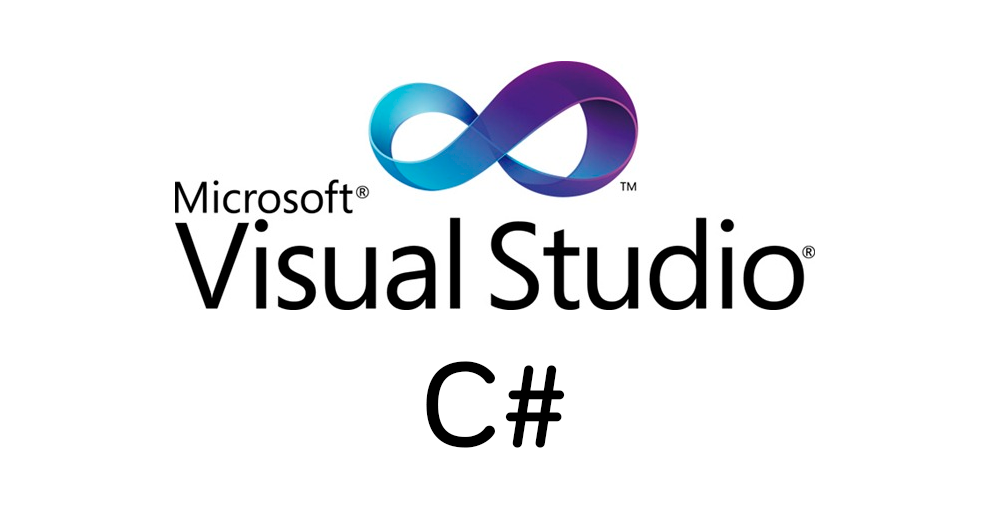 Поддержка C++ теперь является частью дополнительных рабочих нагрузок, которые не устанавливаются по умолчанию.
Поддержка C++ теперь является частью дополнительных рабочих нагрузок, которые не устанавливаются по умолчанию. Если для Visual Studio доступны какие-либо обновления, мы рекомендуем установить их сейчас. После завершения установки перезапустите Visual Studio.
Если для Visual Studio доступны какие-либо обновления, мы рекомендуем установить их сейчас. После завершения установки перезапустите Visual Studio.