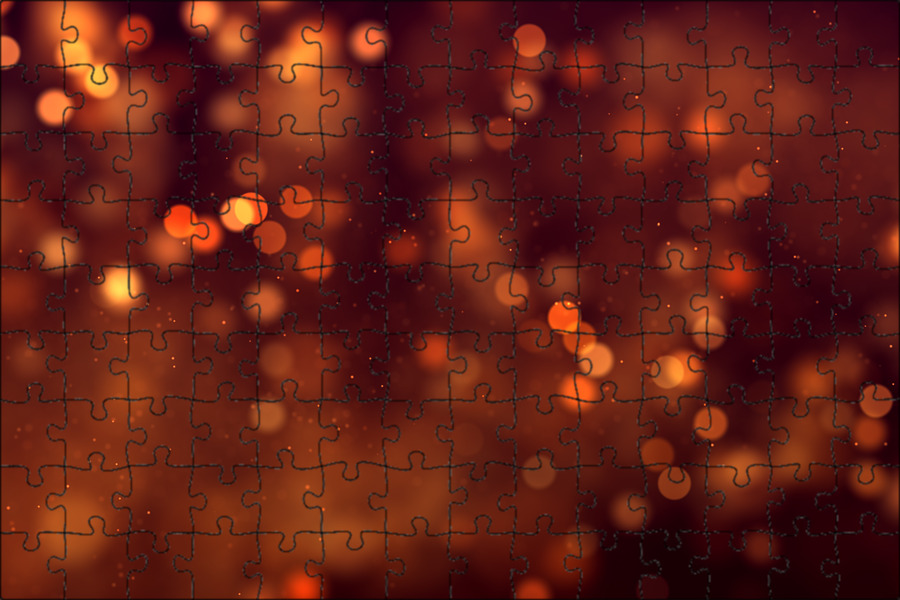Как создавать блики и эффекты на фотографии
- lessons
- presets
- food
- travel
- wedding
- photosession
- interview
декабря 19, 2019
В этой статье расскажу как можно разнообразить серию фотографий добавляя различные эффекты. Большая часть из них создается на самой съемке, что не требует знания программ для обработки.
1. Солнечный блик
Один из самых простых и часто используемых эффектов на съемке.
Старайтесь не брать сам источник света в кадр, это позволит избежать лишних пересветов. Кстати, грязь на объективе дает отличные блики в контровике)
Я люблю снимать на светосильные объективы, это позволяет не только играть с бликами, но и убирать детализацию заднего плана. На примерах ниже — 35, 50 и 85 мм f1.4
Следите за количеством блика, чтобы он не перекрывал весь кадр или не закрывал полностью модель (хотя иногда это уместно)
2. Огоньки и засветки на переднем или дальнем плане
Очень красиво их создать из гирлянд или лампочек, опять же используя светосильный объектив или большое фокусное расстояние.
Для появления огоньков на переднем плане подносите из как можно ближе к камере. Чем объемнее сцена, тем больше будет разнообразие в размытых пятнах.
Снимайте в тусклом и не интенсивном свете, иначе лампочки будут выглядеть блекло.
На открытых пространствах используйте большее фокусное расстояние, это позволит сильнее выделить моделей и увеличить огни на заднем плане.
Следите за расположением огоньков, потому что это сильный композиционный элемент.
3. Дымка, светящиеся узоры и «гуляющий» фокус
Любые предметы около объектива размываются достаточно сильно. Зная это свойство можно подносить любой блестящий предмет и он будет давать блик. Я обычно использую полиэтилен или простой файл А4 (3 и 5 кадр) и оборачиваю вокруг объектива. Можно взять стеклянные украшения, подвески от люстр и тд.
Не забывайте оставлять точку фокуса открытой, иначе будет плохо фокусироваться. Перекрывая весь кадр можно создать эффект дымки (3 кадр). Этот эффект можно имитировать в фотошоп, но вживую он более интересно выглядит за счет складок и неравномерности самого материала.
Еще один эффект это «Тилт шифт» со снятым объективом. Люблю добавить в серию несколько таких кадров (1,2 и 4)
Интересно то, что фокус одновременно находится на фоне и на модели, но при этом не вся модель в фокусе.
Переключитесь в режим LiveView (когда изображение выводится на экран), снимите объектив с камеры, выставите фокус на бесконечности и наклоняйте в разные стороны. При этом весь эффект будет отображаться на экране. Поскольку это достаточно неудобно и долго, то лучше снимать статичные сцены.
Мне удобнее использовать 50мм или 85мм, но экспериментировать можно с любой техникой.
4. Отражения и двойная экспозиция
Первый эффект создается с помощью стекла или зеркала, или даже экрана телефона расположенного перед объективом.
Располагайте под разными углами для более интересного отражения (1,2 и 3 кадры). Так же отслеживайте что именно отражается.
Двойная экспозиция доступна на многих современных камерах. Либо есть возможность «склеить» снимки в редакторе.
Не забывайте, что для подобных кадров нужен контраст где находятся главные персонажи (4 и 5 снимок).
5. Добавка засветок в фотошоп
Я меньше люблю создавать свет в Фотошоп, но и без него иногда не обходится.
Первый способ когда мы используем заготовки (с бликами или боке) скачанные из интернета и накладываем их через осветляющие режимы (например «экран»)
Можно использовать даже небольшое разрешение исходника с бликом, и стирать эффект в тех местах где он не нужен (1-5 кадры).
Второй способ создается из градиентов, и я им пользуюсь чаще. Обязательно используйте кадры с контровым светом, иначе эффект будет слишком не реалистичен.
Я использую белый цвет чаще, но теплые и холодные засветки тоже бывают уместны. (6-8 кадры)
Способов создать необычную фотографию очень много. Главное не бояться экспериментов, включить фантазию и у вас все получится!
Спасибо, что дочитали до конца! Буду рад ответить на любые вопросы или замечания.
Солнечные блики — 62 фото
Арт
Автомобили
Аниме
Девушки
Дети
Животные
Знаменитости
Игры
Красота
Мужчины
Природа
Фантастика
Фильмы
Фэнтези
Природа 2 000 27 мая 2021
1
Природа лес солнечные блики
2
Размытый фон
3
Блики солнечного света
4
Пейзаж боке
5
Солнце зелень
6
Блики на море
7
Фон теплый оттенок
8
Цветы в лучах солнца
9
Блики от солнца
10
Лучи солнца
11
Зелень блики солнце
12
Море брызги солнце
13
Осень солнце
14
Боке природа солнце
15
Лучи солнца на реке
16
Нежность природа
17
На рабочий стол боке цветок
18
Закатное солнце и блики
19
Свет через листья
20
Теплый Солнечный фон
21
Солнечные блики природа
22
Эффект боке природа
23
Солнечный свет блики
24
Осень солнце
25
Блики от солнца на фото
26
Блики природа
27
Рассвет первый Луч
28
Цветы в солнечных бликах
29
Солнечные блики закат
30
Яблоня в лучах солнца
31
Блики и лучи рассвет
32
Троллейбус блики солнца
33
Солнечные блики
34
Трава Макросъемка солнце природа
35
Трава макро
36
Боке лучи света
37
Солнечные лучи и растения
38
Солнечные блики
39
Цветы в лучах солнца
40
Лучи солнца
41
Блики рассвета
42
Солнечные блики на траве
43
Природа лучи солнца
44
Осень блики
45
Пейзажи с солнечными бликами
46
Солнечное утро
47
Рассветные блики
48
Трава солнце
49
Весна макро солнце
50
Цветы под солнцем
51
Лучи солнца
52
Пейзажи рек с солнечными бликами
53
Растение блюр
54
Солнечные блики
55
Луг на рассвете
56
Трава роса фон
57
Фон Солнечный свет
58
Солнечный отблеск
59
Солнечные блики на деревьях
60
Блики солнца на траве
61
Пейзаж боке
Оцени фото:
Комментарии (0)
Оставить комментарий
Жалоба!
Еще арты и фото:
Шикарные обои на самого высокого качества! Выберайте обои и сохраняйте себе на рабочий стол или мобильный телефон — есть все разрешения! Огромная коллекция по самым разным тематикам только у нас! Чтобы быстро найти нужное изображение, воспользутесь поиском по сайту.
- абстракция
автомобили
аниме
арт
девушки
дети
еда и напитки
животные
знаменитости
игры
красота
места
мотоциклы
мужчины
общество
природа
постапокалипсис
праздники
растения
разное
собаки
текстуры
техника
фантастика
фэнтези
фильмы
фоны
лучших способов эффективно удалить блики с фотографии [2023]
Блики и световые отражения могут быть полезными для фотографии, но наличие их без необходимости — это совсем другая история. Эти огни и отражения иногда скрывают важные детали на ваших фотографиях, а этого никто не хочет. Следовательно, этого достаточно, чтобы убрать световые блики с фотографии. К счастью, есть приложения, которые могут помочь нам отретушировать эти фотографии. Читайте дальше и узнавайте больше.
Snapseed — Улучшите и мгновенно удалите блики с фото
Больше не нужно использовать компьютер для исправления фотографии с легкими бликами, потому что Snapseed позволяет удалить световые блики с фотографии с помощью мобильного телефона. Это мобильное приложение мгновенно устраняет световые блики на фотографии с помощью инструмента Blemish Remover. Кроме того, вы можете легко ретушировать свои фотографии, так как этот фотоманипулятор битком набит полезными инструментами для редактирования фотографий. С помощью этого мобильного приложения вы можете настраивать освещение, цвета и выполнять базовое редактирование, например поворачивать, обрезать и отражать.
Выполните следующие действия, чтобы удалить световые блики с фотографии:
- Загрузите Snapseed из Google Play или Apple Store.
- Откройте его и импортируйте изображение с отражением света.
- После этого нажмите «Инструменты» и выберите «Исцеление» из набора инструментов.
- Затем выделите пораженную область, чтобы удалить блики.

- Сохраните свой результат, когда закончите и будете удовлетворены
Meitu — Украсьте и удалите световые блики с фото
Meitu — еще один фоторедактор для вашего телефона, который позволяет удалять блики с фотографий, даже если у вас нет фона при редактировании фотографий. Его функции украшения помогут вам стереть эти отражения, сохраняя при этом качество вашего изображения. Кроме того, вы также можете добавлять изображения, эффекты, смайлики, шаблоны фотографий, мозаику, чтобы придать вашему изображению полный вид.
Ниже приведены простые шаги по удалению световых бликов с фотографии:
- После установки Meitu на телефон нажмите «Фото», чтобы загрузить изображение
- Затем на панели инструментов нажмите «Ластик».
- Затем установите размер ластика и выделите часть, которую хотите исправить.
Ретушь – исправление и удаление отражения с фотографии
Ваше лицо выглядит жирным, а отражения света вызывают неприятное свечение? Тогда RetouchMe — самый полезный инструмент. Вы можете использовать его инструменты улучшения лица, такие как «Удалить прыщи», «Удалить родинки» и «Сгладить кожу», чтобы мгновенно исправить недостатки вашего портрета. Это приложение простое в использовании и очень полезное для таких новичков, как вы. Однако результаты подлежат утверждению их командой.
Вы можете использовать его инструменты улучшения лица, такие как «Удалить прыщи», «Удалить родинки» и «Сгладить кожу», чтобы мгновенно исправить недостатки вашего портрета. Это приложение простое в использовании и очень полезное для таких новичков, как вы. Однако результаты подлежат утверждению их командой.
Вот пошаговая инструкция, как убрать отражение с фотографии:
- Загрузите приложение на свой телефон.
- Далее открываем картинку с ненужными огнями.
- Затем выберите одну из кнопок ретуши.
- Подождите, пока инструмент работает над вашей фотографией.
- После этого подождите, пока их команда отправит вам результат.
PicWish – Удалить отражение с фотографии онлайн бесплатно
Если, например, вы все еще не удовлетворены результатом, полученным от любого из упомянутых выше приложений. Вы можете использовать PicWish для ретуширования изображения. Этот инструмент может исправить ваше изображение от недостатков и удалить нежелательные объекты с фотографий, такие как отражения света, с помощью инструмента Photo Retouch. Или удалите фон всего за несколько кликов. И самое замечательное в этом то, что вы можете использовать его бесплатно в Интернете.
Или удалите фон всего за несколько кликов. И самое замечательное в этом то, что вы можете использовать его бесплатно в Интернете.
Вот как использовать PicWish:
- Перейдите на официальный сайт PicWish.
- После этого загрузите свое изображение.
- Далее выберите любой из инструментов удаления и выделите область для удаления бликов с фотографии и нажмите Стереть.
- После этого нажмите Загрузить, чтобы сохранить файл.
Заключение
После прочтения этой статьи у вас появилась возможность удалить отражения с фотографий вместо удаления самой фотографии. С этим инструментом вам не нужно овладевать какими-то специальными навыками, чтобы ваш образ был идеальным.
Оценка:4,3/5(на основе 12 оценок)Спасибо за оценку!
Как удалить блики в Photoshop: пошаговое руководство
Хотите понять, как убрать блики в Photoshop? Хотя у бликов есть свое творческое применение, когда они просто отвлекают от основного объекта, они только вредят вашим изображениям — и именно здесь эта статья пригодится.
Блики проявляются по-разному, поэтому их можно удалить разными способами. Ниже я расскажу о самых популярных методах уменьшения или удаления бликов в Photoshop, а также о некоторых советах по их предотвращению!
Начнем.
Что такое блики?
Блики — это когда свет ухудшает видимость . Например, если вы за рулем, и солнце отражается от металлической поверхности автомобиля перед вами, так что вы ничего не видите, это блики.
Иногда блики возникают, когда свет отражается от объекта в кадре, например от воды, очков или металлического предмета. Вот почему вы часто сталкиваетесь с эффектом бликов, когда фотографируете людей в очках.
В других случаях блики вызваны отражением света внутри линзы. Обычно это происходит, когда вы фотографируете в сторону источника света (например, солнца). В таких случаях вы часто будете слышать термин «отблеск объектива», но с точки зрения ретуши это одно и то же, и его можно исправить с помощью некоторых методов, упомянутых в этой статье.
Блики на фотографии могут представлять собой одиночное яркое пятно, несколько кругов и фигур разных цветов или легкую дымку. Иногда блики можно использовать как творческий эффект; в других случаях блики могут испортить изображение.
Итак, давайте посмотрим, как убрать блики в Photoshop!
Как убрать блики в фотошопе: 4 метода
Позвольте мне начать с небольшого пояснения: полностью удалить блики с фотографии очень сложно. В большинстве случаев вы можете просто уменьшить блики, хотя все зависит от количества деталей, с которыми вам приходится работать.
Каждая фотография требует немного другого подхода, поэтому я рекомендую вам изучить все эти методы. Затем с каждым новым изображением вы можете применять разные техники или даже комбинировать их по мере необходимости.
Метод 1: Adobe Camera Raw
Adobe Camera Raw — это цифровая фотолаборатория, где вы можете обрабатывать все необработанные данные из фотографии, сделанной в формате RAW. Это дает наилучшие шансы восстановить блики, потому что у вас все еще есть много информации, доступной из кадра.
Это дает наилучшие шансы восстановить блики, потому что у вас все еще есть много информации, доступной из кадра.
По умолчанию, если вы открываете файл RAW в Photoshop, ACR запускается автоматически. Здесь вы можете проявить изображение, прежде чем перейти к Photoshop. Конечно, хотя ACR предназначен для стандартной постобработки, есть несколько инструментов, которые особенно полезны при работе с бликами.
Dehaze : Иногда блики проявляются в виде свечения на общем изображении, как будто на кадре есть туман (дымка). Здесь Дехейз — твой лучший друг. Просто переместите ползунок Dehaze и наблюдайте, как увеличивается контрастность (и исчезают блики!).
Белые : На панели «Основные» вы найдете ползунок «Белые». Он регулирует самые белые оттенки белого в вашем изображении (также известные как точка белого ). Таким образом, работая с этим ползунком, вы можете затемнить самые яркие области вашего снимка, чтобы восстановить некоторые детали.
Кстати, если вы не работаете с файлом RAW, вы все равно можете запустить ACR из Photoshop. Просто перейдите к Filters и выберите Camera Raw Filter . Это даст вам доступ к тем же инструментам, что и ACR, но имейте в виду, что информация о вашей фотографии будет уменьшена по сравнению с исходным файлом RAW.
Метод 2: настройка теней и бликов
Shadows and Highlights — инструмент, позволяющий исправить изображения с высокой контрастностью или восстановить детали в переэкспонированных и недоэкспонированных областях.
Вы можете найти эту опцию в меню Edit>Adjustments>Shadows/Highlights . Я рекомендую сначала продублировать фон; таким образом, вы сохраняете исходное изображение нетронутым, а также можете маскировать различные области.
Когда вы выбираете «Тени/Света», появляется всплывающее окно, в котором вы можете управлять настройками. Для дальнейшего управления выберите Показать дополнительные параметры .
Затем просто переместите ползунки, чтобы убрать блики с изображения. Не забудьте проверить Предварительный просмотр , чтобы увидеть результаты ваших настроек в режиме реального времени.
Ползунки Сумма контролируют степень применяемой коррекции. Чтобы убрать блики, вам нужно поработать над бликами. Конечно, вы также можете изменить Тени, чтобы уменьшить контраст и сделать блики менее заметными.
Tonal Width управляет диапазоном тонов, на которые будут влиять ваши настройки. Чтобы устранить блики, установите небольшое значение ширины тона светлых участков, чтобы ограничить изменения самыми яркими частями изображения.
Радиус изменяет размер рассматриваемой области вокруг каждого пикселя, когда Photoshop определяет, относится ли он к бликам или теням.
Совет для профессионалов: если вы хотите, чтобы корректировки применялись к бликам и ни к чему другому, добавьте маску слоя. Затем залейте его черным цветом и закрасьте блики белым цветом. Таким образом, вы увидите исходное изображение, но слой с настройкой Shadows/Highlights будет виден только поверх блика.
Затем залейте его черным цветом и закрасьте блики белым цветом. Таким образом, вы увидите исходное изображение, но слой с настройкой Shadows/Highlights будет виден только поверх блика.
Метод 3: уклонение и сжигание
Существуют различные методы осветления и затемнения в Photoshop. На самом деле есть инструменты Dodge и Burn, но я предпочитаю использовать слои.
Вот, я покажу вам пару способов сделать это. Вы можете использовать эти методы осветления и затемнения по отдельности, но для моего примера изображения я использую оба для лучшего результата.
Осветление и затемнение с помощью кривых
Цель состоит в том, чтобы затемнить области, где присутствуют блики, поэтому вам нужно будет немного затемнить.
Добавьте корректирующий слой Кривые поверх оригинальной фотографии. Потяните центр Кривой вниз, чтобы затемнить блики. Не имеет значения, если остальная часть изображения станет слишком темной — вы исправите это на следующем шаге.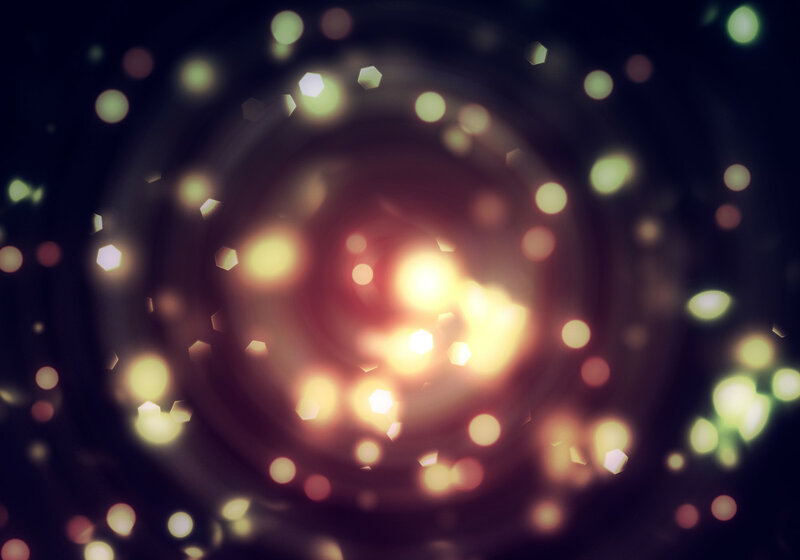
Когда у вас достаточно темные блики, выберите маску Curves, перейдите в Edit>Fill и выберите Black . Таким образом, настройка кривых будет скрыта. Затем возьмите инструмент «Кисть» с белым цветом переднего плана и закрасьте блики. Это покажет эффект горения в выбранных местах.
Осветление и затемнение с помощью Soft Light
Добавьте новый слой поверх исходного и измените режим наложения на Мягкий свет. Теперь все, что вы рисуете белым цветом, станет светлее, а все, что вы нарисуете черным, станет темнее — так что закрасьте блики черной кистью!
Помните: если вы вносите изменения и вам не нравятся результаты, вы можете уменьшить непрозрачность, чтобы сделать эффект менее заметным.
Метод 4: Клонирование и лечение
Если блики полностью переэкспонируют определенные пиксели, лишая вас вообще какой-либо информации, или если вам трудно сопоставить цвета и уровень яркости, вы можете попробовать инструменты «Штамп» и «Восстановление». Они берут информацию из окружающих областей и либо смешивают, либо заменяют информацию для каждого данного пикселя.
Они берут информацию из окружающих областей и либо смешивают, либо заменяют информацию для каждого данного пикселя.
Инструмент Клонирование копирует информацию из выбранной области и вставляет ее поверх. Здесь нет смешивания, поэтому вам нужно быть осторожным с видимыми границами или созданием узоров.
Лечебные инструменты собирают информацию из другой области и смешивают ее с существующей информацией. Если вы используете точечную восстанавливающую кисть , Photoshop собирает информацию для вас, хотя восстанавливающая кисть позволяет выбрать исходную точку.
Обычно сочетание обоих инструментов дает наилучшие результаты, хотя это зависит от ситуации.
Как предотвратить появление бликов на фотографиях
Теперь, когда вы узнали, как убрать блики в Photoshop, я хотел бы вернуться к началу. Потому что лучший способ улучшить блики? Зная, как избежать этого с самого начала.
Итак, вот несколько быстрых способов предотвратить появление бликов в камере!
Используйте бленду объектива
Вы можете прикрепить бленду к передней части объектива, чтобы блокировать свет, падающий сбоку. Есть много отличных вариантов: цилиндрические и лепестковые бленды, жесткие и резиновые бленды со складными сегментами и многое другое. Специфика не имеет большого значения; независимо от того, какой тип бленды вы выберете, это поможет вам предотвратить блики на ваших изображениях.
Расположитесь в тени
Если у вас нет бленды, отрегулируйте свое положение, чтобы вы могли снимать в тени. Если блик исходит от отражения объекта в сцене, это вам не поможет. Однако это предотвратит попадание света в объектив под углом.
Измените угол обзора
Не бойтесь двигать камеру из стороны в сторону или даже вверх или вниз. Попробуйте разные положения, которые не сильно повлияют на кадрирование кадра, но изменит угол, под которым свет падает на объектив.