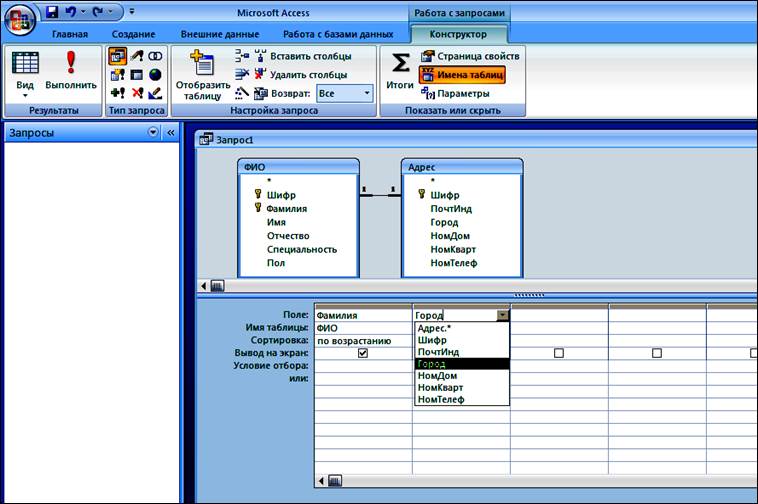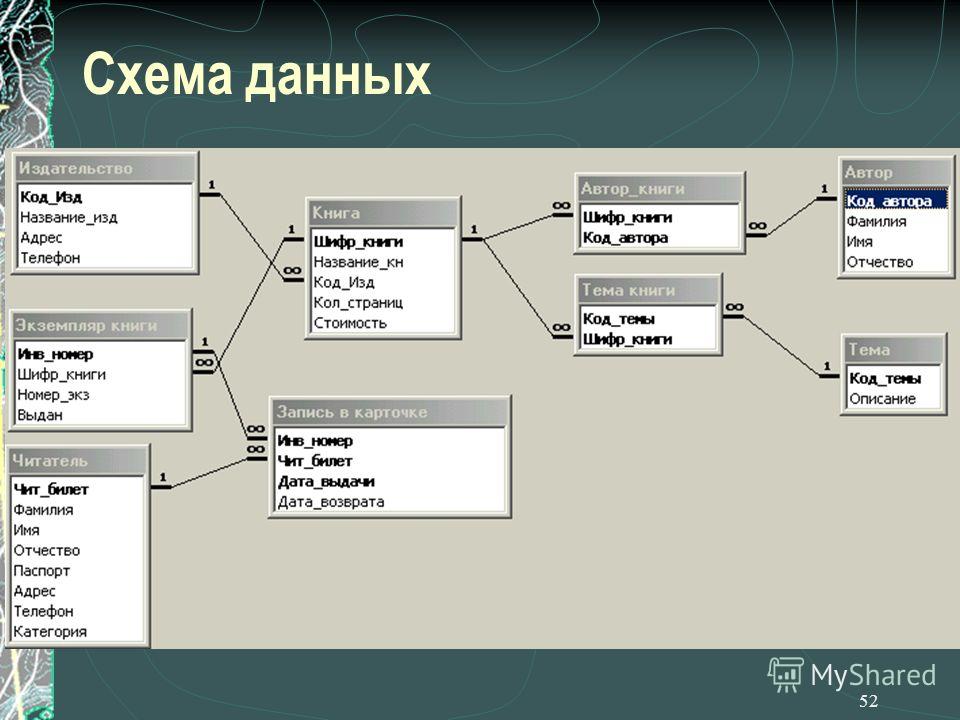Базы данных Access для Чайников читать онлайн бесплатно Амара Кей
Создание базы данных. Режим таблицы
Когда в память компьютера загружается Access, на экране появляется окно, в котором можно выбрать одну из трёх позиций:
Новая база данных.
Мастера, страницы и проекты баз данных.
Открыть базу данных:
– Если вы выбираете первый пункт, то открывается окно, в котором нужно указать диск, папку и имя фала, в котором будет храниться ваша база данных (создаётся новая база данных).
– Если вы выбираете первый пункт, то включается диалог с мастером. Отвечая на вопросы, вы можете создать базу данных, которая разработана по готовому шаблону, со всеми связями и примерными записями (этот режим удобен для начинающих).
– В третьем пункте выбирается и открывается одна из баз данных, сохранённых на вашем диске.
Выбор завершается щелчком мышью по кнопке ОК или нажатием на слово Enter.
После этого открывается окно базы данных, содержащее 7 объектов и 8 кнопок. Если это новая база данных, то на всех её закладках отсутствуют имена таблиц, запросов, форм и так далее.
Если это новая база данных, то на всех её закладках отсутствуют имена таблиц, запросов, форм и так далее.
Основой любой базы данных является таблица, в которой содержатся все записи базы. Таблица − это набор данных по конкретной теме, такой, как товары или поставщики. Использование отдельной таблицы для каждой темы означает, что соответствующие данные сохранены только один раз, что делает базу данных более эффективной и снижает число ошибок при вводе данных. Таблицы организуют данные в столбцы (называемые полями) и строки (называемые записями).
Для того чтобы создать новую таблицу, нужно щёлкнуть мышкой по кнопке Создать
В результате открывается окно, в котором можно выбрать один из пяти пунктов
Режим таблицы − в этом режиме можно ввести данные в поля таблицы, которые по умолчанию, имеют имена Поле 1, Поле 2 и так далее. Тип данных определяется автоматически по тому, что вы вносите в таблицу. Имена полей можно менять в режиме Конструктор.
Конструктор − в этом режиме вы сами в окне Таблица указываете Имена полей и Тип данных (при необходимости можно сделать пояснения в поле Описание). Этим самым вы задаёте структуру таблицы. Эта структура должна быть сохранена в файле базы данных, щелчком мыши по кнопке Сохранить или выбором соответствующей команды из меню Файл. После этого вы вводите в окно название таблицы и, при необходимости, указываете ключевое поле (если это не было сделано ранее). Заполнение таблицы данными осуществляется в режиме Таблица, в который можно попасть щелчком мыши по кнопке Вид или одноимённой командой Режим таблицы из меню Вид. Тип данных, вводимых в таблицу, должен соответствовать типу поля, куда вводятся данные. Если нужно внести изменения в структуру таблицы, то это можно сделать в режиме Конструктор. Для того чтобы попасть в режим Конструктор, нужно установить курсор на имя таблицы и щёлкнуть мышью по кнопке Конструктор.
Этим самым вы задаёте структуру таблицы. Эта структура должна быть сохранена в файле базы данных, щелчком мыши по кнопке Сохранить или выбором соответствующей команды из меню Файл. После этого вы вводите в окно название таблицы и, при необходимости, указываете ключевое поле (если это не было сделано ранее). Заполнение таблицы данными осуществляется в режиме Таблица, в который можно попасть щелчком мыши по кнопке Вид или одноимённой командой Режим таблицы из меню Вид. Тип данных, вводимых в таблицу, должен соответствовать типу поля, куда вводятся данные. Если нужно внести изменения в структуру таблицы, то это можно сделать в режиме Конструктор. Для того чтобы попасть в режим Конструктор, нужно установить курсор на имя таблицы и щёлкнуть мышью по кнопке Конструктор.
Мастер таблиц − предлагает набор типовых таблиц по различным разделам Деловым и Личным со списком полей, из которых можно выбрать нужные вам или заменить некоторые из них на свои, установить ключевое поле, дать таблице имя и выйти либо в режим таблицы, либо в режим конструктора для продолжения редактирования структуры таблицы.
Импорт таблицы − открывает окно, в котором можно выбрать тип импортируемого файла, указать место и имя этого файла. Этот режим позволяет использовать данные, созданные в других базах данных, таких как FoxPro, dBASE, Paradox, Lotus1-2-3 и других, путём копирования данных из выбранного файла в таблицу базы данных Access.
Связь с таблицами − в этом режиме осуществляется связь с файлами перечисленного выше вида. Причём изменение данных в таблице, импортированной таким образом в Access, влечёт за собой изменение и в первоисточнике, и наоборот.
Создать таблицы в режиме Конструктор, с помощью Мастера и путём Ввода данных можно также с помощью соответствующих строк в окне базы данных, открытом на объекте Таблицы.
В режиме Таблица можно:
– Добавлять новые записи с помощью кнопки Новая запись или с помощью команды Запись из меню Вставка.
– Удалять записи, текущую (там, где находится курсор) или маркированные с помощью кнопки Удалить запись или с помощью команды Удалить запись из меню Правка.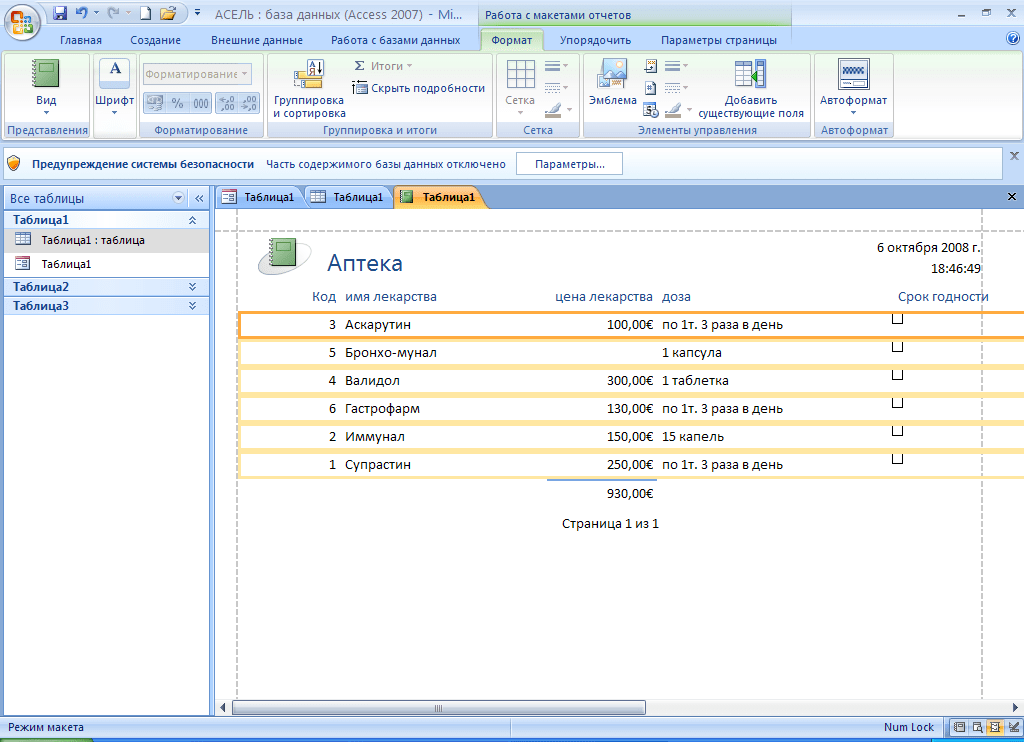
– Сортировать по возрастанию или убыванию записи в таблице по полю, которое является активным (там находится курсор ввода) с помощью кнопок Сортировка по возрастанию, Сортировка по убыванию или с помощью команды Сортировка из меню Записи.
– Производить поиск записей с помощью кнопки Найти или соответствующей команды из меню Правка. При этом, открывается окно, в котором можно установить параметры поиска.
– Производить фильтрацию записей с помощью кнопок Фильтр по выделенному (показывает записи, в которых содержатся поля, в точности соответствующие выделенному) и Изменить фильтр (открывает список полей, в которых можно выбрать определённую запись или записи). В меню Записи командой Фильтр − Расширенный фильтр можно устанавливать различные Условия отбора и сортировать таблицу по нескольким полям.
Задание 1. Государства
Откройте программу Microsoft Access. Для этого воспользуйтесь либо соответствующей кнопкой на панели Office, либо щёлкните по кнопке Пуск − Программы − Microsoft Access.
В появившемся окне щёлкните по строке Новая база данных, а, затем по OK.
Перейдите на диск D:, откройте свою папку, нажмите на клавишу Tab на клавиатуре и в окошке Имя файла напишите название базы данных Country.
После щелчка по кнопке Создать, на экране появится окно базы данных.
Щёлкните мышью по кнопке Создать, которая находится в верхней части окна БД и, в появившемся окне, Новая таблица, щёлкните по строке Конструктор, а, затем, по кнопке ОК.
Заполните таблицу, как показано ниже (при вводе Типа данных используйте кнопку списка)
После этого структуру таблицы нужно записать в базу данных, для этого используем команду Сохранить из меню Файл или кнопку Сохранить на панели инструментов. В появившемся окне введите имя таблицы Государства и щёлкните по ОК. На запрос о создании ключевого поля ответьте Нет (в этой таблице ключевое поле не нужно).
Затем щёлкните мышью по кнопке Вид (первая кнопка на панели инструментов) или в меню Вид выберите Режим таблицы, а, затем введите данные, представленные ниже в таблицу.
Произведите следующие редакционные изменения:
– Население Чили должно быть 14,5.
– В Люксембурге климат умеренный.
Добавьте следующую запись в БД (База Данных): Страна − Бразилия; Население − 140; Столица − Бразилия; Валюта − Крузадо, Язык − Португальский, Климат − Субтропический.
Ликвидируйте запись для Колумбии (сделайте активной любую ячейку в строке Колумбия и щёлкните по кнопке Удалить запись).
Добавьте в таблицу ещё одно поле с именем Флаг. Для этого нужно перейти в режим Конструктор (щелчок мышью по кнопке Вид или в меню Файл, команда Конструктор), перевести курсор ввода под последнюю строку, в столбце Имя поля написать Флаг, а в столбце тип данных выбрать Поле объекта OLE.
Сохраните изменения в структуре таблицы и перейдите в Режим таблицы (см. выше).
Переведите курсор ввода в первую ячейку столбца Флаг и выполните команду Объект из меню Вставка. В появившемся окне выберите Microsoft Clip Gallery, а, затем категорию Государственные флаги.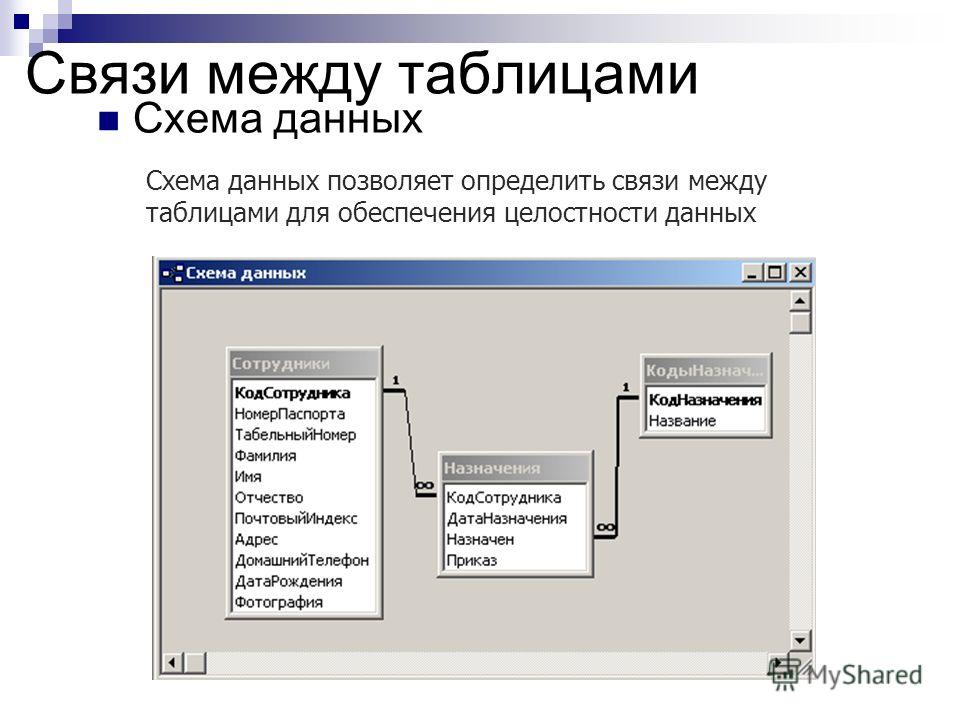 Подберите флаг для первой страны, щёлкните по нему, а, затем по кнопке Вставить клип. Переходя из одной ячейки в другую в столбце Флаг, вставьте по одному флагу для каждой страны.
Подберите флаг для первой страны, щёлкните по нему, а, затем по кнопке Вставить клип. Переходя из одной ячейки в другую в столбце Флаг, вставьте по одному флагу для каждой страны.
На панели инструментов найдите кнопку Новый объект (вторая справа) и щёлкните в ней по кнопке списка, а, затем по строке Автоформа. Просмотрите её содержимое и сохраните под именем Флаги.
С помощью кнопки Новый объект создайте Автоотчёт, просмотрите его содержимое и сохраните под именем Стяги.
Запросы
Запросы обеспечивают быстрый и эффективный доступ к данным, хранящихся в таблицах. При выполнении запроса Access считывает данные из таблицы и отображает результат выполнения в режиме таблицы. Благодаря запросам вы можете выполнить сортировку, вычислить выражение и другое. Запрос можно создать либо для таблицы (таблиц), либо для запроса.
Для создания запроса можно поступить следующим образом: выделить имя таблицы (имя запроса) курсором на соответствующей закладке окна базы данных (эти объекты могут быть открыты) и кнопкой Новый объект открыть список, в котором нужно выбрать пункт Запрос.
Другой способ: открыть окно базы данных на объекте Запросы и щёлкнуть мышью по кнопке Создать.
После выполнения одного из этих действий, открывается окно, в котором можно выбрать один из способов создания запроса: «в ручную» в режиме Конструктор или с помощью одного из Мастеров (Простой запрос, Перекрёстный запрос, Повторяющиеся записи, Записи без подчинённых).
При работе в режиме Конструктор нужно выбрать из списка Таблиц и (или) Запросов ту (те) таблицы или запросы, поля и данные которых вы хотите использовать в новом запросе, и щелчком мыши по кнопке Добавить, отправить список полей этого объекта в верхнюю часть окна Запрос на выборку.
Для того чтобы перенести нужные имена полей из списка в строку Поле, можно либо выполнить двойной щелчок по имени выбранного поля, либо перетащить его из списка полей в строку ПОЛЕ, либо щёлкнуть мышью в правой части пустой строки Поле и выбрать из списка нужное поле.
В третьей строке можно указать способ сортировки по всем полям запроса По возрастанию, По убыванию и Отсутствует (последнее устанавливается по умолчанию).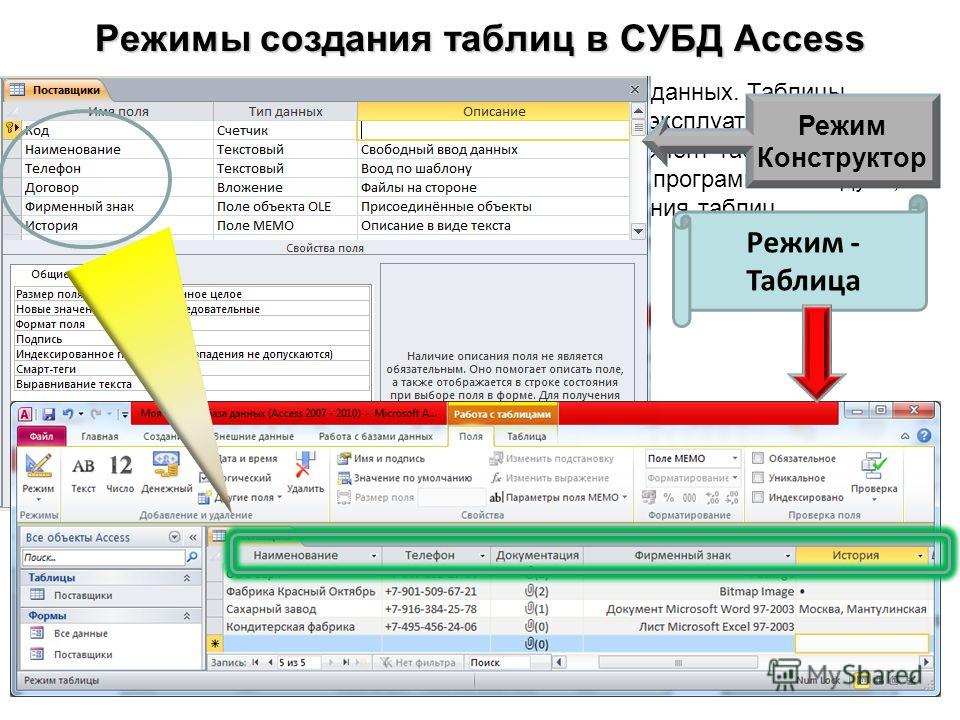
В четвёртой строке можно установить или снять флажок (галочку), который определяет будет или не будет выводиться данное поле в таблице запроса.
Запрос с критериями поиска
В строке Условие отбора можно ввести критерии выбора. Например, если вы хотите вывести записи, относящиеся к одному из издательств, содержащемся в таблице, то в поле, в котором перечислены названия издательств, нужно ввести название этого издательства (например, Мир). После выполнения команды Запуск из меню Запрос или щелчка мышью по кнопке Запуск, будет создана таблица − запрос, удовлетворяющая критериям (условиям) запроса. Критерии можно задавать по нескольким полям, сужая круг поиска нужной информации. При задании критериев можно использовать маску. Например, если вы хотите отыскать автора, фамилию которого помните не совсем точно (всего несколько первых букв), то в поле, где содержатся эти фамилии, нужно ввести эти несколько букв и в конец добавить знак *. При выполнении запроса или при переходе в другое поле для ввода других критериев, в начале условия, содержащего маску, появляется оператор Like.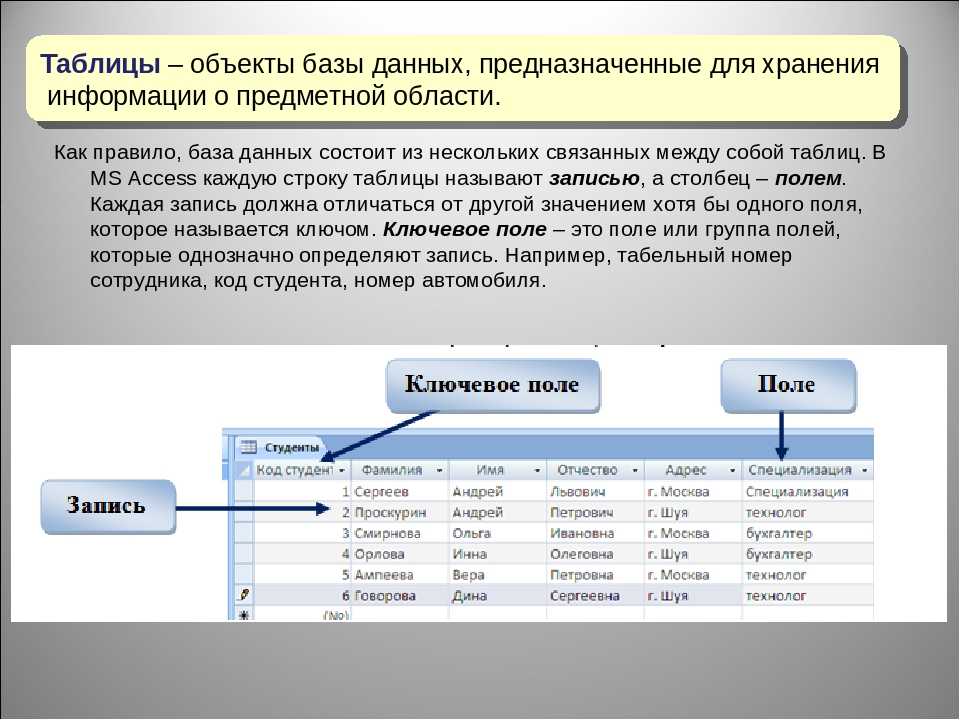 Можно сохранить запрос для последующего использования командой Сохранить запрос из меню Файл или кнопкой Сохранить на панели инструментов.
Можно сохранить запрос для последующего использования командой Сохранить запрос из меню Файл или кнопкой Сохранить на панели инструментов.
Задание 2. Гостиницы
Создайте в своей папке базу данных с именем Hotel.
Создайте в этой базе данных в режиме Конструктор таблицу с полями, имена и тип данных, которых приведены ниже:
Сохраните таблицу в базе данных под именем Отели. Ключевое поле создавать не нужно (на запрос компьютера о создании ключевого поля, нужно ответить, Нет).
Перейти в режим таблицы с помощью кнопки Вид, расположенной на стандартной панели инструментов и введите данные, представленные ниже в таблице.
Далее выполнить:
1. Произведите следующие редакционные изменения:
– Гостиница Оранжери в Париже сейчас является гостиницей 3-его класса.
– Гостиница Треви в Риме больше не предлагает дешёвый отдых.
– В гостинице Де-Ля-Виль в Амстердаме повысили цены для одноместной комнаты до 112, а для двухместной, до 130.
2. Ликвидируйте запись для гостиницы Вичман в Амстердаме.
Ликвидируйте запись для гостиницы Вичман в Амстердаме.
3. Допишите следующие записи в конце таблицы:
– Гостиница Вальдеман в Амстердаме (Голландия) 3-его класса со следующим тарифом: для одноместной комнаты 72, а для двухместной, 84, дешёвого отдыха Нет.
– Люксор в Венеции (Италия) 4-го класса со следующим тарифом: для одноместной комнаты 80, а для двухместной, 95, предлагает Дешёвый отдых.
В пунктах с 4 по 8 выполнить запросы на выборку
4. Из таблицы Отели выберите все гостиницы, расположенные в Италии, воспроизведите все поля. Для создания запроса нужно щёлкнуть мышью по кнопке списка в Новом объекте и в открывшемся меню выбрать строку Запрос. Далее, в появившемся окне, выберите строку Конструктор и щёлкните по ОК. Для того чтобы выбрать все поля можно выполнить двойной щелчок мышью по заголовку маленького окошечка (Отели), расположенного в верхней части окна Запрос на выборку, в котором перечислены имена всех полей таблицы Отели (при этом все поля будут маркированы). После этого нужно перетащить мышью эти поля в строку Поле, расположенную в нижней части окна Запрос на выборку. Далее перевести курсор ввода либо щелчком мыши, либо клавишами со стрелочками в строку Условие отбора столбца Страна и написать в этой ячейке слово Италия. Наконец, либо с помощью кнопки Запуск (на ней изображён восклицательный знак), либо с помощью команды Запуск из меню Запрос, вы открываете таблицу, содержащие нужные данные. Сохраните этот запрос под именем Италия, а, затем закройте окно этого запроса.
После этого нужно перетащить мышью эти поля в строку Поле, расположенную в нижней части окна Запрос на выборку. Далее перевести курсор ввода либо щелчком мыши, либо клавишами со стрелочками в строку Условие отбора столбца Страна и написать в этой ячейке слово Италия. Наконец, либо с помощью кнопки Запуск (на ней изображён восклицательный знак), либо с помощью команды Запуск из меню Запрос, вы открываете таблицу, содержащие нужные данные. Сохраните этот запрос под именем Италия, а, затем закройте окно этого запроса.
5. Из таблицы Отели отберите все гостиницы, в которых предлагают Дешёвый отдых. В запросе вывести только поля: Гостиница, Город, Страна, Класс. После того, как вы откроете окно Запроса на выборку (см. п. 4), нужно либо перетащить по одному поля с именами, перечисленными выше, из верхнего окошечка в строку Поле, в нижней части этого окна, либо отправить их туда двойными щелчками мыши. Для ввода условия отбора необходимо добавить ещё одно поле Дешёвый отдых, в строке условие отбора этого поля ввести слово Есть и, в строке Вывод на экран, снять метку (галочку) щелчком мыши. После этого выполнить команду Запуск (см. выше) и сохранить запрос под именем Дешёвый отдых. Не забудьте закрыть окно запроса.
После этого выполнить команду Запуск (см. выше) и сохранить запрос под именем Дешёвый отдых. Не забудьте закрыть окно запроса.
6. Из таблицы Отели выберите все гостиницы, в которых цена двухместной комнаты не больше 85. Введите только поля: Гостиница, Город, Класс, Тариф-Два. Создайте запрос (см. выше), в строку Поле введите перечисленные выше поля (для этого можно использовать кнопку списка, которая появляется в правой части ячеек из строки Поле, когда эта ячейка становится активной).В строке Условие отбора столбца Тариф-Два нужно написать <=85. Выполните команду Запуск. Сохраните запрос под именем Двухместный номер и, затем закройте окно запроса.
7. Из таблицы Отели отберите гостиницы в Италии, в которых предлагают Дешёвый отдых. Выведите все поля (см. пункт 4). В строке Условие отбора должно быть введено два условия: одно по полю страна, а другое по полю Дешёвый отдых. Сохраните запрос под именем Дешёвая Италия и закройте окно запроса.
8. Из таблицы Отели выберите все гостиницы третьего класса и выше, где тариф для одноместной комнаты не выше 75. Выведите в запрос только поля: Гостиница, Город, Класс. Сохраните запрос под именем Одноместный номер.
Выведите в запрос только поля: Гостиница, Город, Класс. Сохраните запрос под именем Одноместный номер.
В пунктах 9 и 10 использовать панель инструментов и фильтр.
9. В таблице Отели отсортируйте записи в убывающем порядке тарифа двухместной комнаты. Для этого нужно сделать активной любую ячейку из столбца Тариф-Два и щёлкнуть мышью по кнопке Сортировка по возрастанию на стандартной панели инструментов. Можно также, в качестве альтернативного варианта, использовать контактное меню, выводимое щелчком правой кнопки мыши по любой ячейке из столбца Тариф-Два.
10. В таблице Отели отсортируйте записи по двум полям и в порядке возрастания, сначала по Классу, а, затем по Гостинице. Для этого нужно на панели инструментов щёлкнуть мышью по кнопке Изменить фильтр (можно выбрать соответствующую команду из контекстного меню), а, затем в меню Фильтр выбрать команду Расширенный фильтр. В появившемся окне, в строке Поле, сначала ввести Класс, а, затем во втором столбце строки Поле ввести Гостиница (название полей в строку Поле выводятся так же, как и в запросах).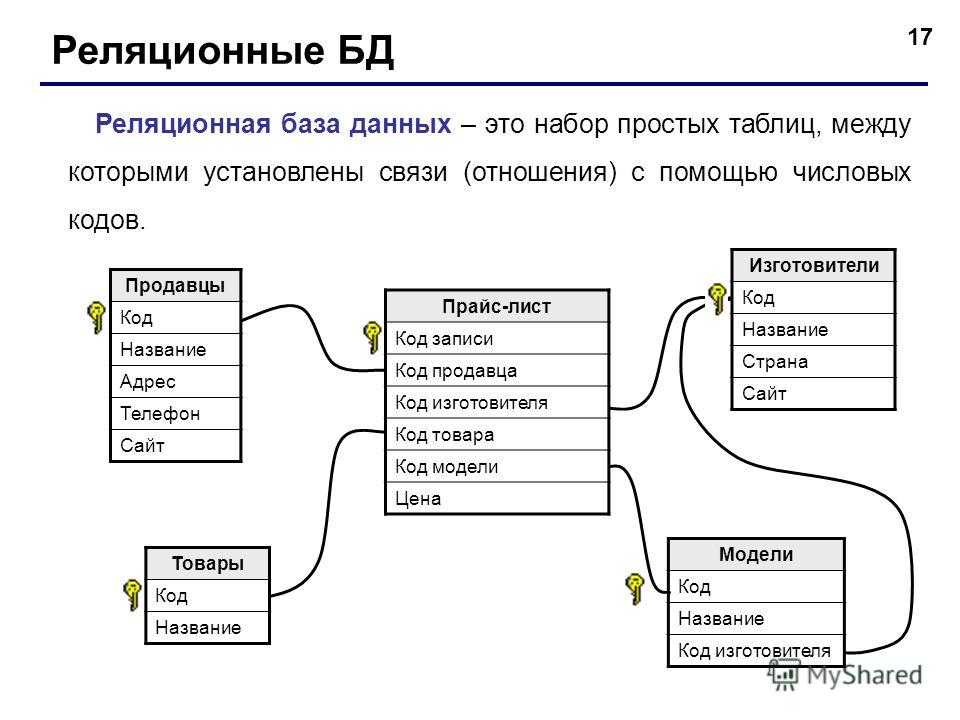 Во второй строке Сортировка нужно кнопками списка выбрать По возрастанию в обоих полях. После этого нужно щёлкнуть мышью по кнопке Применить фильтр (по «воронке»). Команда Применить фильтр может быть выведена и из контекстного меню.
Во второй строке Сортировка нужно кнопками списка выбрать По возрастанию в обоих полях. После этого нужно щёлкнуть мышью по кнопке Применить фильтр (по «воронке»). Команда Применить фильтр может быть выведена и из контекстного меню.
11. Добавьте в таблицу Отели поле Фасад. Для этого нужно перейти в режим Конструктор (если таблица открыта, то можно щёлкнуть по кнопке Вид, если таблица закрыта, то на закладке Таблицы нужно щёлкнуть по кнопке Конструктор). В режиме Конструктор допишите под последним именем поля Фасад и назначьте для него Тип данных Поле объекта OLE. Сохраните изменения в таблице и перейдите в Режим таблицы (можно щёлкнуть мышью по кнопке Вид).
12. Сделайте активной первую ячейку нового поля Фасад, а, затем выполните команду Объект… из меню Вставка. В появившемся окне выберите Презентация Microsoft Power Point. И щёлкните по ОК.
На панели инструментов щёлкните по кнопке Добавить картинку (на ней изображена голова человечка)или в меню Вставка выберите команду Рисунок − Картинки.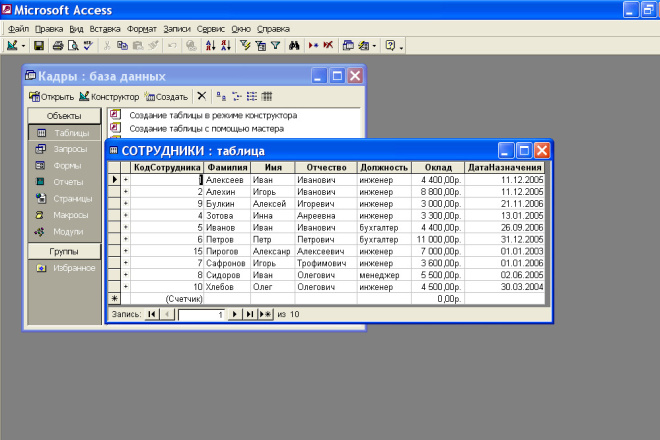 В правой части окна выберите категорию Здания и выберите рисунок щелчком мыши, а, затем щёлкните по кнопке Вставить клип в появившейся панели инструментов.
В правой части окна выберите категорию Здания и выберите рисунок щелчком мыши, а, затем щёлкните по кнопке Вставить клип в появившейся панели инструментов.
Перетащите рисунок в левый верхний угол окна слайда презентации и измените его размер за маркировочные квадратики так, чтобы рисунок составлял четверть окна презентации. После этого нужно в меню Файл выбрать команду Выход и возврат в Microsoft Access.
13. Сделайте активной следующую ячейку в этом столбце и повторите действия, описанные в пункте 12. Таким образом нужно заполнить весь столбец Фасад.
14. Сохраните изменения в таблице щелчком мыши по кнопке Сохранить.
15. Создайте для таблицы Отели Автоформу. Для этого таблица должна быть либо открыта, либо выбрана маркировочной полосой на закладке Таблицы окна Базы Данных. Затем кнопкой списка в Новом объекте (вторая справа кнопка на панели инструментов), выберите Автоформу. Просмотрите её и сохраните под именем Реклама.
16. Создайте для запроса Италия Автоотчёт. Для этого нужно открыть окно Базы Данных на закладке Запросы, выбрать щелчком мыши запрос Италия, а, затем в списке кнопки Новый объект выбрать команду Автоотчёт. Просмотрите этот отчёт и сохраните его (Файл − Сохранить) под именем Буклет.
Для этого нужно открыть окно Базы Данных на закладке Запросы, выбрать щелчком мыши запрос Италия, а, затем в списке кнопки Новый объект выбрать команду Автоотчёт. Просмотрите этот отчёт и сохраните его (Файл − Сохранить) под именем Буклет.
Задание 3. Книжный магазин
Создайте в своей папке базу данных с именем Bookshop. Создайте в этой базе данных в режиме Конструктор таблицу с полями, имена и тип данных, которых приведены ниже:
Сохраните таблицу в базе данных под именем Магазин. Ключевое поле создавать не нужно (на запрос компьютера о создании ключевого поля нужно ответить Нет).
Перейдите в режим таблицы с помощью кнопки Вид, расположенной на стандартной панели инструментов и введите данные, представленные ниже в таблице.
Мы получили новую партию книг. Внесите в таблицу следующие изменения:
Дополнительных экземпляров книги Стерн Х. «Вычислительная техника» − 5 шт. (прибавьте к числу 2, число 5 и введите в ячейку число 7).
Базы данных Access для Чайников
Базы данных Access для Чайников
Автор: Амара Кей
Дата написания: 2022
Возрастное ограничение: 16+
Текст обновлен: 19. 05.2022
05.2022
Аннотация
Вести работу в бизнесе и в жизни быстрее с Access! Программа Access есть в любом доме. Её можно легко приобрести. Но не каждый может ею пользоваться и делает работу вручную. Microsoft Access применяется для автоматизации несчётного количества процессов в медицине, бухгалтерии, складских службах, МВД, бизнесе: туристическом, гостиничном, книжном, торговом, библиотечном, музыкальном. Освоив азы этой науки по предложенному изданию, вы сможете Создавать базы данных в своём производстве, в любых жизненных ситуациях. Фильтровать, отслеживать сведения, относящиеся к определённой задаче. Например, внеся изменения в одно наименование, получить результат в тысяче, за считанные секунды. Это без утомительной работы исправления в списках из сотен и тысяч названий и пунктов. Успехов в приобретении кладезя знаний из сбалансированного учебного руководства по азам изучения компьютера!
Амара Кей
Базы данных Access для Чайников
Введение
Базы данных − это набор сведений, относящихся к определённой теме или задаче, такой же, как отслеживание заказов клиентов или сопровождение музыкальной коллекции. Если база данных хранится не на компьютере, или на компьютере хранятся только её части, отслеживать сведения можно из целого ряда других источников, которые пользователь должен скоординировать и организовать самостоятельно.
Если база данных хранится не на компьютере, или на компьютере хранятся только её части, отслеживать сведения можно из целого ряда других источников, которые пользователь должен скоординировать и организовать самостоятельно.
Создание базы данных. Режим таблицы
Когда в память компьютера загружается Access, на экране появляется окно, в котором можно выбрать одну из трёх позиций:
Новая база данных.
Мастера, страницы и проекты баз данных.
Открыть базу данных:
– Если вы выбираете первый пункт, то открывается окно, в котором нужно указать диск, папку и имя фала, в котором будет храниться ваша база данных (создаётся новая база данных).
– Если вы выбираете первый пункт, то включается диалог с мастером. Отвечая на вопросы, вы можете создать базу данных, которая разработана по готовому шаблону, со всеми связями и примерными записями (этот режим удобен для начинающих).
– В третьем пункте выбирается и открывается одна из баз данных, сохранённых на вашем диске.
Выбор завершается щелчком мышью по кнопке ОК или нажатием на слово Enter.
После этого открывается окно базы данных, содержащее 7 объектов и 8 кнопок. Если это новая база данных, то на всех её закладках отсутствуют имена таблиц, запросов, форм и так далее.
Основой любой базы данных является таблица, в которой содержатся все записи базы. Таблица − это набор данных по конкретной теме, такой, как товары или поставщики. Использование отдельной таблицы для каждой темы означает, что соответствующие данные сохранены только один раз, что делает базу данных более эффективной и снижает число ошибок при вводе данных. Таблицы организуют данные в столбцы (называемые полями) и строки (называемые записями).
Доступ для чайников | Wiley
ВВЕДЕНИЕ 1
Об этой книге 1
Глупые предположения 2
Иконы, используемые в этой книге 2
Откуда идти от здесь 3
Часть 1: Основное обучение 5
Глава Глава. Глава глава. 1: Access Basic Training 7
Глава глава. 1: Access Basic Training 7
Для чего нужен Access? 8
Создание больших баз данных 8
Создание баз данных с несколькими таблицами 9
Базы данных с пользовательскими формами 12
Базы данных, требующие специальной отчетности 14
Reach Out with SharePoint 17
Как работает Access и как вы с ним работаете 18
Открытие Access 18
Выбор отправной точки 19
? 24
Глава 2. Навигация по рабочему пространству Access 25
Прямой переход 27
Работа с экранными инструментами в Access 29
Нажатие вкладок 30
Использование кнопок 31
Вкладка «Файл» и инструменты быстрого доступа 32
Доступ к панелям, панелям и контекстно-зависимым инструментам 33
Настройка рабочего пространства Access 34
Изменение положения панели быстрого доступа 34
Добавление кнопок на панель быстрого доступа Панель инструментов доступа 35
Удаление кнопок с панели быстрого доступа 37
Сворачивание ленты 38
Работа с всплывающими подсказками 38
Движение мыши вокруг 41
Навигация по доступу с помощью клавиши Alt 42
ГЛАВА 3: Основы базы данных 43
Линго базы данных 43
Данные, независимо от того, как вы произносите это 44
Поля снов (или данные) 44
. 46
46
Типы полей и их использование 46
Выбор между плоской и реляционной базами данных 52
Изолирующие таблицы 52
Таблицы, которые смешиваются и смешиваются 52
Построение базы данных 54
Добавление и удаление таблиц
Еще раз, пожалуйста 58
Ой, я не хотел этого делать 59
Часть 2. Все на столе Планирование таблиц базы данных 65
Просмотр полей 66
Определение типов данных 66
Новая норма 68
Понимание нормальных форм 68
Нормализация таблиц 69
Создание таблиц в Design View 73
0002 Создание полей 73
Установка типов данных 75
Глава 5: Настройки таблицы 77
Первичный ключ к успеху 78
Использование таблиц 81
Правила отношений 81
Типы отношений 82
Построение отношений таблиц 84
Окно отношений 84
Связи таблиц 85
Индексирование для более быстрых запросов 89
Создание вашего собственного индекса 90
Добавление и удаление индексов 92
Глава 6: Реконструкция ваших данных 95
Открытие таблицы для редактирования 96
Вставки и поля 98
Добавляя записи 9
Вставка поля 100Удаление поля 103
Изменение содержимого поля 104
Обращение по имени 105
Переименование полей 105
Переименование таблицы 108
Включите Э-э-э! в Йи-Ха! 109
Глава 7: Типы, маски и триггеры 111
Настройки таблицы доступа 112
Полевые форматы данных 114
Текстовые поля 115
и поля валюты 118
Date/Поля времени 121
да и поля. /Нет полей 122
/Нет полей 122
Получение контроля над вводом данных 123
Вам действительно нужно поместить маску на эти поля 123
Требовать или не требовать 130
Приведение ваших данных в соответствие с проверкой 132
Дайте вашим пальцам мини -каникулы по умолчанию 133
Часть 3: Управление данными Мания 135
Глава 8: Форма для всех причин 137
. 139
Исполнение большинства желаний: Мастер форм 141
Настройка частей формы 146
Использование режима макета 147
Главное в теме 147
Управление элементами формы 148
Управление данными в форме Просмотр 153
Навигация и обнаружение записей 153
Сохранение, очистка и удаление 154
Глава 9: Импорт и экспорт данных 157
Поиск данных из других источников 158
Перевод данных 158
Импорт и связывание 161
В путь, данные 166
Форматы экспорта 167
Экспорт данных таблицы или запроса 167
Экспорт отчета в PDF 169
Глава 10: Автоматическое редактирование данных 171
Сначала прочтите это! 171
Создание последовательных исправлений 174
Использование запросов для автоматизации процесса редактирования 177
В поисках дубликатов записей 177
.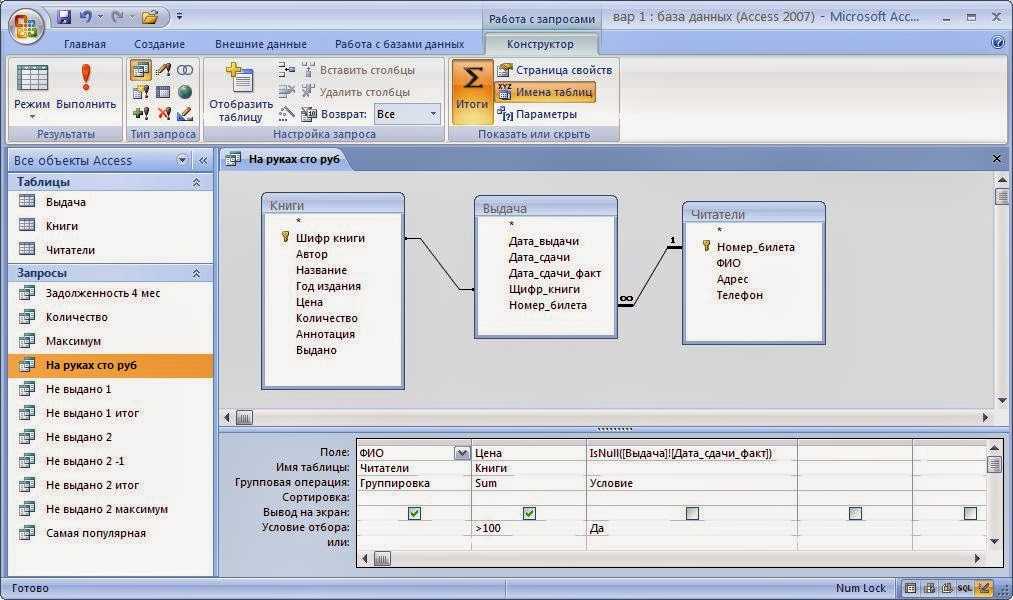 Использование дубликатов Волшебника Wizard 178
Использование дубликатов Волшебника Wizard 178
Глава 11: Доступ и веб -сайт 183
Как Глава Access работает с Интернетом 183
Общие сведения о Microsoft 365 184
Использование веб-браузера Access Control 185
Щелкните! Использование гиперссылок в базе данных Access на рабочем столе 188
Добавление поля гиперссылки в таблицу базы данных на рабочем столе 189
Тонкая настройка гиперссылок 190
Тестирование ссылок 192
Публикация объектов Access в Интернете 192
Power Part вопросов 197
Глава 12. Поиск, фильтрация и сортировка данных — быстро 199
Использование команды «Поиск» 200
Быстрый поиск чего-либо 201
Переключение поиска на высшую передачу 202
Сортировка по алфавиту и цифрам 205
Сортировка по одному полю 205
Быстрая 20 70 Фильтрация по более чем одному полю 207
Фильтрация по содержимому поля 208
Фильтр по выбору 209
Фильтр по форме 211
Отмена фильтрации Фильтр по форме 213
Фильтр по исключению выбора 214
Глава 13: Я просто просил ответы 215
Простые (но эффективные) инструменты фильтрации и сортировки 216
Сначала фильтруйте 216
Увлекательный поиск фактов, быстрая фильтрация 027 90′ 2019 расширенная часть 220
Выбор запросов 226
Надежные отношения — ключ к получению всего (из ваших таблиц) 227
Запуск мастера запросов 227
Начало работы со специальными запросами 233
Добавляя последние штрихи 237
Сэкономить запрос 239
.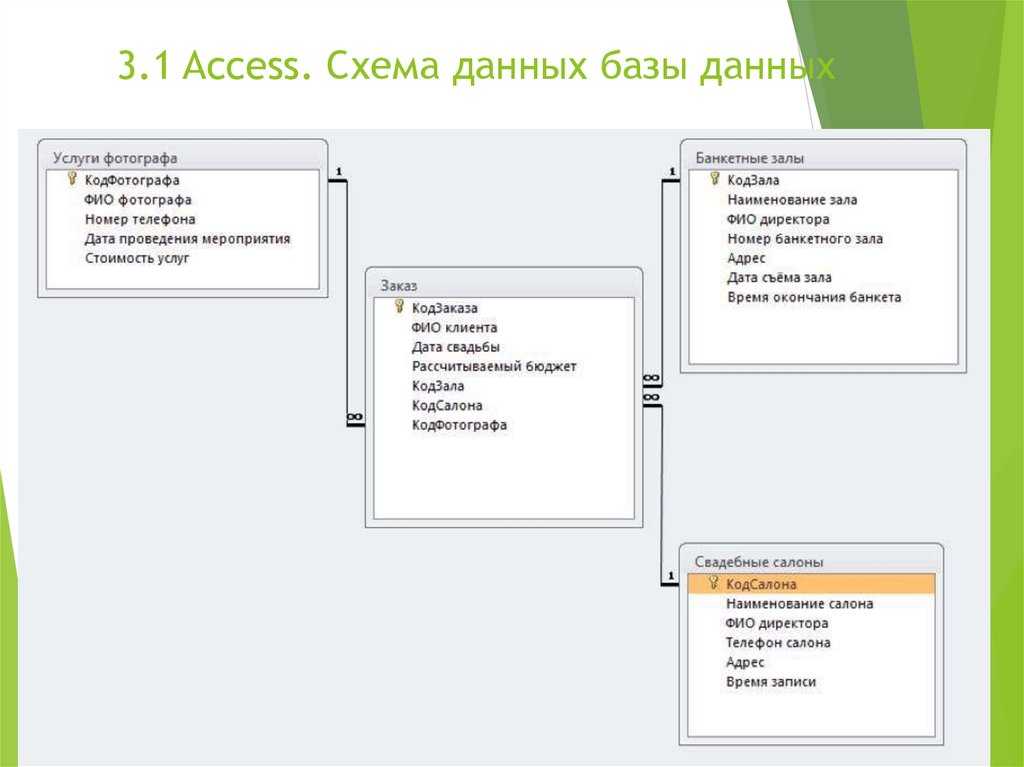 Запуск вашего запроса 239
Запуск вашего запроса 239
Глава 14: Я хочу эти и те или их или их или 240007 241
Работа с и/или или или или или или 242
от данных из отсюда туда 243
Использование нескольких уровней И 244
Установление критериев с помощью ИЛИ 245
Комбинирование И с ИЛИ и ИЛИ с И 246
Глава 15. Обработка чисел с помощью итоговой строки 249
Поздоровайтесь с итоговой строкой 249
Добавление итоговой строки к вашим запросам 251
Тренировка итоговой строки 252
Объединение ее с помощью Group By 253
7 90 255
Простой способ подсчета 256
Сужение результатов с помощью Where 258
Создание собственного списка первой десятки 259
Выбор подходящего поля для сводной инструкции 260
Глава 16. Выразите себя с помощью формул0004 263
Простой расчет 264
Сложный расчет 267
Считай до упаду! 267
Использование одного вычисления в другом 267
Использование запросов с параметрами для получения помощи 268
«Добавление» слов с текстовыми формулами 270
Ура Expression Builder 272
Простое обновление 278
Добавление записей во флэш-память 282
Quick Cleanup 285
Часть 5: Простая и шикарная отчетность 289
ГЛАВА 18: Быстрая и яростная автоматическая отчетность 291
Быстрые и не-S0-диртатические отчетности 292
Создание быстрого, быстрое, быстрый, быстрый и не-S0-диртинг 292
. отчет с одной таблицей 293
отчет с одной таблицей 293
Запуск мастера отчетов 297
Предварительный просмотр отчета 302
Увеличение и уменьшение масштаба 304
Всплывающее меню 305
Beauty is Only Skin (Report) Deep 307
Вкладка «Параметры распечатки» 307
The Page Tab 309
The Columns Tab 310
Глава 19: Профессионально спроектированные отчеты Easy 313
Ремонт отчетов 314
Организация 315
Структурные разработки 316
.Разрывы страниц 318
Форматирование материала 320
Добавление цвета 323
Перемещение, перемещение, перемещение 324
Один размер не подходит всем 325
РАССЛЕДОВАНИЯ ОСНОВКИ 327
Borderline Beauty 328
Настройка вашего текста 332
Подкрастья к Peek 333
Добавление логотипа 337
Глава 20. Группы и разрывы страниц, верхние и нижние колонтитулы 341
Место для всего и все на своем месте 342
Основы компоновки 342
Разделы 344
Группировка записей 347
Хотите большего? 350
Настраивающие свойства 351
Управляющий отчет и заголовки страниц 353
Регулировка отдельных разделов 355
. Часть 6. Часть десятков 371
Часть 6. Часть десятков 371
Глава 22. Десять общих задач 373
Это просто ненормально 374
Вы вводите 73,725, но оно меняется на 74 375
Где это слово, которое я только что набрал? 375
Был там, а теперь его нет 377
Отменить 377
Поиск отсутствующей записи 377
Резервное восстановление 378
Вы выполнили запрос, но результаты оказались не такими, как вы ожидали 378
7 DialogParameter Box 380
Самая медленная база данных в городе 380
Ваш файл базы данных огромен 382
При импорте электронной таблицы возникает путаница 383
Приносим извинения; Файл вашей базы данных поврежден.
Подтвердите свои данные 388
Используйте понятные имена для простоты 389
Удаляйте с большой осторожностью 389
Резервное копирование, резервное копирование, резервное копирование 389
Думай, думай и еще раз думай 390
Организуй и оставайся организованным 390
Нет ничего постыдного в том, чтобы просить о помощи 391
Приложение A: Получение помощи 390 07 90 Индекс
Добро пожаловать — Microsoft Access Basics
Введение
Это руководство предназначено для того, чтобы помочь людям с небольшим опытом или вообще без опыта использования Access ознакомиться с его основными функциями. В этом руководстве вы узнаете, как создать простую реляционную базу данных с несколькими таблицами.
В этом руководстве вы узнаете, как создать простую реляционную базу данных с несколькими таблицами.
Примечание.
Это руководство основано на настольной версии Access 2016 для Windows. Более ранние или другие выпуски могут функционировать несколько иначе.Основы баз данных
Access — это программа для работы с базами данных. Он используется в основном для хранения данных и предоставления легкого доступа к этим данным. В базовой базе данных Access информация о похожих элементах с общими атрибутами хранится в таблицах. Каждый элемент в таблице Access представлен одной записью с несколькими полями данных, содержащими описательную информацию об этом элементе.
Например, если вы хотите создать базу данных книг, заказанных для библиотеки, вы можете получить таблицу, подобную приведенной ниже.
Обратите внимание: немного информации о каждой книге (например, название, ISBN, дата заказа, дата получения, поставщик и стоимость)

Как приступить к работе с базой данных Access
- Определите, какая информация вам нужна в базе данных. Каждый тип вещей, о которых вы хотите хранить информацию, должен находиться в отдельной таблице. Каждое поле в этой таблице должно быть отдельной частью информации об этой вещи. Если вам нужно хранить информацию о более чем одном типе вещей, вам нужно создать несколько таблиц. (Стоит ознакомиться со статьей Microsoft «Основы проектирования баз данных», особенно с разделом «Что такое хороший дизайн базы данных?».)
- Открытый доступ
- На начальном экране (см. ниже) щелкните один раз «База данных пустого рабочего стола».
- Появится диалоговое окно (см. ниже), где вы можете назвать свою базу данных и выбрать, в какую папку она будет помещена (щелкнув значок папки справа от поля имени файла). После этого нажмите «Создать».
- Access создаст пустую таблицу с двумя столбцами.
 Чтобы приступить к определению полей, перейдите в «Просмотр дизайна» в раскрывающемся меню «Вид» в левом верхнем углу ленты Access. Сначала вам будет предложено сохранить таблицу. (Сохраните его под описательным названием. Если бы мы продолжали использовать предыдущий пример, хорошим заголовком могло бы быть «Заказаны книги».)
Чтобы приступить к определению полей, перейдите в «Просмотр дизайна» в раскрывающемся меню «Вид» в левом верхнем углу ленты Access. Сначала вам будет предложено сохранить таблицу. (Сохраните его под описательным названием. Если бы мы продолжали использовать предыдущий пример, хорошим заголовком могло бы быть «Заказаны книги».)
- Вы попадете в таблицу с тремя столбцами: «Имя поля», «Тип данных» и «Описание». Каждая строка, которую вы создаете внизу, представляет поля, которые вы будете иметь в своей таблице. (Access автоматически создает первое поле под названием «ID». Его можно удалить или изменить, хотя часто целесообразно оставить его как есть по причинам, которые будут обсуждаться позже). В столбце имени поля вы вводите имя поля данных («ID» в автоматически сгенерированном поле). Это имя вы увидите в начале столбца в вашей фактической базе данных. В столбце типа данных вы определяете, какой тип данных разрешен в этом конкретном поле для каждой записи.

- Выберите тип данных для вашего поля. Те, которые вы, скорее всего, будете использовать:
- Короткий текст (ранее просто «Текст»). Используйте это, если вы будете хранить текстовые данные (имена, места и т. д.) в этом поле, длина которых не должна превышать 255 символов. Также используйте это для любых номеров, которые вы хотите рассматривать как текст (например, номера ISBN или номера студенческих билетов).

- Номер. Используйте это, если вы будете хранить числовые данные в этом поле.
- Дата/Время. Используйте это для хранения даты или времени.
- Валюта. Используйте это для валюты.
- Мастер поиска. Выберите, если вы хотите предоставить список предопределенных параметров для выбора пользователем для данных этого поля. Это будет описано более подробно позже.
Обратите внимание, что при выборе любого типа данных открывается таблица в нижней части окна Access в поле «Свойства поля» (см. пример ниже). В этой таблице представлены различные параметры для настройки того, как ваше поле работает с вводом данных (например, вы можете выбрать формат даты/времени или тип валюты в свойствах для полей этих типов). Если вы хотите, чтобы любое из ваших полей чтобы потребовать значение, найдите строку «Обязательно» в свойствах поля и выберите «Да» в раскрывающемся меню.
 Чтобы приступить к определению полей, перейдите в «Просмотр дизайна» в раскрывающемся меню «Вид» в левом верхнем углу ленты Access. Сначала вам будет предложено сохранить таблицу. (Сохраните его под описательным названием. Если бы мы продолжали использовать предыдущий пример, хорошим заголовком могло бы быть «Заказаны книги».)
Чтобы приступить к определению полей, перейдите в «Просмотр дизайна» в раскрывающемся меню «Вид» в левом верхнем углу ленты Access. Сначала вам будет предложено сохранить таблицу. (Сохраните его под описательным названием. Если бы мы продолжали использовать предыдущий пример, хорошим заголовком могло бы быть «Заказаны книги».)