Автоматическое заполнение ячеек листа данными
Знакомство с Excel
Знакомство с Excel
Знакомство с Excel
Автоматическое заполнение ячеек листа данными
-
Создание книги
Статья -
Вставка и удаление листов
Статья -
Как перемещать и копировать листы или их данные в Excel
Статья -
Печать листа или книги
Статья -
Использование Microsoft Excel в качестве калькулятора
-
Автоматическое заполнение ячеек листа данными
Статья -
Создание раскрывающегося списка
Статья
Далее: Строки и столбцы
Excel для Microsoft 365 Excel 2021 Excel 2019 Excel 2016 Excel 2013 Excel 2010 Еще. ..Меньше
..Меньше
Функция автозаполнения позволяет заполнять ячейки данными на основе шаблона или данных в других ячейках.
Примечание: В этой статье объясняется, как автоматически заполнить значения в других ячейках. Она не содержит сведения о вводе данных вручную или одновременном заполнении нескольких листов.
Другие видеоуроки от Майка Гирвина в YouTube на канале excelisfun
-
Выделите одну или несколько ячеек, которые необходимо использовать в качестве основы для заполнения других ячеек.
Например, если требуется задать последовательность 1, 2, 3, 4, 5…, введите в первые две ячейки значения 1 и 2. Если необходима последовательность 2, 4, 6, 8…, введите 2 и 4.
Если необходима последовательность 2, 2, 2, 2.
 .., введите значение 2 только в первую ячейку.
.., введите значение 2 только в первую ячейку. Перетащите маркер заполнения .
-
При необходимости щелкните значок Параметры автозаполнения и выберите подходящий вариант.
Вы всегда можете задать вопрос специалисту Excel Tech Community или попросить помощи в сообществе Answers community.
Автозаполнение ячеек в Excel — ОфисГуру
Перейти к содержанию
Search for:
Главная » Уроки MS Excel
Автор Антон Андронов На чтение 2 мин Опубликовано
Автозаполнение ячеек в Excel позволяет ускорить ввод данных на рабочий лист. Некоторые действия в Microsoft Excel приходится повторять по несколько раз, что отнимает большое количество времени. Именно для автоматизации таких задач и была разработана функция автозаполнения. В данном уроке мы разберем самые распространенные способы автозаполнения: использование маркера и мгновенное заполнение, которое впервые появилось в Excel 2013.
Содержание
- Использование маркера автозаполнения в Excel
- Автозаполнение последовательного ряда данных в Excel
- Мгновенное заполнение в Excel
Использование маркера автозаполнения в Excel
Иногда возникает необходимость скопировать содержимое в несколько смежных ячеек листа. Вы можете копировать и вставлять данные в каждую ячейку по отдельности, но есть способ гораздо проще. Для этого необходимо воспользоваться маркером автозаполнения, который позволяет быстро скопировать и вставить данные.
- Выделите ячейку, данные которой необходимо продублировать. В правом нижнем углу выделенной ячейки появится маленький квадрат – это маркер автозаполнения.
- Нажмите и, удерживая левую кнопку мыши, перетащите маркер автозаполнения, пока все требуемые ячейки не будут выделены. Разом вы можете заполнять ячейки либо столбца, либо строки.
- Отпустите кнопку мыши, чтобы заполнить выбранные ячейки.
Автозаполнение последовательного ряда данных в Excel
Маркер автозаполнения может быть использован всякий раз, когда необходимо заполнить данные, имеющие последовательный порядок. Например, последовательность чисел (1, 2, 3) или дней (понедельник, вторник, среда). В большинстве случаев требуется выбрать несколько ячеек, прежде чем использовать маркер, чтобы помочь Excel определить шаг последовательности.
В примере ниже маркер автозаполнения используется, чтобы продолжить последовательность дат в столбце.
Мгновенное заполнение в Excel
В Excel 2013 появилась новая опция Мгновенное заполнение, которая может автоматически вводить данные на лист, экономя Ваше время и силы. Точно так же, как и Автозаполнение, данная опция определяет, какого рода информацию вы вводите на листе.
Точно так же, как и Автозаполнение, данная опция определяет, какого рода информацию вы вводите на листе.
В примере ниже мы используем Мгновенное заполнение, чтобы создать список имен на основе существующего списка адресов электронной почты.
- Начните вводить данные на листе. Когда функция Мгновенное заполнение определит закономерность, под выделенной ячейкой появится предварительный просмотр вариантов.
- Нажмите Enter. Данные будут добавлены на лист.
Чтобы отменить или изменить результат действия Мгновенного заполнения, нажмите на смарт-тег, который появится рядом с недавно добавленными значениями.
Урок подготовлен для Вас командой сайта office-guru.ru
Источник: http://www.gcflearnfree.org/office2013/excel2013/7/full
Автор/переводчик: Антон Андронов
Правила перепечатки
Еще больше уроков по Microsoft Excel
Оцените качество статьи. Нам важно ваше мнение:
AdblockИспользовать автозаполнение при вводе формул
Excel для Microsoft 365 для Mac Excel 2021 для Mac Excel 2019 для Mac Excel 2016 для Mac Excel для Mac 2011 Больше. ..Меньше
..Меньше
AutoComplete помогает быстро вставлять функции и аргументы, сводя к минимуму опечатки и синтаксические ошибки. В меню автозаполнения отображаются доступные параметры в зависимости от контекста, и вы выбираете, что хотите вставить в формулу.
Включить автозаполнение
В меню Excel выберите Настройки .
В разделе Формулы и списки
щелкните Автозаполнение .Установите флажок Показать параметры автозаполнения для функций и именованных диапазонов.

Решите, когда вы хотите, чтобы меню автозаполнения отображалось
Вы всегда можете отобразить меню автозаполнения, когда начинаете вводить формулу, или, чтобы сузить количество возможных записей, которые вы видите, вы можете отобразить меню только после того, как наберете определенное количество букв.
В меню Excel выберите
В разделе Формулы и списки щелкните Автозаполнение .
org/ListItem»>
В поле Показать параметры после ввода введите количество букв, которые вы хотите ввести, прежде чем появится меню автозаполнения.
Вставить элемент из меню автозаполнения
-
Когда появится меню автозаполнения, вы можете использовать клавиши со стрелками вверх и вниз для выбора элемента из списка. Нажмите клавишу TAB, чтобы вставить выбранный элемент.
Примечания:
Вы также можете нажать клавишу RETURN, чтобы вставить элемент из меню автозаполнения в Excel для Mac. Использование клавиши TAB рекомендуется для совместимости с версиями Excel для Windows.

После ввода элемента из меню автозаполнения не забудьте ввести закрывающую скобку для функции, закрывающую скобку для ссылки на таблицу или закрывающую кавычку для текстовой строки, если она не была вставлена автоматически.
Включить автозаполнение
В меню Excel выберите Настройки .
В разделе Формулы и списки щелкните Автозаполнение .

Выберите Показать меню автозаполнения для функций, именованных диапазонов флажок.
Решите, когда вы хотите, чтобы меню автозаполнения отображалось
Вы всегда можете отобразить меню автозаполнения, когда начинаете вводить формулу, или, чтобы сузить количество возможных записей, которые вы видите, вы можете отобразить меню только после того, как наберете определенное количество букв.
В меню Excel выберите Настройки .
org/ListItem»>В поле Показать меню только после ввода введите количество букв, которые вы хотите ввести, прежде чем появится меню автозаполнения.
Совет: Вы также можете отобразить меню автозаполнения, нажав CONTROL + OPTION + СТРЕЛКА ВНИЗ .
В разделе Формулы и списки щелкните Автозаполнение .
Вставка элемента из меню автозаполнения
Когда появится меню автозаполнения, вы можете использовать клавиши со стрелками вверх и вниз для выбора элемента из списка. Нажмите клавишу TAB, чтобы вставить выбранный элемент.

Примечания:
Вы также можете нажать клавишу RETURN, чтобы вставить элемент из меню автозаполнения в Excel для Mac. Использование клавиши TAB рекомендуется для совместимости с версиями Excel для Windows.
После ввода элемента из меню автозаполнения не забудьте ввести закрывающую скобку для функции, закрывающую скобку для ссылки на таблицу или закрывающую кавычку для текстовой строки, если она не была вставлена автоматически.
Введите формулу
Использовать автозаполнение формул
Чтобы упростить создание и редактирование формул и свести к минимуму опечатки и синтаксические ошибки, используйте автозаполнение формул. После ввода = (знака равенства) и начальных букв или отображаемого триггера Microsoft Excel отображает под ячейкой динамический раскрывающийся список допустимых функций, имен и текстовых строк, которые соответствуют буквам или триггеру. Затем вы можете вставить элемент из раскрывающегося списка в формулу с помощью триггера вставки.
После ввода = (знака равенства) и начальных букв или отображаемого триггера Microsoft Excel отображает под ячейкой динамический раскрывающийся список допустимых функций, имен и текстовых строк, которые соответствуют буквам или триггеру. Затем вы можете вставить элемент из раскрывающегося списка в формулу с помощью триггера вставки.
1. Введите = (знак равенства) и начальные буквы или триггер отображения, чтобы запустить автозаполнение формул.
2. По мере ввода отображается прокручиваемый список допустимых элементов с выделенным ближайшим совпадением.
3. Значки обозначают тип записи, например функцию или ссылку на таблицу.
4. Подробные подсказки помогут вам сделать лучший выбор.
В следующей таблице приведены способы динамического управления отображением элементов в раскрывающемся списке автозаполнения формул.
Для отображения | Введите это |
Excel и имена определяемых пользователем функций | Буква или начальные буквы в любом месте, где может быть введена функция. Пример: Su |
Аргументы функции | (триггер без дисплея). Введите аргумент, например число или ссылку на ячейку, или используйте триггер отображения, например начальные буквы или [ (открывающая квадратная скобка). Пример: СУММ( 5, A2, [ Для каждого последующего аргумента введите запятую, а затем аргумент или другой триггер отображения. Примечание. Следующие функции имеют аргументы с перечисляемыми константами, которые автоматически отображаются в раскрывающемся списке: ЯЧЕЙКА, БС, ГПР, ПОИСКПОЗ, ПЛТ, ПС, РАНГ, ПРОМЕЖУТОЧНЫЙ ИТОГ и ВПР. |
Определенные имена и имена таблиц | Буква или начальные буквы, в которые можно ввести это имя. Пример: Энн |
Спецификаторы столбцов таблицы и спецификаторы специальных элементов ([#All], [#Data], [#Headers], [#Totals], [#ThisRow]) | Один или несколько из следующих:
: (двоеточие) сразу после названия столбца. Пример: AnnualSummary[Продажи : Примечание. Если ячейка находится в таблице, имя таблицы указывать необязательно. Например, следующие формулы будут одинаковыми: =[Продажи]/[Расходы] =AnnualSummary[Продажи]/AnnualSummary[Затраты] |
Имена соединений в функциях куба | » (открывающая кавычка) сразу после открывающей скобки имени функции куба. Пример: КУБЭЛЕМЕНТ( » Примечание. В списке перечислены только соединения OLAP, сохраненные в текущей книге. |
Текстовые строки многомерных выражений (MDX) в функциях куба | Один или несколько из следующих:
» (открывающая кавычка) сразу после запятой для аргумента. Пример: КУБЭЛЕМЕНТ(«SalesCubeData», » , (запятая) сразу после закрывающей скобки в текстовой строке многомерных выражений для обозначения второй части кортежа. Пример: КУБЗНАЧ(«SalesCubeData»,»([Клиенты].[Мексика] , |
Примечания:
В любое время, когда вы используете автозаполнение формул, вы можете ввести то, что хотите, чтобы закончить формулу.
Вы можете использовать автозаполнение формул в середине существующей вложенной функции или формулы.
 Текст непосредственно перед точкой вставки используется для отображения значений в раскрывающемся списке, а весь текст после точки вставки остается неизменным.
Текст непосредственно перед точкой вставки используется для отображения значений в раскрывающемся списке, а весь текст после точки вставки остается неизменным.Определенные имена, которые вы создаете для перечислимых констант, таких как те, которые используются в функции ПРОМЕЖУТОЧНЫЕ ИТОГО, и подключения функции куба, не отображаются в раскрывающемся списке автозаполнения, но вы все равно можете ввести их.
В следующей таблице приведены клавиши, которые можно использовать для навигации по раскрывающемуся списку автозаполнения формул.
— | Пресс |
Переместить точку вставки на один символ влево. | СТРЕЛКА ВЛЕВО |
Переместить точку вставки на один символ вправо. | СТРЕЛКА ВПРАВО |
Переместить выделение на один элемент вверх. | СТРЕЛКА ВВЕРХ |
Переместить выделение на один элемент вниз. | СТРЕЛКА ВНИЗ |
Выберите последний элемент. | КОНЕЦ |
Выберите первый элемент. | ДОМ |
Перейти на одну страницу вниз и выбрать новый элемент. | СТРАНИЦА ВНИЗ |
Перейти на одну страницу вверх и выбрать новый элемент. | СТРАНИЦА ВВЕРХ |
Закройте раскрывающийся список. | ESCAPE (или щелкните другую ячейку) |
Включить или отключить автозаполнение формул. | ALT+СТРЕЛКА ВНИЗ |
Важно: При вводе формулы, даже после использования триггера вставки, не забудьте ввести закрывающую скобку для функции, закрывающую скобку для ссылки на таблицу или закрывающую кавычку для текстовой строки MDX.
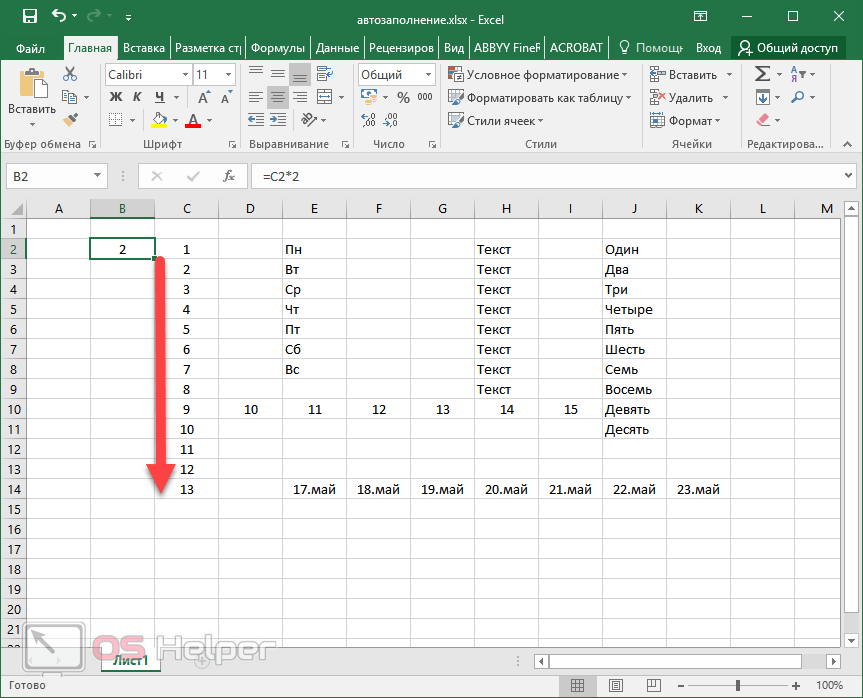 .., введите значение 2 только в первую ячейку.
.., введите значение 2 только в первую ячейку.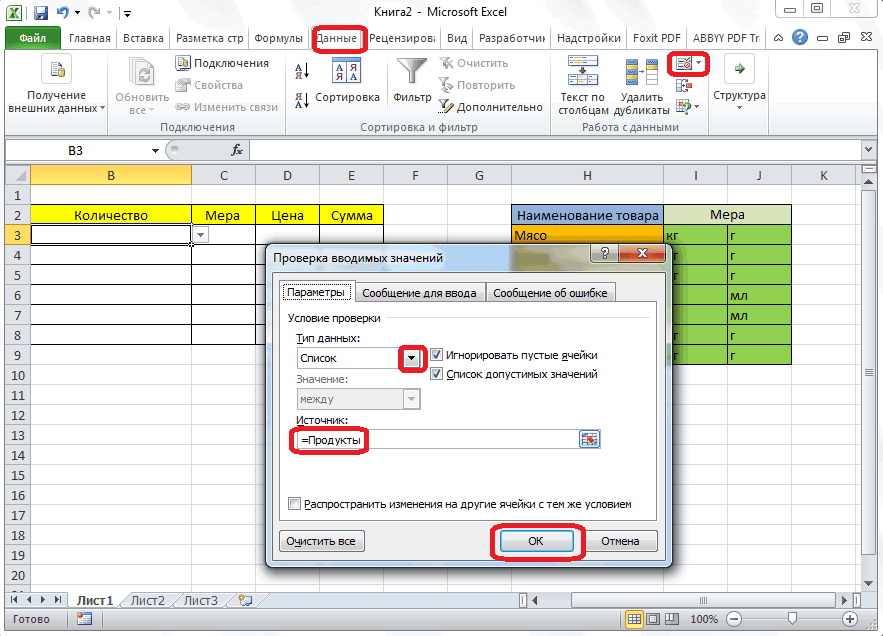






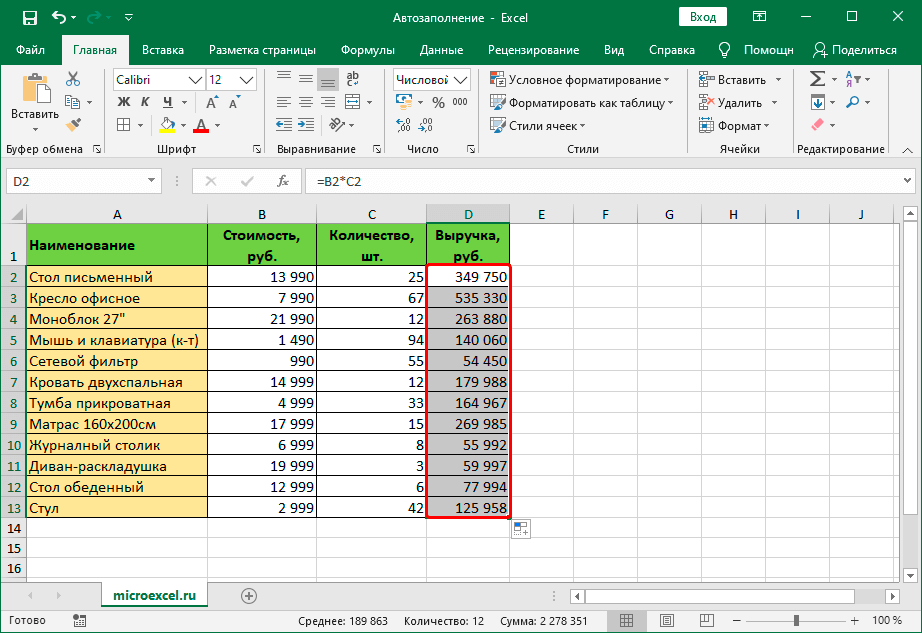 Текст непосредственно перед точкой вставки используется для отображения значений в раскрывающемся списке, а весь текст после точки вставки остается неизменным.
Текст непосредственно перед точкой вставки используется для отображения значений в раскрывающемся списке, а весь текст после точки вставки остается неизменным.
