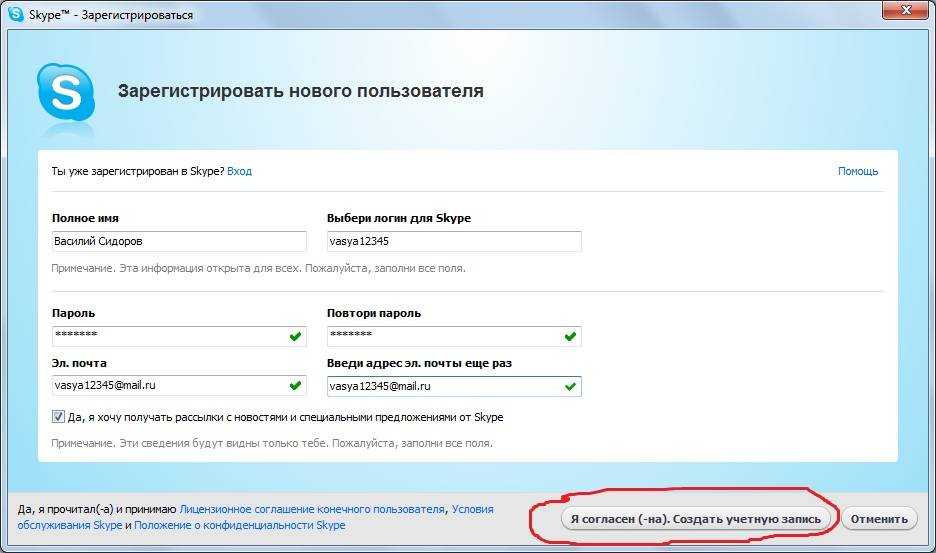Как запустить два Скайпа на одном компьютере
Когда вы не являетесь единственным пользователем ПК или у вас создано несколько профилей в Skype для разных целей (например, один для родных и друзей, а второй – для коллег и клиентов), может возникнуть вопрос, как переключаться между аккаунтами или открыть оба сразу. Сейчас мы постараемся вам помочь и подробно всё объяснить.
Попеременный вход в аккаунты
Самый простой способ запустить два разных Skype на одном компьютере – технично переключаться между аккаунтами в одном окне по мере надобности. Для этого:
- В открытом окне Skype нажмите вверху на имя пользователя.
- Пролистайте до конца разделы в появившейся плашке.
- Выберите «Выход» (обычно подсвечен красным, не заметить его трудно).
- Войдите во вторую запись, под которой вы зарегистрированы в Skype, и уберите галочку с автоматической авторизации – так вы будете быстрее переключаться между двумя аккаунтами.
Конечно, можно переключаться с помощью учётной записи в Microsoft, но это еще дольше. Вообще этот способ выручит, если компьютер семейный, и вы сидите в «Скайпе» по очереди. Если же оба аккаунта нужны вам единовременно, лучше действовать другим путем – потратить несколько минут на специальные настройки.
Вообще этот способ выручит, если компьютер семейный, и вы сидите в «Скайпе» по очереди. Если же оба аккаунта нужны вам единовременно, лучше действовать другим путем – потратить несколько минут на специальные настройки.
Несколько экземпляров окна «Скайп» на одном компьютере
Теперь поговорим, как запустить два Skype единовременно на одном компьютере.
Создаем ярлык для Skype
Первым делом выполните следующее, чтобы создать отдельный значок утилиты и поменять кое-что в порядке запуска:
- Нажмите Win + R.
- Впишите в окошко: %programfiles%/skype/phone/ и нажмите «Интер».
- Найдите в общем списке Skype.exe и кликните правой клавишей манипулятора.
- Отправьте на Desktop через соответствующую команду.
- Таким образом, появится значок программы на «Десктопе».
- Кликните по нему дополнительной кнопкой манипулятора и выберите Feature.
- Откройте вкладку «Ярлык». В разделе Object вы видите длинный путь – не стирайте его, просто переместите курсор в конец строки, поставьте пробел и припишите слово «/secondary».
 Подтвердите изменения.
Подтвердите изменения.
Теперь вы сможете открыть несколько Skype — при каждом нажатии на созданный значок будет формироваться отдельная вкладка, где можно авторизоваться под другим именем. Чтобы потом закрыть Skype (а вы знаете, что это не так просто даже в стандартном режиме), нажмите Ctrl+Alt+Del для вызова Task manager. Снимите задачу с процессов, выделив их и нажав кнопку внизу.
Настраиваем ярлык для запуска второго Skype
Чтобы запустить два разных Skype одновременно, можно действовать чуточку иначе:
- Кликните по «Десктопу» дополнительной кнопкой манипулятора на любом свободном месте.
- Выберите Create — S
- Задайте ему следующий вектор направления: C:\Program Files\Skype\Phone\Skype.exe» /secondary, как вы делали это в прошлый раз.
- Нажмите «Продолжить» и «Ок».
Это отлично работает на Windows 7, но если у вас на компе лицензионная Windows 10 со встроенным «Скайпом», он может засопротивляться – лучше скачать отдельную программу.
Автоматическая авторизация при запуске второго Skype
С двумя аккаунтами тоже можно настроить автоматический вход, как и с одним (сразу напомним, что для встроенного в windows 10 мессенджера это не подходит). Чтобы проделать это:
- Найдите созданный недавно ярлык Skype на «Десктопе».
- Кликните по нему правой кнопкой и выберите «Свойства» — Object.
- Мы уже добавляли сюда одно слово, а теперь, не отступая от него, приписываем: /username:ваш_логин /password:ваш_пароль. Не забываем про отступ после ввода логина.
- Перезапустите «Скайп» и проверьте эффективность проделанной нами работы.
Для полноты картины расскажем, как быть со встроенным приложением на Windows 10. Чтобы не было путаницы, его лучше вообще удалить. Поступите следующим образом:
- Нажмите «Пуск» и найдите в списке слева Windows PowerShell, кликните по названию правой кнопкой и запустите Run As Administrator.
- В окно впишите: «Get-AppxPackage Microsoft.
 SkypeApp» (без кавычек).
SkypeApp» (без кавычек). - После некоторой паузы система выдаст вам текст: сохраните в буфер обмена данные, относящиеся к PackageFullName.
- Напишите «Remove-AppxPackage –package» (без кавычек), отступите и вставьте скопированное.
- Подтвердите действие, нажав «Enter».
- Не закрывайте окно, пока операция не завершиться – вас уведомят о ее успешном выполнении.
Перезагрузите компьютер и убедитесь, что встроенный Skype исчез (если вы все правильно сделали, то от него не останется и следа). Далее можно зайти на официальный сайт разработчика, скачать обычный дистрибутив и установить его. Затем выполните все действия, описанные в первых главах данной статьи.
Ну вот, теперь вы знаете, как открыть несколько окон Skype под разными учетными записями, не прибегая постоянно к процедуре авторизации и не задействуя другие гаджеты. Попробуйте, это не так уж долго настроить, зато потом вам будет значительно удобнее работать.
Попробуйте, это не так уж долго настроить, зато потом вам будет значительно удобнее работать.
Проблемы с автоматическим входом в Skype в Windows 10
Автор Белов Олег На чтение 8 мин. Просмотров 1.6k. Опубликовано
Миллионы пользователей используют Skype каждый день для общения, но кажется, что у пользователей Windows 10 есть некоторые проблемы с ним. По их словам, существуют различные проблемы со Skype и опцией автоматического входа в Windows 10.
Содержание
- Skype для автоматического входа в проблемы на Windows 10, как их исправить?
- Решение 1. Проверьте свой антивирус
- Решение 2. Проверьте меню настроек Skype
- Решение 3 – Используйте опцию Войти через Facebook
- Решение 4 – Сброс всех настроек Skype
- Решение 5 – Переустановите Skype
- Решение 6 – Отключить уведомления Skype
- Решение 7 – Используйте ListFix
- Решение 8 – Отключите вашу учетную запись Microsoft и Facebook
- Решение 9.

- Решение 10. Проверьте, работает ли ваше интернет-соединение
- Решение 11. Попробуйте Skype для веб
- Решение 12. Проверьте, ограничен ли ваш аккаунт или заблокирован
Skype является одной из самых популярных служб обмена мгновенными сообщениями, однако проблемы со Skype могут возникать и мешать вам войти в систему. Говоря о проблемах, вот некоторые из наиболее распространенных проблем, о которых сообщили пользователи:
- Автоматический вход в Skype не работает . По словам пользователей, иногда эта проблема может возникать из-за вашего антивируса или брандмауэра. Чтобы решить эту проблему, убедитесь, что Skype разрешен через брандмауэр.
- Skype для бизнеса не выполняет автоматический вход . Эта проблема может возникать в бизнес-версии Skype, но большинство наших решений можно применять и к бизнес-версии, поэтому вы можете попробовать их.
- Автоматический вход в Skype просто продолжает загружаться .
 По словам пользователей, иногда Skype продолжает загружаться при попытке войти в систему. Если у вас возникла эта проблема, просто переустановите Skype и проверьте, решает ли это проблему.
По словам пользователей, иногда Skype продолжает загружаться при попытке войти в систему. Если у вас возникла эта проблема, просто переустановите Skype и проверьте, решает ли это проблему. - Ошибка входа в Skype . При попытке войти в Skype могут возникать различные ошибки. Тем не менее, вы сможете исправить эти ошибки с помощью одного из наших решений.
Решение 1. Проверьте свой антивирус
Иногда ваш антивирус может мешать работе Skype, что может вызвать проблемы при входе в систему. Чтобы устранить эту проблему, необходимо отключить определенные антивирусные функции, такие как брандмауэр, и проверить, решает ли это проблему.
Если проблема не устранена, возможно, вам придется временно отключить антивирус. Иногда отключение антивируса не поможет, поэтому вам придется удалить антивирус. Если удаление антивируса решает проблему, вам следует подумать о переходе на другое антивирусное решение.
Существует множество отличных антивирусных инструментов, но лучшими являются Bitdefender , Panda Antivirus и Bullguard . Все эти инструменты обеспечивают отличную защиту, поэтому, если у вас есть какие-либо проблемы, не стесняйтесь попробовать любой из них.
Все эти инструменты обеспечивают отличную защиту, поэтому, если у вас есть какие-либо проблемы, не стесняйтесь попробовать любой из них.
Решение 2. Проверьте меню настроек Skype
Некоторые пользователи сообщали, что опция автоматического входа отсутствует на главном экране, и это может иногда вызывать проблемы у пользователей, особенно если они хотят включить или отключить параметр автоматического входа. Этот параметр был перенесен в Общие настройки в Skype, и вы можете отключить или включить его, выполнив следующие действия:
- Запустите Skype .
- Перейдите в Инструменты> Параметры .
- Найдите Войти, когда Skype запускает , и снимите флажок , если хотите отключить этот параметр, или установите флажок, если хотите его включить.
- После этого нажмите кнопку Сохранить , чтобы сохранить изменения.
Решение 3 – Используйте опцию Войти через Facebook
По словам пользователей, кнопка автоматического входа появится на главном экране, если вы используете опцию Войти через Facebook . Хотя это простой обходной путь, он не сработает, если у вас нет учетной записи Facebook или ваш Skype не подключен к Facebook.
Хотя это простой обходной путь, он не сработает, если у вас нет учетной записи Facebook или ваш Skype не подключен к Facebook.
Решение 4 – Сброс всех настроек Skype
Пользователи сообщили, что Skype регистрирует их автоматически, даже если опция автоматического входа отключена. Это странная проблема, но ее можно исправить, сбросив настройки Skype. Для этого выполните следующие действия:
- Закройте Skype полностью. При необходимости закройте Skype из диспетчера задач.
- Нажмите Windows Key + R и введите % appdata% . Нажмите ОК или нажмите Ввод.
- Когда откроется папка Roaming , найдите папку Skype и переименуйте ее в Skype.old .
- Нажмите Windows Key + R и введите % temp% \ skype .
- Удалите папку DbTemp .
Попробуйте запустить Skype снова и проверьте, решена ли проблема.
- ЧИТАЙТЕ ТАКЖЕ: исправлено. Извините, мы не смогли распознать ваш логин в деталях. Ошибка Skype
Решение 5 – Переустановите Skype
По словам пользователей, если Skype продолжает автоматический вход, вы можете это исправить, просто переустановив его. Пользователи сообщили, что после удаления и переустановки приложения Skype эта проблема была решена, поэтому обязательно попробуйте.
Существует несколько способов удаления приложения, но обычно лучше всего использовать программное обеспечение для удаления. Если вы не знакомы, программное обеспечение для удаления – это специальное приложение, которое может легко удалить любое программное обеспечение с вашего ПК. Помимо удаления программы, эти инструменты также удаляют все файлы и записи реестра, связанные с ней. Это идеально, если вы хотите полностью удалить приложение с вашего ПК.
Если вы ищете программное обеспечение для удаления, мы должны предложить IOBit Uninstaller или Revo Uninstaller . Все эти приложения просты в использовании, и они должны быть в состоянии помочь вам легко удалить любое приложение с вашего ПК.
Решение 6 – Отключить уведомления Skype
Пользователи сообщили, что Skype поддерживает автоматическую подпись каждый раз, когда они проверяют свою Hotmail. Эта проблема, похоже, затрагивает пользователей, которые используют свою учетную запись Hotmail для доступа к Skype, но есть способ решить эту проблему. Возможно, вы можете решить эту проблему, отключив определенные уведомления Skype. Помните, что это всего лишь обходной путь, но немногие пользователи сообщили, что он работает для них, поэтому вы можете попробовать. Для этого выполните следующие действия:
- Откройте Skype и перейдите в Инструменты> Параметры .
- Перейдите в Настройки уведомлений и убедитесь, что параметр подключен к сети не отмечен.

- Нажмите Сохранить , чтобы сохранить изменения.
Это выглядит как странное решение, но немногие пользователи утверждают, что оно работает, поэтому вам не повредит его попробовать.
Решение 7 – Используйте ListFix
Если автоматический вход в Skype не работает в Windows 10, возможно, вы захотите использовать приложение ListFix. Это приложение позволит вам очистить кэш Skype, и это, мы надеемся, решит эту проблему. Чтобы использовать это приложение, выполните следующие действия:
- Полностью закрой скайп.
- Скачать ListFix.
- После загрузки инструмента распакуйте его.
- Запустите инструмент.
- Выберите и shared.xml и нажмите Очистить имена Skype .
- После завершения процесса нажмите Очистить файлы cookie Skype .
- Закройте приложение ListFix и попробуйте снова запустить Skype.
- ЧИТАЙТЕ ТАКЖЕ: Исправлено: XAMPP порт 80, 443 используется в Skype
Решение 8 – Отключите вашу учетную запись Microsoft и Facebook
В Skype есть отличная встроенная функция, позволяющая войти в систему с помощью учетной записи Microsoft или Facebook. Это замечательно, поскольку позволяет входить в систему и входить в Skype без создания учетной записи Skype. Тем не менее, несколько пользователей сообщили, что эта функция может вызвать проблемы с автоматическим входом в Skype, и для их устранения необходимо отменить связь как с учетной записью Microsoft, так и с Facebook. Для этого просто выполните следующие действия:
Это замечательно, поскольку позволяет входить в систему и входить в Skype без создания учетной записи Skype. Тем не менее, несколько пользователей сообщили, что эта функция может вызвать проблемы с автоматическим входом в Skype, и для их устранения необходимо отменить связь как с учетной записью Microsoft, так и с Facebook. Для этого просто выполните следующие действия:
- Перейдите на https://login.skype.com и войдите в свою учетную запись Skype.
- Теперь перейдите в Настройки и отсоедините свою учетную запись Microsoft и Facebook.
После этого ваша учетная запись Microsoft и Facebook не будет связана, и вы сможете автоматически входить в Skype. Имейте в виду, что этот метод может не работать, если вы зарегистрировались в Skype со своей учетной записью Microsoft или Facebook.
Решение 9. Проверьте правильность имени пользователя и пароля.
По словам пользователей, если у вас проблемы с автоматическим входом в Skype, ваше имя пользователя или пароль могут быть неверными.
Если вы подозреваете, что ваша учетная запись Skype может быть взломана, обязательно сбросьте пароль и попробуйте войти с новым паролем.
Решение 10. Проверьте, работает ли ваше интернет-соединение
Если у вас есть проблемы со входом в Skype, возможно, проблема в вашем интернет-соединении. Чтобы решить эту проблему, важно проверить, правильно ли работает ваше интернет-соединение. Если другие веб-сайты работают без проблем, это означает, что с вашим сетевым подключением все в порядке, поэтому проблема, скорее всего, связана со Skype.
Чтобы проверить, работает ли Skype и его службы должным образом, перейдите по ссылке https://support.skype.com/en/status. Оттуда вы можете увидеть, какие службы Skype работают правильно. Если возникнет проблема с какой-либо из этих служб, Microsoft постарается исправить их как можно скорее.
Решение 11.
 Попробуйте Skype для веб
Попробуйте Skype для вебПо словам пользователей, иногда эта проблема может возникнуть из-за проблем с вашим приложением Skype. Чтобы проверить, является ли ваше приложение проблемой, вы можете попробовать использовать Skype для Интернета. Просто зайдите на веб-страницу Skype для входа и войдите, используя свои учетные данные Skype.
Если Skype для веб-сайтов работает, это означает, что проблема связана с вашим приложением Skype. Чтобы решить эту проблему, вы должны попробовать некоторые другие наши решения.
Решение 12. Проверьте, ограничен ли ваш аккаунт или заблокирован
Если у вас есть проблемы со входом в Skype, проблема может быть связана с вашей учетной записью. Иногда ваша учетная запись может быть временно ограничена и приостановлена. Это может произойти, если в вашей учетной записи есть какие-либо необычные действия, связанные с нарушением безопасности.
Если вы подозреваете, что ваша учетная запись заблокирована из-за нарушения безопасности, вам следует обратиться в службу поддержки Skype для решения этой проблемы.
Опция автоматического входа в Skype может быть полезной, но она также может вызвать все виды проблем для пользователей. Если у вас есть какие-либо проблемы с опцией автоматического входа в Skype в Windows 10, обязательно ознакомьтесь с некоторыми из наших решений.
Примечание редактора . Этот пост был первоначально опубликован в августе 2016 года и с тех пор был полностью переработан и обновлен для обеспечения свежести, точности и полноты.
Как ограничить передачу файлов Skype за пределы локальной сети
спросил
Изменено 7 лет, 4 месяца назад
Просмотрено 13 тысяч раз
Мы компания по разработке мобильных приложений.
Из-за безопасности исходного кода и других файлов нам необходимо ограничить передачу файлов Skype за пределы локальной сети.
Как ограничить передачу файлов Skype за пределы локальной сети?
- доступ к файлам
- скайп
2
Чрезвычайно сложно заблокировать передачу файлов Skype на сетевом уровне. Они разработали его для использования общих портов (80/443) и проприетарного шифрования (хотя и в качестве расширения для SSL) вместе с UPnP NAT, чтобы гарантировать абсолютно минимальные конфликты и проблемы с настройкой. Удаленная передача файлов проходит через суперузлы как часть архитектуры P2P, поэтому невозможно внести сервер в черный список, чтобы предотвратить передачу.
Однако вы можете полностью отключить возможность передачи файлов в Skype. Это делается через раздел реестра.
HKEY_LOCAL_MACHINE\ПРОГРАММНОЕ ОБЕСПЕЧЕНИЕ\Политики\Skype\Телефон
Возможно, вам потребуется сначала создать этот ключ. После того, как вы его нашли/создали, сделайте значение DisableFileTransfer как DWORD и установите для него значение 1. Это полностью отключит передачу файлов в Skype. Возможно, вам придется перезагрузить Skype или весь компьютер, чтобы изменения вступили в силу.
Это полностью отключит передачу файлов в Skype. Возможно, вам придется перезагрузить Skype или весь компьютер, чтобы изменения вступили в силу.
После отключения передачи вы можете использовать альтернативный механизм обмена файлами в вашей локальной сети, например общие диски.
Обратите внимание, что вам потребуется ограничить доступ к реестру на этих компьютерах. Ваши пользователи должны работать как ограниченные учетные записи, и вы должны использовать групповую политику, чтобы запретить доступ к административным инструментам, таким как regedit.
7
Еще одно предложение: вы используете Skype только для внутренних целей? Если это так, есть другие доступные платформы, которые вы могли бы использовать для внутреннего опыта, который очень похож. В зависимости от вашего размера, Microsoft Lync может быть хорошим (я буду им, не бесплатным) вариантом, который ведет себя очень похоже на Skype. Существует также ряд программ с открытым исходным кодом и/или бесплатных опций, которые предоставляют текстовый чат, но им не хватает некоторых более продвинутых функций или простоты использования, которые есть в Skype, но многие из них могут обеспечивать ведение журнала на стороне сервера и предотвращать внешние подключения, которые часто является хорошей практикой для внутренних коммуникаций, если внешнее подключение не требуется по бизнес-причинам.
Вы можете использовать пакет продуктов lync для связи, подобной скайпу, и вы также можете включить там подключение к скайпу. В этом случае вы можете отключить передачу типов файлов с помощью этих настроек. У вас также есть некоторые другие возможности для обеспечения безопасности. Недостатком lync является стоимость лицензии.
Зарегистрируйтесь или войдите в систему
Зарегистрируйтесь с помощью Google
Зарегистрироваться через Facebook
Зарегистрируйтесь, используя электронную почту и пароль
Опубликовать как гость
Электронная почта
Требуется, но не отображается
Опубликовать как гость
Электронная почта
Требуется, но не отображается
Нажимая «Опубликовать свой ответ», вы соглашаетесь с нашими условиями обслуживания, политикой конфиденциальности и политикой использования файлов cookie
.
обмена мгновенными сообщениями — Достаточно ли безопасен Skype для передачи паролей?
спросил
Изменено 2 года, 6 месяцев назад
Просмотрено 4к раз
Считается ли безопасным отправка пароля в сообщении скайпа и удаление сообщения после того, как получатель запомнил пароль?
- пароли
- обмен мгновенными сообщениями
- скайп
1
Вопросы, которые я бы задал себе, прежде чем использовать скайп для отправки конфиденциальной информации:
- Действительно ли шифрование осуществляется между конечными пользователями или данные шифруются только между пользователем и Skype (таким образом потенциально предоставляя доступ к Skype)?
- Как управляются журналы обмена мгновенными сообщениями? Можете ли вы быть уверены, что вы «удалили» пароль из журнала?
- Даже если журналы не сохраняются на диск непосредственно при покупке Skype, является ли память, которую Skype использует для этого, нестраничной? то есть может ли пароль быть помещен в файл подкачки без вашего ведома и, следовательно, может быть восстановлен для локальных пользователей?
Прежде чем ответить на эти вопросы, мой собственный ответ должен быть отрицательным.
4
«Пароль» не является достаточной информацией, чтобы определить, как его необходимо защитить. К каким ресурсам пароль предоставляет доступ и какой уровень доступа?
Мы думаем, что Skype использует достаточно надежное шифрование для голосовой связи. Это закрытый исходный код, поэтому то, что мы знаем, исходит из документации и реверсирования протокола. Вы не можете посмотреть их исходный код, чтобы убедиться, что они, скажем, не используют ошибочную реализацию AES, из-за которой происходит утечка ключевых данных.
Даже если протокол полностью безопасен, он по-прежнему управляется Skype Limited, компанией из Люксембурга, и принадлежит Silver Lake Investments, технологической инвестиционной фирме из Менло-Парка.
Итак, вернемся к началу, что вы пытаетесь защитить? Если это коды запуска ядерного оружия, финансовые данные на сумму более 10 тысяч долларов или государственные секреты Люксембурга, не используйте Skype. Если это учетная запись пользователя в домене, который не заинтересует инвестиционную компанию, небольшую европейскую страну или преступный синдикат с ресурсами для прослушивания магистрального интернет-трафика, Skype, вероятно, подойдет.
Если это учетная запись пользователя в домене, который не заинтересует инвестиционную компанию, небольшую европейскую страну или преступный синдикат с ресурсами для прослушивания магистрального интернет-трафика, Skype, вероятно, подойдет.
Skype отправляет информацию между сторонними клиентскими узлами по закрытому протоколу. Он не дает никаких гарантий относительно безопасности своего соединения. Я бы предложил использовать что-то вроде OTR поверх вашего средства обмена мгновенными сообщениями.
Кроме того, применяется обычное правило «достаточно ли риска для беспокойства». Возможно, в вашем случае просто не стоит этого делать.
Другой вопрос заключается в том, действительно ли вам нужно отправлять пароль (то есть общий секрет) напрямую или имеет смысл установить зашифрованный канал с использованием метода, не требующего безопасного канала.
Например, если вы можете получить достоверное подтверждение того, что разговариваете с нужным человеком (например, распознав его голос по телефону), то создание им асимметричной пары ключей и чтение отпечатка ключа для вас будет достаточный путь доверия, чтобы впоследствии инициировать зашифрованную связь, в то время как перехватчик ничего не получит.
 Подтвердите изменения.
Подтвердите изменения. SkypeApp» (без кавычек).
SkypeApp» (без кавычек).
 По словам пользователей, иногда Skype продолжает загружаться при попытке войти в систему. Если у вас возникла эта проблема, просто переустановите Skype и проверьте, решает ли это проблему.
По словам пользователей, иногда Skype продолжает загружаться при попытке войти в систему. Если у вас возникла эта проблема, просто переустановите Skype и проверьте, решает ли это проблему.